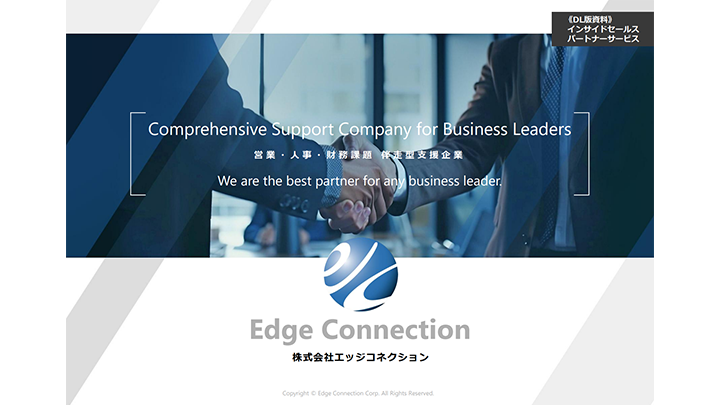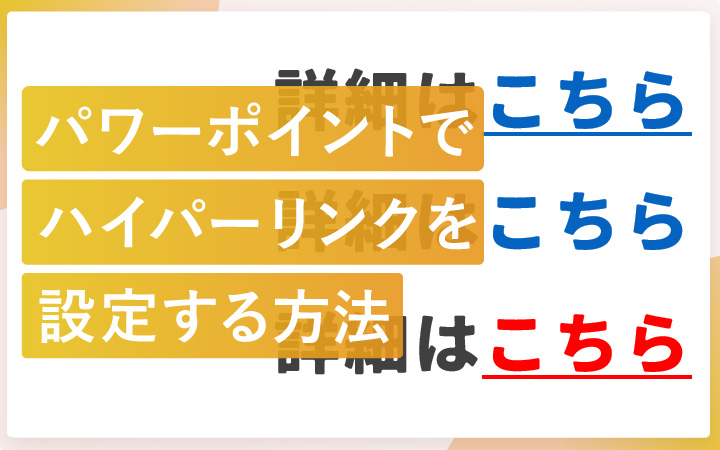
いつも見て頂きありがとうございます!「エンプレス」の編集部:fukuyamaです。パワーポイントのハイパーリンクが設定できるオブジェクトや、テキストリンクのデザインを変更する方法もまとめています。
パワーポイントの資料には、リンクを付けられます。
実際にリンクが付いている資料を、あなたも実際に読んだことがあるかもしれませんね。
リンクの付け方や、パワーポイントのリンクで出来ること・出来ないこと、見た目の変え方についてもまとめたので、あなたの資料作りに役立てば嬉しいです。
そもそもハイパーリンクとは?
ハイパーリンクは、テキスト・図形・画像などにURLを埋め込んで、ほかのサイトやファイルへ一瞬で飛べるようにする機能のこと。
リンクはよく聞く・使う言葉だと思いますが、ハイパーリンクもリンクと同じ意味です。
曖昧になりやすい3つの言葉の意味も、ここで整理しておきましょう。
| ハイパーリンク | URL情報をもとにほかのサイトやファイルへ一瞬で飛べる機能 |
|---|---|
| リンク | =ハイパーリンク(ハイパーリンクの略称) |
| URL | サイトやファイルの場所を指す住所 |
パワーポイントでハイパーリンクを設定する手順
ここからは、実際にパワーポイントでリンクを設定する手順について見ていきましょう。
今回は、テキストにリンクを付けてみますが、テキストはリンクにする範囲を一文字単位で設定できます。
- リンク設定したいテキストを選択
- 挿入
- リンク
- リンク先にするURLを選択して「OK」をクリック
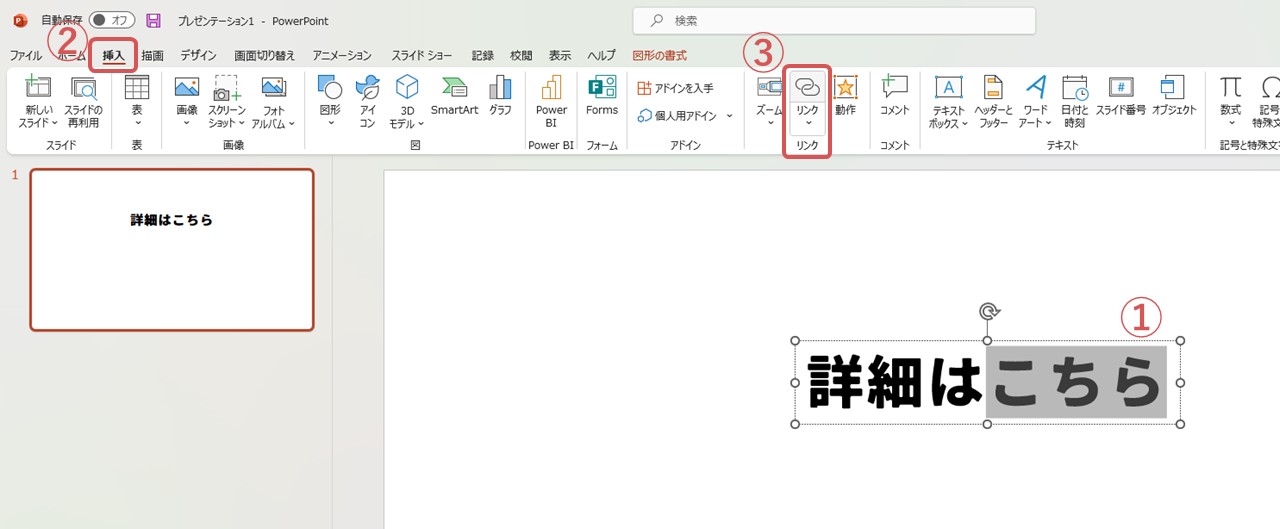
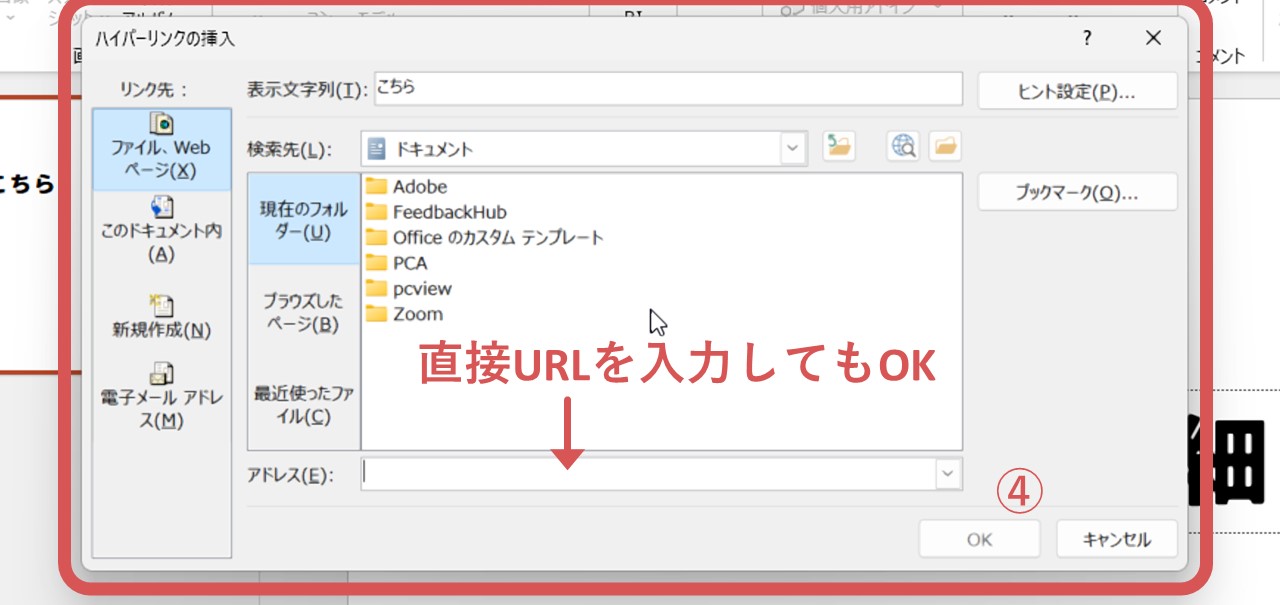
④でURLを選択する際、コピーしたアドレスを貼り付けても大丈夫です。
右クリックからもハイパーリンクを設定できる
一つ前で見ていただいた方法は挿入タブから設定していますが、下記のように右クリックからも設定できるので、あなたのやりやすい方で進めてくださいね。
- リンク設定したいテキストを選択
- 右クリック
- リンク
- リンク先にするURLを選択して「OK」をクリック
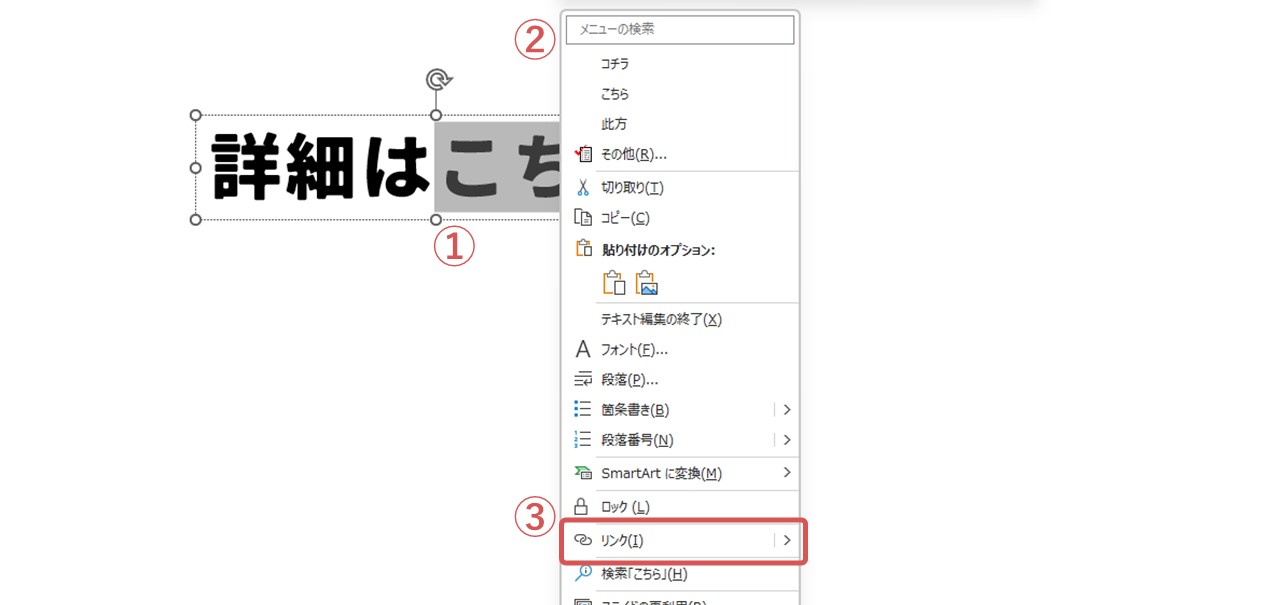
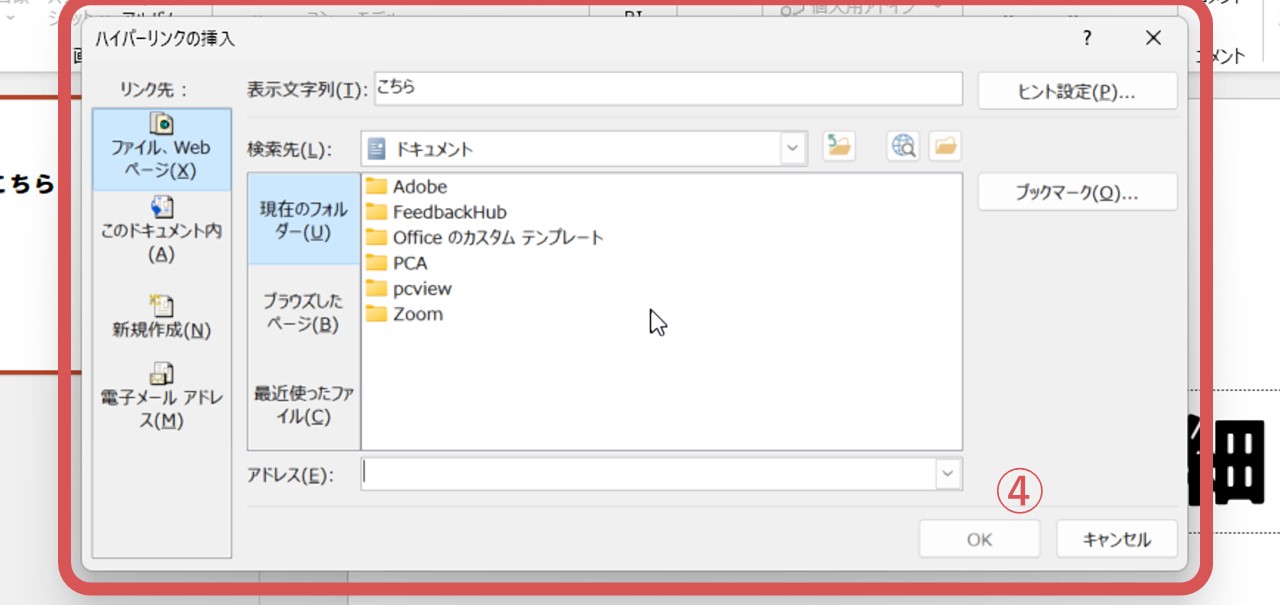
このように、リンク先を設定できました。

パワーポイントからハイパーリンク先へ飛ぶ方法
パワーポイントからハイパーリンク先へ飛ぶには、Ctrlキーを押しながらリンクをマウスクリックすればOK。
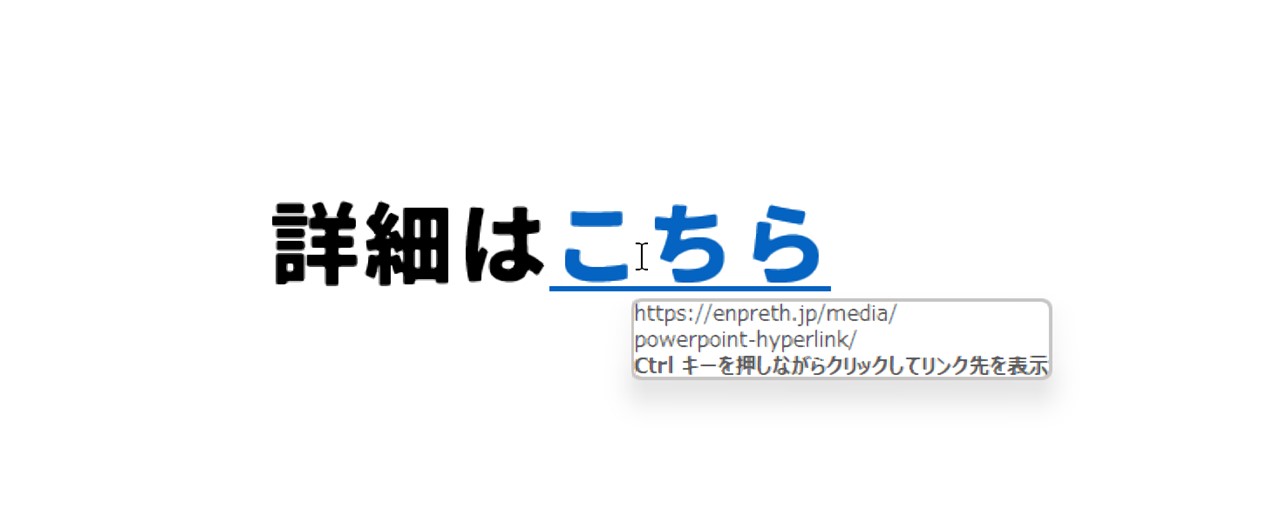
上の画像のように、リンクの上にマウスカーソルを合わせれば、URLと一緒に「Ctrlキーを押しながらクリックしてリンク先を表示」とガイドが出る仕組みです。
ウェブサイトの場合は、ブラウザを開いていない状態でも自動でブラウザごと開いてくれます。
ハイパーリンクのできること・できないこと
パワーポイントでハイパーリンクを設定する際、できること・できないことについても知っておきましょう。
- ハイパーリンクを設定できるオブジェクト
- ハイパーリンク先として設定できるURL
この2つに沿って、一緒に見てもらえると嬉しいです。
ハイパーリンクを設定できるオブジェクト
テキスト・図形・グラフなど、パワーポイントのスライド上に配置できるものをオブジェクトといいますが、すべてのオブジェクトにハイパーリンクを設定できるわけではありません。
次のオブジェクトには、ハイパーリンクを設定できます。
- テキスト(文字単位)
- アイコン
- 図形
- 画像
ちなみに表も、セルの中に入れるテキストへハイパーリンクを設定できますが、表そのものにはリンク設定できません。
ハイパーリンク先として設定できるURL
ハイパーリンク先に設定できるURLは、大きく分けて次の3種類です。
- ファイル・Webページ
- パワーポイントファイル
- メールアドレス
下の画像のように、ハイパーリンク先の選択画面を見てみるとわかりやすいはず。
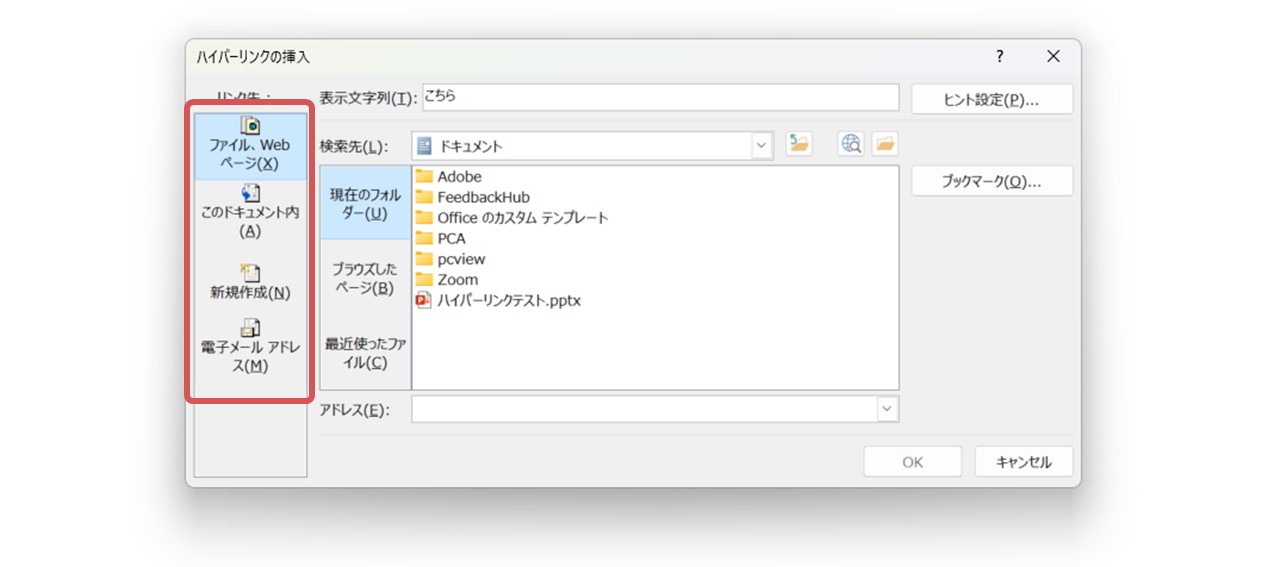
一番上の「ファイル、Webページ」は、WebにアップロードされているファイルやWebサイトのことです。
「このドキュメント内」「新規作成」はどちらもパワーポイントのデータを指し「このドキュメント内」は、今編集中のパワーポイントデータからスライドを選んでハイパーリンク先に設定できます。
これから作るパワーポイントのデータをハイパーリンク先に設定したい場合は「新規作成」を選ぶと、新しくパワーポイントのデータが作られ、そのままハイパーリンク先に設定される仕組みです。
「電子メールアドレス」は名前の通り、メールアドレスをハイパーリンク先に設定できるので、リンクをクリックすればメーラーが立ち上がります。
読んでもらう相手の環境を考える
ハイパーリンクのURLは、基本的にどのようなURLでも設定できますが、資料はあなただけが読むのではなく、誰かに読んでもらうために作ることが多いですよね。
そのため、読んでもらう人に合わせて、リンク先に設定するURLも相手がアクセスできるURLにしましょう。
| 資料を読んでもらう相手 | 設定すべきURL |
|---|---|
| 社内の人 | ・インターネット上で誰もがアクセスできるURL ・社外秘の場合は社内ファイルサーバーなど社内の人だけがアクセスできるURL |
| 社外の人 | インターネット上で誰もがアクセスできるURL |
社内・社外問わず、自分以外の誰かに共有する資料の場合は、次のようなURLを設定しても相手はアクセスできないので注意してくださいね。
- 自分のPCからしかアクセスできないURL
- インターネットに繋がっていないURL
ハイパーリンクの色を変える方法
テキストにハイパーリンクを設定すると、色が変わったり下線が付くこともあります。
はじめはハイパーリンクの見た目の変え方、そして次は色の変え方を見ていきましょう。
テキストにハイパーリンクを設定した時の見た目
テキストにハイパーリンクを設定する場合、設定方法によって見た目が変わります。
枠を選択して設定
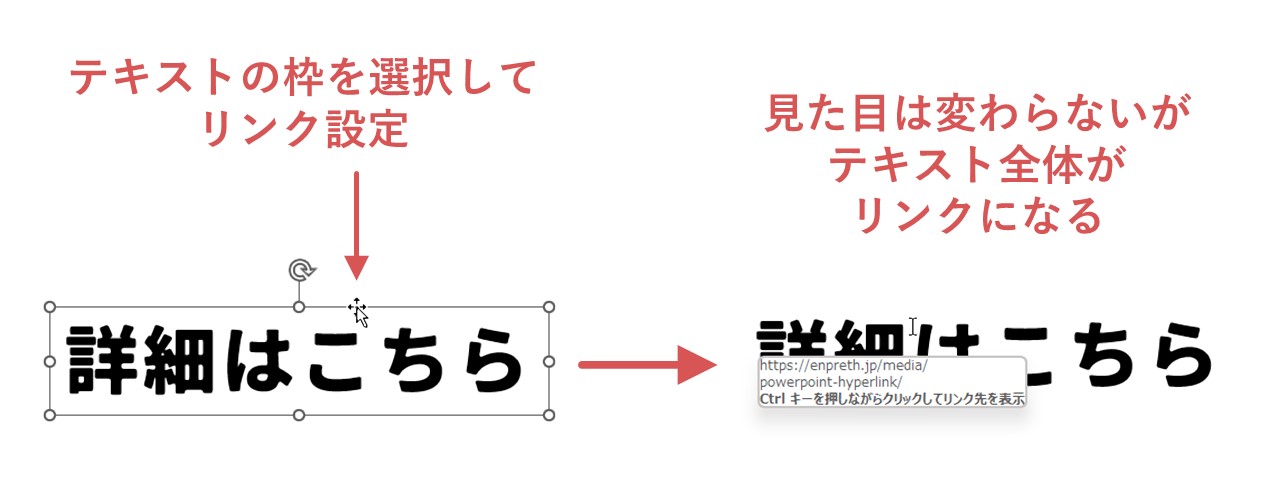
文字ではなくテキストの枠を選択してリンク設定すると、テキスト全体にリンクが付きますが、見た目は変わりません。
テキストの一部を選択して設定
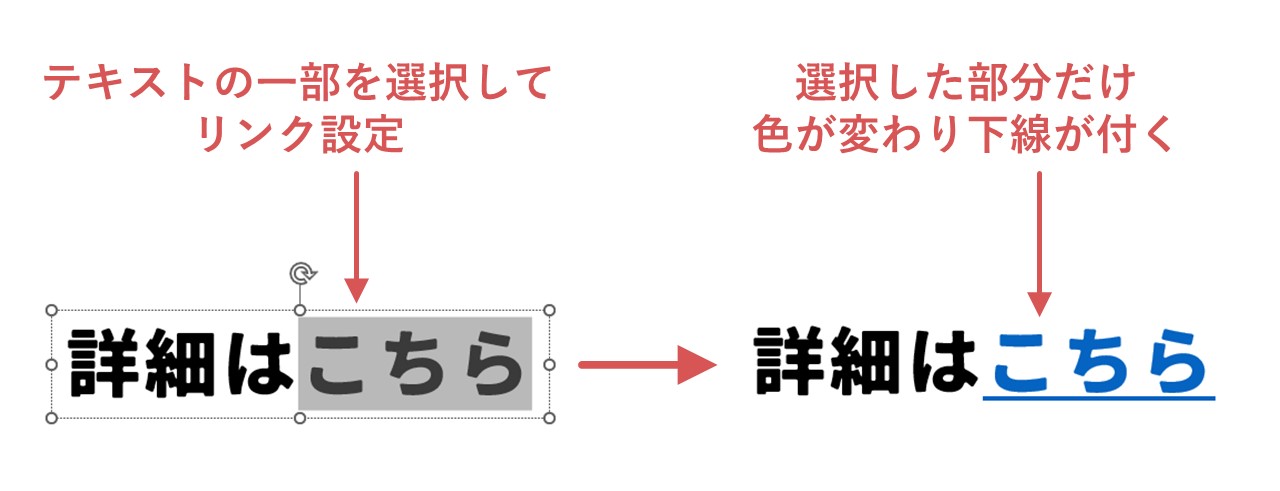
テキストの一部を選択(文字入力モードで範囲選択)してリンク設定すると、リンク部分だけ色が変わり下線が付きます。
テキストを全選択して設定
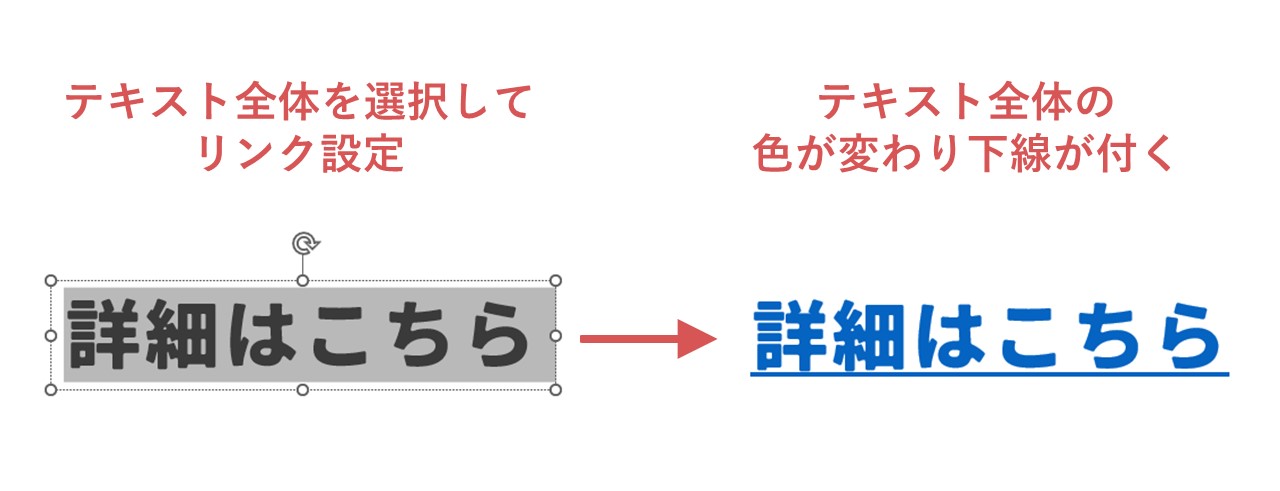
文字を全選択してリンク設定すれば、テキスト全体にリンクが付くうえに、色の変化や下線も付きます。
ハイパーリンクの色を変える手順
ハイパーリンクによって変わるテキストの色は、次の手順で自由に設定できます。
- デザイン
- バリエーション – 右下の矢印
- 配色
- 色のカスタマイズ
- 「ハイパーリンク」「表示済みのハイパーリンク」の色を設定
- 保存
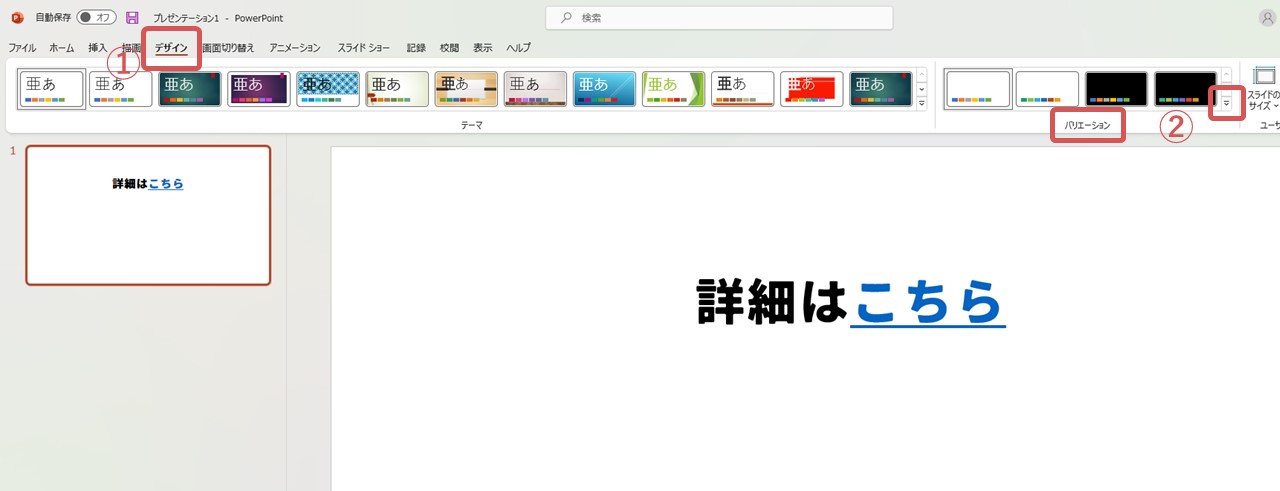
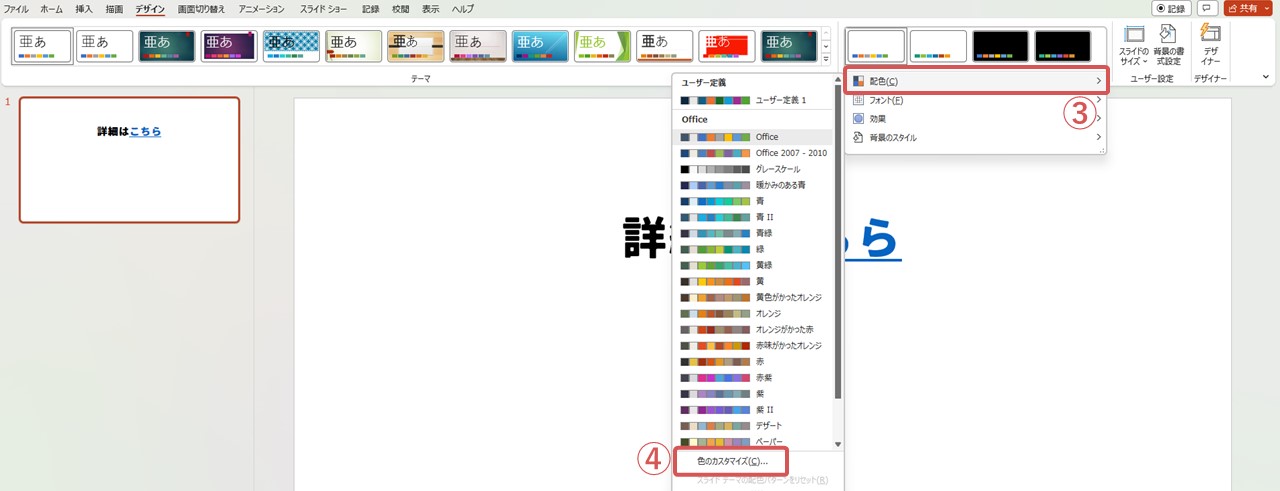
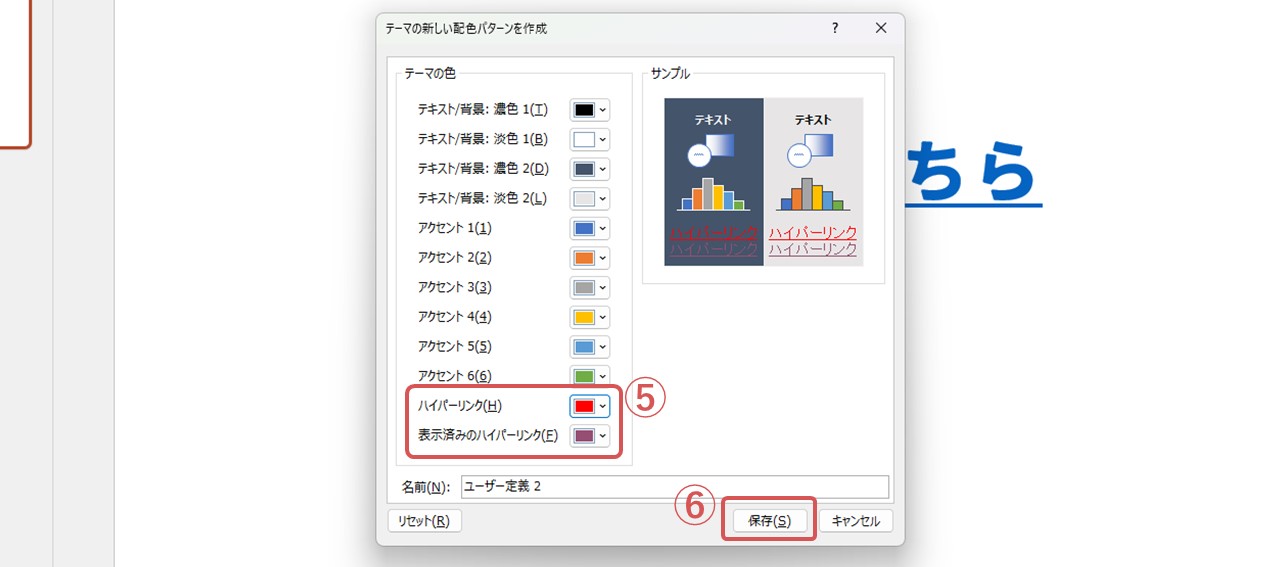

⑤で色を選択すると、暗い背景・明るい背景での見え方を、右のサンプル画面で確認できます。
最後に保存ボタンを押さない限りは選択した色が適用されないので、サンプルで確認してから保存しましょう。
ハイパーリンクの下線を消す方法

テキストにハイパーリンクを設定すると、色が変わるだけでなく下線も付きます。
しかし、資料のデザインによっては下線を消したい場合もあるかもしれませんね。
実は、ハイパーリンクの下線を消す正式な方法は無いのですが、パワーポイントの機能を上手く活用すれば、下線を見えなくできるんです。
- 背景と同じ色の下線を付ける
- 背景と同じ色の四角形を置く
今回は、この2つの方法を一緒に見ていきましょう。
背景と同じ色の下線を付ける
パワーポイントではハイパーリンクに関わらず、テキストに下線を付ける機能があります。
そのため、ハイパーリンクが付いているテキストの背景が白であれば、白い下線を付けることで、ハイパーリンクの下線を覆い隠せるんです。
- ハイパーリンクが設定してあるテキスト部分を選択
- ホーム
- フォント – 右下の矢印
- 下線のスタイル:一重線
- 下線の色:背景と同じ色を選択(背景が白なら白を選択)
- OK
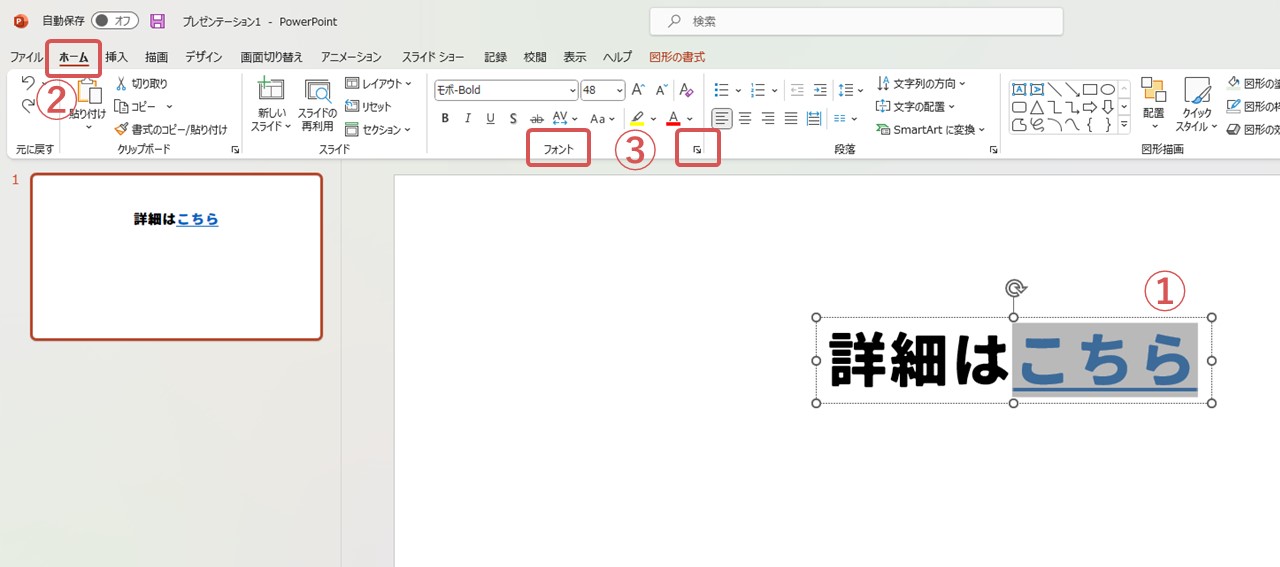
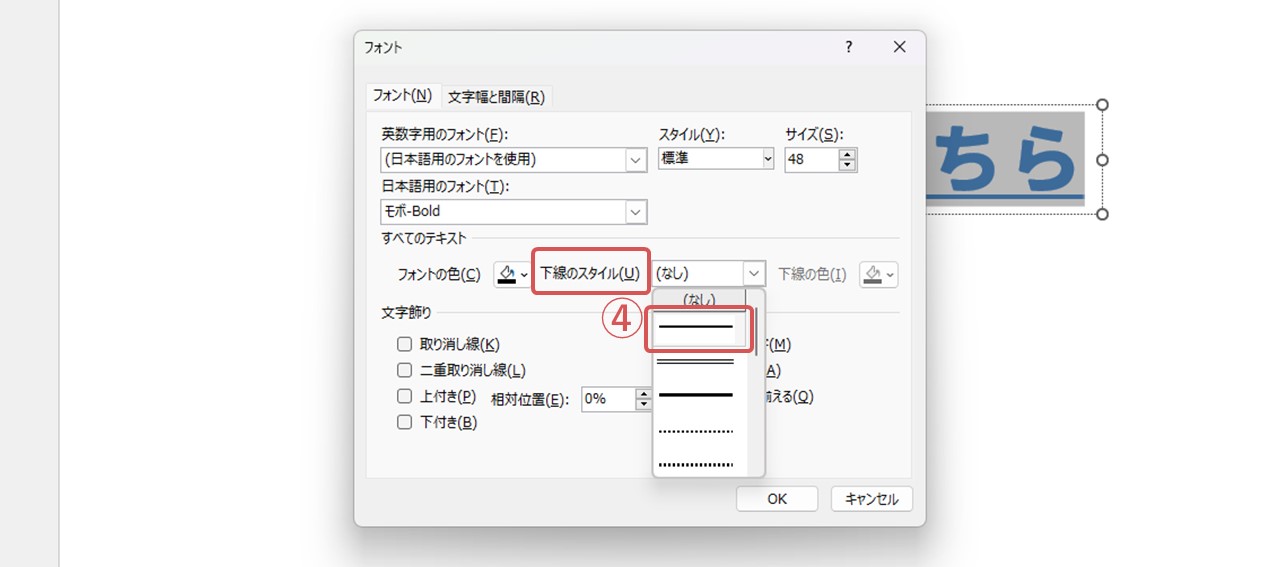
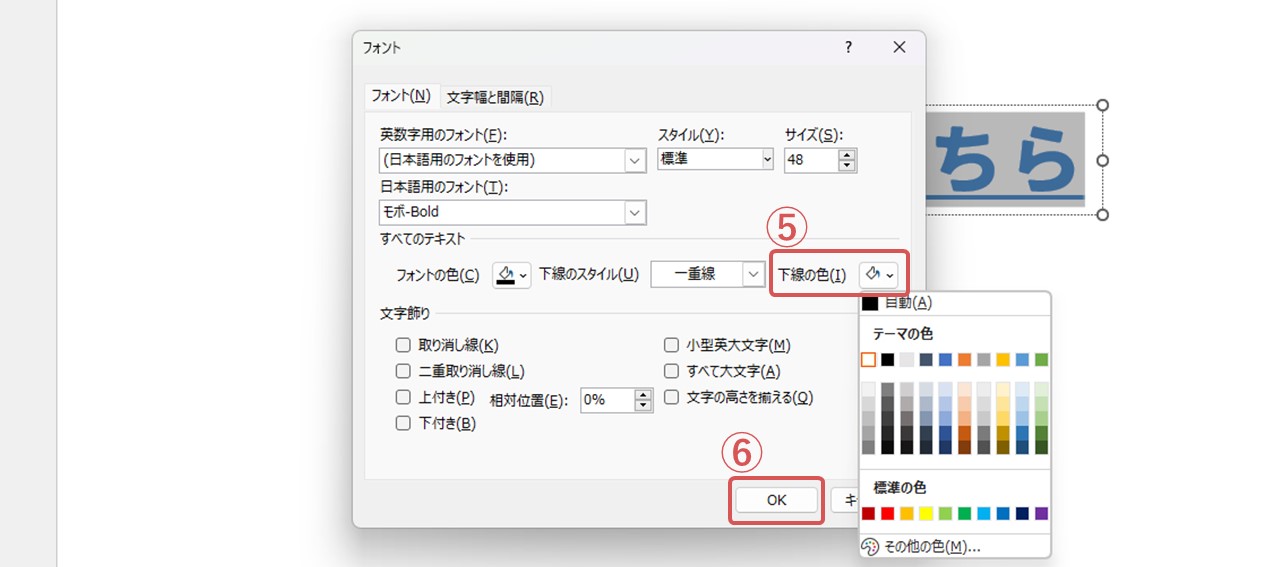

これで、白い下線を上書きしてハイパーリンクの下線を見えなくできました。
個人的には、もう一つの「透明な四角形を置く」よりもこちらの方が、一つのオブジェクト内で設定できるためオススメです。
背景=テキストのすぐ背面
下線の色は背景色を選びますが、あくまでも「テキストの背景」の色を選ぶ必要があります。
下の画像のように、スライド全体の背景とテキストのすぐ背面にあるオブジェクトの色が違う場合は、テキストのすぐ背面の色に合わせましょう。

背景と同じ色の四角形を置く
パワーポイントは図形を配置することも多いと思うので、図形を使い慣れている場合はこの方法が簡単です。
考え方は一つ前に見ていただいた「背景と同じ色の下線を付ける」と同じで、テキストの背景と同じ色の四角形を、下線の上に被せます。
- 挿入
- 図形
- 正方形/長方形
- 下線だけを覆うように四角形を作る
- 図形の塗りつぶし:背景と同じ色を選択
- 図形の枠線:枠線なし
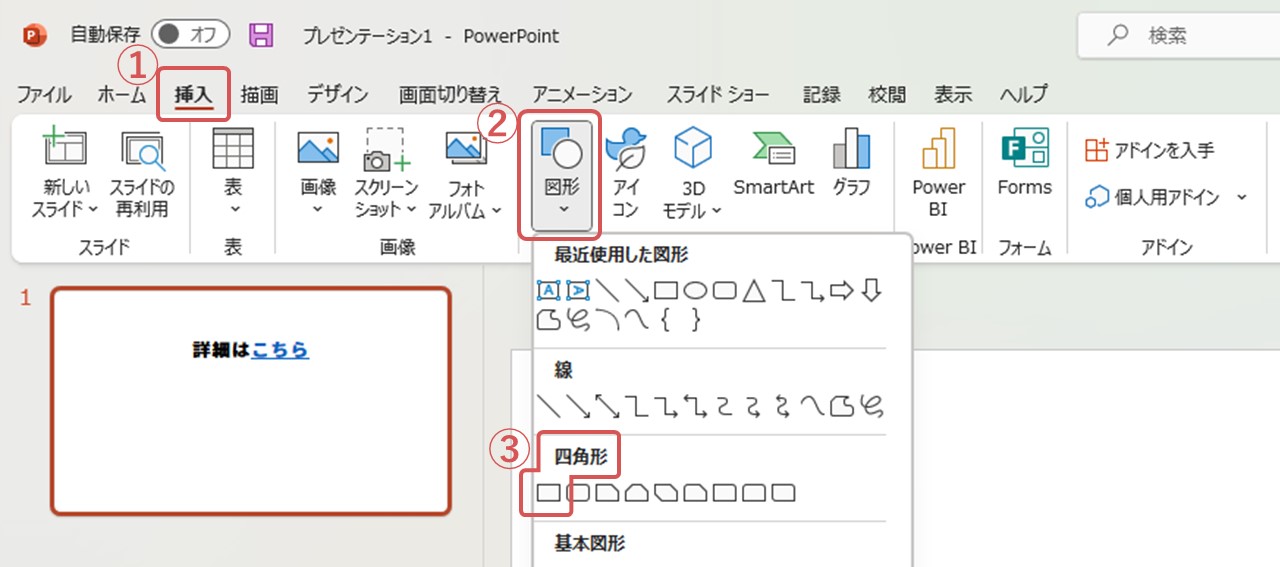

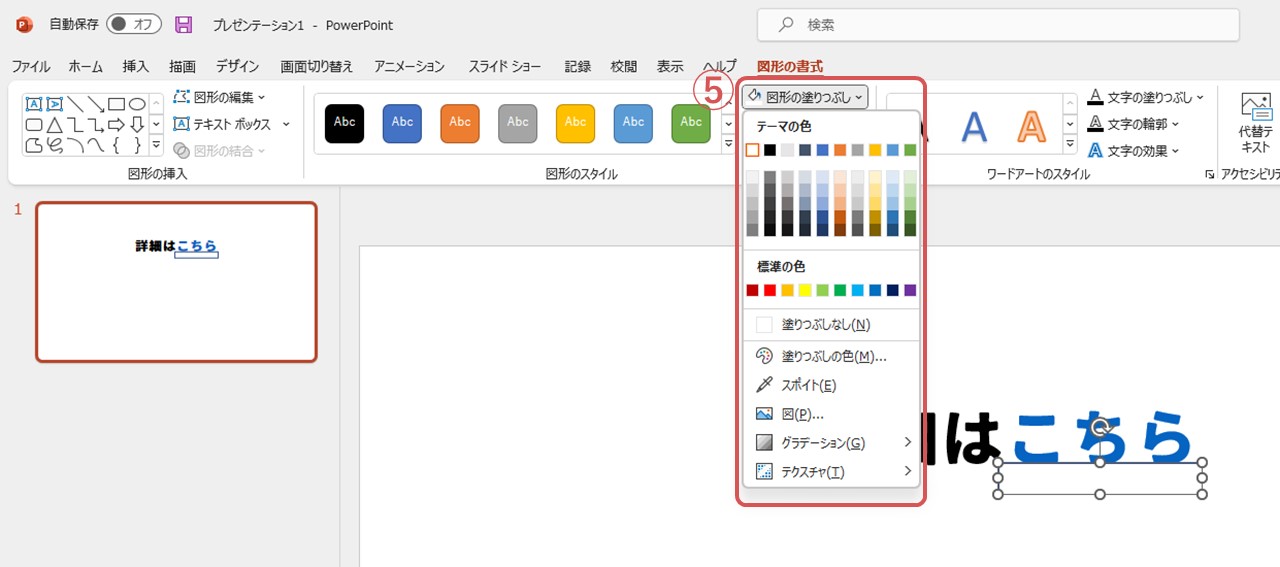
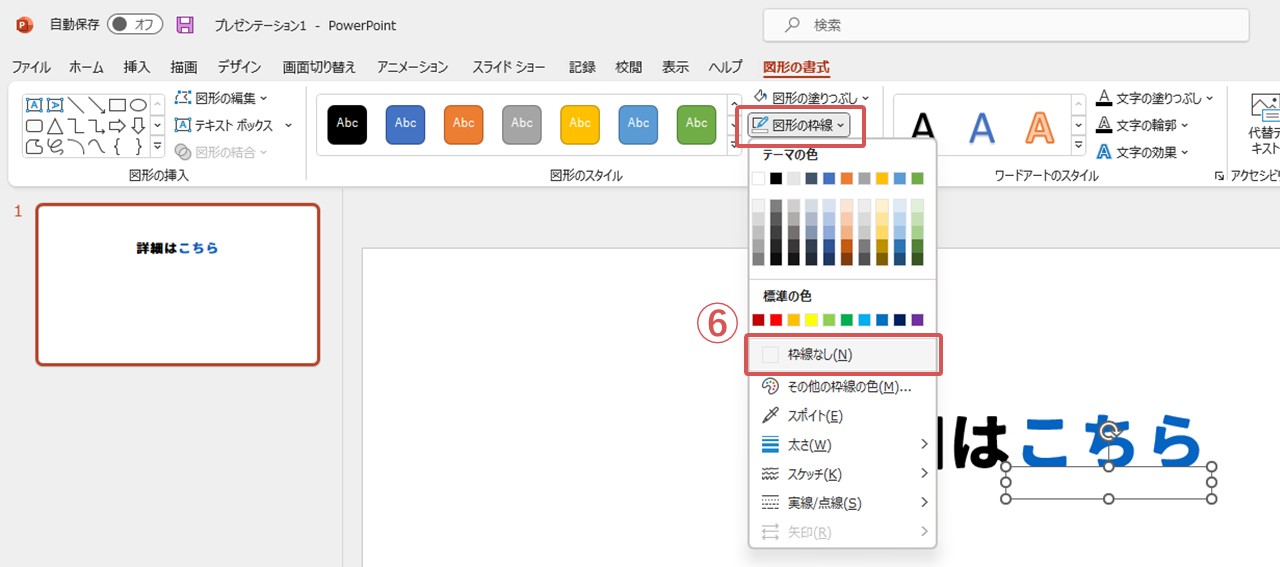
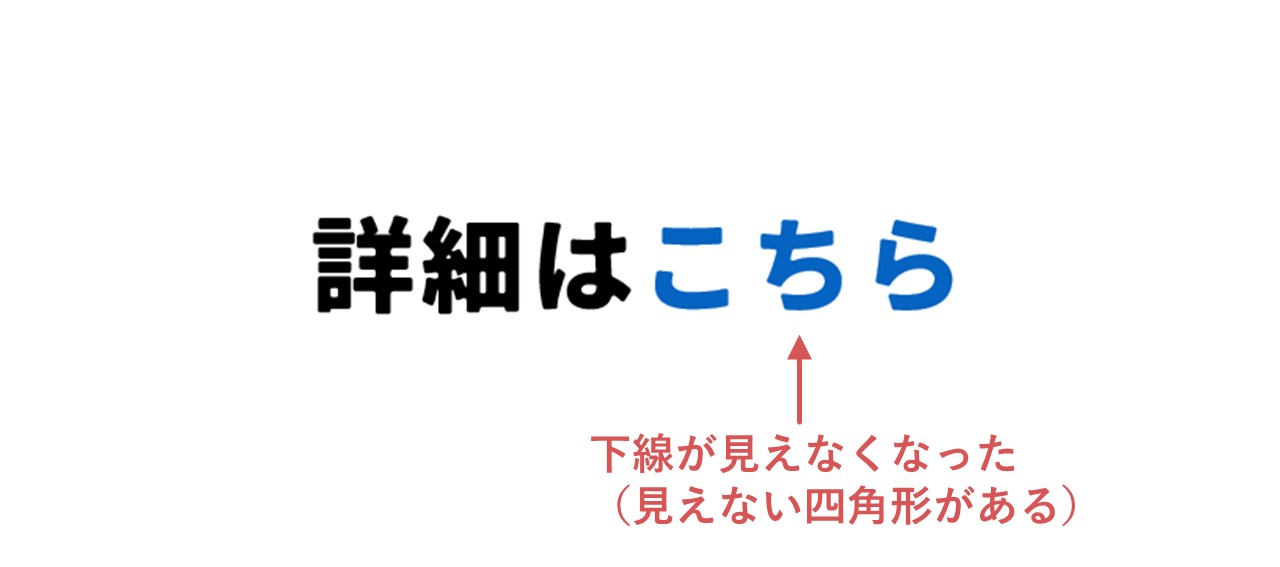
④で下線が見えていたり、テキスト部分にかぶっていたりしても、あとから図形の位置を調整すればOK。
もちろん四角形ではなく直線を被せても大丈夫ですが、背景と同化して選択しづらくなるため、面積が広く選択しやすい四角形の方がオススメです。
また「背景と同じ色の下線を付ける」とは違い、テキストとは別のオブジェクトとして四角形を作るため、もしテキストを移動させる場合は、四角形も一緒に選択して動かしましょう。
最後に。
ここまで私と一緒に見ていただきありがとうございます。
パワーポイントの資料でハイパーリンクを付けられると、詳細ページやお問い合わせフォームへ遷移でき、商品購入・サービス登録へ繋げられます。
ハイパーリンクを上手に活用して、成果に結び付く資料を作ってくださいね。