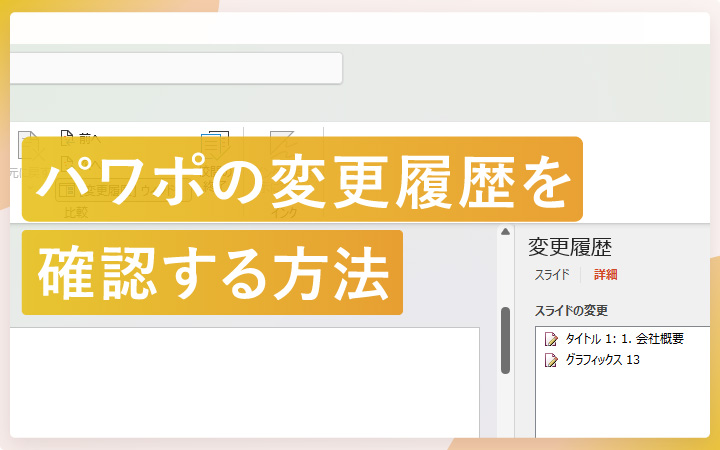
いつも見て頂きありがとうございます!「エンプレス」の編集部:fukuyamaです。パワーポイントでどのように変更履歴を確認するのか解説しています。
パワーポイントで資料を作る際、変更履歴を確認したい場面があるかもしれません。
今回は、パワーポイントの変更履歴をどのように確認すればいいのか、実際の手順画像も合わせて一緒に見てもらえると嬉しいです。
パワーポイントの変更履歴確認はファイルが二つ必要
はじめにお伝えすると、パワーポイントには「変更履歴」を保存する機能がありません。
しかし変更履歴を確認する方法はあり、そのためには変更前・変更後の二つファイルを用意する必要があります。
同じMicrosoftさんのツール「ワード(Word)」では、一つのファイル内で変更履歴を確認でき、「変更履歴の記録」ボタンをクリックした後の編集内容を変更履歴として記録し続け、変更履歴画面にもリアルタイムで表示される仕組み。
対してパワーポイントにはこのような機能はなく、変更前・変更後、二つのファイルを作り、変更箇所を比較する形で確認しますが「二つのファイルを作る」という表現では少し分かりづらいかもしれませんね。
実際に、二つのファイルを作るところから変更箇所の比較まで、私と一緒に詳しく見ていきましょう。
パワーポイントで変更履歴を確認するための準備
パワーポイントの変更履歴を確認するためには、
- 変更前のファイル
- 変更後のファイル
これら二つのファイルが必要ですが、資料を作る場合の例を見ていきましょう。
- 資料を作っていく
- 一旦保存する
- 編集を進める
1.資料を作っていく
まずは通常通り、パワーポイントで資料を作っていきます。

2.一旦保存する
名前を付けて保存するか、もし既に保存したことがある場合は上書き保存します。
- ファイル
- 上書き保存または名前を付けて保存
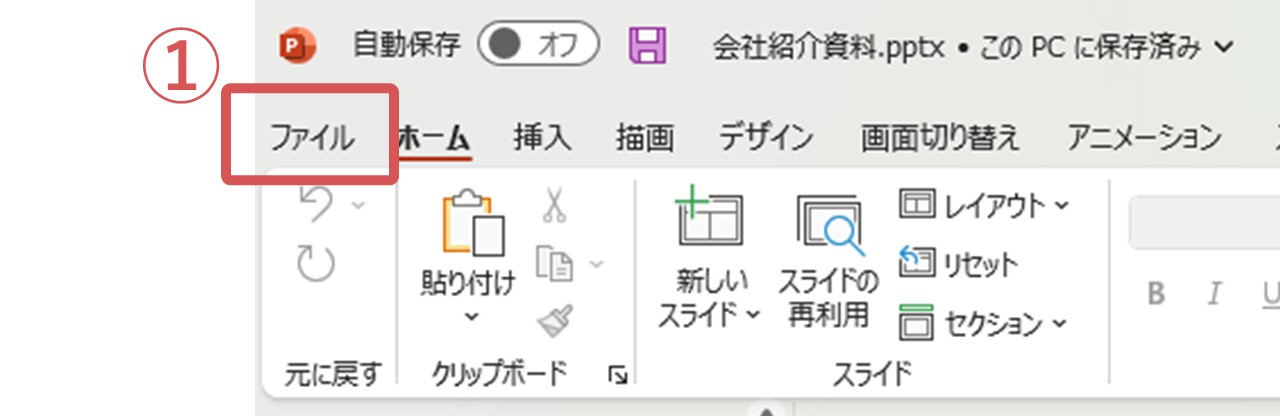

ここで保存したファイルが「変更前」のファイルとなります。
3.編集を進める
これ以降進めた編集内容が「変更履歴」となって残ります。
編集したら、上書き保存ではなく「名前を付けて保存」で、変更前のファイルとは別の名前で保存しましょう。
ここで保存したファイルが「変更後」のファイルとなります。
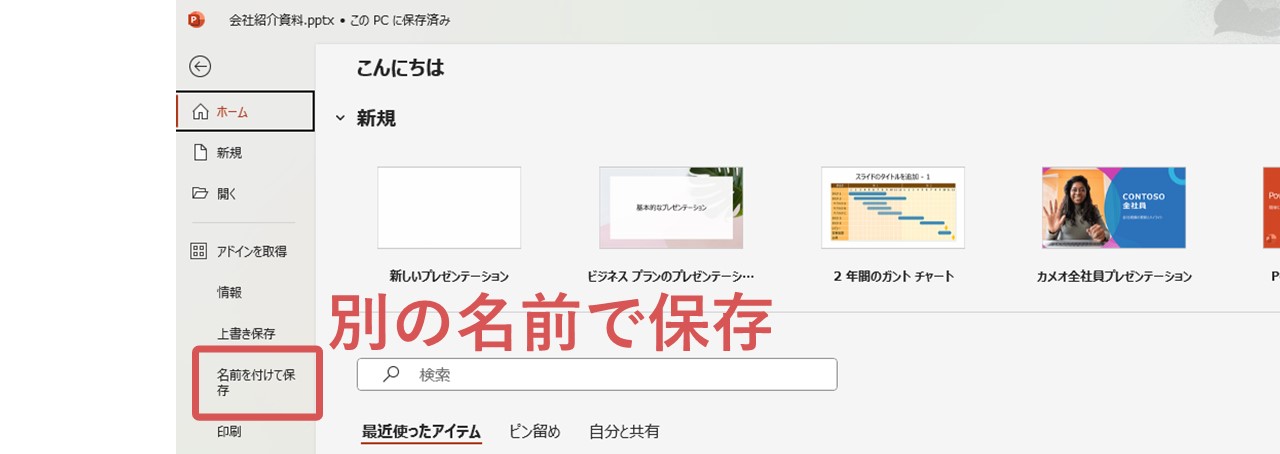
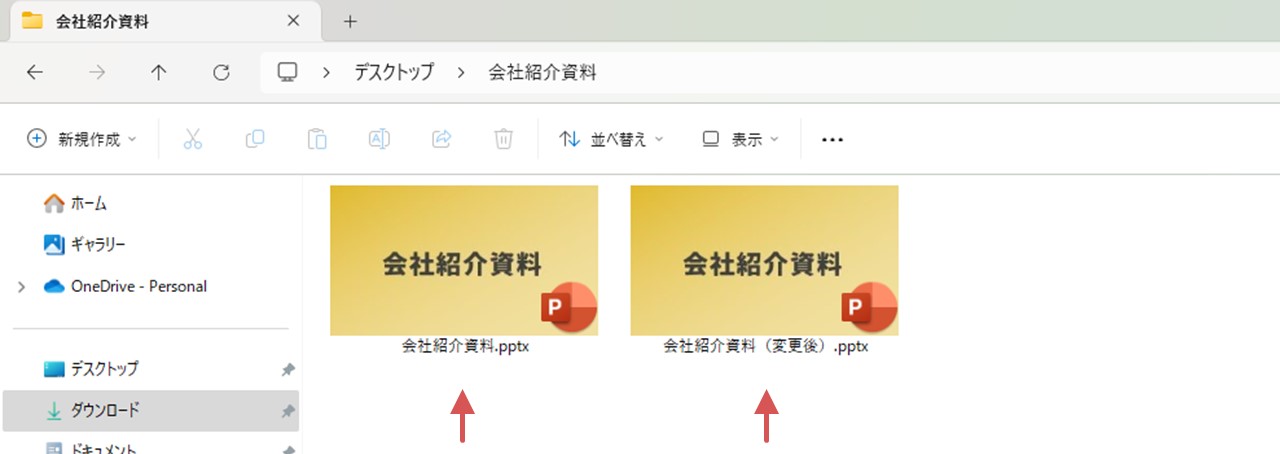
以上で二つのファイルが作れたと思うので、続いて変更履歴を確認する方法について一緒に見てもらえると嬉しいです。
パワーポイントの変更履歴を確認する
「パワーポイントで変更履歴を確認するための準備」の見出しで、変更前・変更後のファイルを用意できたら、実際に変更履歴を確認する方法を見ていきましょう。
ちなみに今回は「変更後」のファイルを基準にして「変更前」と比べてどこが変わったのか確認する手順を例にお話しさせていただきますが、逆に「変更前」のファイルを基準にして「変更後」と比べてどこが変わるのかを確認してもOKです。
- 変更後のファイルを開く
- 「比較」から変更前のファイルを開く
- 変更履歴ウィンドウで確認
1.変更後のファイルを開く
まずは、変更後のファイルを開きます。
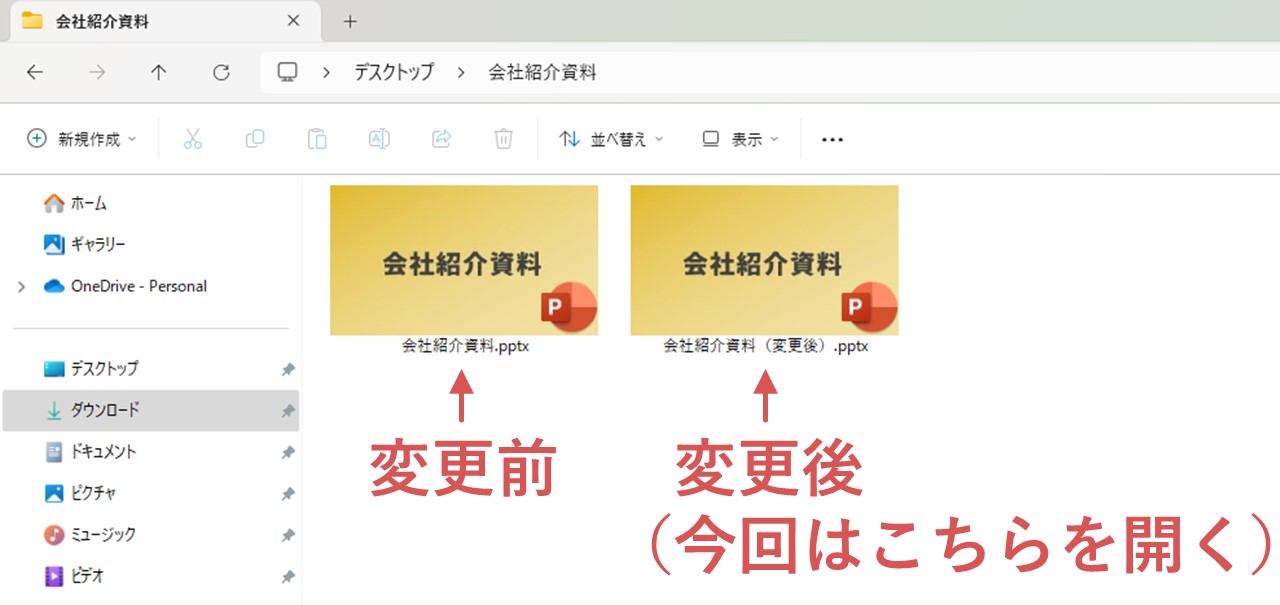
2.「比較」から変更前のファイルを開く
次の操作で変更前のファイルを開きます。
つまり「比較対象にするファイル」を開くということですね。
①校閲
②比較
③変更前のファイルを選択
④「比較」ボタンをクリック
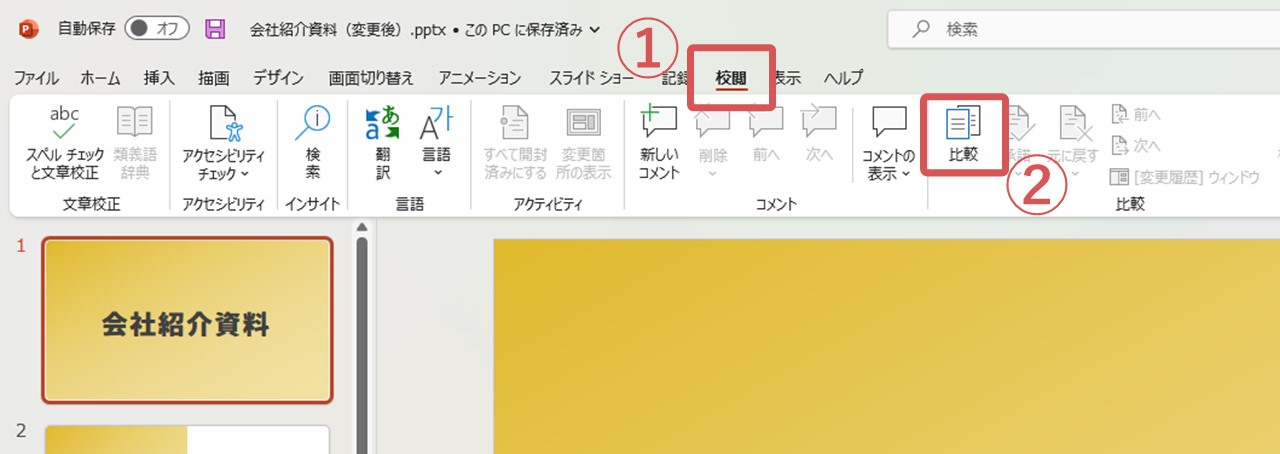
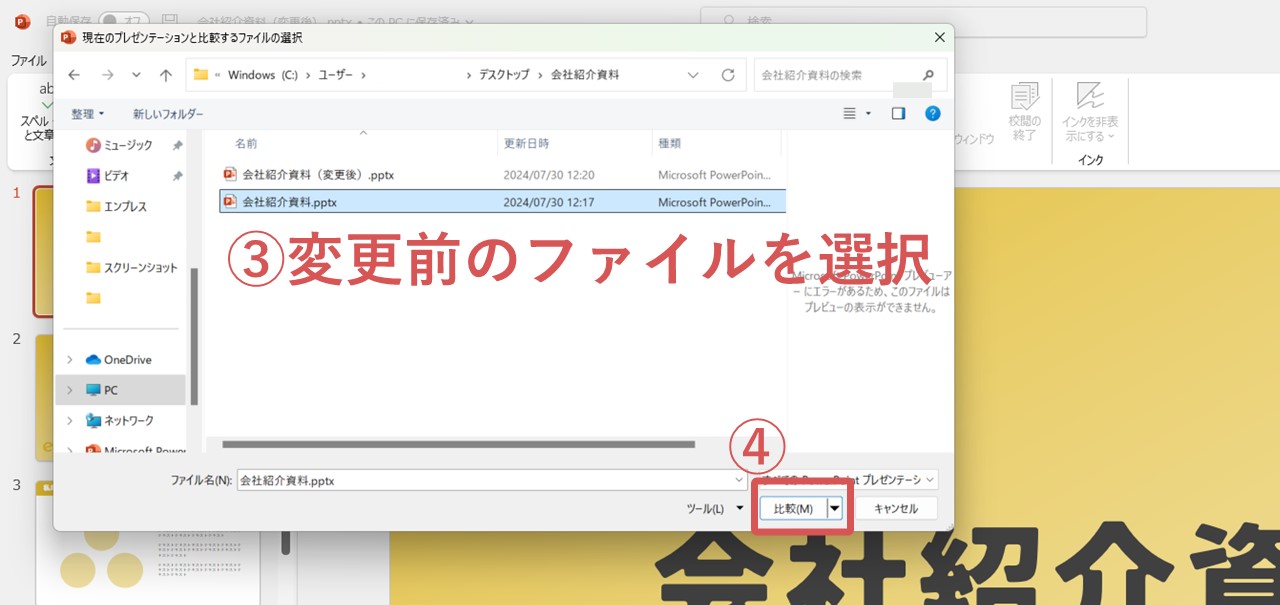
ここまで操作すると、下の画像のように、画面右側に「変更履歴」ウィンドウが表示されます。
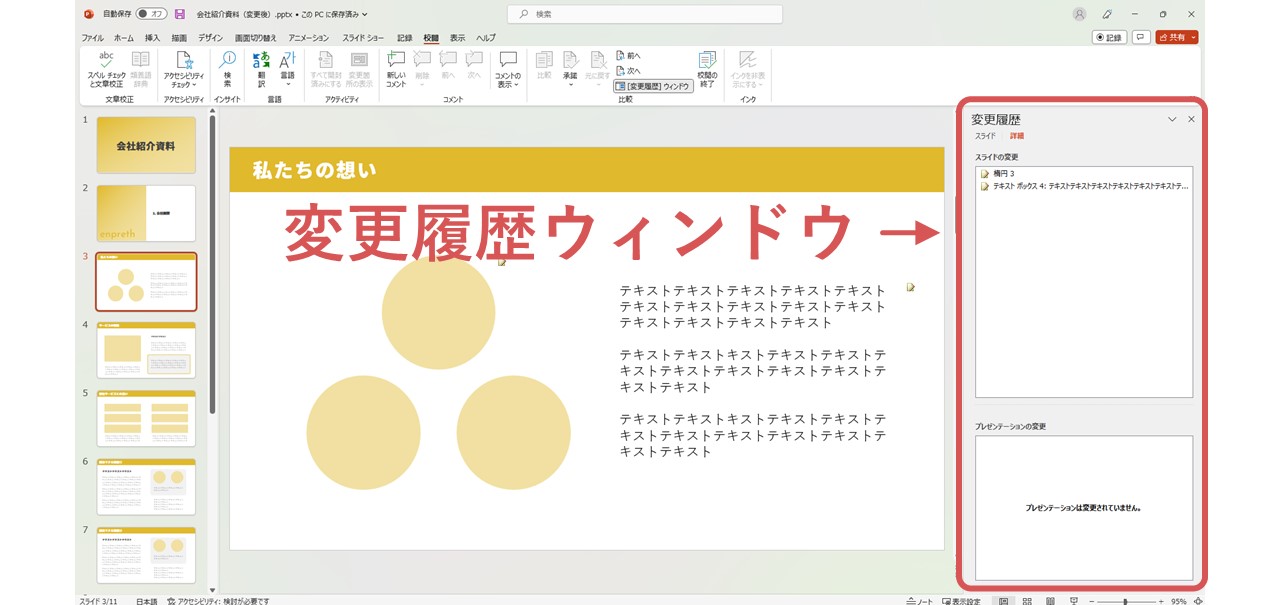
3.変更履歴ウィンドウで確認
変更履歴ウィンドウでは、名前の通り変更履歴の詳細が一覧で見られるようになっており「スライド」タブではビジュアルで確認でき「詳細」タブではテキストベースで一覧表示される仕組みです。
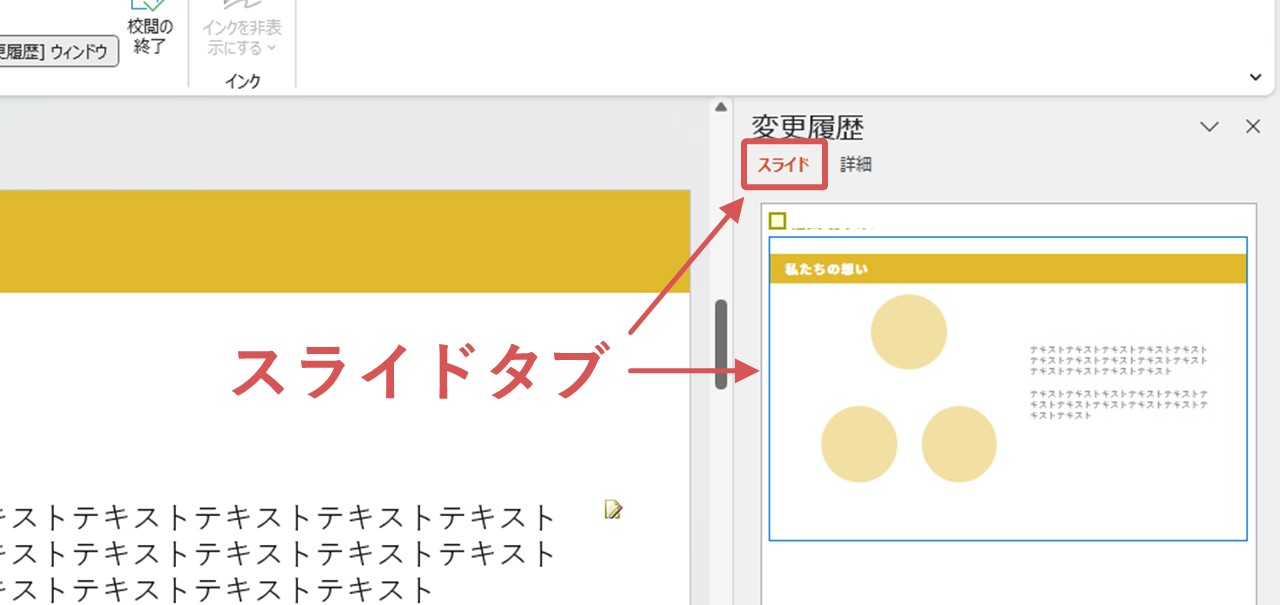
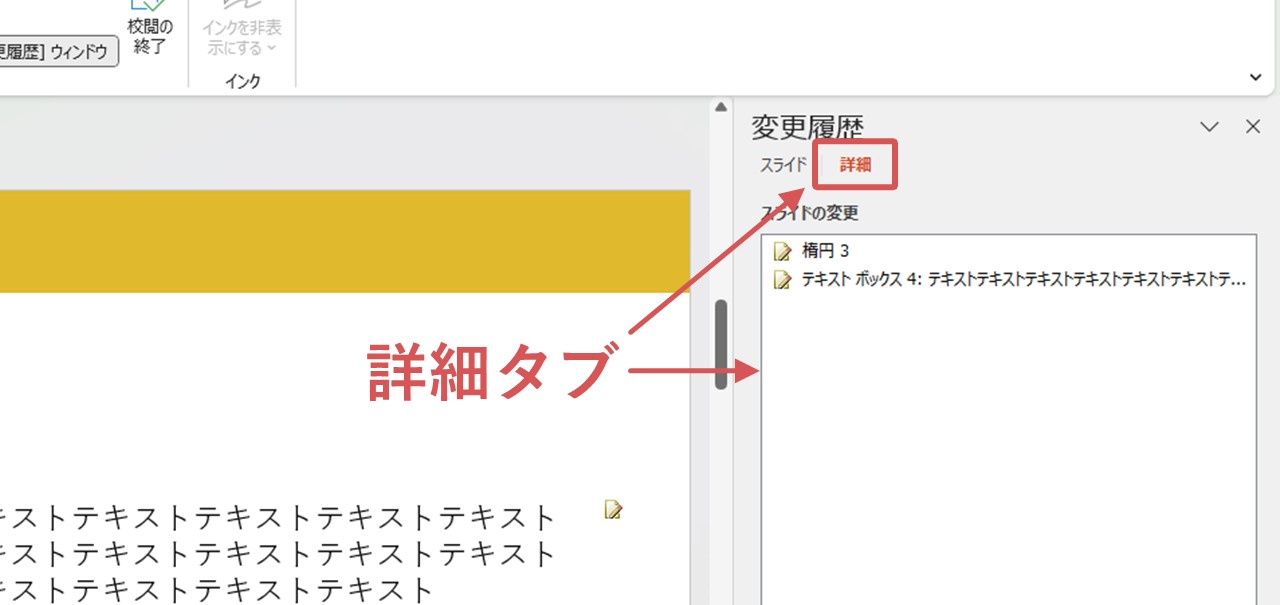
また、変更履歴ウィンドウに表示されるのは、全スライドの変更履歴ではなく、今見ている(選択している)ページ内の変更履歴のみとなります。
「スライド」タブ
スライドタブでは、変更履歴ウィンドウに表示される小さなスライド画像をクリックする度に、変更前・変更後を切り替えられ、中央のメイン画面に反映されます。
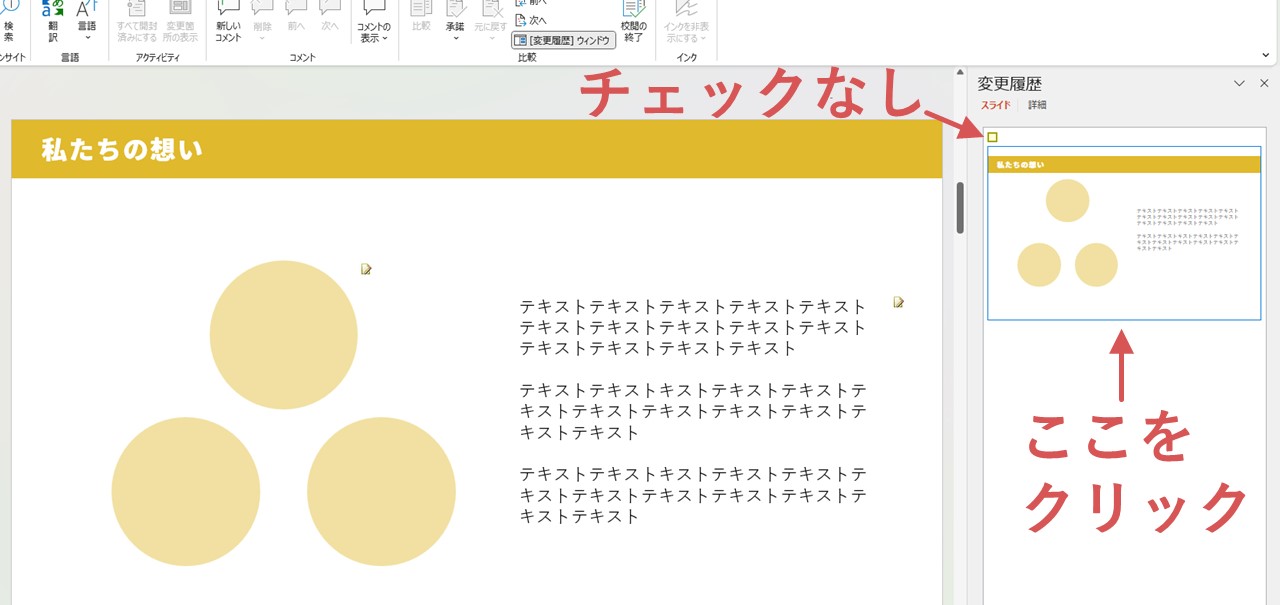
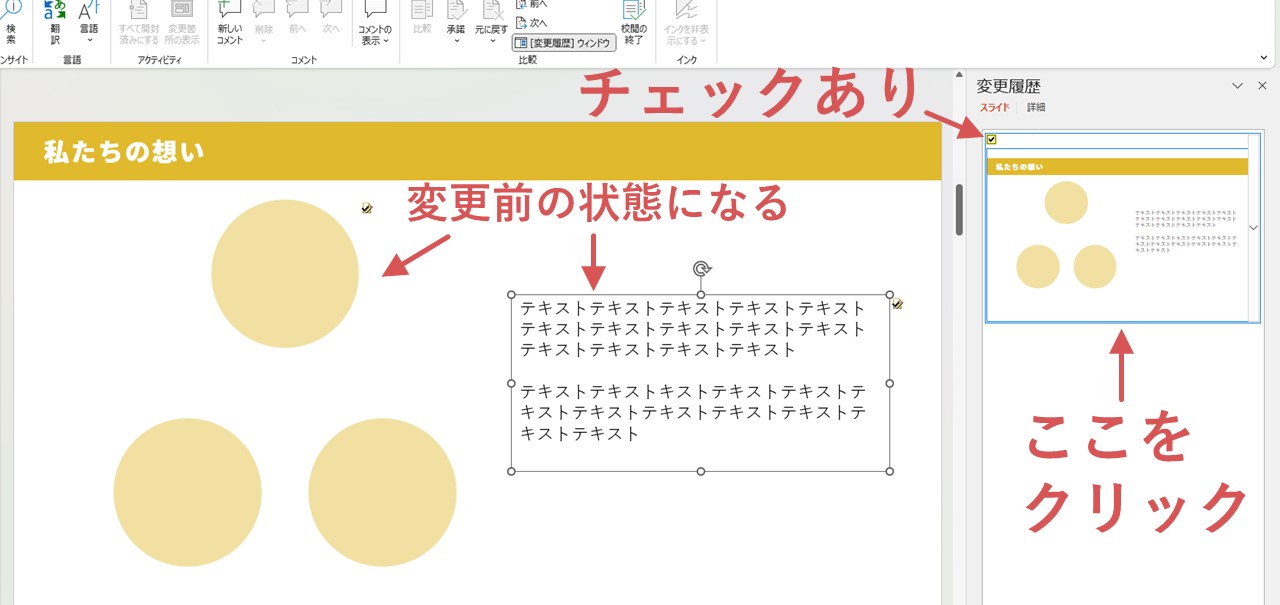
また、クリックする度にチェックマークを入れたり外したりできますが、これは「誰かにファイルを校閲してもらい、OKなら校閲者が承諾する」このようなやり取りを前提にした機能となっているからです。
そのため、あなた一人で変更履歴を確認するだけであれば、単純に変更前・変更後の確認ツールとして活用しましょう。
「詳細」タブ
詳細タブでは、今見ているページ内の変更履歴がテキストで一覧表示されます。
各変更履歴を選択すると、メイン画面で詳細が見られる仕組みです。
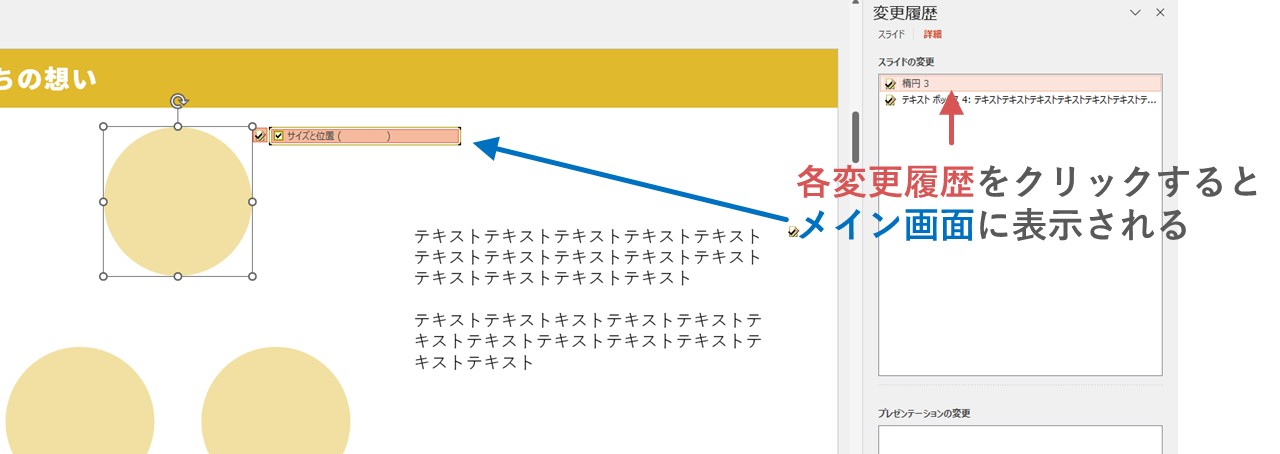
また、一か所で変更内容が複数ある場合は、下の画像のように詳細が表示されます。
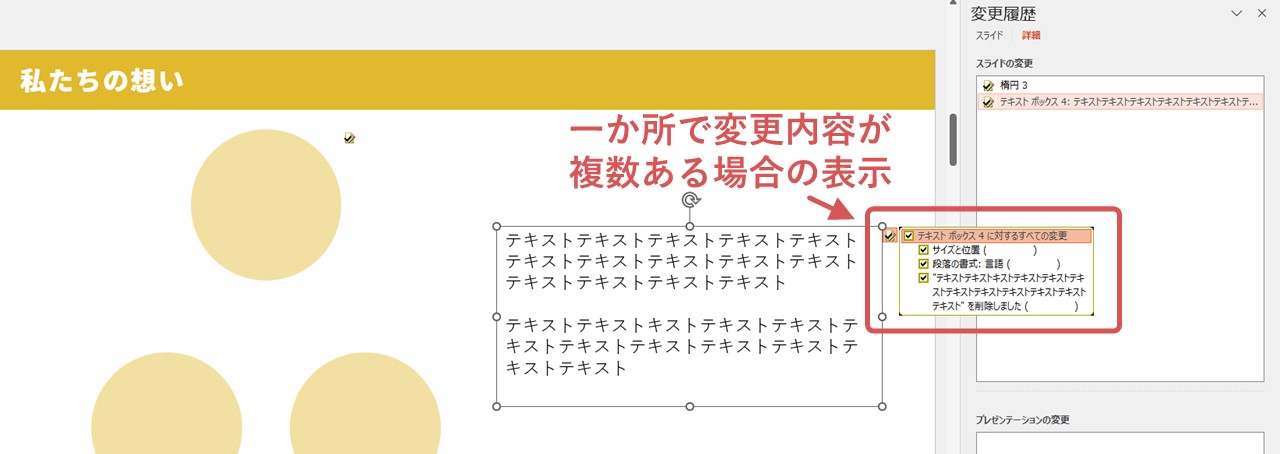
ちなみに、スライドタブ・詳細タブどちらであっても、メイン画面にあるマークをクリックすれば、変更履歴の詳細が見られます。

パワーポイントで変更履歴を分かりやすくするコツ
パワーポイントの変更履歴が分かりやすく、管理しやすくなるコツも、一緒に見ておきましょう。
変更履歴を確認する方法と併せることによって、
「最新のバージョンが分からなくなってしまった…」
「複数回の変更で履歴がごちゃごちゃ…」
このようなトラブルを防ぎます。
ファイルの命名ルールにバージョンまたは日付・時間を追加する
パワーポイントを保存する時、ファイル名を分かりやすくしておくと、それだけで変更履歴のファイル管理が行いやすくなります。
例
サービス資料(ver.1.0)
サービス資料(2024/07/31)
サービス資料(修正済01)
あなただけで完結する場合もそうですが、上司や顧客など自分以外の人へ確認してもらうやり取りが発生する場合はとくに、全員が分かりやすいようにファイル名の付け方に関するルールを決めておきましょう。
コメントまたはノート枠に変更内容や意図を入力しておく
パワーポイントに付いているコメント・ノート機能では、自由にテキスト入力ができるため、変更履歴を確認する方法と併せて活用するのがおすすめです。
変更履歴を確認する方法では、あくまで変更内容だけが確認できるため、意図や補足をコメント・ノートで残しておくと、次に編集する時や、ほかの人が見た時に分かりやすくなります。
コメントは部分的に、ノートはページごとにテキストを入れられるので、状況に応じて使ってみて欲しいです。
最後に。
ここまで私と一緒に見ていただきありがとうございます。
パワーポイントの変更履歴は、二つのファイルがあって初めて確認できるため、慣れないうちは少し面倒に感じるかもしれませんが、変更内容を正確に誰かへ伝えたい時や、変更履歴を明確に残しておきたい場合は便利です。
あなたの資料作りに、上手く活用してみてくださいね。











