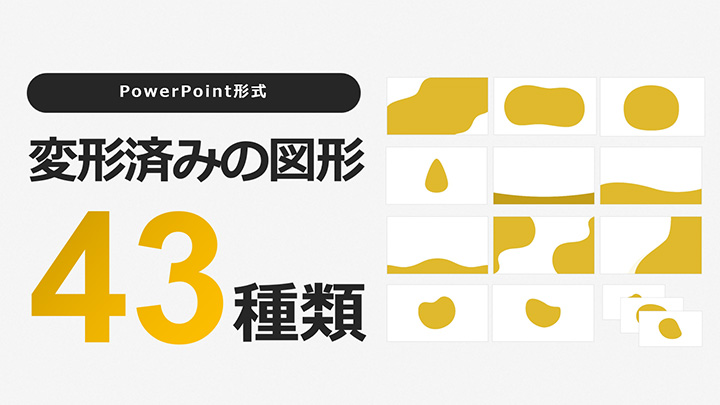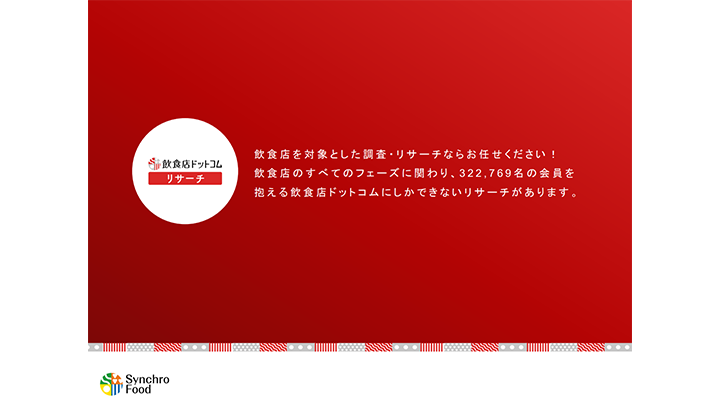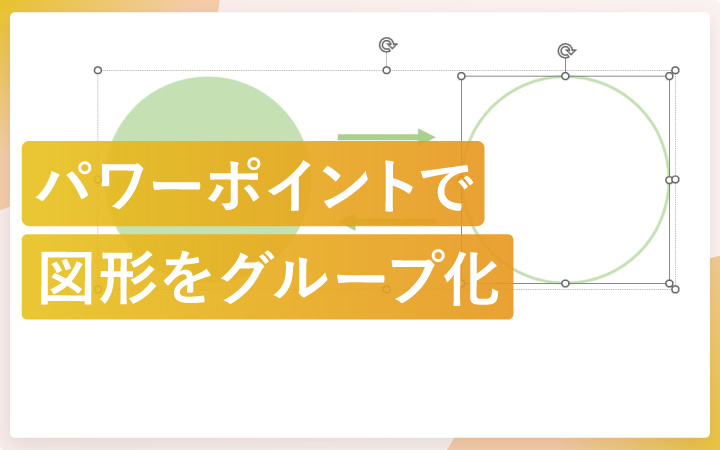
いつも見て頂きありがとうございます!「エンプレス」の編集部:fukuyamaです。パワーポイントのグループ化機能はどのように使うのか、メリットや知っておいて欲しい情報をまとめています。
パワーポイントで資料を作る時、読んでもらう人へ内容を分かりやすく伝えるために、図形を使うことも多いと思います。
そこで知っておくと便利なのがグループ化。
複数の図形をまとめることによって資料作りがとても楽になるので、パワーポイントのグループ化機能について、私と一緒に見てもらえると嬉しいです。
パワーポイントの図形をグループ化する手順
パワーポイントのグループ化機能を使うには、次の3つの方法があります。
- ショートカットキー
- 右クリックメニュー
- タブ
図形をグループ化する際は、必ず複数の図形を選択する必要があるので、まずは複数選択の方法から見ていきましょう。
複数選択する方法
図形を複数選択する方法は二通りあるので、順番に見てもらえると嬉しいです。
方法① Shiftキーを押しながら一つずつ選択
複数選択する方法の一つは、Shiftキーを押しながらそれぞれの図形をクリックしていく方法。
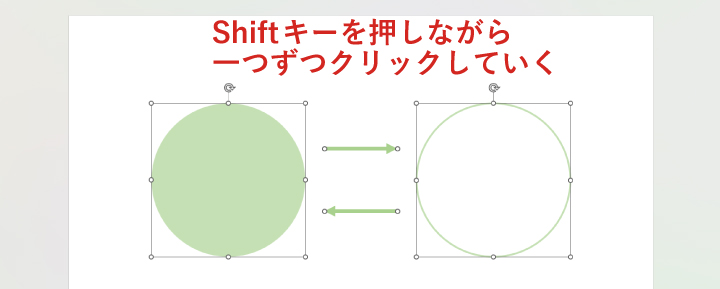
Shiftキーの代わりにCtrlキーを押しながらクリックでも複数選択はできますが、Ctrlキーを押しながら間違えてマウスドラッグすると図形がコピーされてしまうので、Shiftキーの方が安心して操作できます。
方法② マウスドラッグで囲み同時選択
もう一つは、選択したい図形をマウスドラッグで囲む方法。
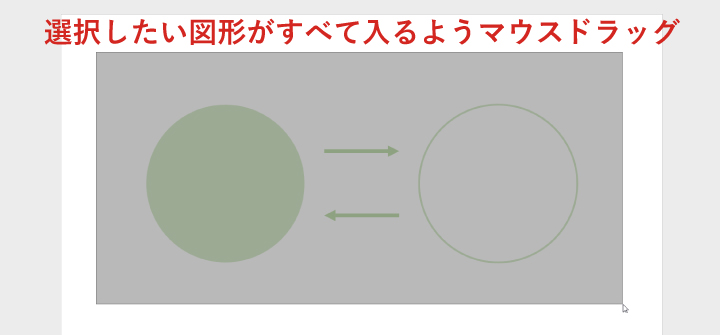
各図形の全体が入るように囲む必要があり、マウスドラッグの範囲に「一部が触れている」だけでは選択されません。
この方法は、選択したい図形の数がとても多い・小さく細かい図形を選択したい場合に便利。
ただし、マウスドラッグの範囲内に選択したくない要素も含まれていると、同時に選択されてしまうので注意してほしいです。
その時はShiftキーを押しながら再度選択し直せば、選択が解除されます。
ショートカットキーでグループ化
図形を複数選択する手順について見ていただいたので、ここからはグループ化の方法を見ていきましょう。
グループ化したい図形をすべて選択した状態で次のキーを押せば、グループ化・グループ化の解除ができます。
グループ化:Ctrl+G
グループ化解除:Ctrl+Shift+G
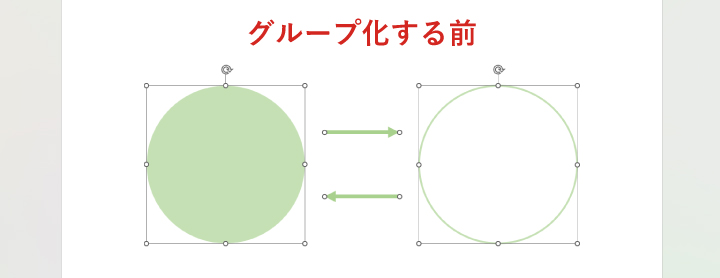
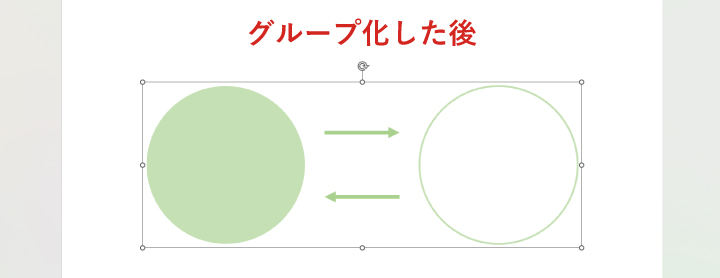
ショートカットキーなら、グループ化と解除を瞬時にできるため、よくパワーポイントで資料を作るなら、覚えておくのがお勧めです。
右クリックメニューからグループ化
図形を複数選択したら、次の手順で進めればグループ化できます。
- 選択した図形を右クリック
- グループ化 – グループ化

右クリックする時、選択した図形ではない部分(背景など)で右クリックすると、選択が解除されてしまうので注意してくださいね。
タブからグループ化
グループ化したい図形を複数選択した後、パワーポイント画面上部のタブからも、次の操作でグループ化できます。
- 図形の書式
- グループ化 – グループ化
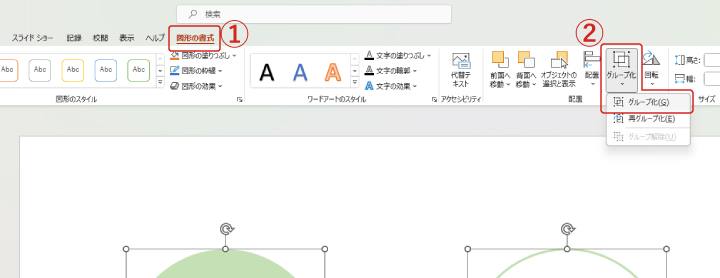
グループ化機能のメリット
グループ化機能って使ったことないけど、そんなに便利なの?
このように思ったり、機能そのものを知らなかった場合もあると思うので、パワーポイントのグループ化機能にはどのようなメリットがあるのか、一緒に見てもらえると嬉しいです。
メリット1.選択・移動が楽になる
複数の図形をグループ化すると、選択や移動もグループ単位で出来るようになります。
たとえば、4つの図形を組み合わせて作った下の図を少しだけ左にずらしたい場合、グループ化していないと、まず4つの図形をすべて選択する作業が発生しますよね。
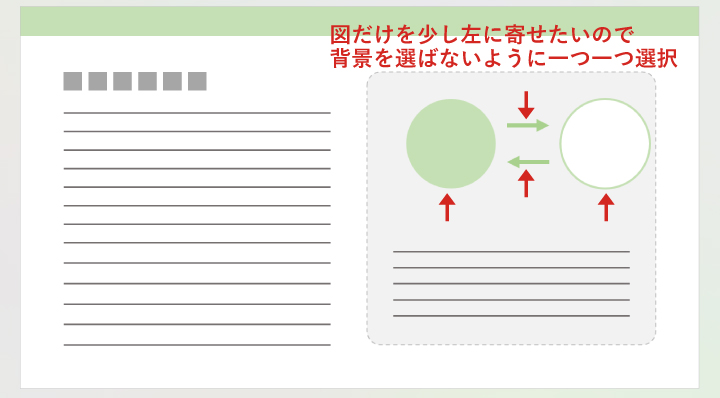
図の背面にずらしたくない図形があれば、Shiftキーで4つの図形を一つずつ選択したり、マウスドラッグで選択してから背面の図形だけ選択解除…このように少し手間が掛かってしまいます。
一度ずらすだけならいいかもしれませんが、資料を作る時はテキストやほかの要素など、全体を見ながら少しずつ位置を調整する必要も出てくるはず。
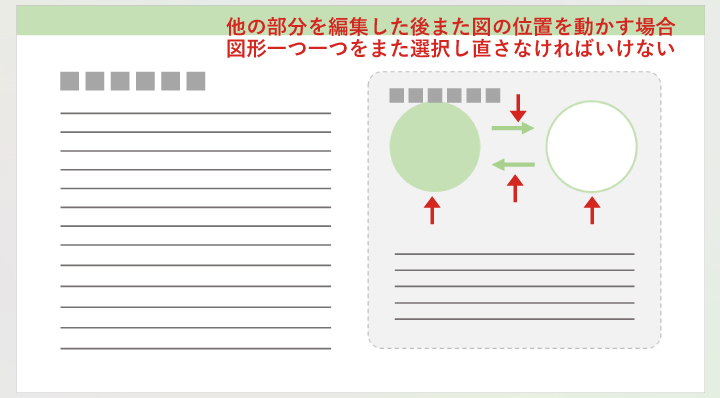
微調整の度に、いちいち複数選択していては時間がもったいない…そこで、複数の図形をグループ化して一つにまとめれば、ワンクリックで選択でき、移動も簡単になるんです。
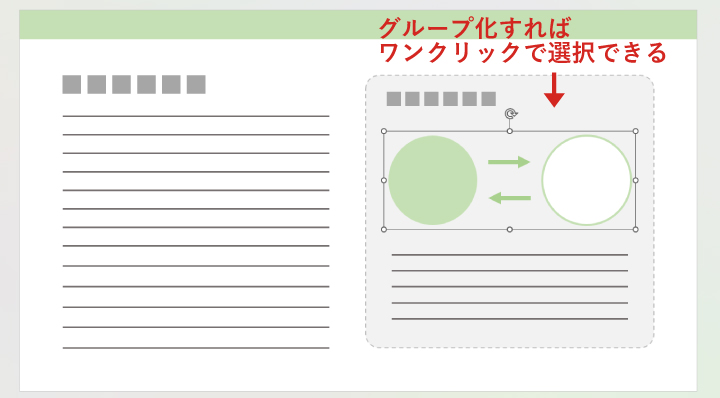
メリット2.グループ内の図形を個々に編集できる
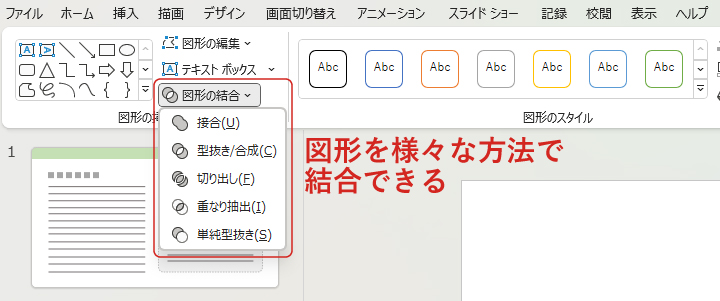
パワーポイントには、複数の図形を一つにまとめるという点でグループ化に似ている機能「図形の結合」があります。
図形を重ねて合体させたり、重ねた部分をくり抜くなど、様々な結合方法によって複数の図形を一つの図形にする機能です。
しかし一つの図形にするということは、結合前のように各図形ごとの編集はできません。
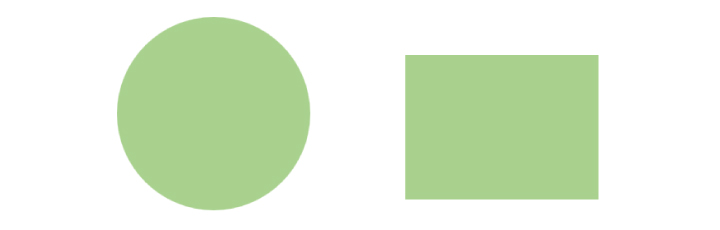
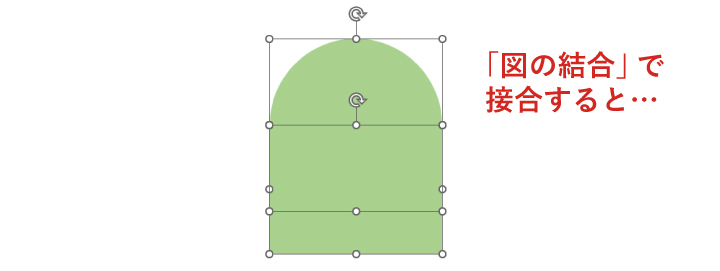
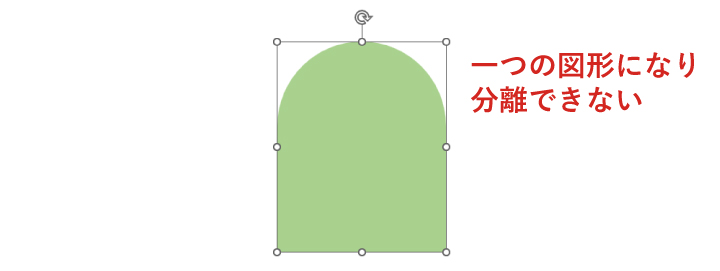
対して図形のグループ化は、複数の図形を一つの図形にするわけではなく、あくまで一つにまとめるためのグループを作り、その中に入れているだけ。
そのため、各図形ごとに色や大きさを変えたり、位置の調節もできます。
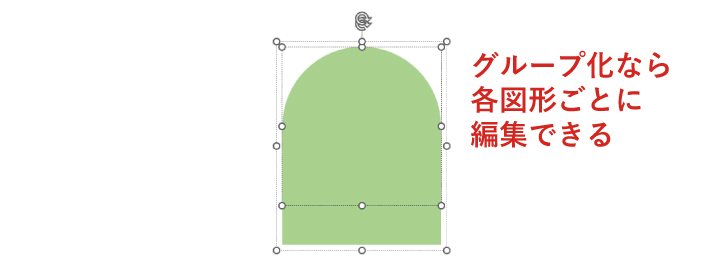
グループ内の図形の編集方法
グループ内の図形は、いちいちグループ解除をしなくても編集ができます。
一つのグループを選択すると、下の画像のようにグループ全体が選択されるはず。
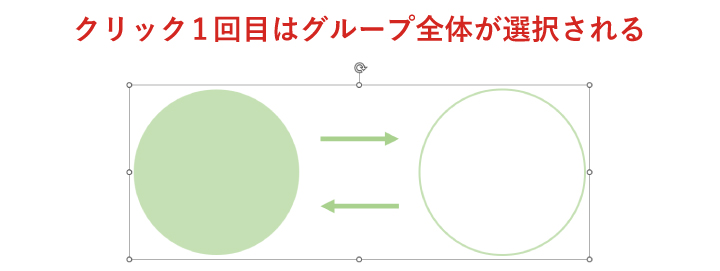
グループ内の図形を個々に編集したい場合は、グループが選択された状態でさらに図形を選択するだけです。
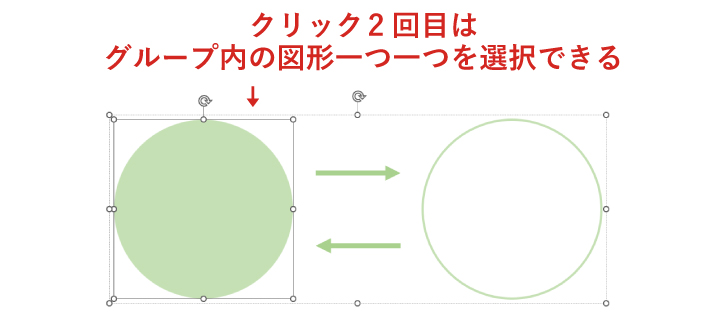
移動させたりデザインを変えてもグループに属しているままなので、ダイレクトに調整できて便利ですよね。
メリット3.グループ単位のガイド線が表示される
パワーポイントではスライド上で何かを配置・移動する時、スライドやほかの図形・テキストボックス・画像などに対して、綺麗に配置できるようガイド線が表示されます。
たとえば図形をスライドの丁度真ん中に置きたい場合は、マウスドラッグで真ん中辺りに持っていくと、オレンジ色の点線が縦横に表示され「ここが真ん中だよ」と教えてくれるんです。
ほかにもガイド線を活用すれば、スライド上にあるほかの図形やテキストボックスと高さを揃えたり、等間隔にしたりもできます。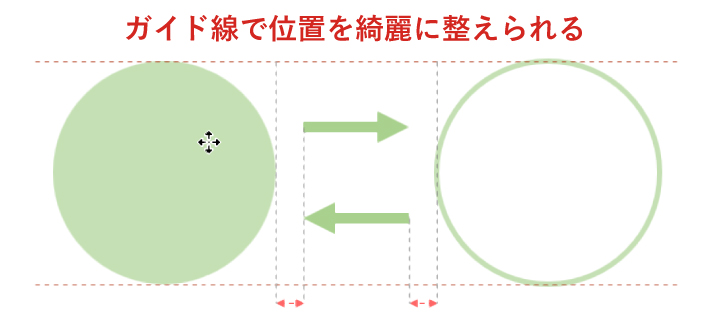
ガイド線はグループ化機能をもっと便利にしてくれるので、続けて詳しく見ていきましょう。
中心を揃えたい時に便利
たとえば下の画像のように、左の図を右にあるグレーの枠の丁度真ん中に置きたい場合。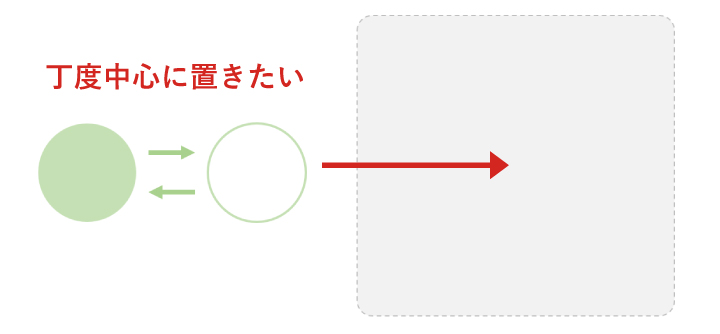
図をグループ化していない状態で、円と矢印をすべて選択してマウスドラッグで真ん中へ移動させても、ガイド線は表示されず、どこが中心なのか分かりません。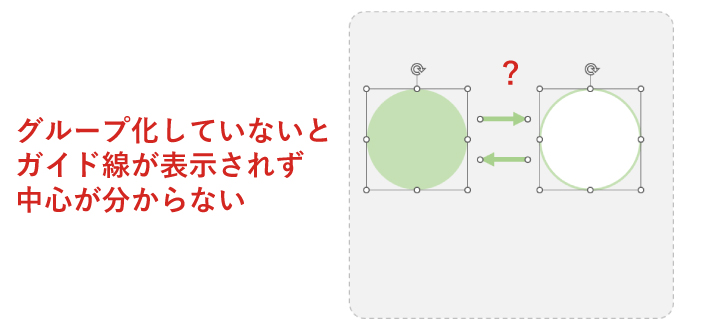
しかしグループ化した状態なら、中心辺りへ持っていくと下の画像のようにガイド線が表示されます。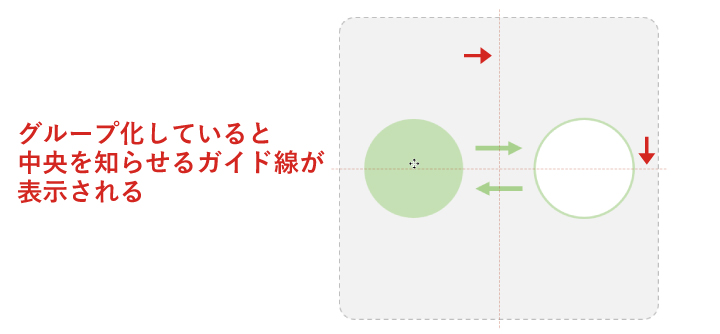
このようにグループ化は、複数の図形を一つのまとまりで見た時の中心点を作る役割もあるため、位置を綺麗に整えやすいメリットもあるんです。
グループ化機能で知っておいてほしいこと
パワポのグループ化機能を使う上で、あなたに知っておいて欲しいことをまとめました。
機能を最大限に活用できるよう、一緒に見てもらえると嬉しいです。
図形以外もグループ化できる
図形・テキスト・画像・グラフなど、パワーポイント上に配置できるものはオブジェクトと呼ばれます。
グループ化は図形だけでなく、ほとんどのオブジェクトがグループ化できるんです。
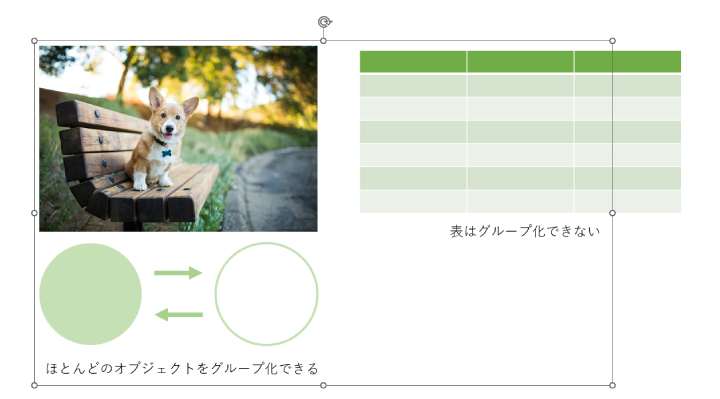
情報をまとまりで動かせると編集がスムーズになり、資料作りに掛ける時間の削減にも繋がりますよね。
ただし、オブジェクトの中でも「表」はグループ化できないので注意してほしいです。
二重にグループ化するとどうなる?
たとえば下の画像のように、3つの円をグループ化して「グループ1」を作ります。
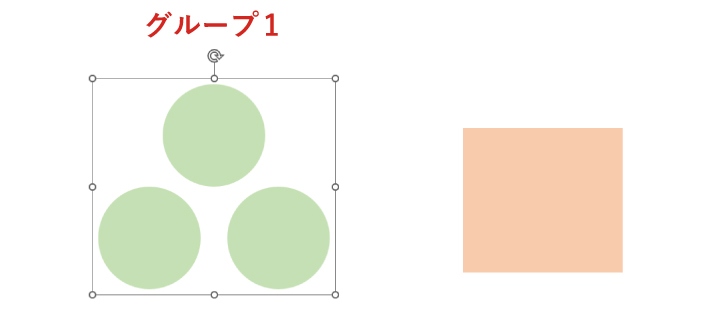
では、グループ1と隣の四角形をさらにグループ化して、これをグループ2としましょう。
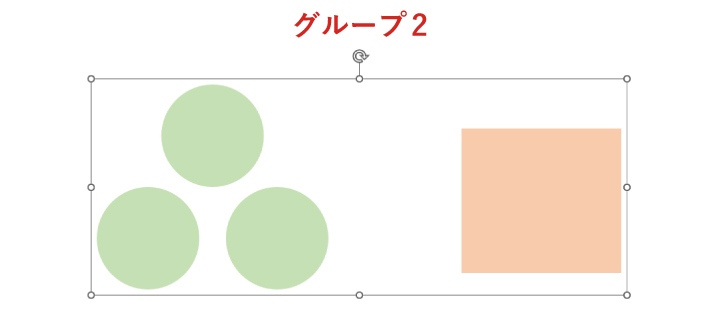
しかしこのような状態になるとグループ1は、グループ2を解除しない限りグループとして機能せず、図形単体でしか編集できなくなってしまうんです。
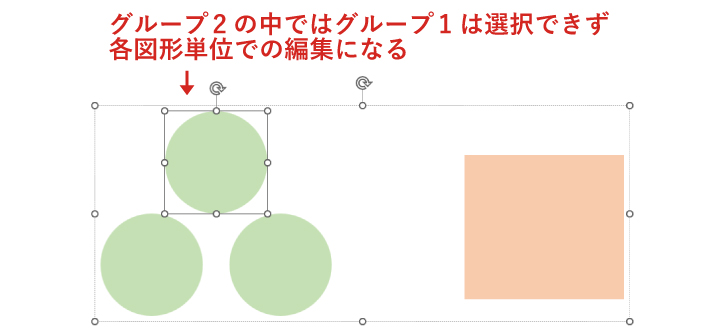
また、グループ1は消えてしまったのではなく、グループ2を解除すると、元のようにグループ1でまとまりが出来るので安心してください。
再グループ化
グループ化のメニューには「再グループ化」があり、作ったグループを解除したあと、もう一度同じグループが作れる機能です。
グループだったオブジェクトすべてをまた選択し直す必要がなく、どれか一つを選択すればいいので、面倒な操作を省けます。
- グループ解除したオブジェクトのどれか一つを選択
- 図形の書式
- グループ化 – 再グループ化
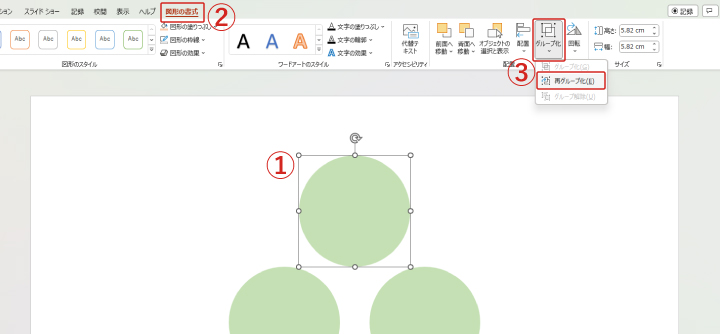
または
- グループだったオブジェクトのどれか一つを右クリック
- グループ化 – 再グループ化
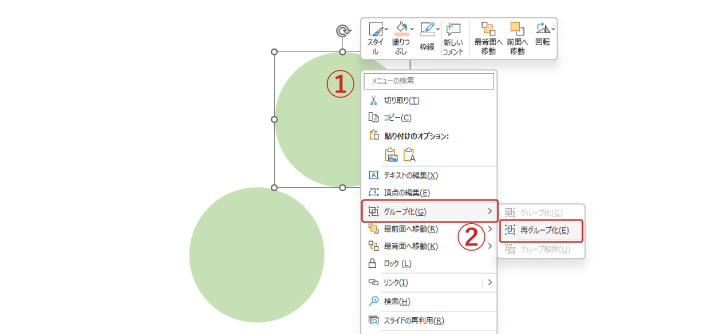
別の作業を挟んでも再グループ化できる
パワーポイントでは、操作を一つ前に戻す・後に進める機能があり、ホームタブの一番左か、Ctrl+Z(戻る)・Ctrl+Y(進む)のショートカットキーでも操作できます。
再グループ化は、このような戻る機能でグループ化を取り消した場合は再グループ化ができず、グループ解除機能を使って解除した場合のみ、再グループ化機能が使えます。
グループ解除は「戻る」機能、再グループ化は「進む」機能に似ていますが、戻る・進む操作に比べて再グループ化は、別の作業を挟んでもOKなのが便利なポイント。
戻る・進む機能は、それぞれ操作の一つ前・一つ後ろずつという制約がありますが、再グループ化は別の作業を跨いで行えるんです。
| 戻る・進むの場合 | 再グループ化機能の場合 |
|---|---|
| グループ化 | |
| ↓ | |
| グループ解除 | |
| ↓ | |
| オブジェクトの編集など別の操作 | |
| ↓ | |
| 「一つ前に進む」では元のグループを作れない | 再グループ化で同じオブジェクトのグループをまた作れる |
グループ化機能を使う際は、必要に応じて再グループ化機能も活用してみてくださいね。
最後に。
ここまで私と一緒に見ていただきありがとうございます。
グループ化機能を使えば情報をまとまりで編集できるため、資料作りが進めやすくなり、無駄な操作も減るはず。
まずはショートカットキーを覚えて、あなたの資料作りに取り入れてみてくださいね。