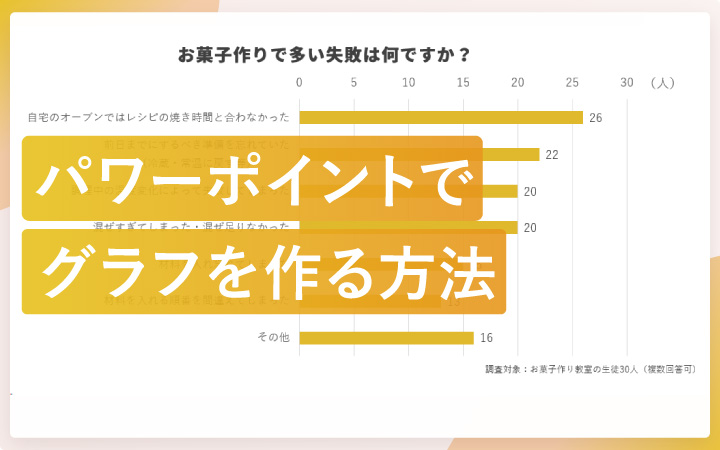
いつも見て頂きありがとうございます!「エンプレス」の編集部:fukuyamaです。パワポで資料を作る時、グラフが必要になるシーンは多いですよね。グラフの作り方を知って、資料をスムーズに作れるようになりましょう。
資料やホワイトペーパーを作る時に便利なパワーポイント。
様々な機能がある中、グラフも簡単に作れるのですが、作り方に慣れていないと、どう作ればいいか分かりませんよね。
データを分かりやすく伝えるためにもグラフは必要になってくるので、パワポのグラフはどのように作るのか、私と一緒に見てもらえると嬉しいです。
パワポのグラフの開き方
まずは実際に、パワポのスライドへグラフを一つ置いてみましょう。
- 挿入
- 図 – グラフ
- グラフの種類を選択してOK
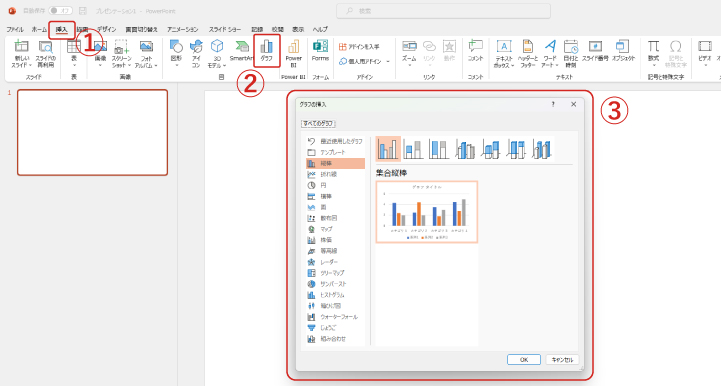
上記のように進めると、選んだグラフがスライド上に現れ、さらにエクセルデータも一緒に開かれます。
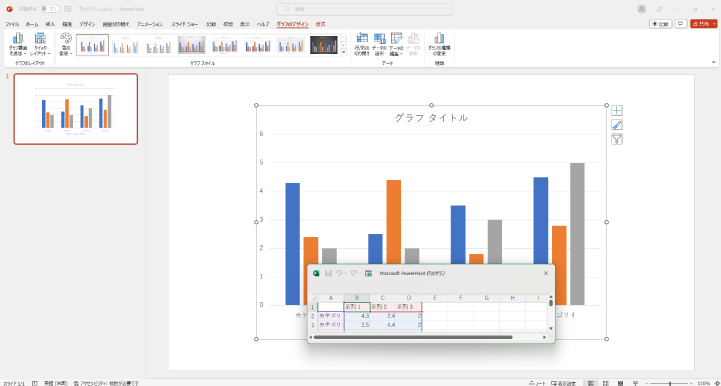
グラフには仮の数値が入っており、エクセルの数値がグラフに反映されるため「系列」「カテゴリ」や数値を希望の情報に直せば、簡単にグラフが作れるんです。
表示させるグラフの内容
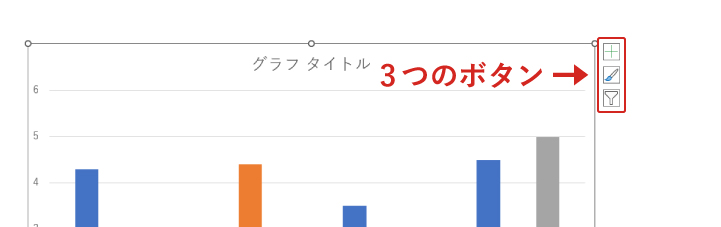
グラフをクリックして選択すると、グラフの右上に次の3つのボタンが表示されます。
- グラフ要素
- グラフスタイル
- グラフフィルター
それぞれどのような役割があるのか、続けて見ていきましょう。
グラフ要素
3つのボタンのうち、一番上のプラスマークをクリックすると、様々なグラフ要素のリストが表示されます。
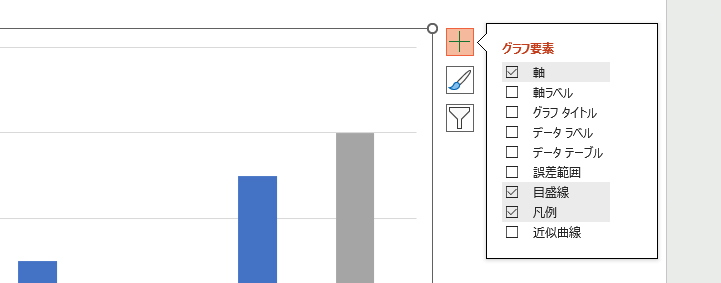
グラフのタイトルや各情報のラベル、この色は何の値なのかなど、グラフに対する情報を細かく表示・非表示させられる機能です。
各グラフ要素の右側にある矢印をクリックすれば、表示する項目や位置も変えられます。
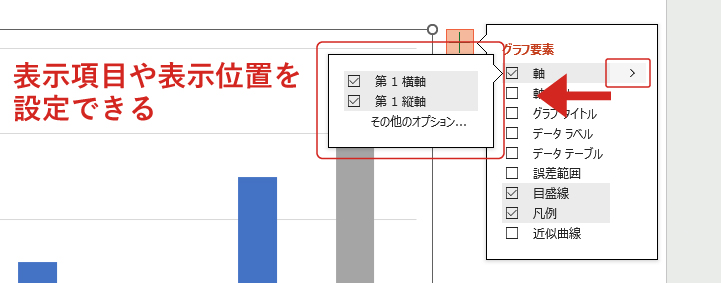
また、よく使われるグラフ要素は、それぞれ下のような位置づけになっています。
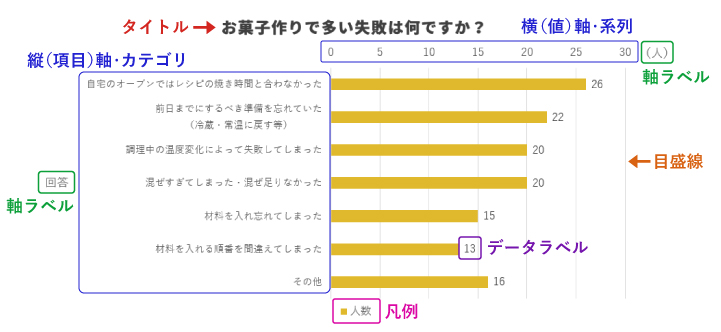
グラフスタイル
グラフの色やデザインは「スタイル」タブから変えられます。

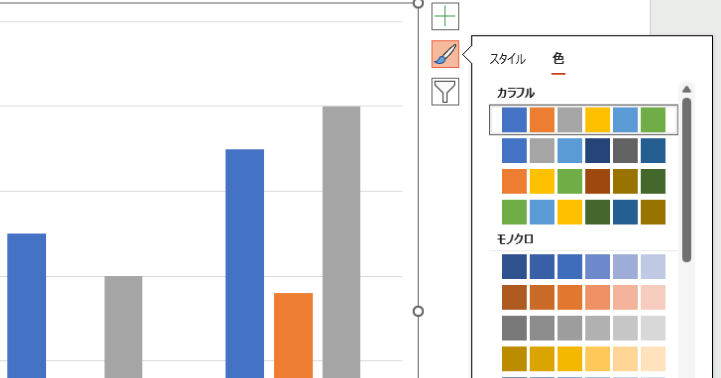
色は「カラフル」「モノクロ」で分類されていますが、固定の配色しか選べません。
一覧に好みの配色がない場合は、書式タブから色を細かく設定してもOKです(この後に見ていただく「グラフの編集」で詳しくお話ししています)。
グラフフィルター
グラフフィルターでは、表示させるグラフの内容を調整できます。
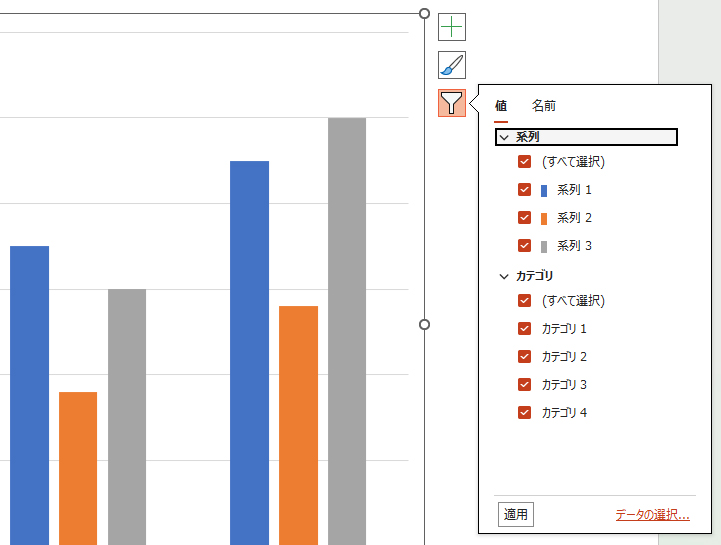
「1日目のデータだけ」「7月の値だけ」など、系列・カテゴリを絞りたい時に便利です。
グラフの編集
スライドに配置したグラフを選択している最中は、パワポ画面上部のタブに「グラフのデザイン」「書式」が赤字で加わります。
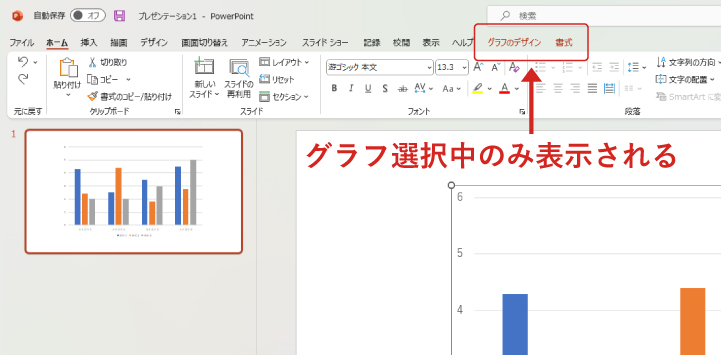
一つ前で見ていただいた「表示させるグラフの内容」3つはこのタブでも編集できるため、あなたが使いやすい方で調整しましょう。
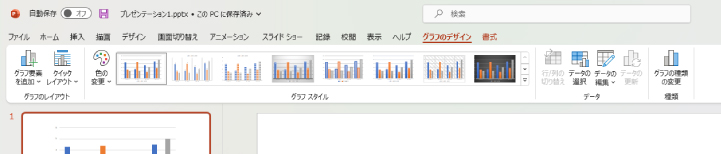
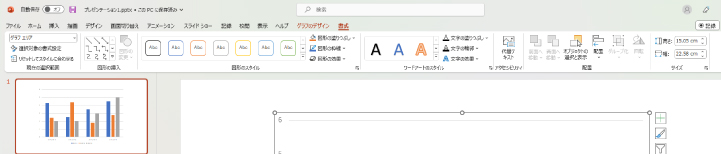
パワポのグラフの作り方【横棒グラフの例】
パワポでグラフを作る手順を一緒に見ていければと思いますが、今回は下の画像のような、アンケート調査結果のグラフ作成を例に作ってみましょう。
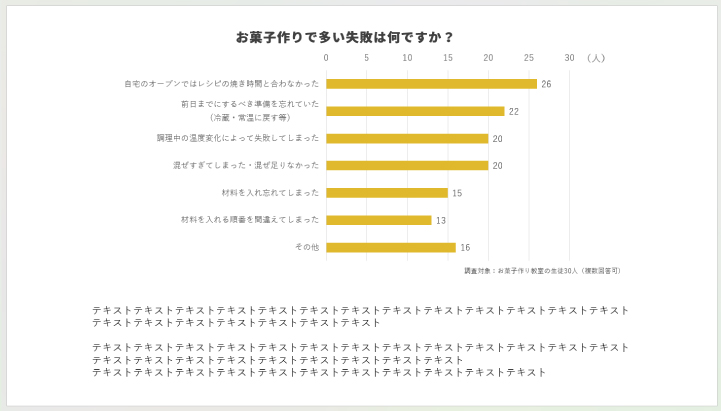
アンケートなど、質問に対してそれぞれの回答の割合を表す場合は、横棒グラフがオススメ。
回答のテキストが幅を取るため、縦棒グラフや円グラフでは見づらくなりやすいんです。
「はい・いいえ」など短いテキストであれば、縦棒や円グラフでも良さそうですね。
1.グラフを配置する
パワポのグラフの開き方と同じ手順で、スライドにグラフを置きます。
横棒グラフは6種類ありますが、一番左のシンプルな「集合横棒」を選択。
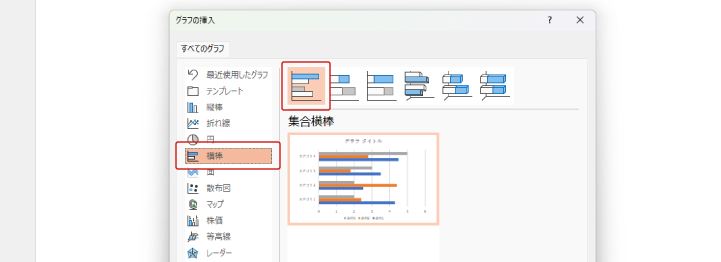
2.テキストを編集する
グラフのタイトルは、スライド上からそのままクリックすれば編集できますが、グラフの縦軸となる「カテゴリ」や、横軸の「系列」はエクセルから編集します。
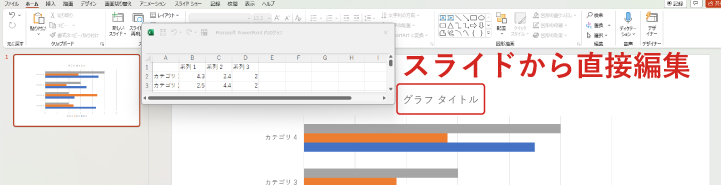
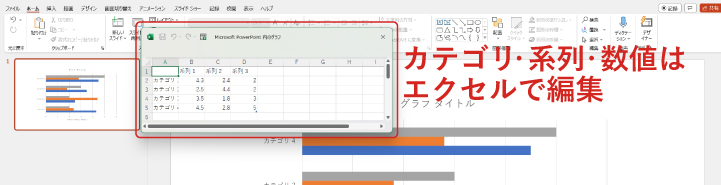
エクセルに入力した情報はリアルタイムで反映される
今回の例では、アンケートの回答=カテゴリ、回答人数=系列になっていますが、入れたい回答が6つなのに対して、今のままではカテゴリが4つですよね。
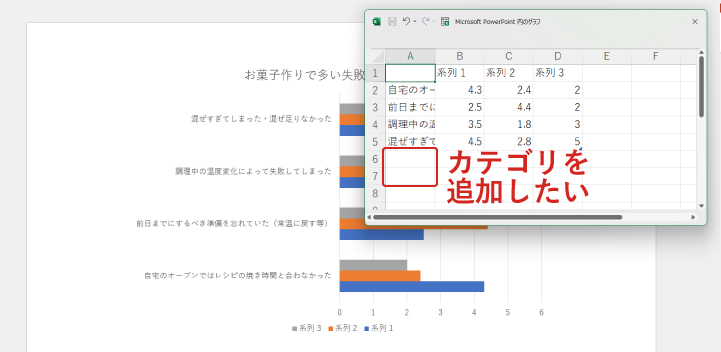
エクセルで情報を足していけば、スライドにもリアルタイムで反映されます。
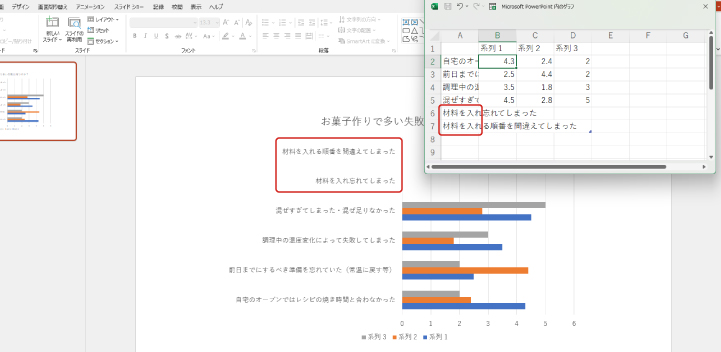
不要な系列を削除する
エクセルで必要な情報を入力できたら、今度は不要な情報を消してしまいましょう。
今回のグラフでは、一つのカテゴリに対して棒が1本ずつでOKなので、系列2・3は次のように削除します。
- Shiftを押しながら列のC・Dを選択
- 右クリック – 削除
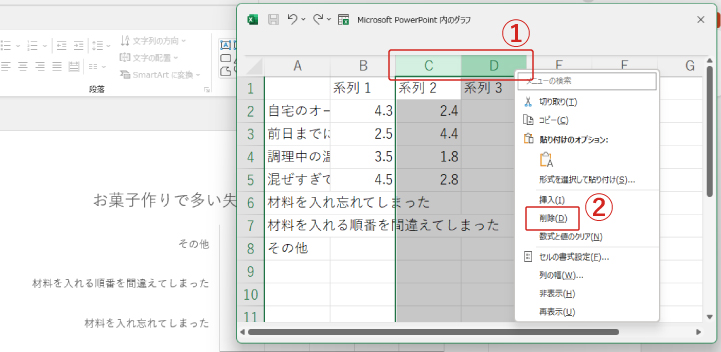
これで棒が1本ずつになりました。
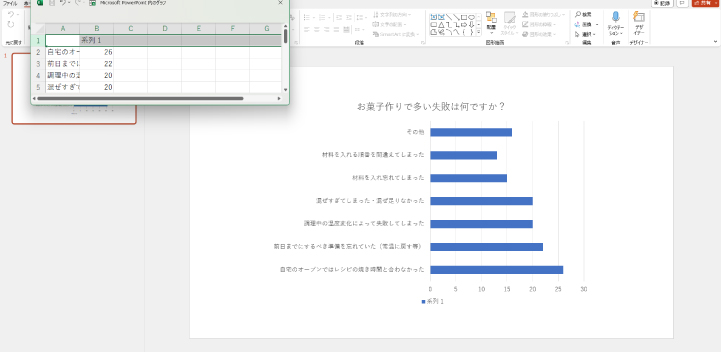
3.不要な要素を非表示にする
グラフ要素の中でも「凡例」は、一つのカテゴリに対して棒が複数ある時に見やすくしたり、円グラフにもよく使われますが、今回の棒グラフは棒が1本ずつなので必要ありません。
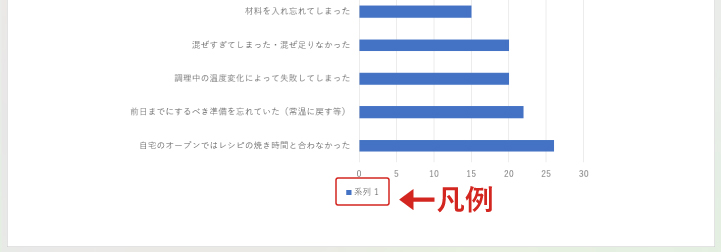
次のように進めて、凡例を非表示にしましょう。
- スライド上の凡例(「系列1」のテキスト)を選択
- グラフのデザイン
- グラフ要素を追加
- 凡例
- なし
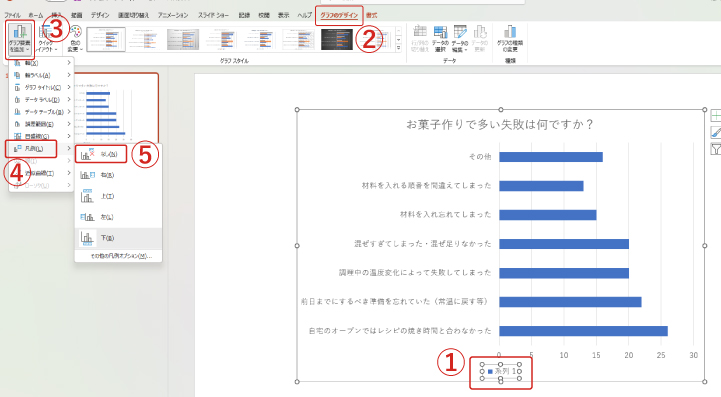
4.カテゴリの順番を逆にする
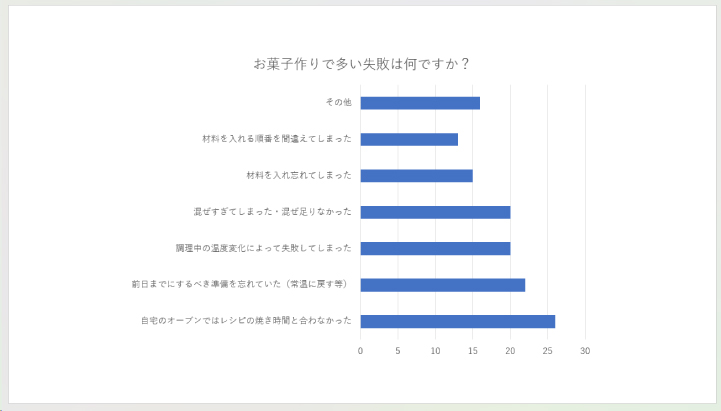
回答人数の多い順に上から並べて、一番下は「その他」にしたいですが、今は逆になってしまっているので、次のように操作していきましょう。
- 縦(項目)軸を選択
- 書式
- 選択対象の書式設定
- 軸のオプション
- 軸を反転する
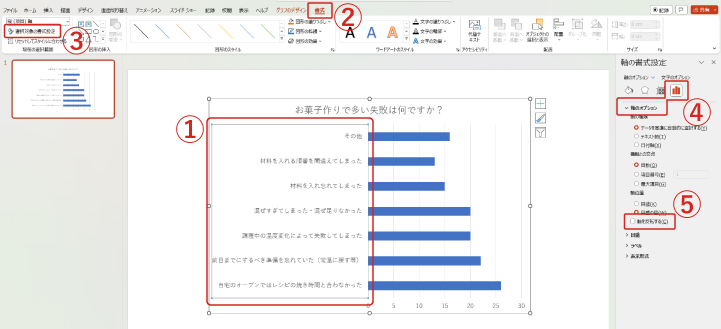
これで順番が上下逆になりました。
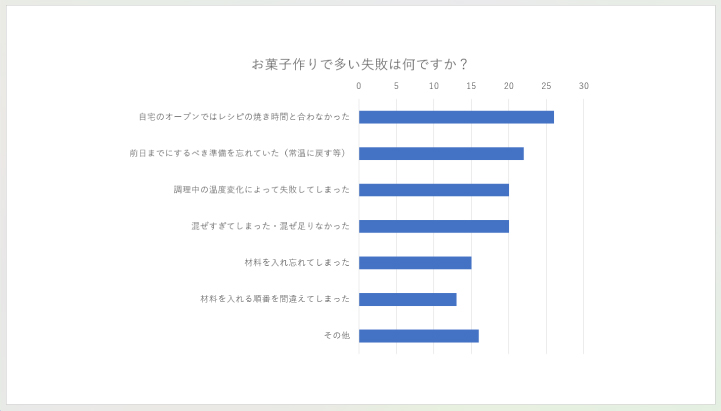
5.軸ラベルを付ける
軸ラベルは、縦軸・横軸それぞれ何を表しているのか説明する要素です。
今回のアンケート調査結果は縦軸はラベルがなくても「回答だ」と分かりますが、テキストで「上のグラフは~」と調査概要を説明してあげるのが親切ですね。
しかし、パッと見て縦軸は回答と分かっても、横軸は数字だけなので、人数と思う人もいれば割合と思う人もいるかもしれません。
そのため、次のように軸ラベルを活用して単位を付けるだけで、回答人数だと分かります。
- グラフを選択
- グラフのデザイン
- グラフ要素を追加
- 軸ラベル
- 第1横軸
- テキストを「(人)」に直す
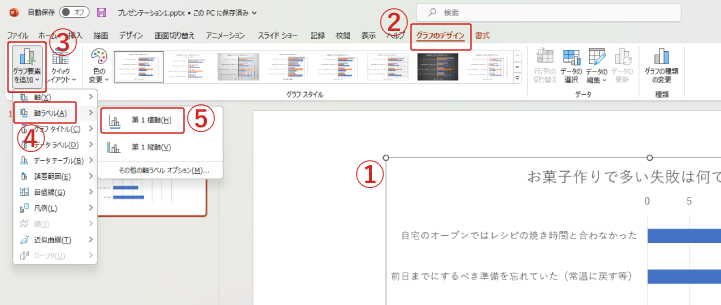
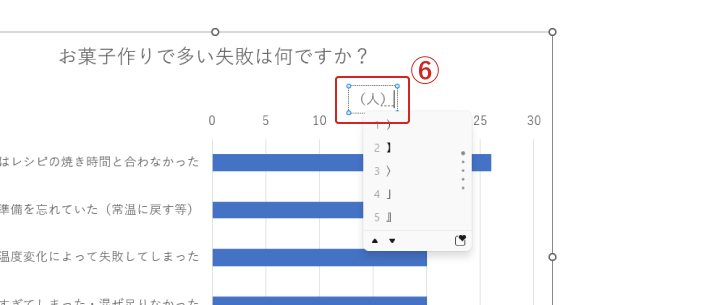
軸ラベルの位置を調整する
単位だと分かるように「(人)」の軸ラベルを「30」の右に移動させたいですが、今のままでは右側のスペースが足りません。
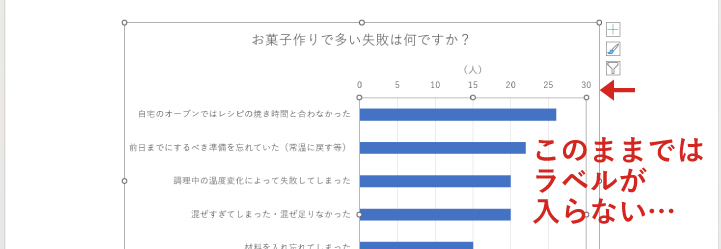
スペースを空けるために、次の操作で棒グラフの範囲を小さく調整しましょう。
- 棒グラフを選択
- 角を選択してマウスドラッグで縮める
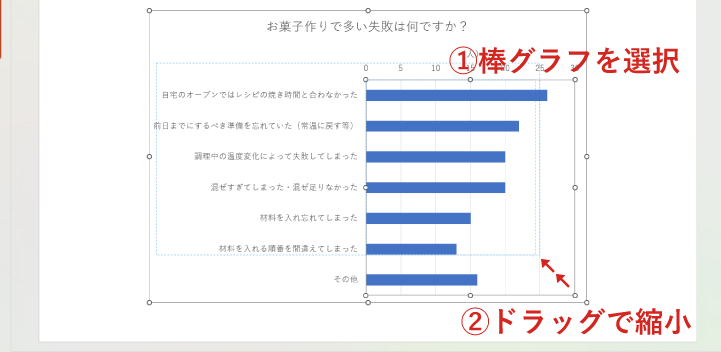
同じように、棒グラフ部分だけでなくグラフ全体もマウスドラッグで調整してOKです。
軸ラベルもマウスドラッグで移動できるため、空いたスペースに入れれば完了です。
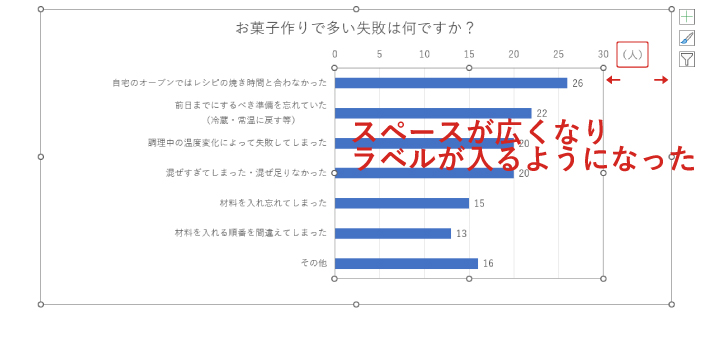
6.デザインを変える
フォントの種類や棒の色を変えたい場合は、それぞれ次のように操作します。
タイトルのフォントを変える場合
- タイトルテキストを選択
- ホーム
- 希望のフォントを選択
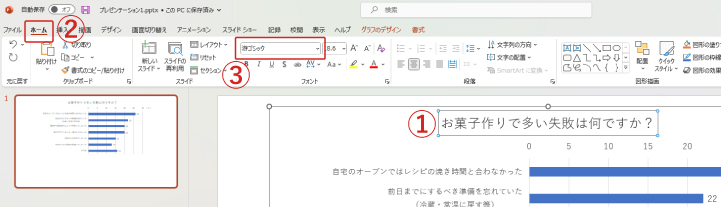
もちろん、フォントのサイズや太さなどほかのデザインも同じように変えられます。
棒グラフの色を変える場合
- 棒を選択
- ホーム
- 図形の塗りつぶし
- 希望の色を選択
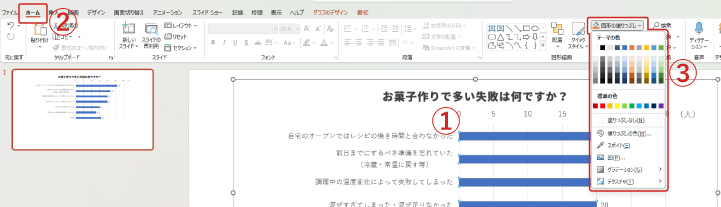
7.必要な情報を入れる
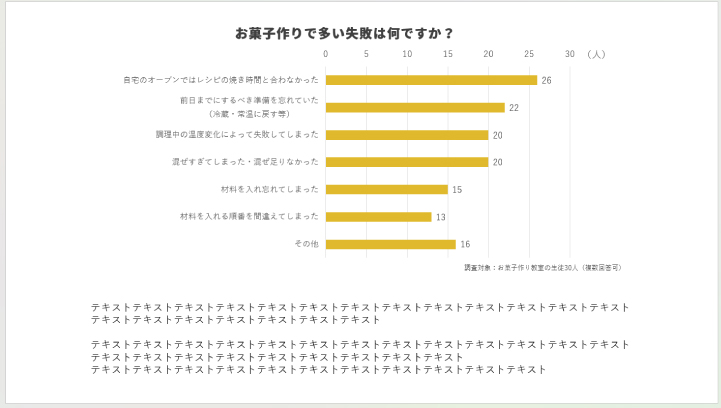
資料の作り方によって、グラフに必要な情報も変わります。
複数のアンケート調査結果について何枚もスライドを使う場合は、資料の導入スライドに調査概要の詳細を書いておけば、各スライドのグラフに入れる情報が少なく済みます。
また、グラフと一緒に解説文を添える場合は、その中で調査概要を説明するのもいいですね。
このように、資料の内容や見せ方によって、必要な情報を入れるようにしましょう。
パワポのグラフの種類
パワポのグラフの開き方で、配置するグラフを一覧から選ぶ時にも見ていただきましたが、パワポのグラフ機能で作れるグラフにはたくさんの種類があります。
- 縦棒
- 折れ線
- 円
- 横棒
- 面
- 散布図
- マップ
- 株価
- 等高線
- レーダー
- ツリーマップ
- サンバースト
- ヒストグラム
- 箱ひげ図
- ウォーターフォール
- じょうご
- 組み合わせ
縦棒グラフだけでも7つの種類があり、同じようにほかのグラフも様々な形式から選べるため、見せたい情報・目的に合わせてグラフを選びましょう。
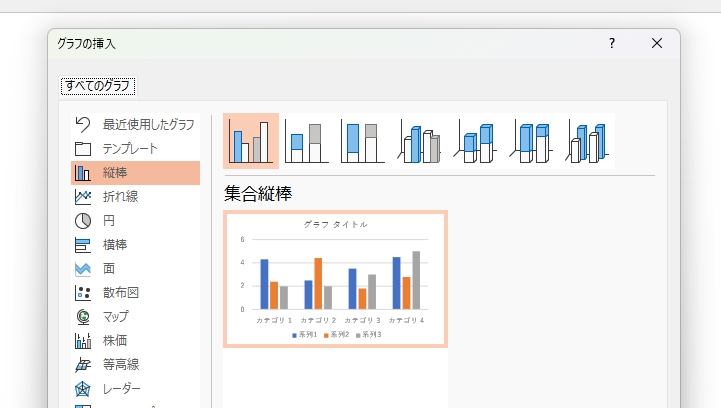
パワポのグラフを見やすくするには?
資料は読む人にとって見やすくなければ、あなたが伝えたい情報や想いを届けられずに終わってしまいます。
もちろんグラフを作る時も、表示させる情報やデザインを見やすくしてあげることが大切。
とくにサービス紹介や調査結果などの資料に使うグラフは、数値そのものを伝えたいのではなく「この数値だから何なのか」を伝えるために使うものです。
あなたが本当に伝えたい想いを届けるには、どのようにグラフを作ればいいのか、詳しく見ていきましょう。
グラフの目的を明確にして情報を絞る
上記でもお話ししましたが、まずはなぜグラフが必要なのか、グラフを使って何を伝えたいのかハッキリさせましょう。
伝えたいことがしっかり決まっていると、グラフ上に表示させる情報を最低限に絞れるため、デザイン・内容どちらも見やすくなるんです。
例)広告の導入で商品の売上が伸びた
たとえば、広告代理店さんが「自社の広告事業はこんなに効果がありますよ!」と伝えたいので、サービス資料の導入事例に次のようなグラフを使うとします。
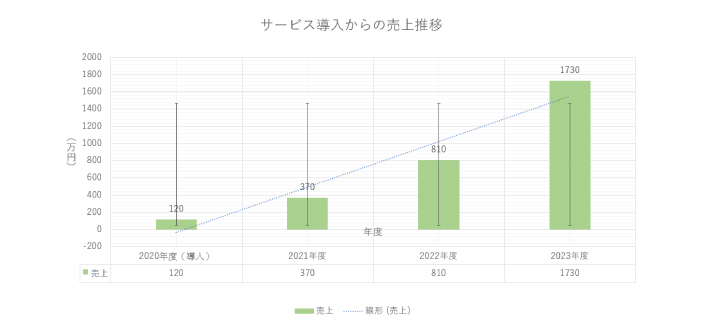
広告導入から半年の売上の変化を表していますが、縦棒グラフで表示できる「グラフ要素」にすべてチェックを入れた状態。
ごちゃごちゃしていて、余計な情報が多く見づらいため、グラフ要素を絞ってみたのが下のグラフです。
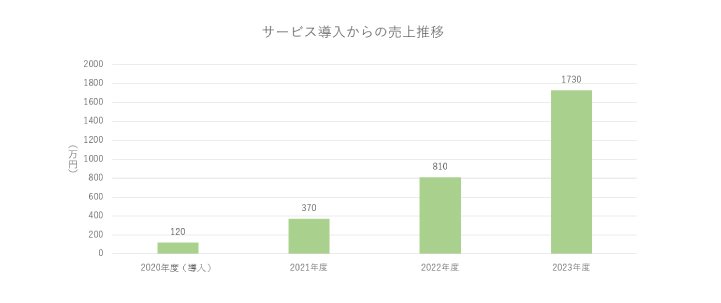
「グラフの目的」を考えれば、ここまでスッキリさせられます。
数値そのものを伝えたいのではなく「私たちのサービスはすごいよ!」が伝わればいいので、データテーブル(表)やメモリなどは省略。
棒グラフの長さがどんどん伸びている=サービスの効果が絶大なことを見せるために、棒は一番目立つ色を使ったり、適度な太さにして面積を増やし、パッと見て「伸びている」とアピールできればOKです。
情報の絞りすぎに注意
グラフ要素を最小限にすると見やすくなりますが、絞りすぎにも注意してほしいです。
一つ前の例で言えば、グラフの目的から考えて数値はそこまで重要ではありませんでしたが、だからといって数値が全く分からないと、情報が不確かになり信憑性のない資料だと思われてしまいます。
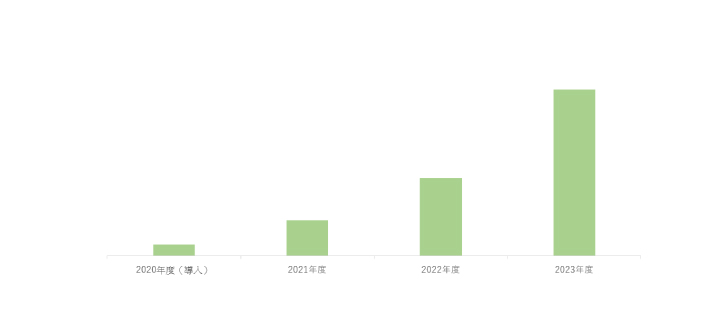
棒グラフの伸びで「サービスの効果が大きい」点を目立たせることが大切であっても、上のグラフのように、棒グラフが何の数値を表しているのかが分からないと、資料を読む人に疑念や不安が生まれて「信頼できない情報」として頭に入ってしまうことに。
グラフを作る時や、作った後に見直す時も、必ず読む人の気持ちになって確認しましょう。
見せたい情報を配色でアピールする
どんなに一生懸命資料を作っても、じっくり読んでくれる人は少ないのが現実です。
そのため、情報の見やすさとして「伝えたいことが瞬時に分かる」ことも大切。
配色を変えるのは、情報を見やすくする一番簡単な方法なので、一緒に例を見ていきましょう。
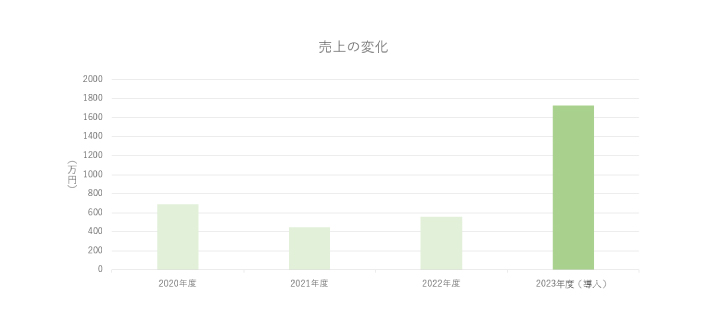
グラフの配色は、資料全体のデザイン・伝えたい情報によって変わりますが、上のグラフのように色の濃さを変えるだけでも、パッと見た時の印象が違いますよね。
「○○はこんなに少ない」「○○はこんなに多い」と、アピールしたい内容によって使い分けられます。
最後に。
パワポのグラフ作りは、機能を覚えてしまえばどのような種類のグラフも作りやすくなります。
あなたの伝えたい内容を分かりやすく伝えられるよう、グラフを上手く使って資料を作ってみてくださいね。












