
いつも見て頂きありがとうございます!「エンプレス」の編集部:sugiyamaです。パワーポイントで選んではいけないフォントを使っていませんか?状況に応じて選ぶべきフォントも違うため、資料を作るなら知っておきたいフォント情報です。
お客様相手のプレゼンや企画、社内に対してマニュアルや引継ぎなど、ビジネス現場で情報伝達の基本となっているのが資料作りですよね。
その際に使われる資料作成ツールは、パワーポイント(PowerPoint)・Googleスライド・Canva(キャンバ)などですが、マイクロソフト製品がなければ仕事ができない会社も多いため、パワーポイントが主流かと思います。
さすが大手製品だけあって使い勝手も良く、簡単に使うことはできますが、たとえば資料デザインには迷うことが多くないですか?
特に見た目のことですが、その中でも重要な役割を担っているのがフォントです。
フォントを間違えるだけで資料が見にくい場合もあり、フォント選びが成果に直結するシーンもあります。
このページはパワーポイントで使えるお勧めフォントから、フォント選びや基礎などを通して、さらに資料を良くするための情報をまとめているので、見て頂けるとうれしいです。
フォントとは
ある一定のルールの中で作られた統一したデザインの、ひらがな・カタカナ・漢字・アルファベット・数字などの文字(書体)のこと。大きさを変えても印象は変わらず、印刷媒体・モニターなど、情報取得ができる媒体の多くで、情報を相手に理解してもらうために使われています。
- 目次
- パワーポイントで使えるお勧めフォント6つ
- パワーポイントで使えるフォントの違い
- パワーポイントでフォントを選択・変更(置換)する方法
- パワーポイント内で使うフォント選びのコツ
- パワーポイント内で使うフォントの注意点
- 資料作りで困っているあなたへ
パワーポイントで使えるお勧めフォント6つ
これさえ選んでおけば間違える事はないと言えるフォントを、6つ厳選してご紹介しています。
見たあとすぐから使い出せるので、まずは試してもらうのがお勧めです。
1. BIZ UDPゴシック
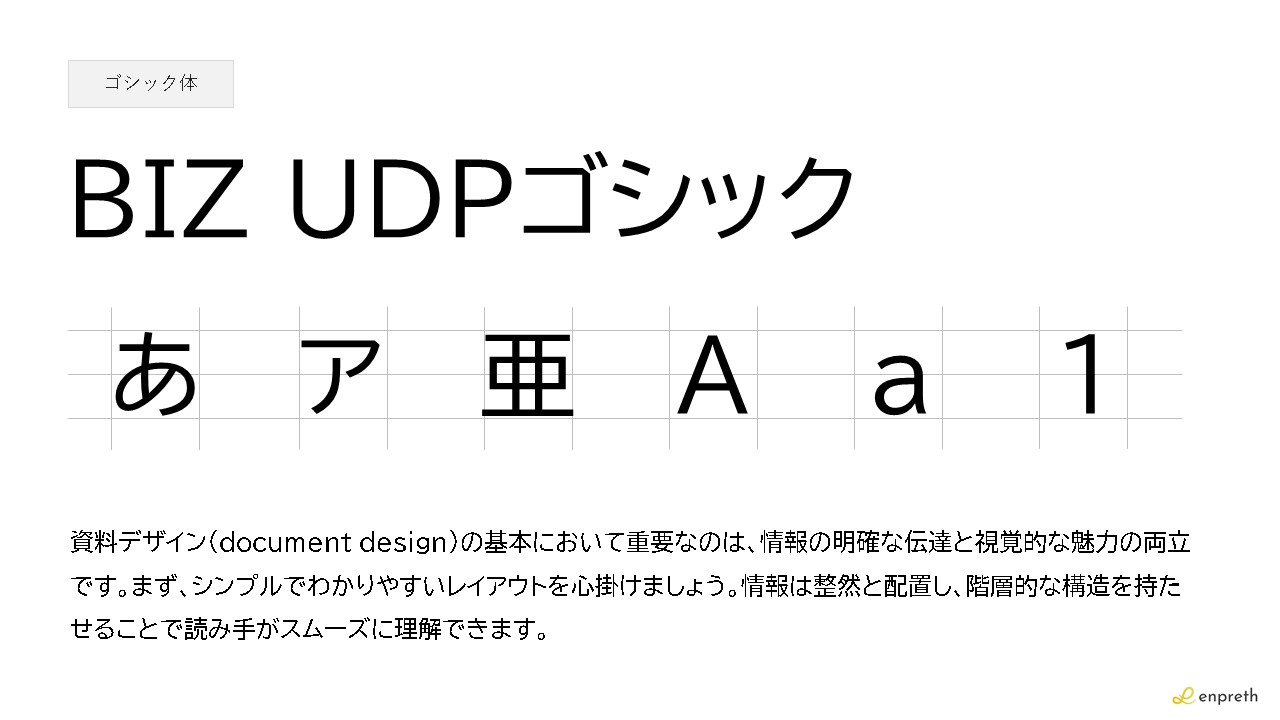 | |
|---|---|
| 項目 | 説明 |
| フォント名 | BIZ UDPゴシック |
| 書体 | ゴシック体 |
| 特徴 | どの文字を使っても「分かりやすい」「読みやすい」「読み間違えにくい」が保てるためヘビーローテーション間違いないフォント |
| 活用シーン | プレゼン / 企画 / ホワイトペーパー / マニュアル / 決算 / 会社説明 / 製品・サービス説明など全てで活躍 |
| ひらがな | カタカナ | 漢字 | アルファベット | 数字 |
|---|---|---|---|---|
| 〇 | 〇 | 〇 | 〇 | 〇 |
BIZ UDPゴシックは、誰が見ても見やすく読みやすい状態を目指して作られた、読み手にとって優しいフォントです。
フォント名の「UD」はユニバーサルデザインの略で、たとえば国・年齢の違いや、目に障害を持つ方にとっても見やすい状態で作られており、理想としてはすべての人が扱える(読める・使える)フォント。
「P」はプロポーショナルのことで、文字によって多少文字の横幅に変化があることを示し、逆にすべての文字が等幅(同じ)であればモノスペースといいます。
UDフォントなだけあり、かなり設計段階から作り込まれ、少し遠くに離れても見やすいので、どんなシーンでも使いたいパワポ御用達フォントの一つ。
もし、フォント選びに迷ったらBIZ UDPゴシックを使えばOKです。
2. 游ゴシック(ゆうごしっく)
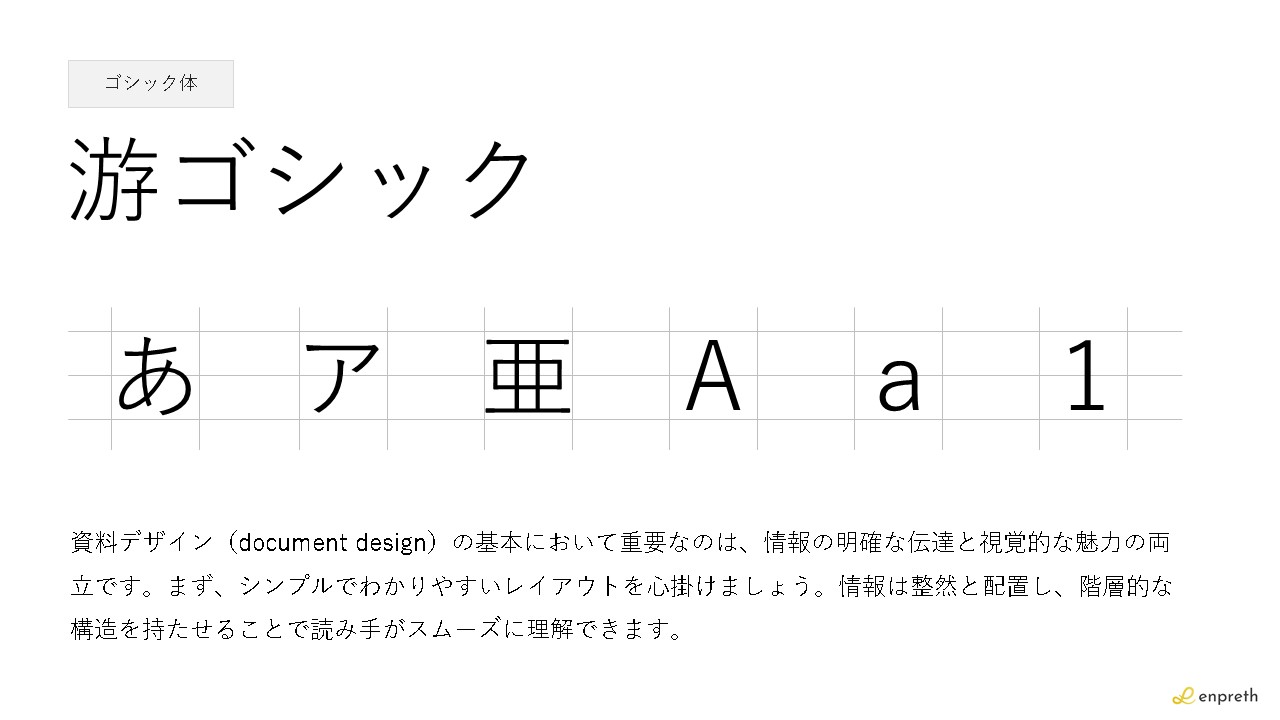 | |
|---|---|
| 項目 | 説明 |
| フォント名 | 游ゴシック |
| 書体 | ゴシック体 |
| 特徴 | 洗練された形をしており通常のフォントより若干細めなのでオシャレな資料デザインに欠かせないフォント |
| 活用シーン | プレゼン / 企画 / 製品・サービス説明など読み手に対して印象を少しでも良くしたい時に使いたい |
| ひらがな | カタカナ | 漢字 | アルファベット | 数字 |
|---|---|---|---|---|
| 〇 | 〇 | 〇 | 〇 | △ |
游ゴシックは曲線など柔らかい印象を持たされ線幅も若干細めで作られており、文字が断続して並んだとしても見やすさが担保されているおかげで、長文でも耐えられるフォントです。
パワーポイントで作る資料内で文章が続く場合は、読み手の負担を考えると少しでも視認性を高めたいので、游ゴシックが効果を発揮します。
数字にクセがあり使いづらい部分もありますが、太文字にもできるので普段使いにも適しており、汎用性の高いフォントと言えます。
私もよく游ゴシックをベースに、パワーポイントで資料を作っているため、経験から言ってもぜひお勧め!
3. メイリオ
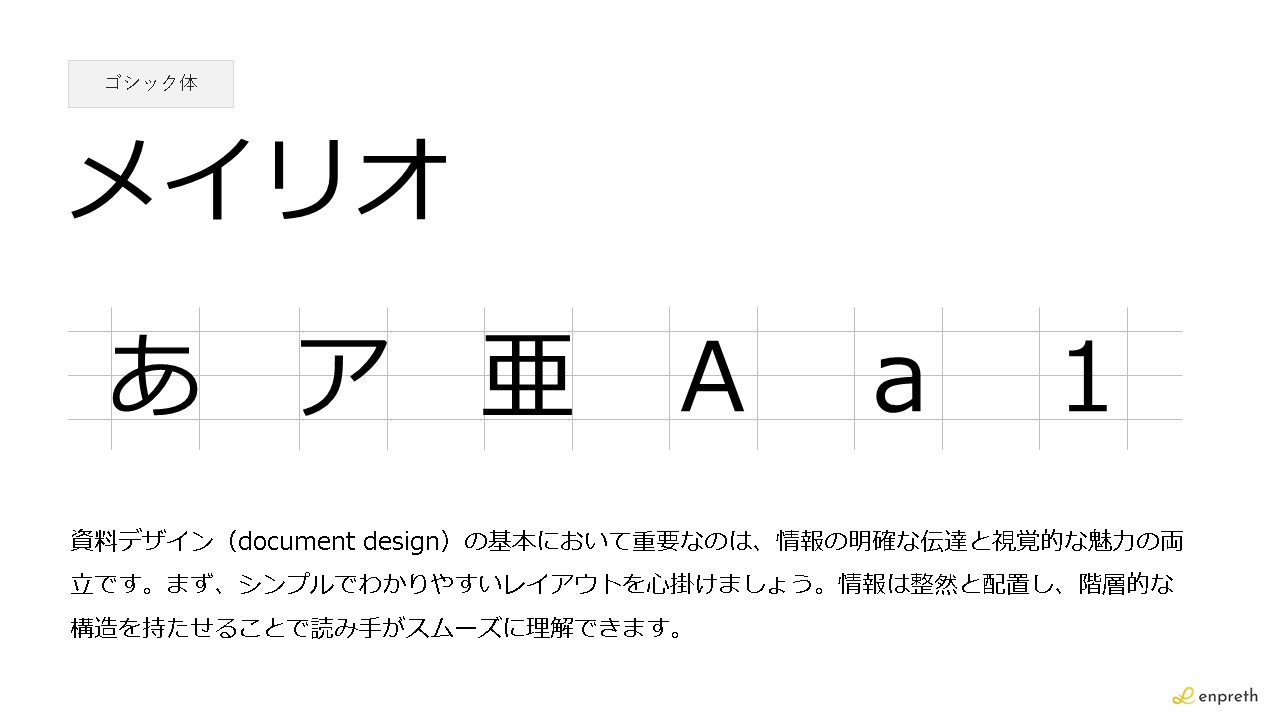 | |
|---|---|
| 項目 | 説明 |
| フォント名 | メイリオ |
| 書体 | ゴシック体 |
| 特徴 | クセがなくやや太めの柔らかい印象があるためしっかりと認識できるフォント |
| 活用シーン | プレゼン / 企画 / ホワイトペーパー / マニュアル / 決算 / 会社説明 / 製品・サービス説明などオールマイティに使える |
| ひらがな | カタカナ | 漢字 | アルファベット | 数字 |
|---|---|---|---|---|
| 〇 | 〇 | 〇 | 〇 | △ |
メイリオは他の日本語フォントよりも太めに作られているため、かなり見やすく読みやすいフォントの一つ。
そこからさらに太文字にできるため、スクリーンやモニターなど、遠目で文字情報を読まないといけない場合でも、視認性が失われにくく非常に役立ちます。
しかし、その太さ故に文字を並べた際、または画数が多い漢字などは黒い塊に見えてしまったり読みにくさが出てしまう場合も。※ 文字サイズが小さい場合はなおさら文章が読みづらい
Windows Vista日本語版のシステム用フォントとして開発され、2006年から使われている歴史あるフォントでもあるので、選択に困ったときのフォントとして優秀です。
4. 游明朝(ゆうみんちょう)
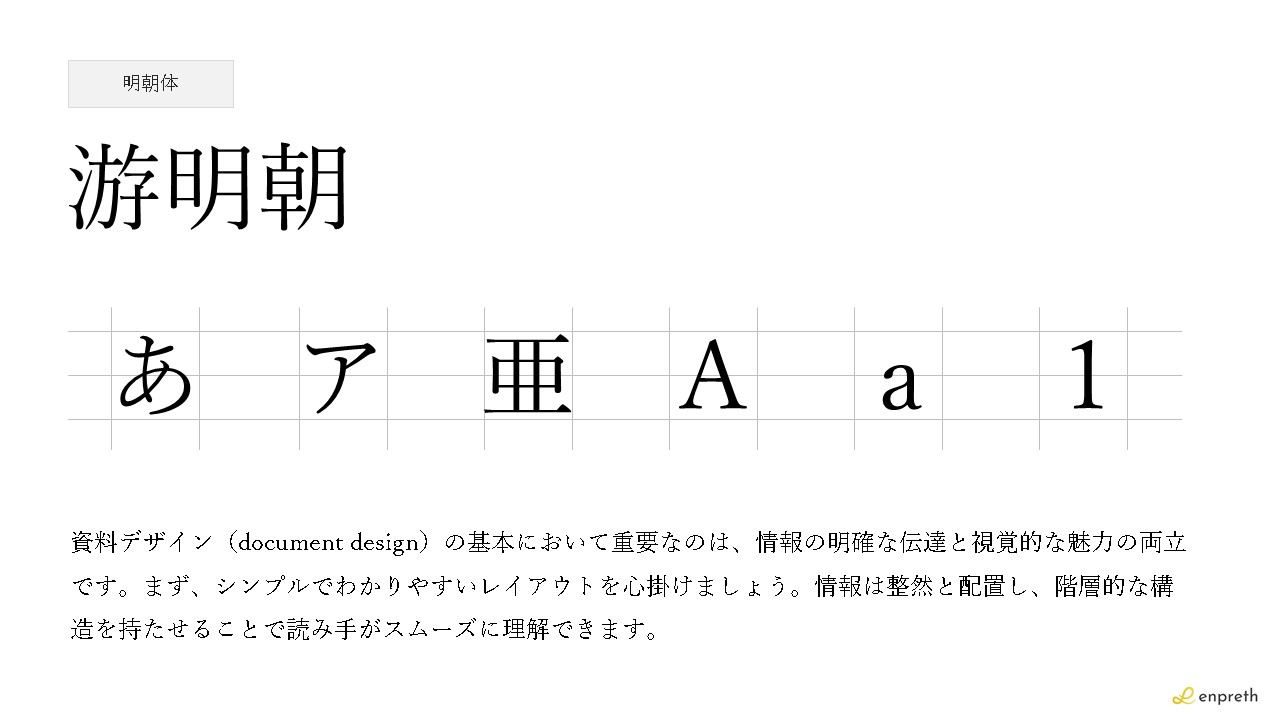 | |
|---|---|
| 項目 | 説明 |
| フォント名 | 游明朝 |
| 書体 | 明朝体 |
| 特徴 | 流れるようなキレイなフォントで読みやすく文章としても使いやすいフォント |
| 活用シーン | プレゼン / 企画 |
| ひらがな | カタカナ | 漢字 | アルファベット | 数字 |
|---|---|---|---|---|
| 〇 | 〇 | 〇 | 〇 | △ |
游ゴシックの明朝体バージョンのフォントで、見出しにも文章にも、どんなシーンでも使える明朝体。
明朝体の文章を思い返すと新聞がすぐ思い浮かぶ通り、文章によく使われるフォントでもありますが、線幅が文字ごとに変化があるため、なるべく距離を近づけて見ないと見づらい部分があります。
しかし游明朝は視認性を担保できるよう、文字を認識しやすいポイントで線幅が保たれるよう調整されているため、十分読み手にとって優しいフォントと言えます。
ただ単に説明をするのではなく、文字情報込みで印象深く伝えたいプレゼン・企画・提案・説明などのシーンでも、フォントの良い印象が相乗効果を生んでくれます。
5. Arial(エイリアル)
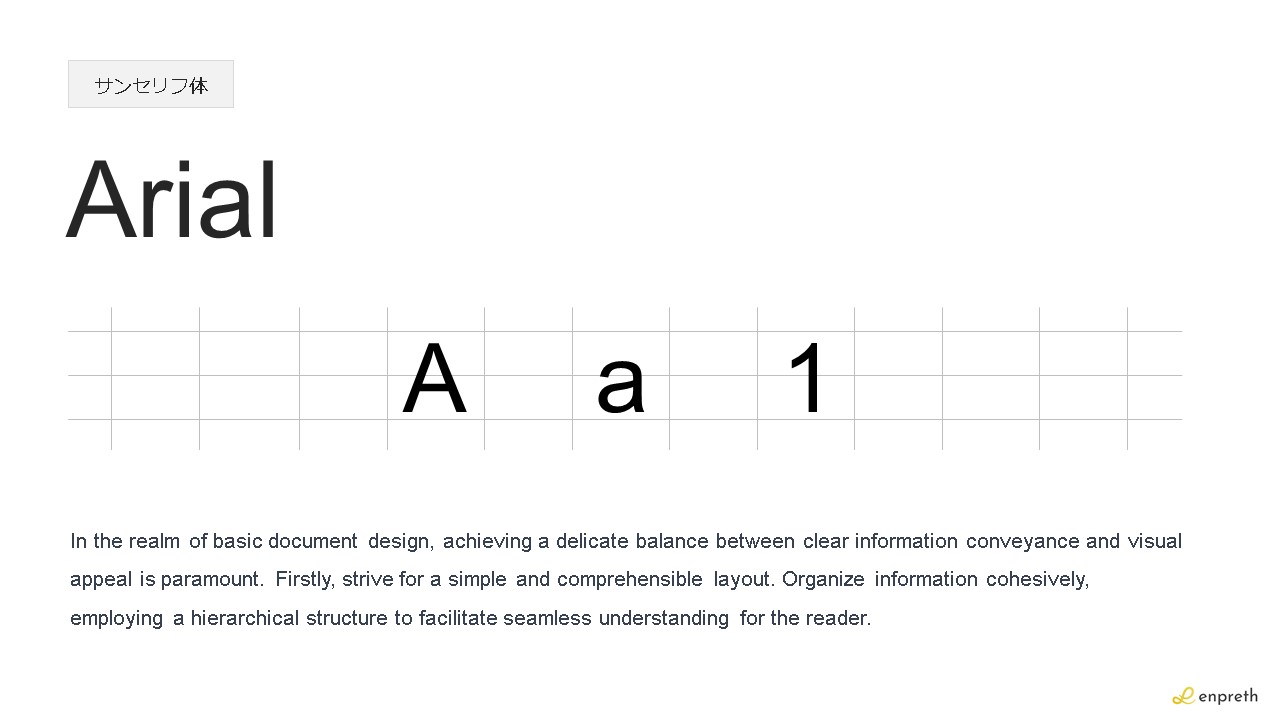 | |
|---|---|
| 項目 | 説明 |
| フォント名 | Arial |
| 書体 | サンセリフ体 |
| 特徴 | 線幅もある程度保たれてどっしりしたイメージを持つ欧文フォント |
| 活用シーン | プレゼン / 企画 / ホワイトペーパー / マニュアル / 決算 / 会社説明 / 製品・サービス説明など使うシーン選ばず使える |
| ひらがな | カタカナ | 漢字 | アルファベット | 数字 |
|---|---|---|---|---|
| – | – | – | 〇 | 〇 |
Arialはパワーポイントで資料を使うなら、デフォルトで使っておきたいフォント。
大きなクセはなく、シンプルで誰でも使いやすいのと、どんな状況でも合いやすいため、資料デザインでは重宝します。
線幅も太めであり、さらに太文字で幅を広げられるので、使い方の幅も広い。
特にゴシック体の日本語フォントとの相性がいいため、日本語フォント + Arialが鉄板の組み合わせです。
6. Aharoni
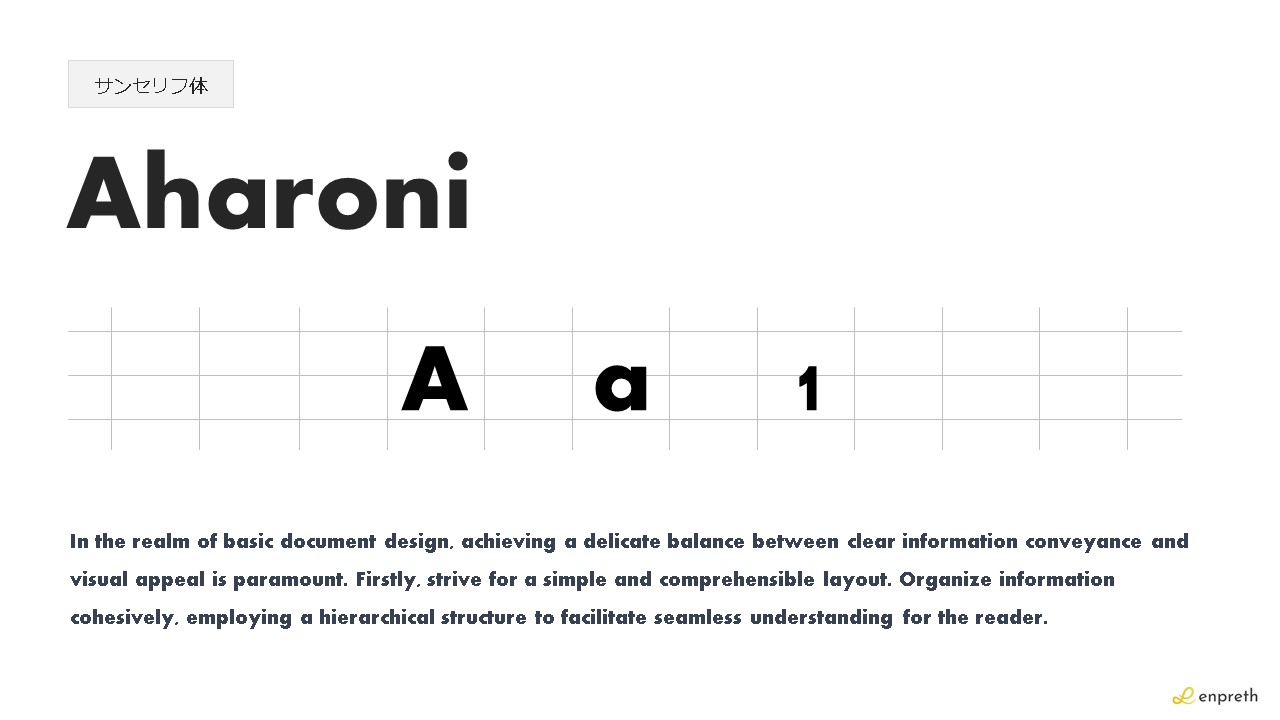 | |
|---|---|
| 項目 | 説明 |
| フォント名 | Aharoni |
| 書体 | サンセリフ体 |
| 特徴 | かなり太めで使える欧文フォント |
| 活用シーン | プレゼン / 企画 / ホワイトペーパー / マニュアル / 決算 / 会社説明 / 製品・サービス説明など使うシーン選ばず使える |
| ひらがな | カタカナ | 漢字 | アルファベット | 数字 |
|---|---|---|---|---|
| – | – | – | 〇 | 〇 |
Aharoniは通常の欧文フォントの1.5倍ほどの線幅を持つ欧文フォントです。
ガッチリと力強く堅実な印象を与えるフォントで、これ以上太くは出来ませんがこのフォントだけでデザイン的な扱いも可能。
たとえばアルファベットの通常文章では太すぎて見づらいのですが、短文のラベル・キャッチコピーなど装飾として使えば、見た目の印象もUP間違いなし。
この太さが視線を集めてくれるため、パワーポイントのスライドデザインで使っておきたいお勧めフォントとなります。
まだまだある使っておきたいフォント
絶対的なお勧めから外れてしまったものの、パワーポイントで資料を作るのであれば、試しに使っておきたいフォントの一覧です。
特に、欧文フォントはさまざまな形があるため、デザインに合わせて選んでみるのも面白いと思います。
ゴシック体
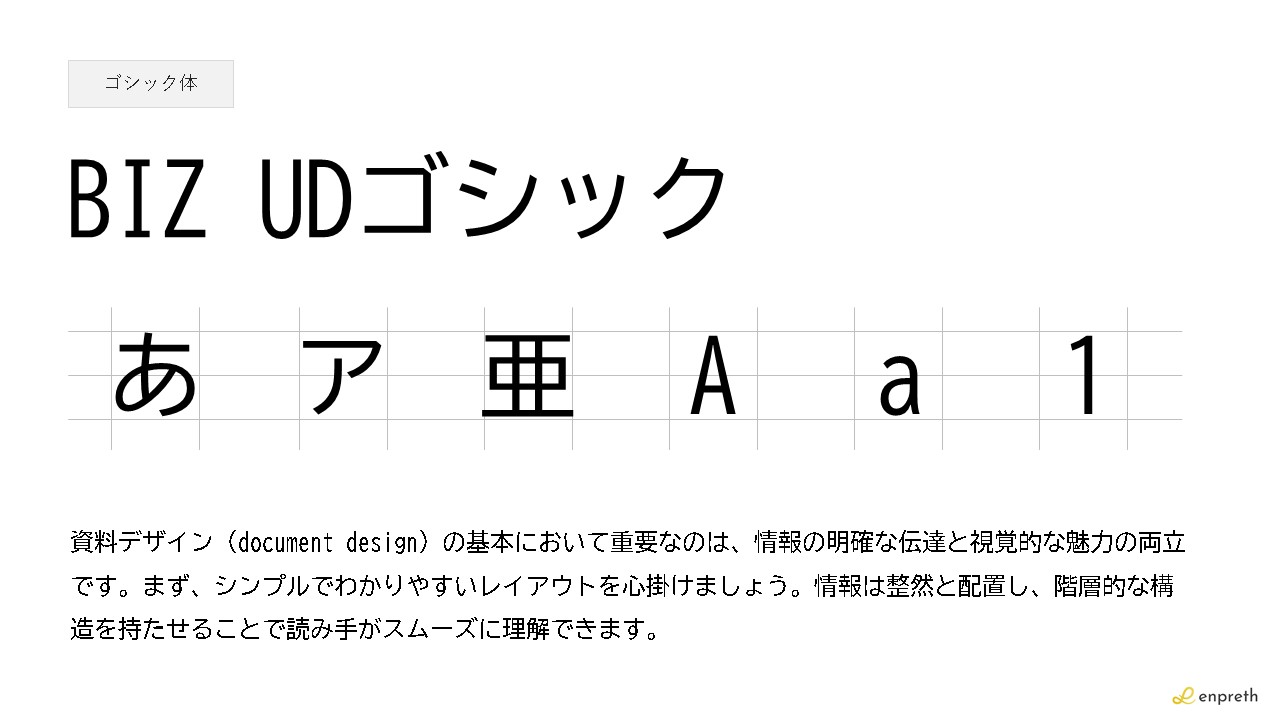 | |
|---|---|
| フォント名 | BIZ UDゴシック |
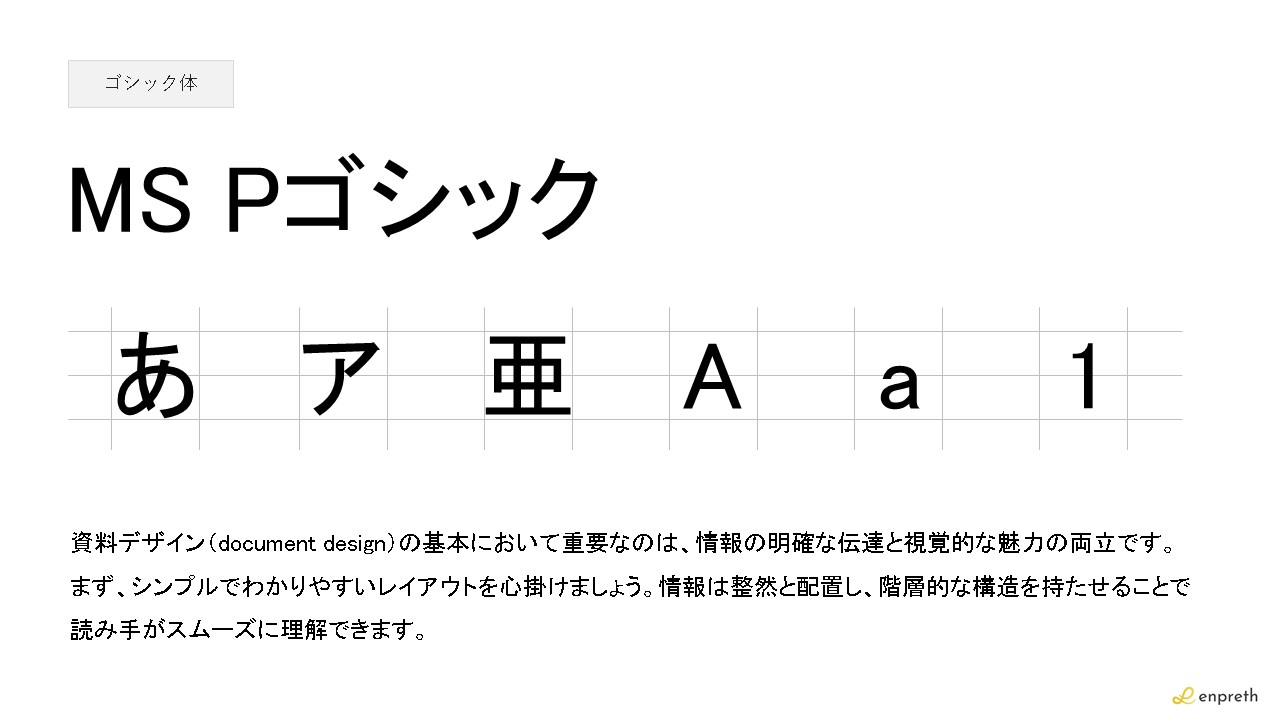 | |
| フォント名 | MS Pゴシック |
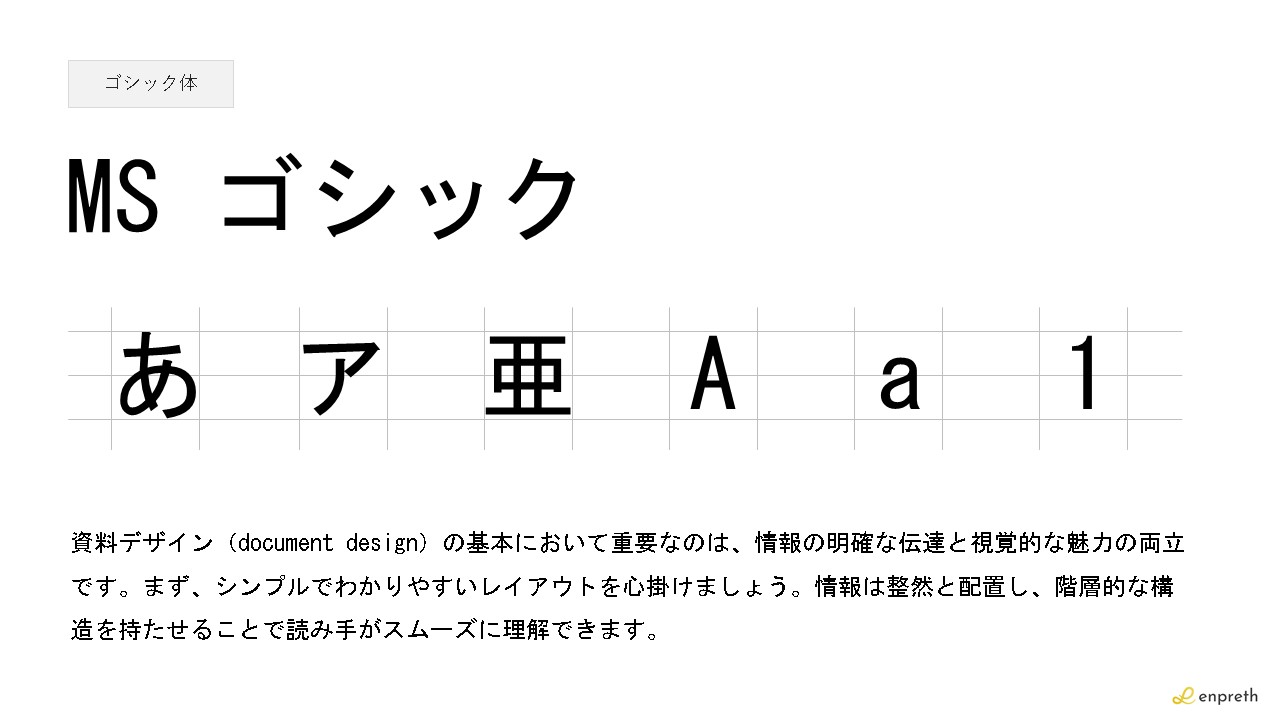 | |
| フォント名 | MS ゴシック |
明朝体
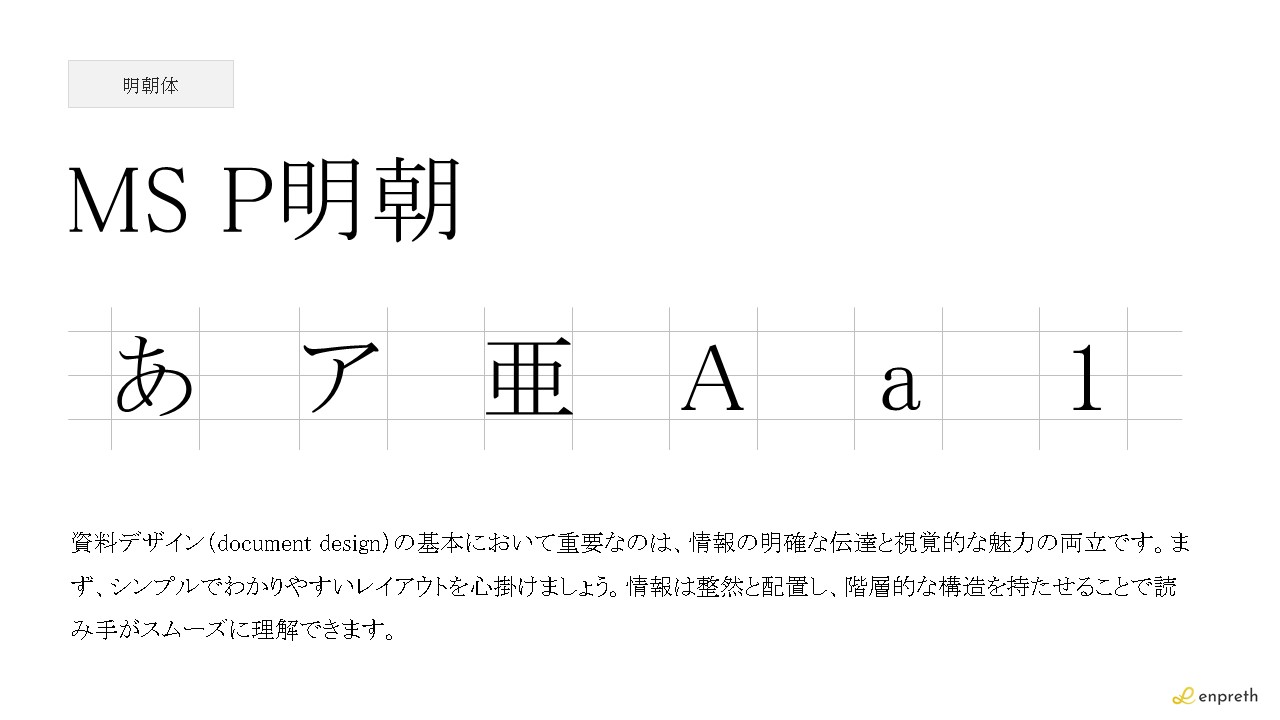 | |
|---|---|
| フォント名 | MS P明朝 |
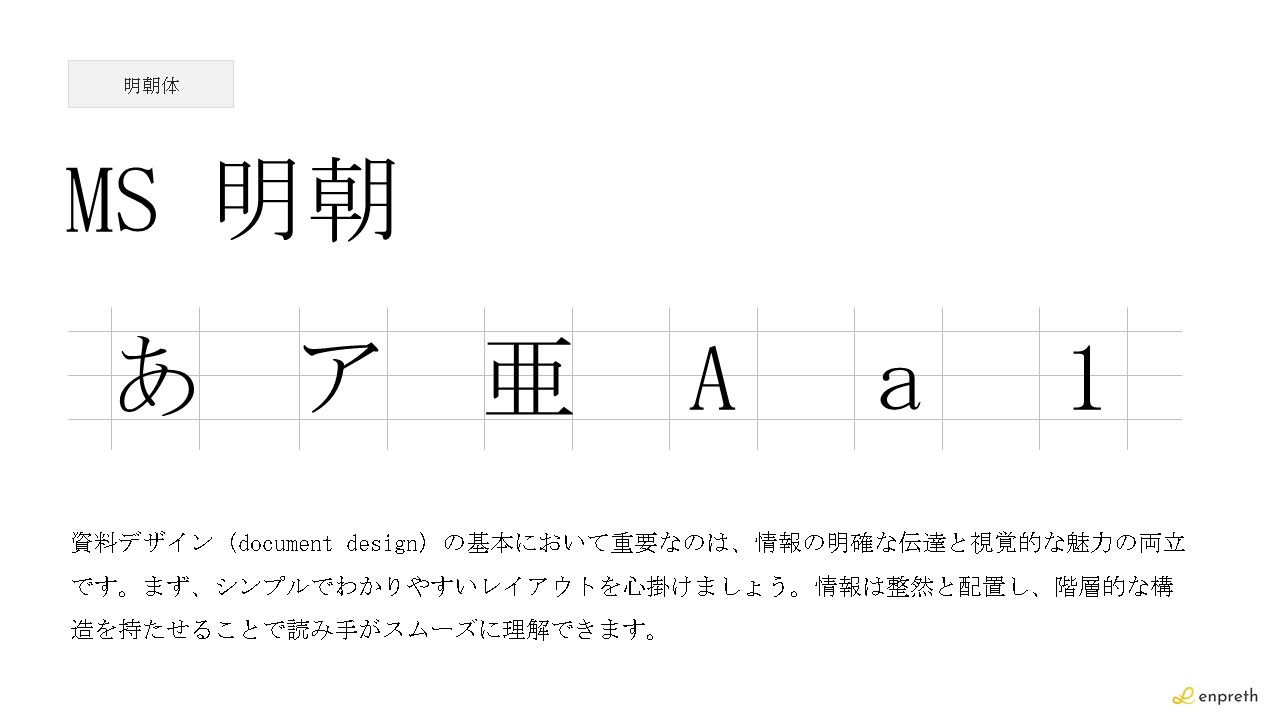 | |
| フォント名 | MS 明朝 |
サンセリフ体
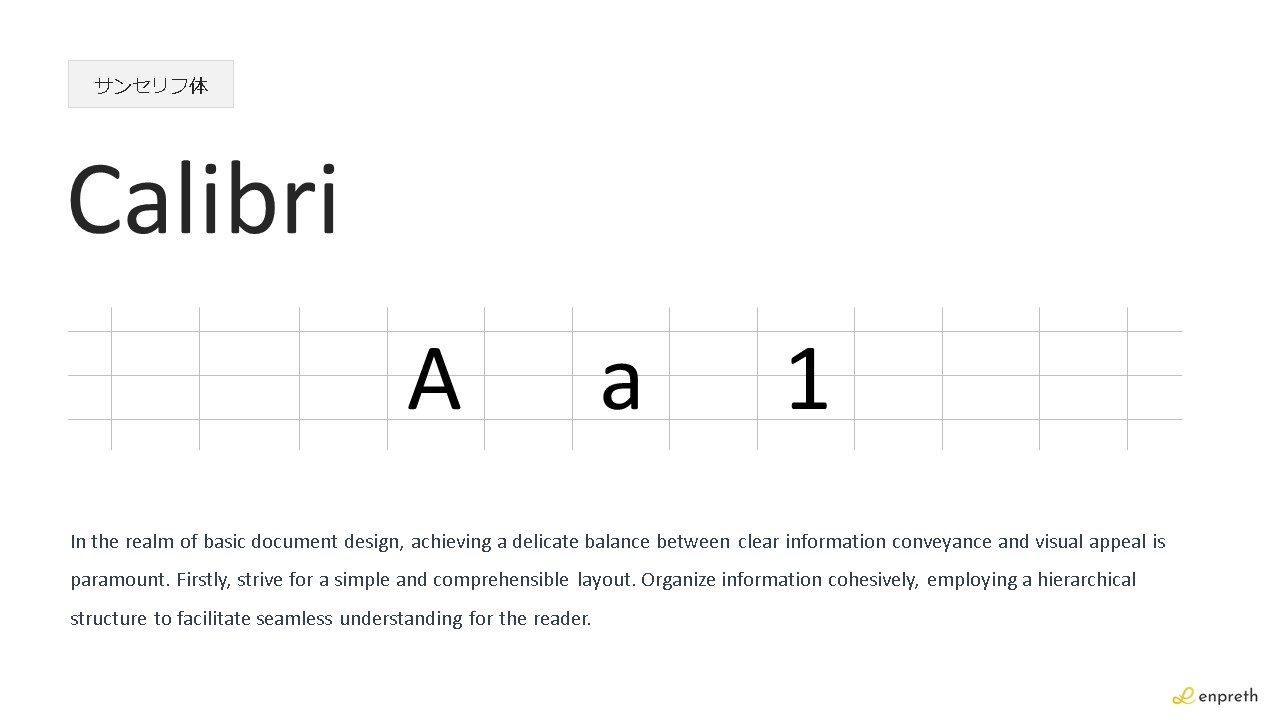 | |
|---|---|
| フォント名 | Calibri |
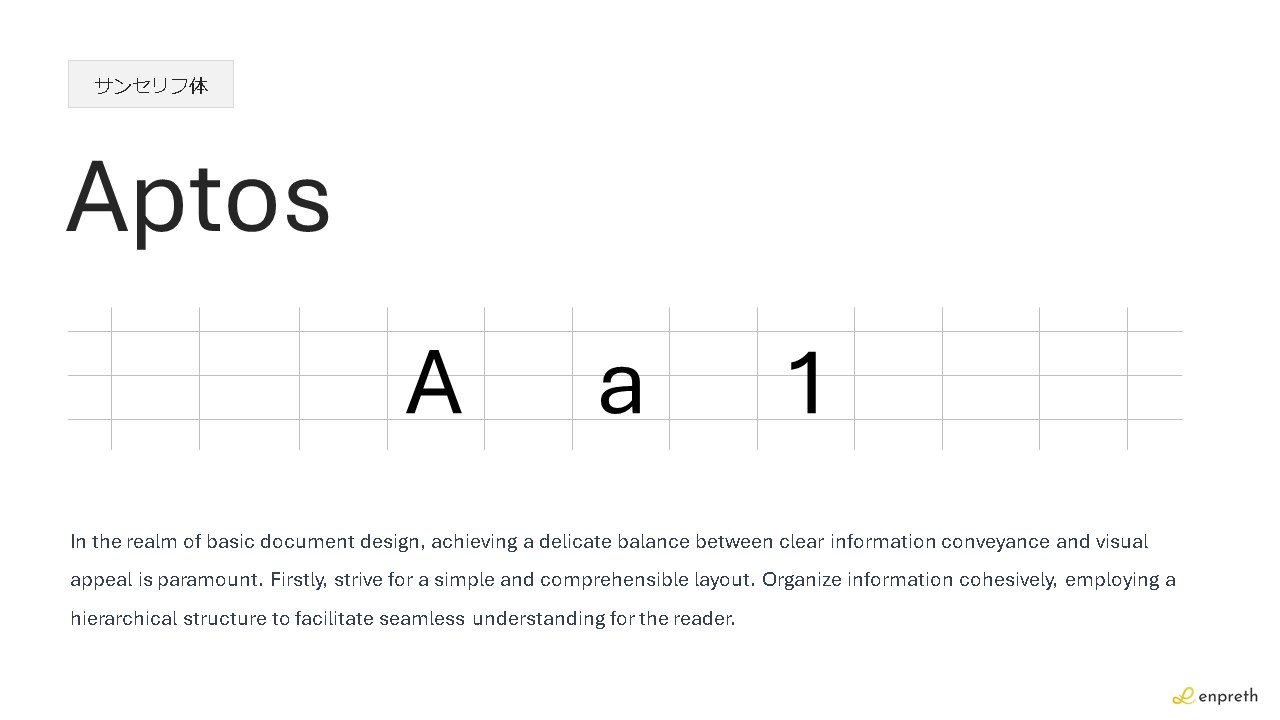 | |
| フォント名 | Aptos |
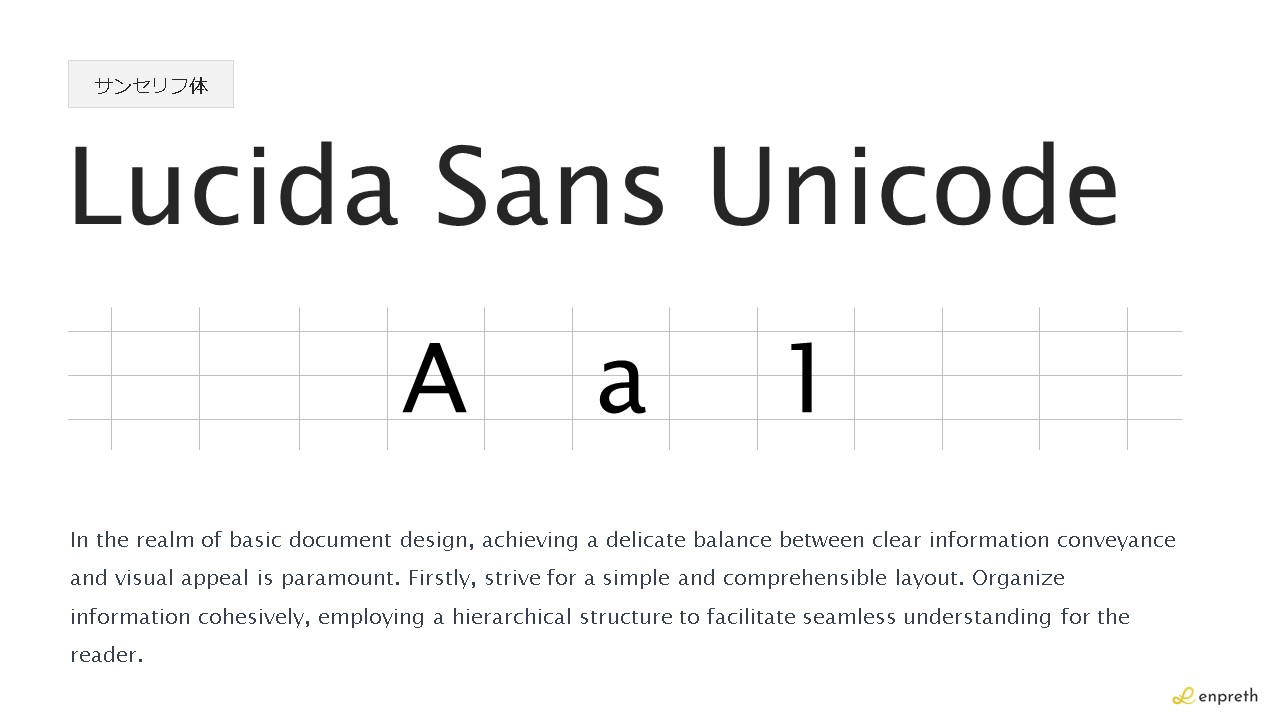 | |
| フォント名 | Lucida Sans Unicode |
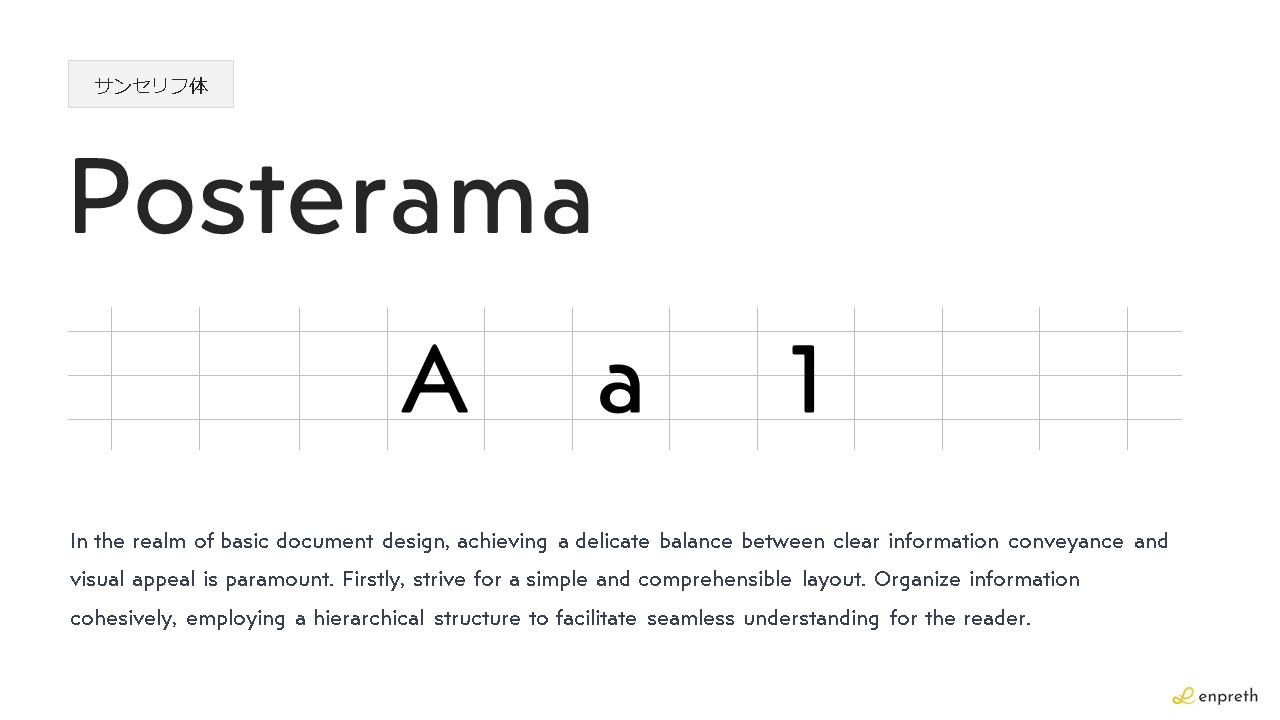 | |
| フォント名 | Posterama |
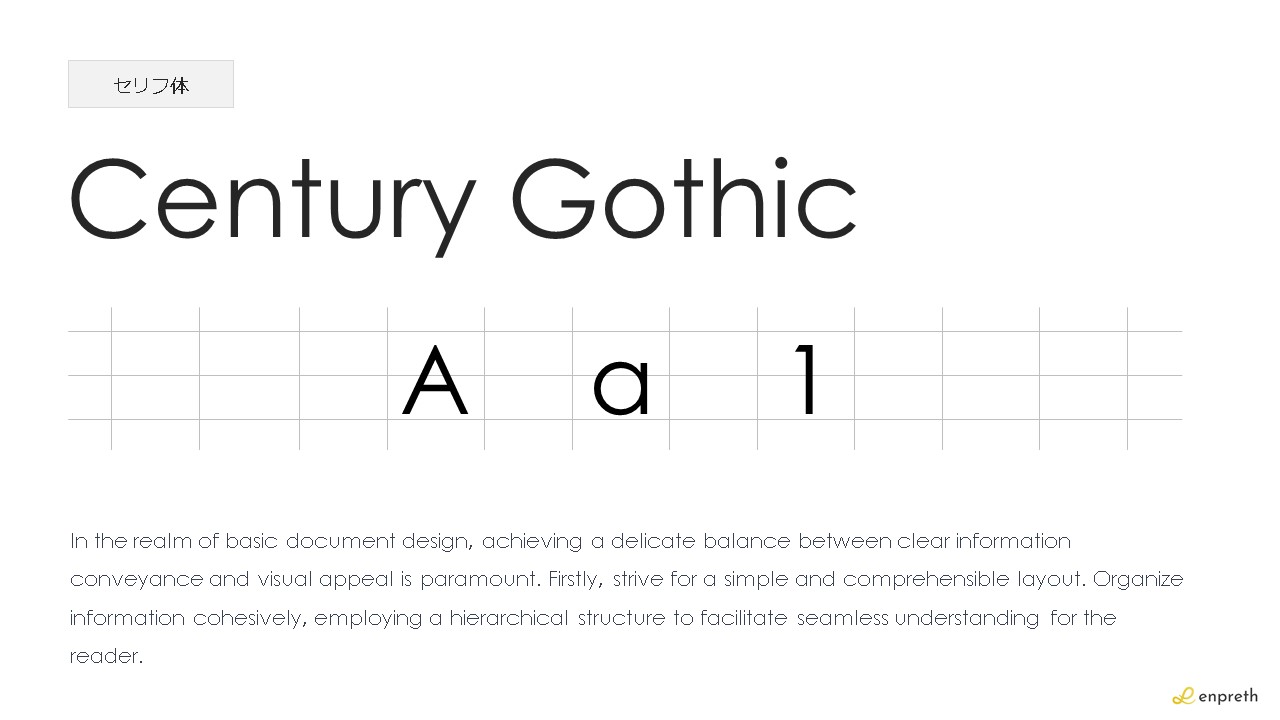 | |
| フォント名 | Century Gothic |
セリフ体
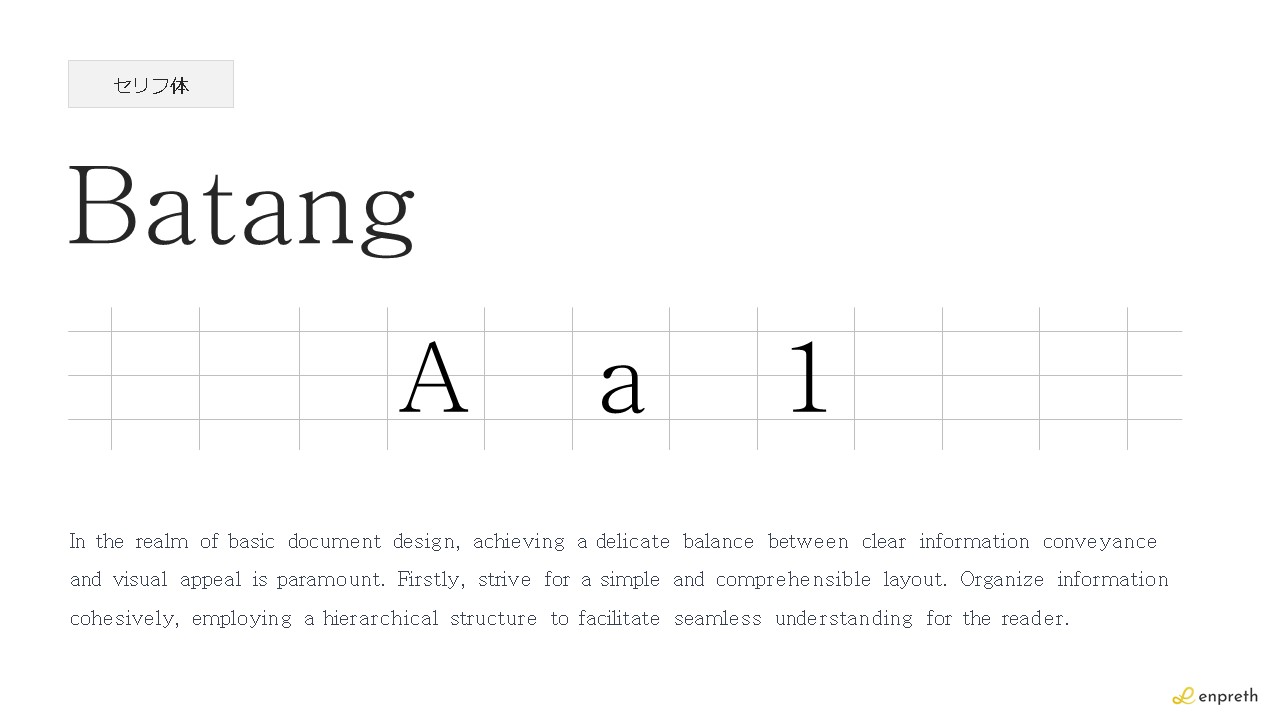 | |
|---|---|
| フォント名 | Batang |
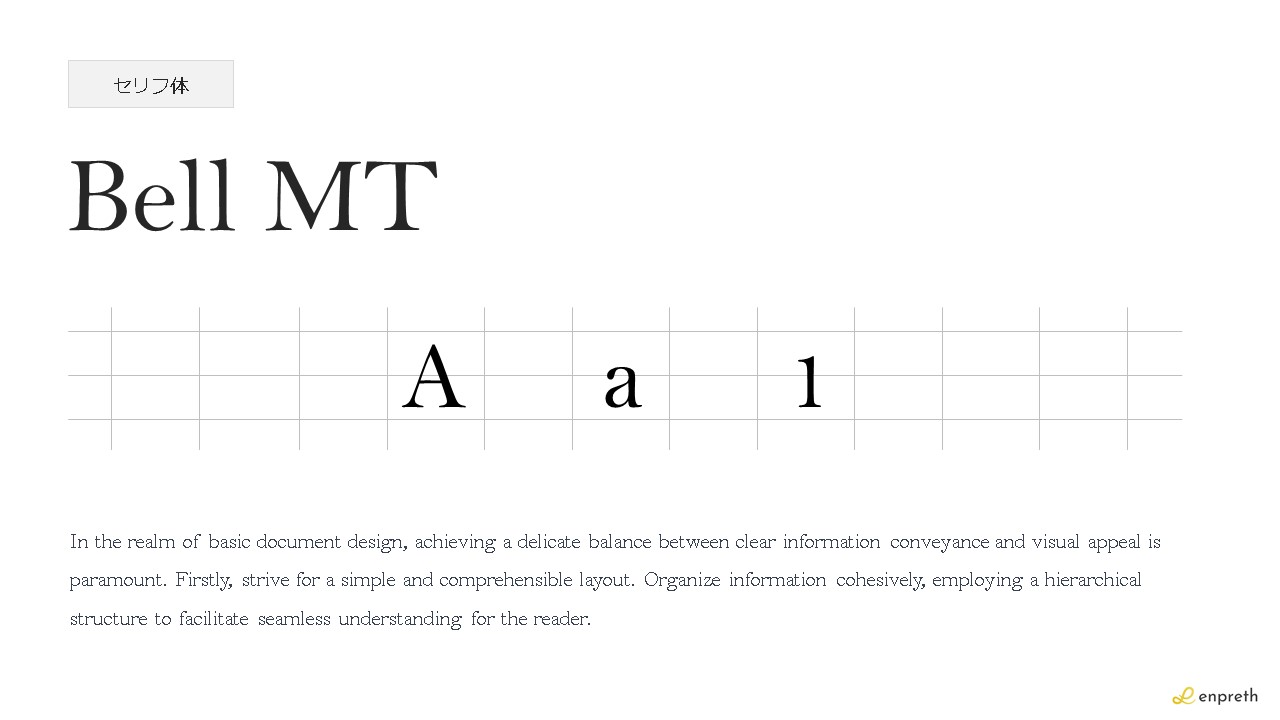 | |
| フォント名 | Bell MT |
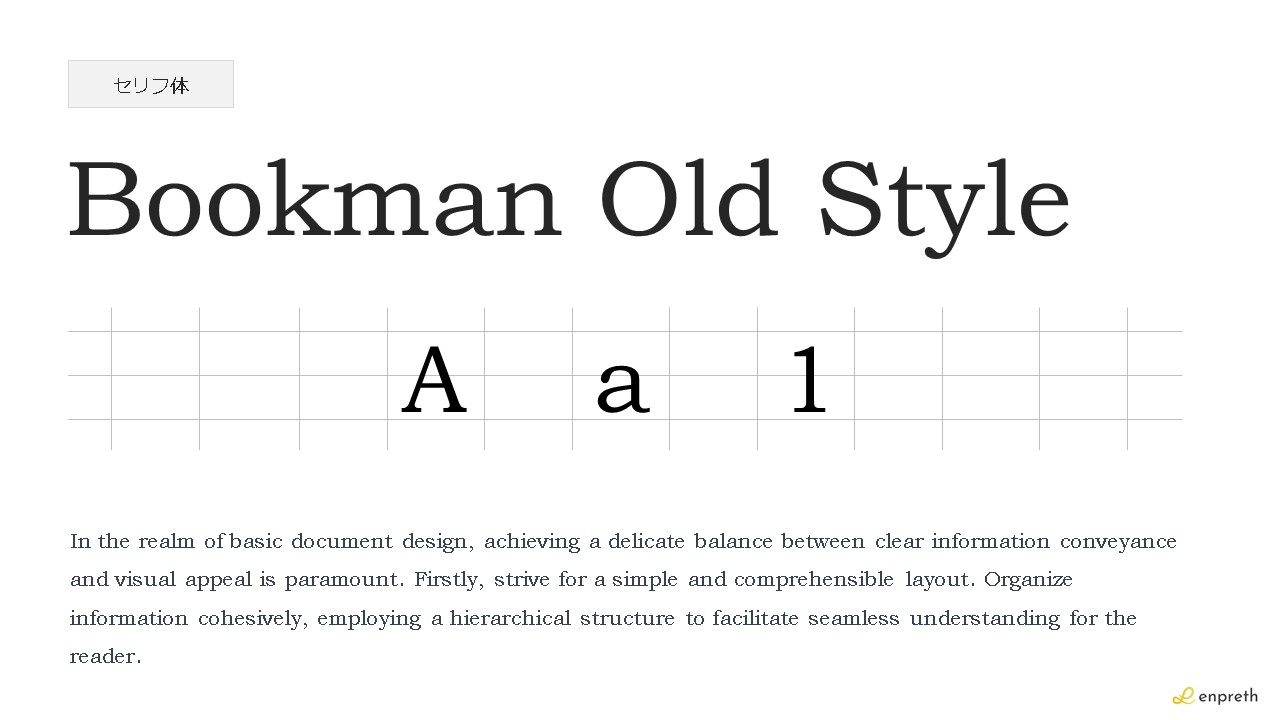 | |
| フォント名 | Bookman Old Style |
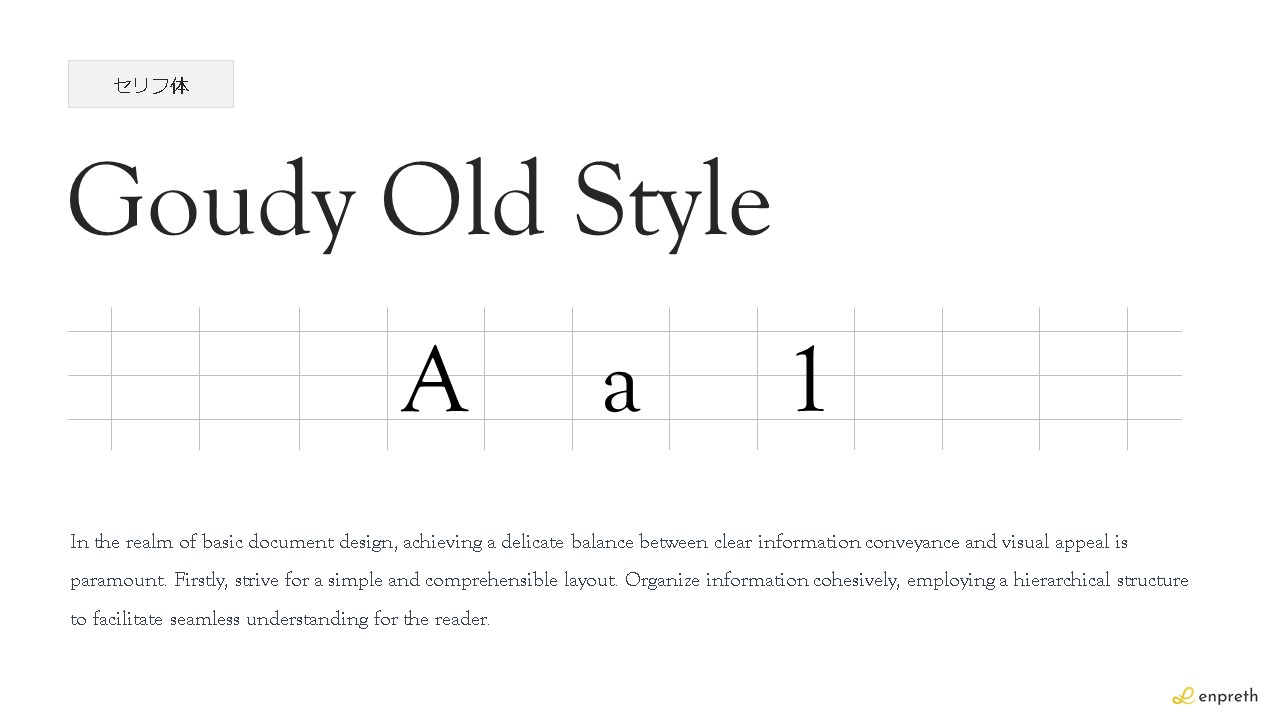 | |
| フォント名 | Goudy Old Style |
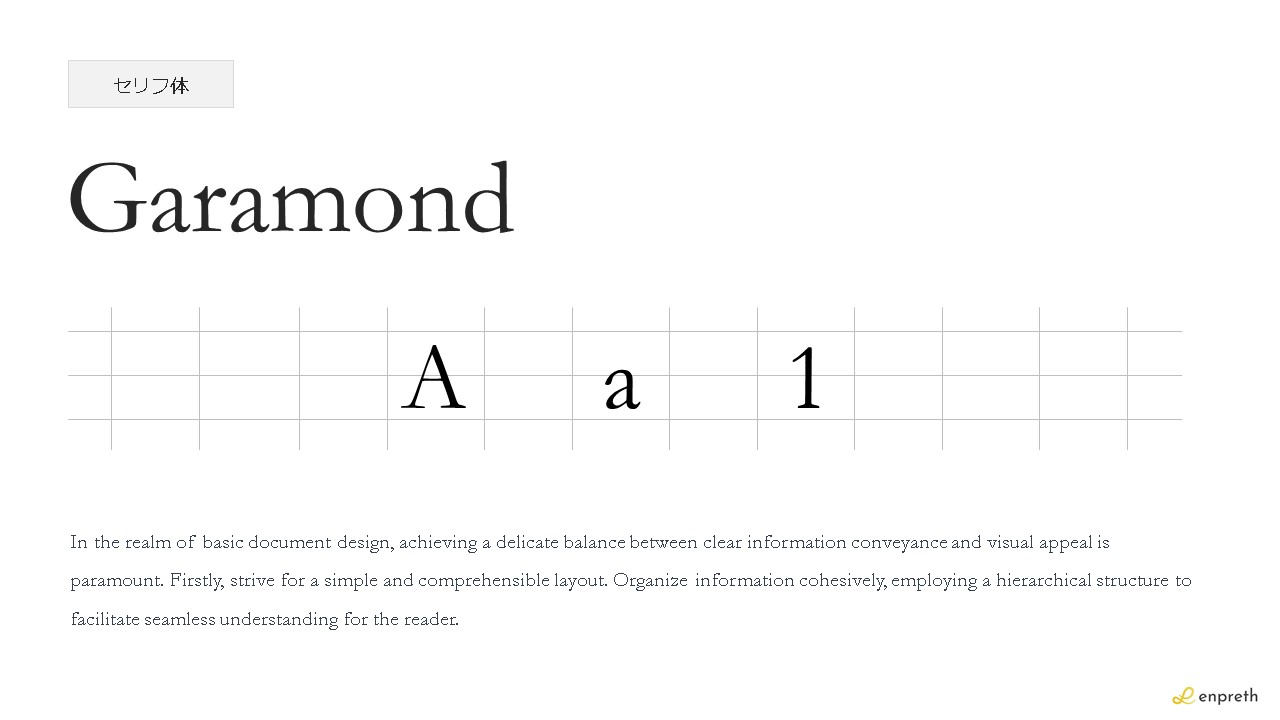 | |
| フォント名 | Garamond |
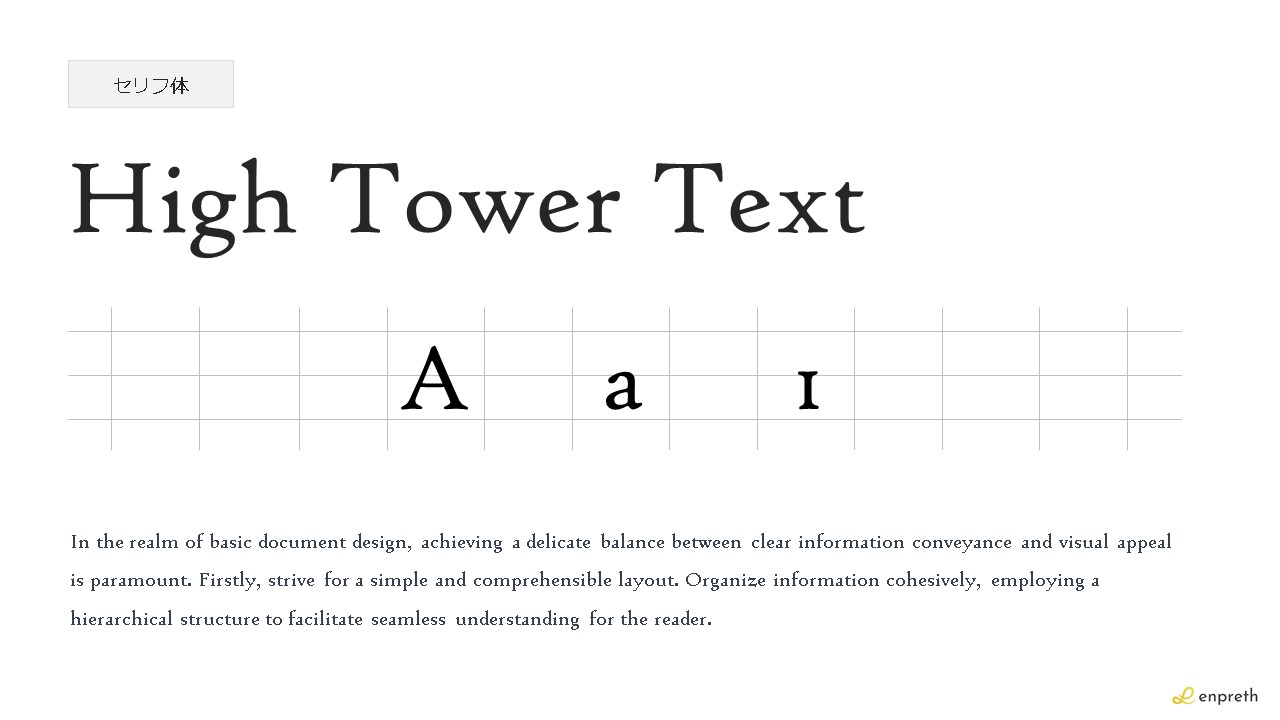 | |
| フォント名 | High Tower Text |
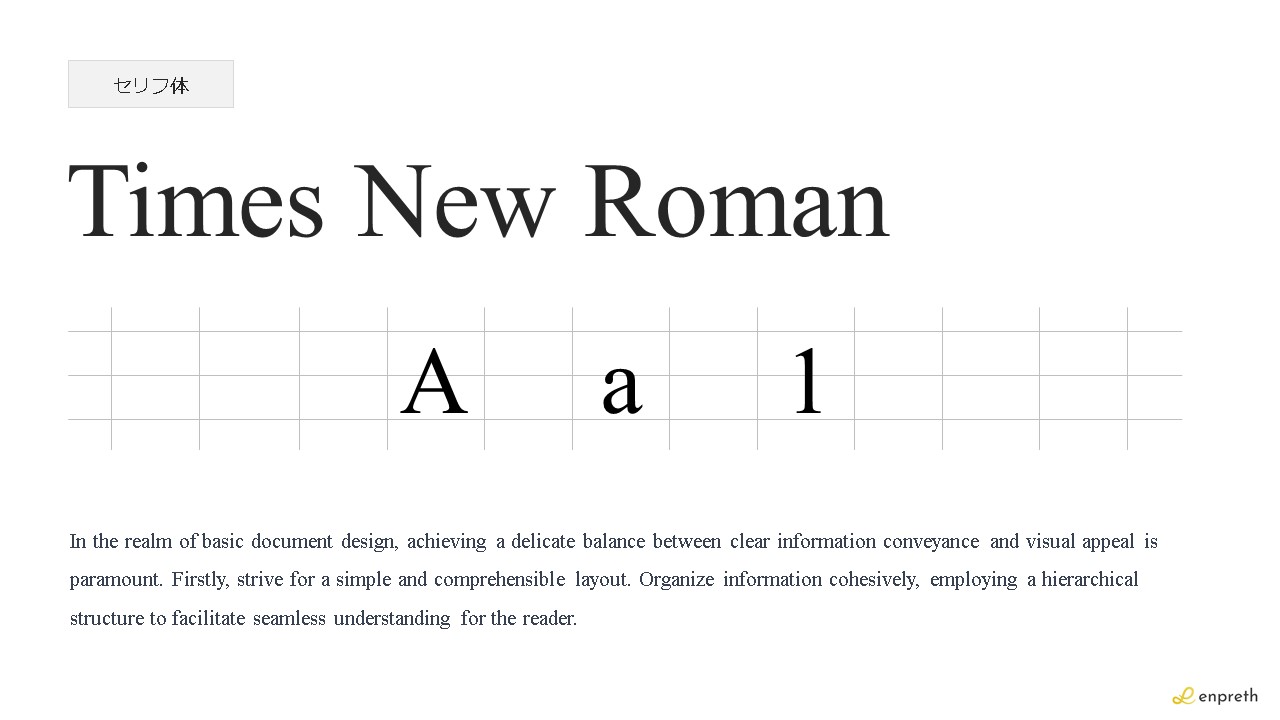 | |
| フォント名 | Times New Roman |
筆記体
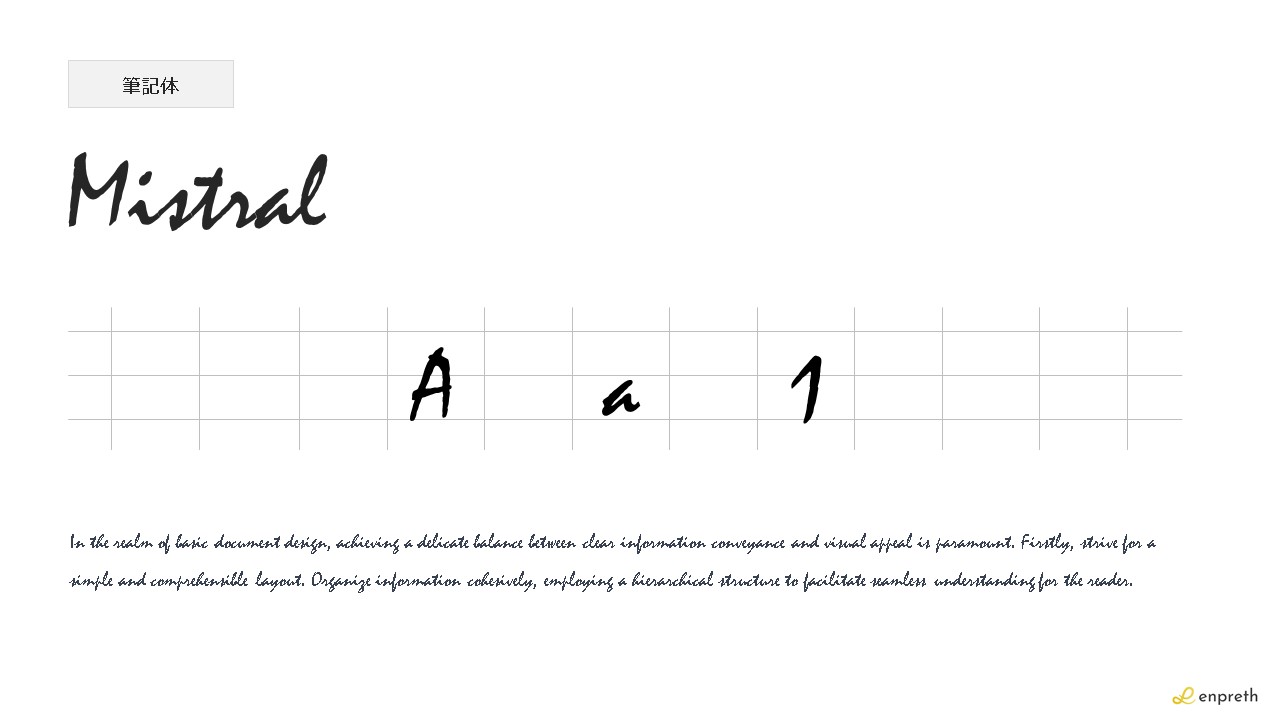 | |
|---|---|
| フォント名 | Mistral |
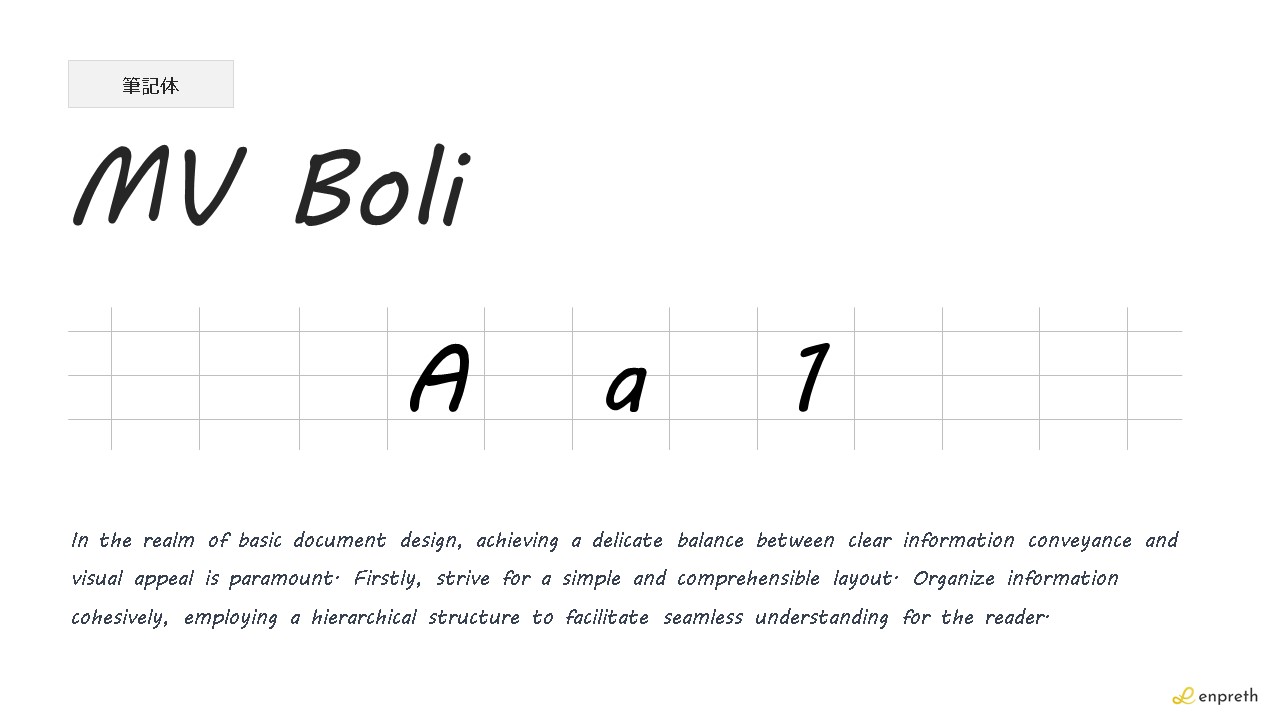 | |
| フォント名 | MV Boli |
フォントお勧めの組み合わせ
パワーポイントのフォント選びでは、基本的にBIZ UDPゴシック・游ゴシック・メイリオの3つを選んでおけば十分です。
しかし、日本語フォントの場合、アルファベット・数字に変なクセがついており、キレイな文章の見た目が保てないことも。
もしフォントの組み合わせを考えていらっしゃるのであれば、お勧めの組み合わせをまとめてみたのでご参考までに。
游ゴシック+ Arial
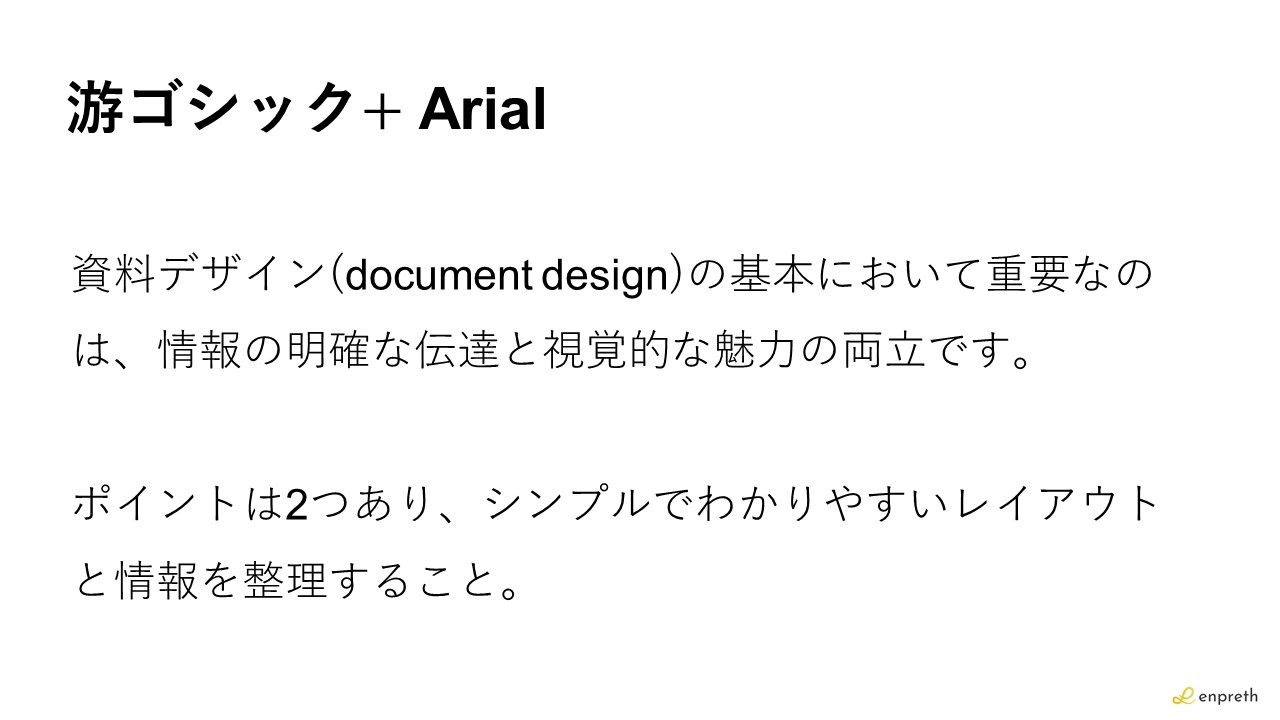
日本語:游ゴシック
英数字:Arial
游ゴシック+ Aptos
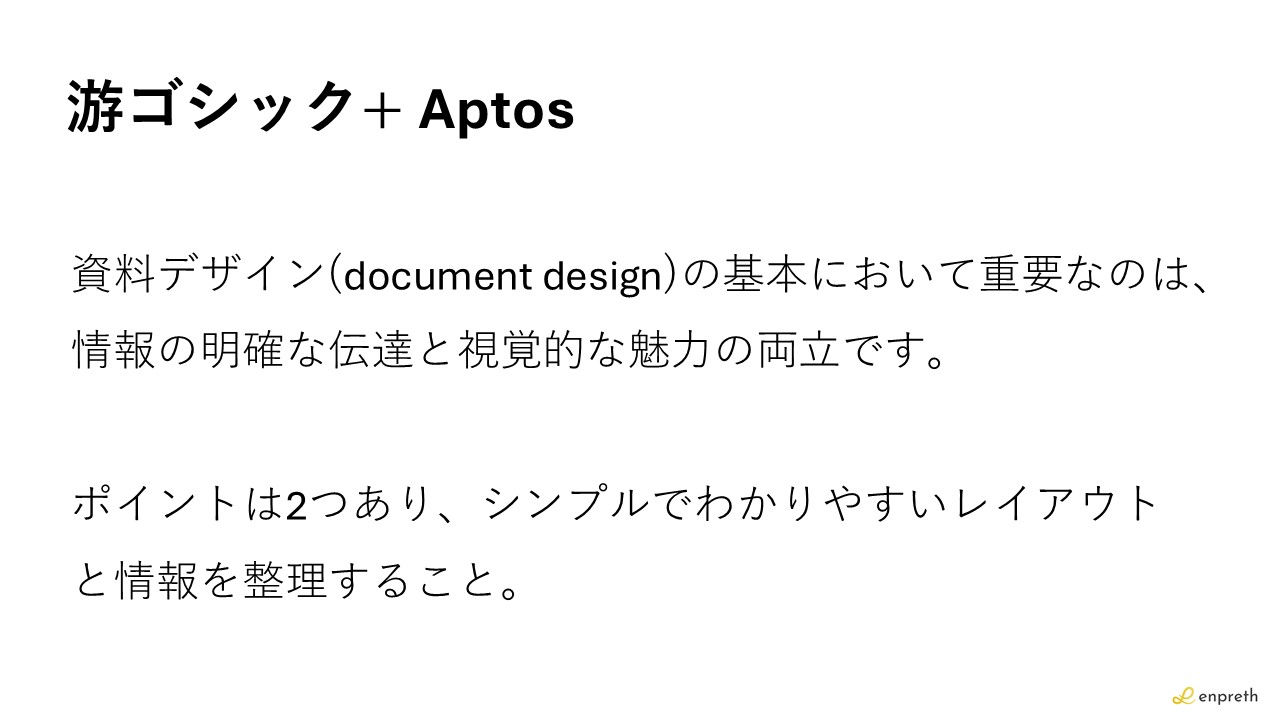
日本語:游ゴシック
英数字:Aptos
BIZ UDPゴシック + Lucida Sans Unicode
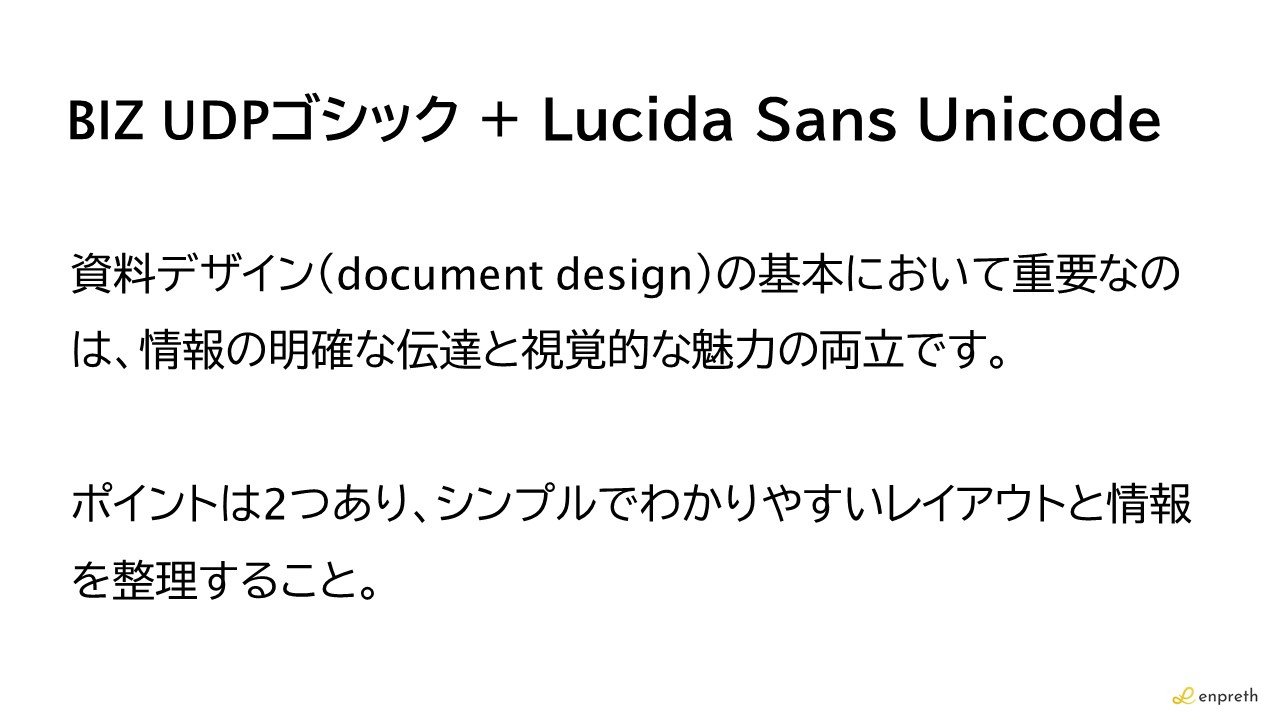
日本語:BIZ UDPゴシック
英数字:Lucida Sans Unicode
メイリオ + Arial
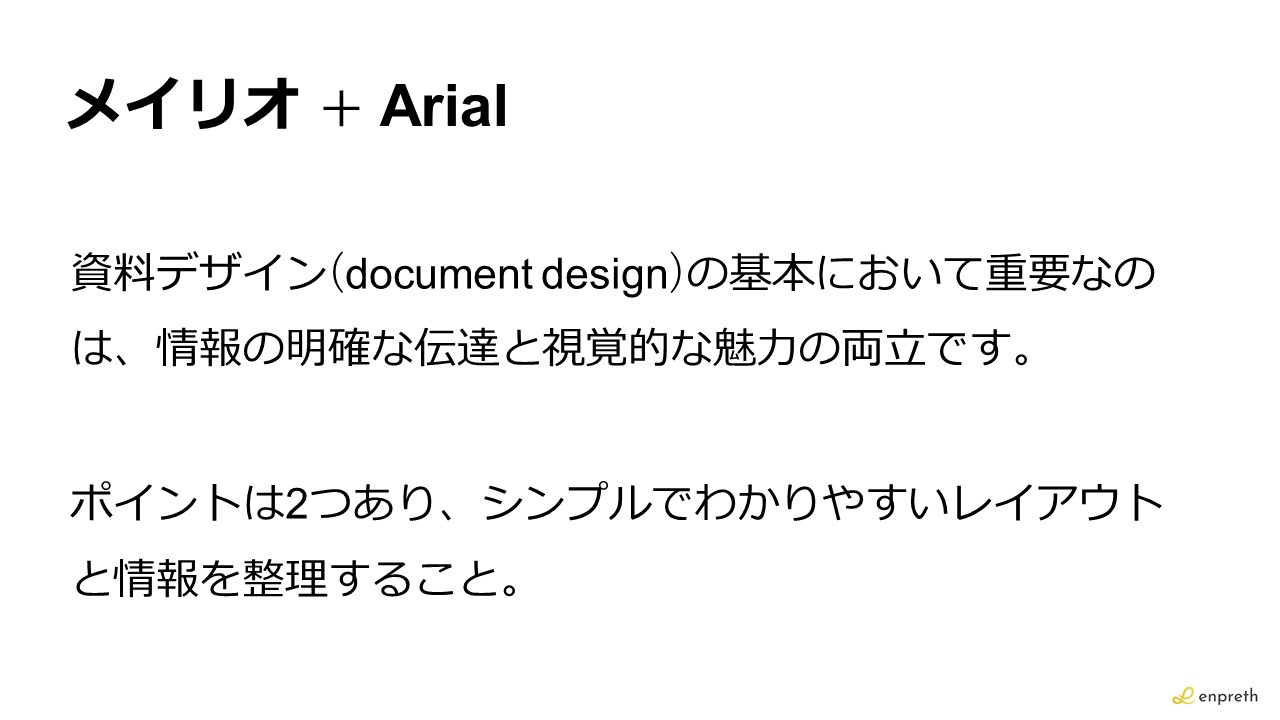
日本語:メイリオ
英数字:Arial
游明朝 + Batang
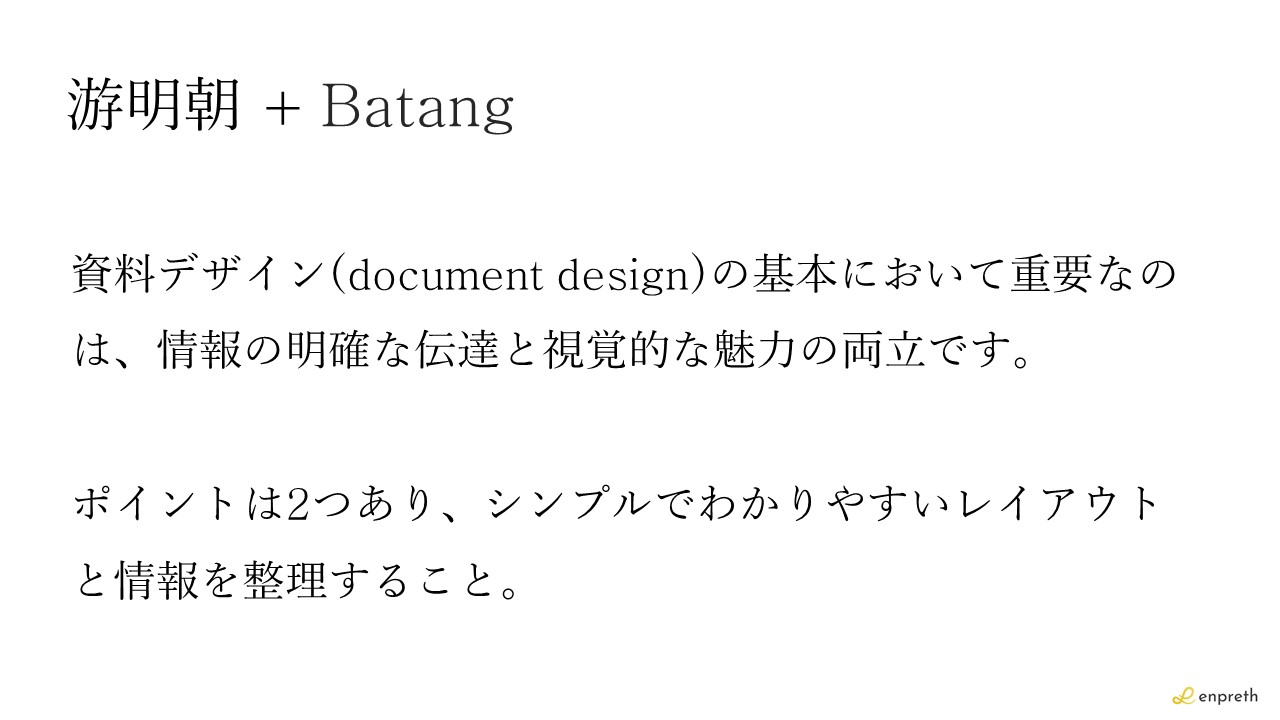
日本語:游明朝
英数字:Batang
游明朝 + Goudy Old Style

日本語:游明朝
英数字:Goudy Old Style
パワーポイントで使えるフォントの違い
パワーポイントはパソコンに組み込まれているフォントが使えるようになっています。
しかし、どのフォントも同じではなく、それぞれ特徴があるため、選ぶ時に欠かせない各種フォントの違いを確認しておきましょう。
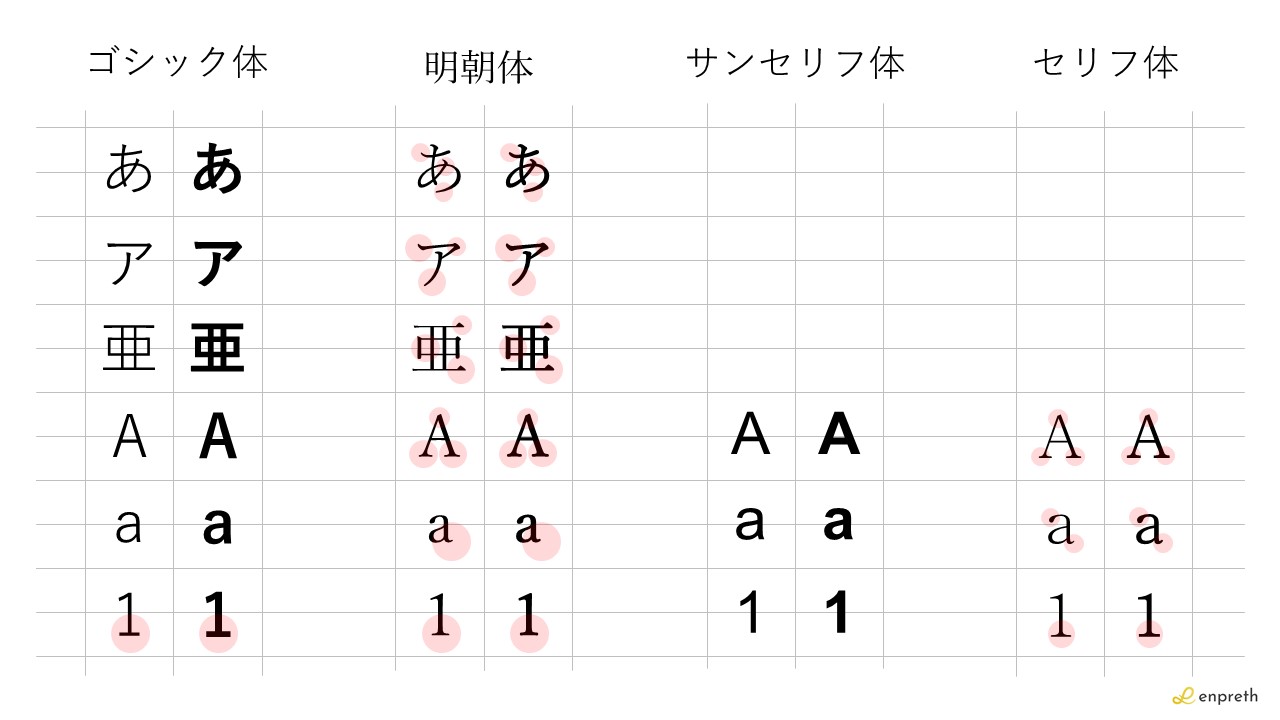 | ||||
|---|---|---|---|---|
| 違い | ゴシック体 | 明朝体 | サンセリフ体 | セリフ体 |
| 対象文字 | 全て | 全て | 英数字のみ | 英数字のみ |
| 形状 | 角ばっている | 線幅が違う | 角ばっている | 線幅が違う |
| 視認性 | 〇 | △ | 〇 | △ |
| 印象 | △ | 〇 | △ | 〇 |
| その他 | – | ひげがある | – | ひげがある |
ゴシック体にもひげと呼ばれる文字の先に、はねや装飾が付いている場合もありますが、これはフォントの種類によって違います。
ひげ有のゴシック体:游ゴシック、メイリオ
ひげ無のゴシック体:BIZ UDPゴシック、MS Pゴシック
その他にも文字自体の幅の違いを、下記のように表します。
文字幅が可変:プロポーショナル(例:Oとrではrが狭い)
文字幅が固定:モノスペース(例:全ての文字幅が同じ)
フォントとひと言でいっても、さまざまな違いがあり、それによって使うべきシーンが変わるので、最初の選択時に間違えられないのです。
パワーポイントでフォントを選択・変更(置換)する方法
パワーポイントでフォントを扱うには「選択」と「変更」の2パターンがあります。
それぞれ詳しく解説しているので、確認しておきましょう。
フォントを選択する方法
フォントの選択とは、あらかじめ設定されているフォントを選び直すことを言います。
パワーポイントを起動させて新規プレゼンテーションを作成した際に、何のフォントが使えるようになっていますか?
人それぞれだと思いますが、多くの方は何も設定していないと思うので、デフォルトで游ゴシックが指定されているかと思います。
その状態で新規スライドを追加していくと、どのスライドも游ゴシックが選択されてしまうため、他のフォントが使いたい場合は毎回個別で変更しなければいけません。
最初に使いたいフォントを選択しておくことで、資料作りも早くなっていくため、フォントの選択方法を確認してみましょう。
フォントを選択する流れ
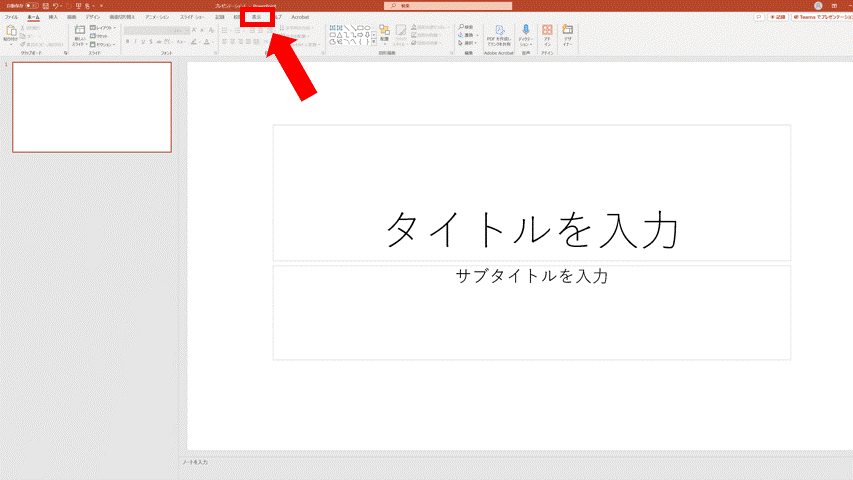
- 上部ナビゲーションバーの[表示]をクリック
- [スライドマスター]をクリック
- [フォント]をクリック
- デフォルトにするフォントを選択
- 上部ナビゲーションバーの[表示]をクリック
- [標準]をクリック
この一連の流れによって、現在作っている資料については、設定したフォントが選択されるようになります。
テキストを入れるたびに、フォントを変更せず済むため、使うフォントを最初から決めて選択しておくのがお勧めです。
フォントを変更(置換)する方法
今現在使っているフォントから別のフォントへ切り替える場合は、個別で変更(置換)するか、すべてのフォントを変更(置換)する方法がとれるので、どちらも覚えておくと便利です。
個別で変更(置換)する
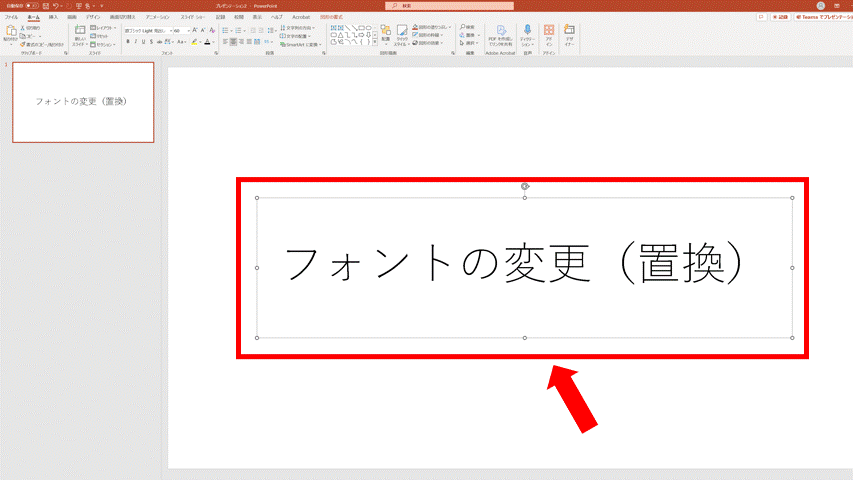
- スライド内のテキストを選択
- ナビゲーションバー内のフォント枠を選択
- フォントの選択項目から変更したいフォントを選択
一括で変更(置換)する
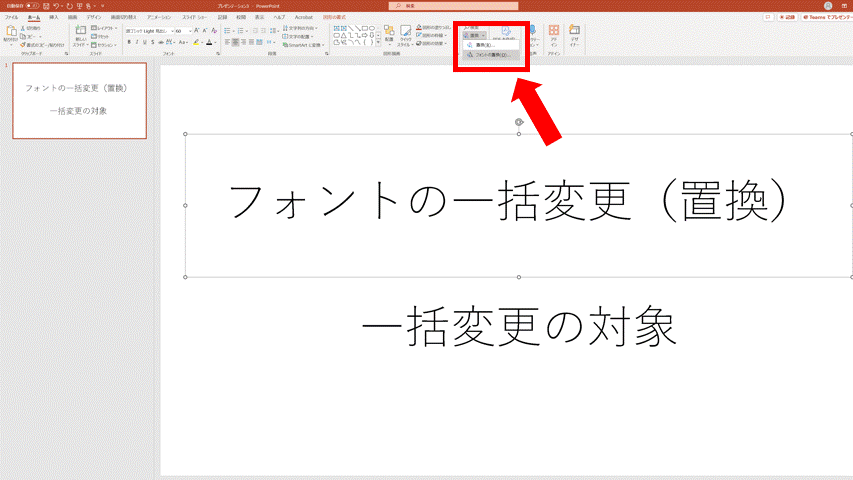
- ナビゲーションバーの[ホーム]を選択
- ナビゲーションバー内の[置換]をクリック
- [フォントの置換]をクリック
- 変更したい置換前のフォントを選択
- 変更したい置換後のフォントを選択
- [置換]をクリック
変更(置換)した時の注意点
各フォントは、同じように見えて実は違った形で作られており、パワーポイント内でもその変化が現れます。
たとえば下記の図を見てほしいのですが、
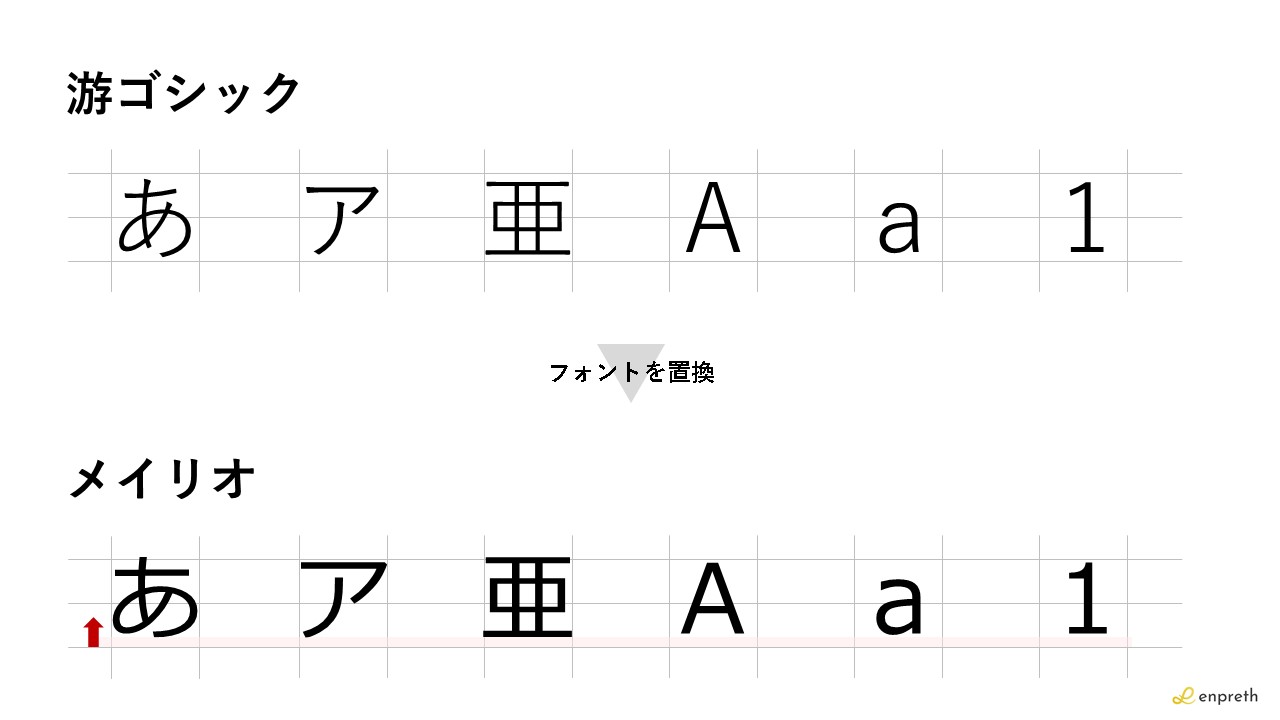
フォントそれぞれで微妙に大きさや配置が違うため、個別変更または一括置換するとフォントの位置がズレてしまうんです。
ここに気づかないまま変更(置換)すると、デザインが崩れてしまった状態でお客様へ提出…なんてことも。
変更(置換)をしたのであれば、かならず一度チェックを入れると安心ですね。
パワーポイント内で使うフォント選びのコツ
フォントが読み手に与える影響は大きく、フォント選びが資料作りのカギになっていることは間違いありません。
それは、資料内の約9割が文字という情報で構成されているから。
状況によっても選ぶべきフォントが変わってくるため、選ぶためのコツをまとめてみました。
コツ① 視認性・可読性・判読性が保てるか
視認性:情報が見やすいこと
可読性:情報が読めること
判読性:内容が理解しやすいこと
人間は視覚から多くの情報を取り込み、そして言語によって内容を理解する生き物です。
画像・イラスト・アイコン・図解など絵にして見せることもいいですが、そもそも絵を理解できなければ情報が伝えられなかったり、誤解釈されてしまうこともあるため、正しく情報を理解してもらうため言葉で補っていきます。
しかし、理解する前の見にくさ・読みづらさがあると、最終的に与えられた情報を取り込めないため、不完全な状態で中途半端な理解となり、資料作成者の意図とは違う意味で読み手は進んでしまうこともある。
そのため、最低限3つのポイントが保てるフォントを選んでいきましょう。
コツ② 変化が付けられるフォントにする
パワーポイント内で使われるフォントは、せいぜい1~3種類ほどで、4つも5つも使ったりしません。
フォントの種類が多くなるほど、資料全体の印象がぼやけてしまったり、情報理解がしにくい状態となるからです。
1~3種類に抑えることが読み手にとって優しい資料になるポイントですが、その少ないフォントの中で作っていくなら、ある程度柔軟に変化が付けられるフォントが望ましいと言えます。
通常時:細めで読みやすさを出せる
変化 :太文字にでき注目させられる
他にも、文字サイズを大きくした時でも、デザイン的に耐えられる形状のフォントでなければ、大雑把で稚拙なイメージを与えてしまう場合も。
少ない種類の中で使っていくからこそ、その中で変化が付けられるフォントを選びましょう。
コツ③ 読み手の状況に合わせて選ぶ
パワーポイントで作った資料は、読み手の都合に合わせて読まれていきます。
スクリーン:投影されたスライドを見る
印刷 :手元でめくりながら見る
モニター :パソコンモニター上で見る
たとえば大きなスクリーンに、小さいサイズの明朝体(細いフォント)が入っていたら、読み手は遠目で座っているケースが多いため、見づらくてしょうがないですよね。
距離が遠い:太めのゴシック体
距離が近い:ゴシック体または明朝体
こんな選び方もできます。
年配:見慣れている一般的なフォント
若者:少しオシャレなフォント(または英語を活用)
いつ、誰に、どう見てもらうのかまでを考え、そこに適したフォントが選べると、読みやすい資料が作れます。
パワーポイント内で使うフォントの注意点
パワーポイントのフォント選び一つで見た目が変わるため、覚えておきたい内容がいくつかあります。
それらを注意点としてまとめたので、資料デザインがうまくいかないと思っている場合は、一度でも確認しておくのがお勧めです。
数字の違いを理解しておく
下記はフォントごとで数字の形に違いがあることを示す画像です。
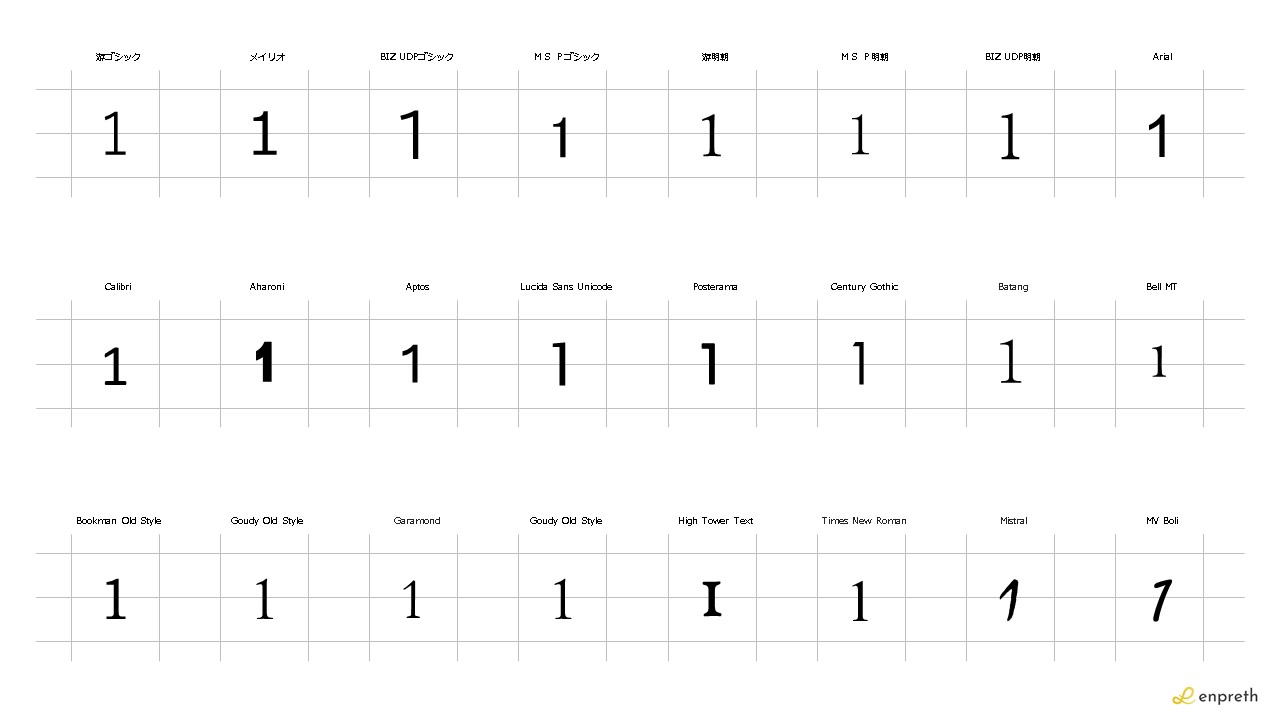 各フォントによる数字文字の違い
各フォントによる数字文字の違い
これだけ違ってくるのですが、さらに注意しなければいけないのは、数字の中に別の文字を入れる場合。
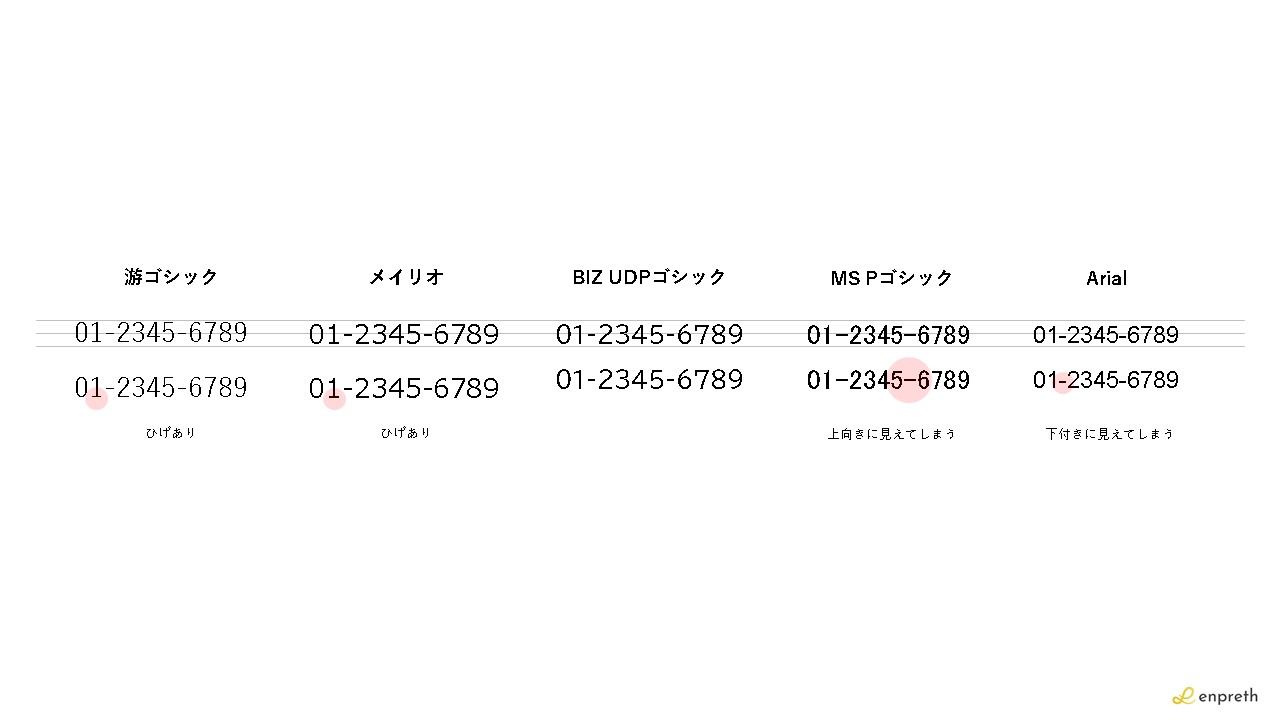 数字の間に文字を入れると合わない場合もある
数字の間に文字を入れると合わない場合もある
代表的なのが電話番号を入れる時ですが、間にハイフンを入れると中心に持っていきたいのにズレてしまうことがあります。
他にも、文章内ならいいのですが、電話番号単体で見せたい時に、数字に付いてしまうひげは取りたいですよね。
そのため、数字を扱う時は状況に合わせたフォント選びが大切です。
フォントが良くても文字の入れ方次第で読みづらくなる
見出し・文章として読みやすく、状況に合わせたフォントが選べたとしても、使い方によってはその効果を台無しにしてしまう場合も。
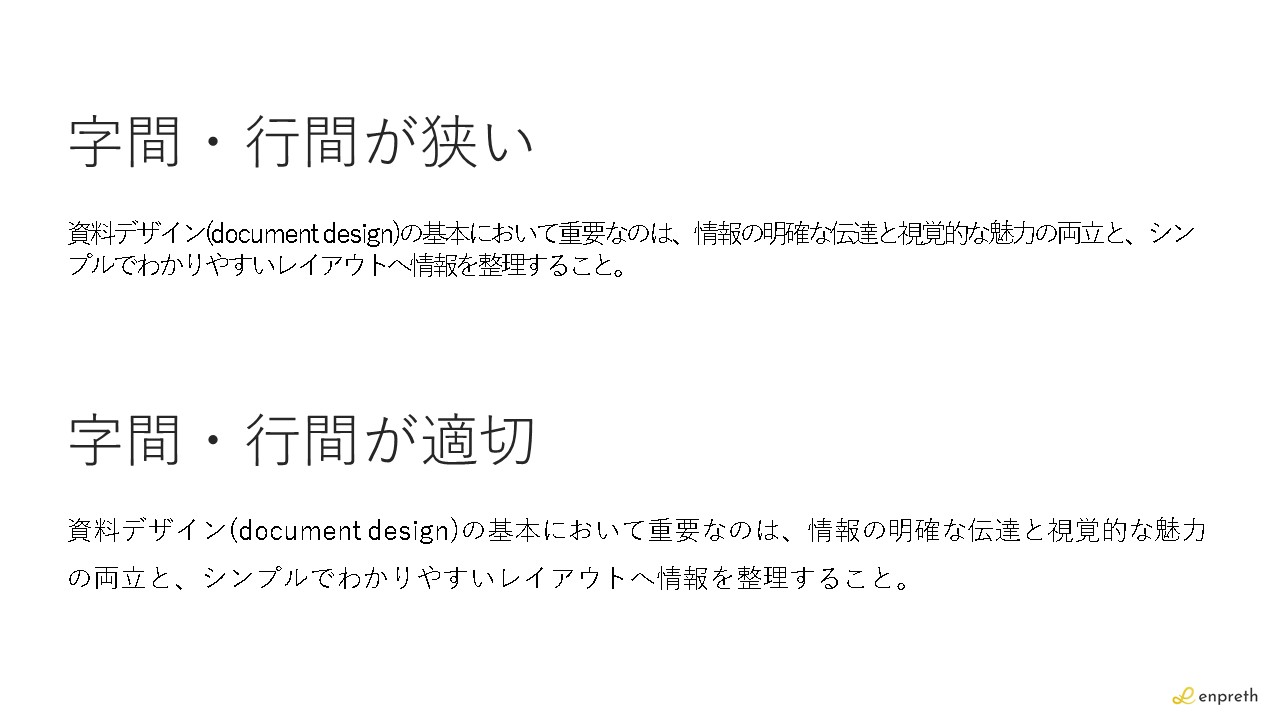 字間・行間の違いによる見づらさを比較
字間・行間の違いによる見づらさを比較
- 字間(字と字の間の余白)
- 行間(文章の上下の余白)
ここがしっかり保たれていないと、どんなに良いフォントでも見づらい・読みづらい、そして結果的に理解しにくい資料になります。
この他にも、ひらがな多すぎ、漢字が多すぎ、カタカナ文字が多すぎ、日本語フォントで数字がカッコ悪いなどによって、せっかく作った資料が台無しに。
フォントを意識できるあなたであれば、使い方も適切にできると思うので、相手にとっての見やすさ・分かりやすさを意識して、文字の見え方を調整するのがお勧めです。
お勧めの設定
字間:標準
行間:1.5
指定したフォントが再現できない場合もある
PPTXまたはPDF化してパワーポイントで作った資料を渡した場合、相手のパソコンで指定したフォントが再現できず、代替えフォントまたは□など文字化けを起こす場合もあります。
この原因としては、相手のパソコンに該当するフォントが入っていないため。※ または環境依存文字を使っている
フォントの種類が変われば、大きさがズレてレイアウトも崩れ、意図しないデザインとなって相手に見られてしまいます。
これらを解決する方法が2つ。
方法① スライドを画像化して提出する
スライドを一枚一枚スクリーンショットを撮り貼り付ける、またはパワーポイントの保存機能を使ってスライド全体を画像化しつつPPTX形式で保存ができる方法を活用します。
下記の流れはパワーポイントの保存機能を使った場合の流れ。
- 上部のナビゲーションバーの[ファイル]をクリック
- [名前を付けて保存]をクリック
- [参照]から保存場所を選ぶ
- ファイルの種類を[PowerPoint画像化プレゼンテーション(*.pptx)]を選択
- [保存(S)]をクリック
- すべてのスライド(A)をクリック
詳しい流れについては「パワーポイントのスライドを早く・キレイに画像化する方法」で解説しています。
方法② ファイル自体にフォントを埋め込む
マイクロソフトはフォント問題を理解しており、他人へ渡された時でもフォントが再現できるように、PPTXファイルに対してフォントの埋め込み機能を付けてくれています。
- 上部のナビゲーションバーの[ファイル]をクリック
- [オプション]をクリック
- [保存]を選ぶ
- [次のプレゼンテーションを共有するときに再現性を保つ(D)]を選択
- [ファイルにフォントを埋め込む(E)]にチェックを入れる
- [使用されている文字だけを埋め込む(ファイル サイズを縮小する場合(O))]にチェックを入れる
- [OK]をクリック
この作業によって、使用されているフォントがPPTXファイル自体に入るため、該当のフォントが入っていないパソコンで開いても、同じように再現できます。
ただし注意点として、社内なら問題ありませんが、社外へ渡す時に有料フォントまたはライセンスが付与されているフォントを、勝手に契約・ライセンス無しの方へ渡すことはできないため、その点だけは忘れずに。
パワーポイント以外で資料を作った場合は注意が必要
パワーポイント以外にも、資料が作れるCanva(キャンバ)・Googleスライドなどのツールが存在しています。
無料で使うこともでき便利なのですが、たとえばCanvaはかなり多様なフォントが使えるようになっているため、自由に好きなフォントを選んで作れる。
しかしその反面、特殊なフォントも多いため試したくなると思うのですが、資料に適さない視認性・可読性・判読性が低いフォントもあります。
デザインするのは楽しいのですが、実際に読み手へ渡ったときマイナスの影響を与えてしまう場合もあるため、誰もが使える・見慣れているフォントを選ぶのがお勧めです。
文字に色々な効果を入れてしまう
パワーポイントで扱える文字には、それぞれ特殊な効果を加えられます。
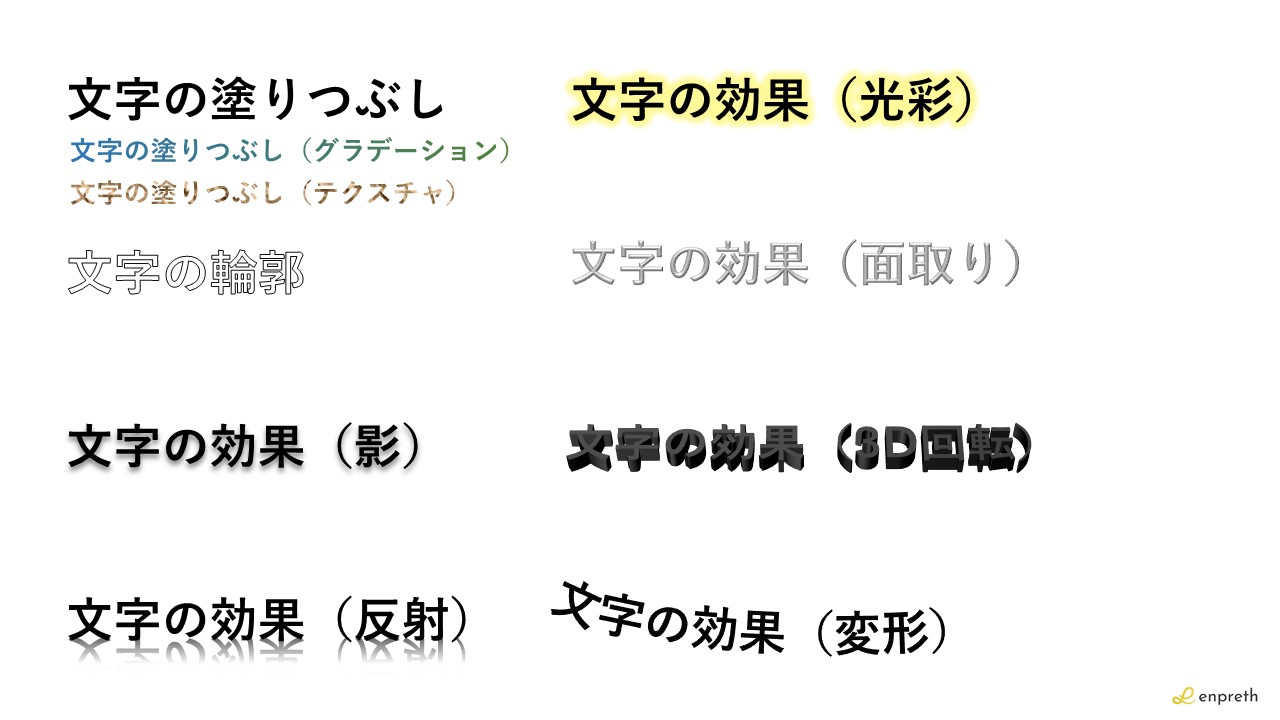 グラデーション・質感(テクスチャ)・影・反射・光彩・面取り・3D回転・変形など。
グラデーション・質感(テクスチャ)・影・反射・光彩・面取り・3D回転・変形など。
しかし、これらの効果は文字を見づらくさせてしまうため、いかに適切なフォントが選べたとしても、マイナスの影響が出てしまうことも。
状況にもよりますが、通常であれば文字に対して効果を入れることはせず、ノーマルな状態で使うのがお勧めです。
商用不可のフォントを使ってしまう
インターネットで探すと、簡単にダウンロードできるフォントがいくつも見つかります。
その代表的なのはGoogleフォントですが、規約にも無料で使えることが明記されているため、安心して使える。
しかし、フォントの権利・ライセンスはそれぞれ別個で用意されているため、中には商用不可であったり、webならいいけど印刷なら有料になっているケースもあります。
フォントを使う前に権利関係をよく確認せず間違った、またはダウンロードした時は覚えてたのに忘れて使ってしまうことも。
パソコンに入っている以外のフォントをダウンロードした場合は、意図せず誤った使い方をするケースもあるため、注意が必要です。
資料作りで困っているあなたへ
パワーポイントを使った資料作りは、日常的な業務の一つですよね。
使うケースが多いため作ることも必然的に多くなるのに、業務が忙しくてなかなか十分な時間がとれない。
その状態で作るものだから、成果としても出ずらくなり、悪循環に陥っている…。
お客様に使う時間を増やすには、資料はプロに任せて使える時間を確保するのがお勧めです。
エンプレスでは、簡単な資料調整から企画から入り新規作成まで承っていますので、資料作りでお困りならぜひご相談ください。












