
いつも見て頂きありがとうございます!「エンプレス」の編集部:fukuyamaです。パワーポイントの文字は、傾斜を付けたり、飛び出しているような角度を付けられます。
パワーポイントでは「斜め」の概念を取り入れるだけで、デザインの幅が一気に広がり、画像や図形だけでなく文字にも「斜め」を上手く使うと、印象はガラリと変化。
活字やデジタル上で扱われる文字は、きちんと整っている半面、硬い印象になるため、文字を「斜め」デザインにしてあげると、一気にイメージが変えられます。

文字を斜めにすると言っても様々な方法があるため、どのように調整するのか、私と一緒に見ていきましょう。
あなたの資料づくりに、少しでも役立つ情報となれば嬉しいです。
パワーポイントの文字を斜体にする方法
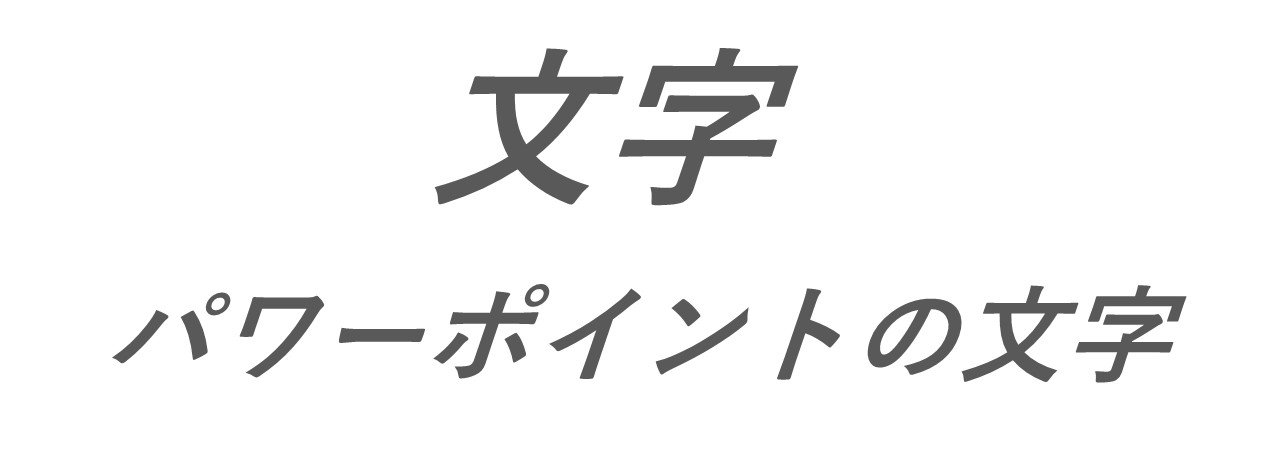
斜体とは、文字全体に少し傾斜が掛かっている書体のこと。
パワーポイントの文字を斜体にする方法は簡単なので、詳しく見ていきましょう。
- 斜体にしたい文字をクリック
- 「ホーム」をクリック
- 「フォント」の「斜体」をクリック
1.斜体にしたい文字をクリック
斜体にしたい文字をクリックします。
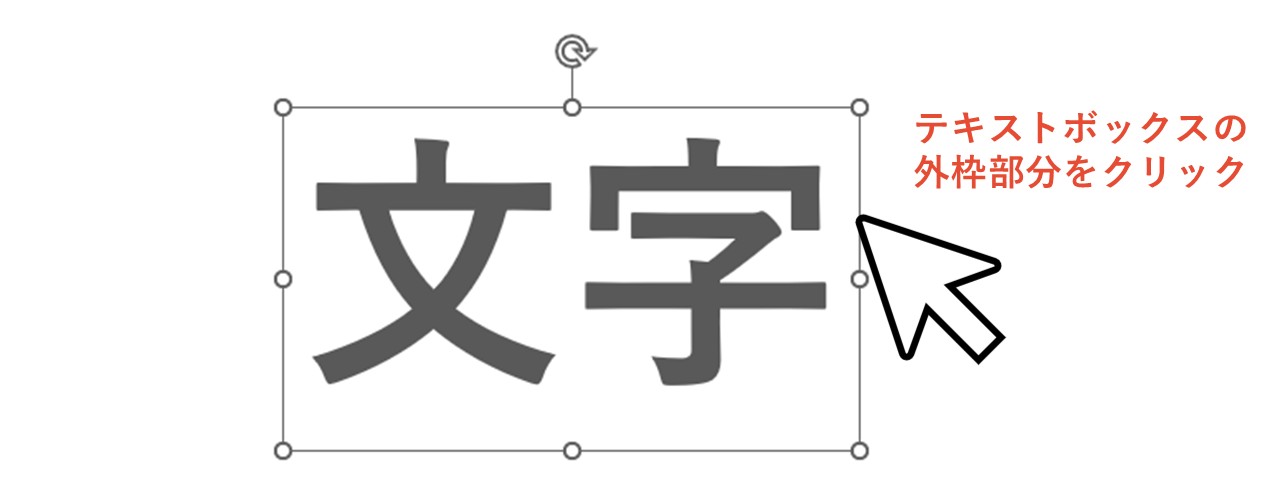
この時、テキストボックス内の文字すべてを斜体にしたい場合は、テキストボックスごとクリックしましょう。
テキストボックス内をクリックすると文字入力モードになり、テキスト全体が斜体にならない場合があるため、外枠部分をクリックしてテキストボックス全体を選択している状態にします。
また、テキストボックス内で一部の文字だけを斜体にしたい場合は、文字入力モードでマウスドラッグして選択しましょう。
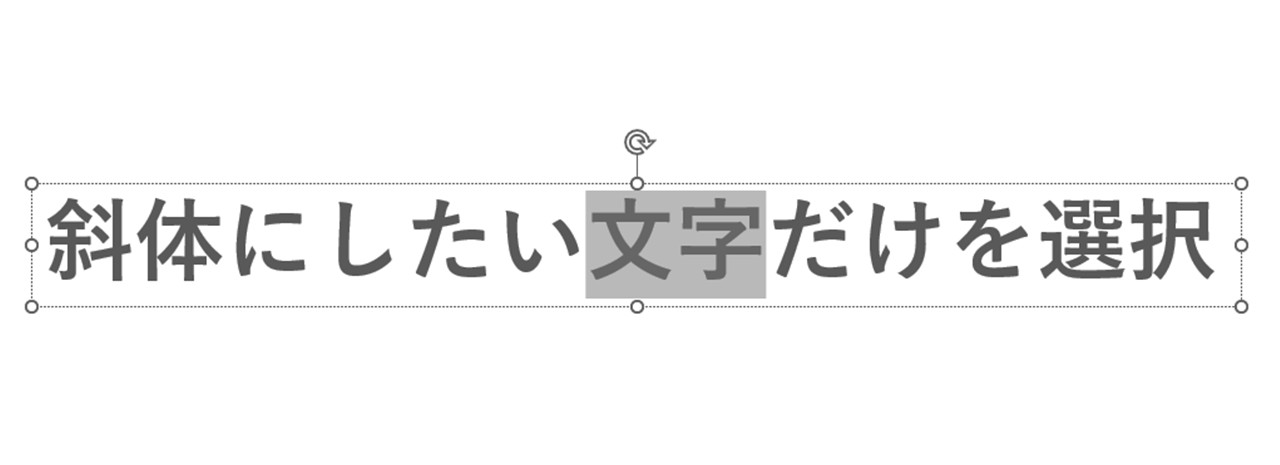
2.「ホーム」をクリック
「ホーム」をクリックします。
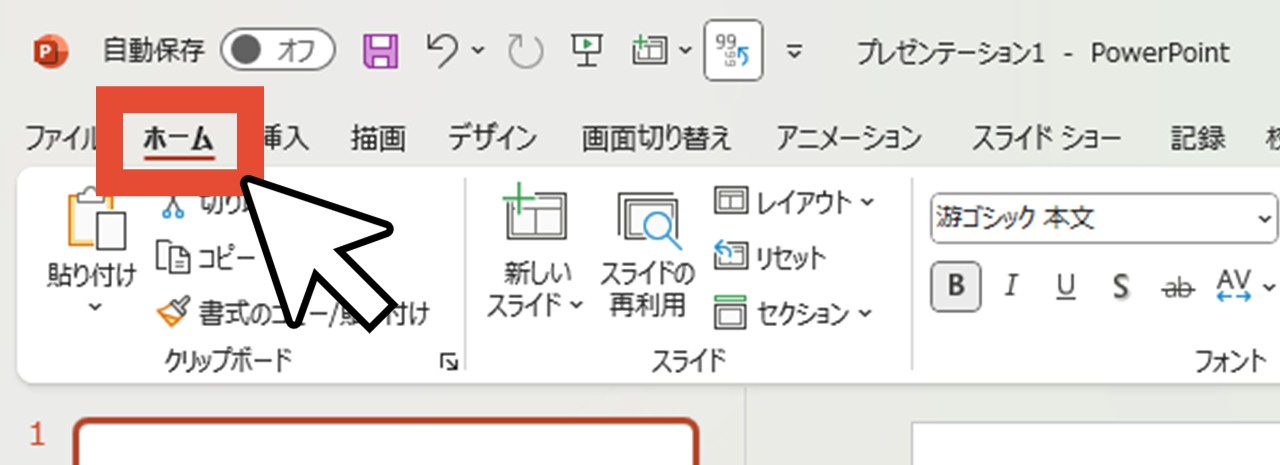
3.「フォント」の「斜体」をクリック
「フォント」のグループにあるボタンのうち「斜体」(左から2番目にある「I」マーク)をクリックすれば、斜体になりました。
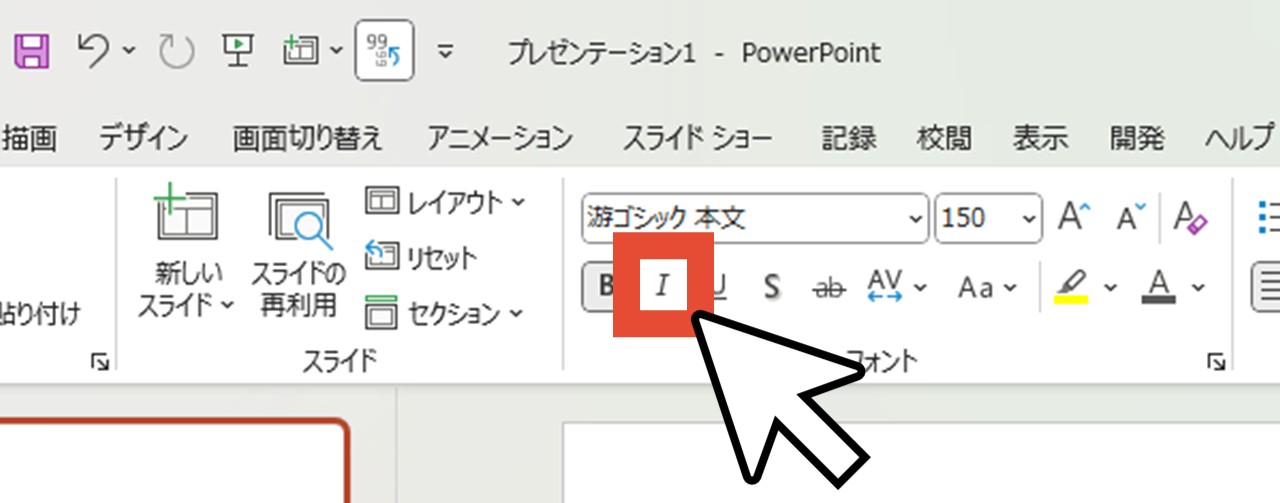
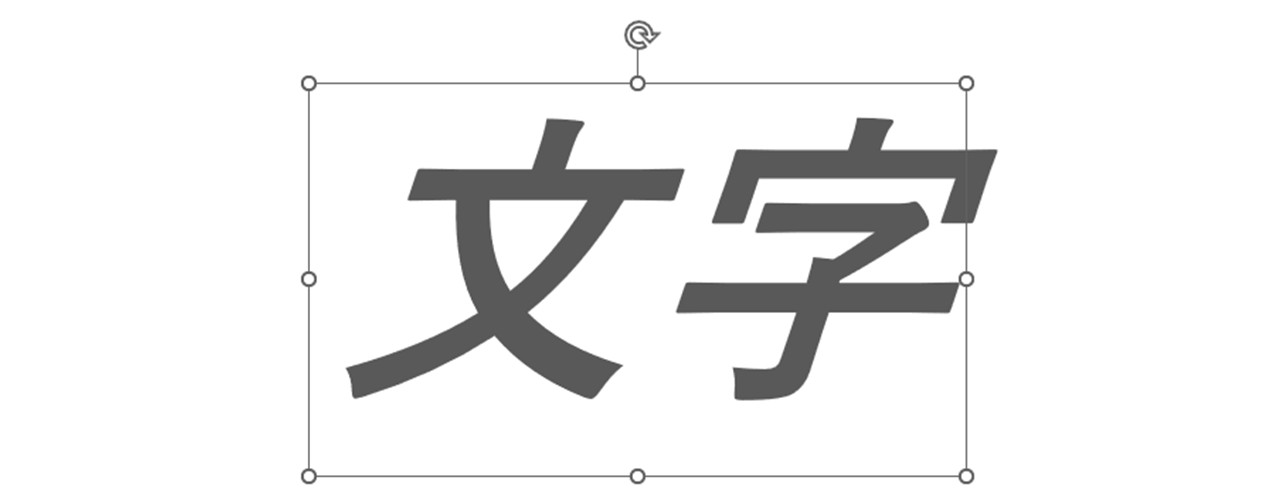
ボタンをクリックするごとに、斜体の有無を切り替えられる仕組みになっています。
ちなみに、下記のショートカットキーも使えるので、覚えておくと便利です。
斜体のショートカットキー
斜体にしたい文字を選択した状態でCtrl+I
斜体にできないフォントの場合
一部のフォントは斜体に対応していませんが、別の方法を使えば、どのようなフォントでも斜体にできます。
「角度を自由に調整できる斜体文字」で詳しくお話ししていますので、併せて見てもらえると嬉しいです。
パワーポイントの文字の角度を変える方法
パワーポイントではオブジェクトを回転でき、もちろんテキストボックスも回転して角度を変えられるため、操作方法を一緒に見ていきましょう。
- テキストボックスの外枠をクリック
- 矢印をマウスドラッグ
1.テキストボックスの外枠をクリック
テキストボックスの外枠をクリックします。
テキストボックスの上部に、円を描いた矢印が表示されればOKです。
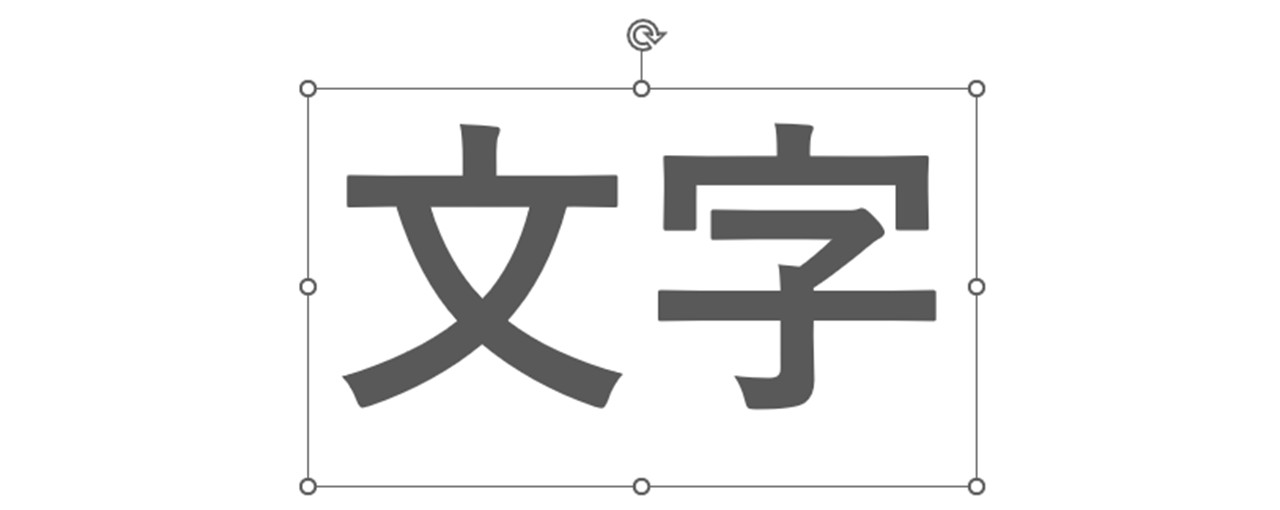
2.矢印をマウスドラッグ
表示された矢印をマウスドラッグすると、テキストボックスを自由に回転して角度を変えられます。
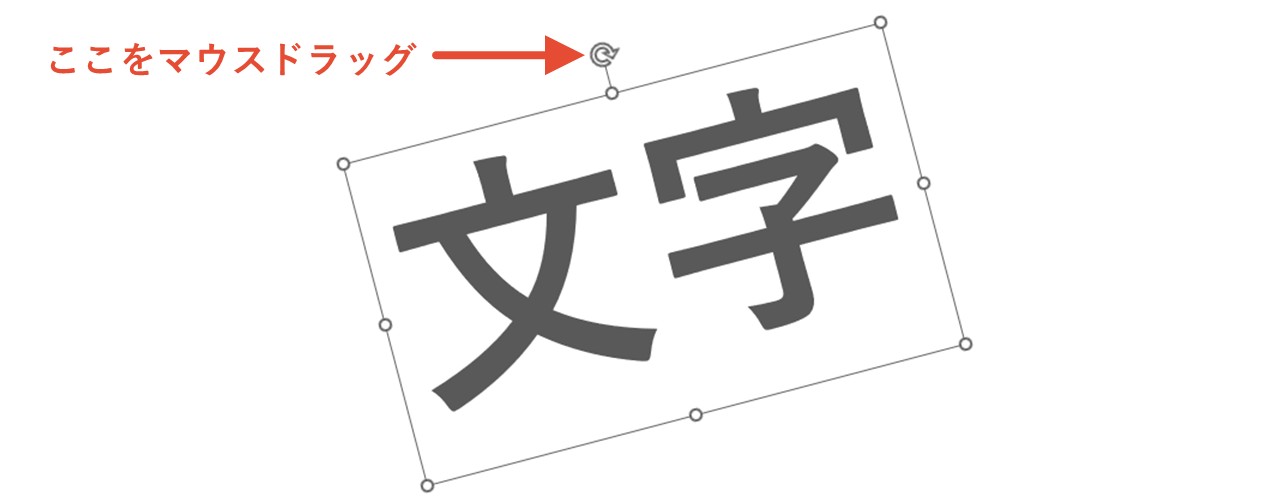
また、Shiftを押しながらマウスドラッグすると、15度ずつ回転。
Ctrlを押しながらマウスドラッグすると、元の状態と比較しながら角度調整できます(コピーされるわけではなく回転している間だけ表示されます)。

【応用】一文字ずつ角度を変える
テキストボックスの回転機能を使って文字の角度を変える方法について見ていきましたが、文字をテキストボックスで分けることによって、一文字ずつ傾けることもできます。

- 一文字配置してデザイン設定
- Ctrlを押しながらマウスドラッグで複製
- 各テキストボックスの文字を変更
- すべてのテキストボックスを選択
- 矢印をマウスドラッグ
1.一文字配置してデザイン設定
角度を変えたいテキストのうち、一文字だけを配置したら、フォントや文字色などのデザインも設定します。
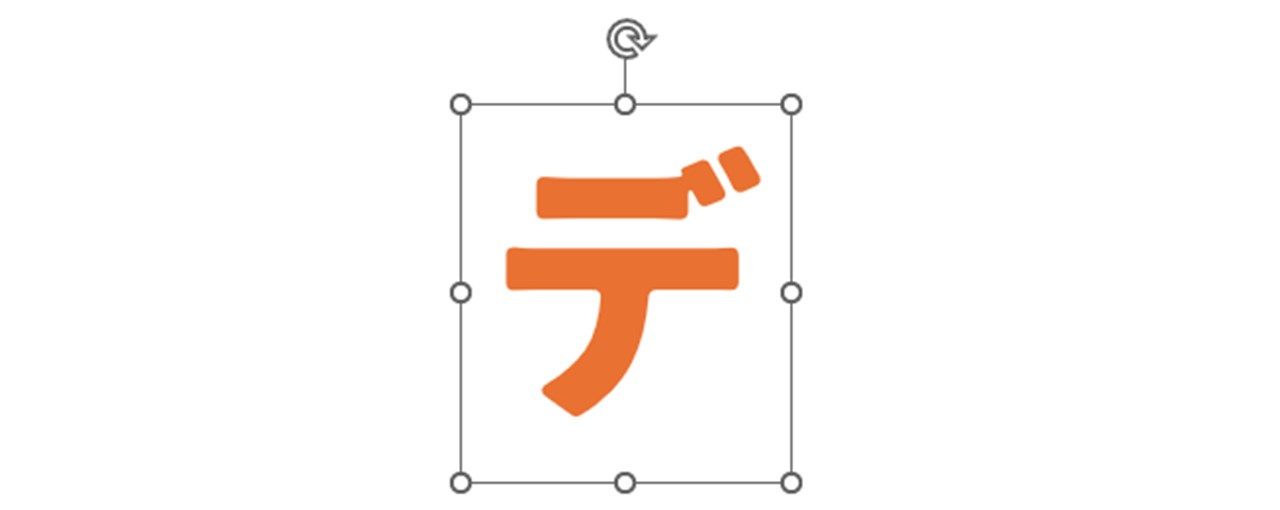
2.Ctrlを押しながらマウスドラッグで複製
Ctrlを押しながらマウスドラッグして、テキストボックスを必要な数だけ複製します。
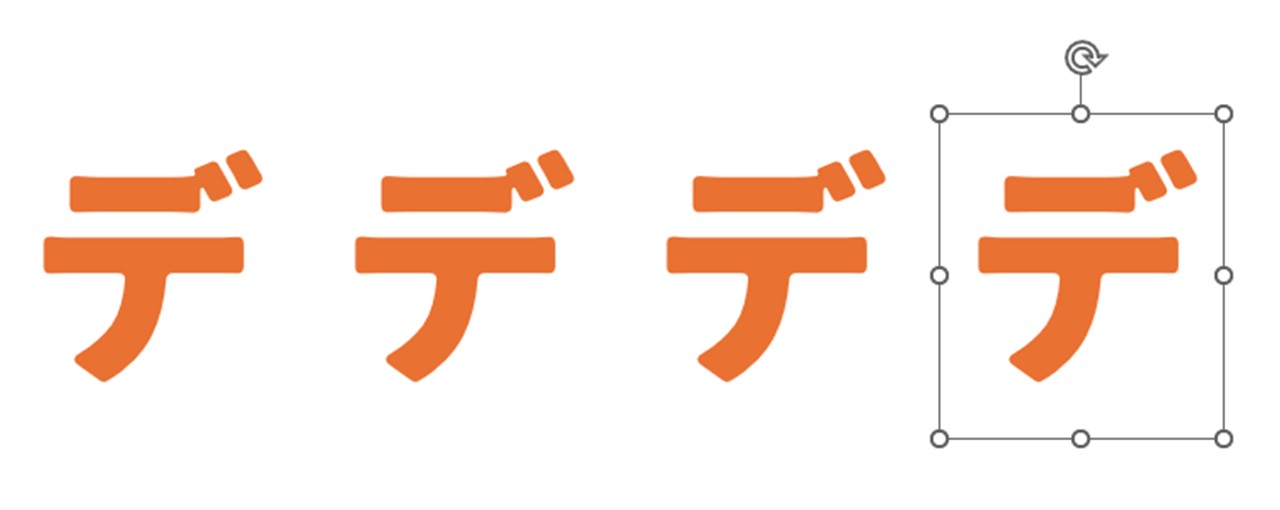
この時、Ctrl+Shiftを押しながらを押しながらマウスドラッグすると、平行な位置に複製できるため、綺麗に並べたい場合は活用しましょう。
3.各テキストボックスの文字を変更
それぞれ適切な文字に変えていきます。

4.すべてのテキストボックスを選択
マウスドラッグですべてのテキストボックスを囲む、またはCtrlかShiftを押しながら各テキストボックスをクリックしていき、すべてのテキストボックスを選択している状態にします。
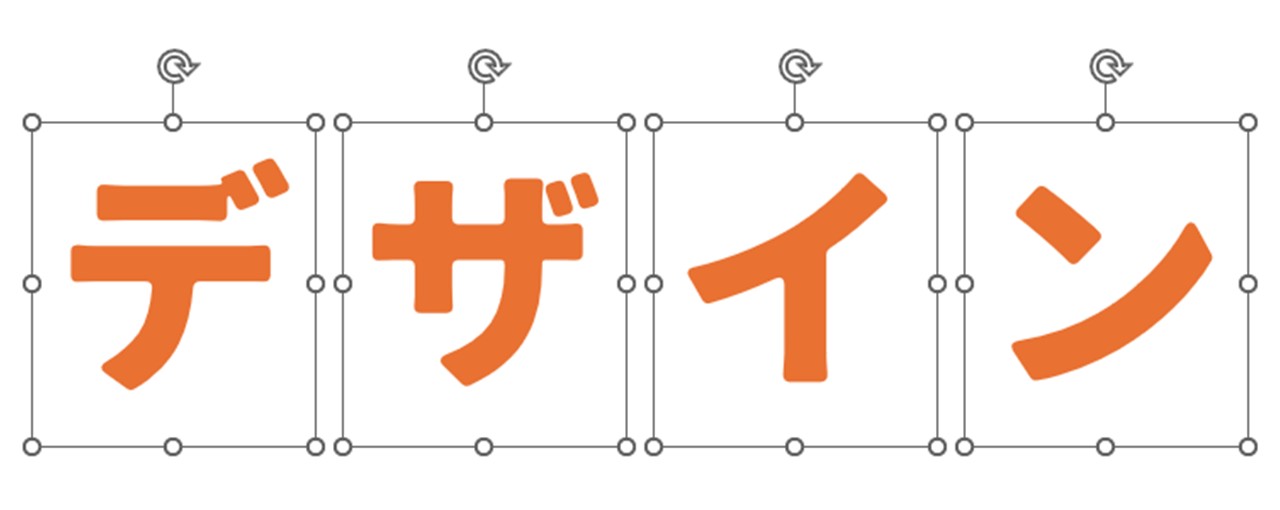
5.矢印をマウスドラッグ
矢印をマウスドラッグすると、選択中のテキストボックスをすべて同じように角度調整できます。

この時、マウスドラッグする矢印はどれでもOKです。
このように、文字を別々のテキストボックスに分けることで、見せ方を工夫できます。
パワーポイントの文字に奥行きを出す方法

ここまで、パワーポイントの文字を斜体にしたり、角度を変える方法について見ていきましたが、「斜め」の要素を奥行きにも取り入れることで、より迫力や立体感のあるデザインにできます。
どのように奥行きを出すのか、詳しく見ていきましょう。
- 文字をクリックして選択
- 「図形の書式」をクリック
- 「ワードアートのスタイル」から「文字の効果」をクリック
- 「3-D 回転」で角度を選択
1.文字をクリックして選択
まずは、文字をクリックして選択している状態にします。
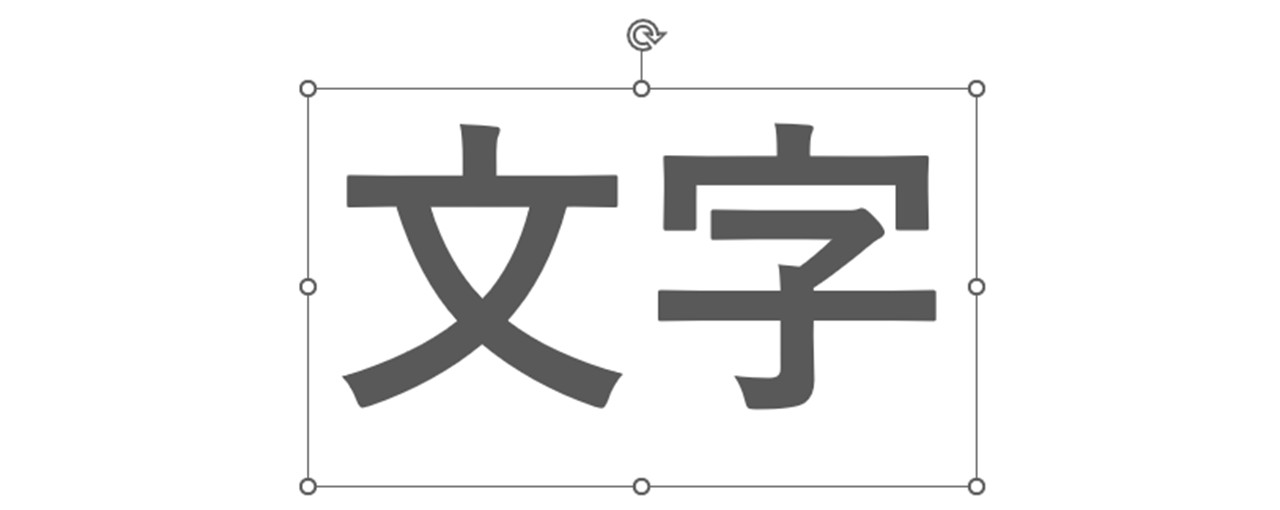
2.「図形の書式」をクリック
赤い文字で表示されている「図形の書式」をクリックします。
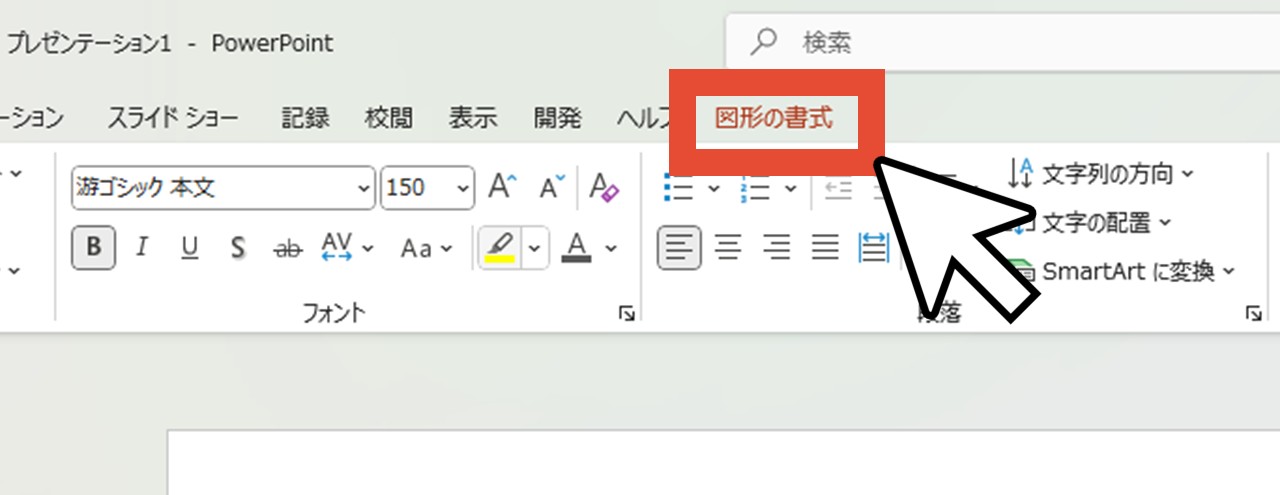
3.「ワードアートのスタイル」から「文字の効果」をクリック
「ワードアートのスタイル」にある「文字の効果」をクリックします。
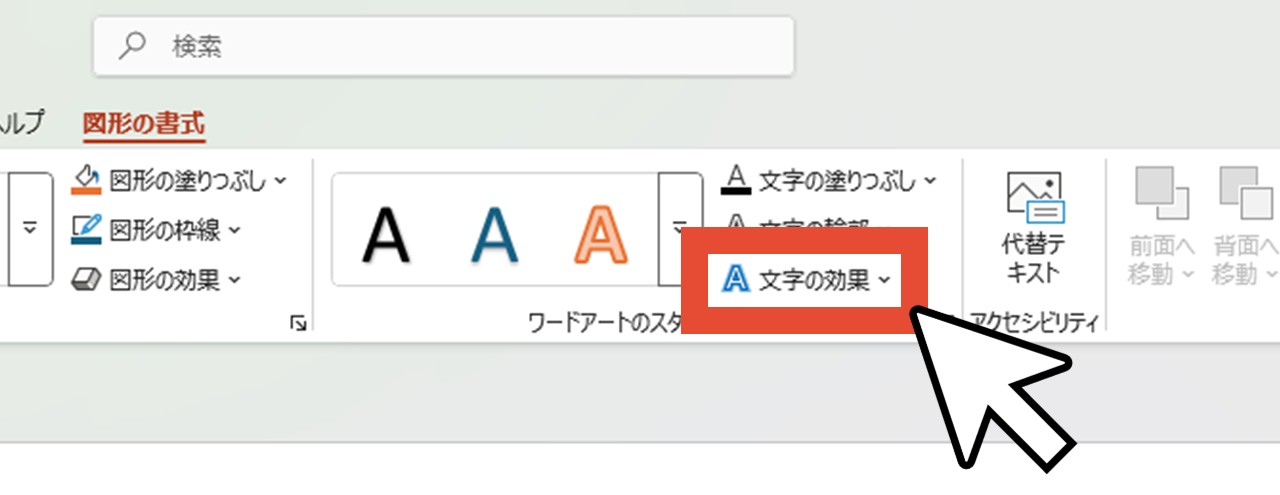
4.「3-D 回転」で角度を選択
「3-D 回転」にマウスカーソルを合わせると、デザインが選べます。
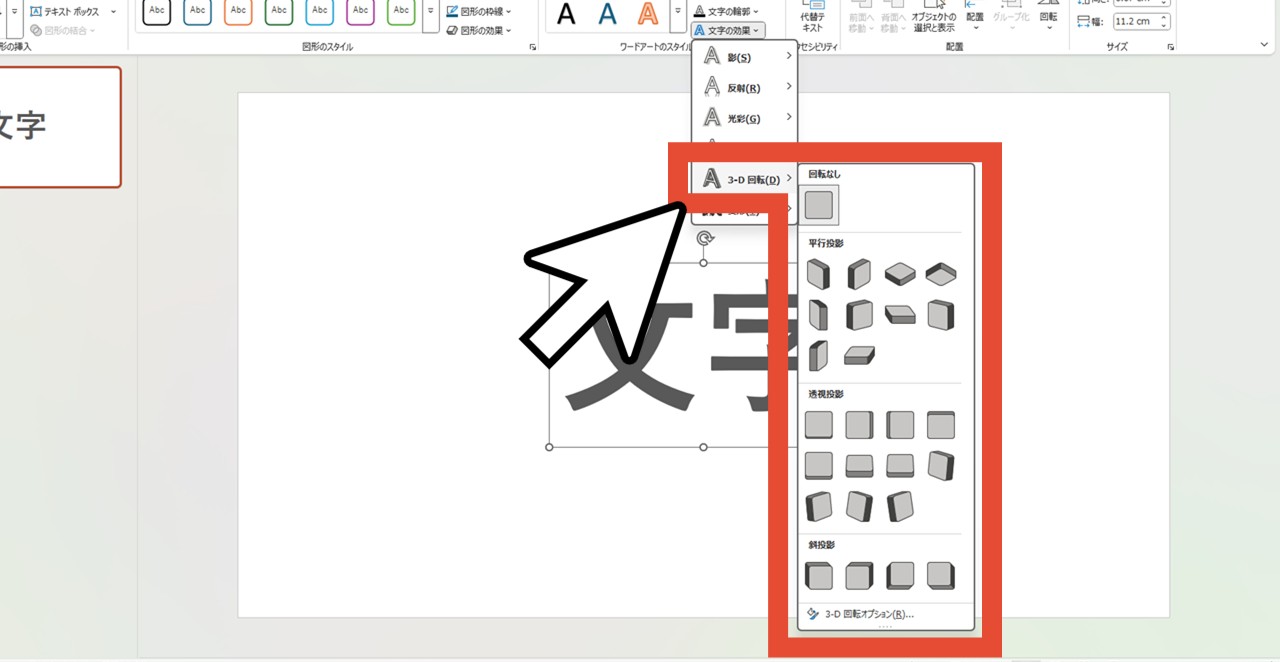
名前の通り、文字に3D要素を加えて回転させることができ、奥行きのある角度を付けられるんです。
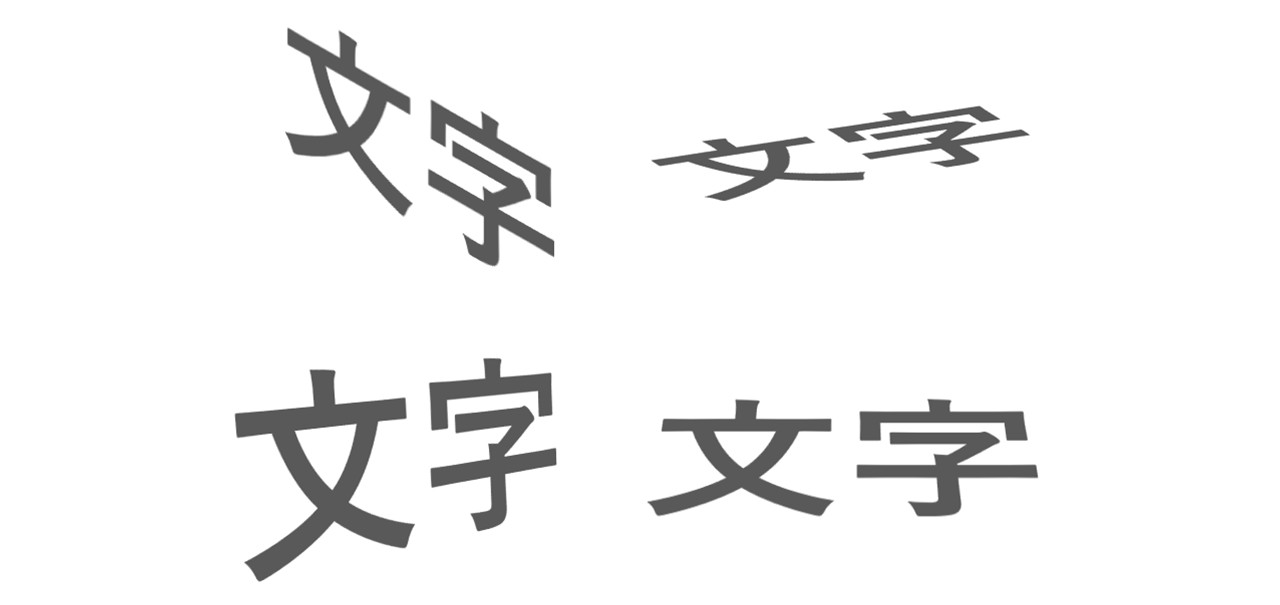
一番下にある「「3-D 回転オプション」をクリックすると、画面右側に「図形の書式設定」ウィンドウが表示され、角度を微調整できます。
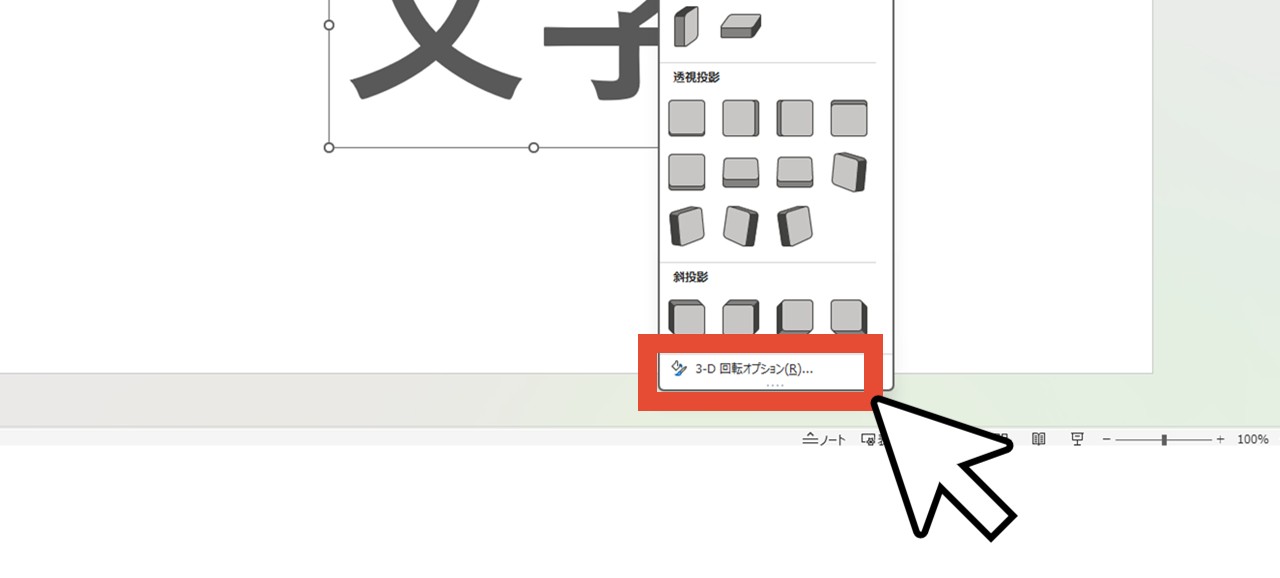
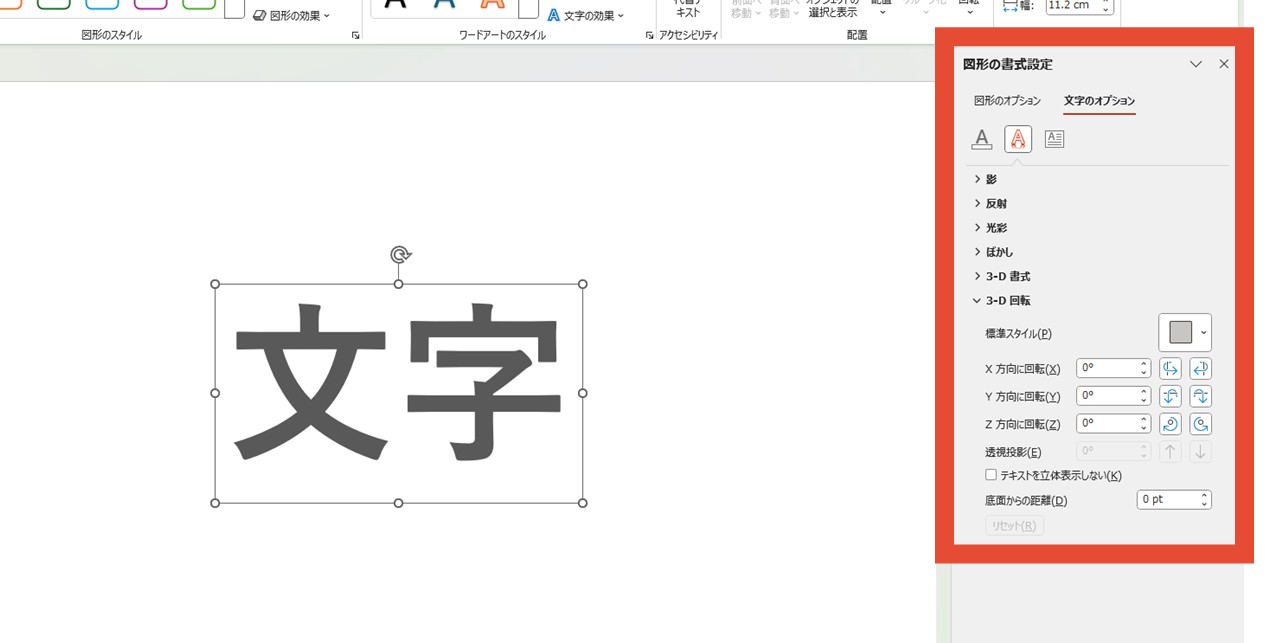
「標準スタイル」から様々な角度を選べるほか、「〇方向に回転」では微調整もできるので、「標準スタイル」である程度奥行きのイメージを決めて、そこから微調整してもOK。
文字をあらゆる方向に向かせられるため、一気に躍動感が出ますね。
より動きのあるデザイン
パワーポイントの文字に奥行きを出す方法を「3.「ワードアートのスタイル」から「文字の効果」をクリック」まで進めた後、「変形」にマウスカーソルを合わせると、「3-D 回転」とはまた違ったデザインが選べます。
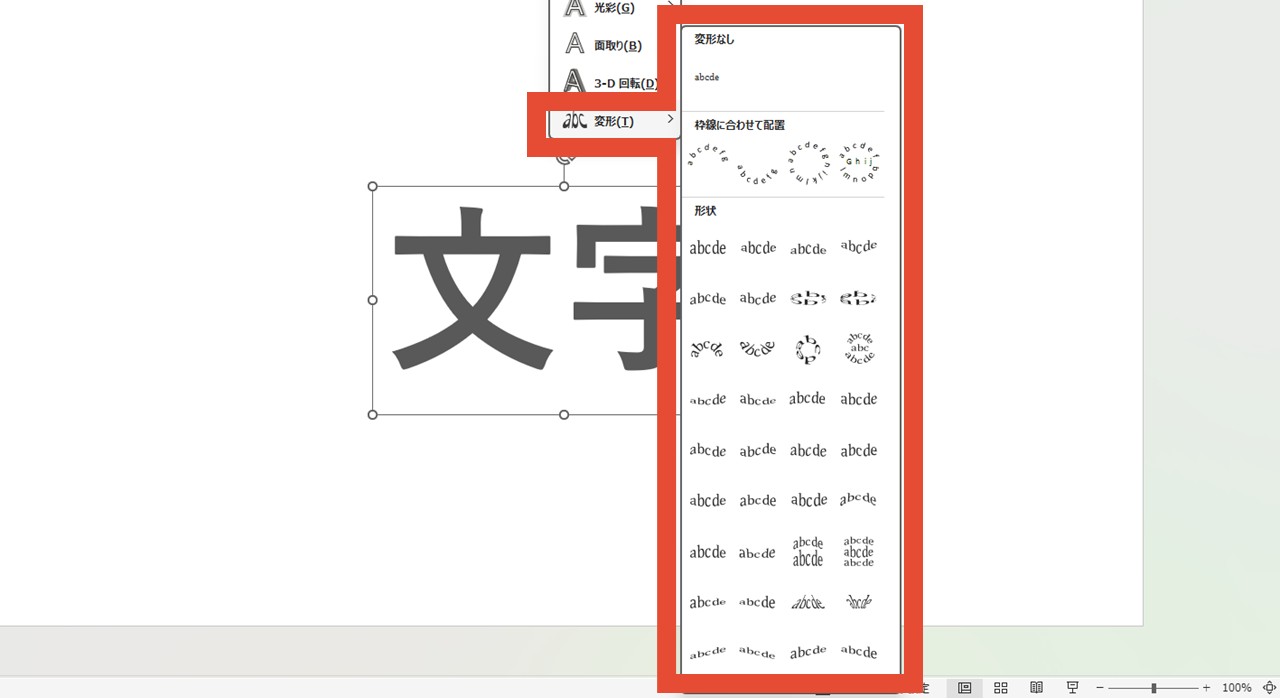
テキストが円形に並んだり、波打ったり、魚眼レンズのような見せ方にでき、柔らかな変形によって、もっと動きのある文字に早変わり。
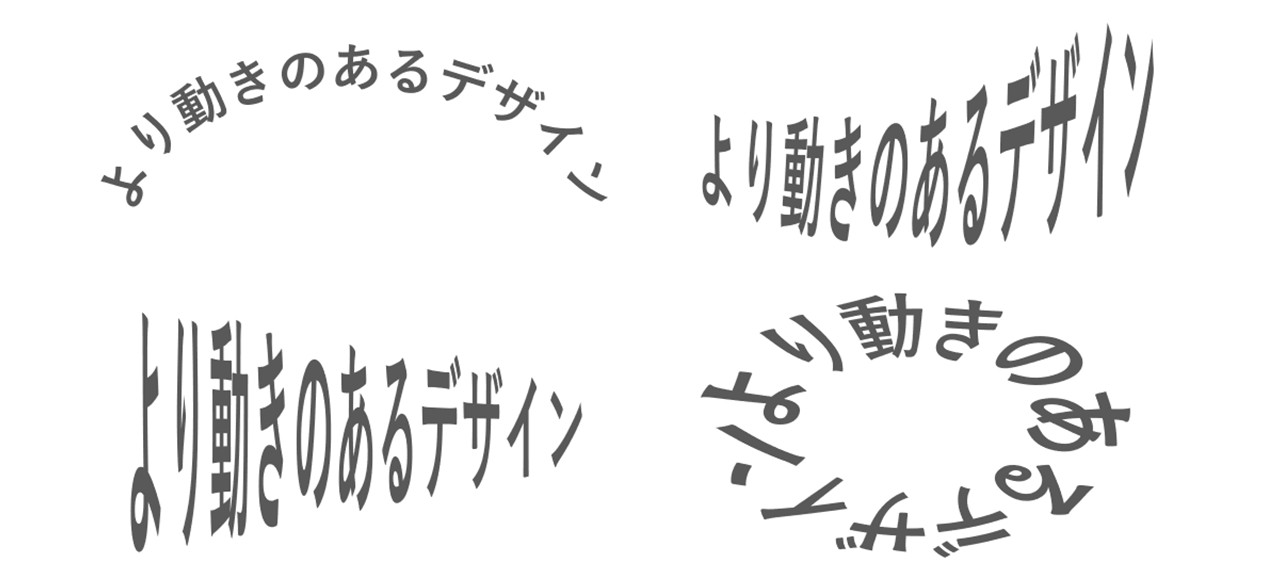
また、デザインを選ぶとテキストボックスに黄色いハンドルが表示され、マウスドラッグすることで、変形の度合を調整できます。

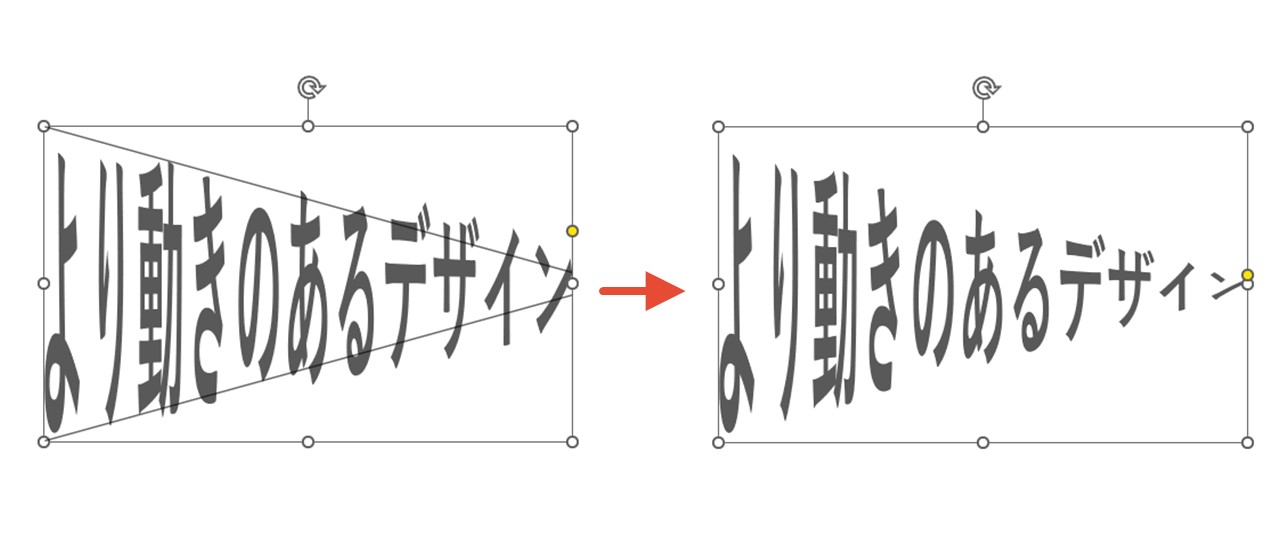
角度を自由に調整できる斜体文字
パワーポイントの文字に奥行きを出す方法を「3.「ワードアートのスタイル」から「文字の効果」をクリック」まで進め、「変形」から「四角」を選びます(「形状」グループの一番左上)。
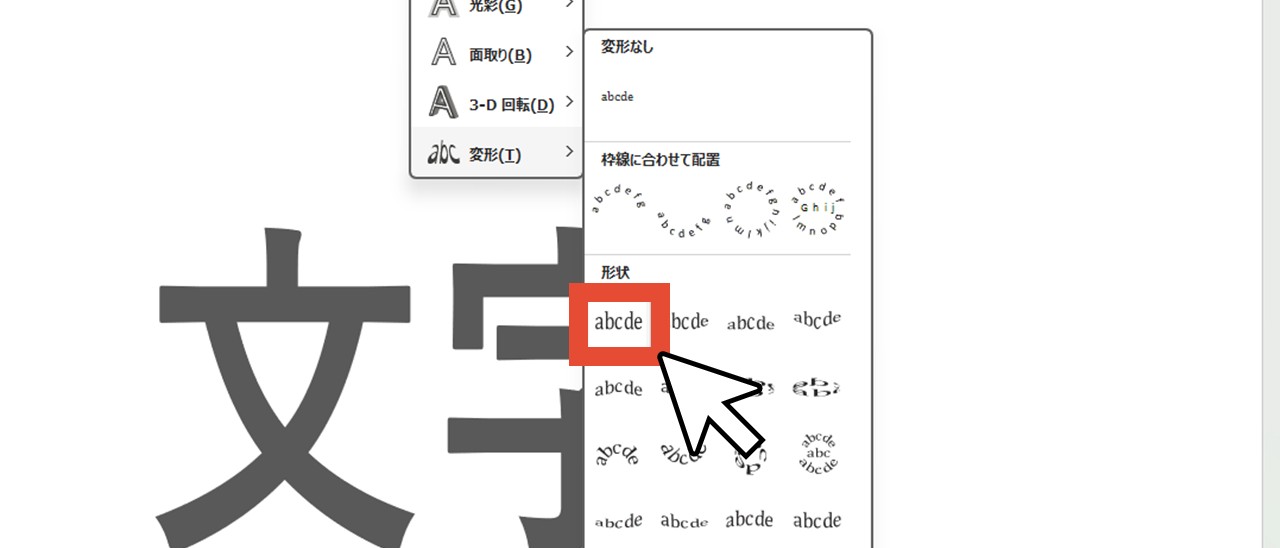
これだけでは、文字が少し大きくなり縦に伸びただけで、ガラリと変わったところはありませんが、黄色いハンドルをマウスドラッグすると、文字を斜体にできます。
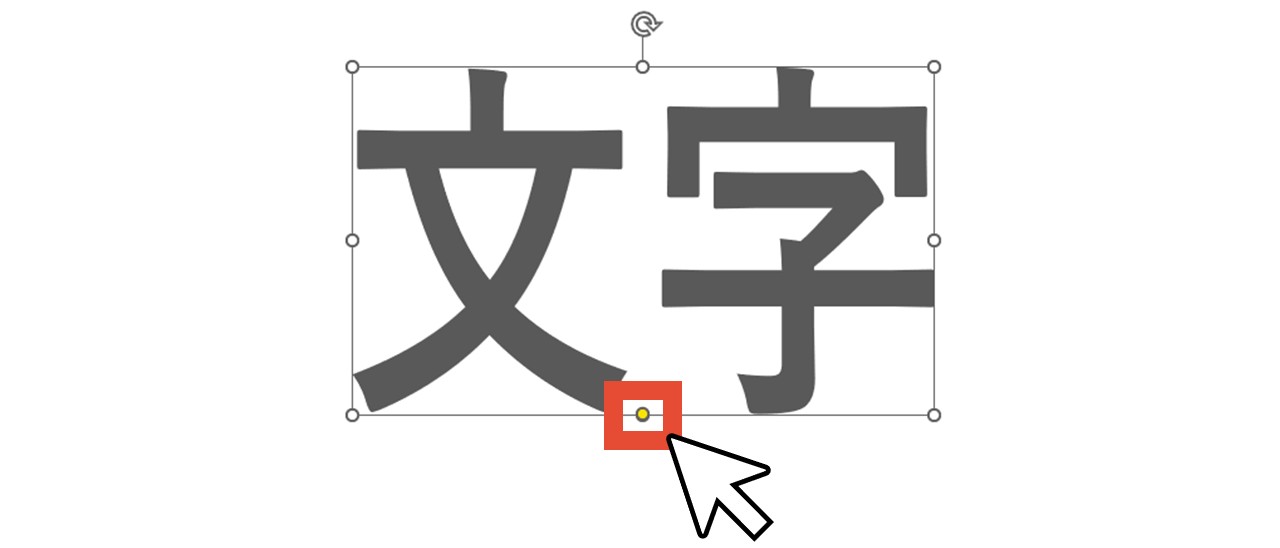
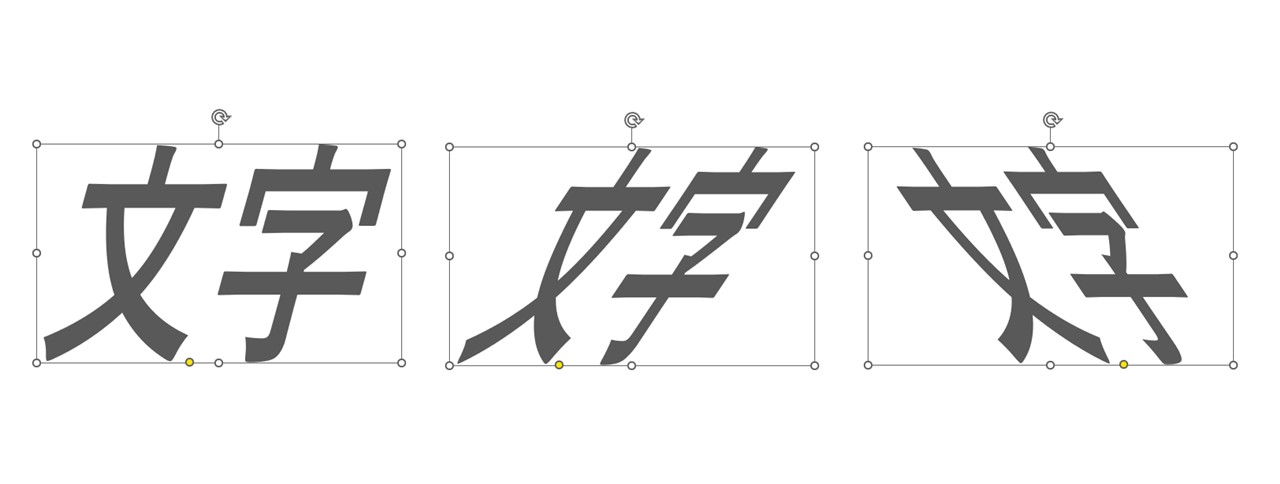
「パワーポイントの文字を斜体にする方法」で見ていただいた設定方法と違い、この方法は傾く角度や向きを自由に調整できるため、デザインの幅が広がりますね。
最後に。
ここまで私と一緒に見ていただきありがとうございます。
パワーポイントの文字を、様々な角度で斜めにすることによって、単調な見た目の文字が一気にオシャレな印象になるので、あなたもぜひ試してみてくださいね。











