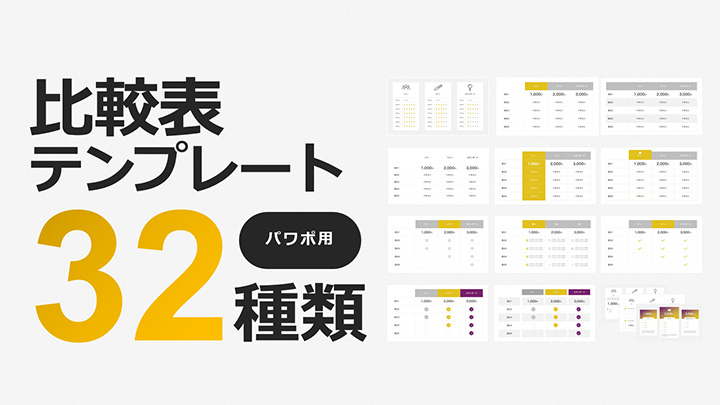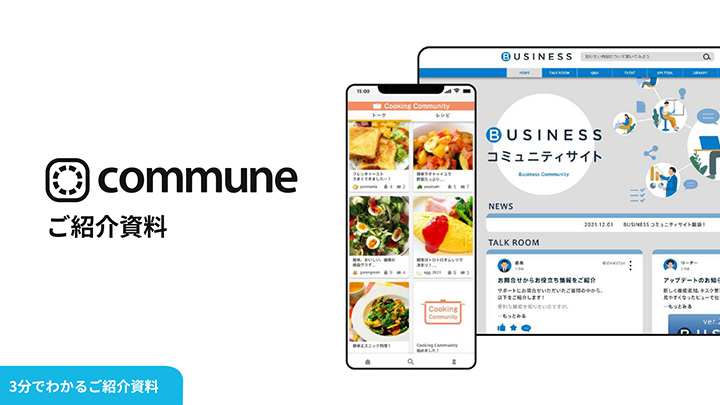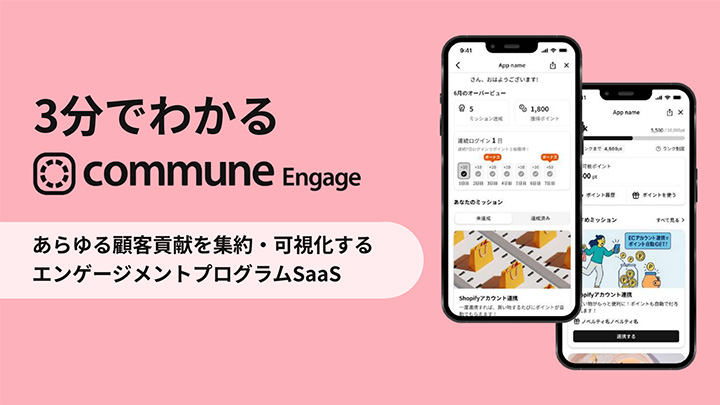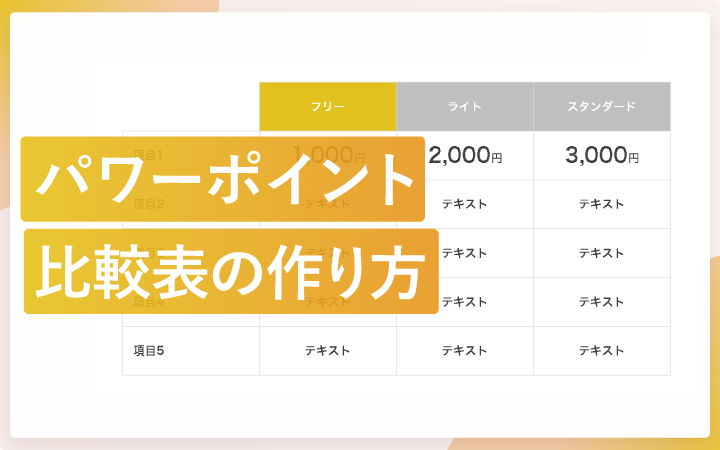
いつも見て頂きありがとうございます!「エンプレス」の編集部:sugiyamaです。製品・サービスの特徴を打ち出す、または競合との違いなど、比較表は欠かせません。
お客様へ提案する時、モノゴトを分かりやすく伝えるには、比較を用いた説明が効果的ですが、比較表は資料作成に欠かせないスライドの一つであるものの、どのように作ればいいのか分かりづらいことも。
パワーポイントを使った比較表の作り方からデザインパターンまで、必要な情報をまとめました。
\パワポの比較表テンプレート/
比較表とは
比較表とは、複数対象の違いを明確にする目的で使用される表形式の情報の見せ方です。各対象の特徴や評価基準を一覧できるように整理することで、比較検討を簡単にします。
複数対象を比較しているのであれば、何かを選ぼうとしている最中なので、比べやすさを提供できれば、読み手の行動を促すこともできる。
資料作成においては欠かせないスライドなので、プレゼンテーションや競合との違いを見せる時に活躍します。
比較表の型
情報の比較は、見比べやすい形が必要なので、基本的には下記の2パターンを使います。
| 型 | パターン | 説明 |
|---|---|---|
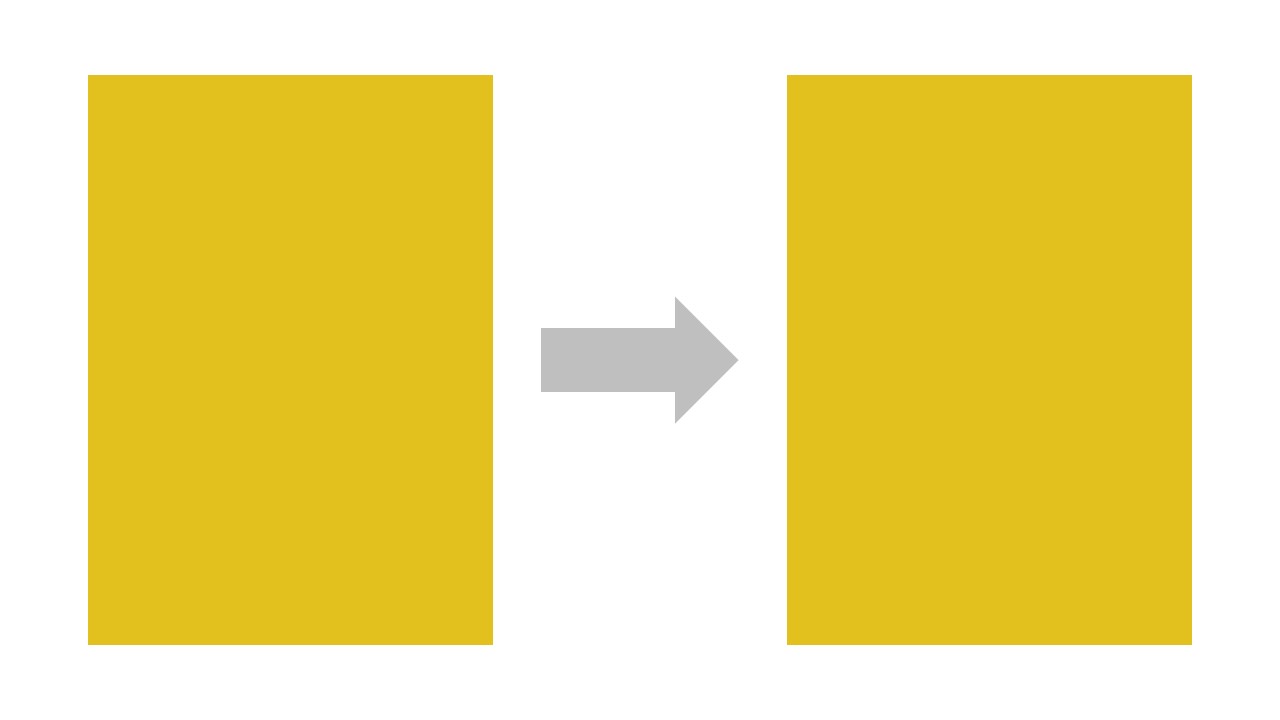 | 左右 | 複数対象を見比べるのにもっとも適した形 |
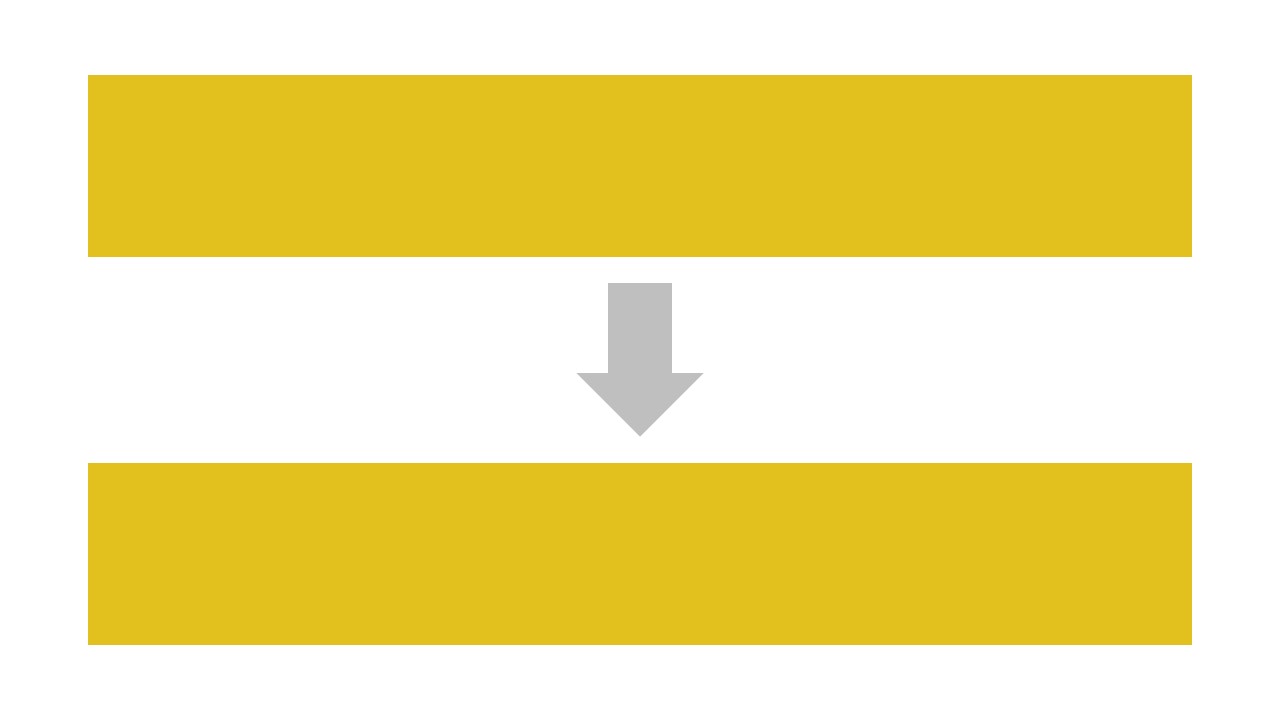 | 上下 | 時系列が存在していたり階層的な情報構造であれば比較しやすい形 |
最も使われるのは左右のパターンなので、これだけで覚えておけば大丈夫です。
比較表に必要な項目
比較表を作る時には、比較の対象となる情報を入れていくのですが、何をいれたらいいか分からない場合もあるので、比較表で入れておきたい項目をまとめています。
| 項目 | 説明 |
|---|---|
| 項目名 | 会社名、サービス名、プラン名など比較の大本となる主語を入れる |
| 料金 | 初期費用、月額費用、購入価格など発生する料金 |
| 特徴 | 比較対象ごとの主要な特徴や機能など(例:使いやすいUI、多言語、業界最安値、専門知識不要) |
| メリット・デメリット | それぞれの強み弱み |
| サポート範囲 | サポート対象のデバイス・OS・人数などの利用条件 |
| 評価 | 口コミ・レビューなどを数字または★などを使い評価 |
| 保証・アフターサービス | 顧客がトラブルを回避できるよう保証やサービスを提示 |
自社だけを優位にするため、他にはない特徴を挙げてもいいですが、あからさまな優劣をつけると、読み手が正しい比較だと受け取れないため、同じ条件の中で違いを見せられる状態での比較がお勧めです。
比較表の使いどころ
比較表は文字通り、何かと何かを比べるために用いるため、同じ条件下で複数の対象が存在していることになります。
自社だけが完全オリジナルの製品・サービスを持っているわけではなく、多くは似たような製品・サービスを複数の会社で提供しているため、その中での違いを見せていくことになる。
どんなシーンで比較表を使った方がいいのかまとめてみました。
| 状況 | 説明 |
|---|---|
| 製品・サービスの選定 | 同じ市場に存在する製品・サービスは機能やサービス内容が似ているため、何が違うのかを示すための比較が必要になる |
| 提案・プレゼンテーション | 提案時には競合との違いを明確に説明できると聞き手の納得感を高め行動を促せられる |
| 競合分析 | 競合との違いへフォーカスして詳細な比較をする |
| 価格比較 | お客様の選択基準として優先度の高い価格を比較して見せる |
| 機能比較 | 製品・サービスにはそれぞれ機能が組み込まれているため顧客が自社に合うかを判断するためにも細かく抜き出して比較する |
基本はお客様に対する提案時、競合との違いを見せるために使われるのが比較表。
競合がいなかったり、提供製品・サービス内で違いがなければ比較表も不要ですが、そんな状況はめったにないため、お客様向けの資料であれば比較表は必須の1枚と言えます。
比較表のメリット・デメリット
比較表を資料に取り入れることで、情報が見比べやすく、読み手としては判断しやすくなりますが、全てがイイことばかりではないので、メリット・デメリットをまとめました。
| メリット | デメリット |
|---|---|
| ・競合との違いを理解してもらえる ・自社が推したい情報を目立たせられる ・お客様の判断が早くなる | ・あからさまな優劣は逆効果 ・顧客によっては他社の存在を知る機会になる ・推せるポイントがなければ比較で選ばれない |
お客様が選ぼうとしているタイミングで比較表を見る機会が多いので、うまく活用できれば自社へ意識を向けてもらうことができます。
しかし、過剰な演出や他社とは違う特徴がなければ、比較された際に検討候補に入らない可能性も出てくるため、しっかりと競合分析や顧客のニーズを把握したうえで比較表を作りましょう。
パワーポイントの表を使った比較表の作り方
パワーポイントで比較表を作るなら、表を挿入したやり方がもっとも簡単です。
- 上部の[挿入]タブをクリック
- 挿入タブ内の[表]をクリック
- [表の挿入]で必要なマス目をクリック
- 指定したマス目で表が描画される
- 表の中に比較情報を入れていく
STEP1:上部の[挿入]タブをクリック
![パワーポイントの表を使った比較表の作り方 STEP1:上部の[挿入]タブをクリック](https://enpreth.jp/wp-content/uploads/2024/08/powerpoint-comparison-table1.jpg)
パワーポイントの上部に設置された、[挿入]と書かれているタブをクリックします。
STEP2:挿入タブ内の[表]をクリック
![パワーポイントの表を使った比較表の作り方 STEP2:挿入タブ内の[表]をクリック](https://enpreth.jp/wp-content/uploads/2024/08/powerpoint-comparison-table2.jpg)
[挿入]タブを開いたら[表]ボタンが出てくるのでクリックします。
STEP3:[表の挿入]で必要なマス目をクリック
![パワーポイントの表を使った比較表の作り方 STEP3:[表の挿入]で必要なマス目をクリック](https://enpreth.jp/wp-content/uploads/2024/08/powerpoint-comparison-table3.jpg)
[表]ボタンをクリックするとマス目が出てくるので、マウスを乗せると行・列の数を指定できます。サンプルを作りたいので3行3列分を指定。
STEP4:指定したマス目で表が描画される
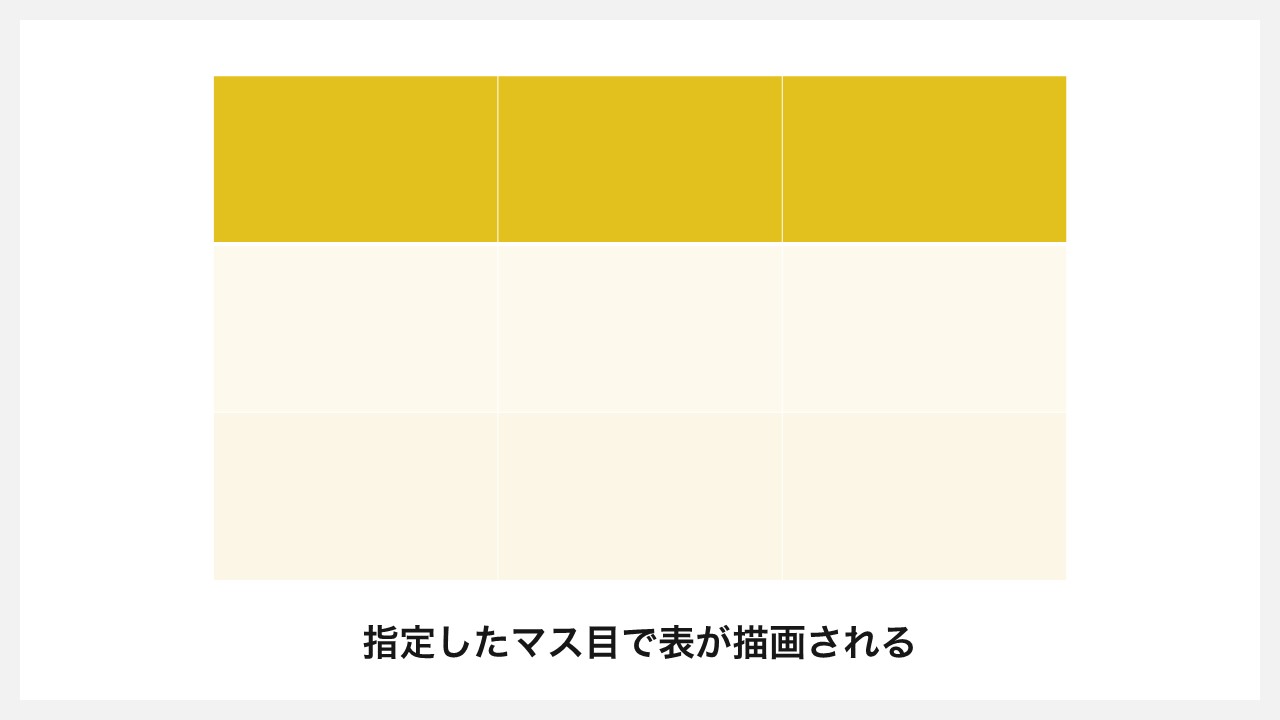
指定した行・列の表が描画されますが、最初は大きさが整っていないので、マウスで幅を広げてちょうどいい大きさへ変更します。
STEP5:表の中に比較情報を入れていく
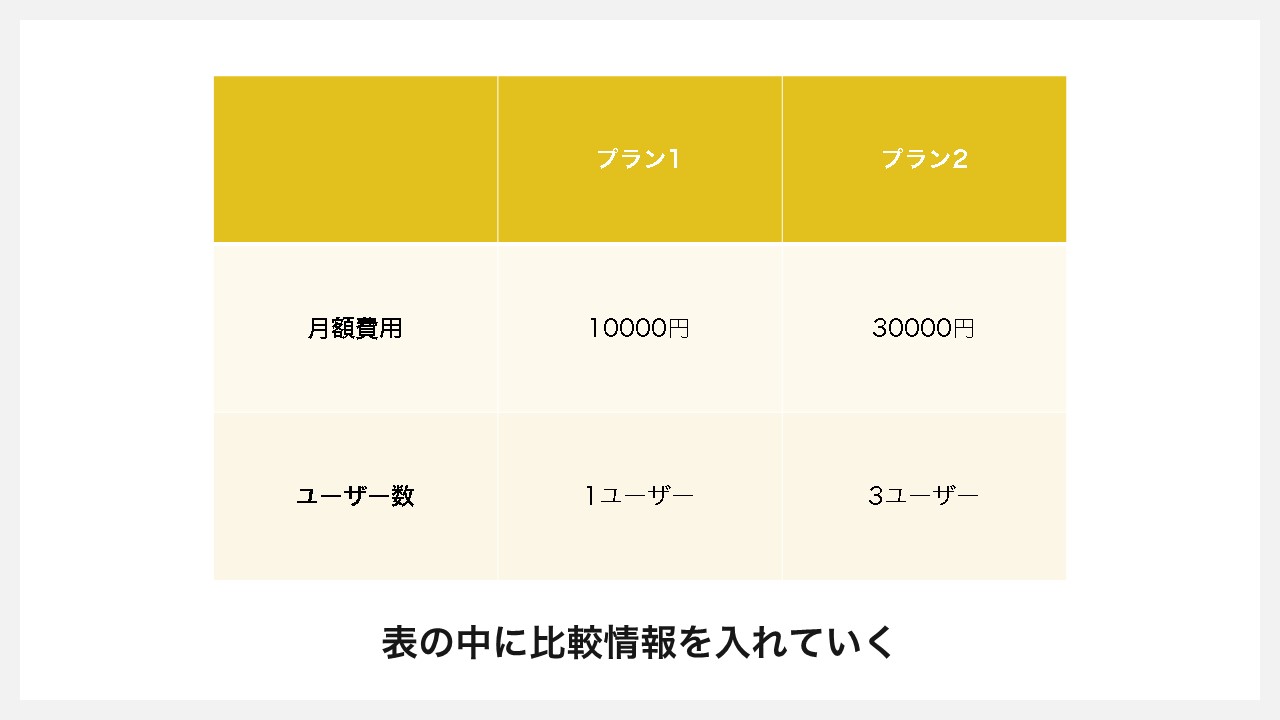
表の中に比較項目と情報を入れれば、比較表の出来上がりです。
パワーポイントの図形を使った比較表の作り方
パワーポイントで比較表を作る時は、表を挿入するのが一番早いですが、デザインの自由度を高めたいのであれば、図形を使った比較表作りがお勧めです。
- 上部の[挿入]タブをクリック
- 挿入タブ内の[図形]をクリック
- [図形]の[線]をクリック
- [線]を挿入する
- [線]を複製して表へ整える
- 図形で作成した表へ比較情報を入れる
STEP1:上部の[挿入]タブをクリック
![パワーポイントの図形を使った比較表の作り方 STEP1:上部の[挿入]タブをクリック](https://enpreth.jp/wp-content/uploads/2024/08/powerpoint-comparison-shape1.jpg)
パワーポイント上部にタブが並んでおり、その中の[挿入]タブをまずはクリックします。
STEP2:挿入タブ内の[図形]をクリック
![パワーポイントの図形を使った比較表の作り方 STEP2:挿入タブ内の[図形]をクリック](https://enpreth.jp/wp-content/uploads/2024/08/powerpoint-comparison-shape2.jpg)
[挿入]タブを開くと[図形]ボタンが表示されるためクリック。
STEP3:[図形]の[線]をクリック
![パワーポイントの図形を使った比較表の作り方 STEP3:[図形]の[線]をクリック](https://enpreth.jp/wp-content/uploads/2024/08/powerpoint-comparison-shape3.jpg)
[図形]の中から[線]を選択します。
STEP4:[線]を挿入する
![パワーポイントの図形を使った比較表の作り方 STEP4:[線]を挿入する](https://enpreth.jp/wp-content/uploads/2024/08/powerpoint-comparison-shape4.jpg)
[線]をスライドへ挿入します。
STEP5:[線]を複製して表へ整える
![パワーポイントの図形を使った比較表の作り方 STEP5:[線]を複製して表へ整える](https://enpreth.jp/wp-content/uploads/2024/08/powerpoint-comparison-shape5.jpg)
[線]を伸ばしながら複製して、表の形へ整えていきます。
STEP6:図形で作成した表へ比較情報を入れる
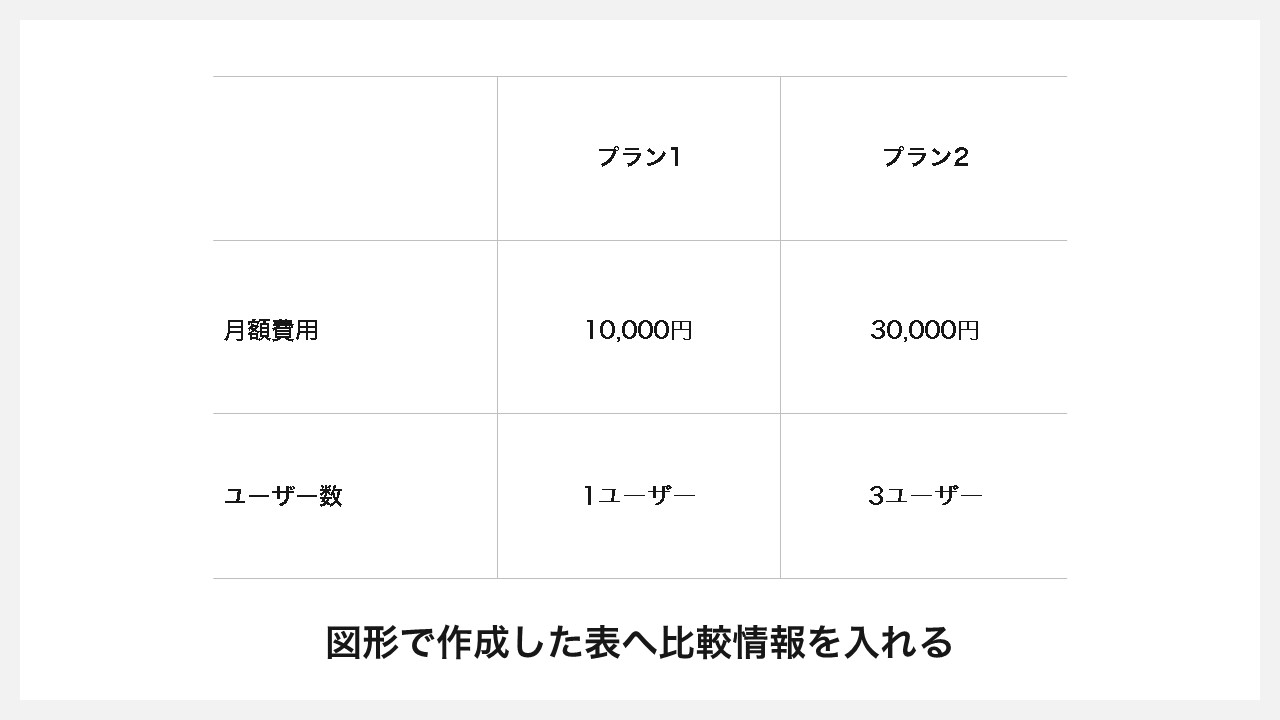
[線]で表の形へ整えたら、マス目に対してそれぞれテキストで、比較項目を入れていけば比較表の出来上がり。
パワーポイントで作れる比較表のデザインパターン
パワーポイントで資料を作る時、比較表のデザインパターンを色々知っていると、状況や全体のデザインに合わせて、ぴったりな比較表が作れます。
パターンをまとめたので、参考にして頂けますと幸いです。
左右型の基本的な比較表
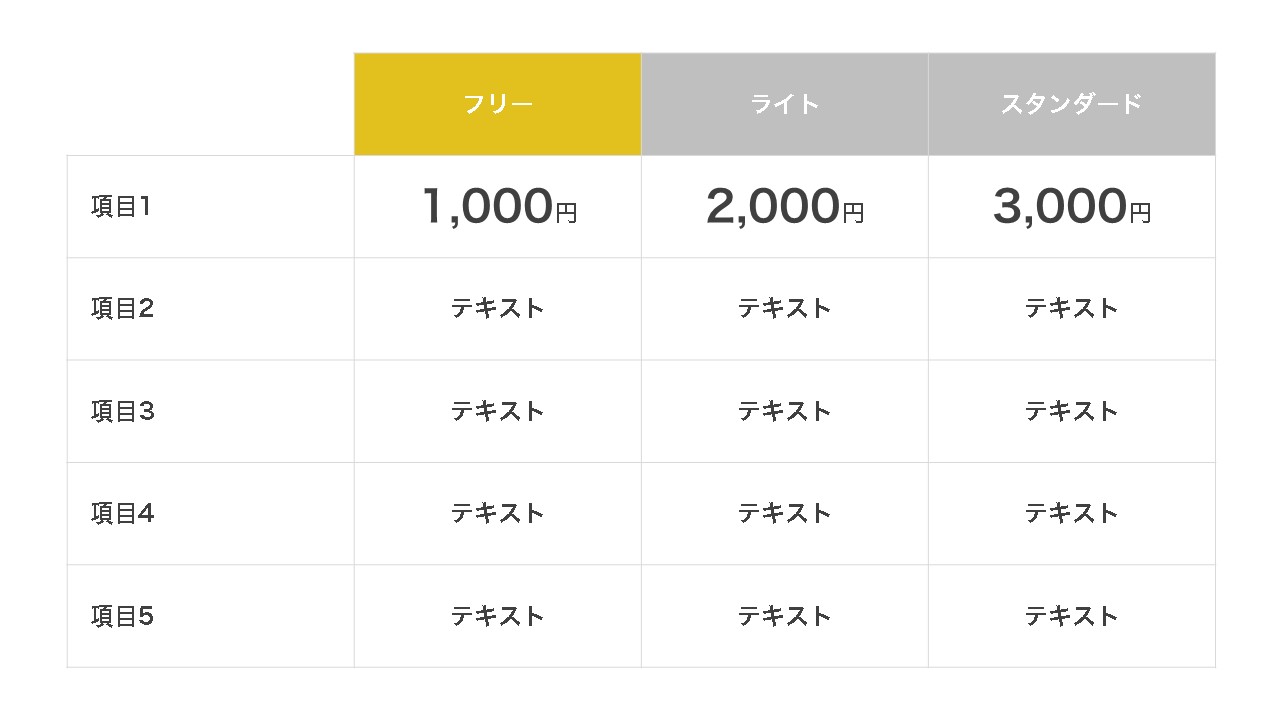
基本的な表の作り方で、比較表をデザインしたパターン。金額だけテキストサイズを大きくして、メリハリをつけています。
上下型の基本的な比較表
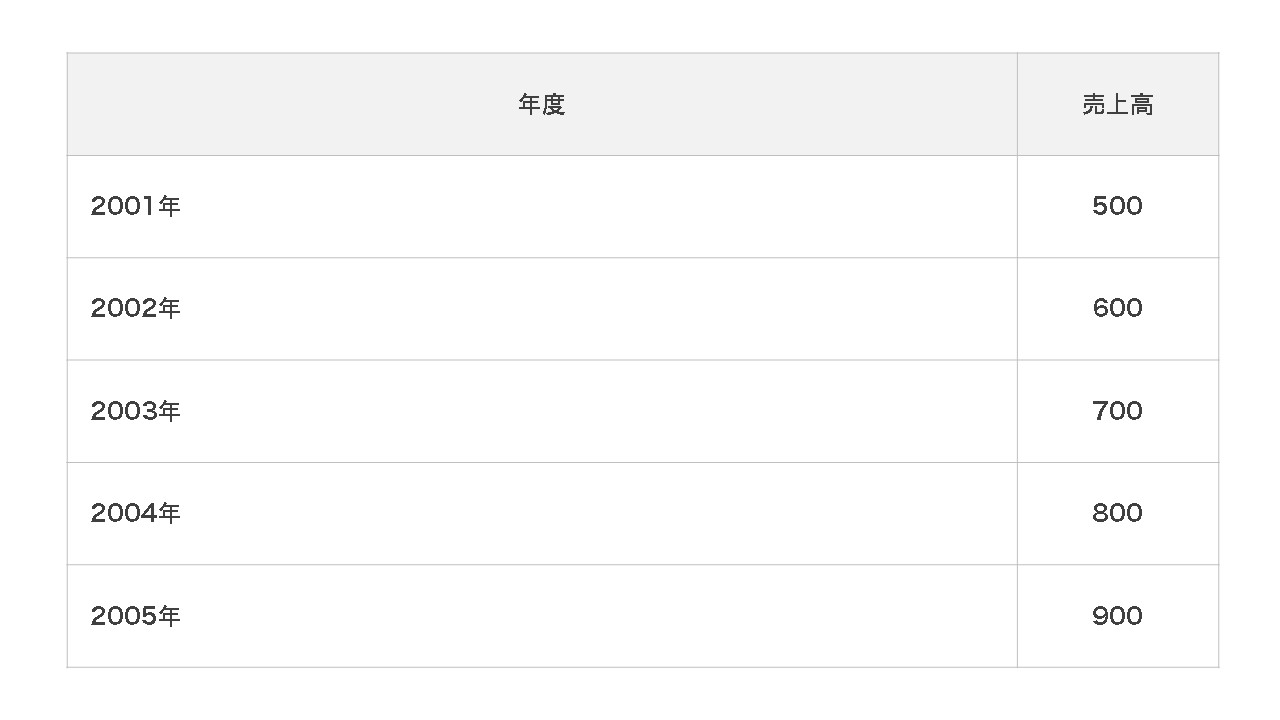
情報を上下で比較するためのデザインパターン。時系列や情報の置き方において上下が意味を成すものであれば、上下で比較させる表にしましょう。
交互に背景色を変える
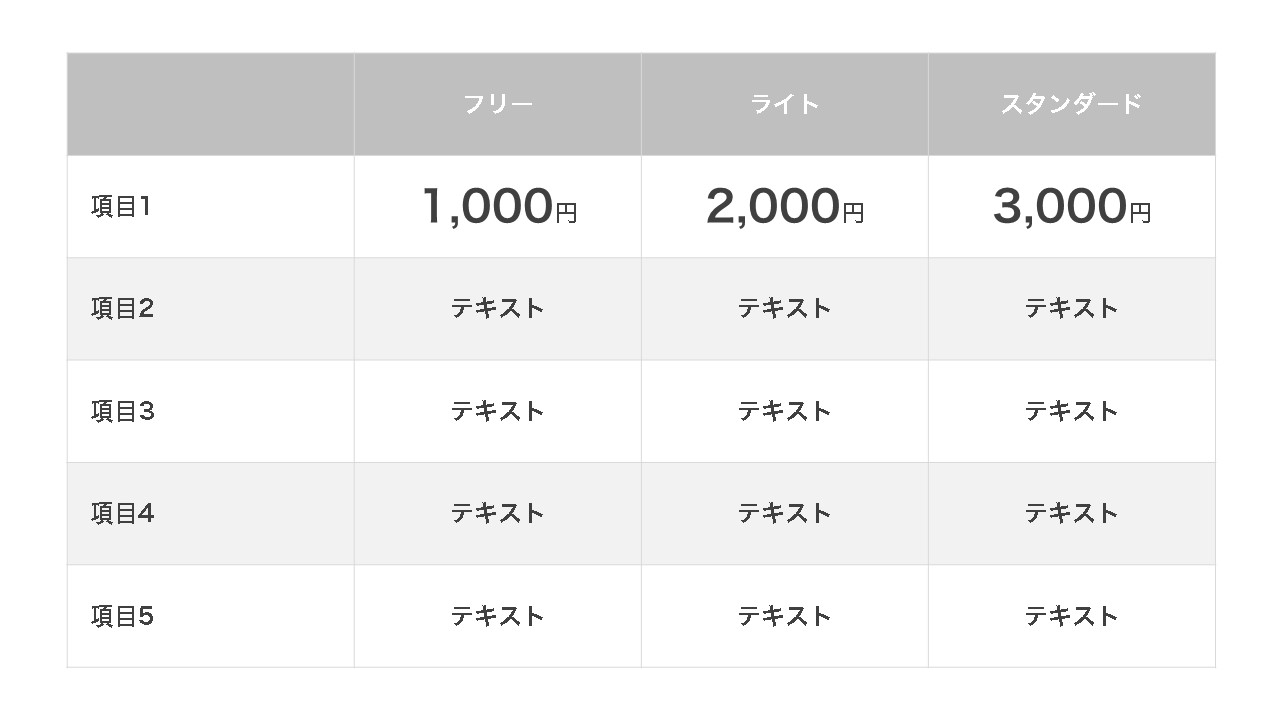
奇数または偶数の行に対して背景色を、交互に付けるデザインパターン。色によって情報の区別が付けやすくなるため、基本的な表組の比較表で取り入れるのがお勧め。
線無しで交互に背景色を付ける
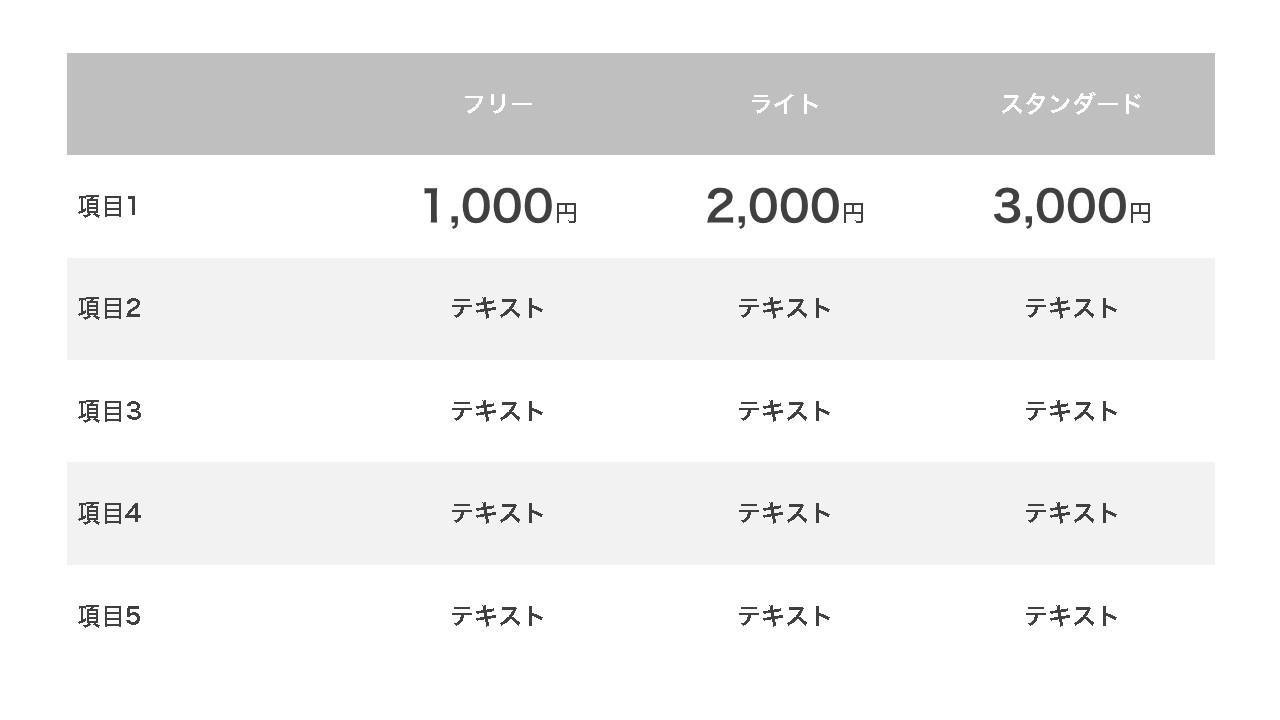
行に対して交互の色付けで情報の区切りができれば、見やすさを担保できているため、余計な情報とならないよう線を外す。
下線のみのシンプルな比較表
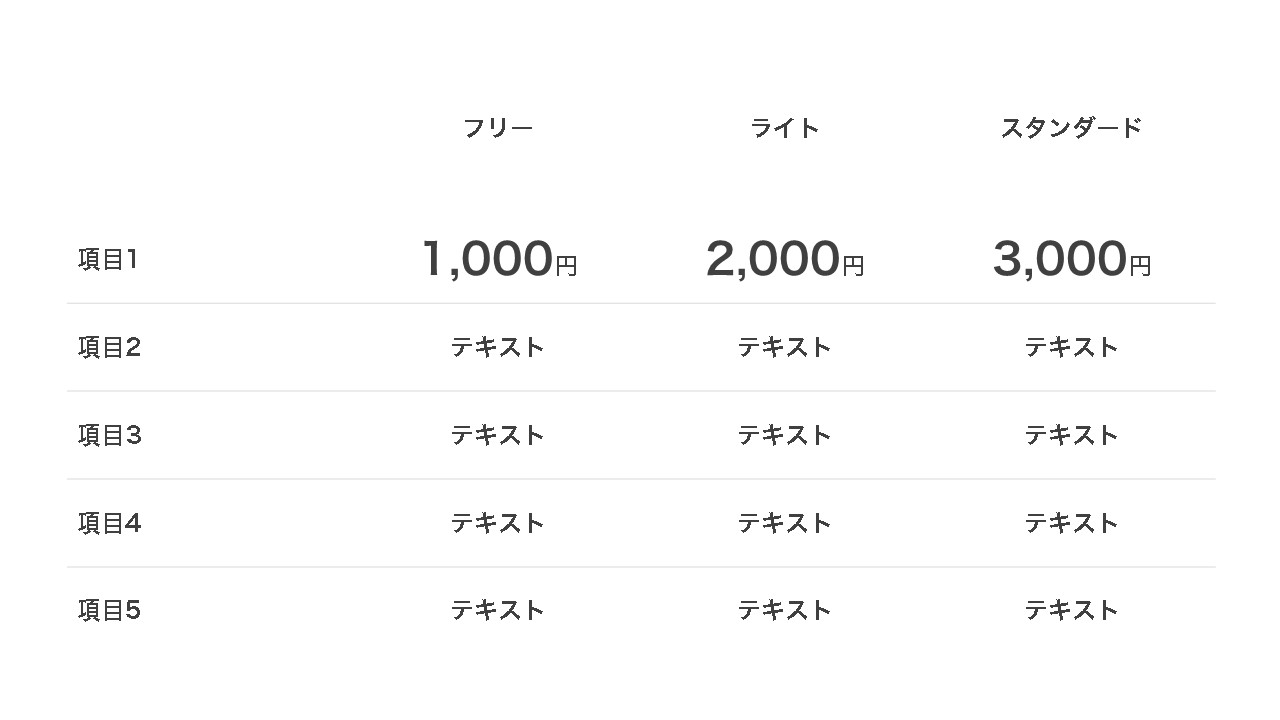
枠全体ではなく下線のみを引くことで、シンプルな比較表が作れます。情報量も少なくなるので、中に入っている比較情報も見やすくなる。
強調したい列のみ線を色変更
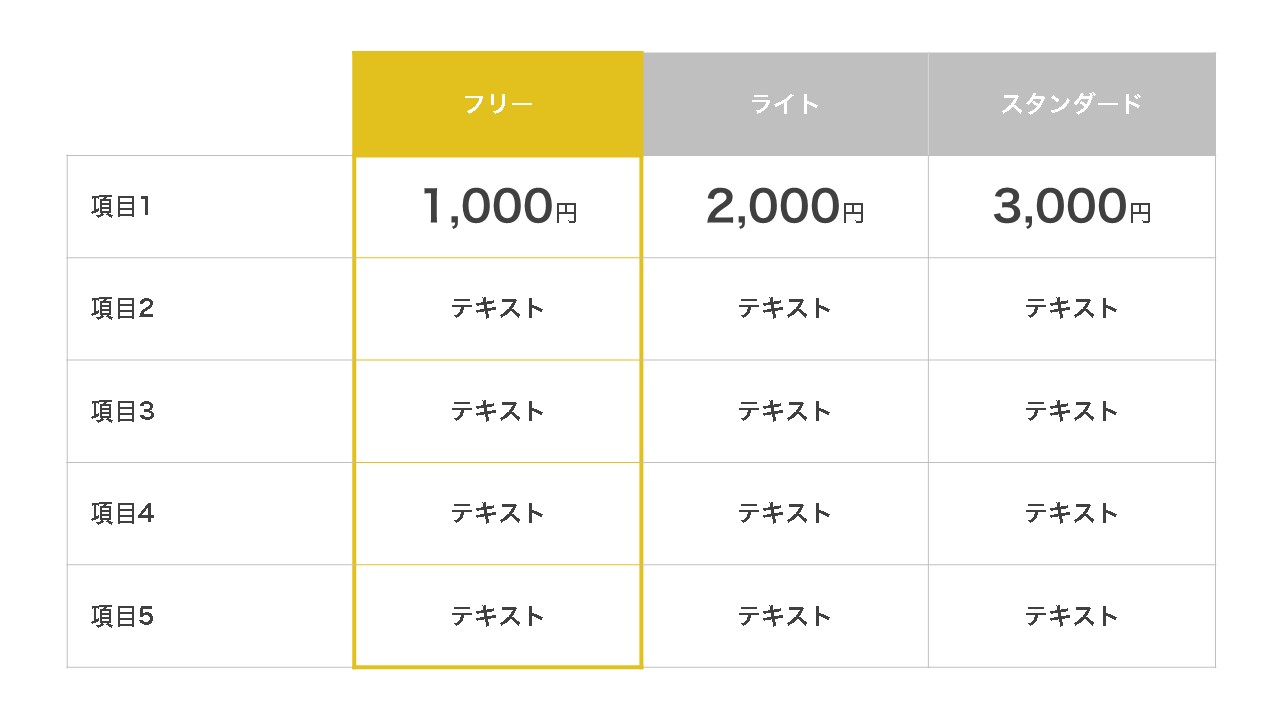
比較の中で、特に推したい情報があれば、あえてその周りだけ線の色を変えることで、目立たせることができます。
強調したい列すべてに背景色を入れる
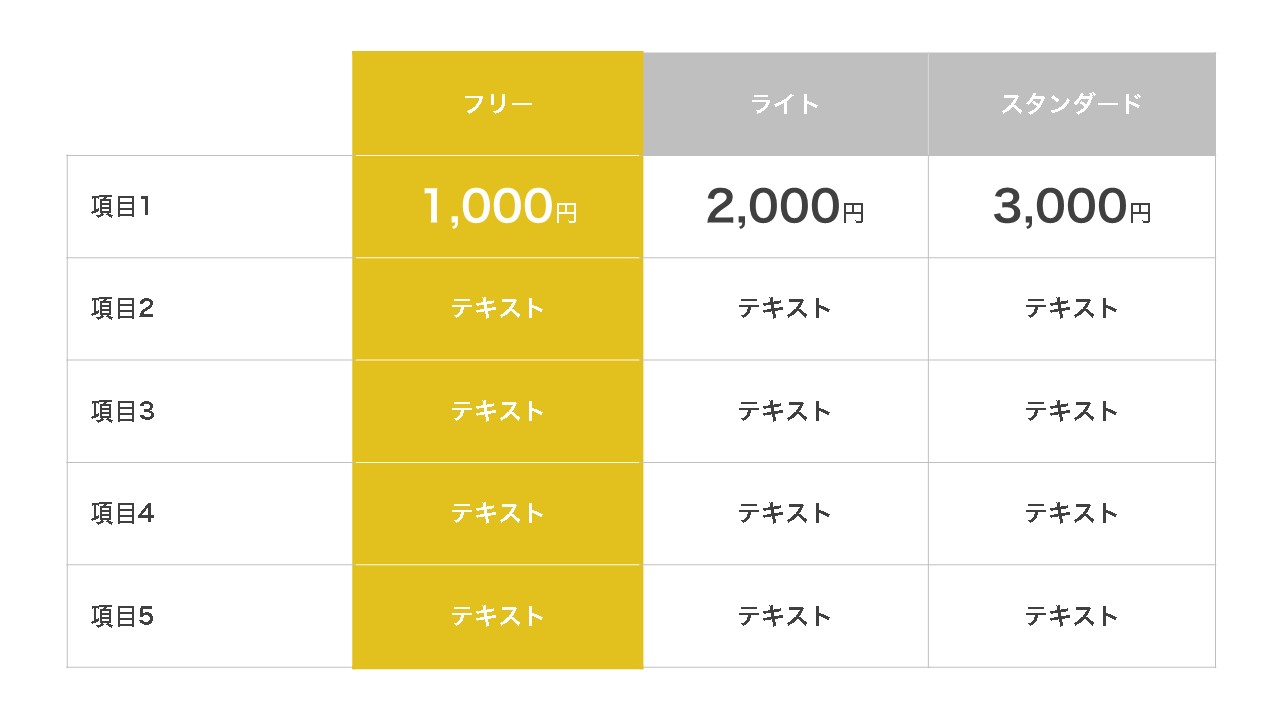
強調したい列の背景すべてに色を入れ、文字は白抜きにすることで、他の列と明確な違いを作り出せます。
強調が抑えめなデザイン
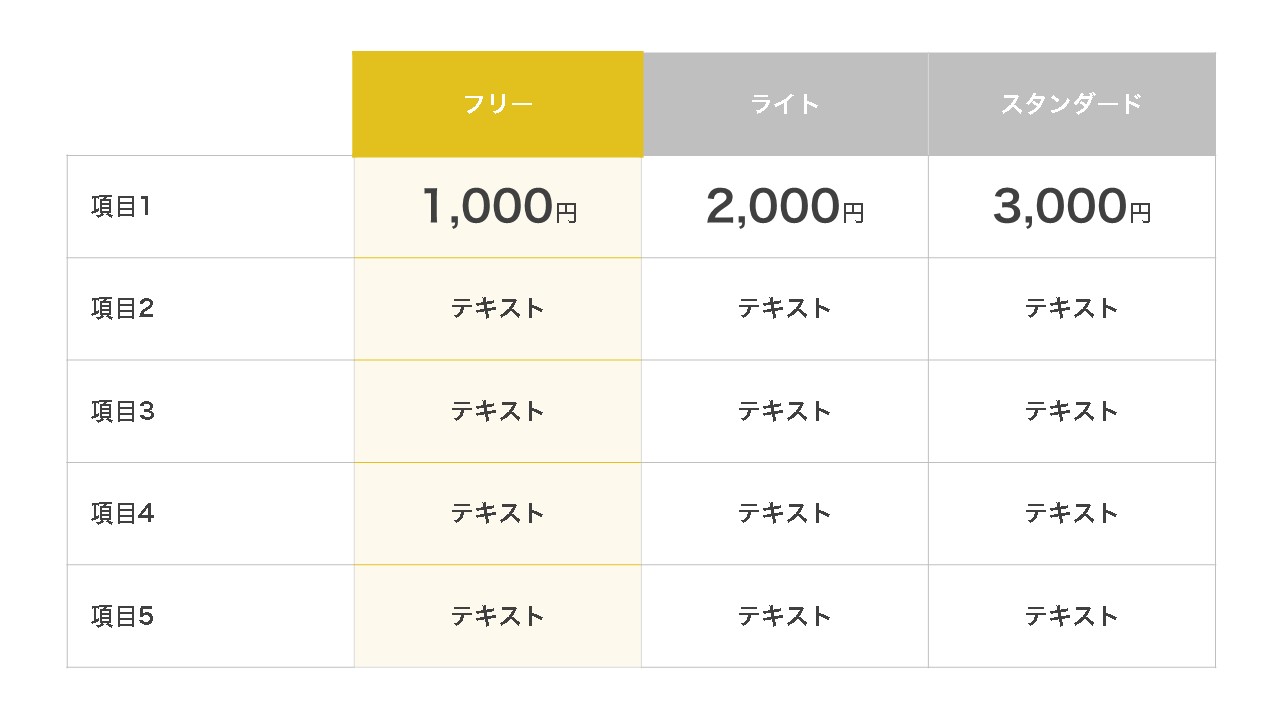
オシャレにはしたいけど、デザインのバランスを考えて、あまり目立ちすぎないよう工夫するには、薄っすらと背景色を入れるのがコツ。
注目させたい列の先頭を飛び出させる
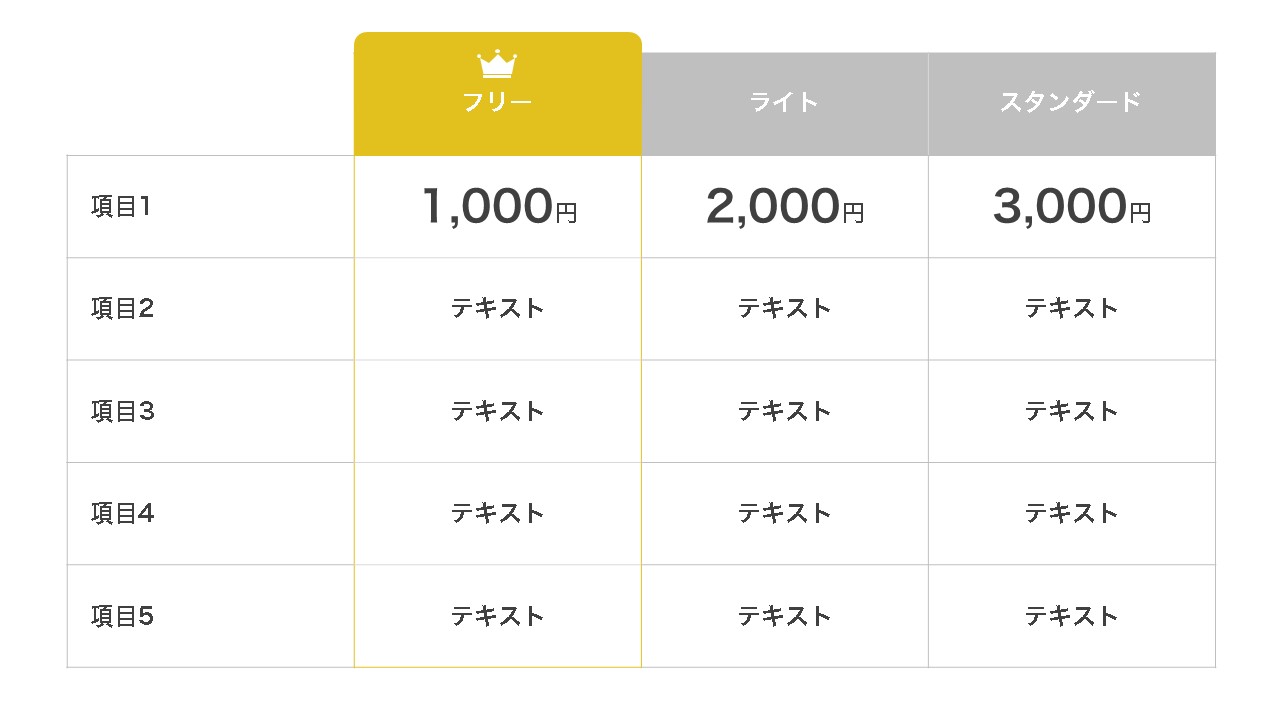
注目させたい列の先頭を、他の列よりも少しデザイン的な特徴を取り入れることで、推したいことが分かりやすくなります。
列幅を変えて注目させたい列を示す
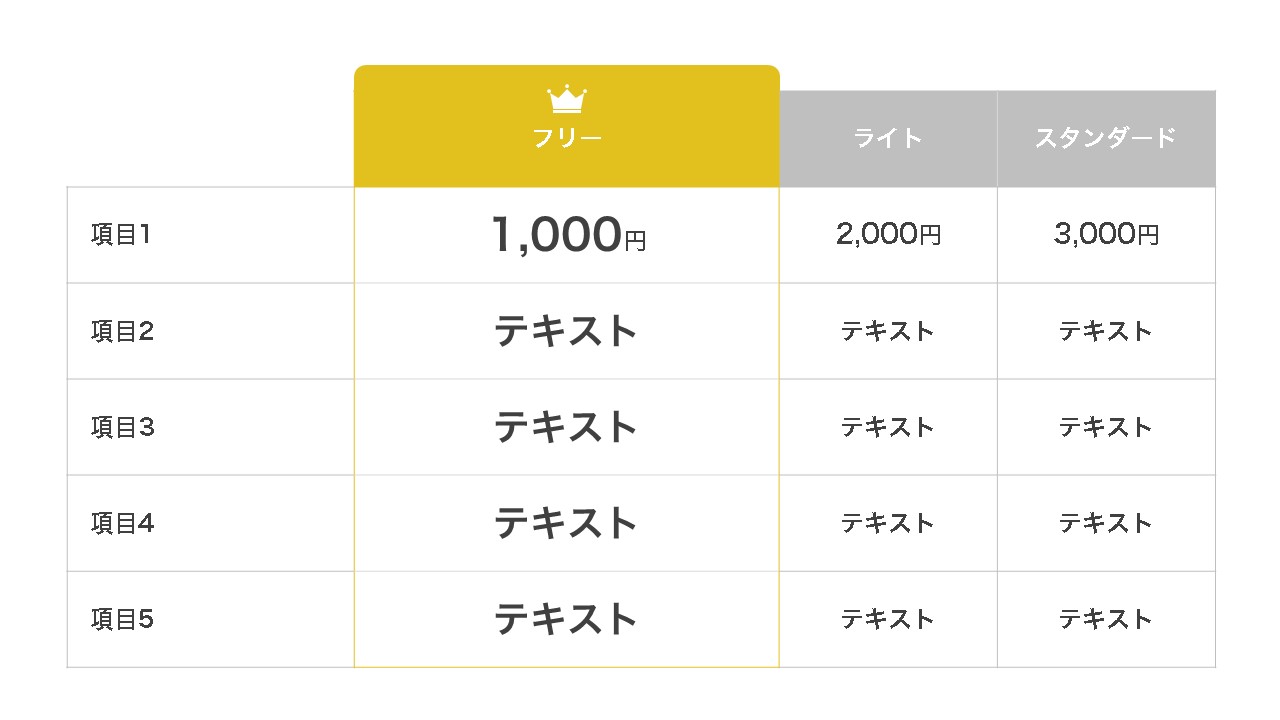
注目させたい列を広めにとり、その他をあえて縮めることで、重要な情報だと認識させられる。
記号で有り無しを表現
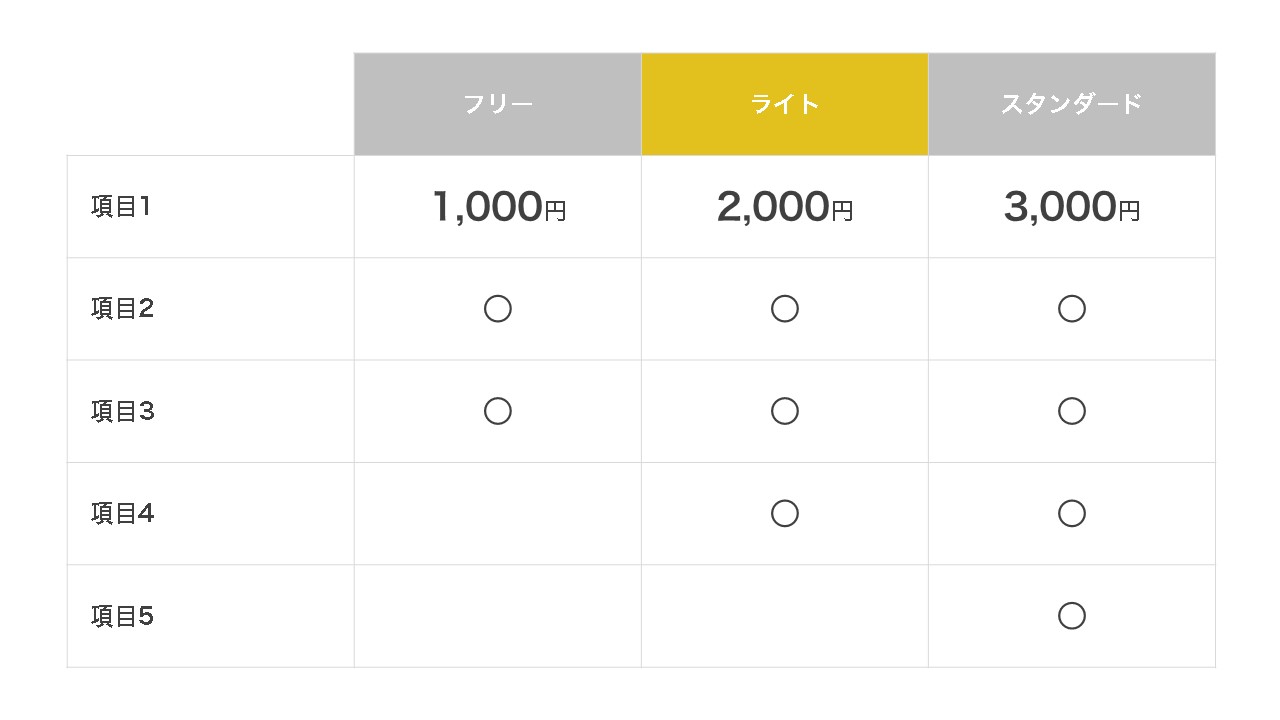
2~3つほどの選択肢しかなかったり、同じ言葉が続く場合は、情報が重複しないよう記号を使い有り無しをすぐ判断できる比較表にする。
記号に変化を付けて表現の幅をもたせる
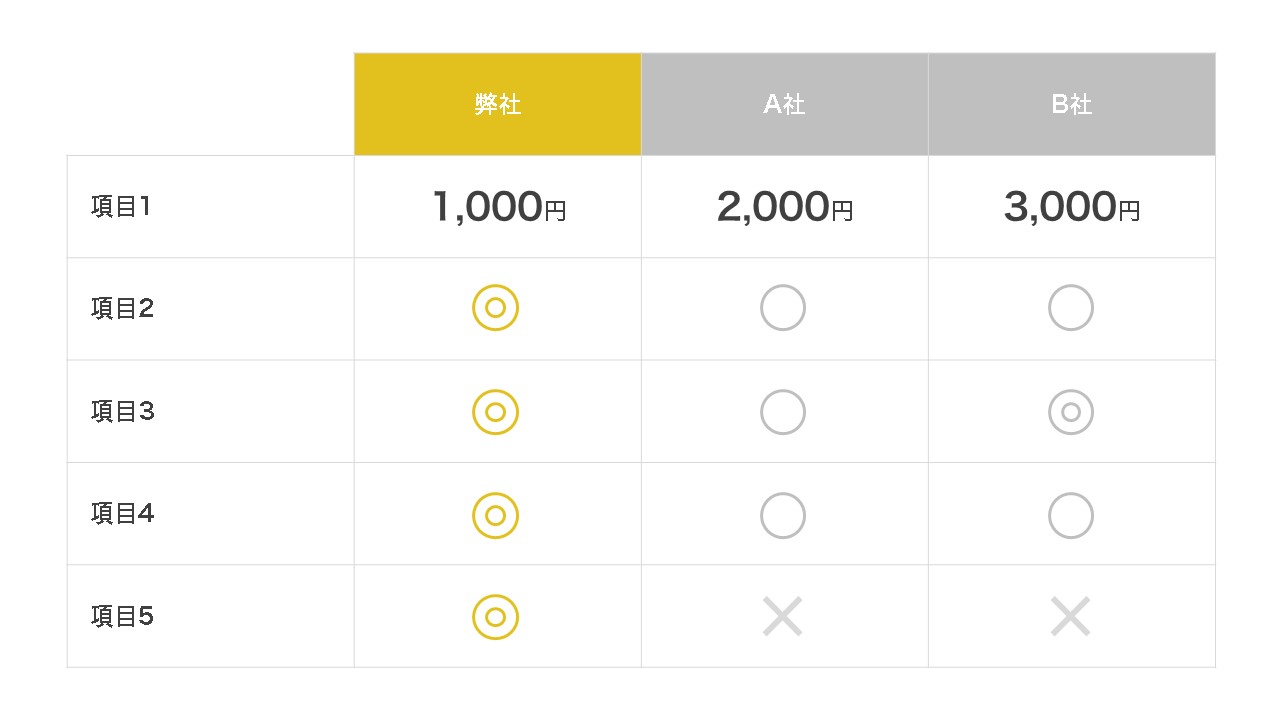
◎・〇・△・×などの記号を用いて、比較の優劣を簡単に示せるようなデザインパターン。
記号に加えて説明も入れる
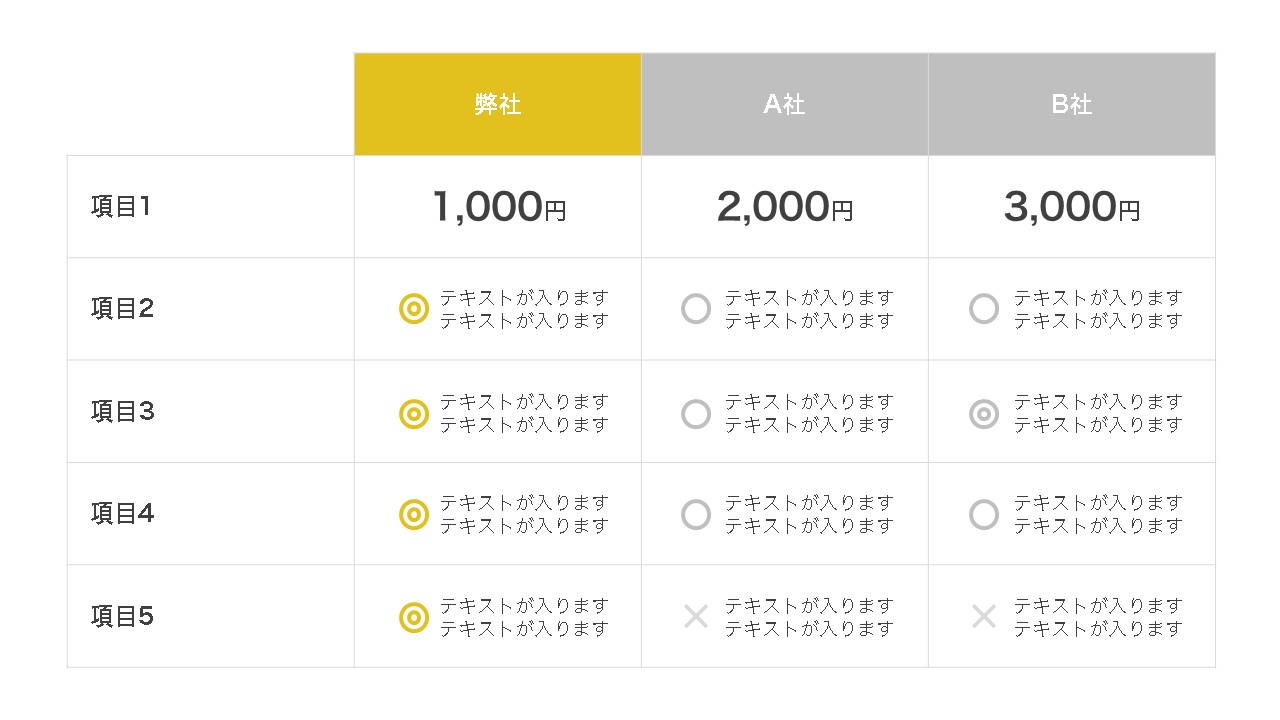
パッと見で判断しやすいよう記号を用いますが、説明が足りない場合は追加。しかし、あまり情報量が多くなりすぎると、かえって見づらくなるため注意が必要です。
記号に加えて補足も入れる
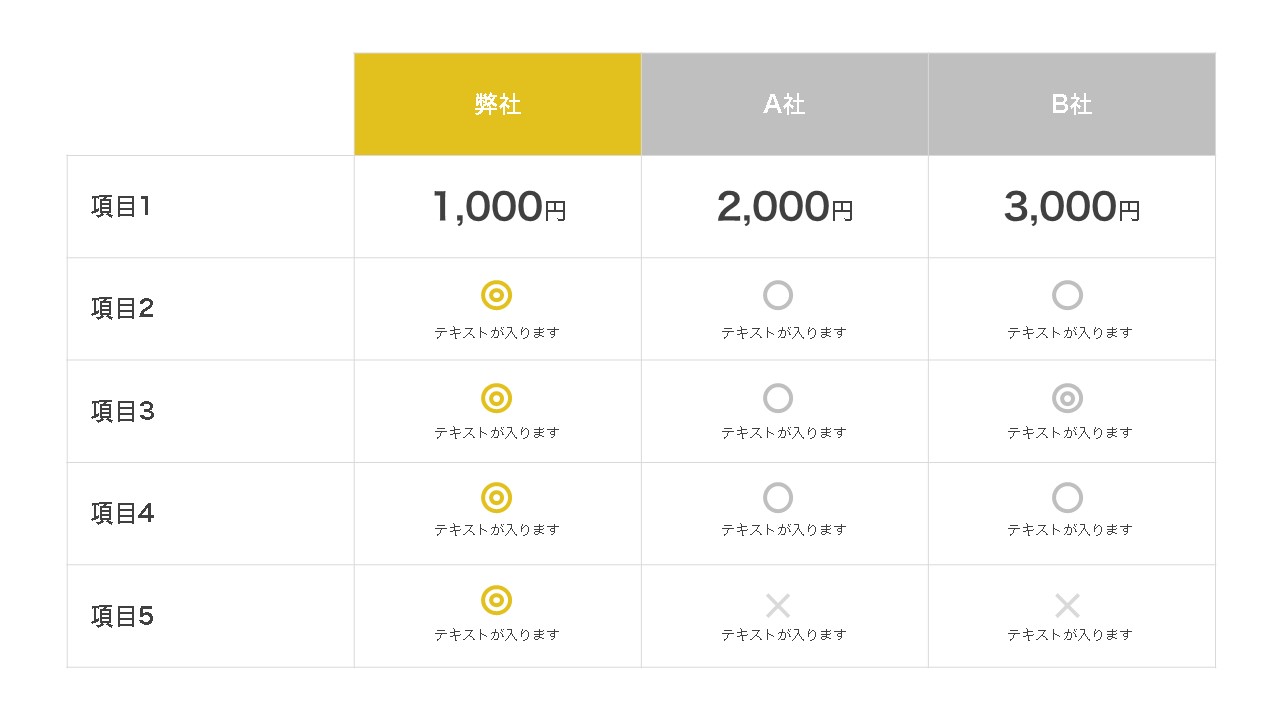
見やすさ重視のため、記号を使った比較表にしたいが、少しだけ補足が必要な時は、記号の下に小さく入れ込むパターンにする。
チェックマークで分かりやすさを重視
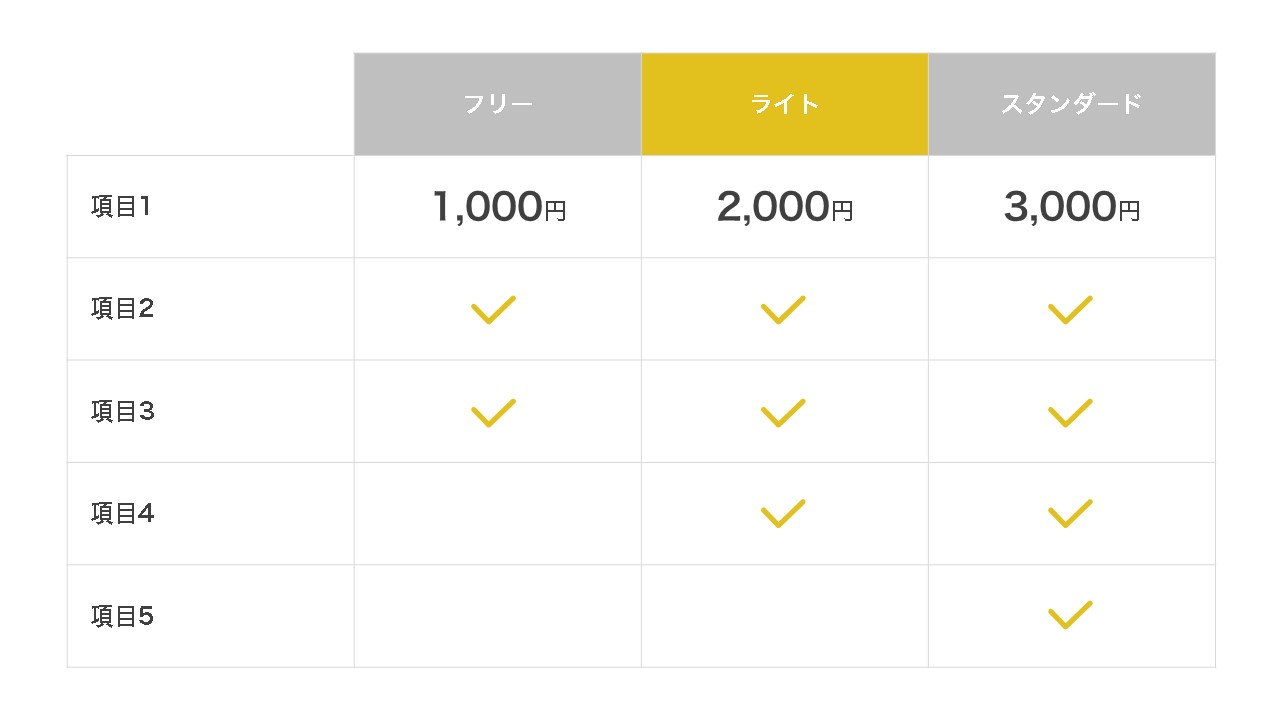
項目に該当する場合はチェックマークを入れる。この場合は、細かい説明が不要で、チェックマーク(有り無しの判断)だけで済む場合に使えるデザインパターン。
該当したらチェックマークを入れて該当しない部分は×を入れる
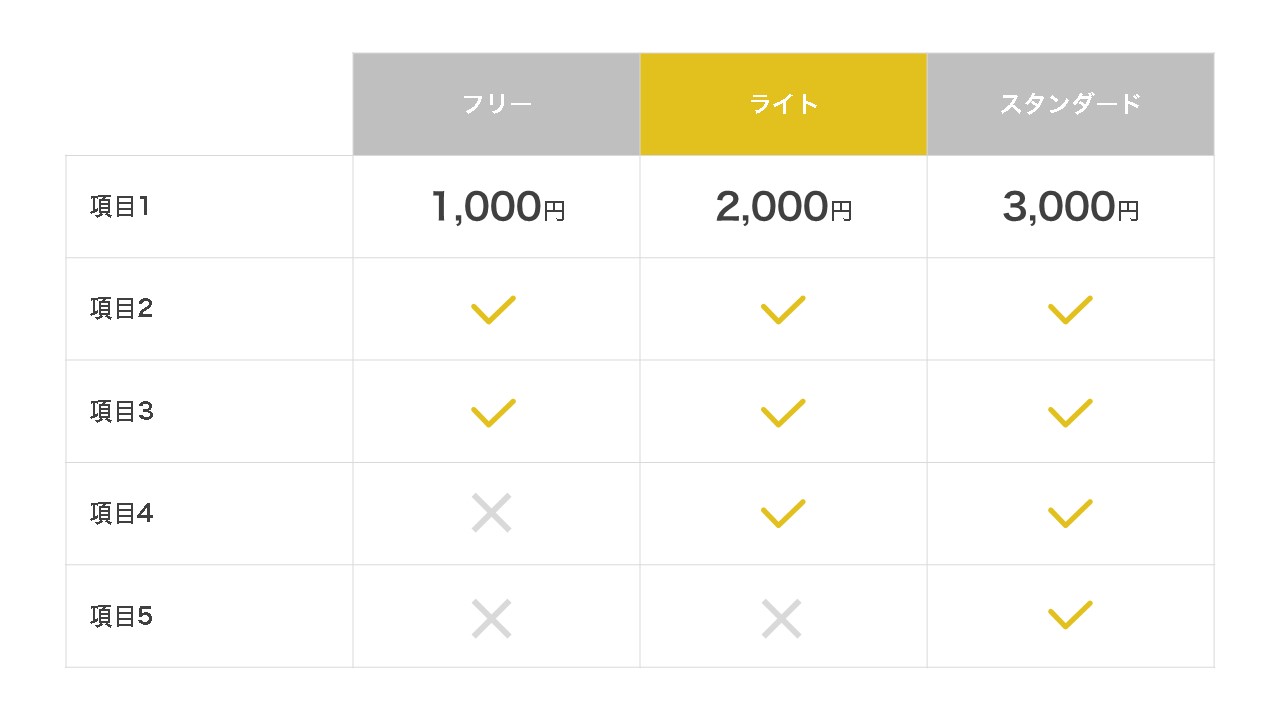
チェックマークと×アイコンで、有り無しをはっきり認識してもらうためのデザイン。
色付きチェックマーク
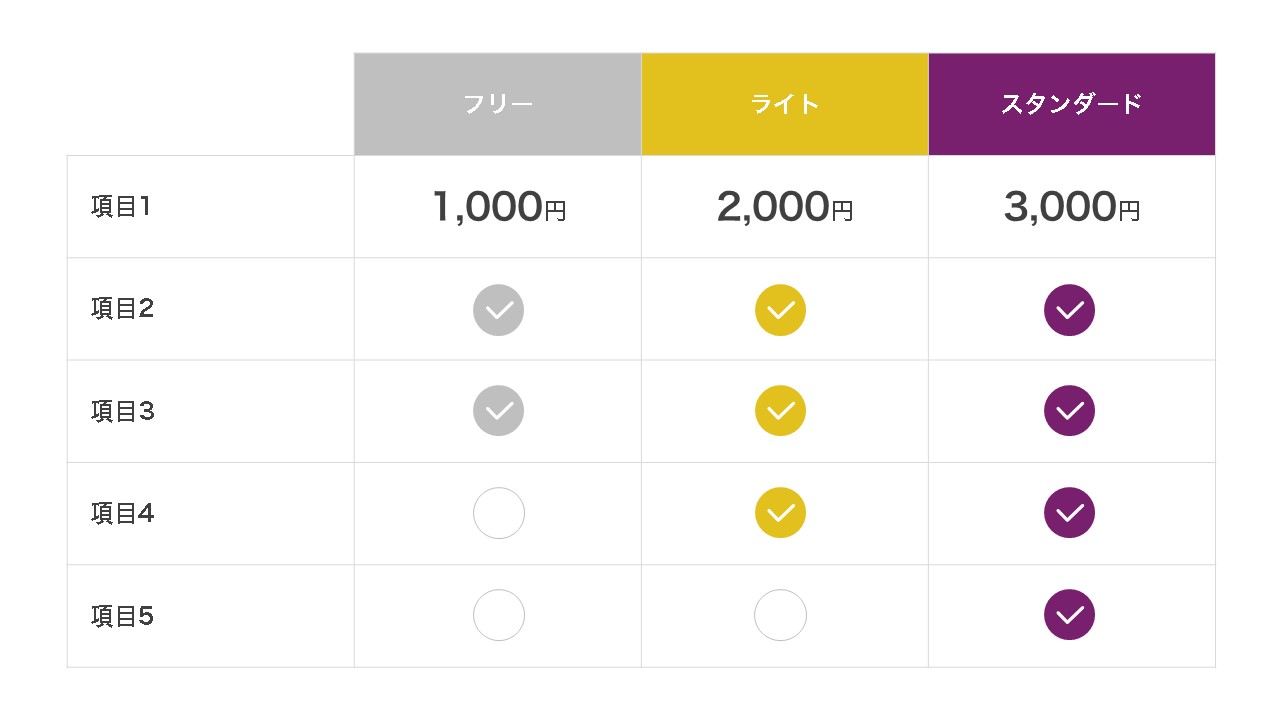
比較対象それぞれに色を付けて、チェックマークもその色に合わせたデザインパターン。
背景色を交互に入れながらチェックマークを活用
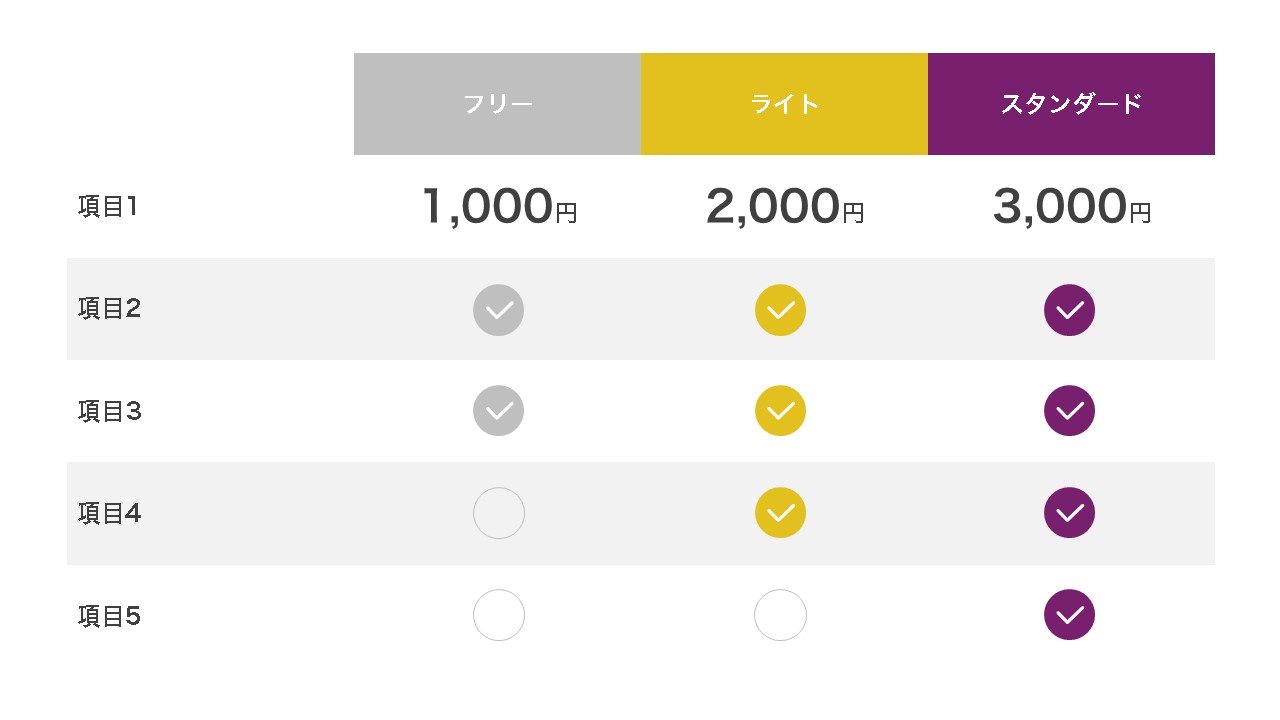
交互に行の背景色を変え、チェックマークを入れてデザイン的な面白みも出している。
列ごと区別が付けられるパターン
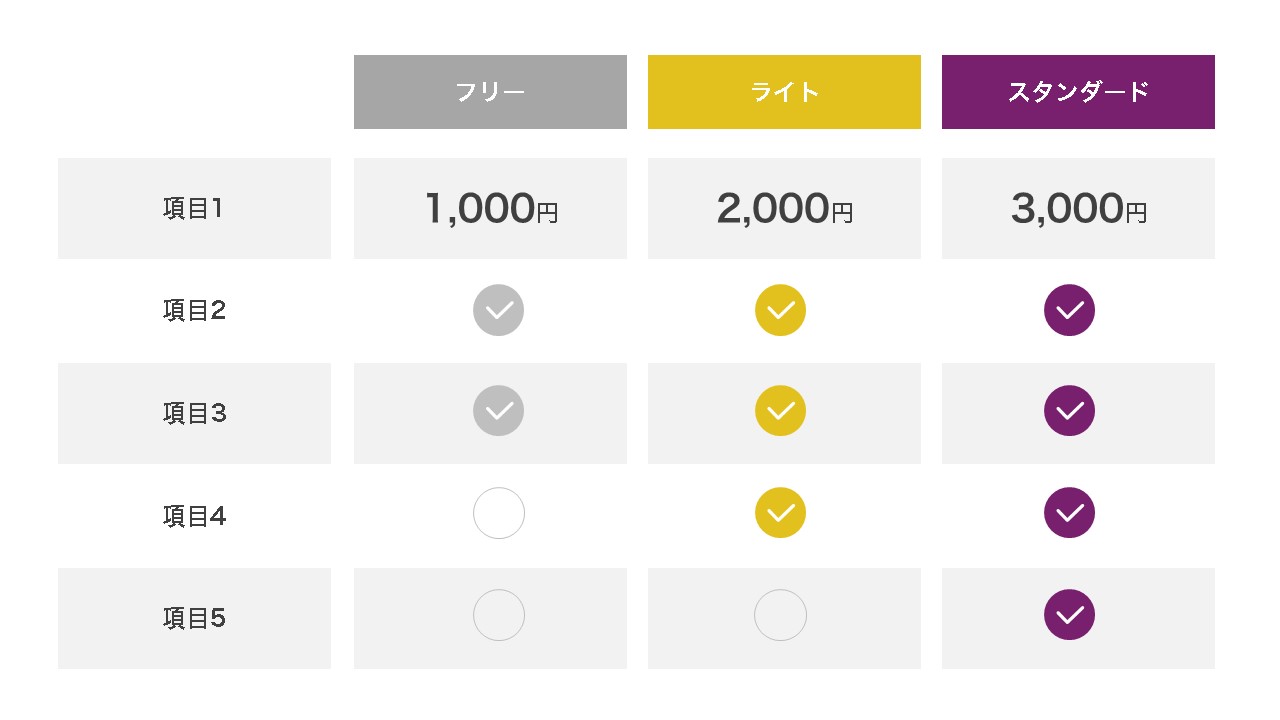
列と列の間に余白を付けて、通常の比較表よりもオシャレに見えるデザインパターン。
列ごと区別を付けて下線のみで表組
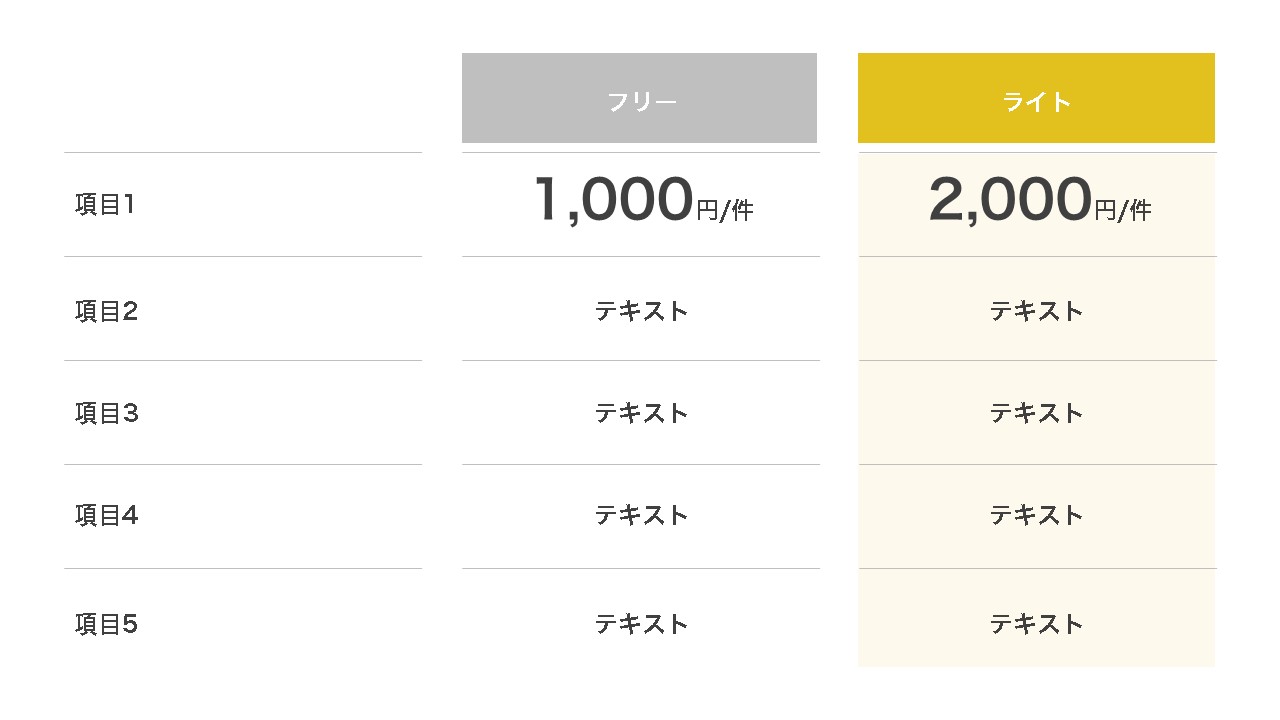
余白と下線で表のデザインをしたパターン。
列ごとグループ分けしたデザイン
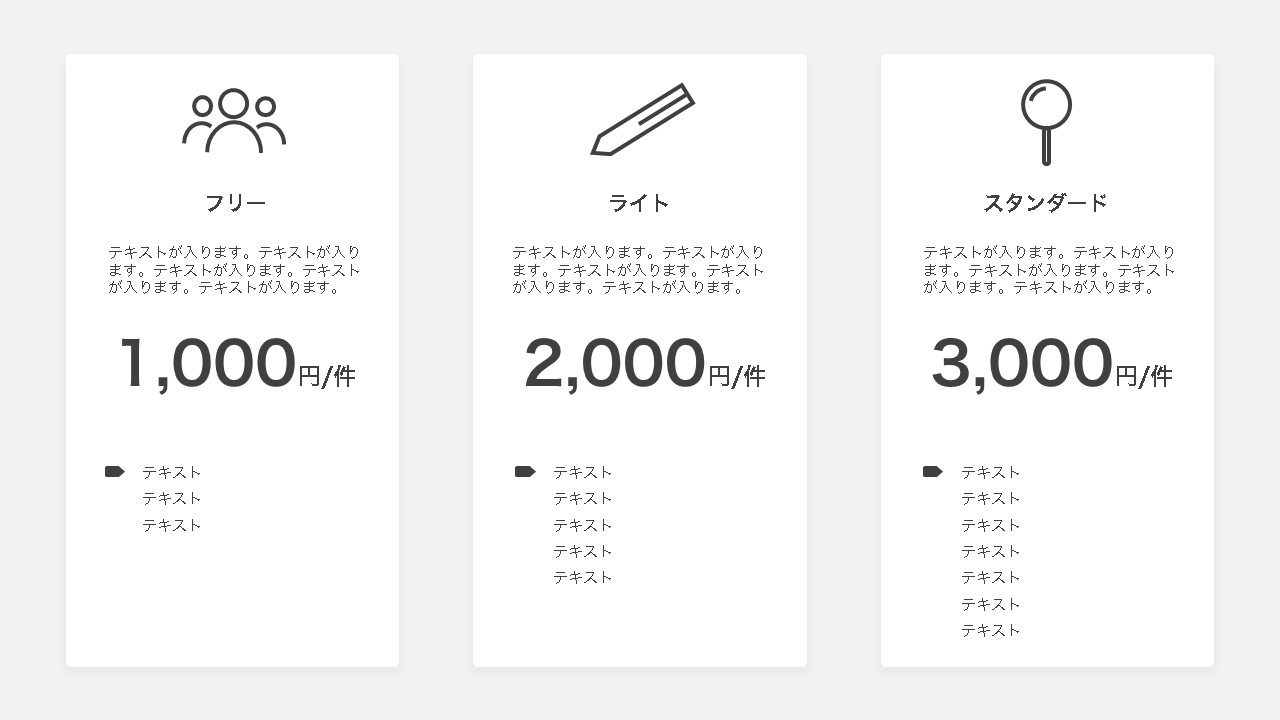
列ごとで1グループずつ作り比較させるデザイン。
グループ分けした列内で表組
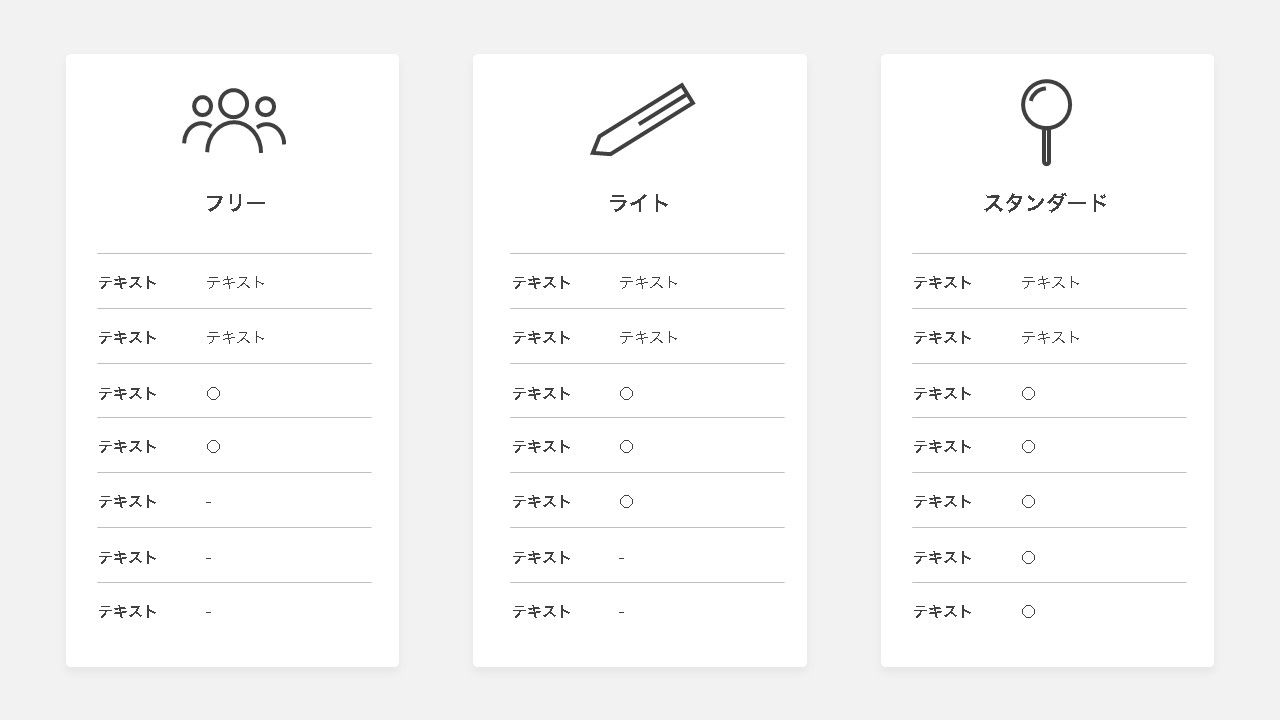
グループ化した列の中で表組をして、比較を見せているデザインパターン。
グループ分けした列内で評価を見せる

グループ分けした列内で、口コミやレビューやランキングなど、評価として★マークを入れる。
グループ分けした列ごとの区別を付ける
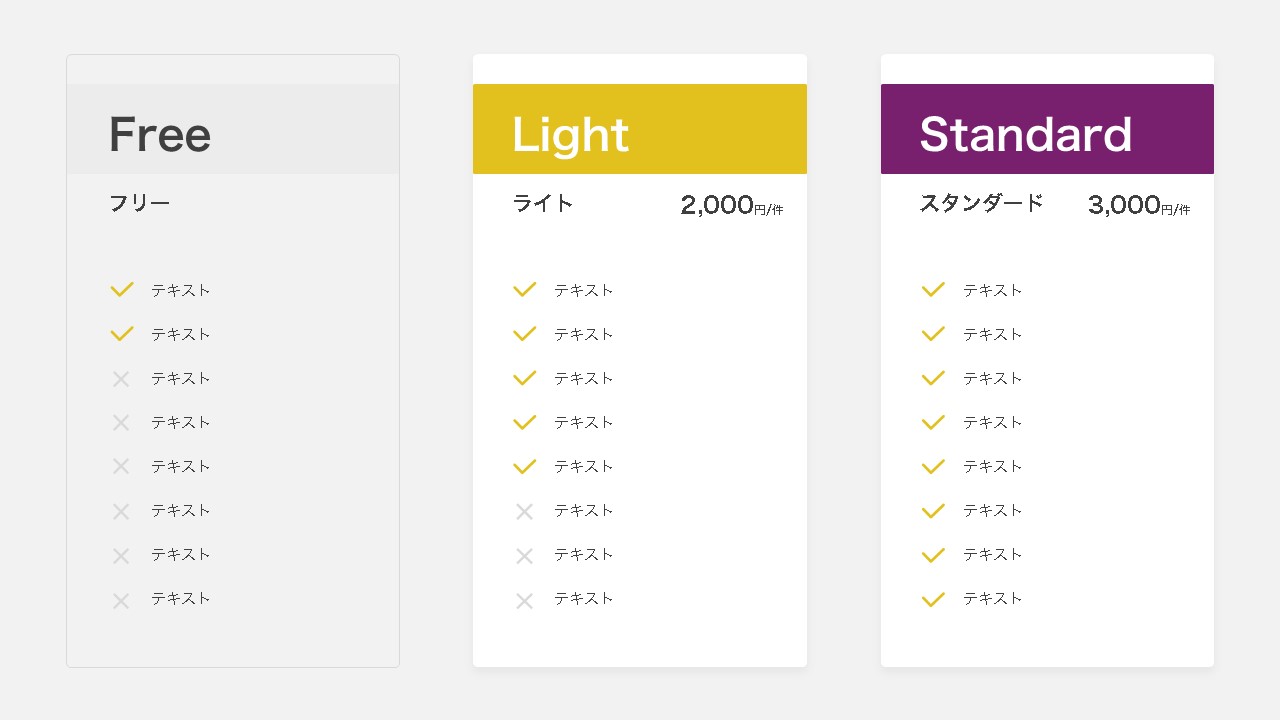
上記のサンプルは無料とそれ以外を分けるのに、背景色に同化させたパターンと、そうではないパターンを作ることで、区別を付けている。
グループ分けした列のサイズ感を変える
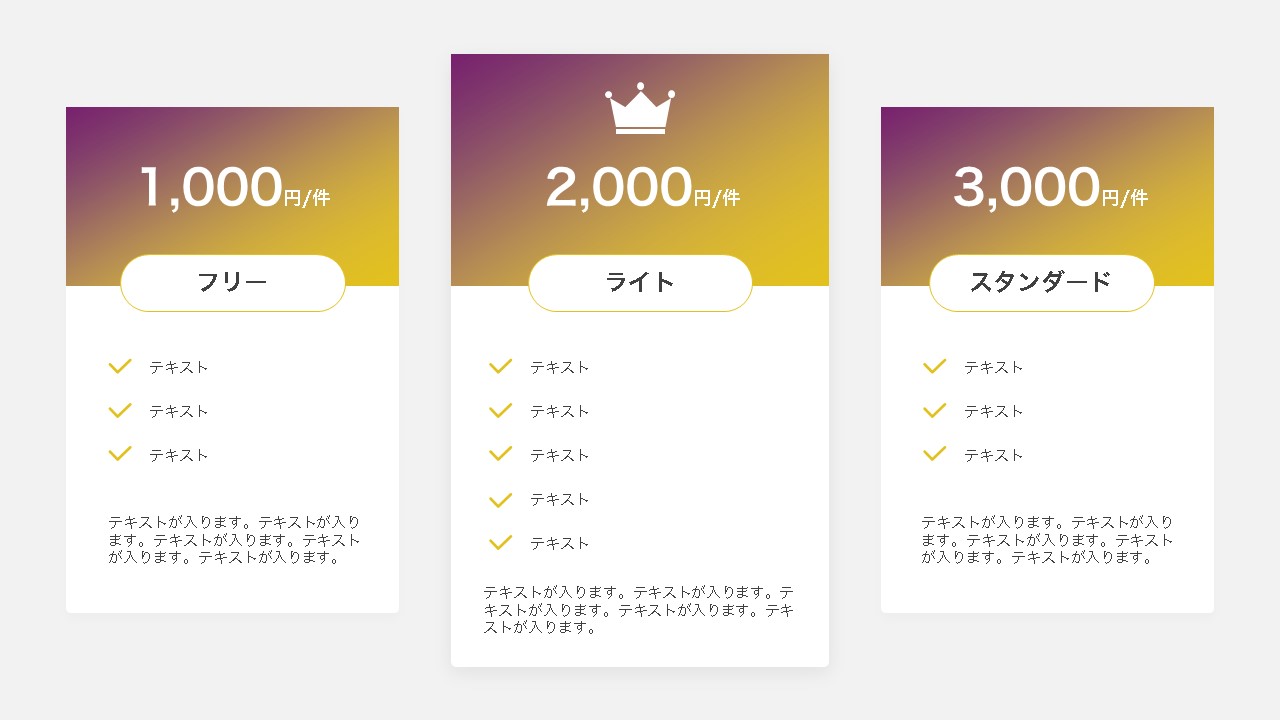
グループ分けした列の中でも、特に推したい比較情報は遠近法を使って手前に出ているようデザインにする。
グラデーション背景
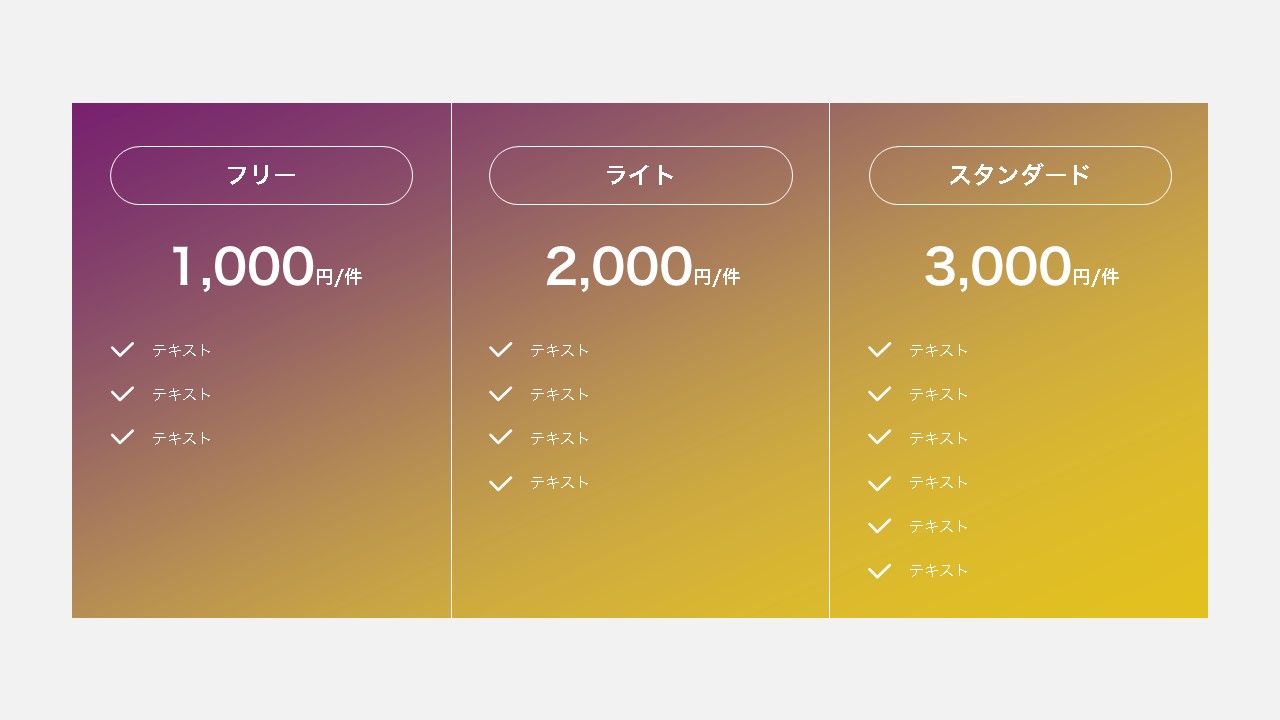
比較表の背景にグラデーションを取り入れて、デザイン的な変化を出している。
グループ分けした列内で該当する項目とそうでない項目の変化を付ける
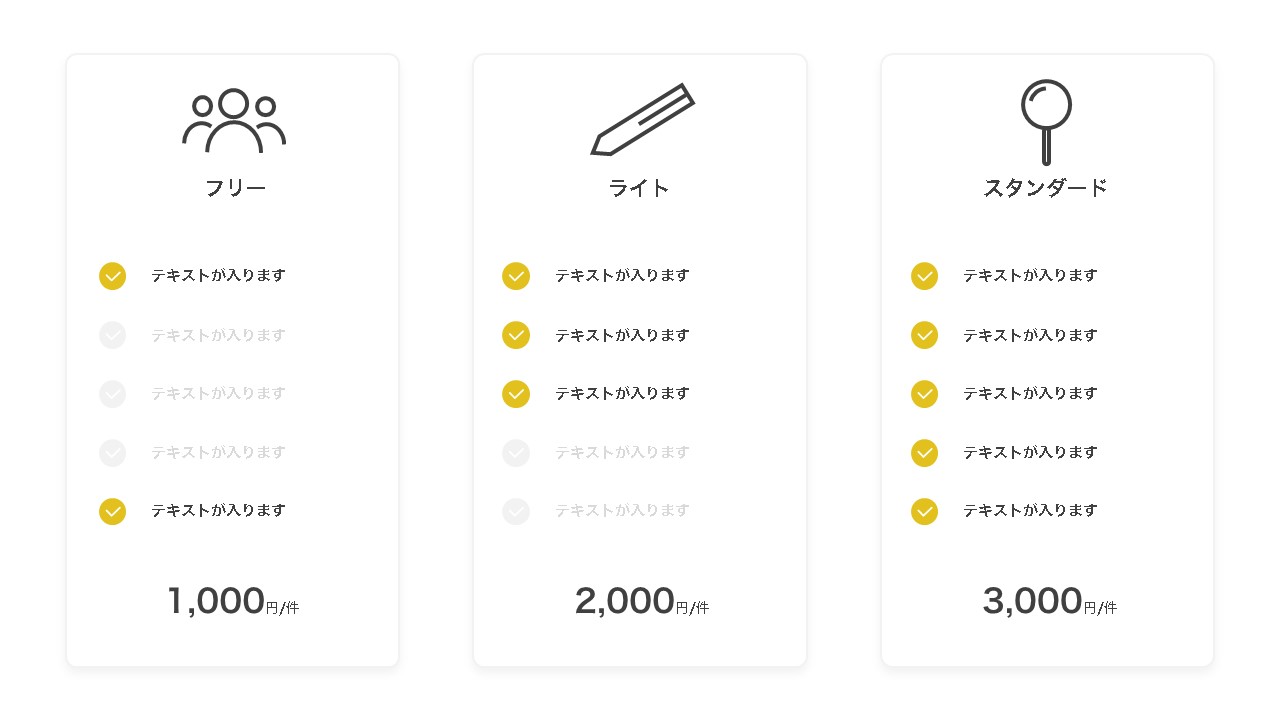
それぞれの列ごとで比較項目は同じですが、該当する部分のみ色を載せ、該当しない部分は色を薄くして、含まれる対象を分かりやすく表現したデザイン。
記号をメインにしたデザインパターン

比較の軸をすべて記号にして、瞬間的な理解がしやすい形にしている。
該当項目がランダムになるデザインパターン
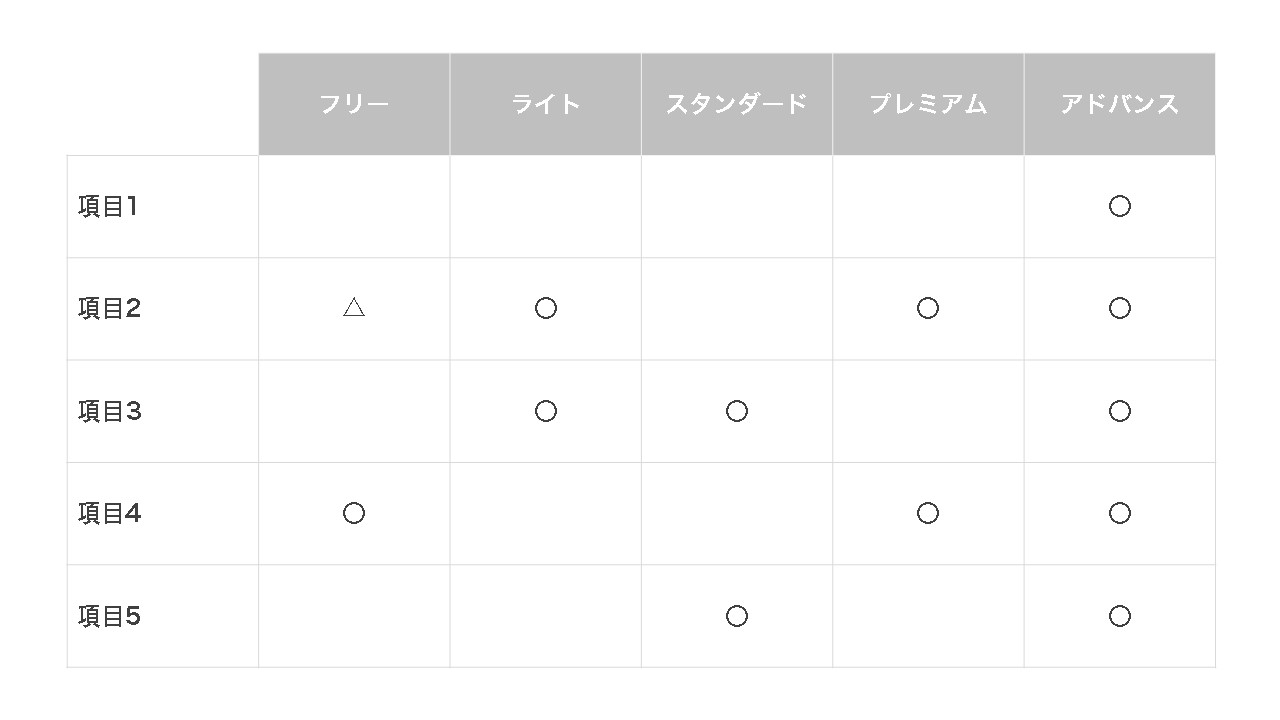
列に対してそれぞれ比較対象がバラバラになる場合は、全体感が分かりやすいデザインにする。
中心軸から比較①
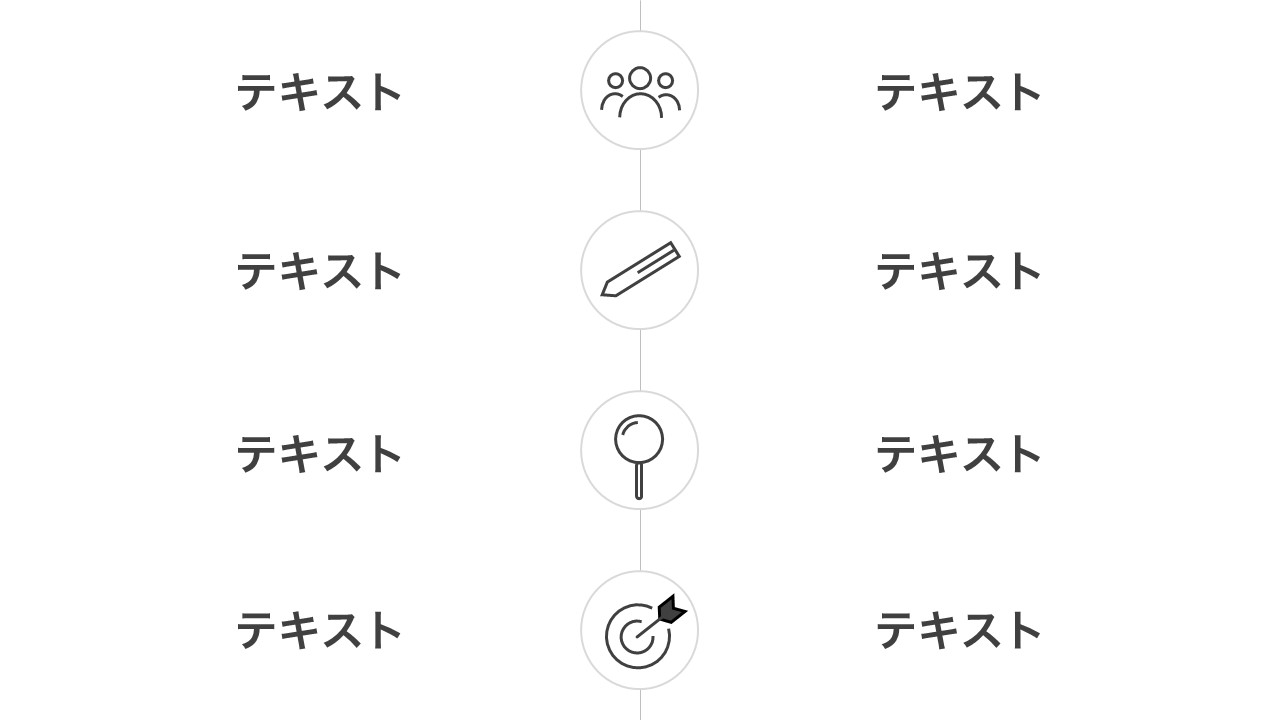
中心に比較軸を持ってきて、左右で有り無しを示していくデザインパターン。
中心軸から比較②
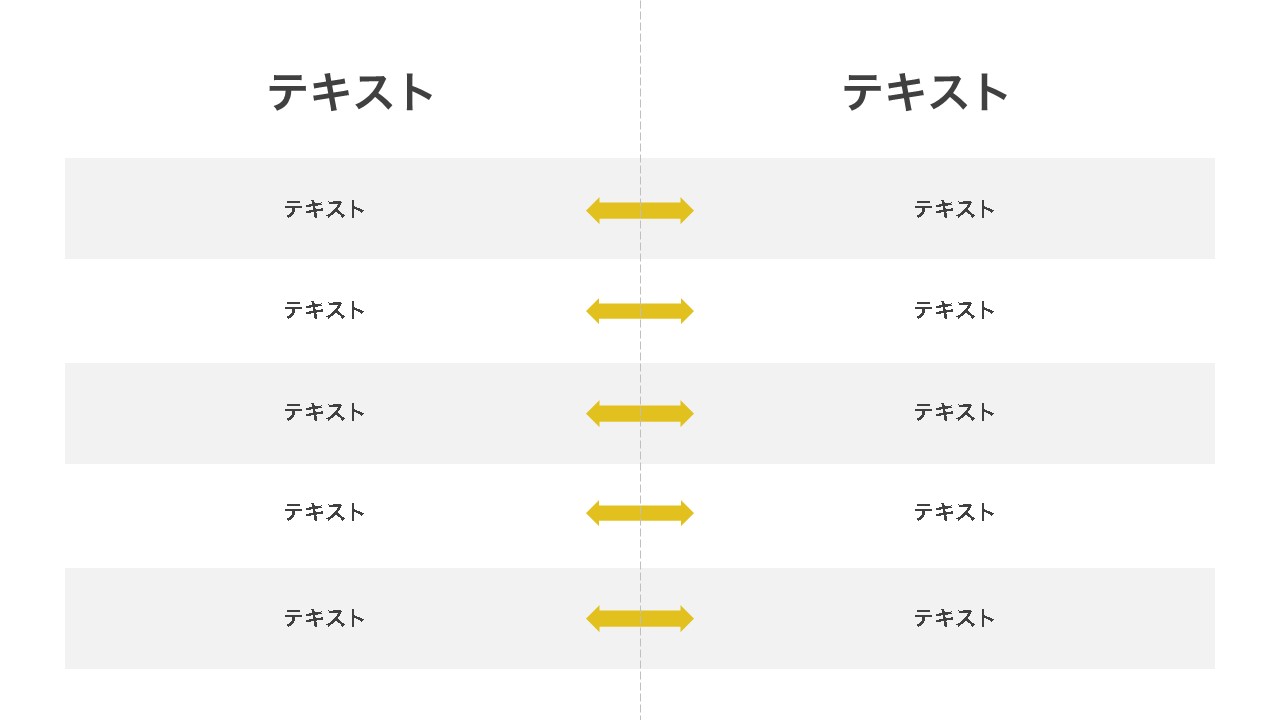
中心に比較軸を持ってきて、左右の比較をしていくデザインパターン。
項目と比較対象を分けたパターン
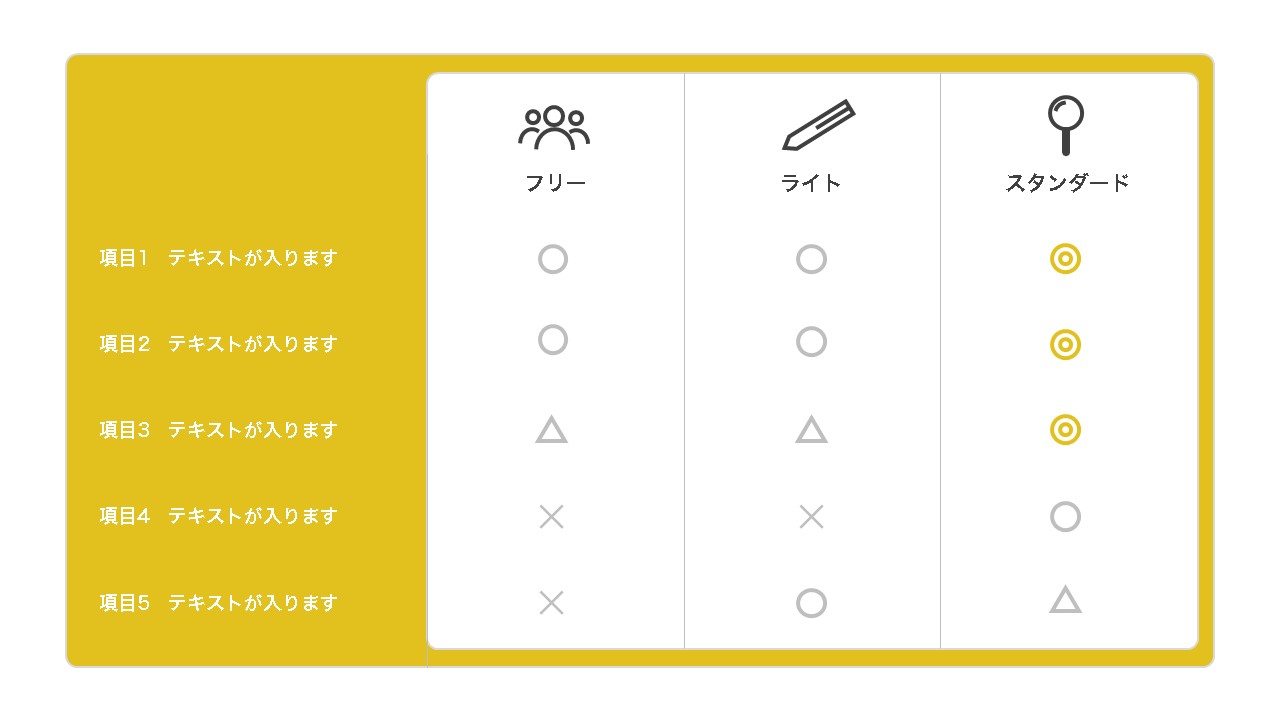
基本的な比較表は、比較の項目と対象は同じ表の中に入っていますが、あえて分けて見せることでデザイン的なオシャレ度がUPします。
\パワポの比較表テンプレート/
パワーポイントで作る比較表のコツ
パワーポイントで比較表を作る時、見やすく分かりやすいデザインとするには、それなりのコツが必要です。
基本を抑えれば、オシャレな比較表も作れるので、デザインを追求したい場合は確認しておきましょう。
まずはオシャレより分かりやすさを
最初からデザインにこだわってオシャレな比較表を作っても、結果として読み手が比較表を使って、正しく比較できなければ意味がありません。
まずは情報整理から始めて、必要な情報を全て洗い出したうえで、どのようなデザインがいいのか考える手順を踏んでいきましょう。
比較がしやすいこと
比較表の中には、線・色・テキスト・余白など、さまざまな情報が入ります。
表だと入れられる情報が多いため、ぱっと見の比較ができなくなってくる。
適切な情報量へ抑えるため不要な情報を入れずに、分かりやすく比較がしやすいデザインにしていきましょう。
1行1テーマごと
なるべく1行の中に、情報量が多くならないよう気を付けていきましょう。
たとえば「あれも」「これも」「それも」と考えると、たくさんの情報が入り、読み取りづらくなってしまう。
複数入れるから文章が長くなるため、簡単に〇か×くらいの判断で見比べられる状態へ持っていきましょう。
多色にしないこと
比較表において、色の重要性はとても高いと言えます。
しかし、注目させたい部分に色を使うのはいいのですが、色数が多すぎると何に注目してもらいたかったのか意図が伝わらなくなります。
列・行を増やし過ぎない
何を比較するかによって変わりますが、なるべくなら比較する列・行を増やさず3~5つほどで収めるのがいいかと思っています。
列も行も増えれば増えるほど、1スライド上に入る情報の許容量が超えてしまうため、サイズを小さくしないと入れられなくなる。
そうなれば、比較表が見づらくなるため、補足があるなら別スライドに書き起こして、比較表はできるだけシンプルなデザインにするのがお勧めです。