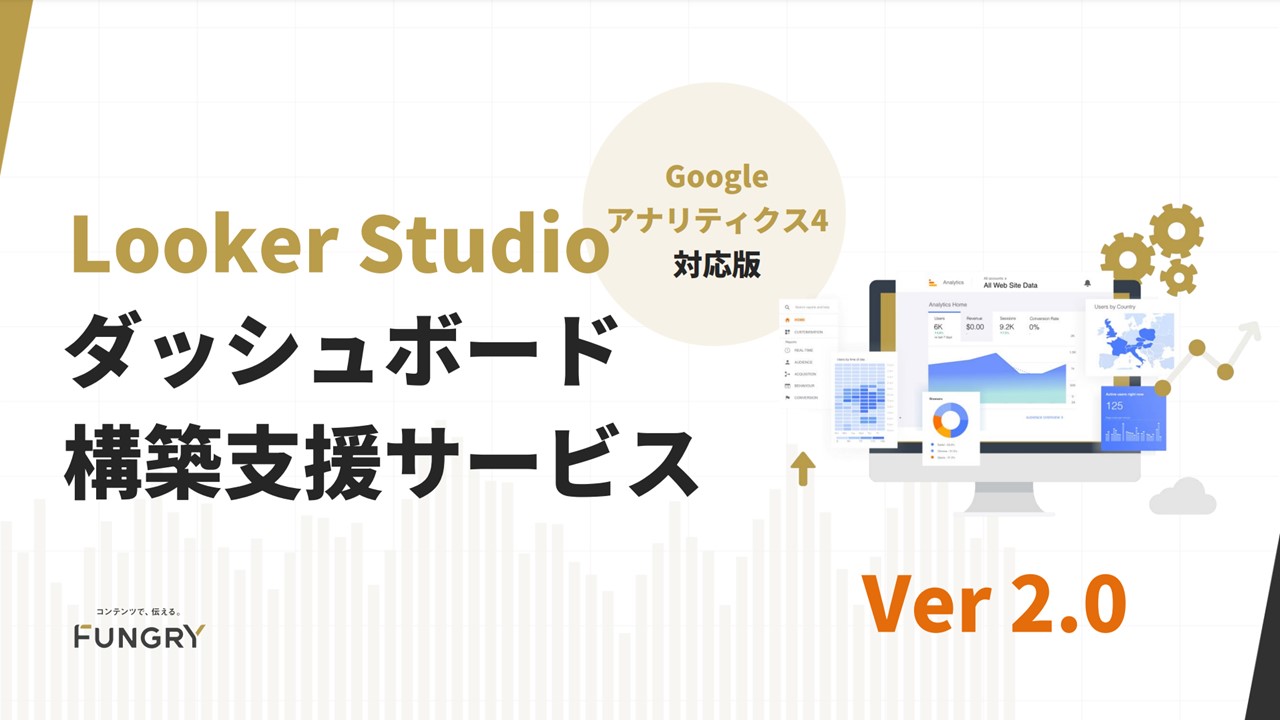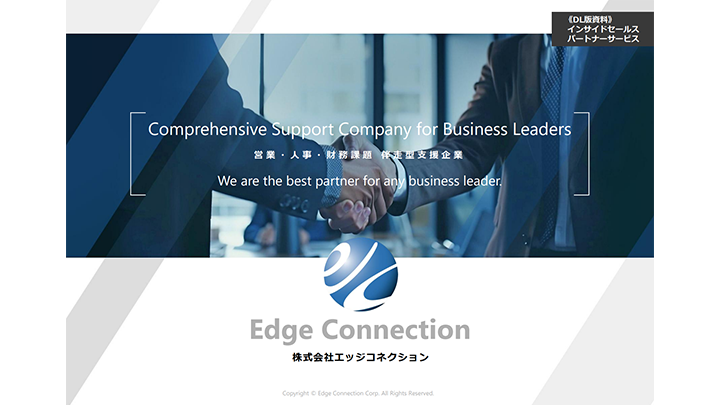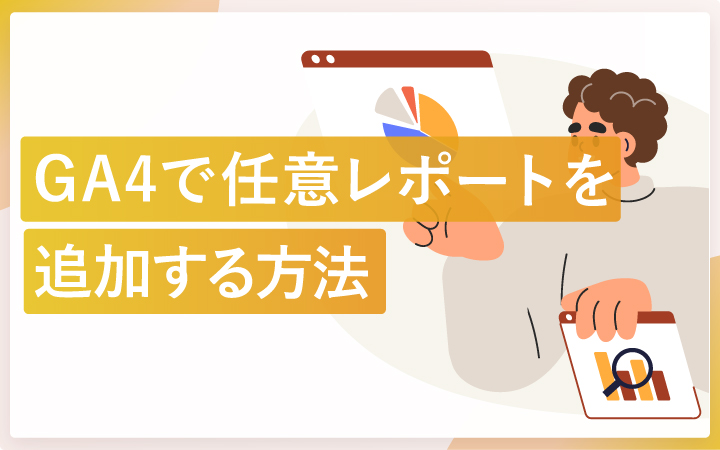
いつも見て頂きありがとうございます!「エンプレス」の編集部:sugiyamaです。Googleアナリティクス4で、もっとレポートを自分好みにしたい時、レポート画面に任意レポートを追加できます。
webサイトのデータ分析や数値確認は、web担当者にとっては日々の日課ですよね。
ただ、デフォルトの設定だと欲しいデータがすぐ見れずに、何度も画面を往復していませんか?
GA4(Googleアナリティクス4)では、レポート画面に任意のレポートを追加でき、好みのレポート画面へするため設定方法を解説しています。
GA4のレポート画面に任意レポートを追加する手順
GA4(Googleアナリティクス4)のレポート画面を使いやすくするため、任意レポートの追加手順を確認していきましょう。
使う頻度が多い、キーイベントのレポートを追加してみます。
STEP1:GA4の画面を開く
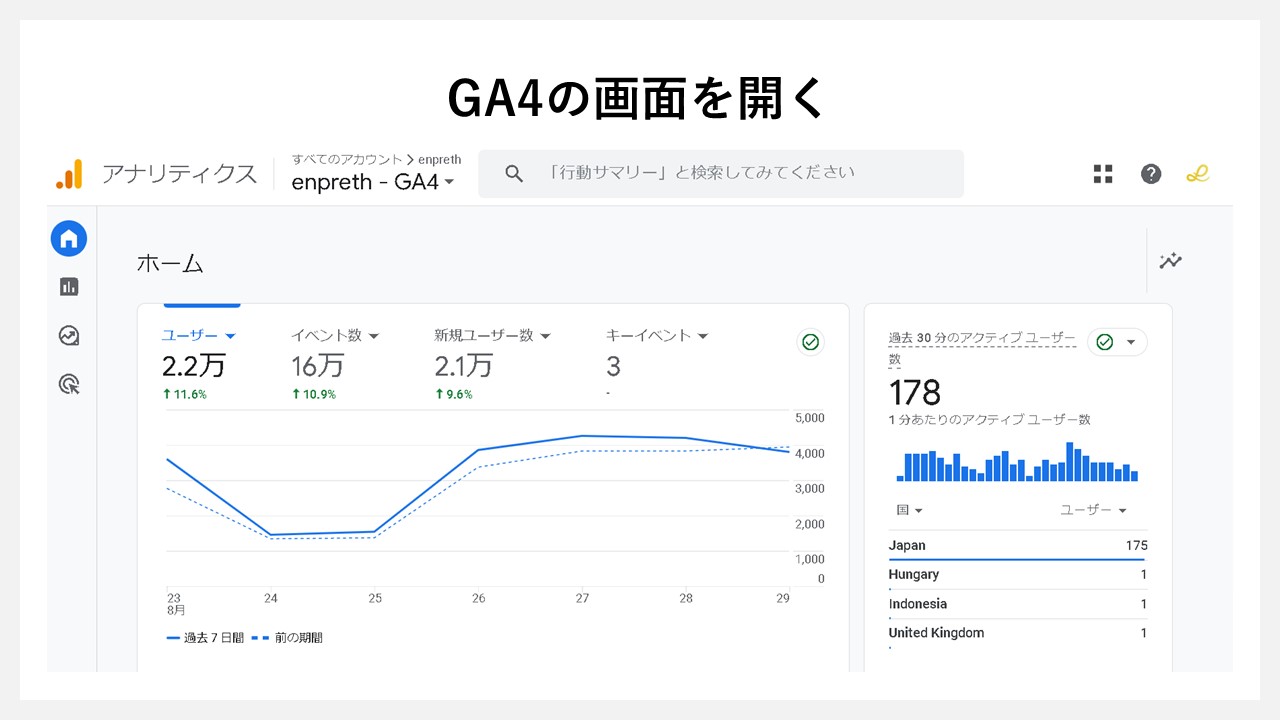
まずはGA4の画面を開いて、レポート追加設定の準備をしていきます。
STEP2:[レポート]をクリック
![GA4のレポート画面に任意レポートを追加する手順:[レポート]をクリック](https://enpreth.jp/wp-content/uploads/2024/08/ga4-report-add2.jpg)
左側のナビゲーションの中から[レポート]をクリックします。
STEP3:[ライブラリ]をクリック
![GA4のレポート画面に任意レポートを追加する手順:[ライブラリ]をクリック](https://enpreth.jp/wp-content/uploads/2024/08/ga4-report-add3.jpg)
レポート画面の[ライブラリ]をクリックします。
ライブラリとは
既存レポートの編集や、新しいレポートを追加するためのカスタマイズ機能。
STEP4:[新しいレポートを作成]をクリック
![GA4のレポート画面に任意レポートを追加する手順:[新しいレポートを作成]をクリック](https://enpreth.jp/wp-content/uploads/2024/08/ga4-report-add4.jpg)
ライブラリ内の青い[+新しいレポートを作成]ボタンをクリックします。
![GA4のレポート画面に任意レポートを追加する手順:[詳細レポートを作成]をクリック](https://enpreth.jp/wp-content/uploads/2024/08/ga4-report-add4-2.jpg)
クリック後は選択肢が出てくるため[詳細レポートを作成]をクリックします。
| 項目 | 説明 |
|---|---|
| サマリーレポート | 複数情報を組み合わせて表示ができるため全体のパフォーマンス確認をしたい時に役立つレポートの種類。 |
| 詳細レポート | 特定のデータを深く分析したい時に役立つレポートの種類。 |
STEP5:[空白]をクリック
![GA4のレポート画面に任意レポートを追加する手順:[空白]をクリック](https://enpreth.jp/wp-content/uploads/2024/08/ga4-report-add5.jpg)
任意のディメンション・指標でレポートを作りたいので[空白]をクリックします。
| 項目 | 説明 |
|---|---|
| ディメンション | データの属性やカテゴリのことでグループ化された情報を指します。(例:国、言語、デバイスなど) |
| 指標 | ディメンションに関係する数値データを指します。(例:ユーザー行動に対してならページビュー数など) |
STEP6:[ディメンション]をクリック
![GA4のレポート画面に任意レポートを追加する手順:[ディメンション]をクリック](https://enpreth.jp/wp-content/uploads/2024/08/ga4-report-add6.jpg)
キーイベントのレポートのみ追加したいので、詳細を設定するために[ディメンション]をクリックします。
STEP7:[ディメンションを追加]をクリック
![GA4のレポート画面に任意レポートを追加する手順:[ディメンションを追加]をクリック](https://enpreth.jp/wp-content/uploads/2024/08/ga4-report-add7.jpg)
![GA4のレポート画面に任意レポートを追加する手順:[イベント名]を選ぶ](https://enpreth.jp/wp-content/uploads/2024/08/ga4-report-add7-2.jpg)
[ディメンションを追加]をクリックして[イベント名]を選びます。
STEP8:[適用]をクリック
![GA4のレポート画面に任意レポートを追加する手順:[適用]をクリック](https://enpreth.jp/wp-content/uploads/2024/08/ga4-report-add8.jpg)
ディメンション枠でイベント名を選べたら[適用]をクリックします。
STEP9:[指標]をクリック
![GA4のレポート画面に任意レポートを追加する手順:[指標]をクリック](https://enpreth.jp/wp-content/uploads/2024/08/ga4-report-add9.jpg)
詳細なデータを指定するため[指標]をクリックします。
STEP10:[指標を追加]をクリック
![GA4のレポート画面に任意レポートを追加する手順:[指標を追加]をクリック](https://enpreth.jp/wp-content/uploads/2024/08/ga4-report-add10.jpg)
![GA4のレポート画面に任意レポートを追加する手順:[キーイベント]を選ぶ](https://enpreth.jp/wp-content/uploads/2024/08/ga4-report-add10-2.jpg)
[指標を追加]をクリックして[キーイベント]を選びます。
指標の最大数
指標は最大で12個設定でき、数が多くなるほど絞り込まれたデータが見れます。しかし、絞り込み過ぎて計測数が少なくなり、分析がしづらい場合もあるため、まずは1つだけの指標で追加してみるのがおすすめです。
STEP11:[適用]をクリック
![GA4のレポート画面に任意レポートを追加する手順:[適用]をクリック](https://enpreth.jp/wp-content/uploads/2024/08/ga4-report-add11.jpg)
指標が選べたら[適用]をクリックします。
STEP12:[保存]をクリック
![GA4のレポート画面に任意レポートを追加する手順:[保存]をクリック](https://enpreth.jp/wp-content/uploads/2024/08/ga4-report-add12.jpg)
ディメンションと指標が両方とも設定できたら、青い[保存]ボタンをクリックします。
選べるグラフの種類
棒グラフ、散布図、折れ線グラフ
STEP13:[レポート名][説明]を入れる
![GA4のレポート画面に任意レポートを追加する手順:[レポート名][説明]を入れる](https://enpreth.jp/wp-content/uploads/2024/08/ga4-report-add13.jpg)
画面でモーダルウインドウが表示され、レポート名・説明を入れる枠が表示されます。
![GA4のレポート画面に任意レポートを追加する手順:[保存]をクリック](https://enpreth.jp/wp-content/uploads/2024/08/ga4-report-add13-2.jpg)
レポート名と説明を入力した後は[保存]をクリックします。
STEP14:[戻る]をクリック
![GA4のレポート画面に任意レポートを追加する手順:[戻る]をクリック](https://enpreth.jp/wp-content/uploads/2024/08/ga4-report-add14.jpg)
レポートの追加画面に戻ったら、すべて設定は済んでいるため[戻る]をクリックします。
STEP15:[ライフサイクル]の[三点リーダー]をクリック
![GA4のレポート画面に任意レポートを追加する手順:[ライフサイクル]の[三点リーダー]をクリック](https://enpreth.jp/wp-content/uploads/2024/08/ga4-report-add15.jpg)
レポートの[ライブラリ]画面に戻ってきたら、ライフサイクルの[三点リーダー]をクリックします。

選択肢がいくつか出てきますが[編集]を選んでクリックします。
STEP16:任意のレポートをドラッグ&ドロップ
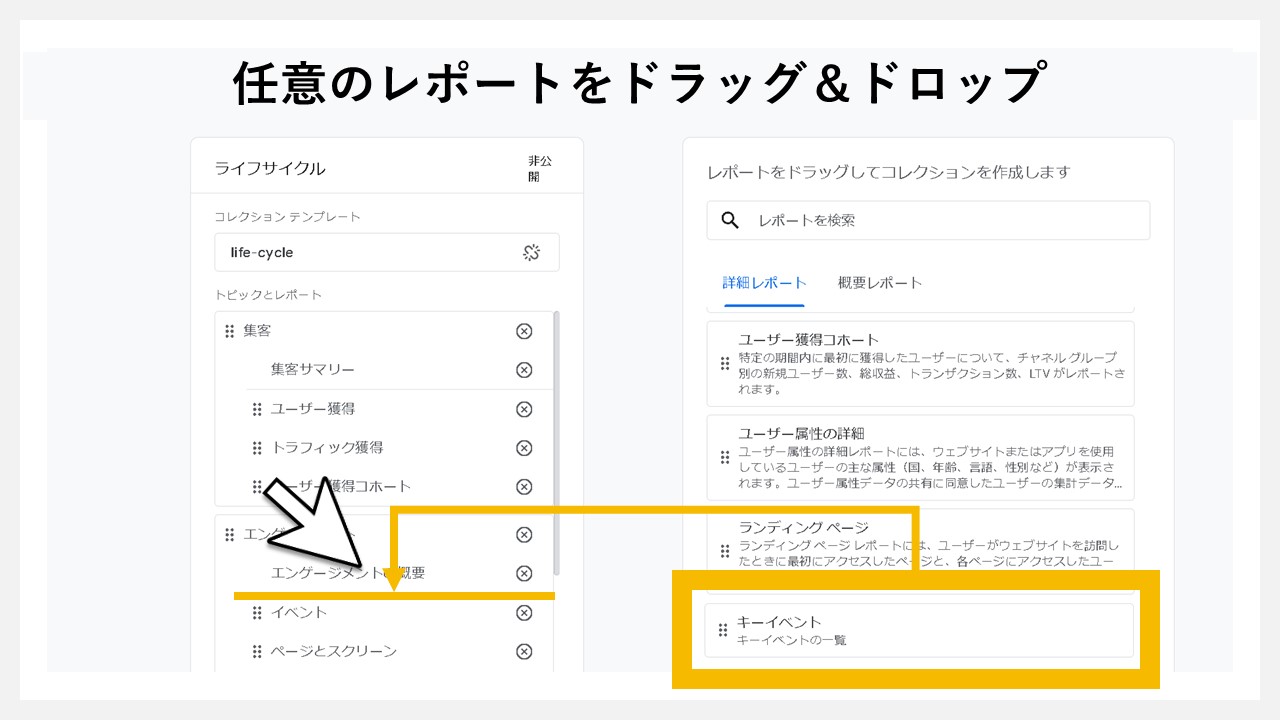
レポートが移動できる画面となり、詳細レポートの中から先ほど作成した[キーイベント]に対してマウスでクリックしたまま、ドラッグ&ドロップでエンゲージメントの[イベント]の上に入れます。
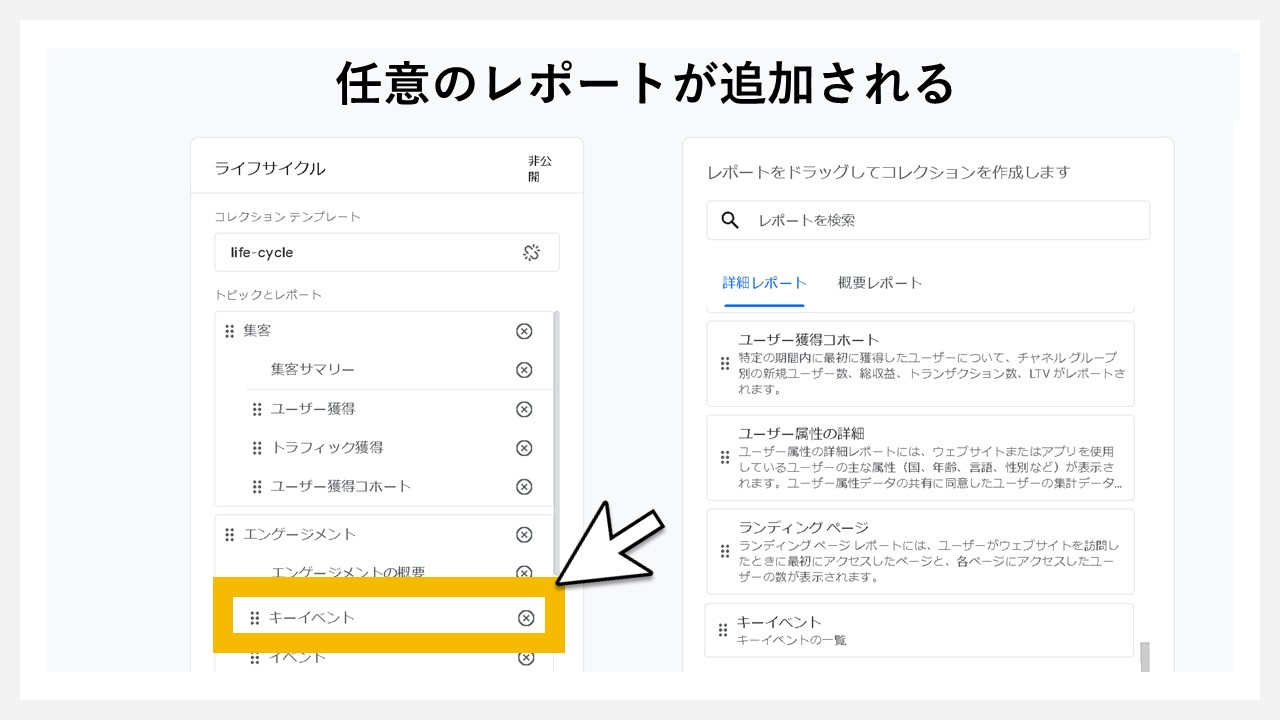
マウスのクリックを離すと、詳細レポートの[キーイベント]が、エンゲージメント枠の中に入りました。
STEP17:[現在のコレクションへの変更を保存]をクリック
![GA4のレポート画面に任意レポートを追加する手順:[現在のコレクションへの変更を保存]をクリック](https://enpreth.jp/wp-content/uploads/2024/08/ga4-report-add17.jpg)
青い[保存]ボタンを押して[現在のコレクションへの変更を保存]を選んでクリックします。
コレクションとは
複数のレポートを整理してグループ化したもの。
注意点
[新しいコレクションとして保存]を選んでしまうと、コレクションが増えてしまいます。現存のライフサイクルへの調整のみを行うため、[現在のコレクションへの変更を保存]を選びましょう。
STEP18:[戻る]をクリック
![GA4のレポート画面に任意レポートを追加する手順:[戻る]をクリック](https://enpreth.jp/wp-content/uploads/2024/08/ga4-report-add18.jpg)
[現在のコレクションへの変更を保存]が完了したら[戻る]をクリックします。
STEP19:追加した[キーイベント]をクリック
![GA4のレポート画面に任意レポートを追加する手順:追加した[キーイベント]をクリック](https://enpreth.jp/wp-content/uploads/2024/08/ga4-report-add19.jpg)
ライフサイクル枠のエンゲージメントの中に、キーイベントが新しく表示されました。
詳細を確認するため[キーイベント]をクリックします。
STEP2:キーイベントのレポートが表示
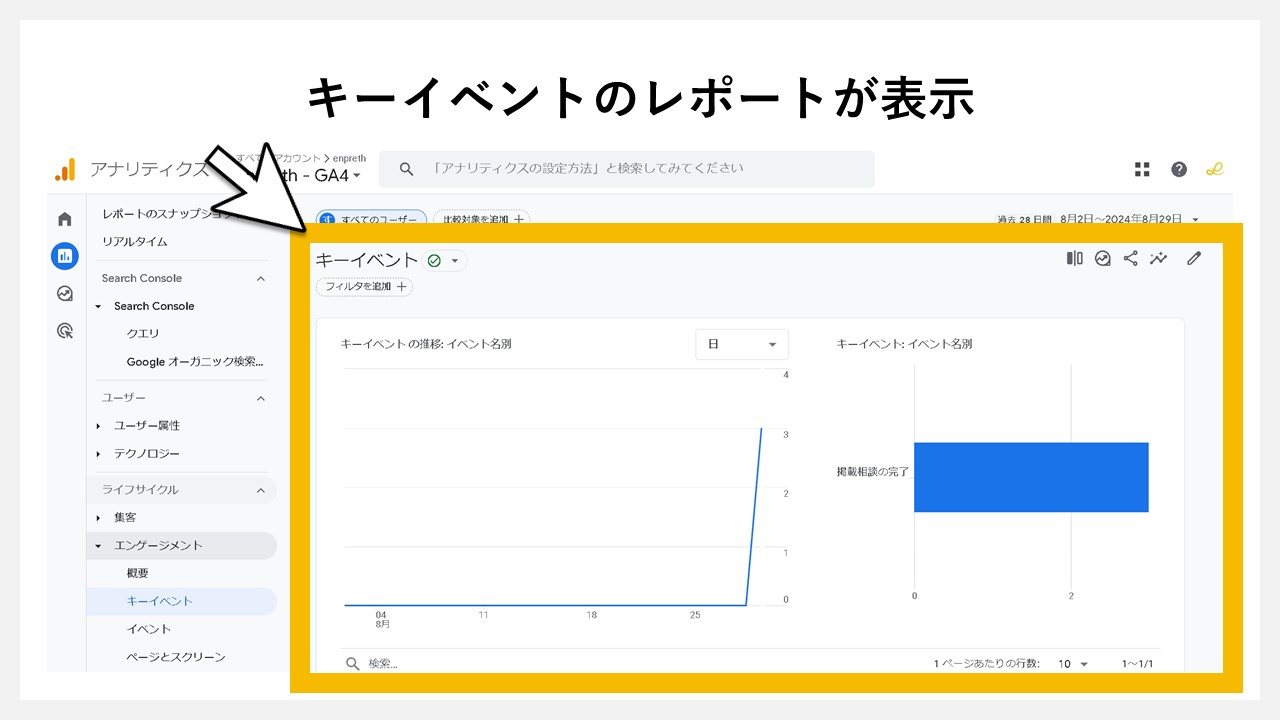
キーイベントのレポートが表示されます。
これで任意のレポートを、レポート画面に追加する手順が終わりです。