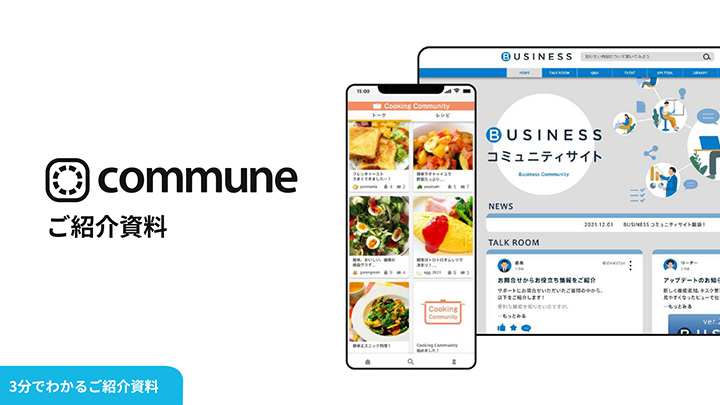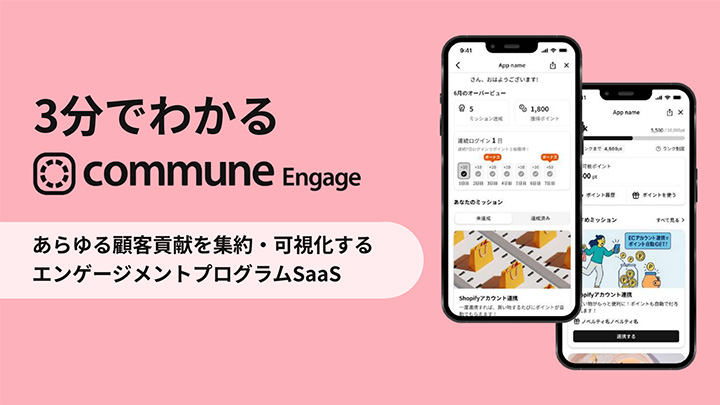いつも見て頂きありがとうございます!「エンプレス」の編集部:sugiyamaです。Googleアナリティクス4を使うなら、絶対に知っておきたいのはPV(ページビュー数)を確認する方法です。
webサイトの運用で、かなり大事になる指標が、ページが何回表示されたのか示すPV数。
Page Viewの略として、マーケティング界隈ではPV(ピーブイ)と呼んでいますが、GA4(Googleアナリティクス4)を使えば、PV数が簡単に分かります。
確認する手順を分かりやすく、一つ一つの工程をスクリーンショット付きで解説しているので、見ていきましょう。
GA4の「ページとスクリーン」でPV(ページビュー数)を確認する手順
GA4(Googleアナリティクス4)でPV(ページビュー数)を確認するため、画面の開き方を見ていきます。
注意点
GA4ではPV(ページビュー数)のことを「表示回数」として表示しているため、名称の違いに気を付けましょう。
STEP1:GA4の画面を開く

PV:ページビュー数(表示回数)を確認するため、GA4を開きます。
STEP2:[レポート]をクリック
![GA4のレポート画面でPVを確認する手順:[レポート]をクリック](https://enpreth.jp/wp-content/uploads/2024/09/ga4-pv2.jpg)
PV数の表示が入っている[レポート]をクリックします。
STEP3:ライフサイクルの[エンゲージメント]をクリック
![GA4のレポート画面でPVを確認する手順:ライフサイクルの[エンゲージメント]をクリック](https://enpreth.jp/wp-content/uploads/2024/09/ga4-pv3.jpg)
ライフサイクル内のエンゲージメントをクリックして、アコーディオンを開きます。
STEP4:[ページとスクリーン]をクリック
![GA4のレポート画面でPVを確認する手順:[ページとスクリーン]をクリック](https://enpreth.jp/wp-content/uploads/2024/09/ga4-pv4.jpg)
エンゲージメント内に格納されていた[ページとスクリーン]をクリックします。
STEP5:ページごとの[表示回数]が表示される
![GA4のレポート画面でPVを確認する手順:ページごとの[表示回数]が表示される](https://enpreth.jp/wp-content/uploads/2024/09/ga4-pv5.jpg)
[ページとスクリーン]画面にて、ページのURLに対するPV数が「表示回数」として表示され、他ページのPVを確認するには右側に配置された「>」ボタンを押して切り替えていきます。
GA4の「探索」でPV(ページビュー数)を確認する手順
GA4内でPV(表示回数)のみデータを見たい場合は、探索機能を使って可視化させたいデータをカスタマイズしていきます。
STEP1:GA4の画面を開く
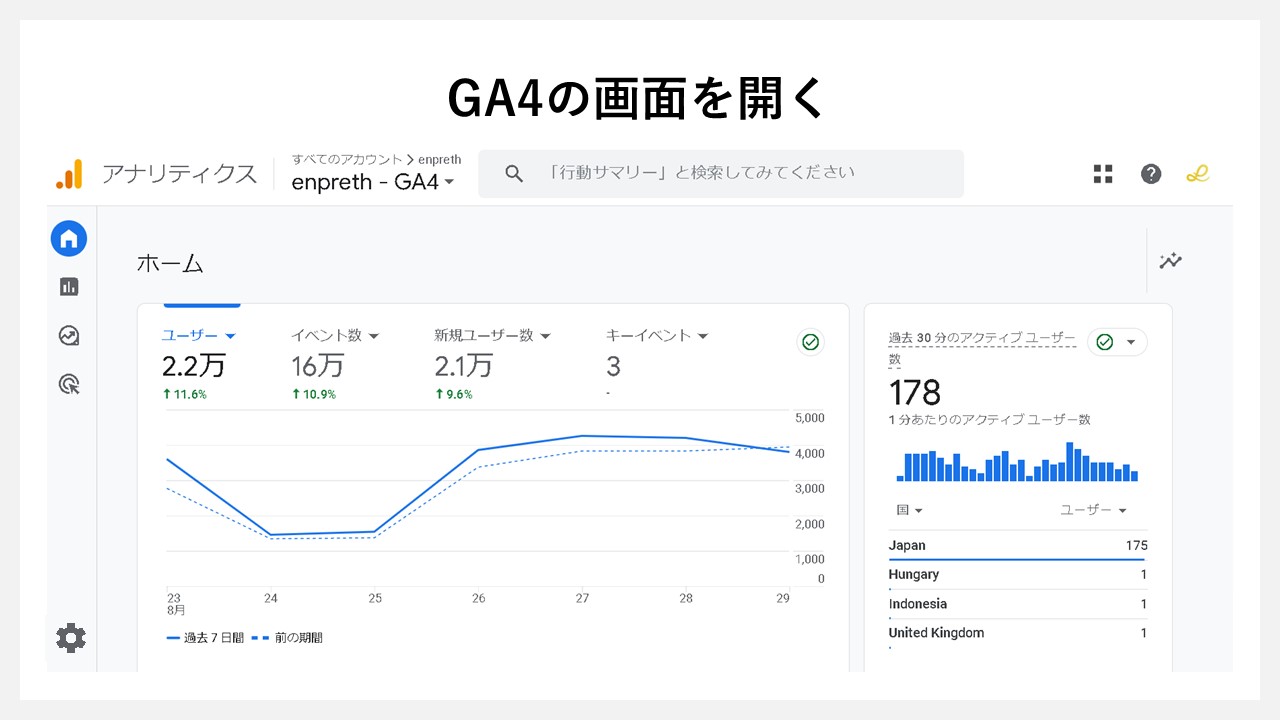
まずはGA4を開きましょう。
STEP2:[探索]をクリック
![GA4の「探索」でPV(ページビュー数)を確認する手順:[探索]をクリック](https://enpreth.jp/wp-content/uploads/2024/09/ga4-pv-search2.jpg)
左側に配置された[探索]をクリックします。
STEP3:[空白]をクリック
![GA4の「探索」でPV(ページビュー数)を確認する手順:[空白]をクリック](https://enpreth.jp/wp-content/uploads/2024/09/ga4-pv-search3.jpg)
データ探索画面に移ったら、新しいデータ探索を開始するため[空白]をクリックします。
STEP4:[変数] 画面を開く
![GA4の「探索」でPV(ページビュー数)を確認する手順:[変数] 画面を開く](https://enpreth.jp/wp-content/uploads/2024/09/ga4-pv-search4.jpg)
[変数]が開いて操作可能な状態になっていることを確認します。
STEP5:ディメンションの[+]をクリック
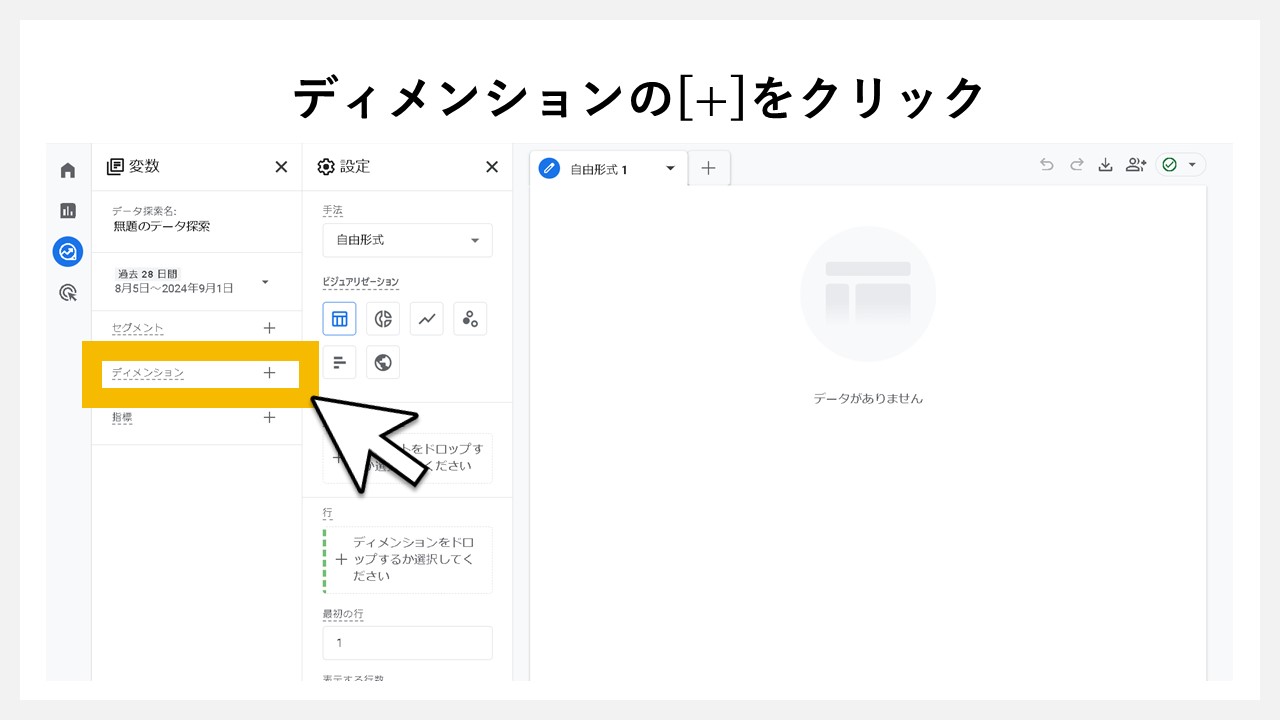
ディメンションの[+]をクリックします。
ディメンションとは、ある特定のテーマでグループ化された情報群のこと。(例:国、性別など)
STEP6:ディメンションの一覧が表示される
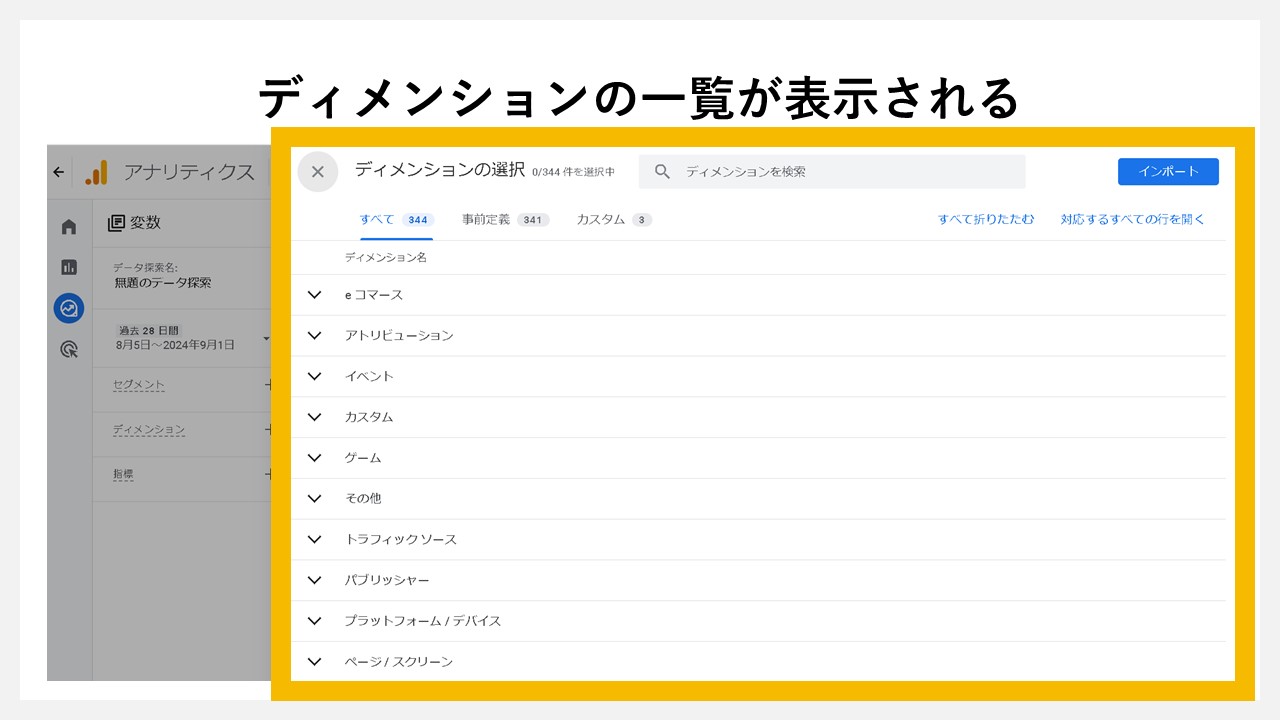
右側からスライドして、ディメンション一覧が出てきます。
STEP7:ディメンションの[ページ タイトル]にチェックを入れる
![GA4の「探索」でPV(ページビュー数)を確認する手順:[ページ タイトル]にチェックを入れる](https://enpreth.jp/wp-content/uploads/2024/09/ga4-pv-search7.jpg)
[ページ / スクリーン]の[ページ タイトル]をクリックしてチェックを入れます。
ディメンション検索時の注意事項
ディメンションは340種以上あるので、検索フォームが用意されています。しかし、ページタイトルを調べる時は、「ページ タイトル」と間に半角スペースを入れないと出てこないため、「ページ」のみか「ページ タイトル」で調べましょう。
STEP8:ディメンションの[インポート]をクリック
![GA4の「探索」でPV(ページビュー数)を確認する手順:[インポート]をクリック](https://enpreth.jp/wp-content/uploads/2024/09/ga4-pv-search8.jpg)
ディメンション画面の右上に配置された、青い[インポート]ボタンをクリックします。
STEP9:変数のディメンションに[ページ タイトル]が入る
![GA4の「探索」でPV(ページビュー数)を確認する手順:変数のディメンションに[ページ タイトル]が入る](https://enpreth.jp/wp-content/uploads/2024/09/ga4-pv-search9.jpg)
ディメンションの変数に[ページ タイトル]が入ったことを確認します。
STEP10:指標の[+]をクリック
![GA4の「探索」でPV(ページビュー数)を確認する手順:指標の[+]をクリック](https://enpreth.jp/wp-content/uploads/2024/09/ga4-pv-search10.jpg)
指標の[+]をクリックします。
指標とは、ある特定のグループ化された中の、詳細情報のこと。(例:ディメンションが国であれば、指標は日本など)
STEP11:指標の一覧が表示される
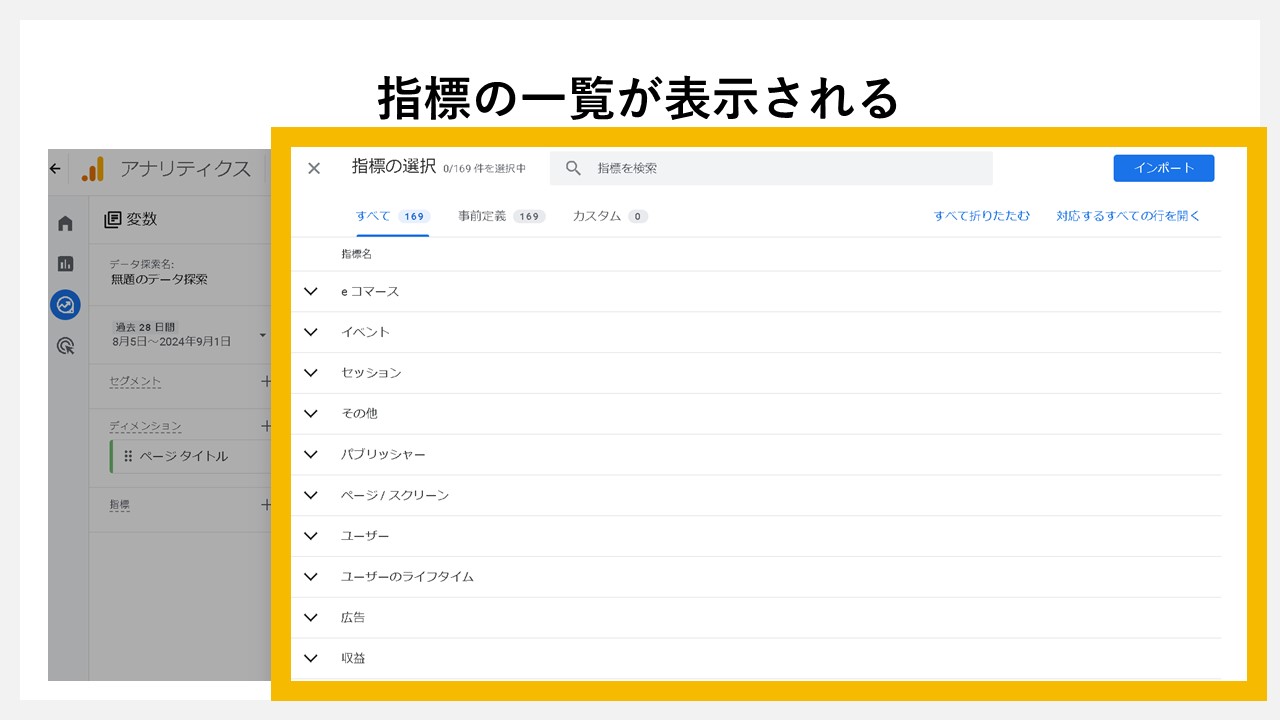
指標一覧が右側からスライドして出てきます。
STEP12:指標の[表示回数]をクリック
![GA4の「探索」でPV(ページビュー数)を確認する手順:[表示回数]をクリック](https://enpreth.jp/wp-content/uploads/2024/09/ga4-pv-search12.jpg)
[ページ/スクリーン]の[表示回数]にチェックを入れます。
STEP13:指標の[インポート]をクリック
![GA4の「探索」でPV(ページビュー数)を確認する手順:[インポート]をクリック](https://enpreth.jp/wp-content/uploads/2024/09/ga4-pv-search13.jpg)
指標画面の右上に配置された、青い[インポート]ボタンをクリックします。
STEP14:変数の指標に[表示回数]が入る
![GA4の「探索」でPV(ページビュー数)を確認する手順:変数の指標に[表示回数]が入る](https://enpreth.jp/wp-content/uploads/2024/09/ga4-pv-search14.jpg)
変数の指標に[表示回数]が入ったことを確認します。
STEP15:行に[ページ タイトル]をドラッグ&ドロップ
![GA4の「探索」でPV(ページビュー数)を確認する手順:行に[ページ タイトル]をドラッグ&ドロップ](https://enpreth.jp/wp-content/uploads/2024/09/ga4-pv-search15.jpg)
設定枠の[行]に対して、ディメンションの[ページ タイトル]をドラッグ&ドロップで入れます。
ディメンション内に入れた変数を、ダブルクリックする形でも、行へ自動的に入ります。
STEP16:値に[表示回数]をドラッグ&ドロップ
![GA4の「探索」でPV(ページビュー数)を確認する手順:値に[表示回数]をドラッグ&ドロップ](https://enpreth.jp/wp-content/uploads/2024/09/ga4-pv-search16.jpg)
設定枠の[値]に対して、指標の[表示回数]をドラッグ&ドロップで入れます。
指標内に入れた変数を、ダブルクリックする形でも、値へ自動的に入ります。
STEP17:ページタイトルに対する[表示回数]が表示される
![GA4の「探索」でPV(ページビュー数)を確認する手順:ページタイトルに対する[表示回数]が表示される](https://enpreth.jp/wp-content/uploads/2024/09/ga4-pv-search17.jpg)
変数
ディメンション:ページタイトル
指標:表示回数
設定
行:ページタイトル
値:表示回数
それぞれ設定が完了すると、右側のグラフ枠でページタイトルに対する表示回数(PV)が表示されます。
ページのURL(パス)も表示させたい場合
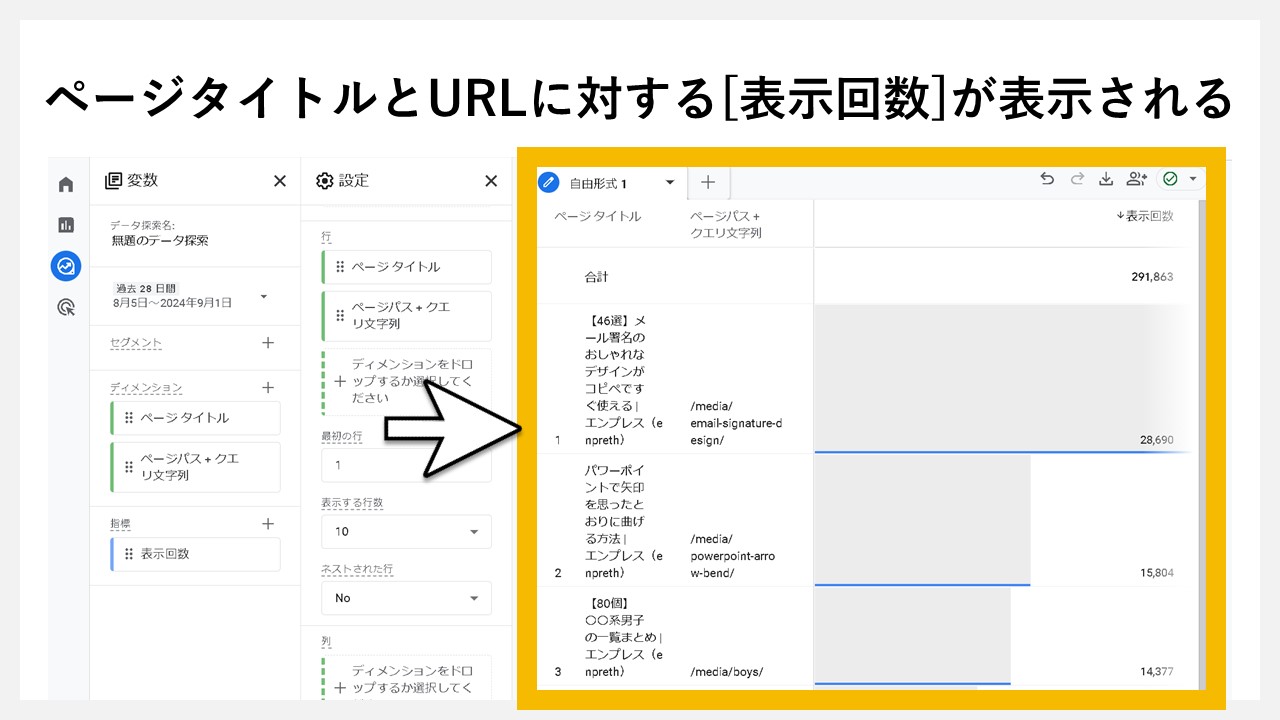
ページタイトルと表示回数(PV)だけでは分かりづらい場合、ページのパスを追加してあげると、どのページか判断しやすくなります。
変数
ディメンション:ページタイトル、ページパス + クエリ文字列
指標:表示回数
設定
行:ページタイトル、ページパス + クエリ文字列
値:表示回数
[ディメンション]と[行]に追加するだけで、さらにPVが見やすいデータになりました。