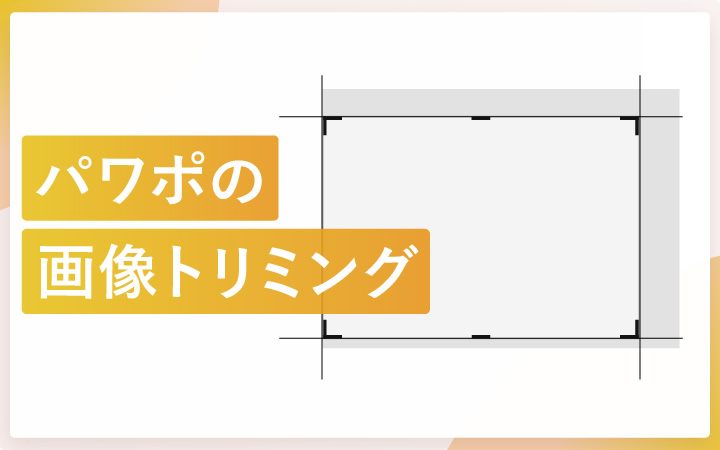
いつも見て頂きありがとうございます!「エンプレス」の編集部:sugiyamaです。パワーポイントで、画像をトリミングする方法を解説していきます。
パワーポイントにおける「トリミング」とは、図(画像・アイコン等)の不要な部分を非表示にして、必要な部分のみを表示させること。
切り取りまたは抜き出しとも表現しますが、実際に無くしているわけではなく、部分的に見えない状態にしているだけなので、範囲を変えれば隠していた部分が改めて表示されます。
また、意図した形や見せたい部分のみを表示させられるので、資料デザインに欠かせない機能がトリミングです。
トリミング可能な対象
| 画像 | アイコン | グラフ | 描画ツール(ペン) |
|---|---|---|---|
| 〇 | 〇 | × | × |
一枚絵になっている場合のみですが、グラフも描画ツールも画像化すればトリミング可能なので、どのような方法で行っていくのか見てみましょう。
- 目次
- パワーポイントのトリミング基礎
- パワーポイントで図・画像をトリミングする方法
- パワーポイントで図形に合わせて図・画像をトリミングする方法
- パワーポイントでトリミングをする際の注意点
- 資料作りでお困りのあなたへ
パワーポイントのトリミング基礎
パワーポイントで使えるトリミング機能は、とても簡単に使えるため、難しい知識もスキルも不要です。
ただ、基本的な名称や使い方などは、覚えておくと便利なので、トリミングの基礎を確認しておきましょう。
名称
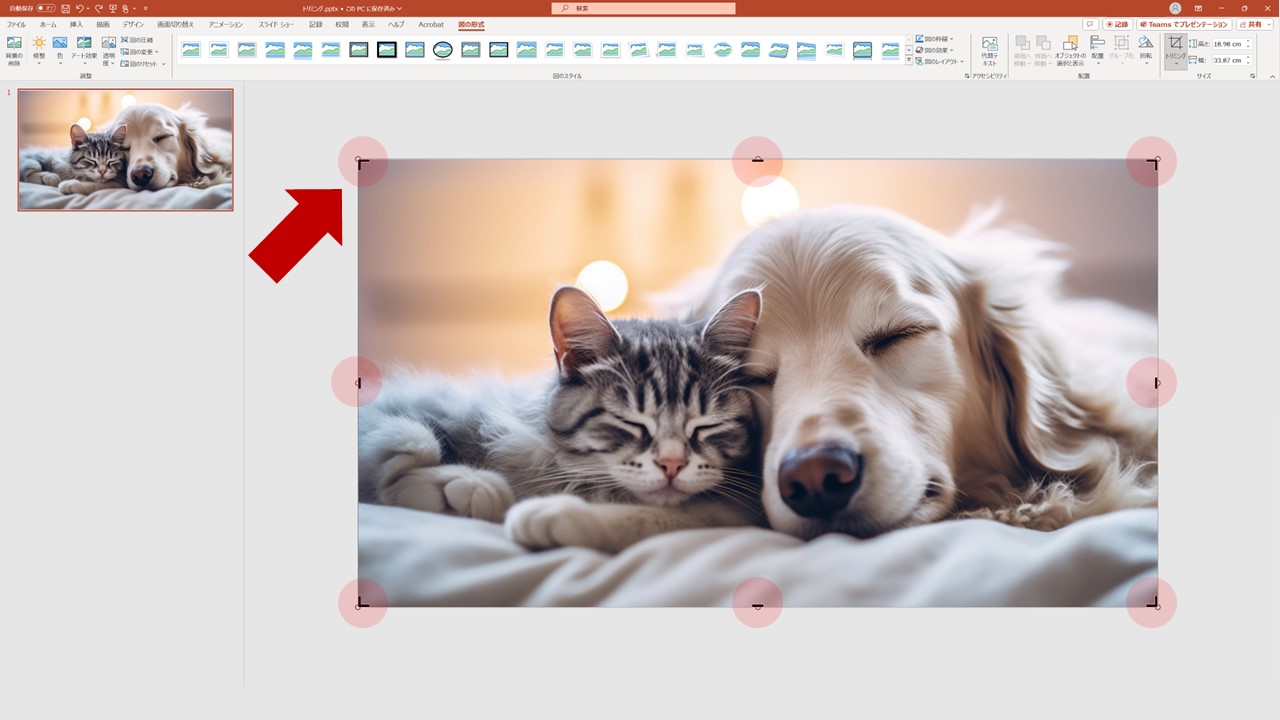
四隅と上下左右にそれぞれ系8か所、トリミングハンドルと呼ばれる、トリミングの範囲を調整するポイントが表示されます。
内側にドラッグ&ドロップすれば枠を狭めて、外側に向ければ枠が広くなる。
基本はこのトリミングハンドルを使い、好きな大きさに図を整えていきます。
トリミングハンドルの使い方
トリミングハンドの動かし方はドラッグ&ドロップですが、それぞれのポイントの動かし方によって、トリミングの仕方が変わってきます。
大きく分けて3つの動かし方があるため、表にまとめてみました。
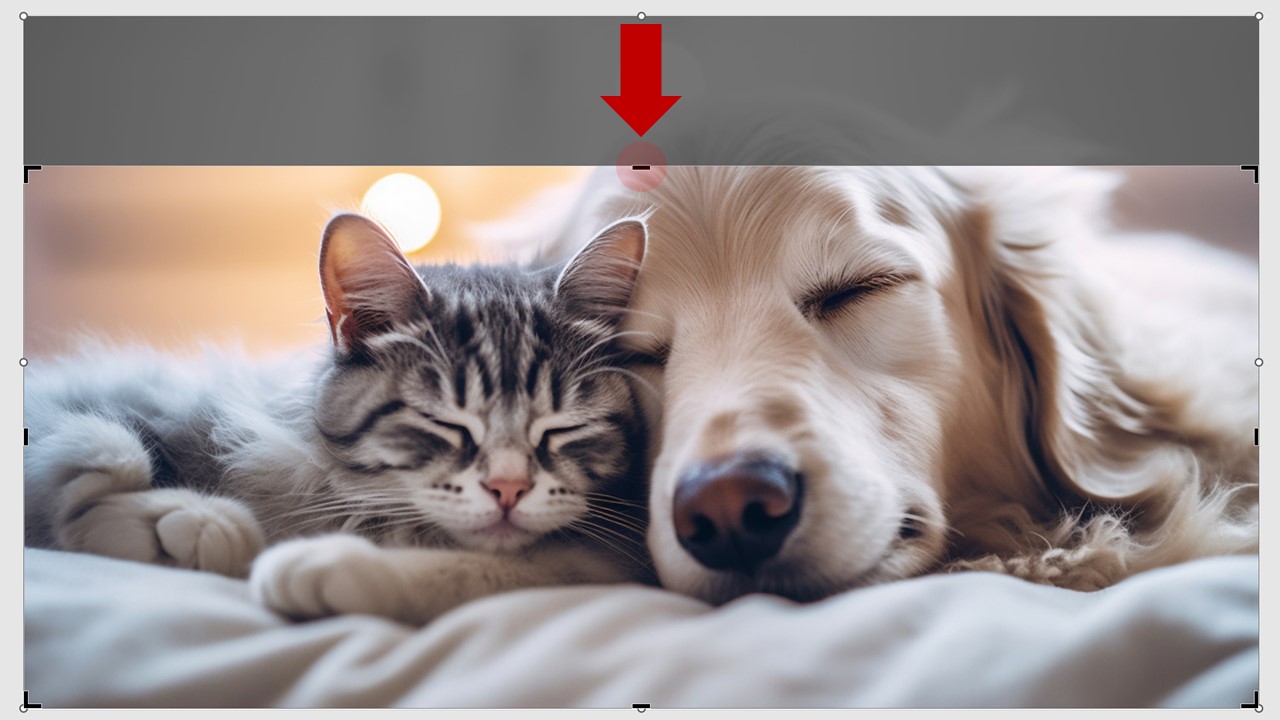 | |
|---|---|
| 片側を水平にトリミングする | 水平のトリミングハンドルを使うと直線的にトリミングができる |
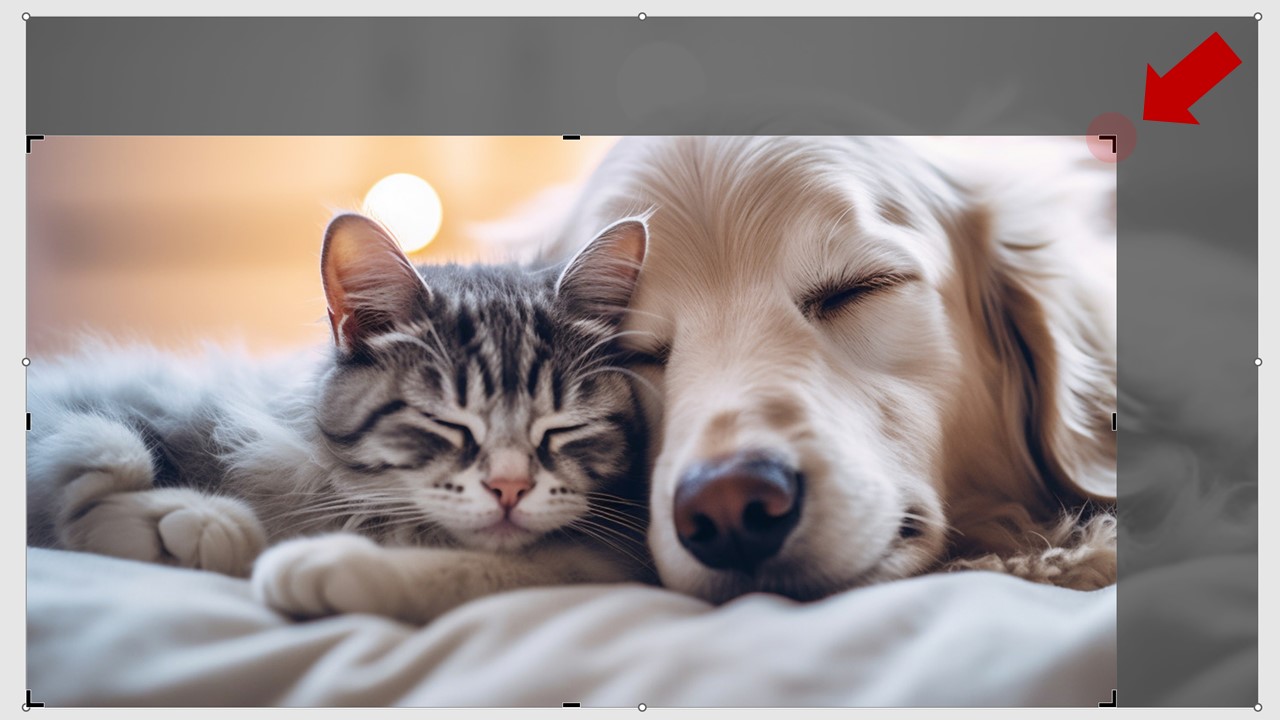 | |
| 直角を維持しながらトリミングする | 直角のトリミングハンドルを動かすことで隣接する2つの辺を同時にトリミングできる |
 | |
| 上下または左右の辺を均等にトリミングする | Ctrlキーを押したままトリミングハンドルを動かす |
図の拡大縮小
トリミングハンドルの外側には、図を拡大縮小できるハンドルも出ているため、トリミングしながら図の拡大縮小も同時に行えます。
トリミングハンドルの種類
パワーポイントのトリミング機能には、いくつか種類があり、それぞれ特性があります。
| トリミング(C) | トリミングハンドルを動かして、表示させたい範囲を自由に決めていく。 |
|---|---|
| 図形に合わせてトリミング(S) | 図形の形に合わせてトリミングができる。既存の図形ではなく好きな形の図形を作ればそれでトリミングも可能。 |
| 縦横比(A) | 四角形 1:1(1) 縦 2:3(2) / 3:4 / 3:5(3) / 4:5 横 3:2(:) / 4:3(4) / 5:3(5) 5:4 / 16:9(6) / 16:10(0) |
| 塗りつぶし(L) | 元の縦横比を維持して図のサイズを変更し、図の領域全体に表示される。図の領域からはみ出る部分はすべてトリミングされる。 |
| 枠に合わせる(T) | 図のサイズを変更し、図の全体が元の縦横比を維持したまま図の領域内に表示される。 |
基本は「トリミング」と「図形に合わせてトリミング」だけで十分なので、この2つだけ覚えておけば大丈夫です。
その他:図形で枠を作ってから画像を枠内にはめ込む
通常は、最初に図・画像などを用意してからトリミングを行いますが、先にトリミング用の図形を用意してから、図で塗りつぶす形もとれます。
図形を図で塗りつぶすとは、図形の枠に図を当て込んで形どること。
色を使った塗りつぶしではなく、図でも塗りつぶせるため、このようなトリミング方法も行えるのです。
パワーポイントで図・画像をトリミングする方法
パワーポイントで行う図・画像のトリミングはとても簡単なので、流れを見てみましょう。
流れを説明するためのトリミング対象は画像(JPG)にしていますが、その他PNG・GIF・SVGなどの拡張子や、パワーポイント内で用意されているアイコンでも、同じようにトリミングが可能です。
- 図を選択してナビゲーションバーの[図の形式]タブをクリック
- ナビゲーション内に表示された[トリミングマーク]またはその下の[トリミング▼]をクリック
- トリミングの種類を選ぶ
- トリミングハンドルを使い範囲を決める
- トリミングの完了
STEP1:図を選択してナビゲーションバーの[図の形式]タブをクリック
![STEP1:図を選択してナビゲーションバーの[図の形式]タブをクリック](https://enpreth.jp/wp-content/uploads/2023/12/powerpoint-trimming-flow1.jpg)
一度、図をクリックすると、パワーポイントのナビゲーションバーに[図の形式]タブが新たに表示されます。
トリミングを行うには[図の形式]タブをクリックします。
注意点
図を選択した状態でなければ[図の形式]タブが表示されないため、必ず図を選択した状態か確認してください。
すぐにトリミングをしたい場合
わざわざ[図の形式]タブをクリックせずとも、図を選択した状態でマウスの右クリックを押すと、トリミングボタンが表示されます。
通常のトリミングで問題なければ、こちらの方が早いです。
STEP2:ナビゲーション内に表示された[トリミングマーク]またはその下の[トリミング▼]をクリック
![STEP2:ナビゲーション内に表示された[トリミングマーク]またはその下の[トリミング▼]をクリック](https://enpreth.jp/wp-content/uploads/2023/12/powerpoint-trimming-flow2.jpg)
[図の形式]タブをクリックすると、新たにトリミングボタンが表示されます。
トリミングマーク → そのままトリミングに移る
トリミング▼ → トリミングの種類を選ぶ
2通りの方法でトリミングを進めていけますが、このまま[トリミング▼]をクリックして、種類を選ぶ方法で解説していきます。
STEP3:トリミングの種類を選ぶ
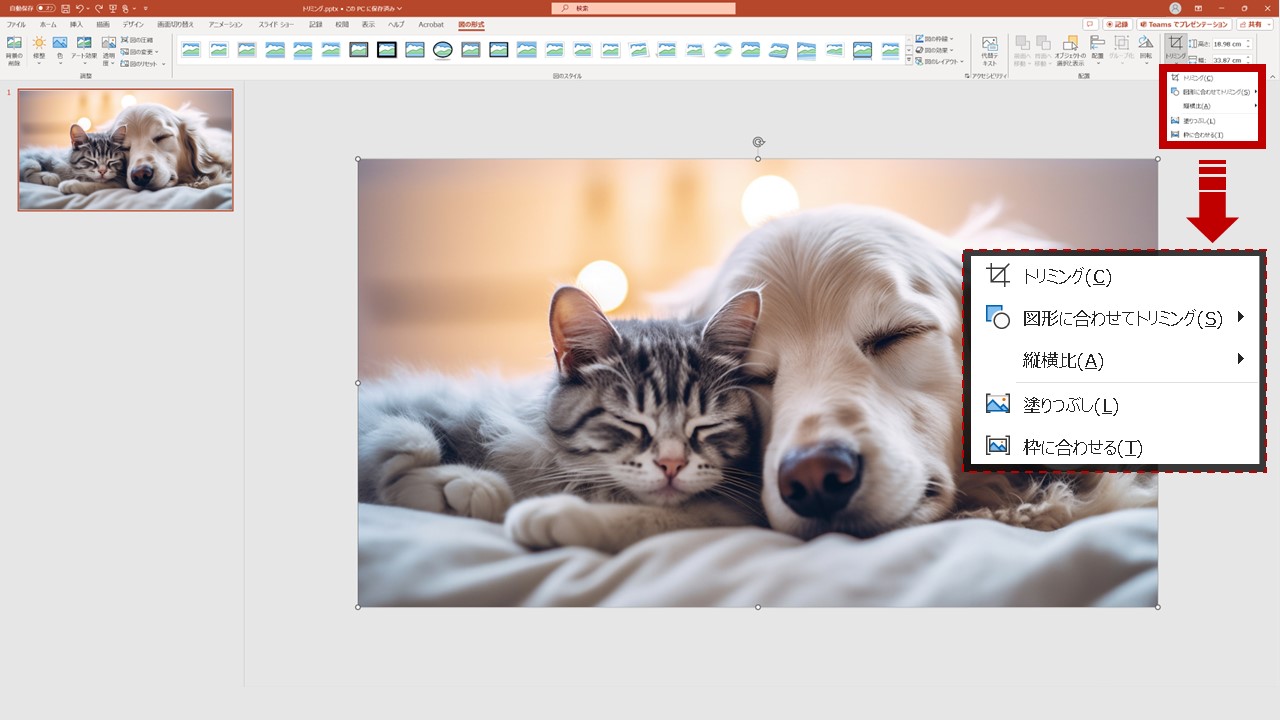
トリミングには5つの種類が用意されていますが、一番簡単な自由に範囲を決められる[トリミング(C)]をクリックします。
STEP4:トリミングハンドルを使い範囲を決める
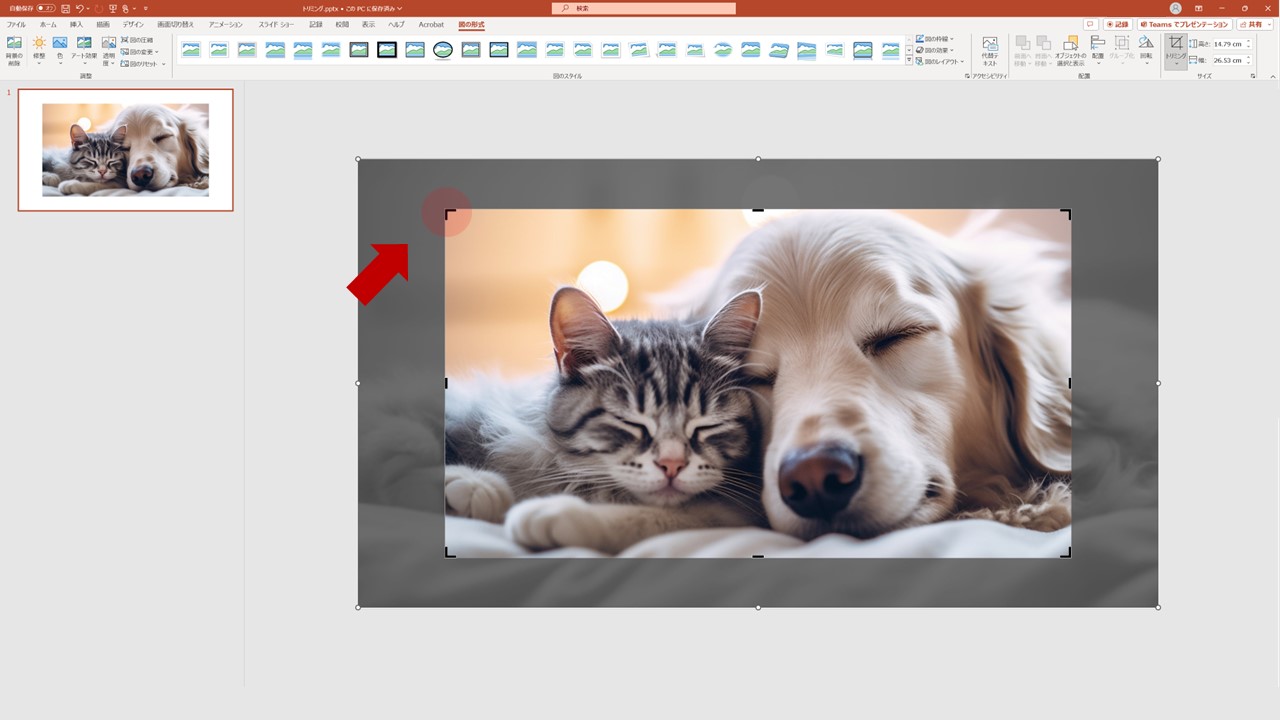
トリミング状態を示すトリミングハンドルが表示されたら、ハンドルをドラッグ&ドロップで動かし、表示させる範囲を決めていきます。
ある程度自由にトリミングハンドルが動かせるため、求めた範囲を設定。
もし画像の大きさが合わない場合は、画像の拡大縮小ハンドルも一緒に出ているため、調整しながらトリミングを整えていきます。
STEP5:トリミングの完了
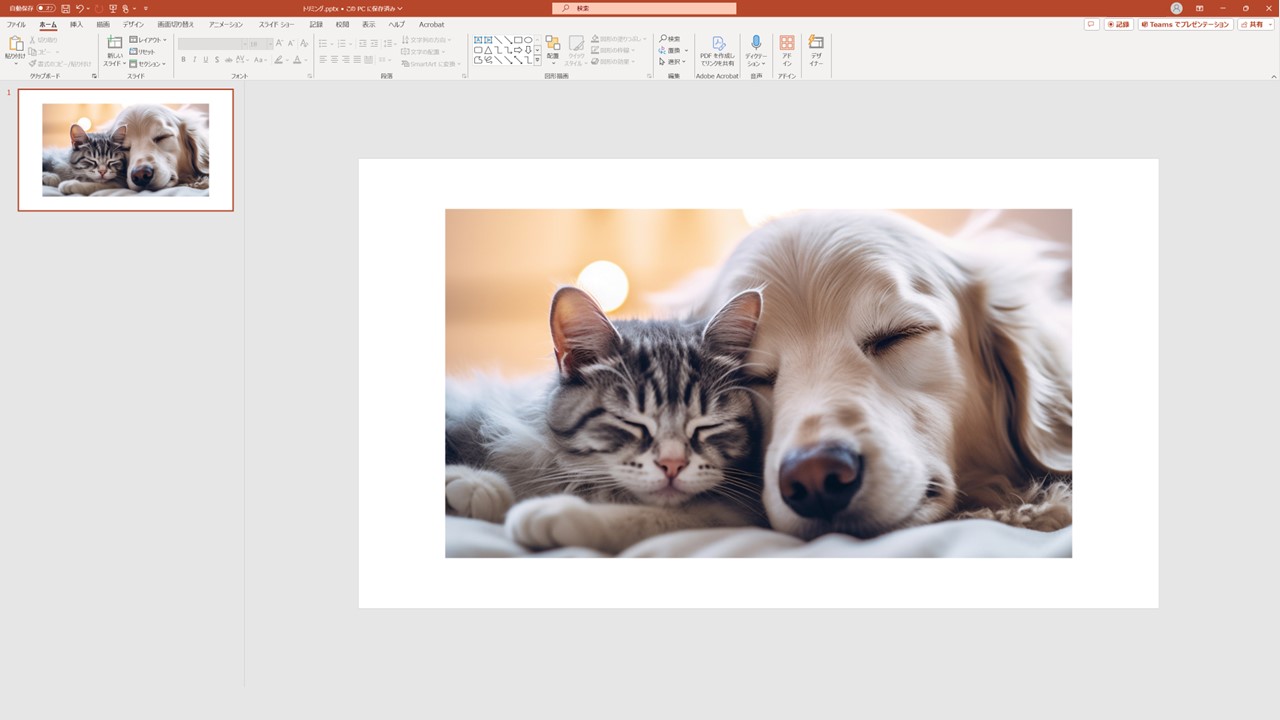
トリミングが終わったら、トリミングハンドルで囲われている図の範囲外をクリックすることで、トリミングハンドルが消えます。
求めた範囲でトリミングが出来たら完了。
もし再度調整されたい場合は、改めてこの工程を繰り返して頂くか、図を選択後に右クリックでトリミングボタンを呼び出す形でも大丈夫です。
パワーポイントで図形に合わせて図・画像をトリミングする方法
パワーポイントは、デザインの幅を広げられるよう、図形に合わせてトリミングできる方法もあります。
状況によって、円形・四角・三角・長方形など、トリミングしたい形が色々あるため、その方法を見ていきましょう。
STEP1:図を選択してナビゲーションバーの[図の形式]タブをクリック
![STEP1:図を選択してナビゲーションバーの[図の形式]タブをクリック](https://enpreth.jp/wp-content/uploads/2023/12/powerpoint-trimming-shape1.jpg)
スライド内に配置した図をクリックすると、パワーポイントの上部に新しく[図の形式]タブが表示されるため、こちらをクリックします。
STEP2:ナビゲーション内に表示された[トリミング▼]をクリック
![STEP2:ナビゲーション内に表示された[トリミング▼]をクリック](https://enpreth.jp/wp-content/uploads/2023/12/powerpoint-trimming-shape2.jpg)
[図の形式]タブをクリックした後は、図の形式用のナビゲーションが表示され、その中の[トリミング▼]ボタンをクリックします。
STEP3:[図形に合わせてトリミング(S)]の中から図形を選択
![STEP3:[図形に合わせてトリミング(S)]の中から図形を選択](https://enpreth.jp/wp-content/uploads/2023/12/powerpoint-trimming-shape3.jpg)
[トリミング▼]ボタンをクリックした後は、トリミングしたい図形がさまざま出てくるため、どれか一つを選択します。
サンプルとして二等辺三角形を選んで進みます。
トリミング可能な図形の種類
| 四角形 | 正方形 / 長方形 / 四角形(角を丸くする・1つの角を切り取る・上の2つの角を切り取る・対角を切り取る・1つの角を切り取り、1つの角を丸める・1つの角を丸める・上の2つの角を丸める・対角を丸める) |
|---|---|
| 基本図形 | 楕円 / 二等辺三角形 / 直角三角形 / 平行四辺形 / 台形 / ひし形 / 五角形 / 六角形 / 七角形 / 八角形 / 十角形 / 十二角形 / 部分円 / 弦 / 涙形 / フレーム(半分・L字・斜め縞・) / 十字形 / ブローチ / 円柱 / 直方体 / 四角形(角度付き) / 円(塗りつぶし無し) / 禁止マーク / アーチ / 四角形(メモ) / スマイル / ハート / 稲妻 / 太陽 / 月 / 雲 / 円弧 / 太カッコ(一式・左・右) / 中カッコ(一式・左・右) |
| ブロック矢印 | 矢印(左・右・上・下・左右・上下・四方向・三方向・折れ線・Uターン・二方向・上向き折れ線・右カーブ・左カーブ・上カーブ・下カーブ・ストライプ・V字型・五方向・山形) / 吹き出し(左矢印・右矢印・上矢印・左右矢印・四方向矢印・環状) |
| 数式図形 | 加算記号 / 減算記号 / 乗算記号 / 除算記号 / 次の値と等しい / 等号否定 |
| フローチャート | 処理 / 代替処理 / 判断 / データ / 定義済み処理 / 内部記憶 / 書類 / 複数書類 / 端子 / 準備 / 手操作入力 / 手作業 / 結合子 / 他ページ結合子 / カード / せん孔テープ / 和接合 / 論理和 / 照合 / 分類 / 抜出し / 組合せ / 記憶データ / 論理積ゲート / 順次アクセス記憶 / 磁気ディスク / 直接アクセス記憶 / 表示 |
| 星とリボン | 爆発(8pt・14pt) / 星(4pt・5pt・6pt・8pt・10pt・12pt・16pt・24pt・32pt) / リボン(上に曲がる・下に曲がる・カーブして上方向に曲がる・カーブして下方向に曲がる) / スクロール(縦・横・波線・小波) |
| 吹き出し | 吹き出し(四角形・角を丸めた四角形・円形・雲形・線・折線・2つ折線・強調線付・枠なし) |
| 動作設定ボタン | 戻る / 前へ / 進む / 次へ / 最初に移動 / 最後に移動 / ホームへ移動 / 情報の取得 / ビデオ / ドキュメント / サウンド / ヘルプ / 空白 |
STEP4:選択した図形でトリミングされる
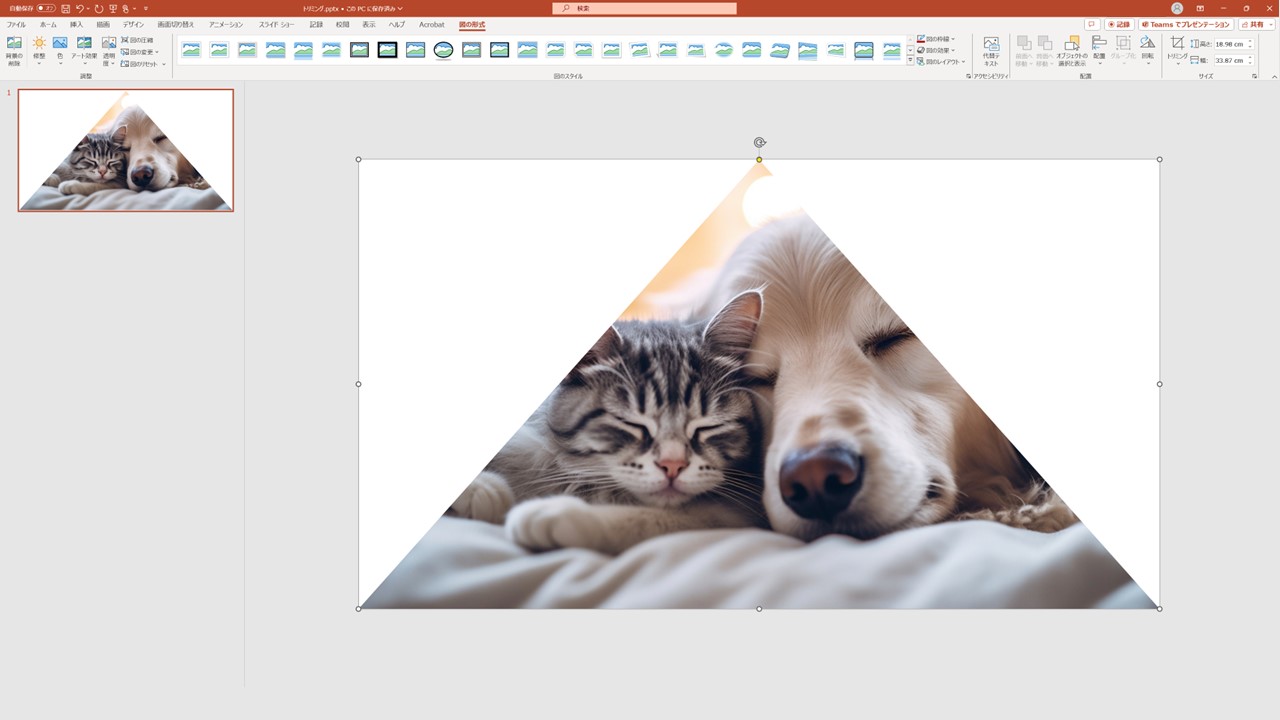
選んだ図形の形で、トリミングが出来ました。
トリミングした図形を変形すればトリミングの範囲が変わる
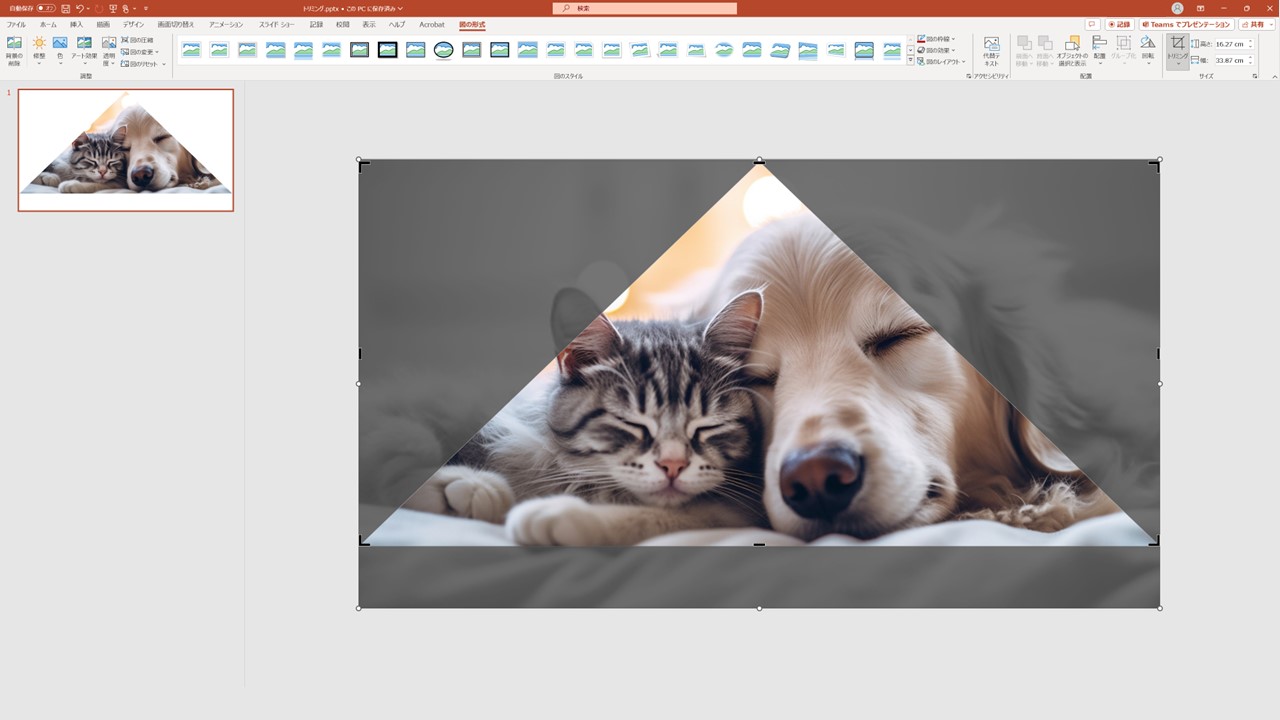
トリミングのために選んだ図形は、2通りのやり方でそれぞれ変形できます。
方法① 再度トリミングボタンを呼び出して図形自体を変形させる
方法② 図形のアンカーポイントを動かして変形させる
図形でトリミングするメリットは、アンカーポイントを動かすことで、さらに複雑な形でトリミングできること。
デザインの幅が広がるので、さまざまな図形でトリミングを試すのも面白いです。
トリミングした図形そのものを変更できる

トリミング時に図形を使った場合は、改めて[図形に合わせてトリミング(S)]を呼び出せば、別の図形へ切り替えられます。
サンプルとして4種類ほど図形を使っていますが、どれも簡単に切り替えできました。
しかし、現在の大きさに合わせて図形が当て込まれるため、ゆがんだ状態でトリミングされる場合も考えて、微調整が必要になります。
パワーポイントでトリミングをする際の注意点
パワーポイントのトリミングは、簡単にできる反面、注意しないと資料そのものを悪くしてしまう場合も。
注意点がいくつかあるので、事前に確認しておきましょう。
複数の図をまとめてトリミングできない
トリミングを行う場合は、図一つ一つで行わないといけません。
グループ化していると、一つの図のように感じますが、トリミングをかけてみると一つ一つ別個にトリミングがかかります。
もし複数の図をまとめた状態でトリミングしたいのであれば、一度画像化などを行い1枚画にする必要があります。
挿入した図のサイズ(容量)に気を付ける
デザインツールを普段から使える方以外は、画像ファイルをそのままパワーポイントに挿入しているケースが多いと思います。
しかし、トリミングをして小さくしているつもりでも、画像ファイル自体の画質は変化せずサイズ(容量)は大きいままなので、気づかないうちにファイル容量が増えすぎている場合も。
スライドを表示させるのに時間がかかるくらい、重くさせてしまっているなら、圧縮した画像を使いトリミングしましょう。
画像をパワーポイントで圧縮する方法
画像を選択 → 図の形式タブをクリック → 図の圧縮
有料画像・ライセンスに気を付ける
トリミングをすると、資料デザインの中へ、たくさんの画像をちりばめられます。
作成者本人のみが扱うのであればいいですが、それを外部や他社へPPTXファイルごと渡す際に、誤って自分・自社以外では使っていけない画像を渡してしまう場合も。
知らない間に、有料画像の販売元・ライセンス提供会社の規約に違反しているケースもあるので、トリミングした画像の扱いには気を付けましょう。
資料作りでお困りのあなたへ
画像を使って、資料をカッコよく・カワイイくして、お客様相手に少しでも良い印象を持ってもらいたいですよね。
トリミングを使い、資料デザインに画像を組み込めれば、デザイン品質もUP。
しかし、画像の選定から配置、そして全体を通した画像の使い方を少し間違えるだけでも、資料デザインが崩壊してしまう場合も。
ビジネスで成果を出すための資料を作るために、デザイナーに頼むことも大事なので、私たちのような資料サービスを活用して、さらに良い資料を作って頂けるとうれしいです。












