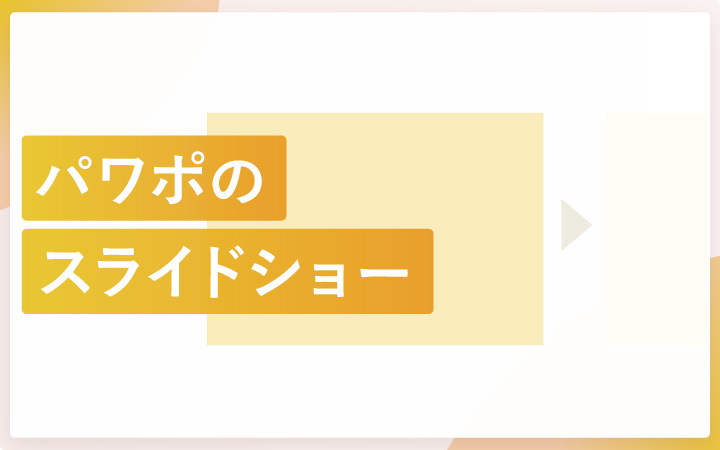
いつも見て頂きありがとうございます!「エンプレス」の編集部:sugiyamaです。資料で情報を伝える時に欠かせないのが、スライドショーです。
社内・社外でも、プレゼンテーション・発表・説明で便利なのが、パワーポイントのスライドショー機能ですよね。
どのような手順で行うのか、または便利な使い方など、スライドショーの基礎から応用まで、図解付きで分かりやすく解説しているので、見ていただけるとうれしいです。
すぐに[スライドショー]を使い始めたい場合は、パワーポイントのスライドショー基本操作からご確認くださいませ。
- 目次
- パワーポイントのスライドショーとは
- パワーポイントのスライドショー基本操作
- パワーポイントのデバイス別スライドショーの表示3パターン
- パワーポイントのスライドショーのやめ方
- パワーポイントのスライドショー各種ボタン
- パワーポイントのスライドショーで役立つ発表者ツールの使い方
- パワーポイントでスライドショーの時に字幕を入れる方法
- パワーポイントのスライドショーで自動スライド(画面切り替え)させる方法
- パワーポイントで解説動画を録画してスライドショーへ表示させる方法
- パワーポイントのスライドショーでリハーサル機能を使う方法
- パワーポイントでスライドショーを使う時の注意点
パワーポイントのスライドショーとは
パワーポイントで使える「スライドショー」とは、モニターまたはプロジェクターで投影したスクリーンに対して、全画面でスライド内容を表示させる機能のこと。
モニター内に置いてあるフォルダ・ゴミ箱・アイコンまたはタスクバーなどが見えなくなり、スライドだけが映し出されるので、集中して情報が見せられます。
また、1スライドずつ紙芝居のように見せ、発表時間も計測して最適な時間を見つけたりと、複数・大勢に対して資料を説明するのに役立つ機能となっています。
スライドショーの効果
スライドショー機能は、基本的に1人またはそれ以上の人達に、資料を使った説明・説得するプレゼンテーション(略:プレゼン)で役立ち色々な効果が実感できます。
- 対面説明で説得力が増す
- 一度で大勢に情報伝達できる
- 相手の表情を見ながら説明できる
- 現場の温度感を感じ取り説明が変えられる
- 情報伝達はスライドに任せて声で気持ちを伝えられる
一番は、資料を読ませるだけでなく、説明者・発表者の「声」「表情」に感情を乗せて、相手の行動を促せられること。
意思決定に大きく作用するため、スライドショー機能は相手を動かしたい時、必須と言える機能だと言えます。
スライドショーが活用できる場所
パワーポイントが入っているデバイス(パソコンやタブレットなど)であれば、どんな状況でもスライドショーが活用できます。
- 対面席
- 会議室
- 講演会場
- オンラインMTG
シーンを選ばないので、資料説明時には、スライドショー機能を活用するのがお勧めです。
パワーポイントのスライドショー基本操作
パワーポイントでスライドショー機能を使うための、基本的な流れを見ていきましょう。
手順を書いていきますが、図解を見るだけで分かるほど簡単な操作で始められます。
- ナビゲーション上部の[スライドショー]タブをクリック
- [最初から]ボタンをクリックする
- 画面全体でスライドが表示される
STEP1:ナビゲーション上部の[スライドショー]タブをクリック
![STEP1:ナビゲーション上部の[スライドショー]タブをクリック](https://enpreth.jp/wp-content/uploads/2023/12/powerpoint-slideshow-basic1.jpg)
パワーポイントの上部に設置されている、各種ボタンの中から[スライドショー]タブをクリックします。
STEP2:[最初から]ボタンをクリックする
![STEP2:[最初から]ボタンをクリックする](https://enpreth.jp/wp-content/uploads/2023/12/powerpoint-slideshow-basic2.jpg)
[スライドショー]タブを開くと、関係する色々なボタンが表示されるので、その中から一番左側に設置されている[最初から]ボタンをクリックします。
[最初から] → 一番最初のスライドからスライドショーを開始
[現在のスライドから]→ 現在選択しているスライドからスライドショーを開始
STEP3:画面全体でスライドが表示される
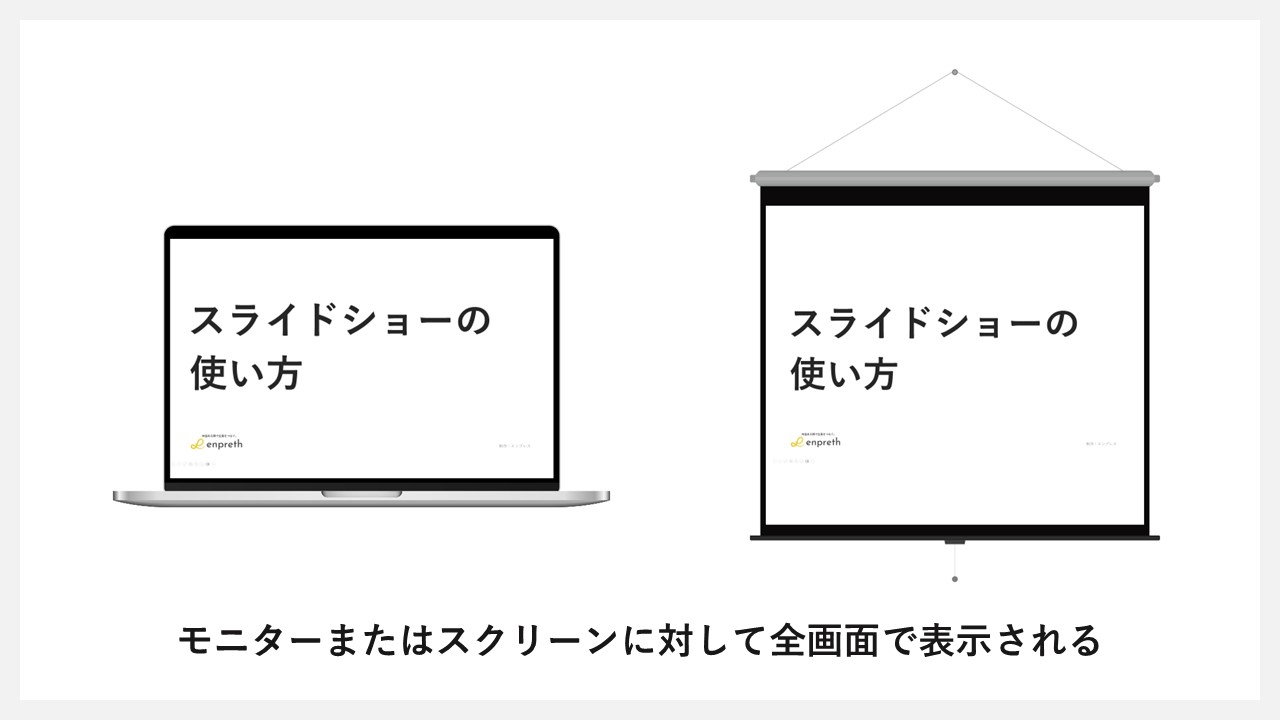
お使いのパソコン(またはその他のデバイス・映像投影機器)で、画面いっぱいにスライドのみが表示されます。
もし、外部モニターやプロジェクターを使いスクリーンへ投影したい場合、設定を行っているとパワーポイントが入っているデバイス以外にも、全画面でスライドが映せます。
パワーポイントのデバイス別スライドショーの表示3パターン
スライドショーへ切り替える時、見え方は大きく分けて3パターンあります。
パワーポイントが入っている液晶付きのデジタル機器であれば、多くはスライドショー表示可能ですが、ビジネス現場で基本的に使われている、ノートパソコンを軸に解説していきます。
持ち運びが楽なタブレットに、パワーポイントのアプリを入れている場合も、スライドショー機能は使えます。
パターン1:ノートパソコンのみ or デスクトップのみ
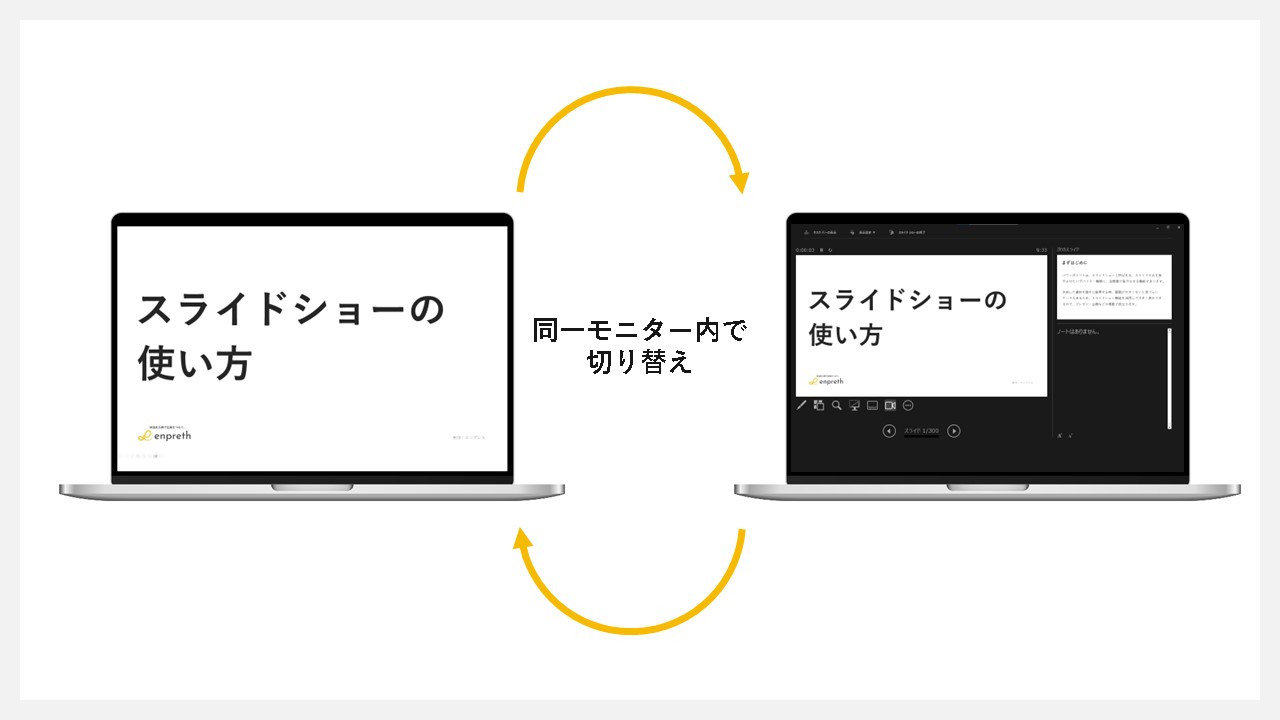
閲覧シーン:自分のみまたは半径2~30センチの範囲
大勢ではなく、自分または手の届く範囲で資料を見せたい場合は、ノートパソコンまたはデスクトップパソコンのみで、スライドショー機能を使います。パソコン1台でスライドショーを使う場合は、発表者ツールがそのままでは表示されないので、切り替え操作を行い表示させます。
パターン2:デスクトップにスライドショー&ノートパソコンに開発者ツール
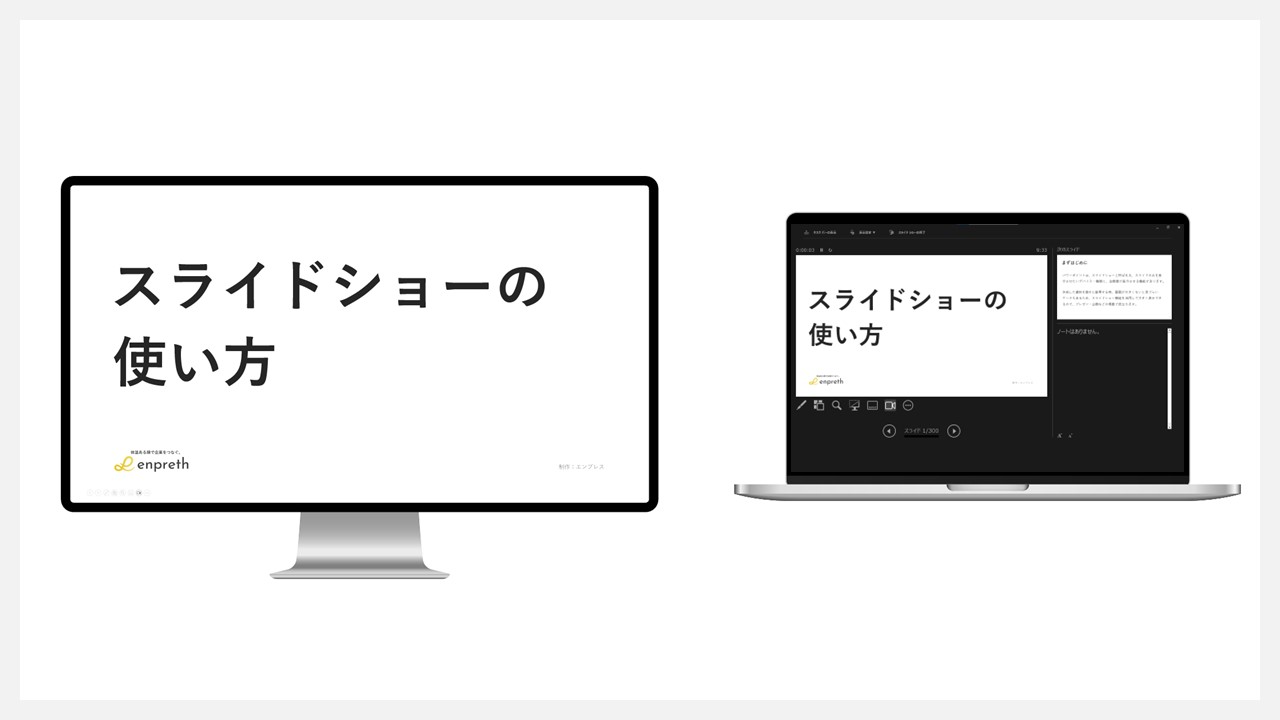
閲覧シーン:自分のみまたは半径2~30センチの範囲
デュアルモニター(複数のモニター)をお使いの場合は、画面設定にもよりますが大きなモニターにスライドショー、小さいモニター(ノートパソコン側)に発表者ツールと、それぞれのモニターで表示されるため、2つの画面で操作していきます。
パターン3:プロジェクター(スクリーン投影)または大型モニターを使い誰かに見せる
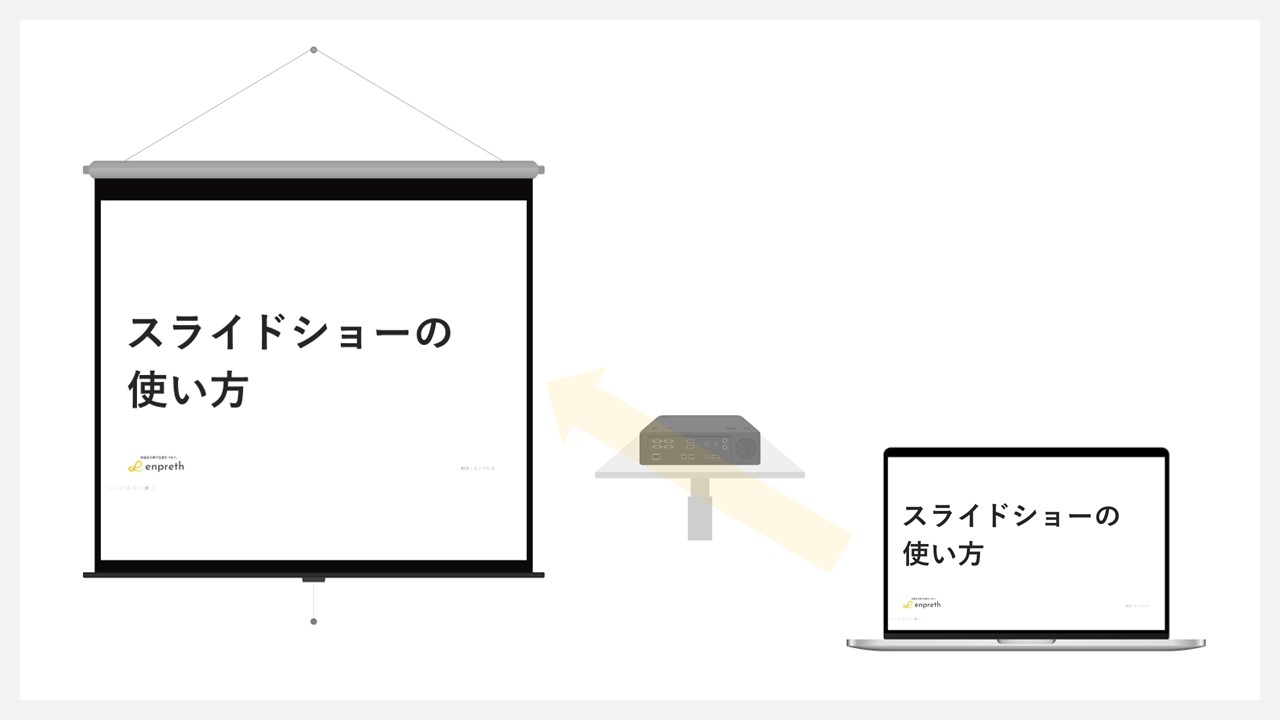
閲覧シーン:複数人または距離の遠い人にも見せる
数人から数百人など、大勢にスライドを見せながら説明したい場合は、プロジェクターへ投影または大型モニターへ接続してスライドショーを使います。
パワーポイントのスライドショーのやめ方
パワーポイントでスライドショー機能を使った時、スライドショー自体を止めて編集画面に戻りたい場合があります。
慌てず止められるよう、スライドショーの終了方法を見ておきましょう。
自動再生にしている場合でも、途中でやめられます。
止め方1:escキーをクリック
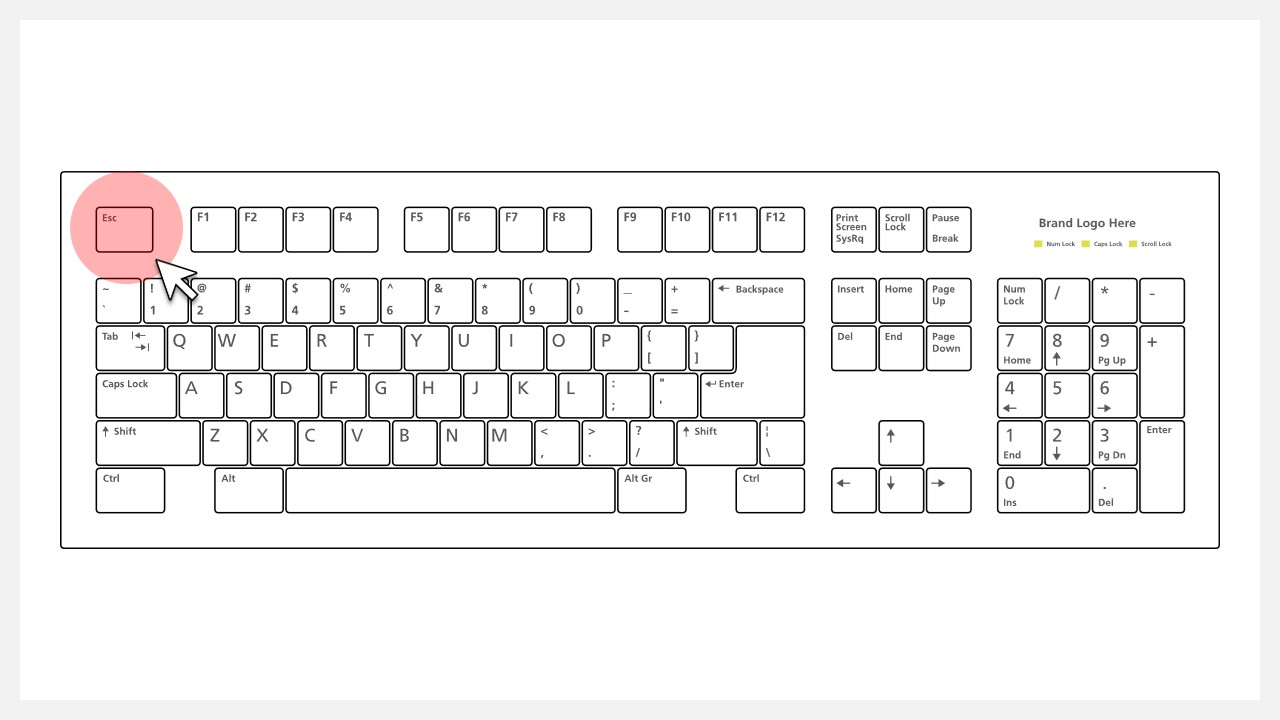
スライドショーを止める一番簡単な方法は、あなたが今使っているキーボードの一番左上に設置されている、[esc]または[Esc]キーをクリックすること。ボタン一つで止められるので、基本はこの止め方が一番楽です。
止め方2:スライドショー中の左下から[…]三点リーダーをクリックして[スライドショーの終了]をクリック
![パワーポイントのスライドショーのやめ方:スライドショー中の左下から[…]三点リーダーをクリックして[スライドショーの終了]をクリック](https://enpreth.jp/wp-content/uploads/2023/12/powerpoint-slideshow-stop2.jpg)
スライドショーを表示させている画面の左下には、操作ボタンがいくつか配置されています。その中の[…]三点リーダーボタンをクリックすれば、それぞれ操作機能の小さいウインドウ(ダイアログボックス)が表示されるため、その中から[スライドショーの終了]をクリックすれば画面がパワーポイントの編集画面に戻ります。
[…]三点リーダーをクリックせずとも、スライドショー画面上で右クリックをすれば、同じように各種操作できる小さいウインドウが表示されるので、この方法でもスライドショーを終了できます。
止め方3:発表者ツールの右上[×]ボタンをクリックする
![パワーポイントのスライドショーのやめ方:発表者ツールの右上[×]ボタンをクリックする](https://enpreth.jp/wp-content/uploads/2023/12/powerpoint-slideshow-stop3.jpg)
スライドショーの発表者ツールを表示させている場合、右上には[×]ボタンが設置されており、ここをクリックすることでパワーポイントの編集画面に戻れます。
または発表者ツールの上部にある[スライドショーの終了]をクリックしても終了可能。
パワーポイントのスライドショー各種ボタン
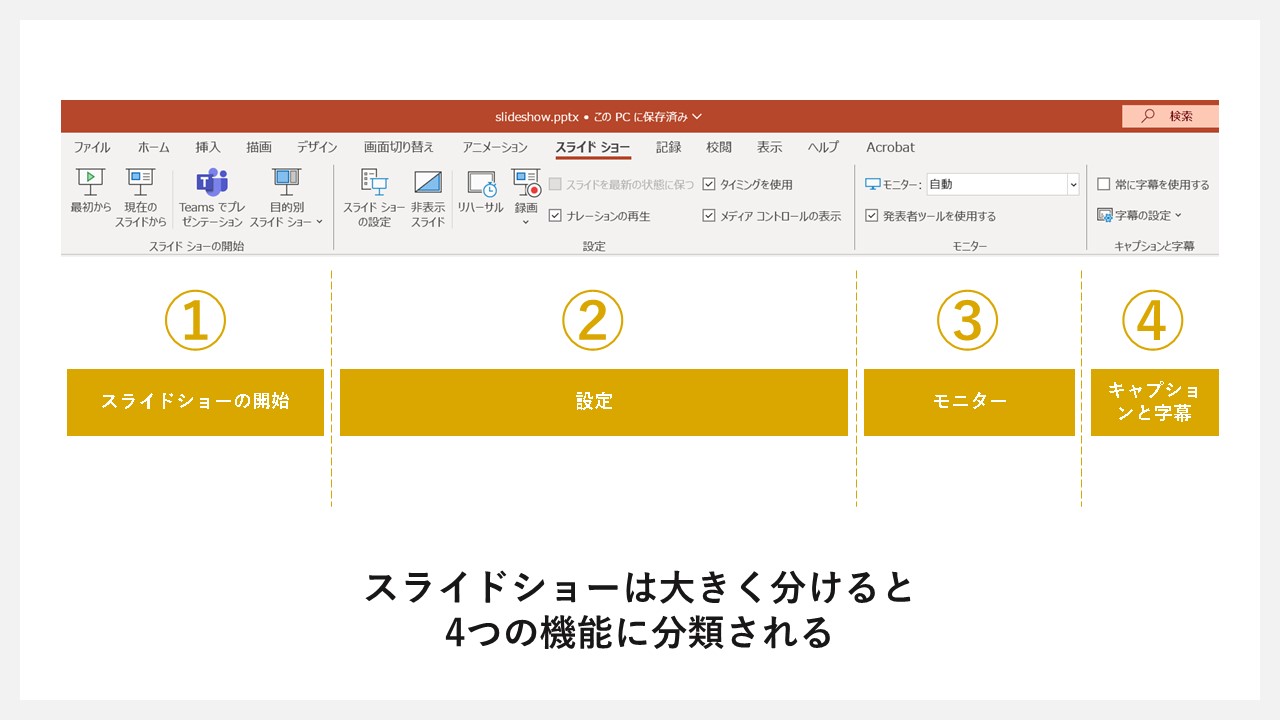
パワーポイントのスライドショーには、大きく分けて4つの操作機能が組み込まれています。
ただスライドショーを開始・終了だけ使いたいのであれば不要な機能ですが、プレゼン力をさらに高めたい時には、役立つ機能がたくさんあるので、覚えておくのもお勧めです。
各種ボタンにはショートカットキーとアクセスキーが使えます。ショートカットキーはキーボードの複数キー同時押しで発動する機能で、アクセスキーはキーボードの各キーを一つずつ順番に押すことで発動する機能です。
① スライドショーの開始
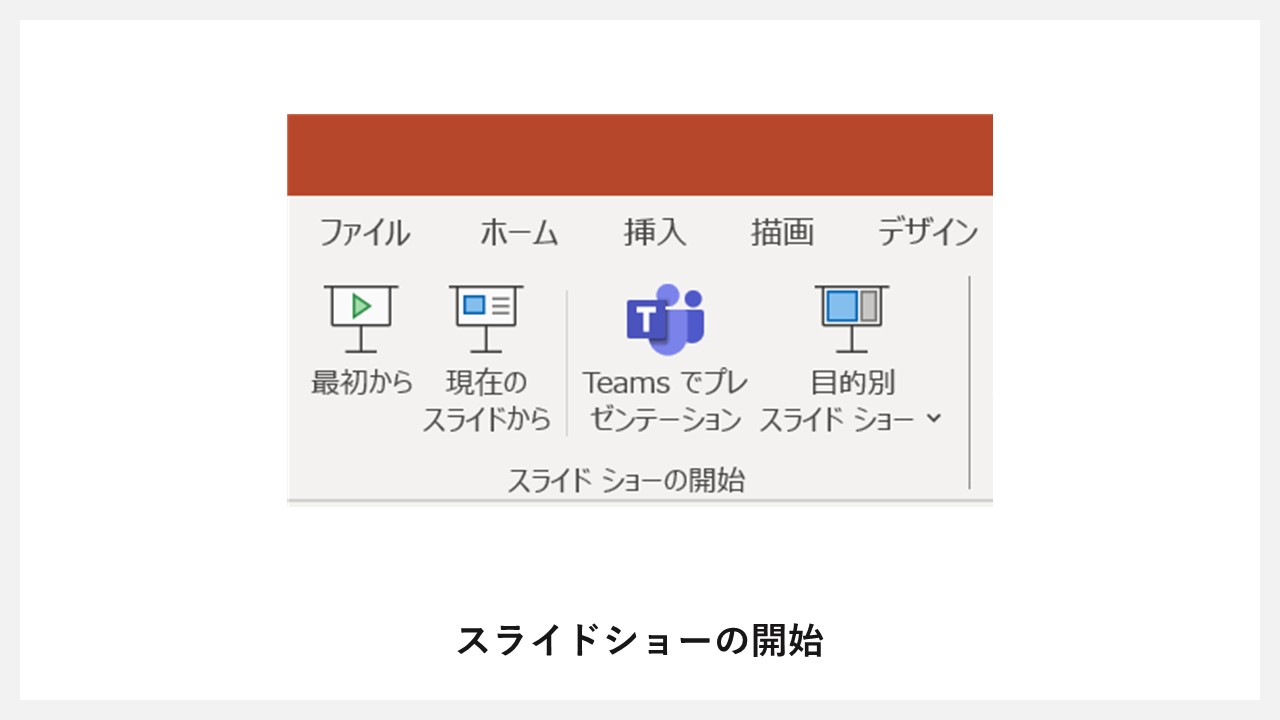
| ボタン名 | 説明 | ショートカットキー | アクセスキー |
|---|---|---|---|
| 最初から | スライドの1番目からスライドショー開始 | F5 | Alt → S → B |
| 現在のスライドから | 現在選択しているスライドからスライドショー開始 | shift + F5 | Alt → S → C |
| Teamsでプレゼンテーション | Teams上でスライドショー開始 | – | Alt → S → E |
| 目的別スライドショー | スライドショー開始時に指定したスライドのみを表示させる(事前設定が必要) | – | Alt → S → M |
② 設定
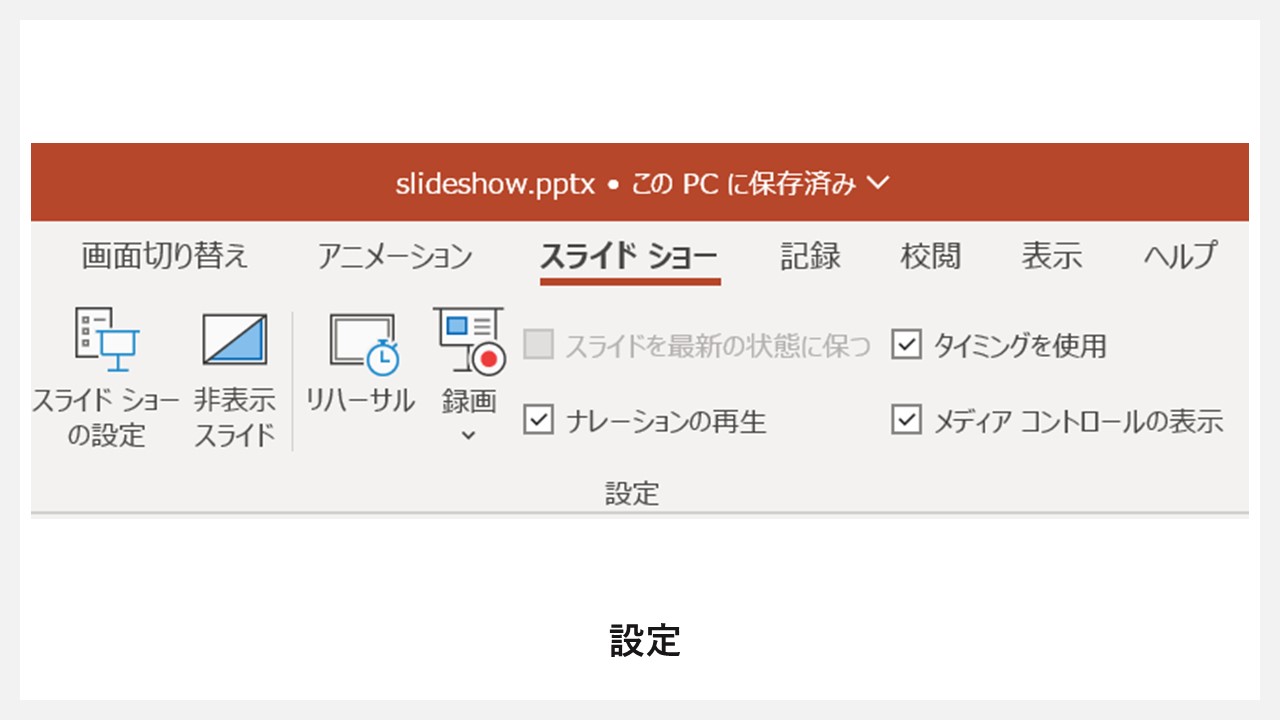
| ボタン名 | 説明 | アクセスキー |
|---|---|---|
| スライドショーの設定 | スライドショーの詳細設定をするためのボタン(スライドショー中はボタンが押せない) | Alt → S → S → 1 |
| 非表示スライド | 選択したスライドをスライドショー中は非表示にする | Alt → S → H |
| スライドの表示 | [非表示スライド]に選択したスライドに対してのみ表示されるボタンでスライドショー中は表示にする | Alt → S → H |
| リハーサル | 疑似プレゼンテーション機能でタイマーを使い時間が測れる | Alt → S → T |
| 録画 | 現在のスライドから(R):現在選択しているスライドから録画を行う | Alt → S → N → R |
| 先頭から(B):先頭スライドから録画を行う | Alt → S → N → B | |
| クリア(C):現在のスライドのタイミングをクリア(T) | Alt → S → C → T | |
| クリア(C):すべてのスライドのタイミングをクリア(A) | Alt → S → C → A | |
| クリア(C):現在のスライドのナレーションをクリア(N) | Alt → S → C → N | |
| クリア(C):すべてのスライドのナレーションをクリア(S) | Alt → S → C → S | |
| スライドを最新の状態に保つ | プレゼンテーション中に発生した変更を動悸 | Alt → S → D |
| ナレーションの再生 | プレゼンテーション中にナレーションを再生 | Alt → S → P |
| タイミングを使用 | 設定されたタイミングに合わせて再生 | Alt → S → U |
| メディアコントロールの表示 | スライドショー中にビデオや音声などあればマウスをのせると生成用コントロールが表示 | Alt → S → W |
スライドショーの設定
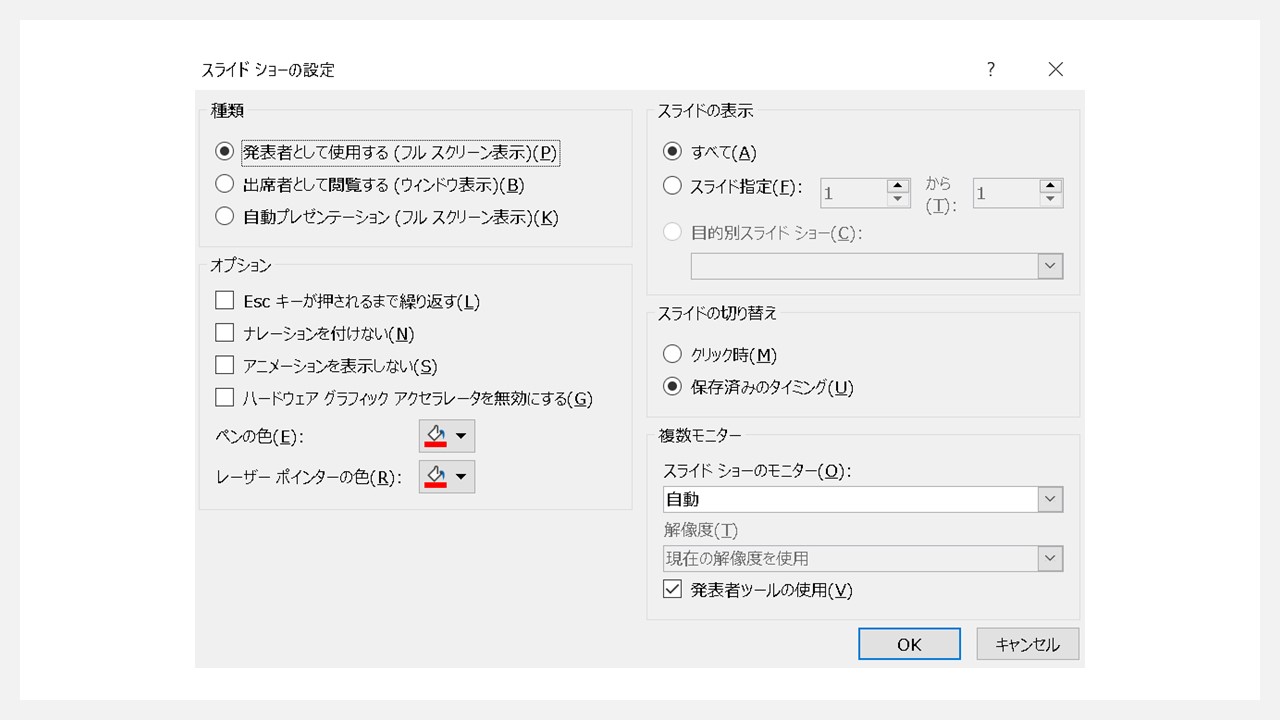
| 種類 | ボタン名 | ショートカットキー |
|---|---|---|
| 種類 | 発表者として使用する(フルスクリーン表示) | P |
| 出席者として閲覧する(ウインドウ表示) | B | |
| 自動プレゼンテーション(フルスクリーン表示) | K | |
| オプション | Escキーが押されるまで繰り返す | L |
| ナレーションを付けない | N | |
| アニメーションを表示しない | S | |
| ハードウェアグラフィックアクセラレータを無効にする | G | |
| ペンの色 | E | |
| レーザーポインターの色 | R | |
| スライド表示 | すべて | A |
| スライド指定 | F | |
| 目的別スライドショー | C | |
| スライドの切り替え | クリック時 | M |
| 保存済みのタイミング | U | |
| 複数モニター | スライドショーのモニター 自動 / プライマリモニター | O |
| 解像度 現在の解像度を使用 / 640×480(最速、再現性は低) / 800×600 / 1280×600 / 1024×768 / 1280×720 / 1280×768 / 1152×864 / 1280×800 / 1360×768 / 1366×768 / 1280×960 / 1140×900 / 1280×1024 / 1600×900 / 1400×1050 / 1680×1050 / 1680×1050 / 1920×1080(最速、再現性は高) | T | |
| 発表者ツールの仕様 | V |
※ ショートカットキーを使うには[スライドショーの設定]ウインドウが開いた状態が必要
③ モニター
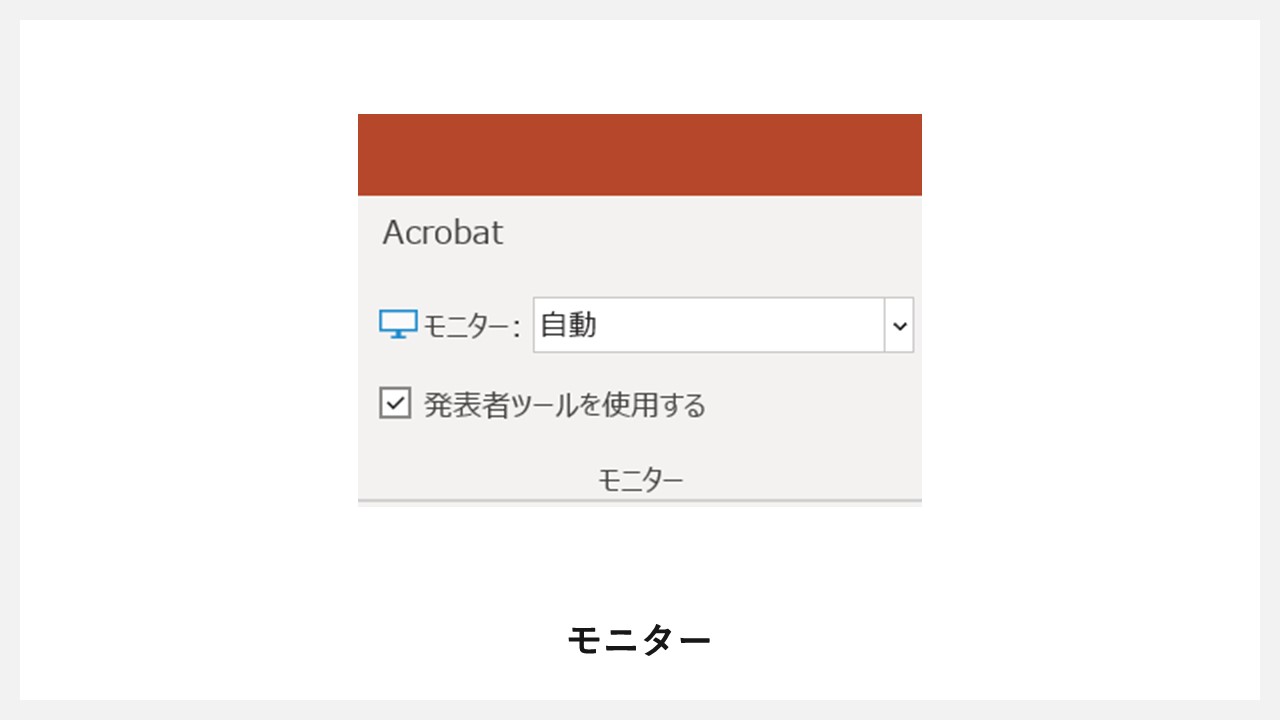
| ボタン名 | 説明 | アクセスキー |
|---|---|---|
| モニター | スライドショーをするモニターの選択方式 選択肢:自動 / プライマリモニター / 追加したモニター名 | Alt → S → O |
| 発表者ツール | スライドショーとは別の画面でスライドショーを操作できる画面を表示 | Alt → S → V |
④ キャプションと字幕
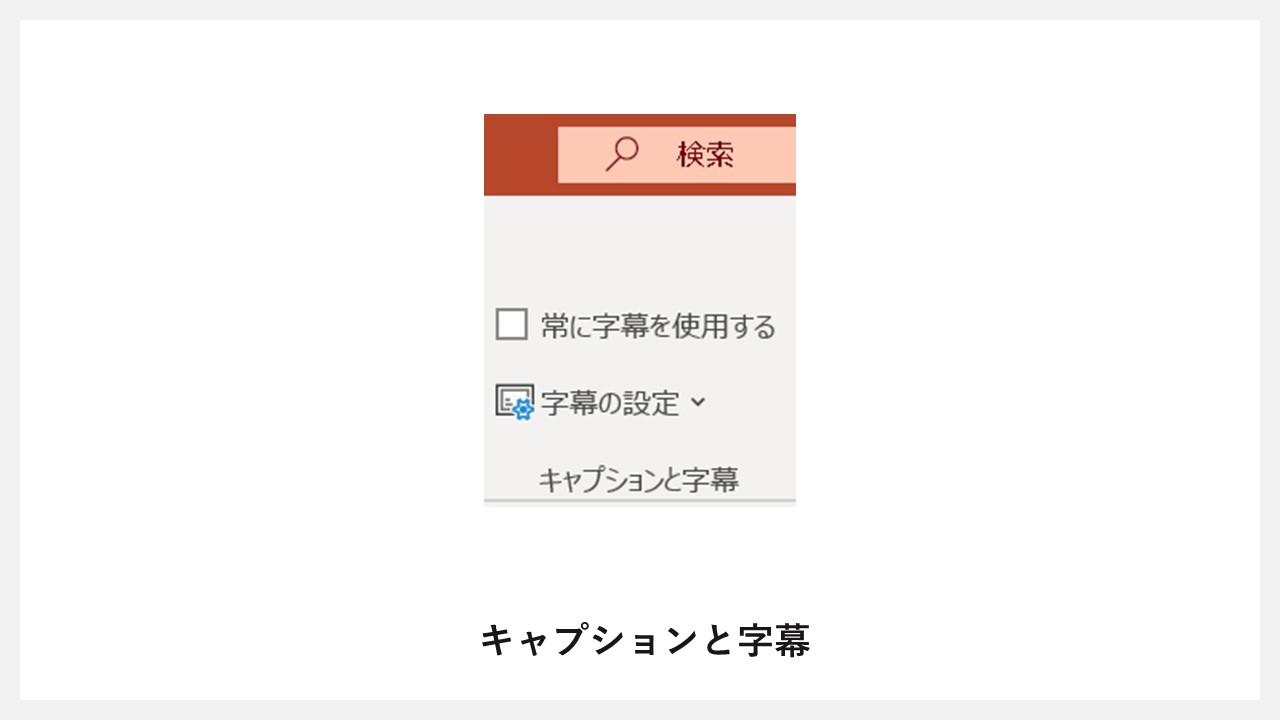
| ボタン名 | 説明 | アクセスキー |
|---|---|---|
| 常に字幕を使用する | スライドショー中は常にマイクから音声を読み取って字幕を付ける | Alt → S → A |
| 字幕の設定 | 話し手の言語(S):日本語 イタリア語、スペイン語、ドイツ語、フランス語、英語、簡体中国語 プレビュー版の言語 アラビア語、オランゴ、スウェーデン語、スペイン語、デンマーク語、ノルウェー語、ヒンディー語、フィンランド語、フランス語、ポルトガル語、ロシア語、英語、韓国語、日本語 | Alt → S → S → 2 → S |
| 字幕の言語(T):日本語 ノルウェー語、ハンガリー語、バングラ語、ヒンディー語、フィジー語、フィリピノ語、フィンランド語、フモン語、フランス語、ブルガリア語、ベトナム語、ヘブライ語、ペルシャ語、ポーランド語、ボスニア語、マオリ、マダガスカル語、マルタ語、ユカテコ語、ラトビア語、リトアニア語、ルーマニア語、ロシア語、英語、簡体字中国語、韓国語、広東語中国語、日本語 | Alt → S → S → 2 → T | |
| マイク | Alt → S → S → 2 → M | |
| 下部(重ねて表示)(O):字幕を下部に配置 | Alt → S → S → 2 → O | |
| 上部(重ねて表示)(P):字幕を上部に配置 | Alt → S → S → 2 → P | |
| スライドの下(B):字幕をスライド下に配置 | Alt → S → S → 2 → B | |
| スライドの上(A):字幕をスライド上に配置 | Alt → S → S → 2 → A | |
| その他の設定(Windows)(W) | Alt → S → S → 2 → W |
パワーポイントのスライドショーで役立つ発表者ツールの使い方
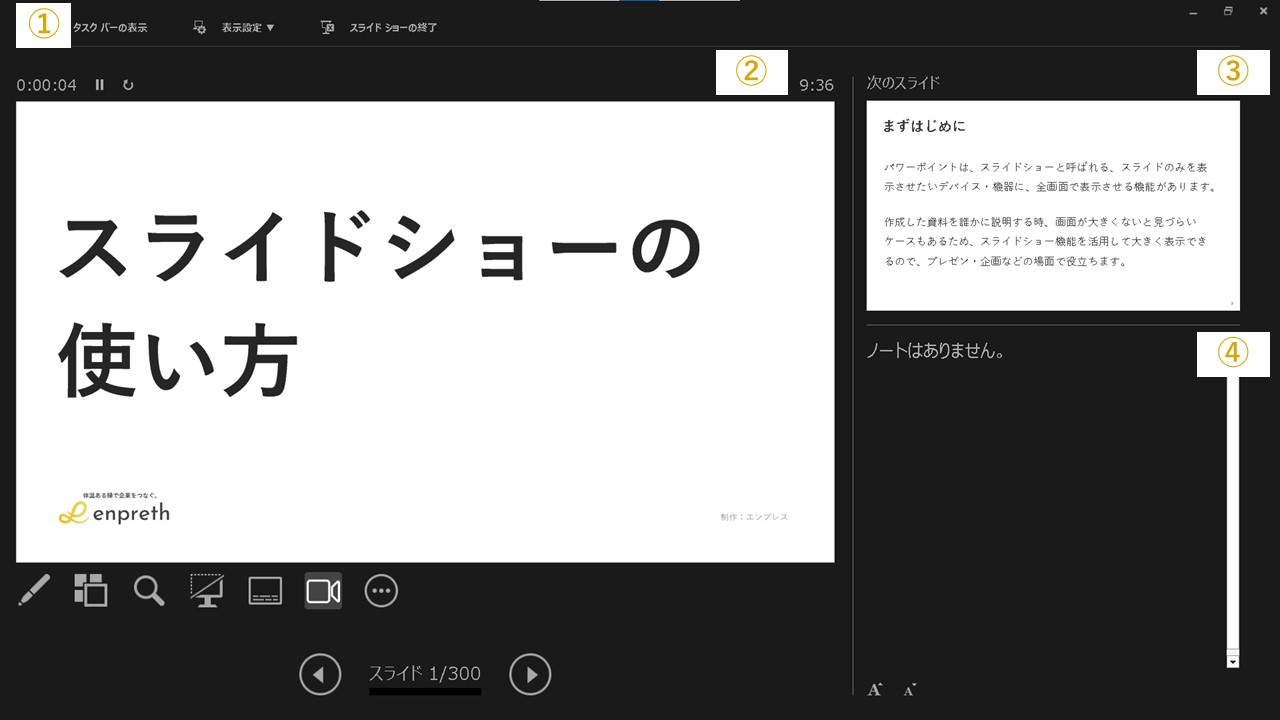
パワーポイントのスライドショー機能で、一緒に使える発表者ツールとは、スライドショーの操作を別画面で行うための機能。
主にプレゼンテーション時、説明側と視聴側で見たいスライドや情報が変わるため、それぞれ画面ごと分けて使えるようになっています。
資料を使った解説が楽になるので、ぜひ使っておきましょう。
① 各ナビゲーション
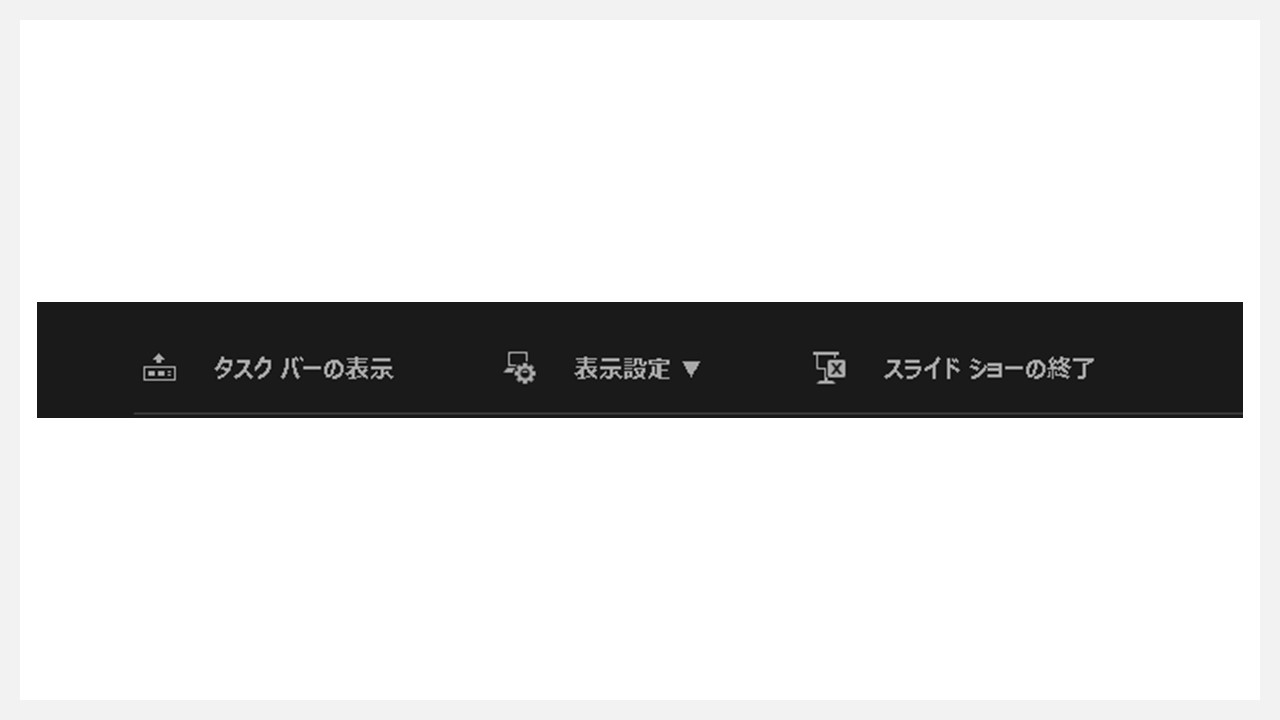
| ボタン名 | 説明 | ショートカットキー |
|---|---|---|
| タスクバーの表示 | 画面にタスクバーを表示させる | – |
| 表示設定 | 発表者ツールとスライドショーの切り替え(S):画面を切り替える | 表示設定をクリックした後に[S]キー |
| スライドショーの複製(D):発表者ツールを閉じて複数画面でスライドショーを表示 | 表示設定をクリックした後に[D]キー | |
| スライドショーの終了 | スライドショーを終了させる | – |
※ [表示設定]は、表示モニターが複数ある場合に使えます。
② メインエリア
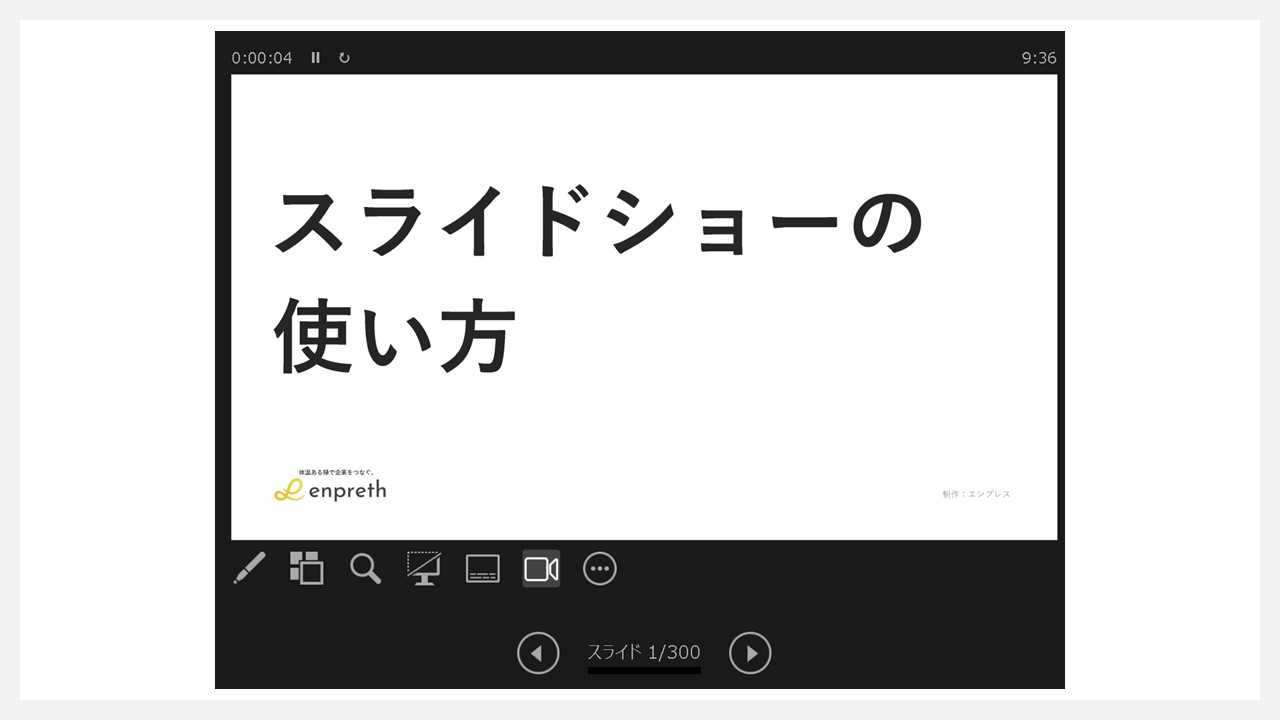
| ボタン名 | 説明 | ショートカットキー |
|---|---|---|
| タイマーを停止 | タイマーを止める | – |
| タイマーを再スタート | タイマーを再開させる | – |
| ペンとレーザーポインターツール | ペンまたはレーザーポインターを表示させる | – |
| すべてのスライドを表示 | すべてのスライドを表示させる | – |
| スライドを拡大 | スライドの一部分を拡大させる | – |
| スライドショーをカットアウト/カットイン(ブラック) | 画面を真っ黒にして見えなくさせる | – |
| 字幕の切り替え | 字幕を付ける | – |
| カメラの切り替え | 使用するカメラの切り替え | – |
| その他のスライドショーオプション | 発表者ツールの表示非表示やヘルプなどその他機能の一覧 | – |
| 前のアニメーションまたはスライドに戻る | [◀]前に戻る | – |
| すべてのスライドを表示 | スライド枚数の表示をクリックすると全部表示される | – |
| 次のアニメーションまたはスライドに進む | [▶]次に進む | – |
③ 次のスライド
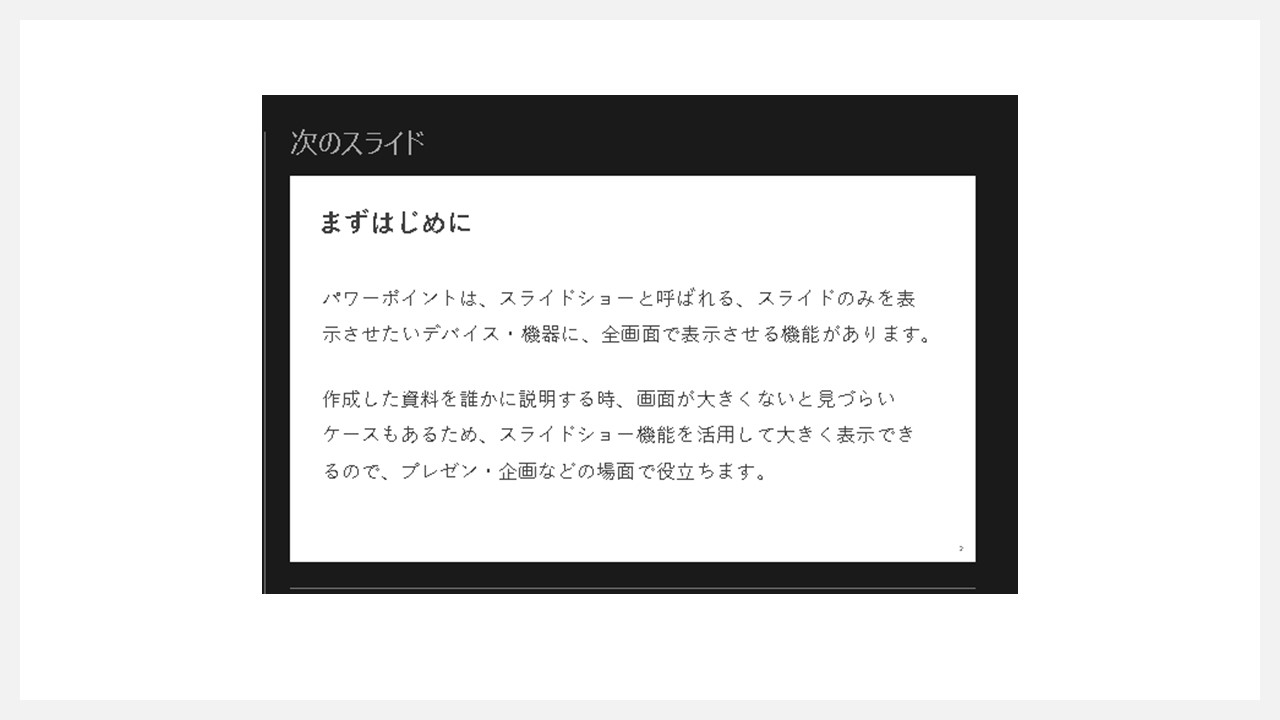
| ボタン名 | 説明 | ショートカットキー |
|---|---|---|
| 次のスライド | 次に表示されるスライドが映し出される | – |
④ ノート

| ボタン名 | 説明 | ショートカットキー |
|---|---|---|
| ノート | 各スライドに説明用のノートを入れている場合は表示される | – |
発表者ツールが表示されない原因
発表者ツールは、プレゼンテーションをさらに活かすため必要な機能ですが、表示されない場合もあるので、原因を予め確認しておきましょう。
原因① 設定ミス
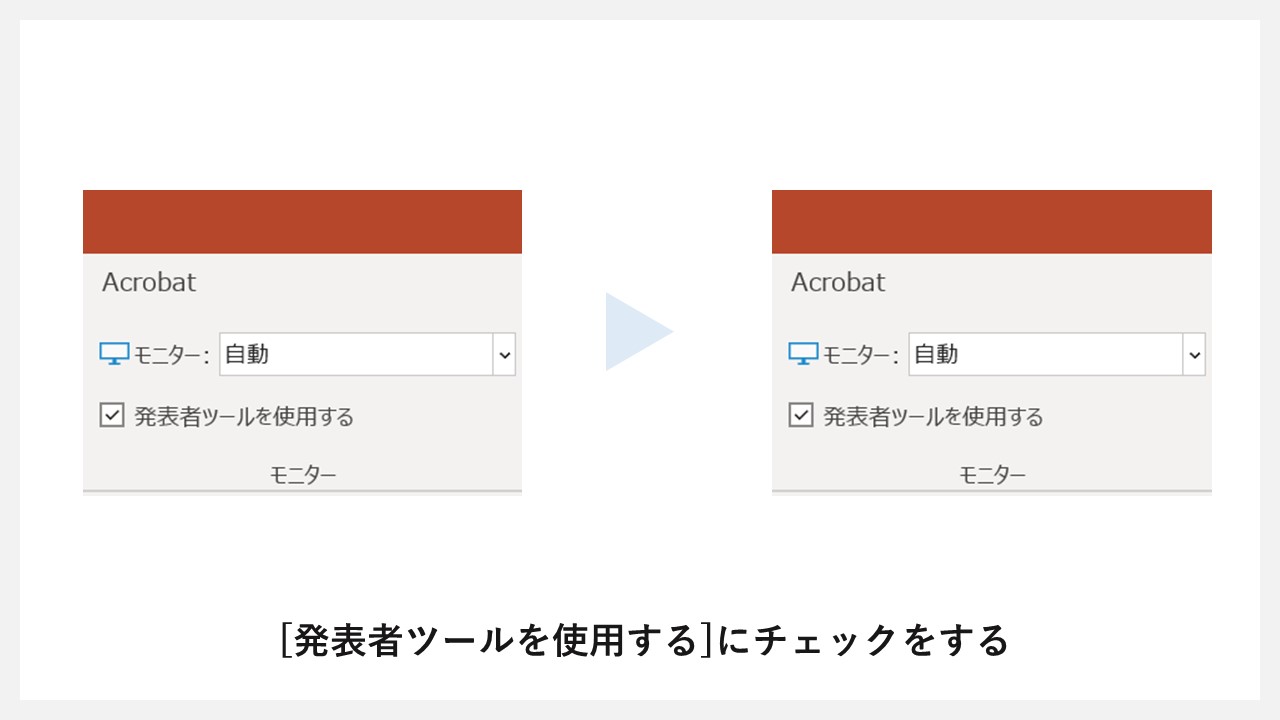
パワーポイントを表示している機器に、外部モニターを接続している場合は、モニター設定で[発表者ツールを使用する]にチェックが入っていないと、発表者ツールは表示されません。
改めてモニターの設定で、[発表者ツールを使用する]にチェックを入れてから、スライドショーを開始しましょう。
原因② 外部モニターを接続していない
普段は外部モニターを付けている状態なのに、違う場所でスライドショーを開始した時に発表者ツールがなくて驚くことがあります。
これは、出力モニターが1つだけの場合、基本的にスライドショーが優先して表示され、そもそも発表者ツールが最初から出ないようになっているのが原因。
発表者ツールを表示するには、スライドショー画面を右クリックして[発表者ツールを表示]を選択し、再度スライドショーへ切り替える場合は同じく右クリックで「発表者ツールを非表示」にします。
パワーポイントでスライドショーの時に字幕を入れる方法
パワーポイントのスライドショーを使っている時、視聴者は発表者またはスライドへ意識を集中しています。
しかし、スライドに含まれない情報も口頭で説明するケースもあり、視聴者としては聞き逃してしまう場合も。
情報を漏れなく伝えるため、しゃべりながら伝えている情報も、文字情報として見せられるよう、マイクを通して自動聞き取りが行える字幕機能が、パワーポイントには備わっています。
- ナビゲーション上部の[スライドショー]タブをクリック
- [最初から]ボタンをクリック
- スライドショー画面左下の[字幕]ボタンをクリック
- 字幕の開始処理中になる
- 聞き取り中になる
- マイクを通したしゃべりが字幕へ表示される
STEP1:ナビゲーション上部の[スライドショー]タブをクリック
![STEP1:ナビゲーション上部の[スライドショー]タブをクリック](https://enpreth.jp/wp-content/uploads/2023/12/powerpoint-slideshow-subtitle1.jpg)
パワーポイント上部の[スライドショー]タブをクリックします。
STEP2:[最初から]ボタンをクリック
![STEP2:[最初から]ボタンをクリック](https://enpreth.jp/wp-content/uploads/2023/12/powerpoint-slideshow-subtitle2.jpg)
新たに開かれたナビゲーション群の中から、一番左側に配置してある[最初から]または[現在のスライドから]ボタンをクリックします。
STEP3:スライドショー画面左下の[字幕]ボタンをクリック
![STEP3:スライドショー画面左下の[字幕]ボタンをクリック](https://enpreth.jp/wp-content/uploads/2023/12/powerpoint-slideshow-subtitle3.jpg)
スライドショー画面になると、左下に各種の操作ボタンが表示されるので、その中から[字幕]ボタンをクリックします。
スライドショー画面内の字幕ボタンは見づらいので、右クリックして各種操作ウインドウを出し、そこから[字幕の開始]をクリックしても同じように字幕が開始されます。
STEP4:字幕の開始処理中になる
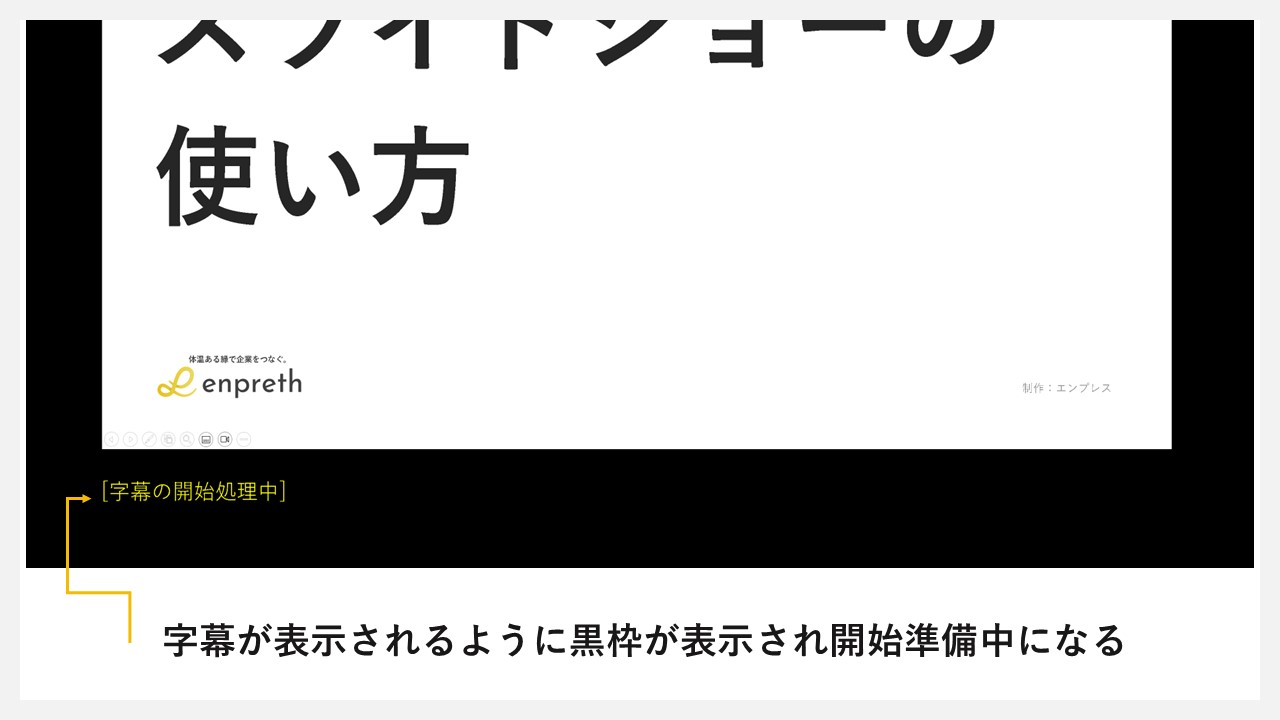
字幕が表示されるように黒枠が表示され開始準備中へ移行します。
STEP5:聞き取り中になる
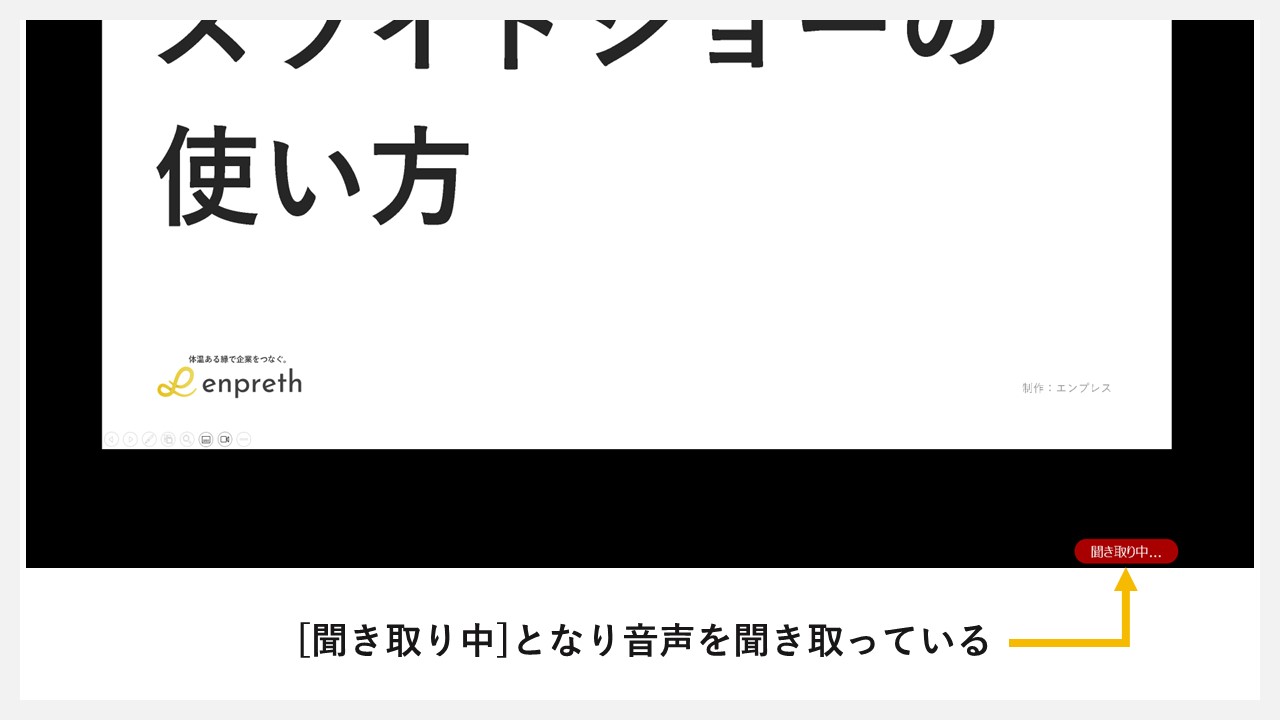
[聞き取り中]となり音声を聞き取っている状態へ移行します。
STEP6:マイクを通したしゃべりが字幕へ表示される
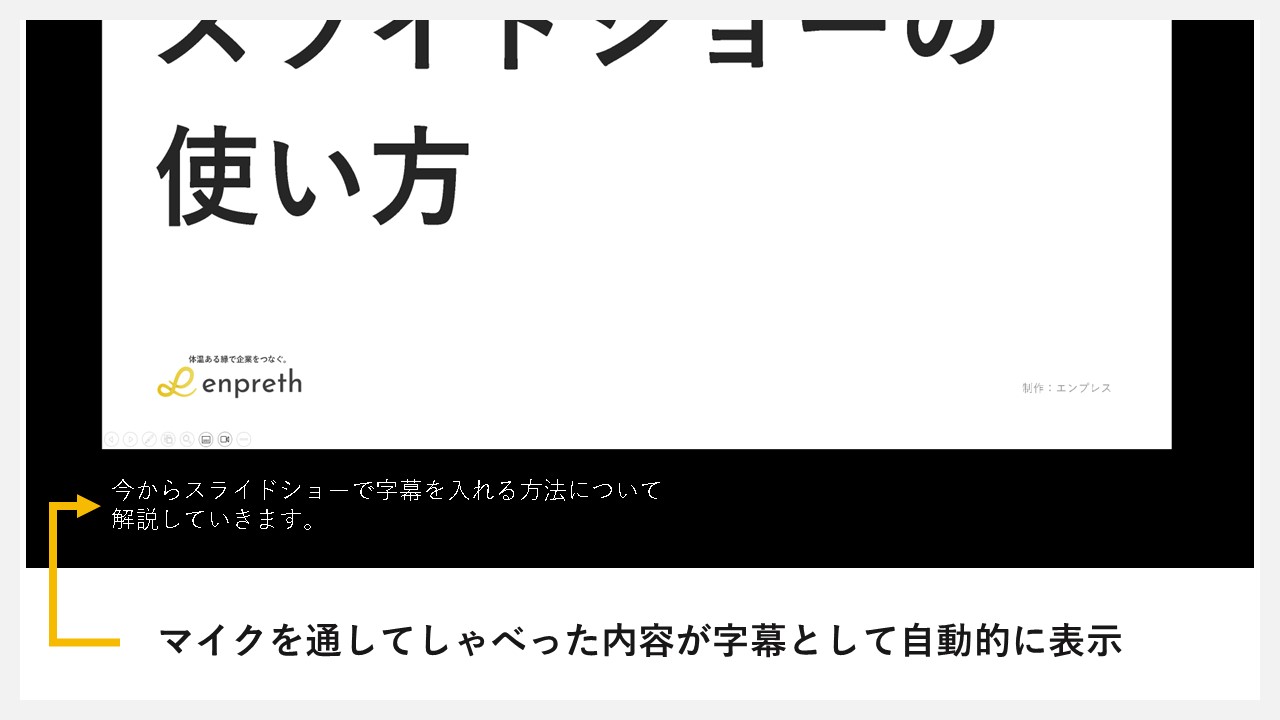
マイクを通してしゃべった内容が字幕として自動的に表示されるようになります。早口・滑舌によっては、聞き取れずに字幕化できないこともあるので、読み取りやすくハキハキとゆっくりしゃべるのがコツ。
パワーポイントのスライドショーで自動スライド(画面切り替え)させる方法
パワーポイントのスライドショーは、次のスライドへ自動的に何秒・何分後で進ませるか、タイミングを設定できます。
各スライドに対して設定でき、うまく活用できれば、適切なタイミングでスライドが切り替えられ、プレゼンテーションの役に立つため、自動スライドの方法を覚えておくのもお勧めです。
- ナビゲーション上部の[画面切り替え]タブをクリック
- 画面切り替えのタイミングへ時間を設定する
- 設定した時間で自動的にスライドされる
STEP1:ナビゲーション上部の[画面切り替え]タブをクリック
![STEP1:ナビゲーション上部の[画面切り替え]タブをクリック](https://enpreth.jp/wp-content/uploads/2023/12/powerpoint-slideshow-timing1.jpg)
パワーポイント上部の[画面切り替え]タブをクリックします。
STEP2:画面切り替えのタイミングへ時間を設定する
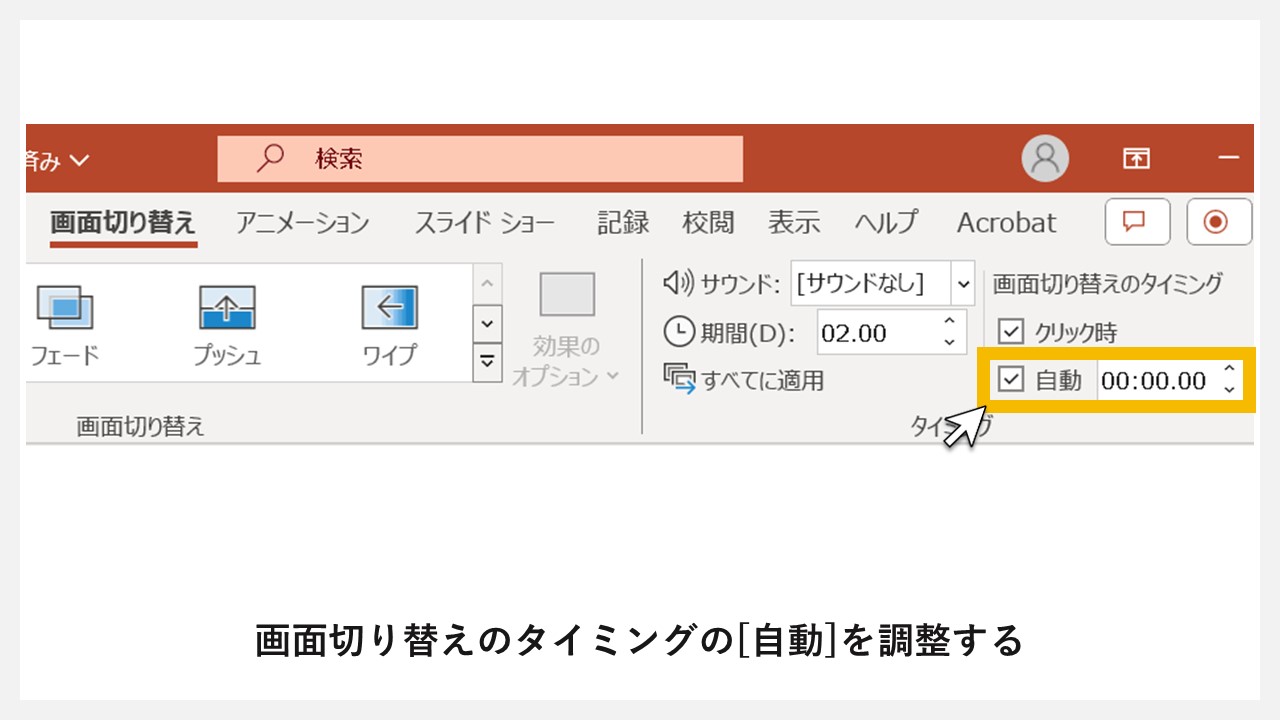
新たに表示された操作項目の中に、画面切り替えのタイミングを設定する入力項目が現れるため、そこへ時間を入れていきます。
STEP3:設定した時間で自動的にスライドされる
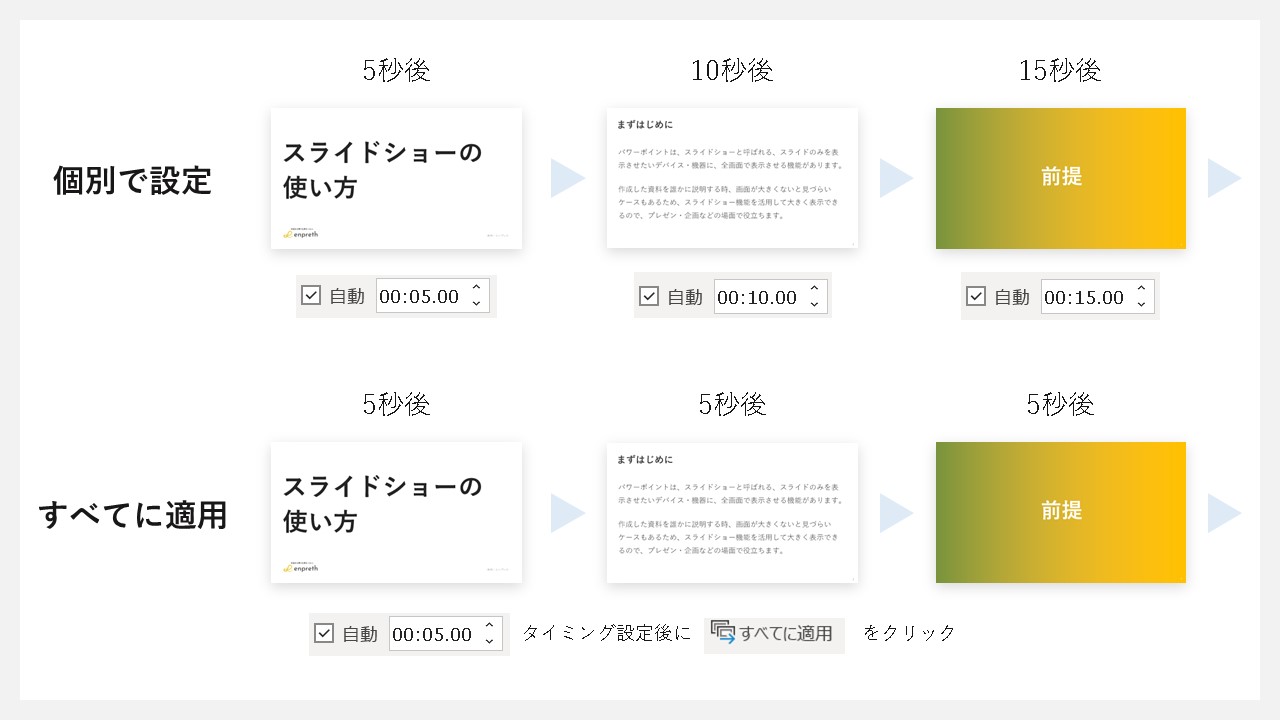
スライドごと個別で切り替えのタイミングを設定できますが、すべてのスライドを同じタイミングで進ませたい場合、時間設定後に[すべてに適用]を行えば、全スライドに同じ時間が設定されます。
パワーポイントで解説動画を録画してスライドショーへ表示させる方法
パワーポイントのスライドショーは、事前に録画した音声・映像を組み込めるため、プレゼンテーション時の説明補足で役立ちます。
予め録画する必要はありますが、何度も同じ資料を使い同じことを伝えたい場合は、録画してしまった方が手間なく情報が伝えられます。
- ナビゲーション上部の[スライドショー]タブをクリック
- [録画]ボタンをクリック
- 録画画面が表示される
- 録画開始の赤い丸ボタンをクリック
- 録画開始の合図が表示される
- 録画開始
- 録画を一時停止・再開・停止
- パワーポイントの操作画面へ戻るため[編集]ボタンをクリック
- 録画した映像が挿入されている
- 映像を再生する
STEP1:ナビゲーション上部の[スライドショー]タブをクリック
![STEP1:ナビゲーション上部の[スライドショー]タブをクリック](https://enpreth.jp/wp-content/uploads/2023/12/powerpoint-slideshow-movie1.jpg)
スライドショーへ録画した動画を差し込むため、まずはナビゲーション上部の[スライドショー]タブをクリックします。
STEP2:[録画]ボタンをクリック
![STEP2:[録画]ボタンをクリック](https://enpreth.jp/wp-content/uploads/2023/12/powerpoint-slideshow-movie2.jpg)
[スライドショー]タブに格納されている[録画]ボタンをクリックすると、録画が始められます。
わざわざわ[スライドショー]タブを開かずとも、パワーポイントの右上には[記録]ボタンが配置されており、映像・音声が動画として撮れるようになっています。
STEP3:録画画面が表示される
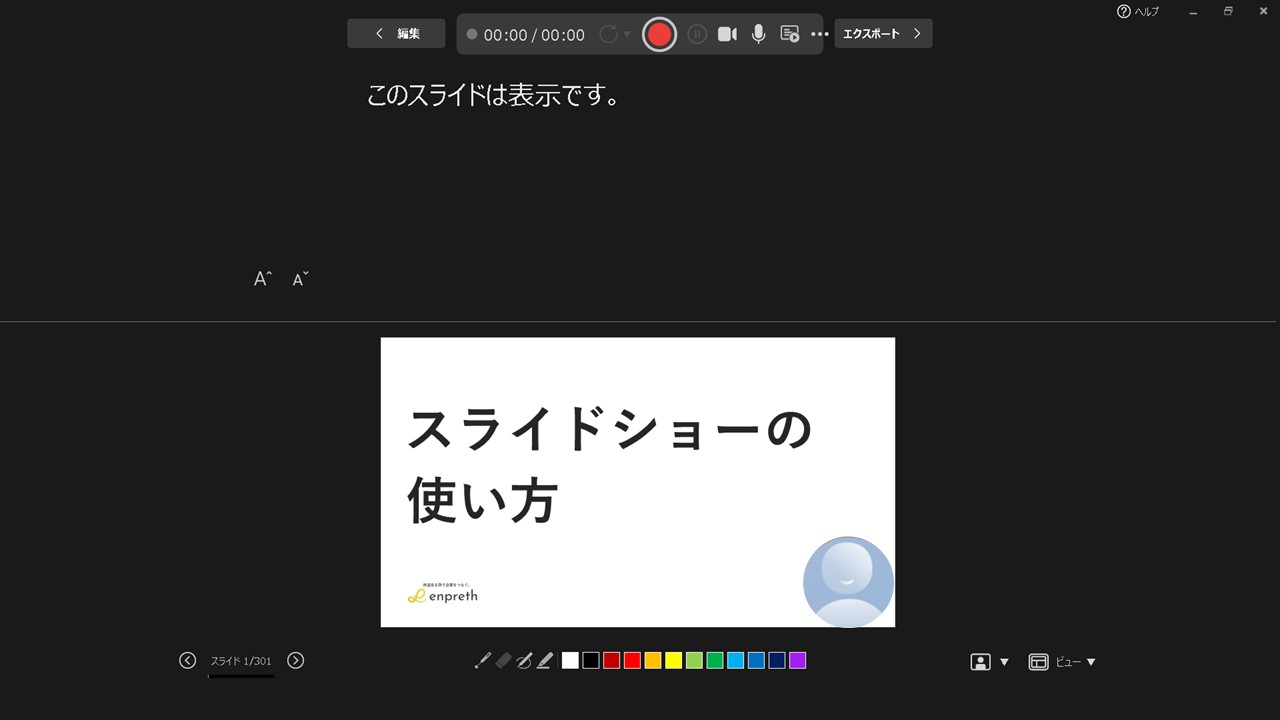
録画専用の画面に切り替わります。
STEP4:録画開始の赤い丸ボタンをクリック
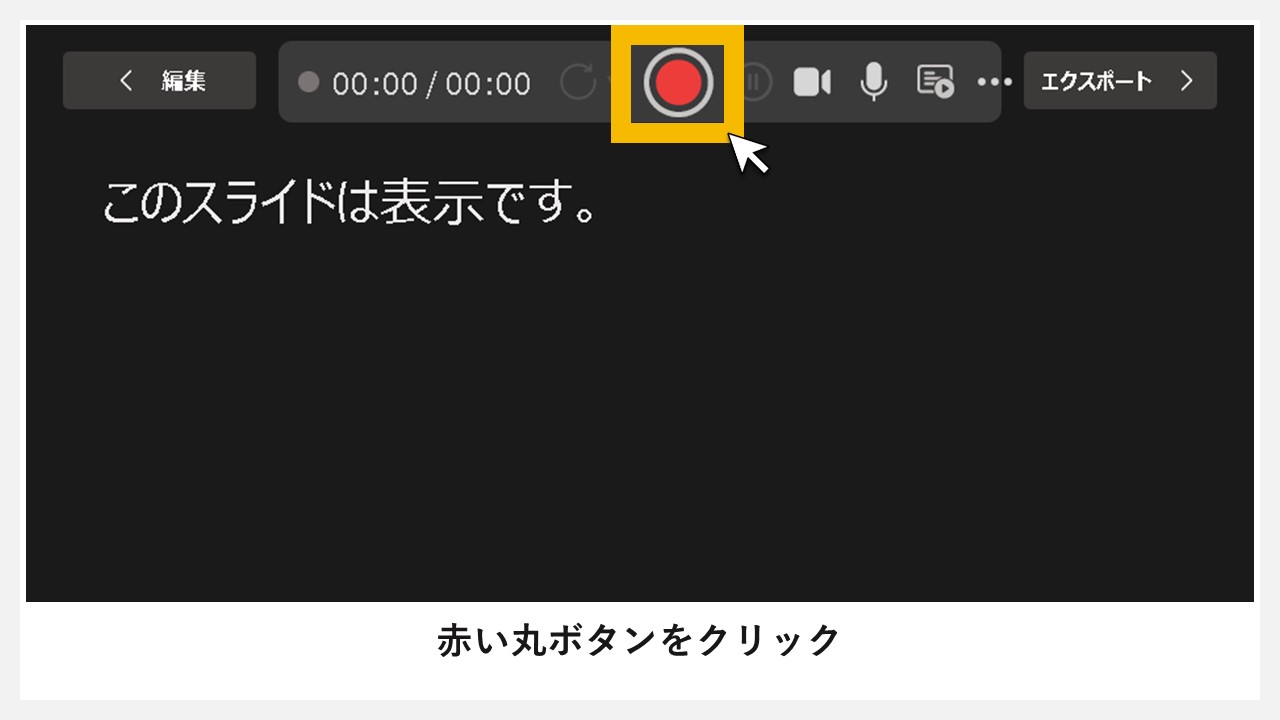
録画を開始する場合、赤い丸ボタン(録画ボタン)をクリックします。
録画(記録)ボタンが押せない場合
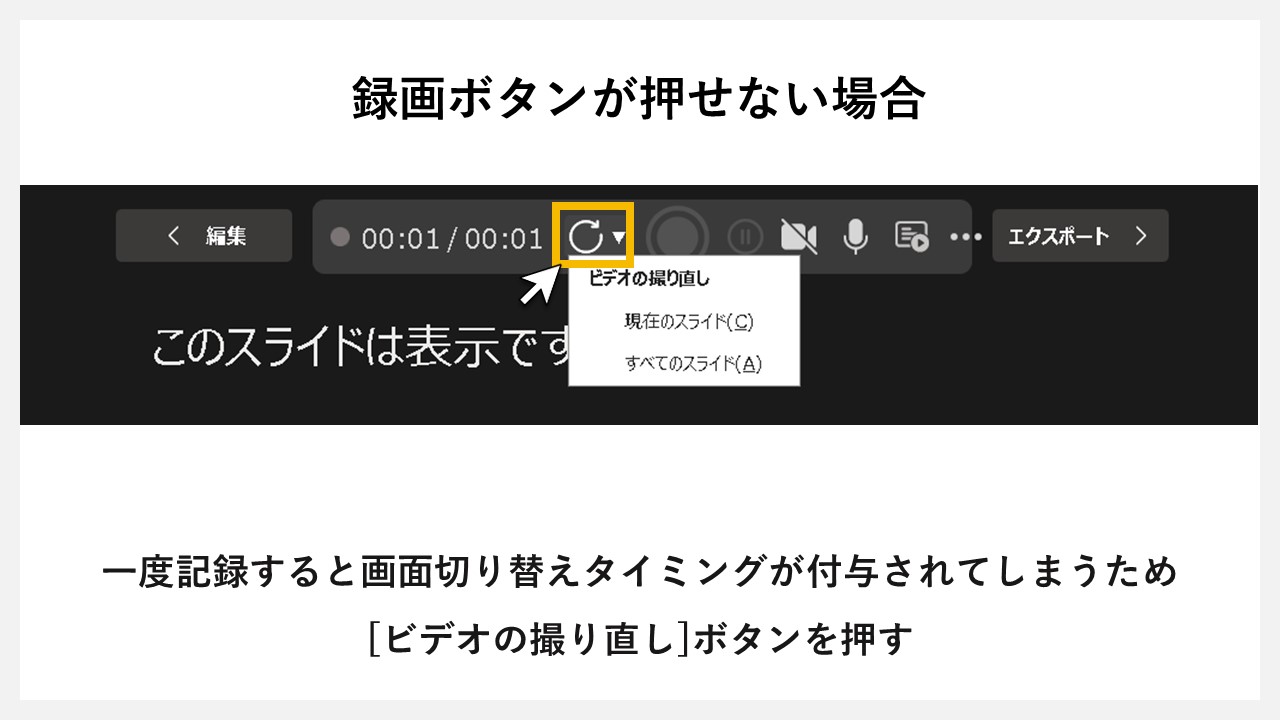
もし、録画ボタンが押せない場合、初めての録画ではない、または画面切り替えタイミングを設定した状態の可能性があります。これらの場合は、続きからの録画となるため、ビデオの撮り直しボタンをクリックして、現在のスライドまたはすべてのスライドのどちらかを選べば、録画が可能となります。
現在のスライド :現在選択しているスライドのみの録画
すべてのスライド:すべてのスライドを録画し直す
STEP5:録画開始の合図が表示される
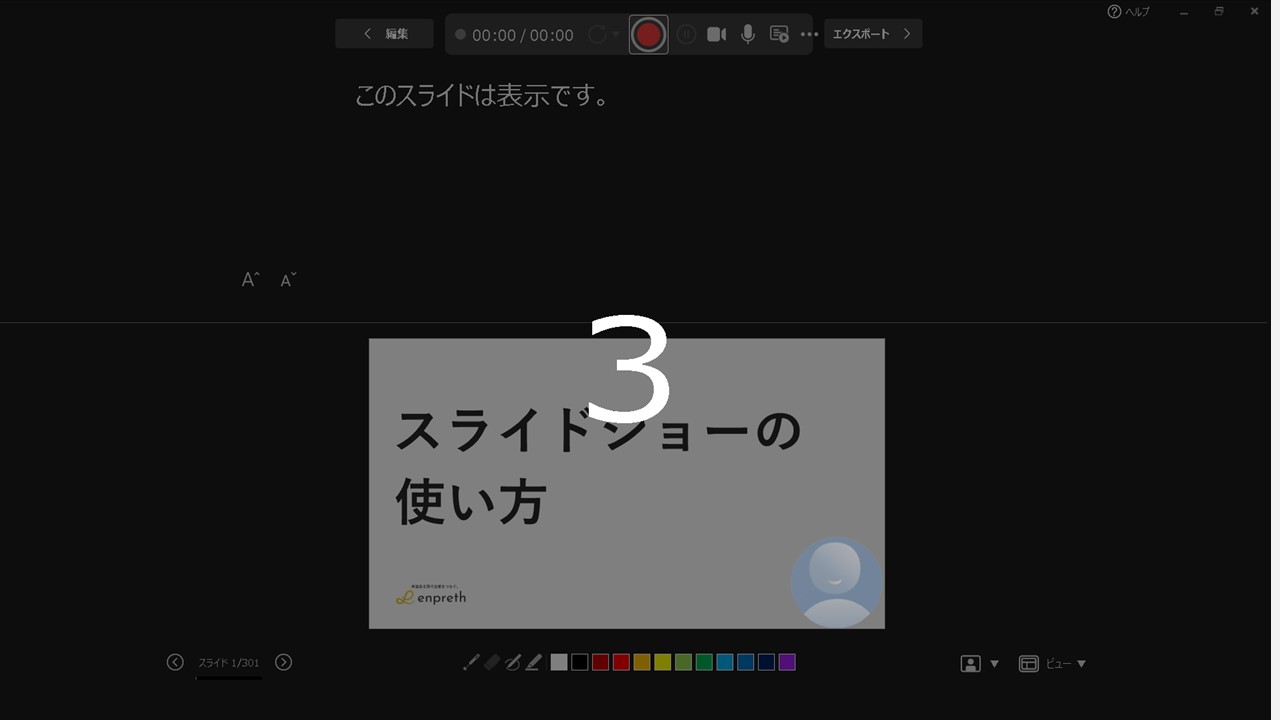
録画ボタンをクリックした後は、録画開始のタイミングが合図として出てきます。
3 → 2 → 1 → 開始
STEP6:録画開始
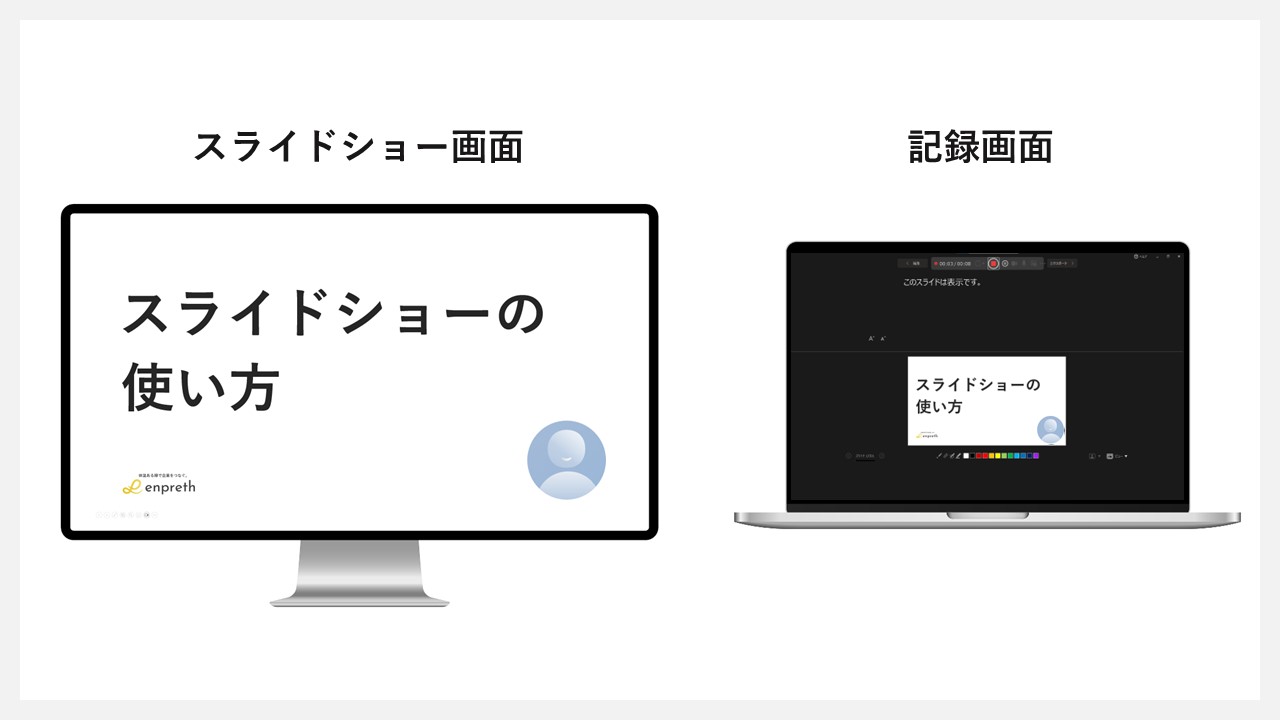
録画が開始されると、スライドショー画面と記録画面に分けて表示されますが、映像は基本的にスライドの右下に配置され、カメラ・マイクを通して映像が録画されてきます。
※ 外部モニターを接続していなければ記録画面のみが表示される
STEP7:録画を一時停止・再開・停止
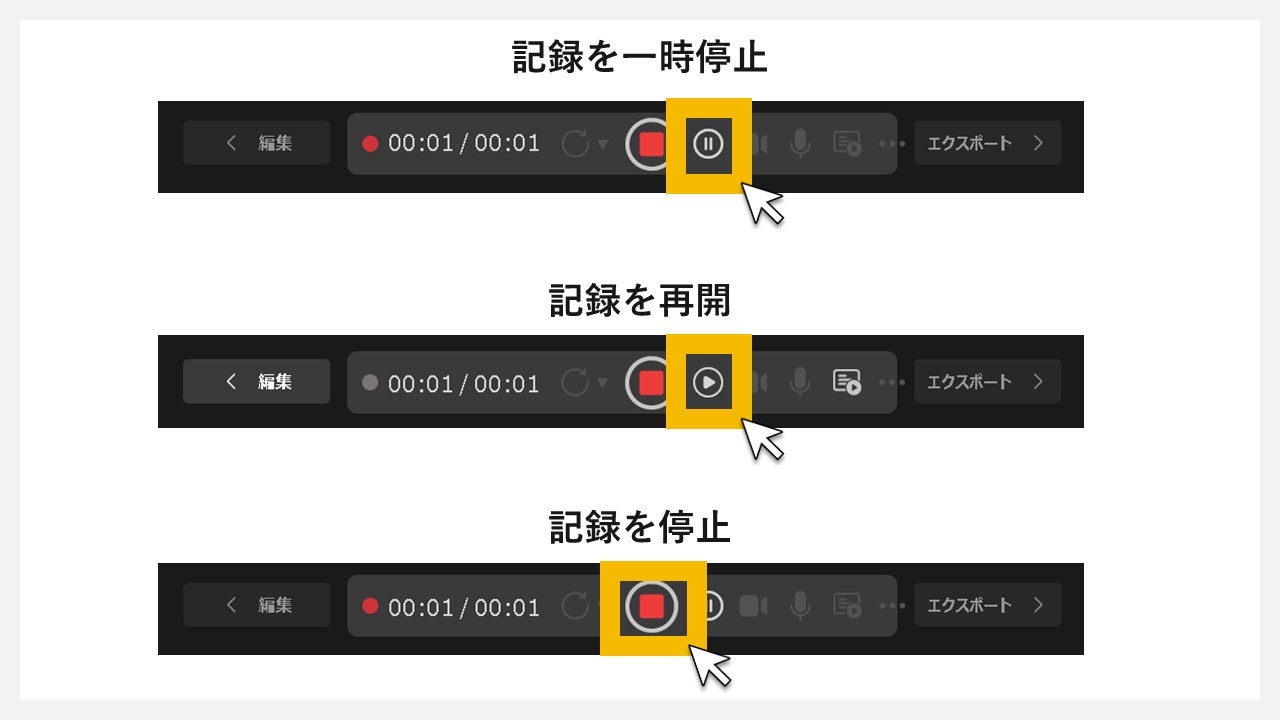
録画中は3種類の操作ができます。
- 一時停止(録画を一旦停止する)
- 再開(一時停止した録画を再開する)
- 停止(録画を停止する)
一旦、停止ボタンを使い録画を終了して次に進んでいきます。
STEP8:パワーポイントの操作画面へ戻るため[編集]ボタンをクリック
![STEP8:パワーポイントの操作画面へ戻るため[編集]ボタンをクリック](https://enpreth.jp/wp-content/uploads/2023/12/powerpoint-slideshow-movie8.jpg)
録画が停止したら、改めてパワーポイントを調整したいので[編集]ボタンをクリックします。
STEP9:録画した映像が挿入されている
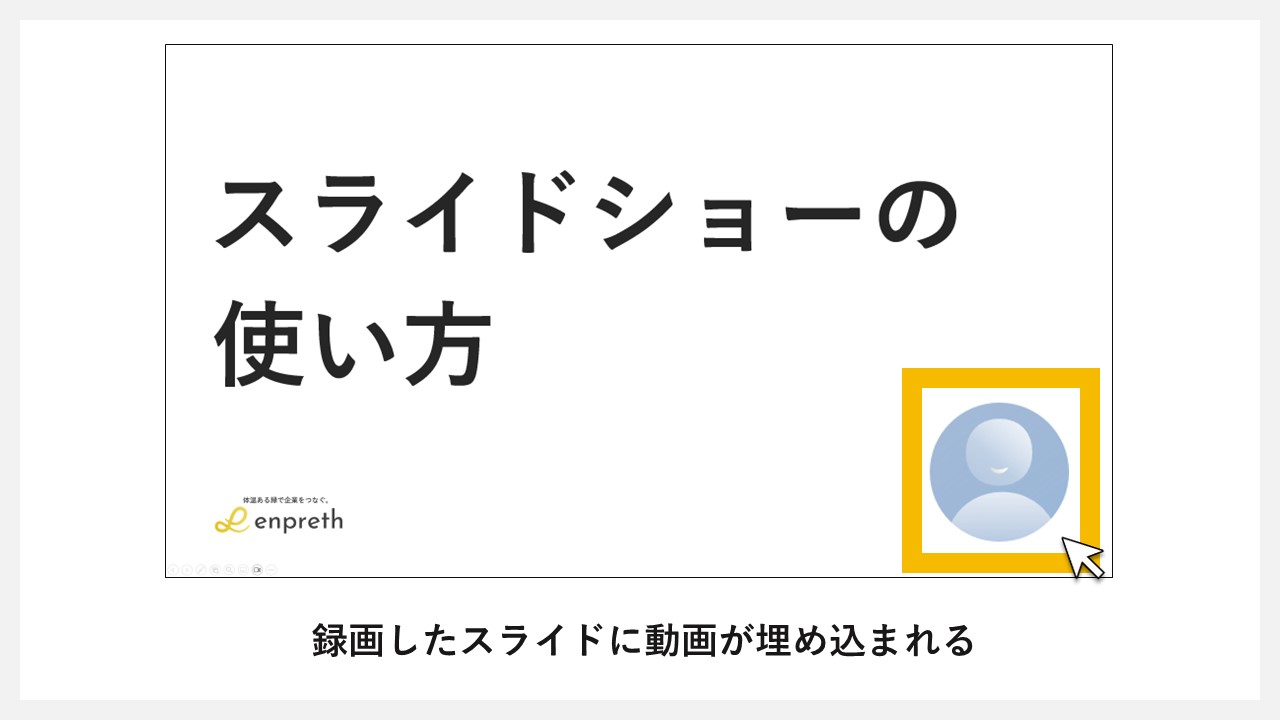
映像・音声を録画したら、スライドの右下へ自動的に挿入されています。
STEP10:映像を再生する
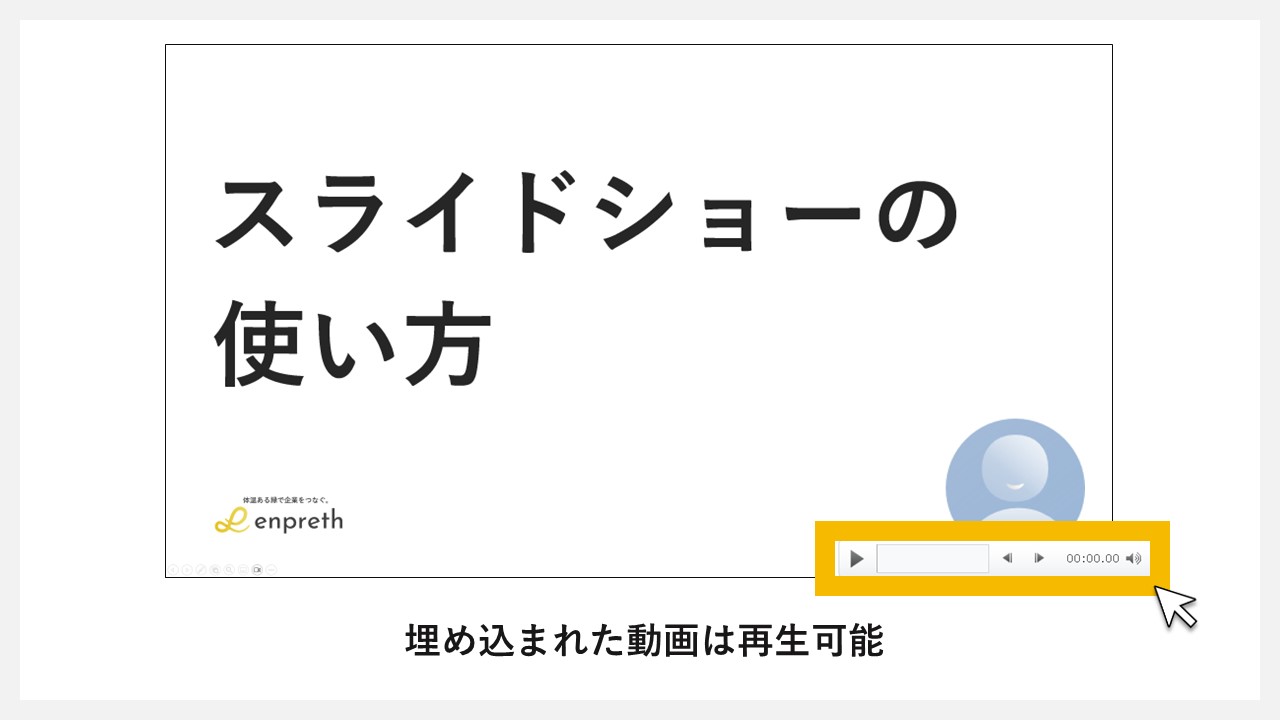
挿入された映像オブジェクトにマウスを乗せると、再生ボタンが表示されます。編集画面上でも再生できますが、スライドショーを開始すれば自動的に再生され、その状態で映像オブジェクトにマウスを乗せると、手動でスライドショー中も再生・停止が可能。
解説動画のメリット・デメリット
スライドショーに解説映像を挿入するのは、手間ではありますが、状況によっては録画した方が便利な場合もあるので、メリット・デメリットを確認しておきましょう。
メリット
- 口頭による説明の手間が省ける
- プレゼン時は対話に集中できる
- 毎回同じ説明をするなら録画の方が効率的
デメリット
- 事前に解説を録画しなけばいけない
- スライドショーの時のみ利用できる(PDF化したら再生されない)
- 解説動画のみで見せる場合は視聴者との対話ができない
パワーポイントのスライドショーでリハーサル機能を使う方法
スライドショーは、相手の気持ち・行動を促すために使うケースが多いですよね。
主にプレゼンテーションとなりますが、百戦錬磨のプレゼンターでないなら、時間配分もしゃべり方なども不十分になりやすい。
そこで、パワーポイントのリハーサル機能を使い、模擬プレゼンテーションを行い、タイミングを計ったり練習が可能なので、勝ちたいプレゼンがあればぜひ使っておきましょう。
リハーサル機能とは、プレゼンテーションを実際に行い、各スライドの説明にどのくらい時間がかかっているか記録できる機能。適切なタイミングが分かれば、スライドショーの自動再生にも使えます。
- ナビゲーション上部の[スライドショー]をクリック
- [リハーサル]ボタンをクリック
- リハーサル画面になる
- 画面左上に配置されたタイマーを確認
- 最後のスライドで[→]キーをクリック
- リハーサルが終了
STEP1:ナビゲーション上部の[スライドショー]をクリック
![STEP1:ナビゲーション上部の[スライドショー]をクリック](https://enpreth.jp/wp-content/uploads/2023/12/powerpoint-slideshow-rehearsal1.jpg)
パワーポイントの上部ナビゲーションにある[スライドショー]タブをクリックします。
STEP2:[リハーサル]ボタンをクリック
![STEP2:[リハーサル]ボタンをクリック](https://enpreth.jp/wp-content/uploads/2023/12/powerpoint-slideshow-rehearsal2.jpg)
スライドショータブ内の[リハーサル]をクリックします。
STEP3:リハーサル画面になる

リハーサル画面になります。
注意
スライドショーとは違い、リハーサル画面では発表者ツールが使えない。
STEP4:画面左上に配置されたタイマーを確認
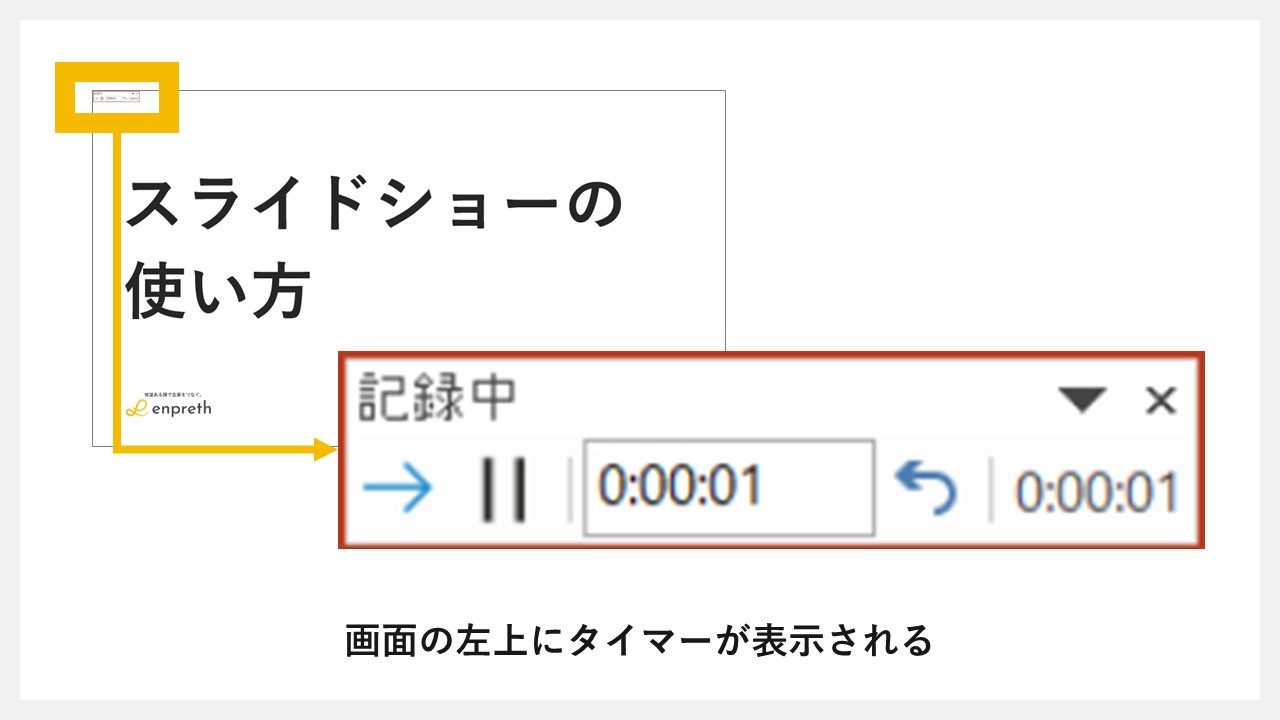
リハーサル画面の左上には、各スライドにおける経過時間を示すタイマーと、関連操作ボタンが表示されます。
一時停止と再開
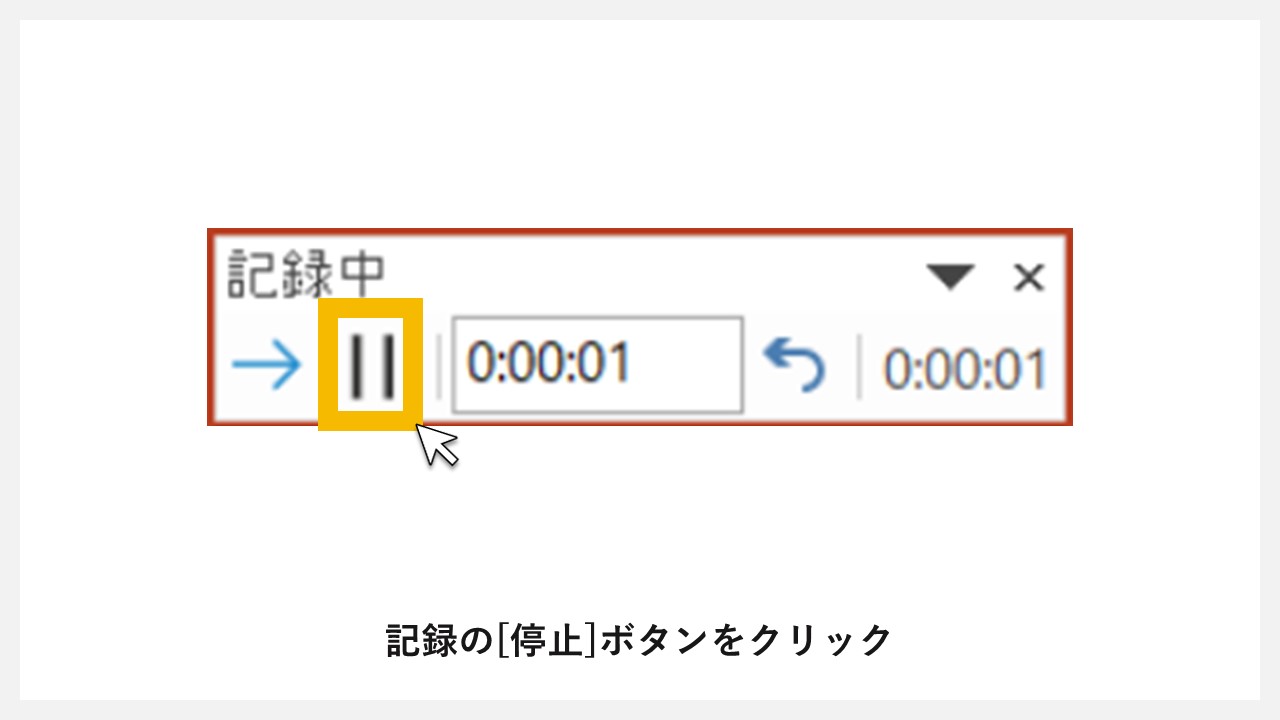
[停止]ボタン :一時停止
[→]ボタン :スライドを一つ先へ進ませる(または[→]キー)
[繰り返し]ボタン:リハーサルを最初からやり直す
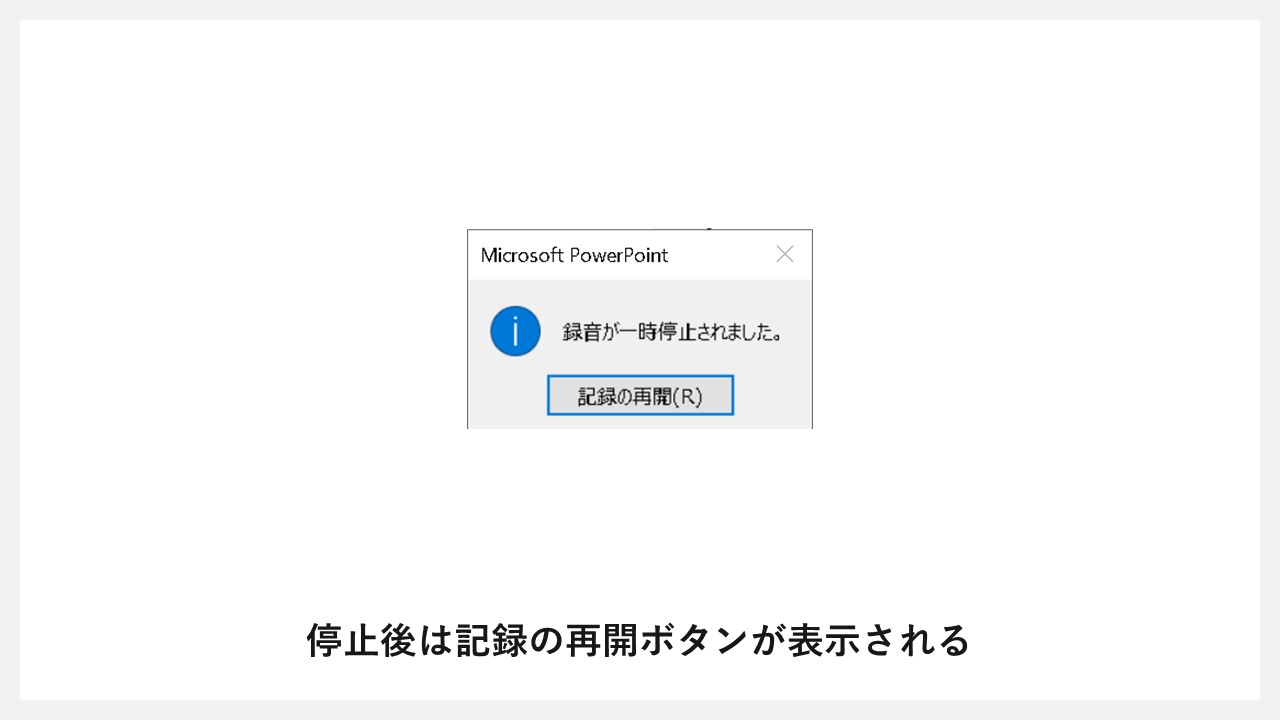
停止後は[記録の再開(R)]ボタンが表示され、クリックすることでリハーサルが再開します。
STEP5:最後のスライドで[→]キーをクリック
![STEP5:最後のスライドで[→]キーをクリック](https://enpreth.jp/wp-content/uploads/2023/12/powerpoint-slideshow-rehearsal5.jpg)
リハーサルを終了させるには、スライドの最後まで進んだ状態で、最終的にキーボードの[→]キーをクリックする。または、途中でリハーサルを終了したい場合は、操作ボタンの[×]をクリックするか、キーボードの[esc]キーをクリックすることで止められます。
STEP6:リハーサルが終了
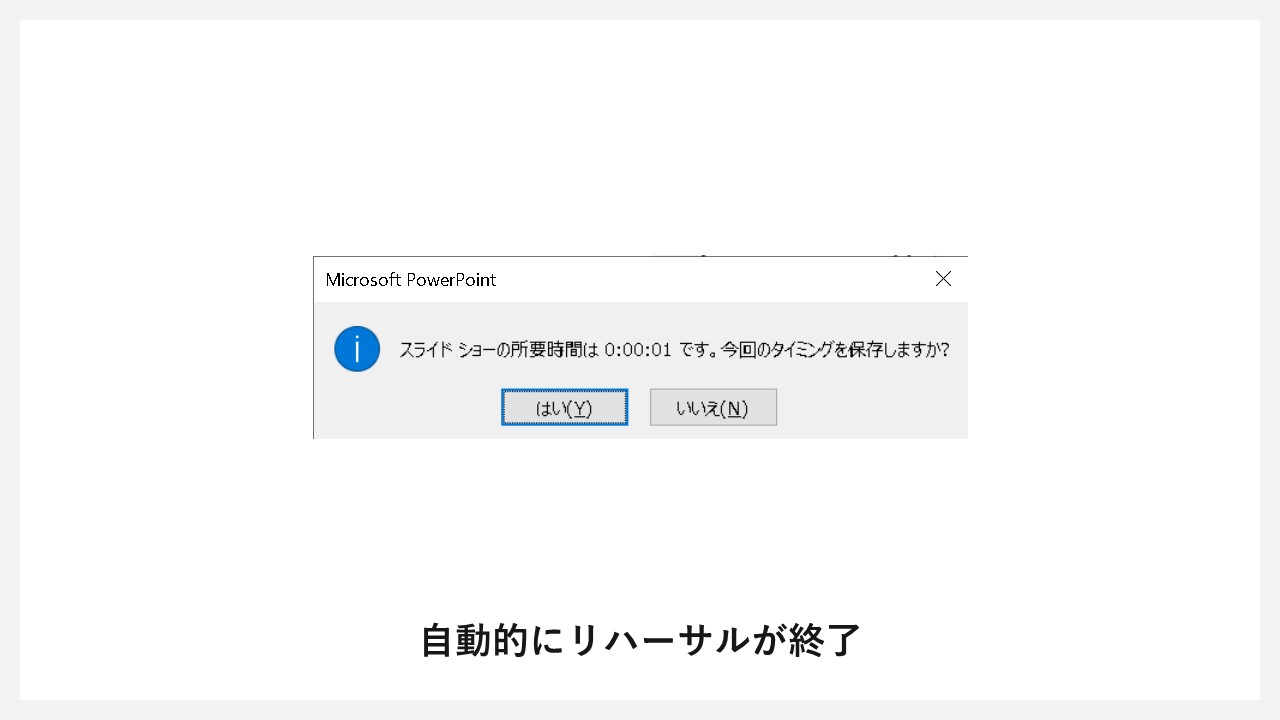
リハーサルの終了アクションが行われたら、自動的にリハーサルが終了。最後に「スライドショーの所要時間は 〇:〇〇:〇〇です。今回のタイミングを保存しますか?」と出てきますが、[はい(Y)]をクリックしたら、各スライドでタイマー経過時間が保持された状態となり、プレゼンテーションが適切なタイミングで実行するための目安にできます。
パワーポイントでスライドショーを使う時の注意点
パワーポイントのスライドショーは、プレゼンテーションを行うのに最適な機能ですが、投影先のモニター(またはスクリーン)とスライドサイズが合わないと台無しにしてしまう場合も。
注意したいのは、表示させるモニター・スクリーンに合わせないと、キレイに映せない事態になること。

基本的なスライドサイズ
ワイド画面 16:9
標準 4:3
通常のパソコン等であれば、ワイド画面ですっぽり収まるのですが、プロジェクターを使ったスクリーン投影を前提にしている場合、プロジェクターまたはスクリーンが可能な投影サイズに合わせないと、キレイに映せません。
プレゼンテーション時、資料は見やすい状態がいいので、投影状況も加味したスライドサイズで、資料は作っておきましょう。











