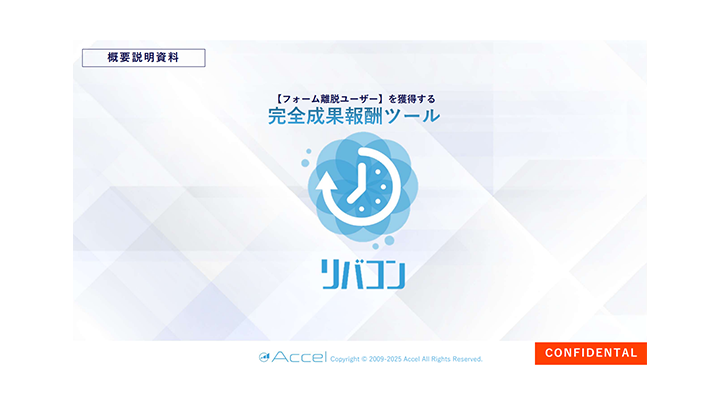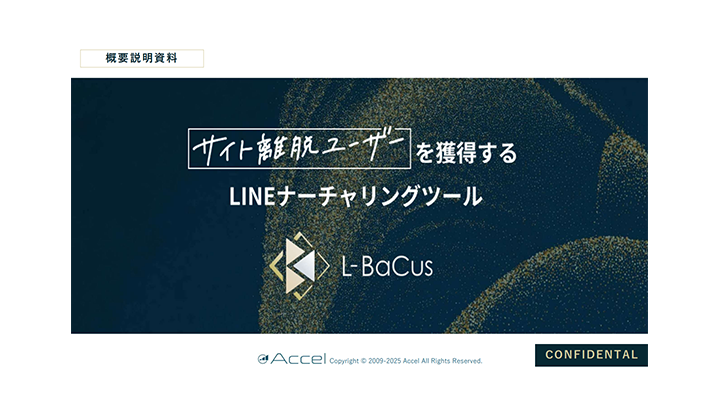いつも見て頂きありがとうございます!「エンプレス」の編集部:fukuyamaです。あなたが消してしまったファイルは、まだ復旧できる可能性があります!
パワーポイントで資料を作っていると、
- ファイルをうっかり削除
- 保存しないで閉じてしまった
- 間違えて上書き保存しちゃった…
このようにうっかり間違えてしまうこともありますよね。
しかし、消えてしまったパワーポイントファイルは復旧できるかもしれません。
ファイルを復元させる5つの方法をまとめたので、まだ諦めずにまずは試してみましょう!
※ここでは、Windowsでの方法をご紹介しています。
【方法1】プレゼンテーションの回復
この方法は、ファイルをうっかり保存し忘れてしまった時のために、元々パワーポイントに備わっている復元機能です。
STEP1.何でもいいのでパワーポイントファイルを開く
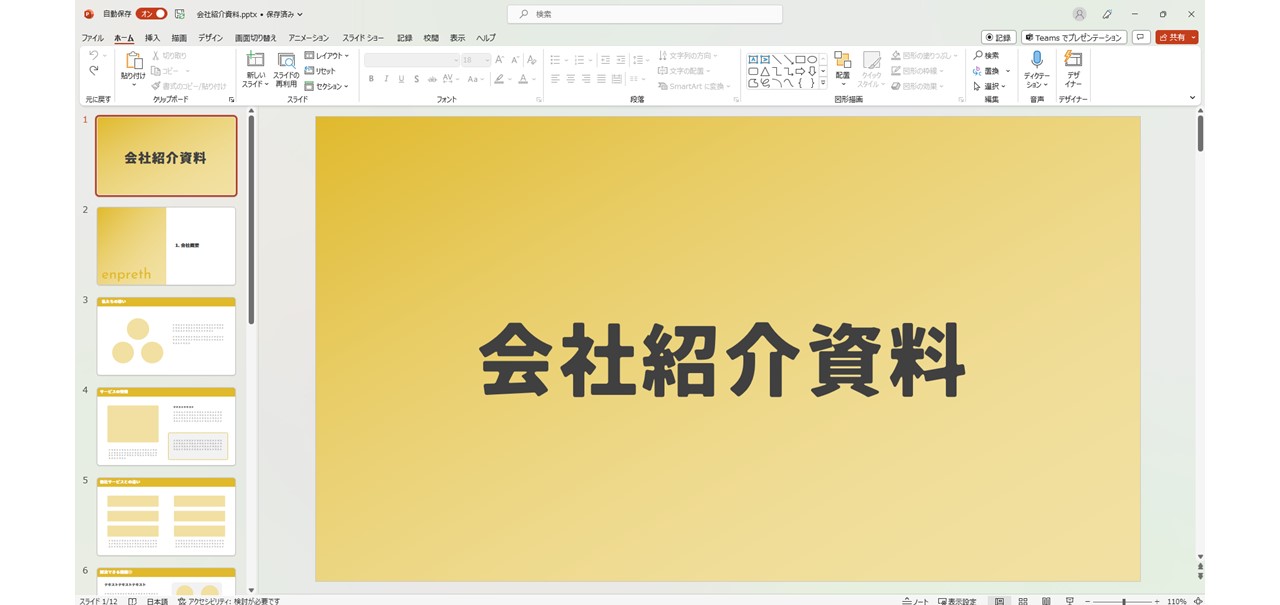
途中までデータが残っているファイル、新規作成ファイルなど、何でも大丈夫なのでパワーポイントファイルを開きます。
STEP2.ファイルをクリック
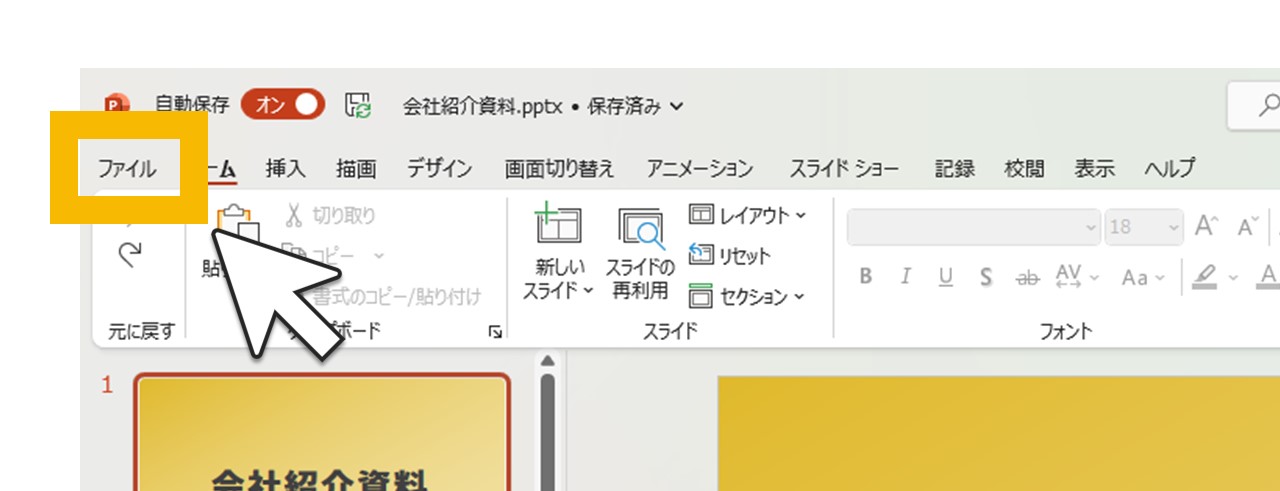
左上にある「ファイル」をクリックします。
STEP3.情報をクリック
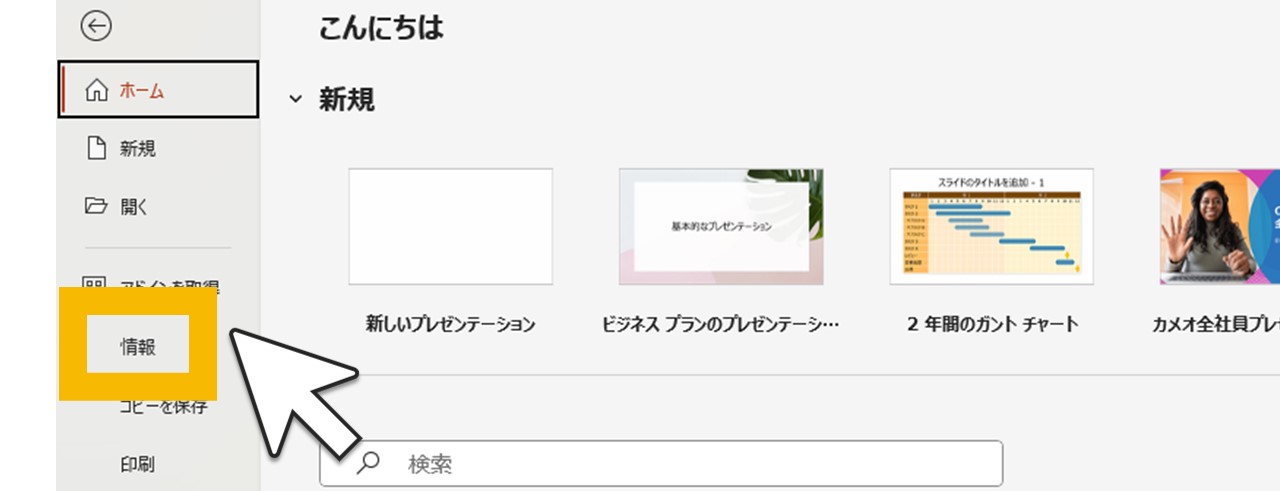
左のメニューから「情報」をクリックします。
STEP4.プレゼンテーションの管理をクリック
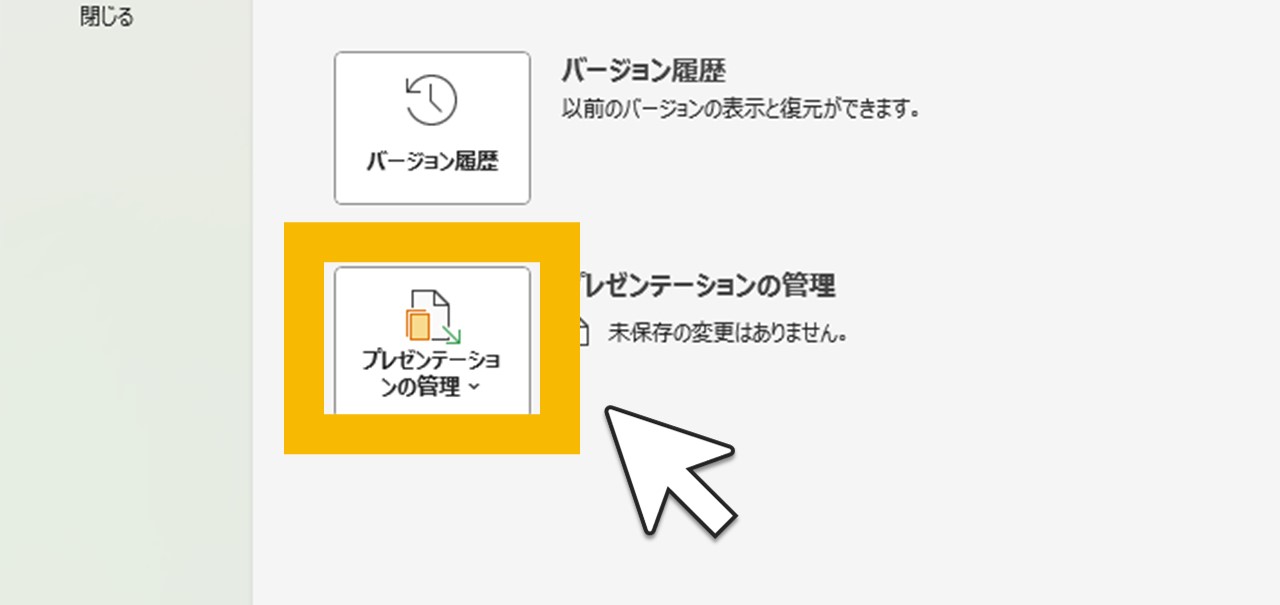
大きいボタンが縦に並んでいるので、そのうち一番下にある「プレゼンテーションの管理」をクリックします。
STEP5.保存されていないプレゼンテーションの回復をクリック
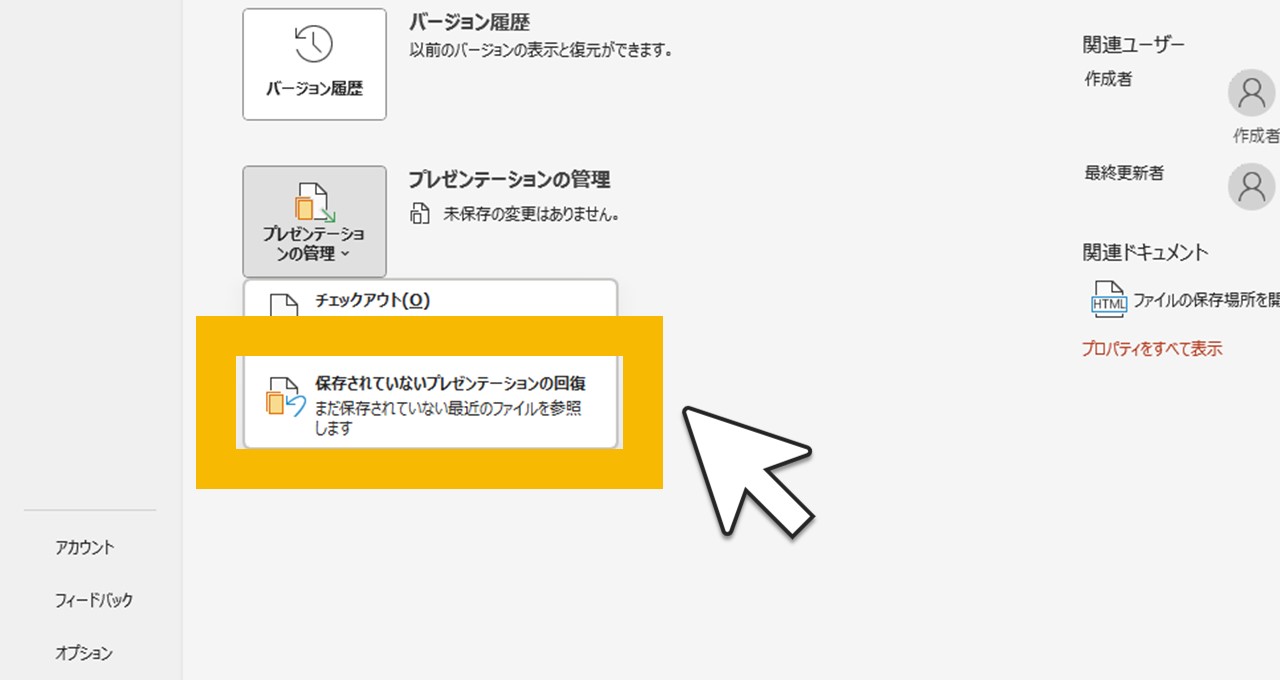
「保存されていないプレゼンテーションの回復」をクリックします。
STEP6.復元するファイルを選択
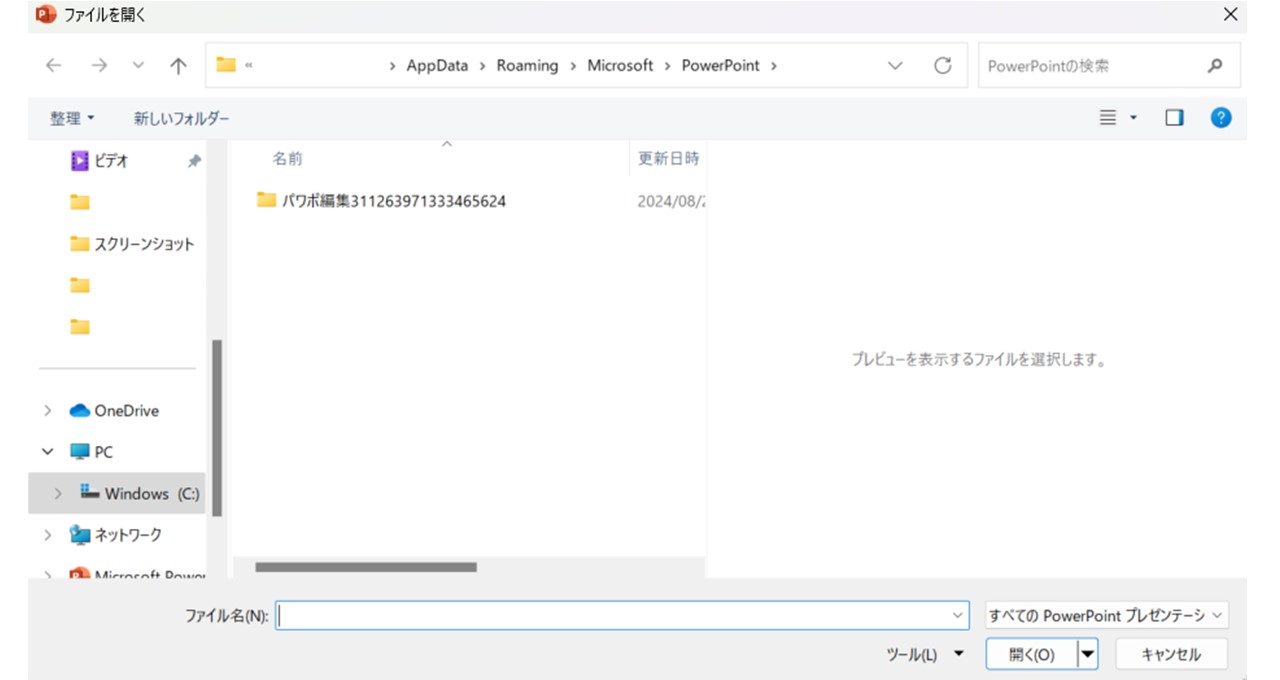
開かれたフォルダから、復元したいファイルを選択して「開く」をクリックします。
復元したいファイルがない場合、この方法ではファイルの復旧ができないので、ほかの方法を試してみましょう。
【方法2】以前のバージョンの復元
この方法は、復元したいファイルがなければ出来ないので、間違えて上書きしてしまったファイルを元に戻したい場合に試してほしいです。
STEP1.ファイルの保存先を開く
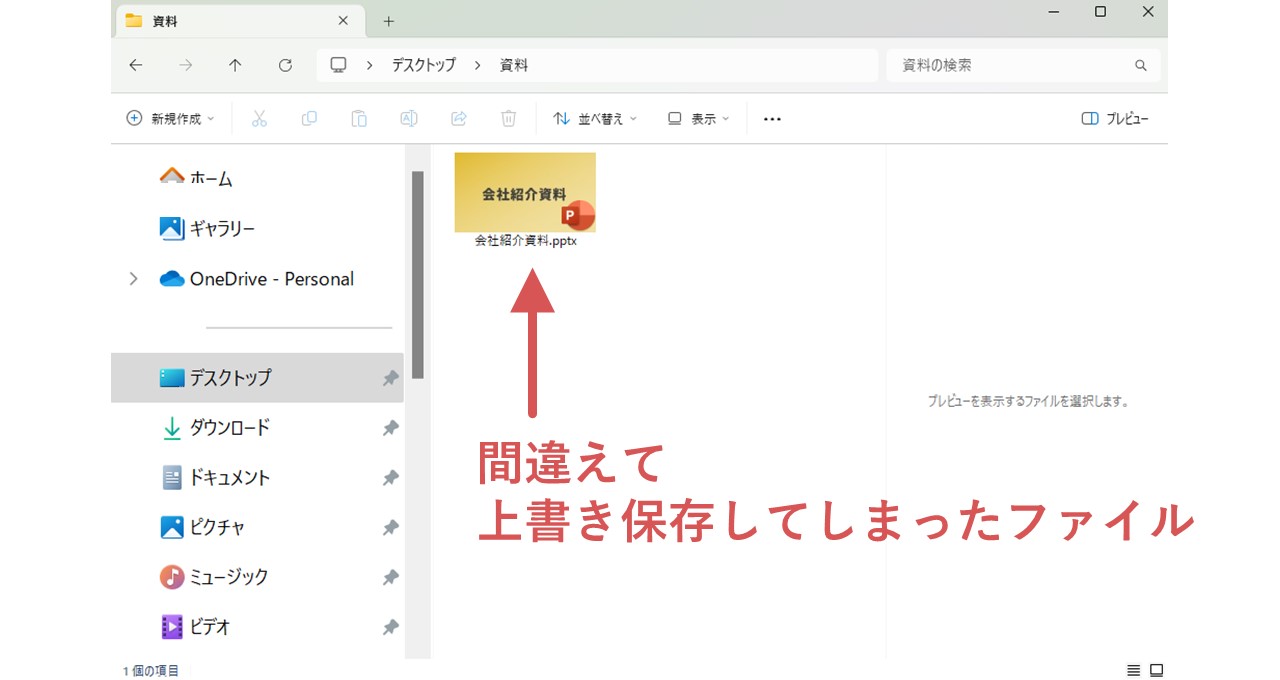
前のバージョンを復元したいファイルが保存されているフォルダを開きます。
Windowsなら「エクスプローラー」から保存先のフォルダを開いたり、スタートメニューの検索機能から保存先を検索して辿り着けるはずです。
STEP2.ファイルを右クリック
ファイルを右クリックして「その他のオプション」を選択します。
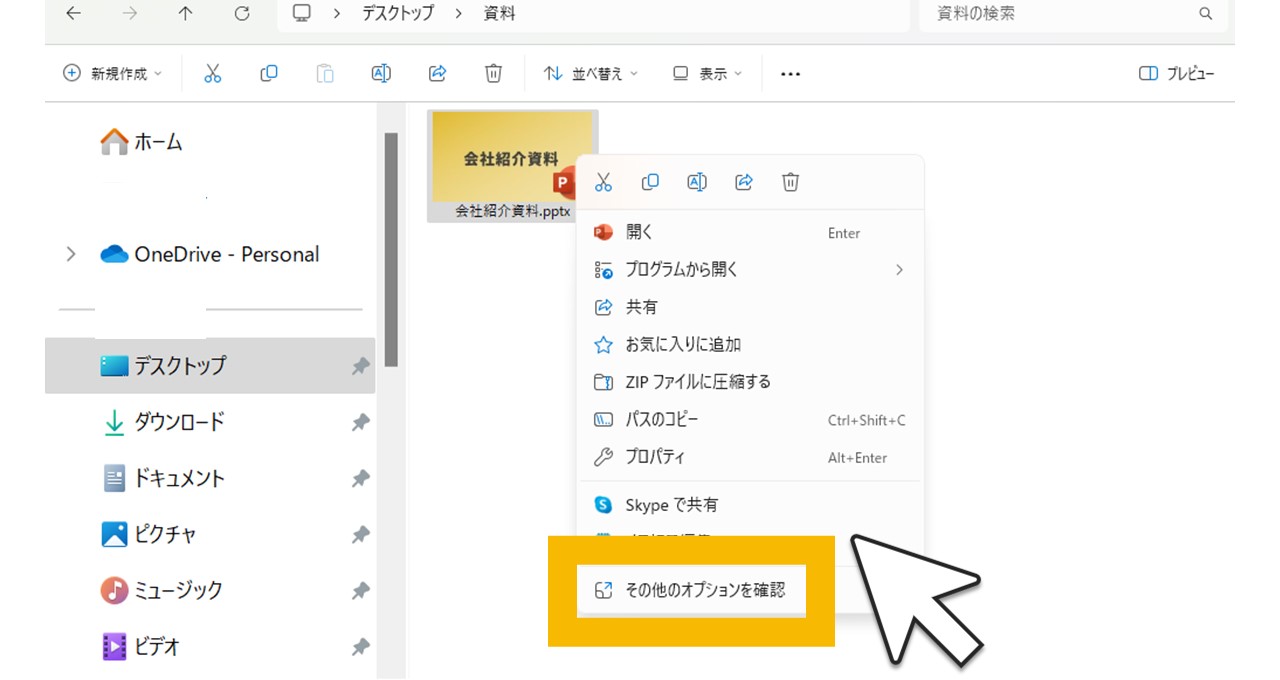
STEP3.以前のバージョンの復元をクリック
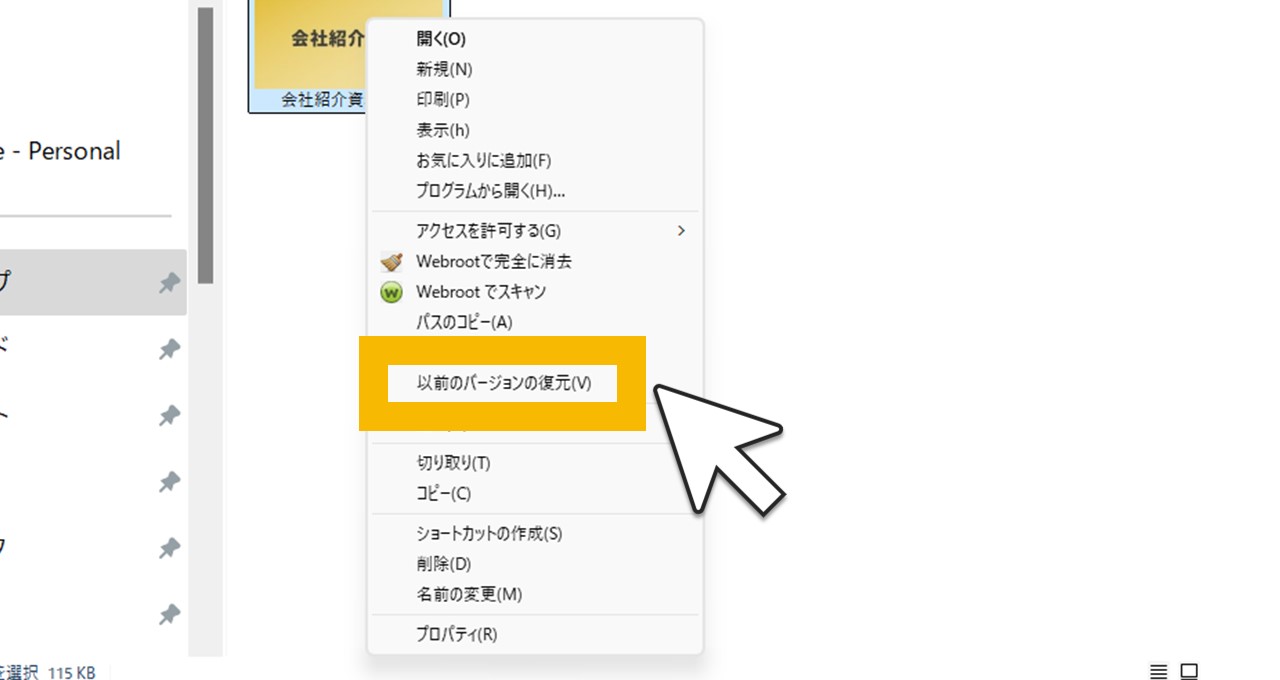
「以前のバージョンの復元」をクリックします。
クリックすると、そのファイルのプロパティ(情報)が開きます。
STEP4.バージョンを選択
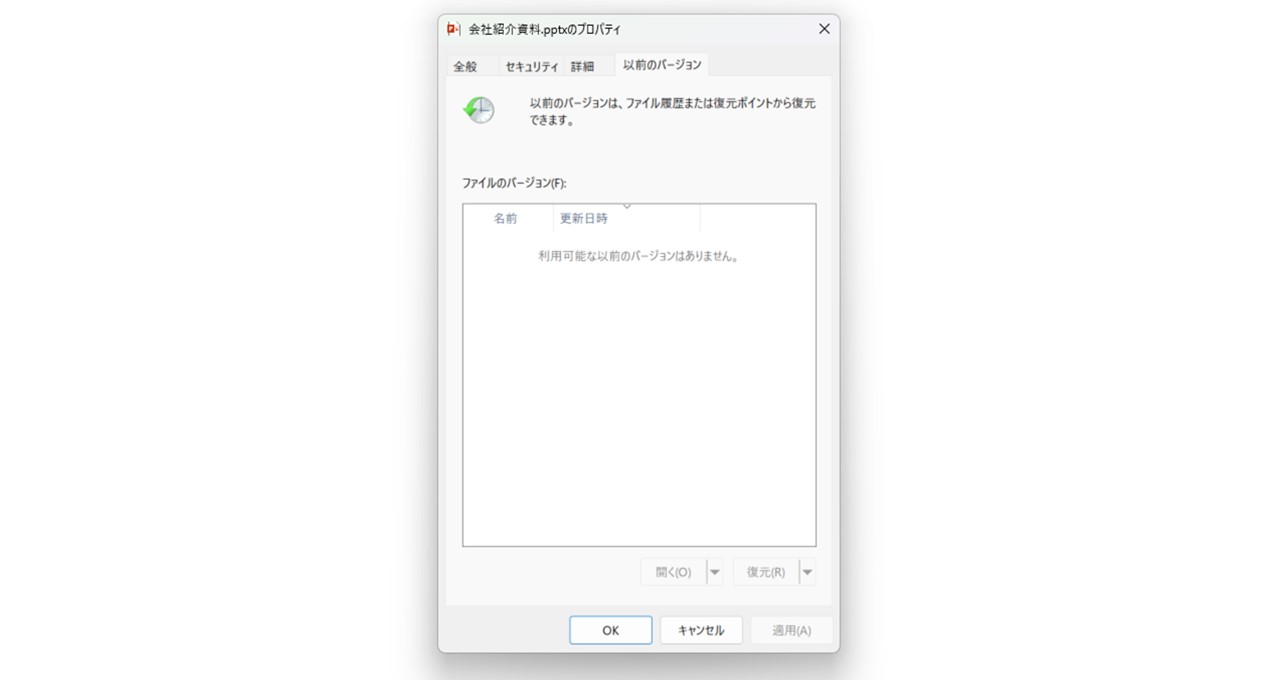
復元したいファイルのバージョンを選択してOKをクリックします。
上記画像のように、一覧に利用可能な以前のバージョンがない場合は、ほかの方法を試してみましょう。
【方法3】ごみ箱から元に戻す
パワーポイントファイルを間違えて削除してしまった場合に、試してほしい方法です。
STEP1.「Windowsキー+E」を押す
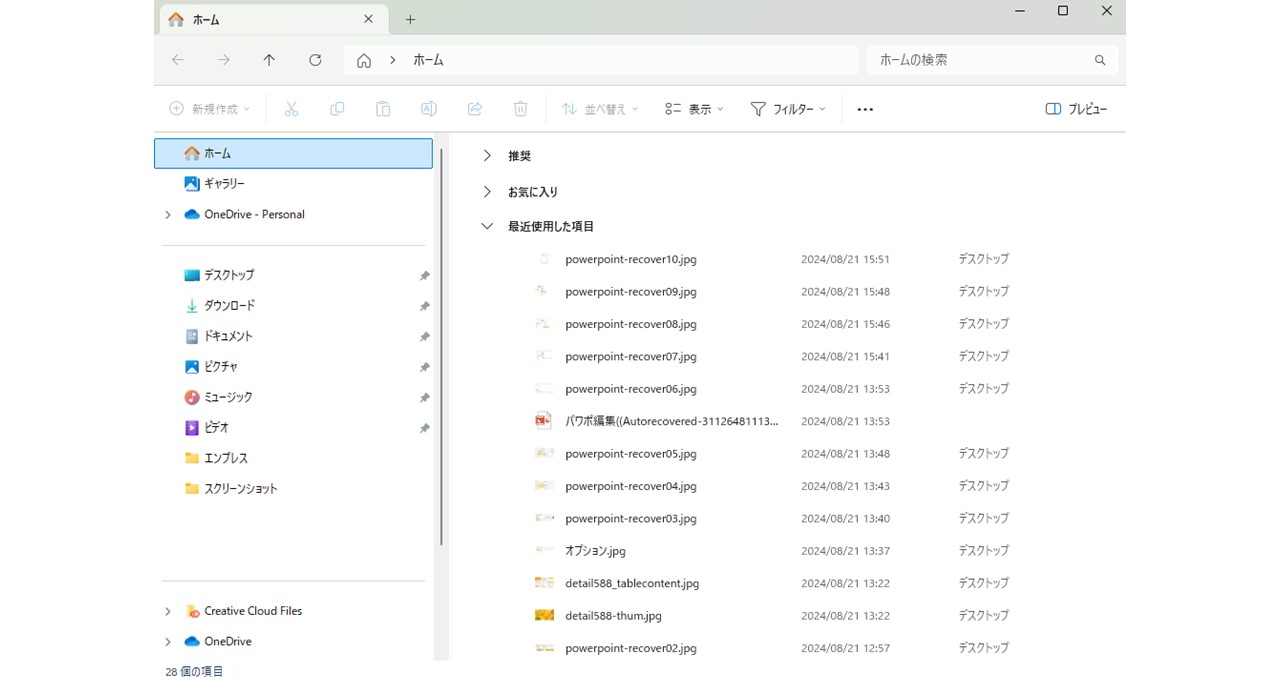
キーボードの「Windows」キーを押しながら「E」キーを押すと、エクスプローラーが開きます。
STEP2.アドレスバーにごみ箱と入力
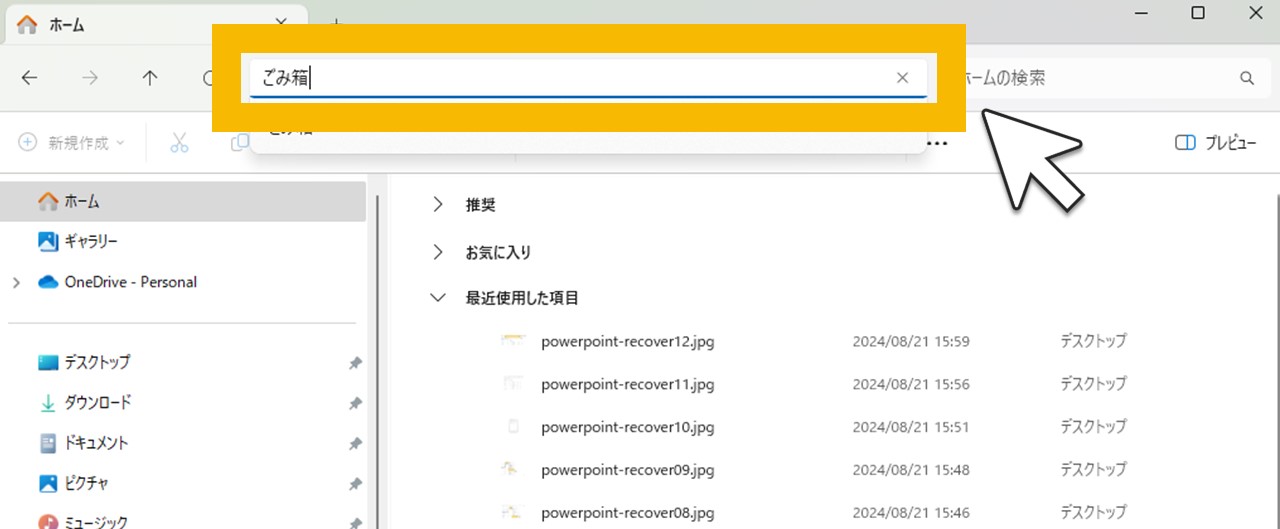
上部にある2つの入力欄のうち、左側に「ごみ箱」と入力してEnterキーを押します。
- 右側の検索バーではなく左側のバーに入力
- 「ゴミ箱」ではなく「ごみ箱」と入力
これらに気を付けましょう。
STEP3.並べ替えで削除日時・降順をクリック
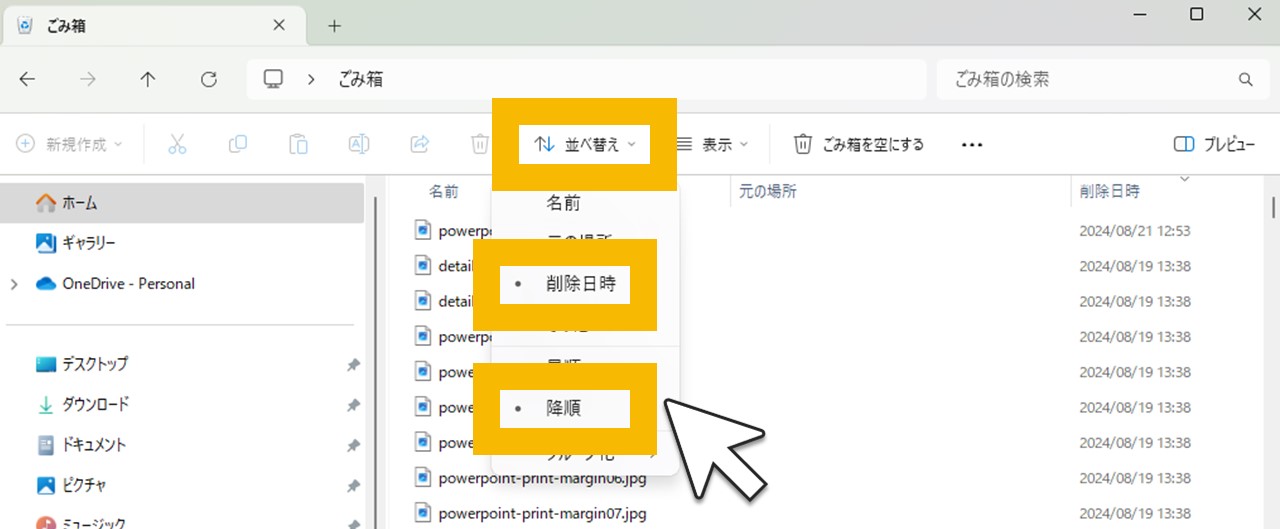
削除してしまったパワーポイントファイルをごみ箱から探します。
もし削除した日時が最近・ついさっきなどであれば、並べ替えで「削除日時」と「降順」を選択しましょう。
STEP4.削除したファイルを右クリックして元に戻すを選択
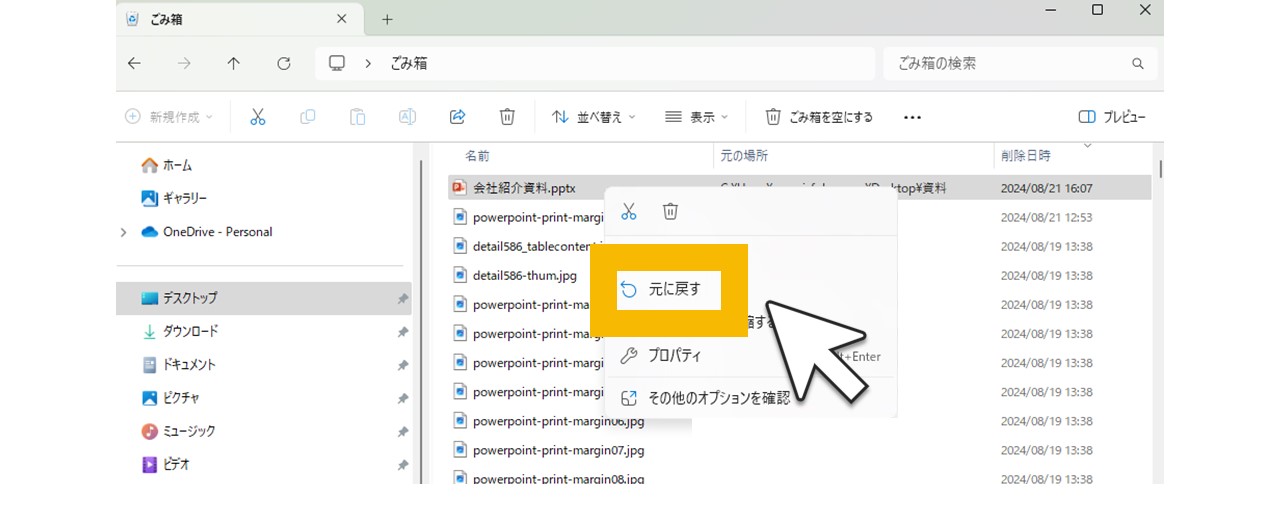
削除してしまったパワーポイントファイルを見つけたら、右クリックしてメニューを開き「元に戻す」をクリックします。
これでごみ箱からファイルを取り出せたので、ファイルは削除される前の保存先に戻っているはずです。
【方法4】復元ソフトを利用する
削除してしまったPCデータを元に戻すための復元ソフトがあり、パワーポイントのファイルに対応しているものも多いです。
復元ソフトは日本語体対応した海外製や、日本企業が開発したソフトもあります。
また、フリー版など無料で試せるところもあるので、まずは無料版から使ってみるのがお勧め。
下記は、ファイル復元ソフトの一例です。
| 社名 | ソフト名 |
|---|---|
| Wondershare Software Co., Ltd. | Recoverit |
| 有限会社イーザスソフトウェア | EaseUS Data Recovery Wizard |
| Shenzhen iMyFone Technology Co., Ltd. | iMyFone D-Back Windowsデータ復元 |
| MiniTool Software Ltd. | MiniTool Power Data Recovery |
| 株式会社Tenorshare | 4DDiG Windowsデータ復元 |
| Stellar Information Technology Pvt. Ltd. | Stellar Windows Data Recovery |
| AppGeeker Inc. | Data Recovery |
| ソースネクスト株式会社 | 救出データ復元 12 ULTIMATE |
| 株式会社ジャングル | 完全データ復元PRO15 |
パワーポイントの自動保存機能で保存忘れを予防
今後も起きるかもしれない「もしも」の時のため、今からしっかり予防しておくことも大切ですよね。
あなたの大切なデータを守るためにも、自動保存を設定しておくと安心です。
自動保存機能とは
パワーポイントには自動保存機能が備わっており、手動で保存をしなくてもシステムが自動でファイルを保存してくれます。
そのため自動保存機能をオンにしておくと便利ですが、この機能を使うにはファイルの保存先をOneDriveにする必要があります。
OneDriveはマイクロソフトさんが提供するクラウドストレージサービスで、一部の機能制限や容量制限を除けば無料で使えるため、自動保存機能を利用したい場合は使ってみましょう。
自動保存をオンにする方法
パワーポイントの自動保存機能をオンにしたい時は、画面左上「自動保存」の右にあるスイッチをクリックして「オフ」から「オン」にするだけです。
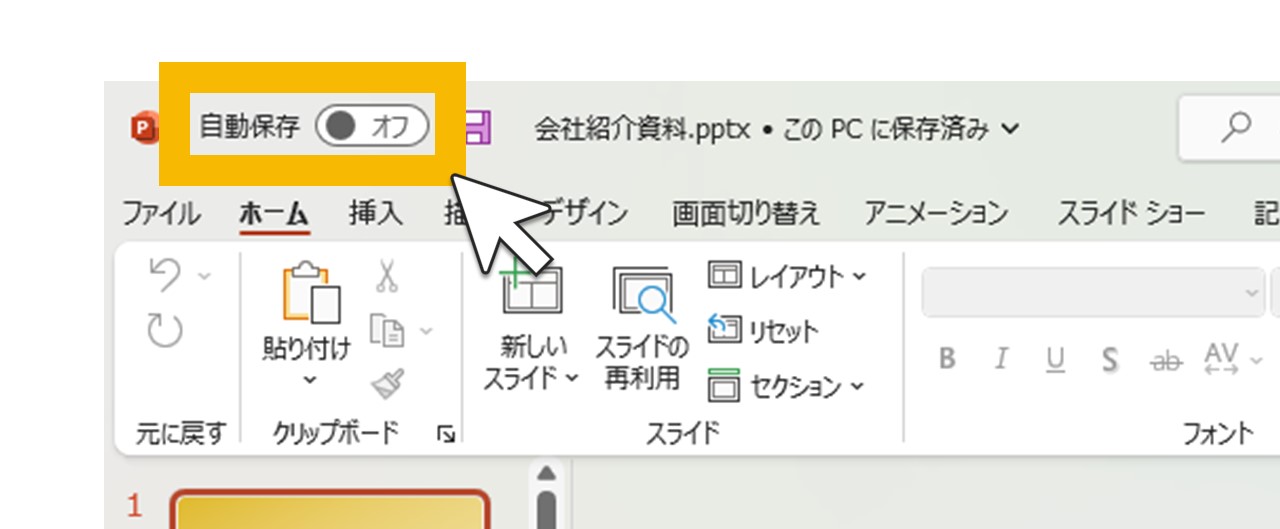
ただし、ファイルの保存先をOneDriveに設定していない場合は、下記のようにOneDriveへの保存やアカウントのサインインを案内されます。
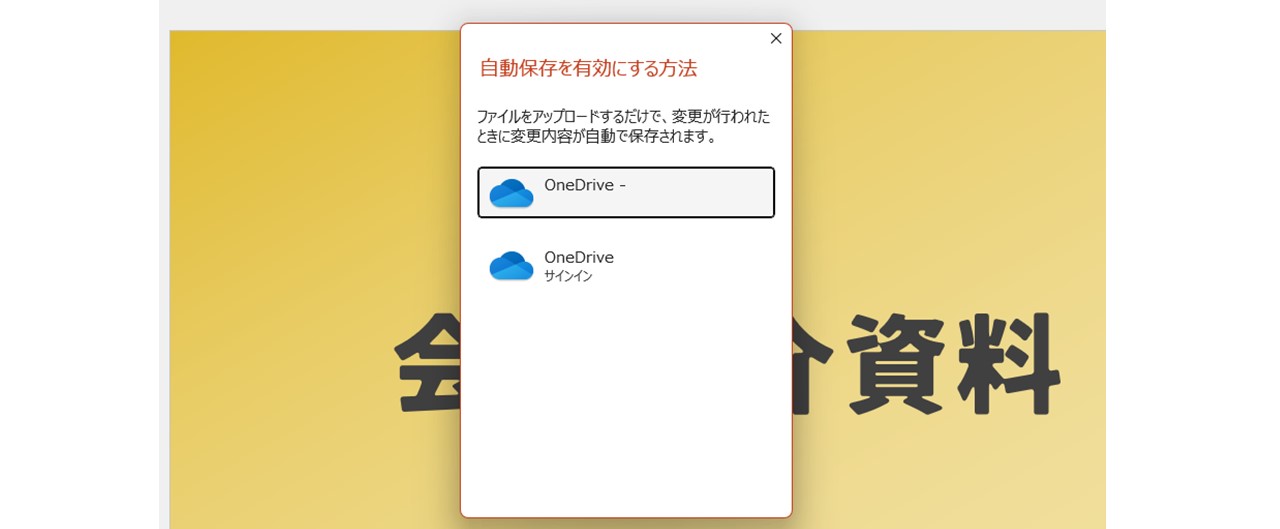
既にアカウントがある場合は保存先にするアカウントを選択し、別のアカウントに保存したい場合はサインインしましょう。
自動保存機能はファイルごとに設定できる
自動保存機能は、アカウントごとではなくファイル一つ一つに対してオン・オフを切り替えられます。
そのため、このファイルはオンの状態で作成したい、このファイルはオフにして進めよう…このような使い分けもできるんです。
自動保存のタイミングは編集毎
自動保存のタイミングは、1~120分の間で1分刻みに設定できます。
しかし実際のところは、編集するたびに自動保存機能が働くため、例え自動保存の間隔を1分に設定していたとしても、保存間隔は1分以下とも言えるんです。
実際に、自動保存機能をオンにした状態でファイルを編集すると、瞬時に一番上のタイトルが「保存中…」となり、編集の都度保存してくれることが分かります。
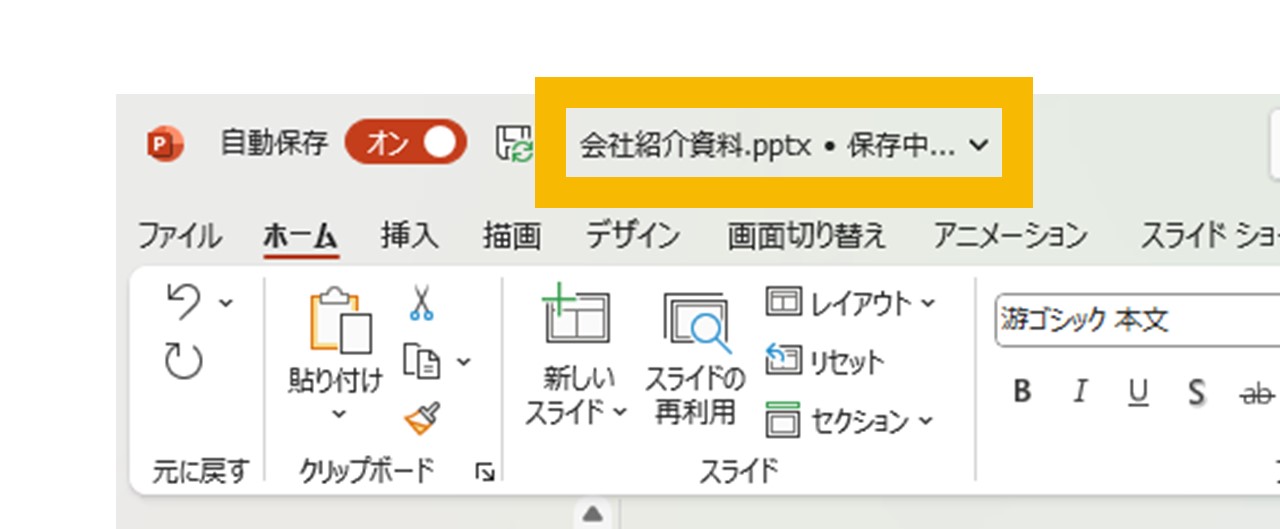
自動保存のタイミングの設定方法
自動保存のタイミングを設定する手順も確認しておきましょう。
STEP1.ファイルをクリック
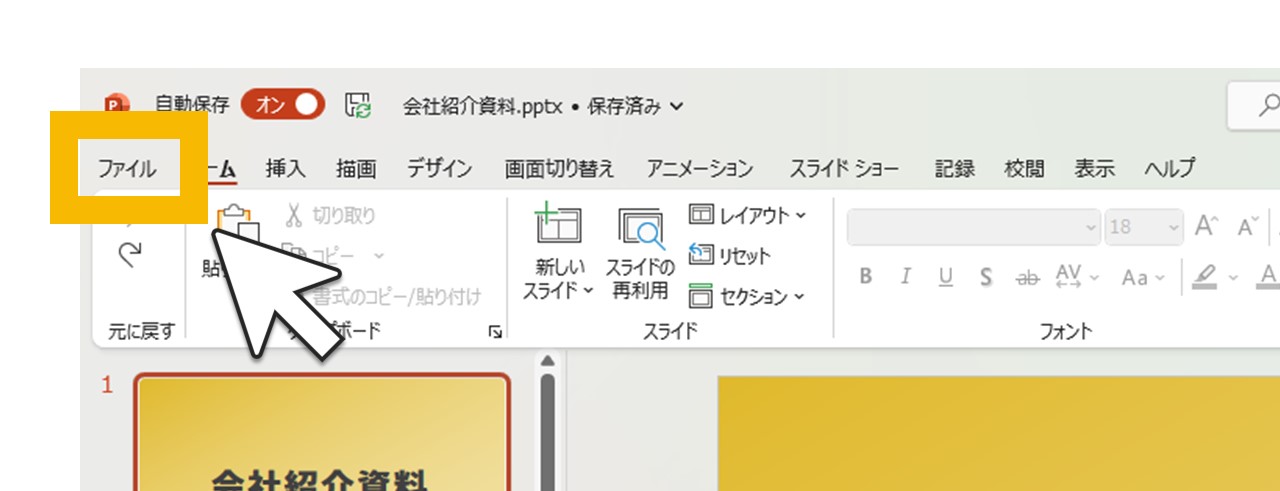
「ファイル」をクリックします。
STEP2.オプションをクリック
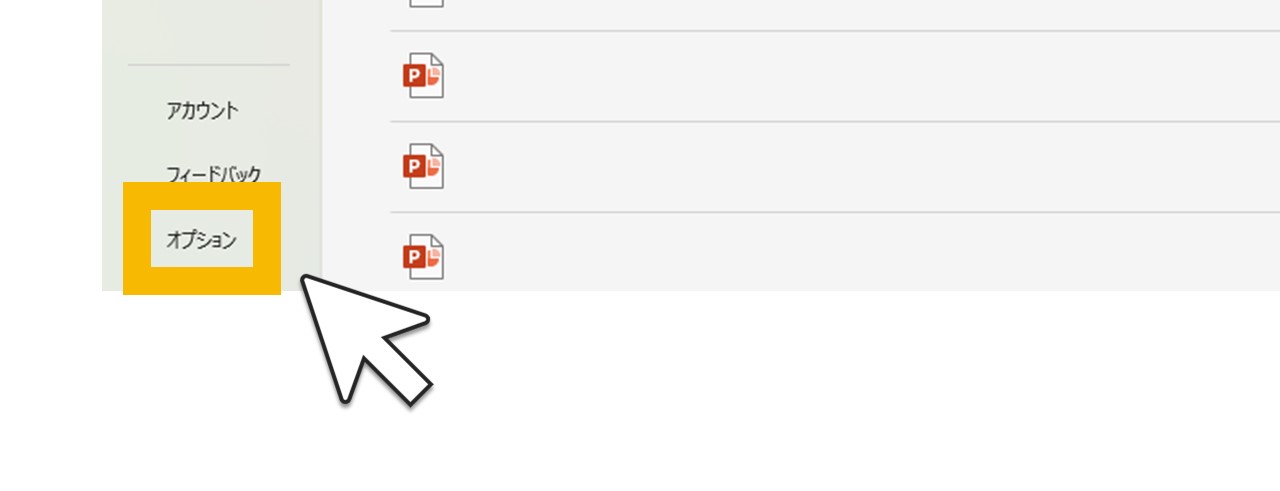
左下の「オプション」をクリックします。
※パワーポイントのウィンドウを小さくしている場合は「その他…」に収納されている場合があります。
STEP3.保存をクリック
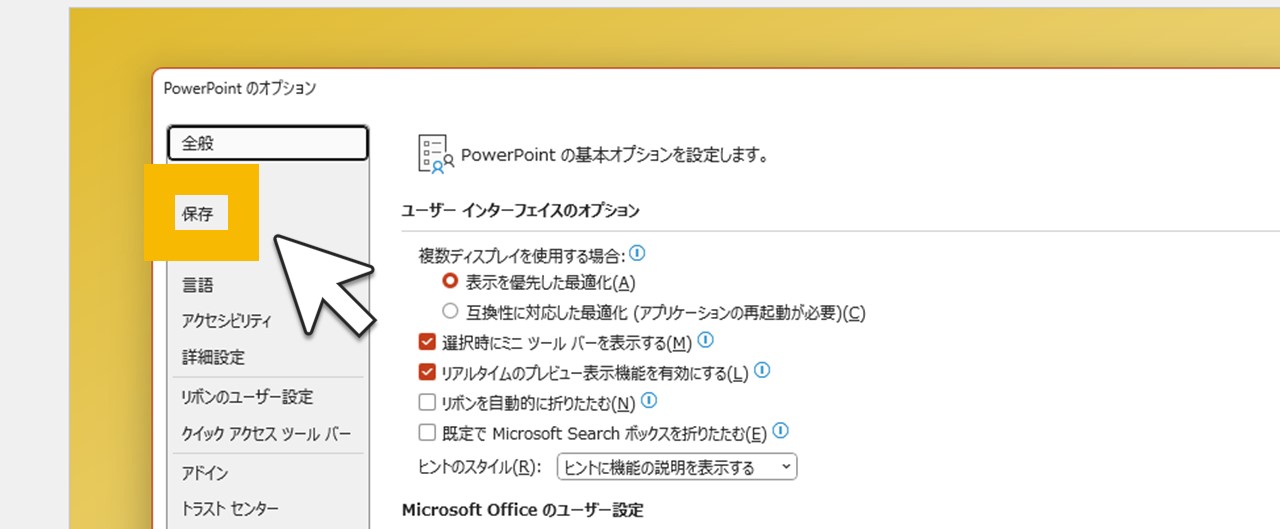
上から3番目にある「保存」をクリックします。
STEP4.データ保存を設定

「次の間隔で自動回復用データを保存する」にチェックが入っていない場合はチェックを入れます。
STEP5.保存間隔を設定
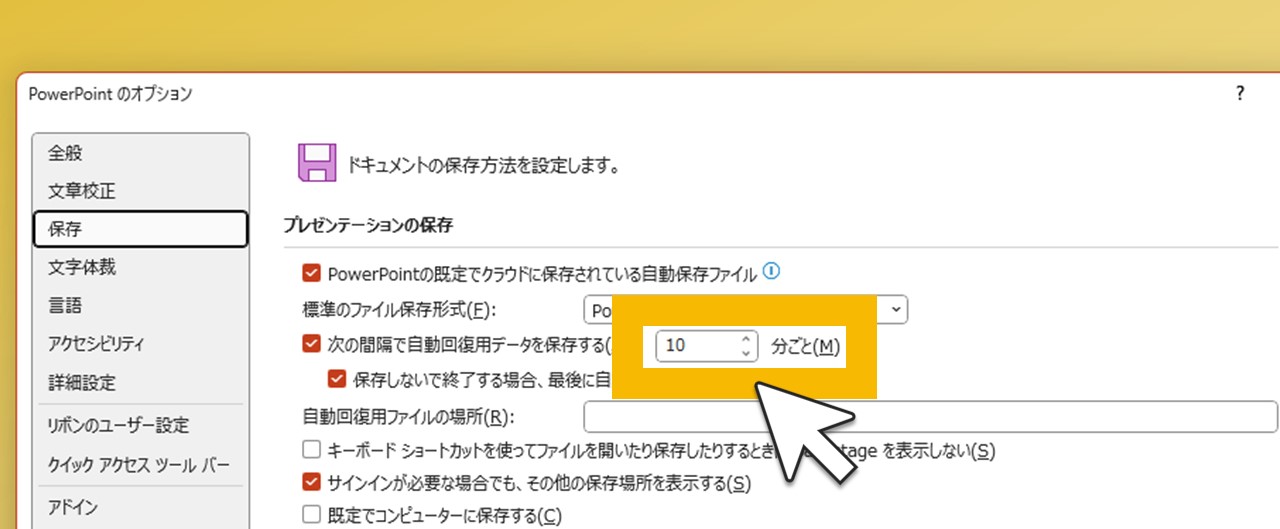
何分ごとに自動保存するか、入力または矢印をクリックして設定しましょう。
1~120分の間で1分刻みに設定できます。
STEP6.OKをクリック
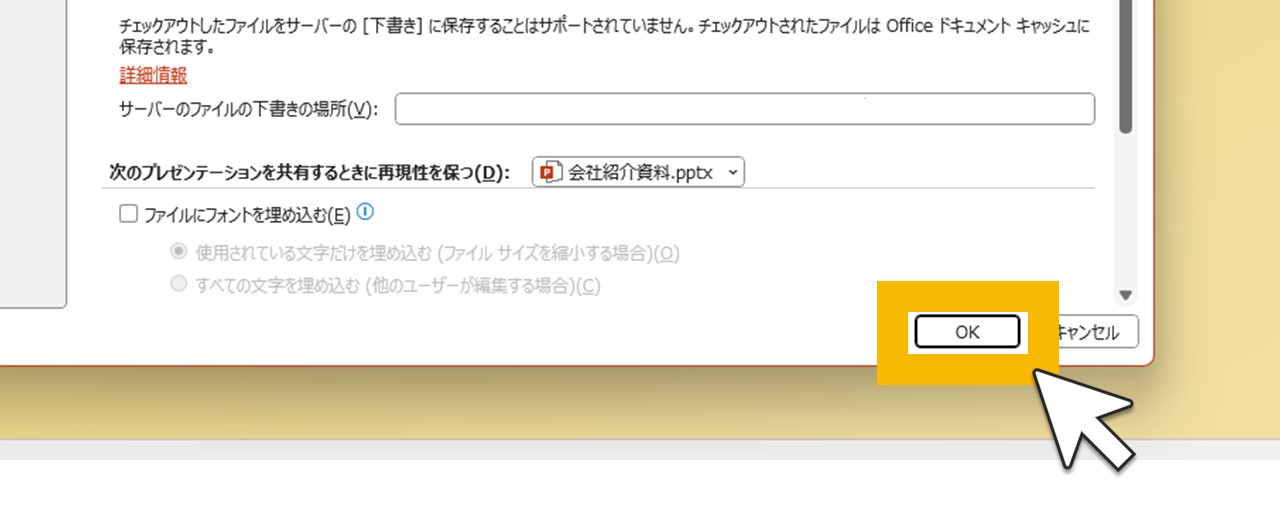
最後に「OK」をクリックすれば完了です。
自動保存によるバージョン履歴の開き方
自動保存を設定すると、保存されたバージョンが履歴で見られるほか、それぞれのバージョンファイルを開くこともできます。
バージョン履歴の開き方を一緒に見ていきましょう。
STEP1.ファイルをクリック
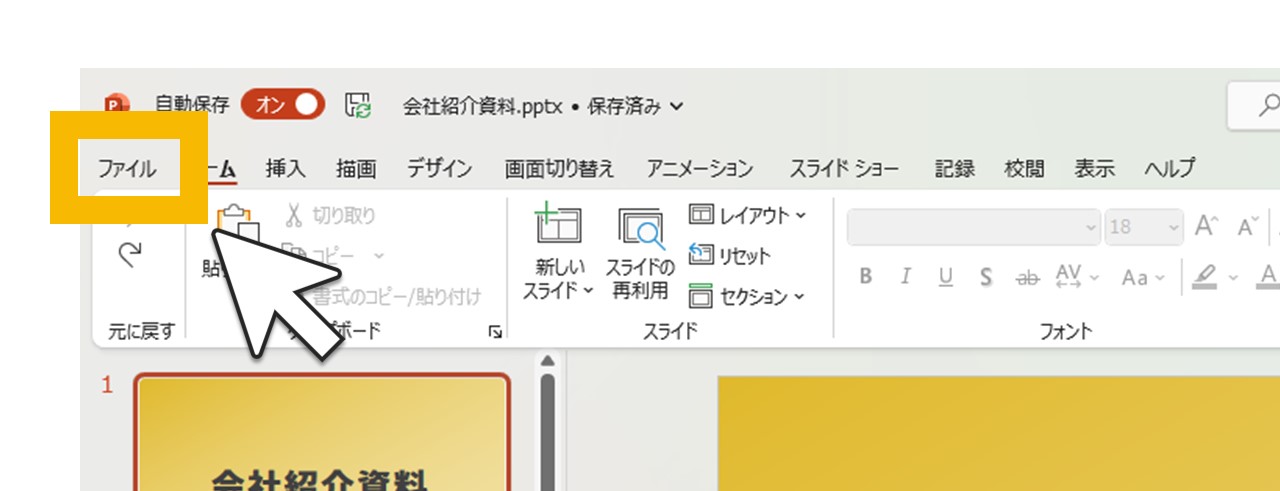
「ファイル」をクリックします。
STEP2.情報をクリック
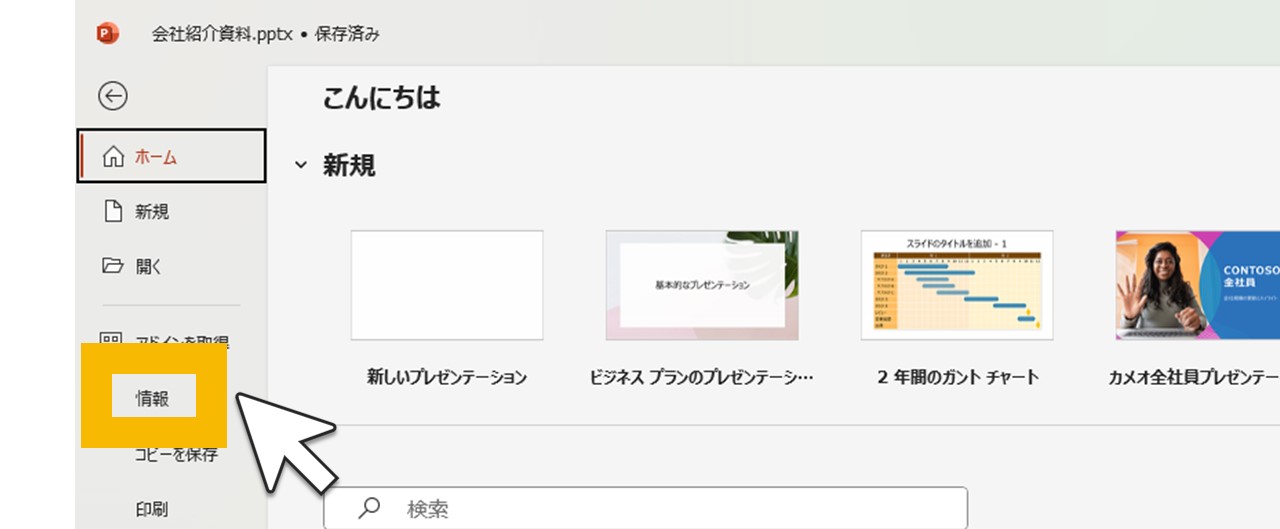
左側のメニューから「情報」をクリックします。
STEP3.バージョン履歴をクリック
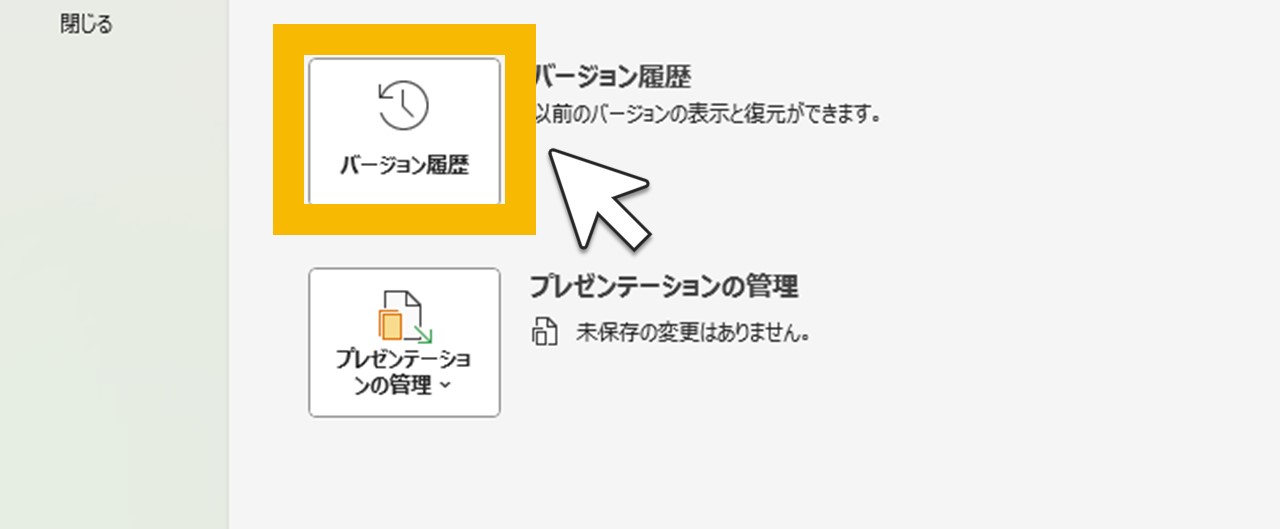
大きなボタンが縦に4つ並んでいると思うので、下から2番目の「バージョン履歴」をクリックします。
STEP4.バージョン履歴を確認

STEP3まで終えると自動で編集画面に戻り、画面左側にバージョン履歴が表示されます。
定期的な自動保存によってバージョン履歴が増えていくので、戻りたい時間のバージョンをクリックすれば、今開いているファイルとは別に、新しいウィンドウで過去のバージョンのファイルが開けます。
最後に。
ここまで私と一緒に見ていただきありがとうございます。
ファイルを復元したり保存漏れを防ぐための機能が、パワーポイント自体にしっかり備わっているため、機能を上手に活用してスムーズに資料作成しましょう。