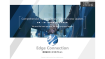いつも見て頂きありがとうございます!「エンプレス」の編集部:fukuyamaです。パワーポイントで出来ることはたくさん!使い方次第で、あなたの資料はもっと魅力的になるはず。
マイクロソフトさんが提供する図形描画ツールの「パワーポイント」。
正直ちゃんと使ったことがない。
使ったのは大分前だからあまり覚えていない...。
このように、パワポについての知識がふわっとしている場合、そもそも何ができるのか詳しく知らないかもしれません。
パワーポイントで出来ることを一覧にまとめたので、これから使い始める際の参考になれば嬉しいです。
パワーポイントとは?
パワーポイントはマイクロソフトさんが提供する図形描画ツールのことで、一般的に説明資料を作るために使われ「パワポ」と省略して呼ばれることも多いです。
マイクロソフトのオフィスツールで代表的なワード・エクセルとの違いは次の通り。
| オフィスツール | まとめる内容 | 例 |
|---|---|---|
| パワーポイント | 考え | 会社説明資料・事業サービス案内 |
| ワード | 文章 | インタビュー文字起こし・記事原稿 |
| エクセル | データ・数値 | 顧客リスト・予算表 |
ワードやエクセルと違って、パワーポイントは魅せる・プレゼンするためのもの。
ワードやエクセルは、一つのページに情報をぎっしり詰め込むことが多いですが、パワーポイントは必要に応じてページを広くたっぷり使い、見やすく・分かりやすく伝えます。
会社説明や事業・サービスの資料は、どのようなことを理念にしているのか、どんな課題にどういう考え方で向き合い解決できるのか…文章・数値よりも抽象的な内容ですよね。
そのため、パワーポイントは資料を読む人に情報を分かりやすく伝えられるよう、見た目・デザインの機能が豊富に揃っているんです。
映像関連の機能が増えた
パワーポイントを昔使ったことがあるけれど、もう何年も触っていない…このような場合は、機能が増えていてビックリするかも。
動画で伝えるコンテンツがどんどん活発になっているため、パワーポイントでも映像関連の便利な機能が増えました。
画面操作の様子やウェブカメラの映像、動画の挿入など、テキスト・画像に留まらない表現方法で、情報が伝わりやすい資料作りを叶えてくれます。
パワーポイントで出来ること一覧
パワーポイントは出来ることがとても多く、様々な資料を作れます。
伝わりやすい・魅力的な資料が作れるように、たくさんの機能がありますが、もちろん全てを使えるようになる必要はなく、状況に応じて使えば大丈夫です。
あなたの想いが伝わる資料を作るためにも、パワーポイントでどのようなことが出来るのか、私と一緒に見ていきましょう。
予備知識
パワーポイントの作成画面で、スライド上に置くテキスト画像・アイコン・動画などはすべて「オブジェクト」といいます。
基本操作
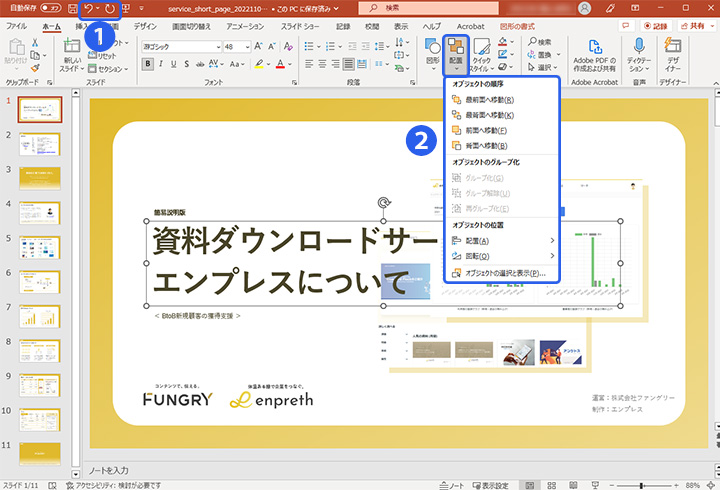
| ①元に戻す / やり直し | 「元に戻す」を1回クリックする毎に、行なった操作を戻せて、戻した後に「やり直し」をクリックすれば、戻す前の状態にできます。 |
|---|---|
| ②オブジェクトの配置変更 | 複数のオブジェクトの重ね順を変えたり、スライドに対して右揃え・中央揃えにするなど、配置を調整できます。90度単位での回転や、上下・左右反転機能もあり。 |
| オブジェクトの移動 | オブジェクトの位置を自由に動かせます。 |
| コピー / ペースト / 切り取り | オブジェクトをコピーしたり切り取って、別の場所に貼り付けられます。編集中のスライド内だけでなく、別のスライドにも貼り付けできるため便利。 |
スライド上に挿入
パワーポイントでは、下記のように様々なオブジェクトをスライド上へ自由に挿入(配置)できます。
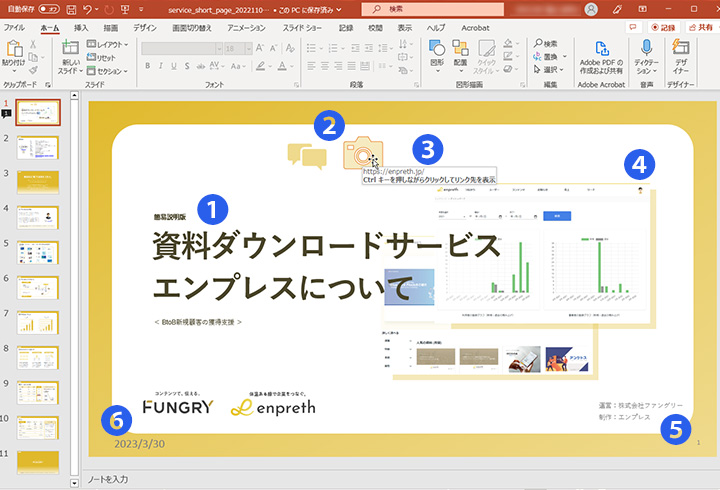
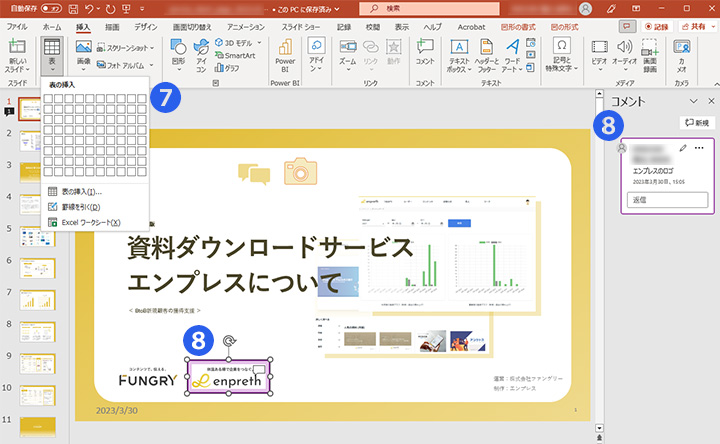
| ①テキストボックス | テキストボックスを作って、その中に文章を入力できます。 |
|---|---|
| ②図形・アイコン | たくさんの種類の図形やアイコンを挿入できます。図形はシンプルなものから、矢印・吹き出しなどもあり、フローチャート作りにも便利。アイコンは絵文字のように種類が膨大です。 |
| ③リンク | オブジェクトに対して、WEBサイトやファイルなどリンクを設定できます。 |
| ④画像 | PC内に保存している画像やオンライン上の画像を挿入できます。※オンライン画像は著作権に注意 |
| ⑤スライド番号 | スライド番号(ページ数)を挿入できます。初期設定では右下に表示されますが、位置は自由に動かせます。 |
| ⑥日時 | 日付や時刻を挿入できます。スライド番号と同じく位置を自由に決められます。 |
| ⑦表 | 表を簡単に挿入でき、列や行の数、表の大きさなどを直感的な操作で設定できます。 |
| ⑧コメント | スライド全体はもちろん、オブジェクト単位で対象を指定してコメントが付けられます。各コメントにマウスカーソルを合わせると、対象のオブジェクトが色枠で囲われるため、どこに対するコメントなのかすぐに分かるのも便利です。 |
装飾
色やフォントなど、装飾は見た目を華やかにするためだけではありません。
資料は、情報をどれだけ分かりやすく伝えられるかが肝になるため、各情報を見やすくする目的でもデザインは大切です。
また、資料全体のデザインにブランド専用のカラーやフォントを遣えば、読む人にブランドイメージを定着させられます。
背景
スライドの背景は初期設定では白色ですが、塗りつぶしで自由に色やデザインを変えられます。
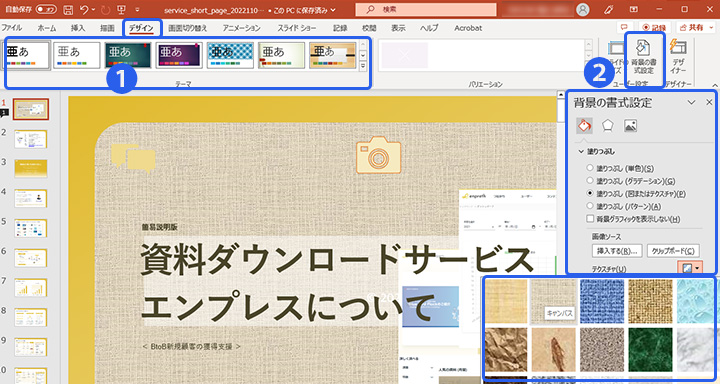
| ① | テーマ (テンプレート) | スライド全体のデザインを、テーマごとにテンプレートから選べるため、デザインが苦手でも安心。一つのスライドだけでなく全てのスライドに適用されるため、資料全体に統一感が出ます。 |
|---|---|---|
| ② | 単色 | 1色で背景を塗りつぶす、シンプルなデザインにできます。 |
| グラデーション | 一気にデザイン性のあるスライドに変えられるのが、グラデーションです。複数の色でグラデーションにしたり、線形や放射など形の変更、グラデーションの方向・角度など、細かく思い通りに設定できます。 | |
| 図またはテクスチャ | パワーポイントのテクスチャや、あなたが持っている画像を背景にできます。画像一枚を全面に貼り付けるだけでなく、テクスチャとして並べることで模様のようにもでき、ぼかしや鉛筆タッチなどアート効果を持たせたり、彩度・コントラストといった調整もOK。 | |
| パターン | 点線・ストライプ・格子・レンガなど、背景を規則的な模様にできます。背景色・前景色の組み合わせでも印象がガラリと変わります。 |
図・表・アイコン
図や表、アイコンに対して次のような装飾や編集ができます。
| 塗り | 色・グラデーション・図・テクスチャ |
|---|---|
| 線 | 色・太さ・点線 |
| サイズ | 拡大・縮小・変形 |
| 回転 | 手動で回転(90度単位での回転もOK) |
テキスト
資料の内容を伝える上でテキストは一番大切と言ってもいいので、装飾の種類もたくさんあります。

| 色 | 色を変更できる |
|---|---|
| フォント | フォントの種類を変更できる |
| サイズ | サイズを調整できる |
| 太さ | 太さを変更できる |
| 文字間 | 文字と文字の間隔を調整できる |
| 取り消し線 | 文字の上に重ねるように線を引ける |
| 斜体 | 斜めに倒したような文字にできる |
| 蛍光ペン | 蛍光ペンでマーカーを引ける |
| 揃え | 左右・中央など文章の位置を揃えられる |
| リスト | 中点や番号などでリスト形式にできる |
| 方向 | 縦書き・横書きを変更できる |
| ワードアート | 縞模様や影、グラデーションなど簡単にデザイン性のある文字にできる |
アニメーション
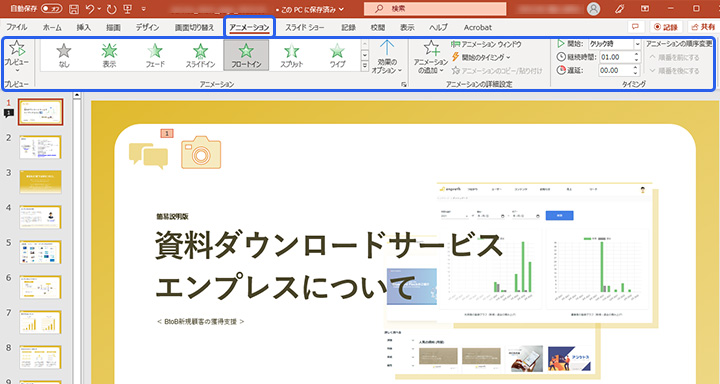
オブジェクトが自動で動くように設定できます。
例:スライドを開くと、車のアイコンが左から走ってきて中央で止まる。
例:タイトルの文字が上に向かってふわっと浮かび上がるように表示される。
一つのスライド内に複数アニメーションを設定する場合、アニメーションが開始される順序やタイミング、またアニメーションによっては継続時間も決められます。
スライド
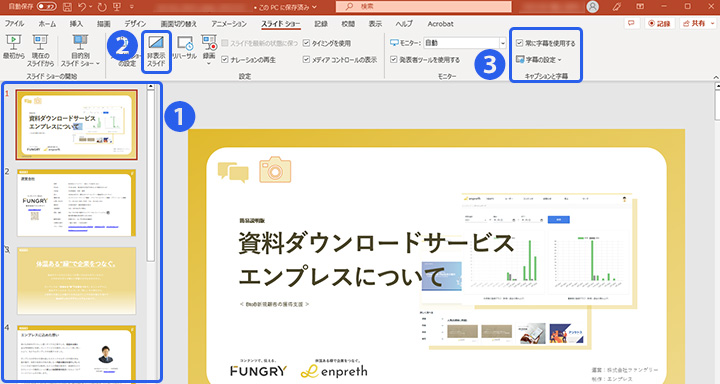
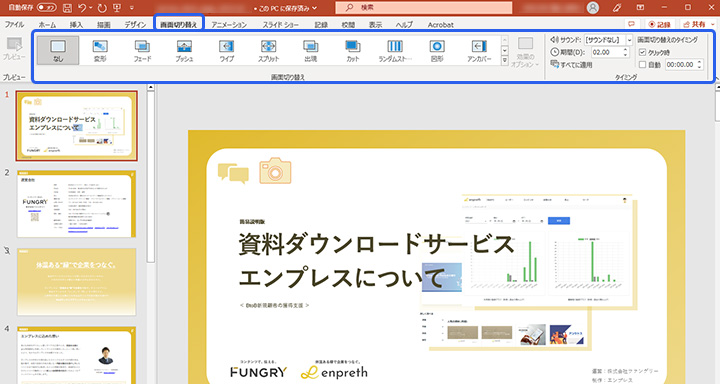
| ①サムネイルペイン | スライド編集画面の左に表示される小さなスライドは、サムネイルペインといいます。スライドを小さな画面で一覧にして確認できるため、全体を確認しやすいです。 |
|---|---|
| スライドの順番変更 | サムネイルペインの各スライドをドラッグ&ドロップすれば、好きな位置にスライドを移動できます。 |
| ②スライド表示・非表示 | 表示させたくないスライドがあった場合、削除せず表示・非表示を切り替えられる便利な機能。資料を使うシーンに応じて、必要・不要なスライドをワンクリックで設定でき、スライドショーやPDFへの書き出し、印刷などに反映されます。 |
| ③リアルタイム字幕 | スライドショーの再生中に話すと、スライドの下部にリアルタイムで字幕が表示されます。 |
| 画面切り替え | スライドが表示される時の効果を設定でき、各スライドごとに設定できます。暗い画面から段々明るくなって表示されたり、上下・左右から滑り込むように表示されるなど、効果の種類はとても多いです。 |
デザイナー機能
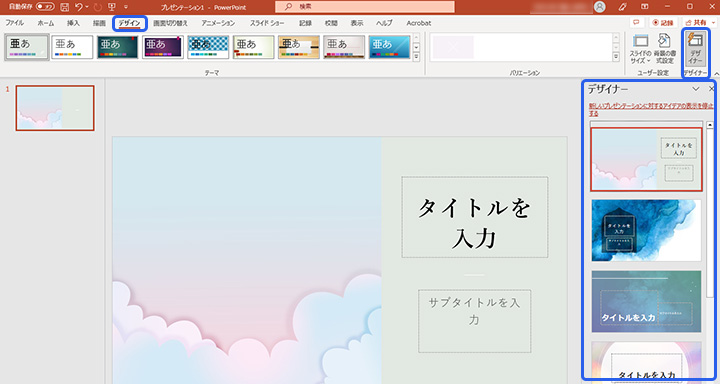
スライドの内容に合ったデザインを提案してくれる機能です。
シンプル・スタイリッシュなデザインだけでなく、例えば森林や花など植物に関する言葉が多く使われている場合は、植物関連の画像を利用したデザインが候補に出てきます。
手書き描画
スライドに手書きで書き込める機能です。
マウスドラッグで描画できますが、タッチ対応デバイスであれば、指やタッチペンでも書き込めます。
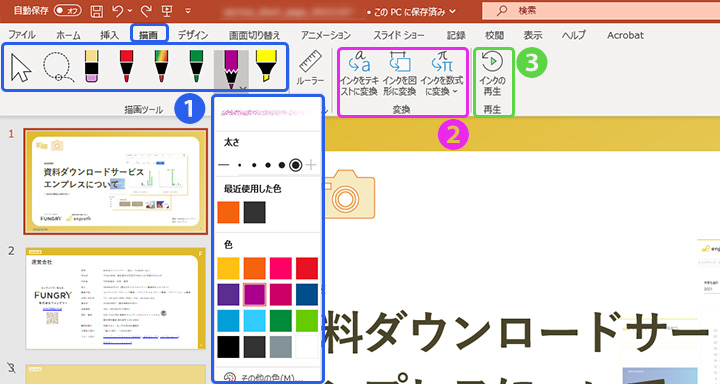
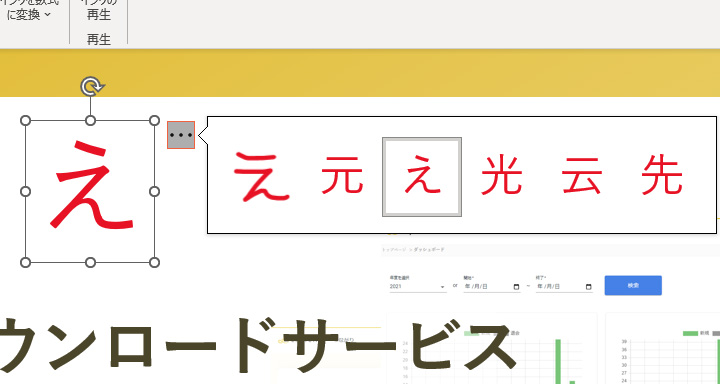
| ①ペンの種類 | ペン(3本)・鉛筆・蛍光ペンがあり、色や太さも変えられます。 |
|---|---|
| ②テキスト化 | 手書きで書いた文字や図形を、テキストや綺麗な図形に変換できます。上記画像のように、意図しない形に変換される場合はほかの候補も表示されます。 |
| ③インクの再生 | ペンでの描画工程をアニメーション再生で見られます。 |
カメラ・映像・カメオ
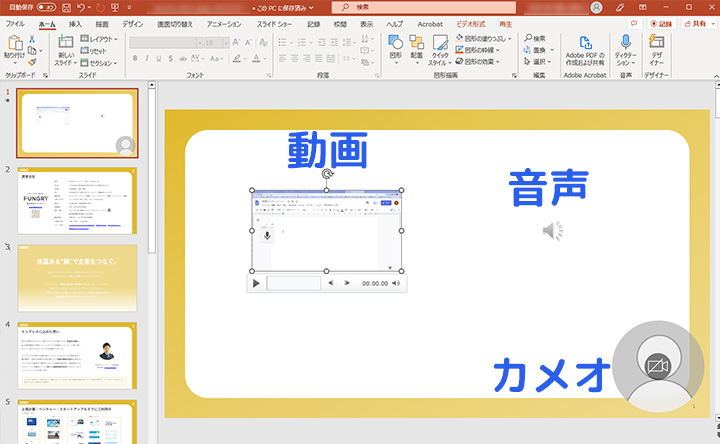
| 記録 | スライド上でペンや蛍光ペンを使って書き込む様子や、レーザーポインターの動きなどを録画したり、音声を録音したりできます。 |
|---|---|
| 挿入 | 動画や音声データをスライド内に配置でき、画面サイズも自由に調節できます。 |
| 映像スクリーンショット | PC画面で映している画面から自由に範囲選択して、動画としてスクリーンショットが撮れます。ブラウザやツールの操作方法をパッと撮影してすぐに貼り付けられるので便利。 |
| カメオ | カメオとは、スライド内に小さな枠を設置して、そこにリアルタイムでカメラ映像が映し出される機能です。スライドを一緒に見ながら口頭で説明する時、説明者本人の顔を映しながらプレゼンすることで、リモートでも会場での説明会のような雰囲気が出せます。 |
その他
| ノート | 各スライドの下部にノートとしてテキストを入力できます。スライドショーや書き出しデータにはノートの内容が見えないため、プレゼンなどの際、カンニングペーパーとして活用できる機能です。 |
|---|---|
| カラー / グレースケール | データは基本的にカラーで作られますが、白・黒・グレーの無彩色だけを使ったグレースケールや、白黒にすることもできます。 |
| ルーラー/グリッド/ガイド線 | スライドの上・左に目盛りを出したり、グリッド線と呼ばれる方眼紙のようなマス目や、自由に動かせる縦・横のガイド線を表示できます。これらを目安にしながら編集することでオブジェクトを綺麗に配置でき、スライドショーや印刷時には表示されません。 |
| 検索機能 | パワーポイント上部にある検索ボックスでは、パワーポイントの機能やスライド内のテキスト、ヘルプ、ファイル名などが検索できます。使いたい機能がどのタブにあるのか探す手間が省けたり、スライドが多い場合テキストはとても便利です。 |
| 共有 | マイクロソフトオフィスにログインすれば、ほかのマイクロソフトオフィスユーザーとファイルを共有できます。リンクを知っているすべてのユーザーか、特的のユーザー、どちらかに設定でき、プランによっては有効期限やパスワードも決められます。 |
| 共同作業 | パワーポイントのファイルを共有したユーザーと、リアルタイムで一緒に編集できる、リモート環境に嬉しい機能です。ファイルを編集できるか、ファイルの表示のみか、権限を選べて、共同作業中のユーザーがスライドのどこにいるのかも確認できます。 |
| 自動保存 | OneDriveなどにファイルをアップロードすると、スライドの内容が更新される度に自動で保存されるようにできます。自動保存設定は、パワーポイントの左上にあるスイッチで簡単にオン・オフが切り替えられる仕組みです。 |
| 印刷 / 書き出し | パワーポイントのデータ(.pptx)を、JPGやPDFなどほかの拡張子で書き出しができます。 |
最後に。
ここまで私と一緒に見て頂きありがとうございます。
パワーポイントで出来ることはたくさんあるのが分かって頂けたかと思いますが、細かく見ていくと、できることは他にもまだまだあるので、これはほんの一部です。
これだけ多くの機能があれば、魅力的な資料が作れるはず。
まずは実際に、パワーポイントをあなたの手で使ってみてくださいね。
パワポに便利機能がどんどん追加されています!