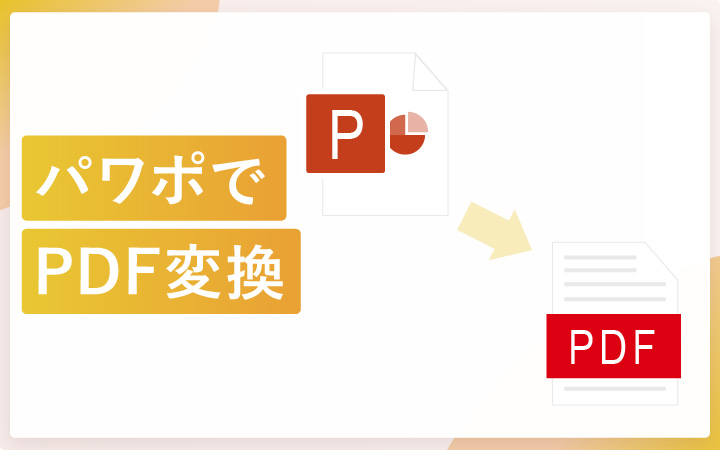
いつも見て頂きありがとうございます!「エンプレス」の編集部:sugiyamaです。パワーポイントで資料を作った後は、他の人へ共有&見やすいPDFに変換するのがお勧めです。
あなたが自分以外の誰かへ、パワーポイントで作った資料を見せたい時、どのようにして見せますか?
パワーポイントのファイルそのままで渡した場合、レイアウトが意図せず崩れてしまったり、勝手に編集されて悪用される危険性も。
資料を共有したいなら、ファイル形式をPDFにする方法を確認しておきましょう。
PDFとはPortable Document Format(ポータブル・ドキュメント・フォーマット)の略で、デバイス関係なくどんな環境でも、一定の見え方を維持した状態が作れる、Adobe(アドビ)社が開発したファイル形式です。(拡張子は.pdf)
- 目次
- パワーポイントの「Adobe PDFとして保存」でPDF化する方法
- パワーポイントの「名前を付けて保存」でPDF化する方法
- パワーポイントの「エクスポート」でPDF化する方法
- パワーポイントの「Adobe PDFリンクとして保存」でPDF化する方法
- パワーポイントの「印刷」機能でPDF化する方法
- Adobe Acrobatでパワーポイント(pptxファイル)をPDF化する方法
- パワーポイントで4分割したPDFにする方法
- パワーポイントでPDF化した資料を印刷する方法
- パワーポイントのファイルをPDF化できる無料ツール
- よくあるご質問・回答
パワーポイントの「Adobe PDFとして保存」でPDF化する方法
パワーポイントを使い、編集中のファイルをPDFへ変換する一番簡単な方法は、「Adobe PDFとして保存」機能を使うことです。
たったの5ステップでPDF化できるため、手順を確認していきましょう。
- [ファイル]ボタンをクリック
- 左ナビの[Adobe PDFとして保存]をクリック
- [はい]をクリック
- [保存]をクリック
- PDF化されて指定の場所に保存される
STEP1:[ファイル]ボタンをクリック
![パワーポイントの「Adobe PDFとして保存」でPDF化する方法のSTEP1:[ファイル]ボタンをクリック](https://enpreth.jp/wp-content/uploads/2024/02/powerpoint-pdf-adobepdf1.jpg)
パワーポイントの左上に配置されている[ファイル]ボタンをクリックします。
STEP2:左ナビの[Adobe PDFとして保存]をクリック
![パワーポイントの「Adobe PDFとして保存」でPDF化する方法のSTEP2:左ナビの[Adobe PDFとして保存]をクリック](https://enpreth.jp/wp-content/uploads/2024/02/powerpoint-pdf-adobepdf2.jpg)
ファイルの編集機能ページが表示されたら、左ナビゲーションの中から[Adobe PDFとして保存]ボタンをクリック。
STEP3:[はい]をクリック
![パワーポイントの「Adobe PDFとして保存」でPDF化する方法のSTEP3:[はい]をクリック](https://enpreth.jp/wp-content/uploads/2024/02/powerpoint-pdf-adobepdf3.jpg)
Acrobat PDF Makerのウインドウが出てきますので、続行するために[はい]をクリック。
ファイルが編集中の場合のみ出てくる
このウインドウは、現在編集中のファイルが、編集状態になっており、最終的な状態が確定していないため「Acrobat PDFMalerを続行するにはファイルの保存が必要です。PDFMakerでファイルを保存して続行しますか?」のメッセージが出ています。ファイルを保存して最新状態が確定されている場合は、このウインドウが表示されません。
STEP4:[保存]をクリック
![パワーポイントの「Adobe PDFとして保存」でPDF化する方法のSTEP4:[保存]をクリック](https://enpreth.jp/wp-content/uploads/2024/02/powerpoint-pdf-adobepdf4.jpg)
保存するファイルの種類がすでにPDF files(*.pdf)になっている状態なので、[保存(S)]ボタンをクリック。
保存先を指定
特に指定がなければ、保存されたことがすぐ分かるように、保存先は[デスクトップ]を選んでおきましょう。
STEP5:PDF化されて指定の場所に保存される

元のpptxファイルは残った状態で、PDF化されたファイルが、パソコン内の指定した場所へ新たに追加されます。
パワーポイントの「名前を付けて保存」でPDF化する方法
パワーポイントの「名前を付けて保存」機能を使うと、PDF・JPG・SVGなど色々な拡張子で保存できます。
- [ファイル]をクリック
- 左ナビの[名前を付けて保存]をクリック
- [参照]をクリック
- 保存先として[デスクトップ]をクリック
- ファイルの種類で[PDF(*.pdf)]をクリック
- [保存]をクリック
- PDF化されて指定の場所に保存される
STEP1:[ファイル]をクリック
![パワーポイントの「名前を付けて保存」でPDF化する方法のSTEP1:[ファイル]をクリック](https://enpreth.jp/wp-content/uploads/2024/02/powerpoint-pdf-save1.jpg)
パワーポイントの上部にある[ファイル]ボタンをクリックして、次の工程に進んでいきます。
STEP2:左ナビの[名前を付けて保存]をクリック
![パワーポイントの「名前を付けて保存」でPDF化する方法のSTEP2:左ナビの[名前を付けて保存]をクリック](https://enpreth.jp/wp-content/uploads/2024/02/powerpoint-pdf-save2.jpg)
ファイル編集の画面に移ったら、赤い背景の左ナビゲーションの中から[名前を付けて保存]を選んでクリック。
STEP3:[参照]をクリック
![パワーポイントの「名前を付けて保存」でPDF化する方法のSTEP3:[参照]をクリック](https://enpreth.jp/wp-content/uploads/2024/02/powerpoint-pdf-save3.jpg)
名前を付けてファイル保存する場所を指定するため、[参照]ボタンをクリック。
STEP4:保存先として[デスクトップ]をクリック
![パワーポイントの「名前を付けて保存」でPDF化する方法のSTEP4:保存先として[デスクトップ]をクリック](https://enpreth.jp/wp-content/uploads/2024/02/powerpoint-pdf-save4.jpg)
保存先は色々指定できますが、保存されたことがすぐ分かるように、デスクトップを選んでおきましょう。
STEP5:ファイルの種類で[PDF(*.pdf)]をクリック
![パワーポイントの「名前を付けて保存」でPDF化する方法のSTEP5:ファイルの種類で[PDF(*.pdf)]をクリック](https://enpreth.jp/wp-content/uploads/2024/02/powerpoint-pdf-save5.jpg)
PDFとして保存したいので、ファイルの種類は[PDF(*.pdf)]を選んでおきます。
STEP6:[保存]をクリック
![パワーポイントの「名前を付けて保存」でPDF化する方法のSTEP6:[保存]をクリック](https://enpreth.jp/wp-content/uploads/2024/02/powerpoint-pdf-save6.jpg)
保存先も指定して、ファイルの種類をPDFにしたら、最終確定させる[保存(S)]ボタンをクリックします。
STEP7:PDF化されて指定の場所に保存される

PDFへ変換された状態で保存先に追加されます。
パワーポイントの「エクスポート」でPDF化する方法
パワーポイントにはエクスポートと呼ばれる、データの出力機能があり、これを使うことでもPDFへ変換できます。
- [ファイル]をクリック
- 左ナビの[エクスポート]をクリック
- [Adobe PDFを作成]をクリック
- [はい]をクリック
- [保存]をクリック
- PDF化されて指定の場所に保存される
STEP1:[ファイル]をクリック
![パワーポイントの「エクスポート」でPDF化する方法のSTEP1:[ファイル]をクリック](https://enpreth.jp/wp-content/uploads/2024/02/powerpoint-pdf-export1.jpg)
パワーポイントのエクスポート機能を使うために、上部の[ファイル]ボタンをクリック。
STEP2:左ナビの[エクスポート]をクリック
![パワーポイントの「エクスポート」でPDF化する方法のSTEP2:左ナビの[エクスポート]をクリック](https://enpreth.jp/wp-content/uploads/2024/02/powerpoint-pdf-export2.jpg)
左ナビゲーションの下に配置された[エクスポート]をクリック。
STEP3:[Adobe PDFを作成]をクリック
![パワーポイントの「エクスポート」でPDF化する方法のSTEP3:[Adobe PDFを作成]をクリック](https://enpreth.jp/wp-content/uploads/2024/02/powerpoint-pdf-export3.jpg)
エクスポート関連の画面に切り替わり、その中から[Adobe PDFを作成]を選んでクリック。
STEP4:[はい]をクリック
![パワーポイントの「エクスポート」でPDF化する方法のSTEP4:[はい]をクリック](https://enpreth.jp/wp-content/uploads/2024/02/powerpoint-pdf-export4.jpg)
STEP3で、ファイルの状態が確定していなければPDFへ変換できないため、ファイル自体を保存するためのウインドウが出てきます。ここは迷わず[はい]をクリック。
pptxファイルを最新状態で保存している場合だと、このウインドウは表示されません。
STEP5:[保存]をクリック
![パワーポイントの「エクスポート」でPDF化する方法のSTEP5:[保存]をクリック](https://enpreth.jp/wp-content/uploads/2024/02/powerpoint-pdf-export5.jpg)
ファイルの種類が自動的にPDFへ切り替わっているため、保存するための[保存(S)]ボタンをクリック。
STEP6:PDF化されて指定の場所に保存される

エクスポート機能を使ってPDFへ変換されたファイルが、指定先に追加されます。
パワーポイントの「Adobe PDFリンクとして保存」でPDF化する方法
あまり使う頻度は少ないかもしれませんが、パワーポイントはクラウド上にPDFを保存させて、リンクを付けることで他の人にも共有できる機能があります。
- [ファイル]をクリック
- 左ナビの[Adobe PDFリンクとして保存]をクリック
- [はい]をクリック
- [Adobe Acrobat]でPDFが開かれる
- リンクを取得する
- ブラウザ上でPDF化した資料が見れる
STEP1:[ファイル]をクリック
![パワーポイントの「Adobe PDFリンクとして保存」でPDF化する方法のSTEP1:[ファイル]をクリック](https://enpreth.jp/wp-content/uploads/2024/02/powerpoint-pdf-link1.jpg)
まずはPDF化をするために、画面上部の[ファイル]ボタンをクリック。
STEP2:左ナビの[Adobe PDFリンクとして保存]をクリック
![パワーポイントの「Adobe PDFリンクとして保存」でPDF化する方法のSTEP2:左ナビの[Adobe PDFリンクとして保存]をクリック](https://enpreth.jp/wp-content/uploads/2024/02/powerpoint-pdf-link2.jpg)
PDF化したファイルにURLを付けるため、左ナビゲーションの[Adobe PDFリンクとして保存]をクリック。
STEP3:[はい]をクリック
![パワーポイントの「Adobe PDFリンクとして保存」でPDF化する方法のSTEP3:[はい]をクリック](https://enpreth.jp/wp-content/uploads/2024/02/powerpoint-pdf-link3.jpg)
PDFリンクを取得するには、最終確定した状態でPDF化する必要があるので、[はい]をクリック。(操作前に保存を行っていれば、このウインドウは出ません。)
STEP4:[Adobe Acrobat]でPDFが開かれる
![パワーポイントの「Adobe PDFリンクとして保存」でPDF化する方法のSTEP4:[Adobe Acrobat]でPDFが開かれる](https://enpreth.jp/wp-content/uploads/2024/02/powerpoint-pdf-link4.jpg)
保存が行われると、自動的にAdobe AcrobatでPDFが開かれます。
STEP5:リンクを取得する
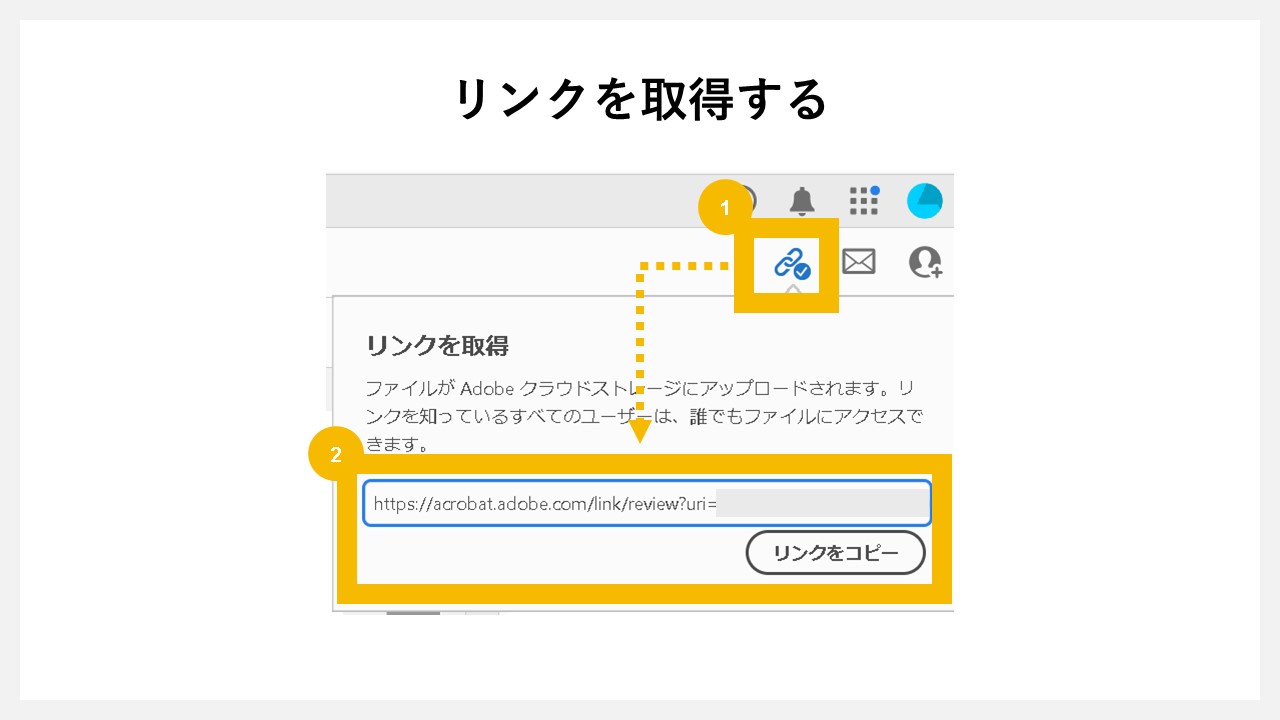
Adobe Acrobatの右上には、チェックマークの付いたリンクアイコンがあり、クリックすることでPDFを共有できるURLが入手できます。
STEP6:ブラウザ上でPDF化した資料が見れる
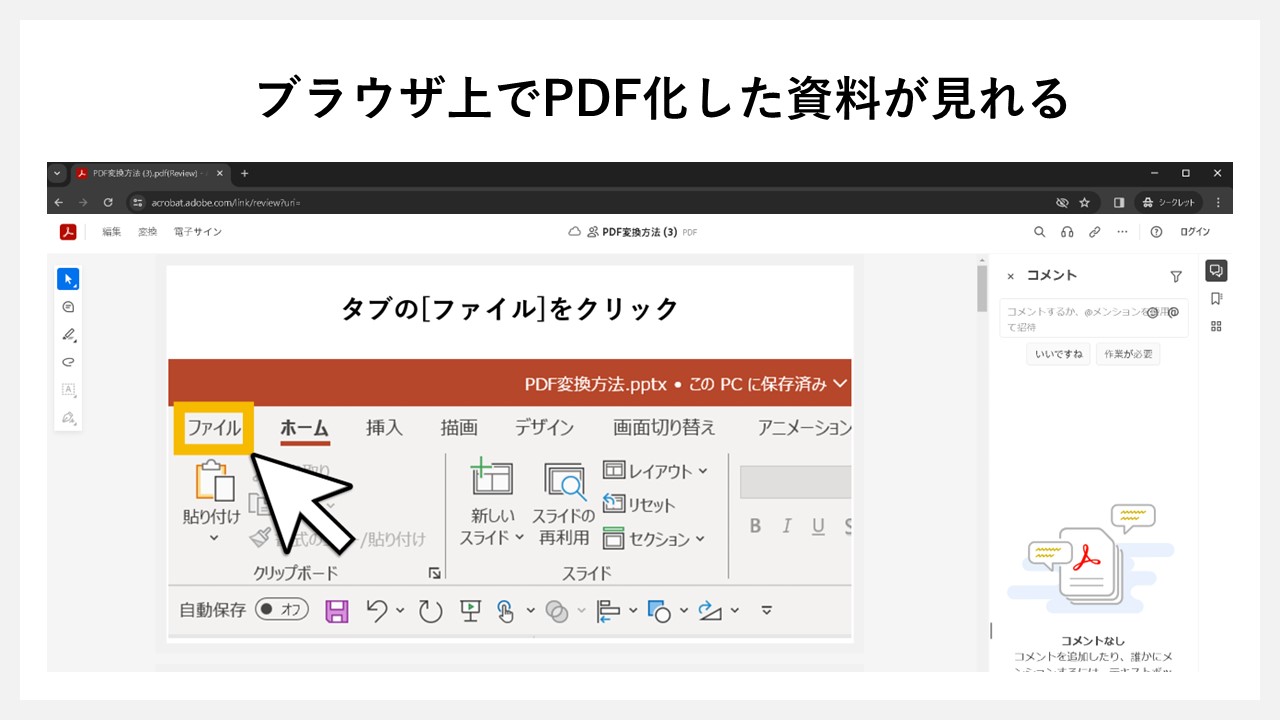
GoogleChrome・Microsoft Edge・FireFoxなどのwebブラウザを開き、URLバーにコピーしたPDFのリンクを入れてEnterキーをクリックすると、ブラウザ上でPDFが閲覧できます。
Adobe製品にログインしていない状態でも、リンクさえあればブラウザで閲覧が可能。
パワーポイントの「印刷」機能でPDF化する方法
パワーポイントに備わっている印刷機能を使うことで、裏ワザ的にPDFへ変換できます。
- [ファイル]をクリック
- 左ナビの[印刷]をクリック
- プリンターを[Adobe PDF]に切り替える
- [保存]をクリック
- [Adobe PDFを作成中]のウインドウが出る
- PDF化されて指定の場所に保存される
STEP1:[ファイル]をクリック
![パワーポイントの「印刷」機能でPDF化する方法のSTEP1:[ファイル]をクリック](https://enpreth.jp/wp-content/uploads/2024/02/powerpoint-pdf-print1.jpg)
印刷ボタンがあるファイル編集画面へ遷移するため、パワーポイント上部の[ファイル]ボタンをクリック。
STEP2:左ナビの[印刷]をクリック
![パワーポイントの「印刷」機能でPDF化する方法のSTEP2:左ナビの[印刷]をクリック](https://enpreth.jp/wp-content/uploads/2024/02/powerpoint-pdf-print2.jpg)
左ナビゲーションの中にある[印刷]ボタンをクリック。
STEP3:プリンターを[Adobe PDF]に切り替える
![パワーポイントの「印刷」機能でPDF化する方法のSTEP3:プリンターを[Adobe PDF]に切り替える](https://enpreth.jp/wp-content/uploads/2024/02/powerpoint-pdf-print3.jpg)
印刷画面へ移れたら、普段使っている印刷機が選択されていると思いますが、プリンターの項目を[Adobe PDF]へ切り替えます。
STEP4:[保存]をクリック
![パワーポイントの「印刷」機能でPDF化する方法のSTEP4:[保存]をクリック](https://enpreth.jp/wp-content/uploads/2024/02/powerpoint-pdf-print4.jpg)
保存するファイル形式がPDFになっていることを確認して、[保存]ボタンをクリック。
STEP5:[Adobe PDFを作成中]のウインドウが出る
![パワーポイントの「印刷」機能でPDF化する方法のSTEP5:[Adobe PDFを作成中]のウインドウが出る](https://enpreth.jp/wp-content/uploads/2024/02/powerpoint-pdf-print5.jpg)
Adobe PDFを作成中のウインドウが新たに表示され、次々とスライドをPDFへ切り替えていきます。スライド枚数が多いと、この処理も時間がかかるため、少し待ちましょう。
STEP6:PDF化されて指定の場所に保存される

保存先へ指定した場所に、印刷機能を使ってPDF化したファイルが、新たに追加されているはずです。
Adobe Acrobatでパワーポイント(pptxファイル)をPDF化する方法
pptxファイルは、パワーポイントでなくともAdobe Acrobatを使えばPDFへ変換できますので、その手順を見ていきましょう。
この方法は、Adobe Acrobatが使える状態でなければ進められません。
- [Adobe Acrobat]を立ち上げる
- [PDFを作成]をクリック
- [ファイルを選択]をクリック
- PDFへ変換したい[pptxファイル] を選択
- [作成] をクリック
- 読み取り中
- PDFへ変換
- PDFを保存する
- 保存したいPDFの場所を指定
- 保存場所を指定して[保存]をクリック
- PDFへ変換したファイルが保存される
STEP1:[Adobe Acrobat]を立ち上げる
![Adobe Acrobatでパワーポイント(pptxファイル)をPDF化する方法のSTEP1:[Adobe Acrobat]を立ち上げる](https://enpreth.jp/wp-content/uploads/2024/02/powerpoint-pdf-adobe1.jpg)
パソコンにインストールしてある、Adobe Acrobatを立ち上げます。
STEP2:[PDFを作成]をクリック
![Adobe Acrobatでパワーポイント(pptxファイル)をPDF化する方法のSTEP2:[PDFを作成]をクリック](https://enpreth.jp/wp-content/uploads/2024/02/powerpoint-pdf-adobe2.jpg)
立ち上げたAdobe Acrobatの上部には、コメント・PDFを編集・PDFを作成…と、色々なボタンが表示され、その中から[PDFを作成]をクリック。
STEP3:[ファイルを選択]をクリック
![Adobe Acrobatでパワーポイント(pptxファイル)をPDF化する方法のSTEP3:[ファイルを選択]をクリック](https://enpreth.jp/wp-content/uploads/2024/02/powerpoint-pdf-adobe3.jpg)
[任意の形式からPDFを作成]画面が表示されたら、[ファイルのアイコン]または[ファイルを選択]リンクをクリックします。
STEP4:PDFへ変換したい[pptxファイル] を選択
![Adobe Acrobatでパワーポイント(pptxファイル)をPDF化する方法のSTEP4:PDFへ変換したい[pptxファイル] を選択](https://enpreth.jp/wp-content/uploads/2024/02/powerpoint-pdf-adobe4.jpg)
選択ウインドウが開いたら、PDFへ変換したいpptxファイルを選択して、[開く]をクリック。
STEP5:[作成] をクリック
![Adobe Acrobatでパワーポイント(pptxファイル)をPDF化する方法のSTEP5:[作成] をクリック](https://enpreth.jp/wp-content/uploads/2024/02/powerpoint-pdf-adobe5.jpg)
選択したpptxファイルが、先ほどまで[ファイルアイコン]だった場所に挿入されたのを確認できたら、下部にある[作成]ボタンをクリック。
STEP6:読み取り中
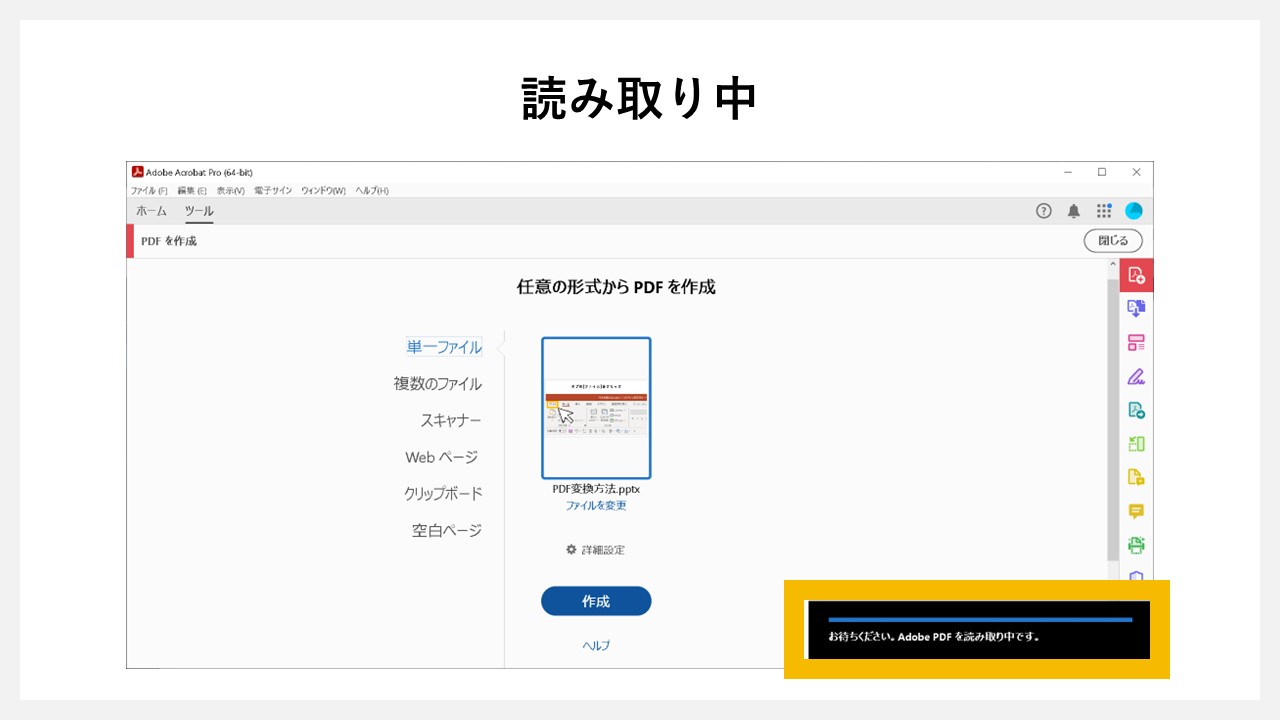
[作成]ボタンが鮮やかな青からくすんだ青に変わると、右下に「お待ちください。Adobe PDFを読み取り中です。」とメッセージが表示されます。
STEP7:PDFへ変換
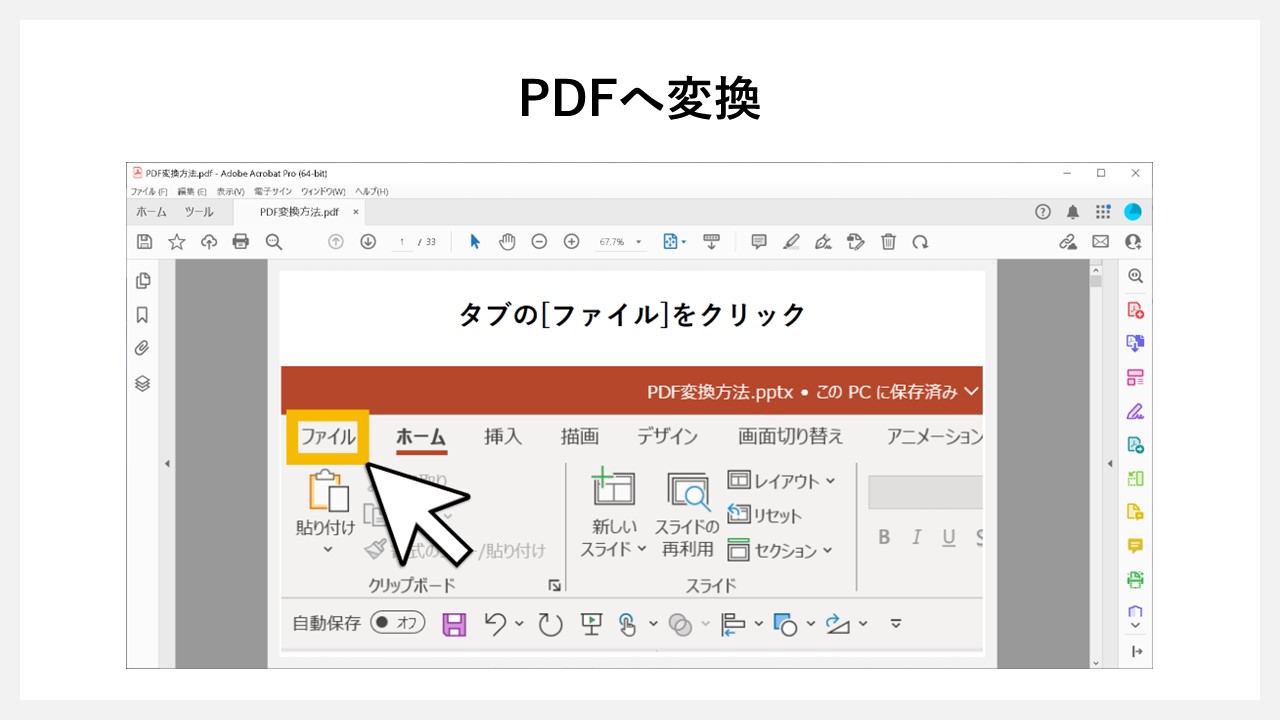
読み取りが完了すると、Adobe Acrobat上には変換したPDFファイルが表示されます。
STEP8:PDFを保存する
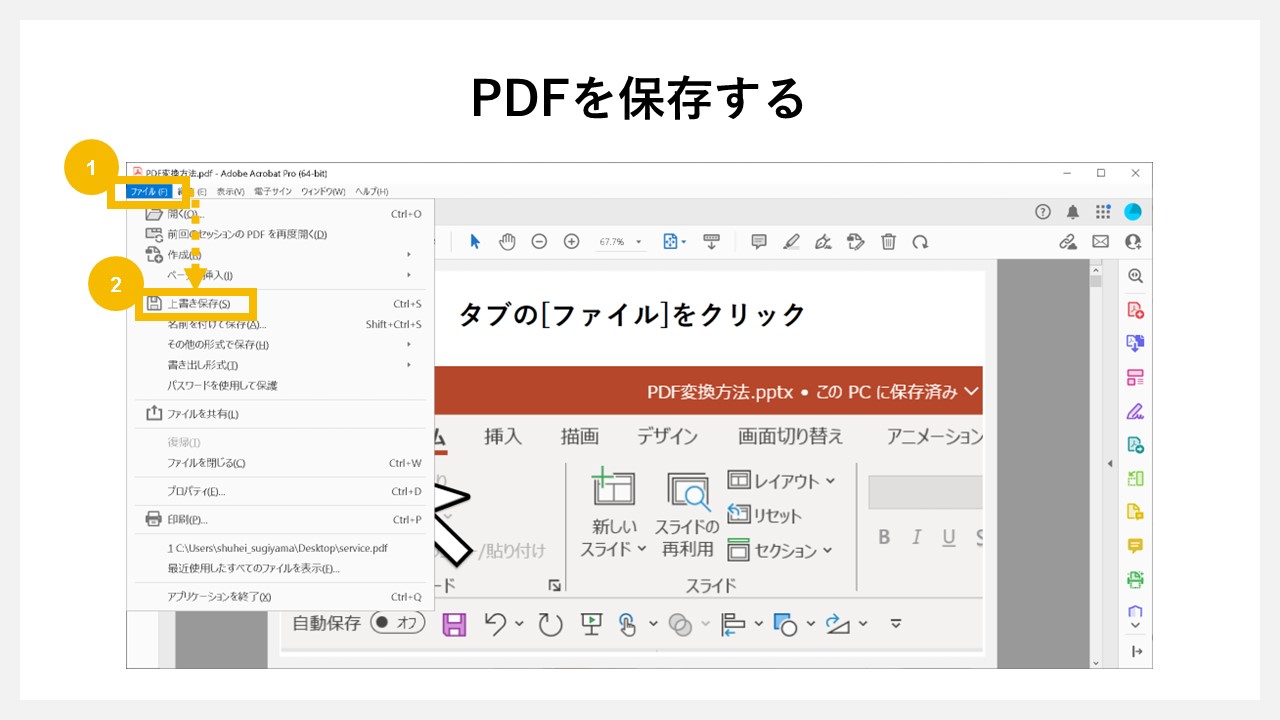
pptxからPDFへ変換した状態なので、このまま消してしまうと保存ができません。そのため左上に配置された[ファイル]の中から[上書き保存]をクリック。
STEP9:保存したいPDFの場所を指定
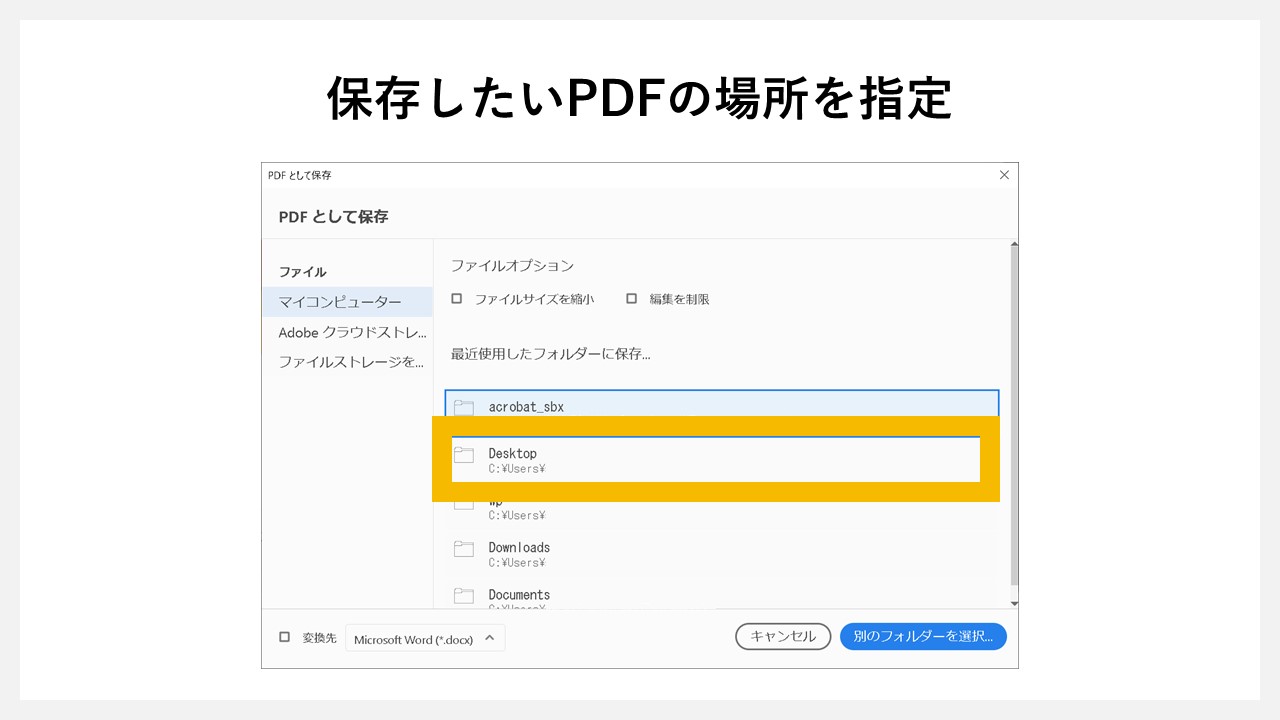
PDFとして保存画面が出てきたら、保存したい場所を指定します。分かりやすいように[Desktop]をここでは選択。
STEP10:保存場所を指定して[保存]をクリック
![Adobe Acrobatでパワーポイント(pptxファイル)をPDF化する方法のSTEP10:保存場所を指定して[保存]をクリック](https://enpreth.jp/wp-content/uploads/2024/02/powerpoint-pdf-adobe10.jpg)
保存先は[デスクトップ]になっていますが、まだ完全に保存されていない状態なので[保存(S)]ボタンをクリック。
STEP11:PDFへ変換したファイルが保存される

PDFへ変換したファイルが、指定した保存先に追加されたら完了です。
パワーポイントで4分割したPDFにする方法
プレゼンや発表の際に、PDF内でスライドを分割した状態にしたい場合も。
パワーポイントで4分割したPDFにする手順を見ていきましょう。
- [ファイル]をクリック
- 左ナビの[名前を付けて保存]をクリック
- [デスクトップ]をクリック
- ファイルの種類で[PDF(*.pdf)]をクリック
- [オプション]をクリック
- 発行対象を[配布資料]にして枚数を[4]に変更
- [保存]をクリック
- 1ページに対して4スライドが入った状態でPDF化
STEP1:[ファイル]をクリック
![パワーポイントで4分割したPDFにする方法のSTEP1:[ファイル]をクリック](https://enpreth.jp/wp-content/uploads/2024/02/powerpoint-pdf-split1.jpg)
PDF化の際に4分割を行うため、まずはPDF化の基本手順を進めていきます。そのため[ファイル]ボタンをクリックして、ファイル編集画面へ。
STEP2:左ナビの[名前を付けて保存]をクリック
![パワーポイントで4分割したPDFにする方法のSTEP2:左ナビの[名前を付けて保存]をクリック](https://enpreth.jp/wp-content/uploads/2024/02/powerpoint-pdf-split2.jpg)
左ナビゲーションの「名前を付けて保存」ボタンをクリック。
STEP3:[デスクトップ]をクリック
![パワーポイントで4分割したPDFにする方法のSTEP3:[デスクトップ]をクリック](https://enpreth.jp/wp-content/uploads/2024/02/powerpoint-pdf-split3.jpg)
分割したPDFを保存する場所指定しますが、すぐ分かるように[デスクトップ]を選択。
STEP4:ファイルの種類で[PDF(*.pdf)]をクリック
![パワーポイントで4分割したPDFにする方法のSTEP4:ファイルの種類で[PDF(*.pdf)]をクリック](https://enpreth.jp/wp-content/uploads/2024/02/powerpoint-pdf-split4.jpg)
pptxをPDFにしたいので、ファイルの種類(拡張子)を[PDF(*.pdf)]に切り替え。
STEP5:[オプション]をクリック
![パワーポイントで4分割したPDFにする方法のSTEP5:[オプション]をクリック](https://enpreth.jp/wp-content/uploads/2024/02/powerpoint-pdf-split5.jpg)
PDFを分割するため[オプション(O)]をクリック。
STEP6:発行対象を[配布資料]にして枚数を[4]に変更
![パワーポイントで4分割したPDFにする方法のSTEP6:発行対象を[配布資料]にして枚数を[4]に変更](https://enpreth.jp/wp-content/uploads/2024/02/powerpoint-pdf-split6.jpg)
オプション内では、色々な設定ができ、分割するには下記の変更を行います。
発行対象
→ 配布資料
ページあたりのスライド枚数
→ 4(指定した枚数で分割される)
その他設定はありますが、PDFを分割する操作には必要ないので、ここでは覚えなくて大丈夫です。2か所の設定が終わったら[OK]ボタンをクリック。
STEP7:[保存]をクリック
![パワーポイントで4分割したPDFにする方法のSTEP7:[保存]をクリック](https://enpreth.jp/wp-content/uploads/2024/02/powerpoint-pdf-split7.jpg)
PDF化をする最終決定の[保存(S)]をクリック。
STEP8:1ページに対して4スライドが入った状態でPDF化
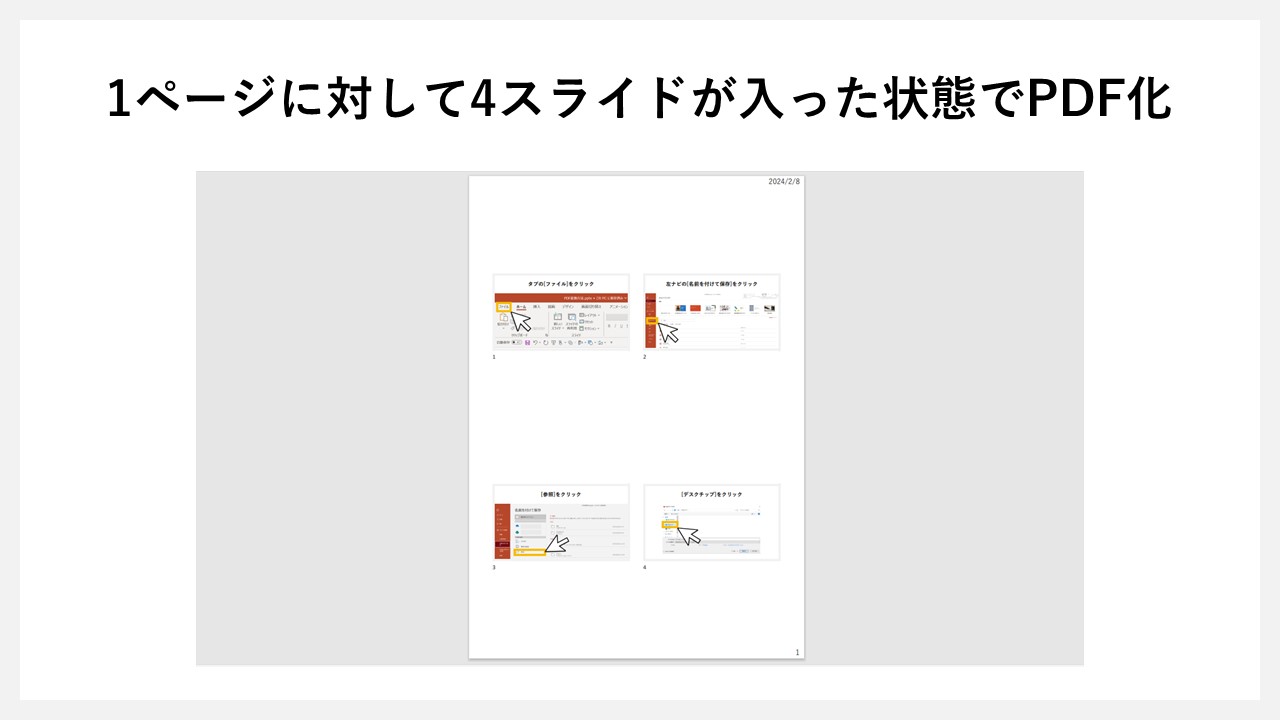
1ページに対して4スライド分が入った状態でPDF化に成功しました。分割枚数を変更すれば、2~9枚に分割できます。
【補足】横向きでPDF化する方法
何も設定せず、デフォルトのままスライドの分割を行った場合は、パワーポイント上のスライドの向きが横(4:3や16:9など)だとしても、PDF化する時は縦向きになってしまいます。
横向きのまま1ページにスライドを複数入れたい場合は、別の操作が必要になります。
- 上部の[表示]タブをクリック
- [配布資料マスター]をクリック
- 配布資料の向きを[横]に変える
- PDF化を行う
- 横向きでPDF化される
STEP1:上部の[表示]タブをクリック
![【補足】横向きでPDF化する方法のSTEP1:上部の[表示]タブをクリック](https://enpreth.jp/wp-content/uploads/2024/02/powerpoint-pdf-split-side1.jpg)
PDF化する前に、横向きへ変える操作を行うため、上部の[表示]タブをクリック。
STEP2:[配布資料マスター]をクリック
![【補足】横向きでPDF化する方法のSTEP2:[配布資料マスター]をクリック](https://enpreth.jp/wp-content/uploads/2024/02/powerpoint-pdf-split-side2.jpg)
[表示]タブの中身を出したら、[配布資料マスター]をクリック。
STEP3:配布資料の向きを[横]に変える
![【補足】横向きでPDF化する方法のSTEP3:配布資料の向きを[横]に変える](https://enpreth.jp/wp-content/uploads/2024/02/powerpoint-pdf-split-side3.jpg)
配布資料の向きを、縦から横へ切り替えます。
STEP4:PDF化を行う
[パワーポイントで4分割したPDFにする方法]を、改めて進めていきます。
STEP5:横向きでPDF化される
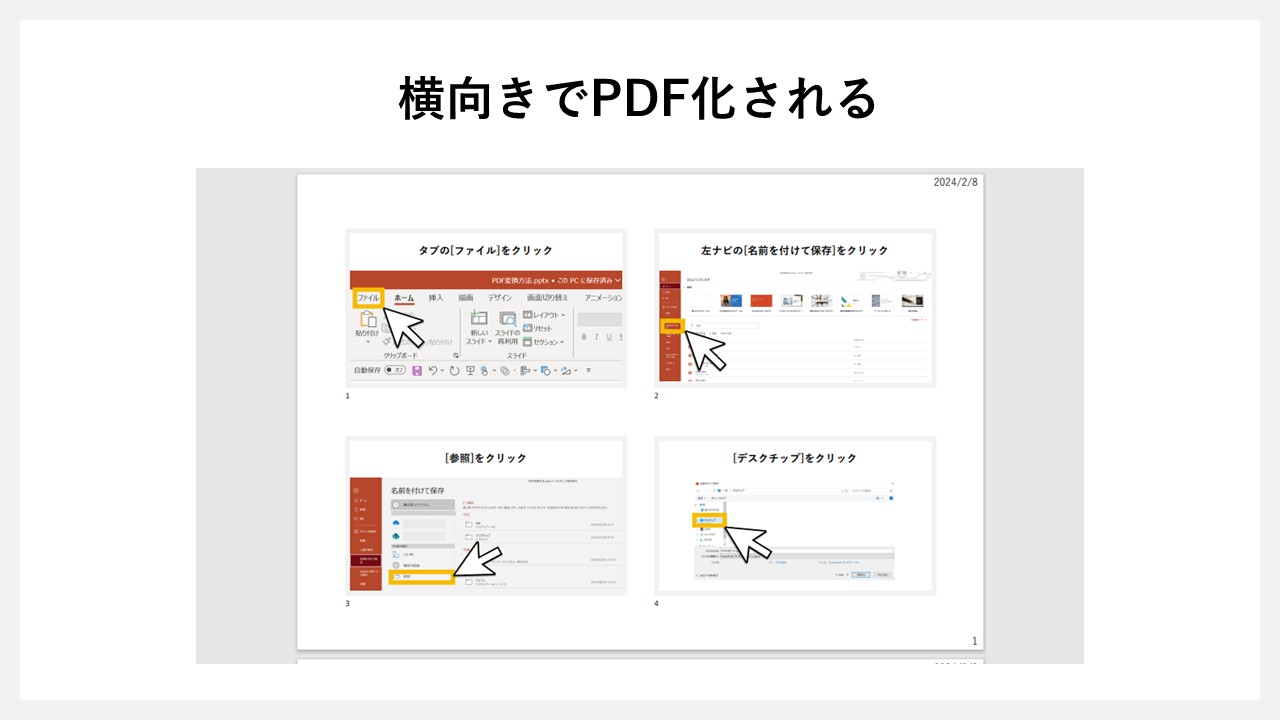
横向きで1ページに複数のスライドを入れてPDF化できました。
パワーポイントでPDF化した資料を印刷する方法
パワーポイントでPDF化した資料を印刷するには、Adobe Acrobatやwebブラウザからも可能なので、それぞれ方法を確認してきましょう。
Adobe Acrobatの場合
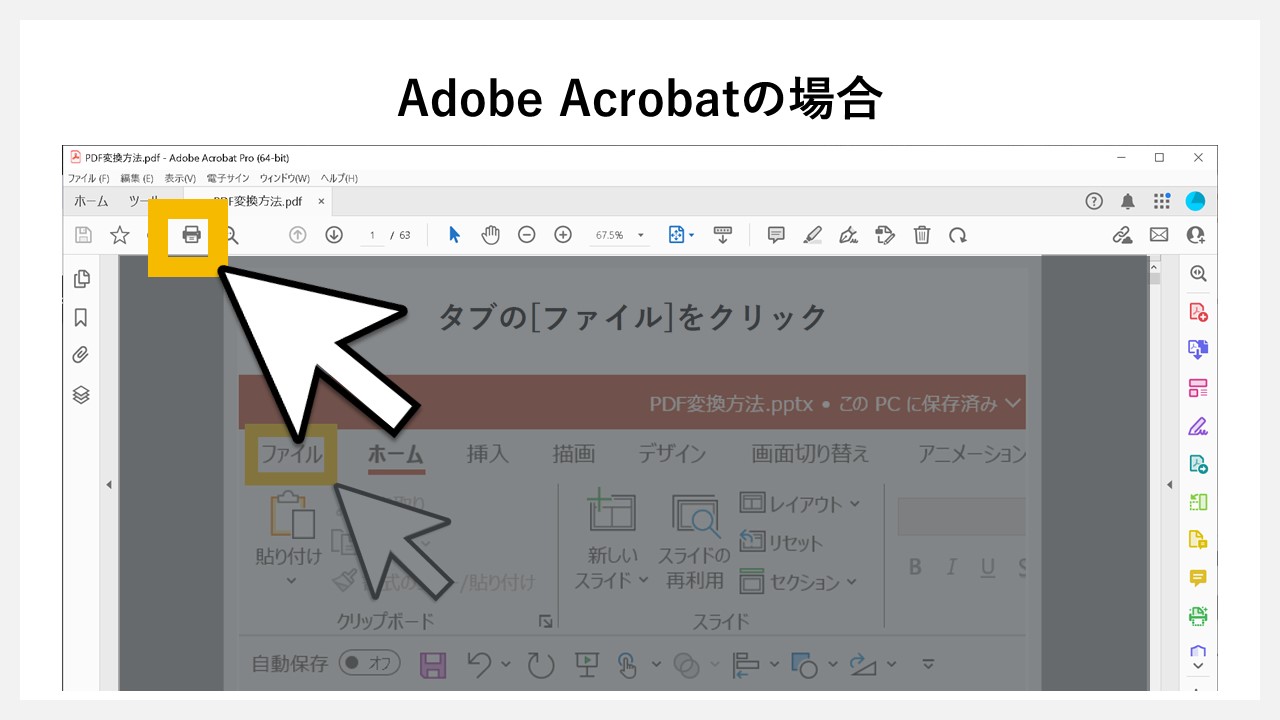
- Adobe Acrobatを立ち上げる
- Adobe Acrobatで印刷したいPDFを表示させる
- 印刷アイコンを押して印刷を行う
Microsoft Edgeの場合

- Microsoft Edgeのブラウザを立ち上げる
- Microsoft Edgeのブラウザへ印刷したいPDFを表示させる
- 右側の印刷アイコンを押して印刷を行う
Google Chromeの場合
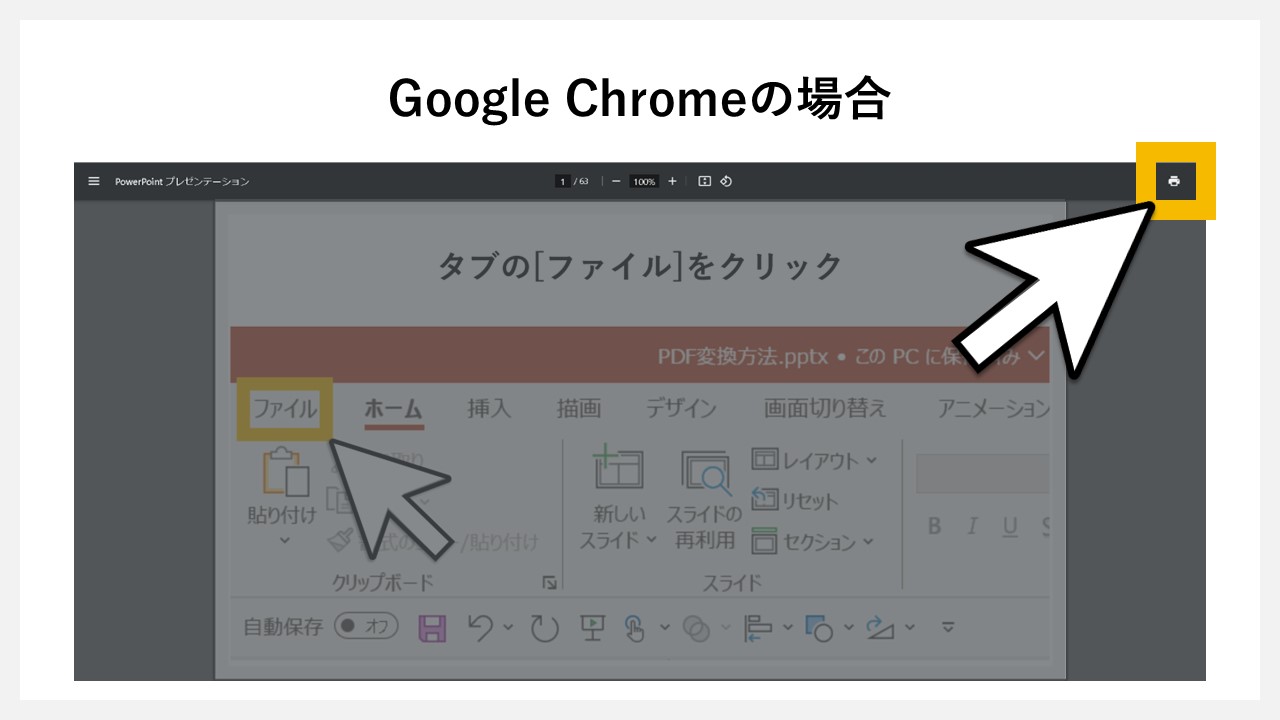
- Google Chromeのブラウザを立ち上げる
- Google Chromeのブラウザへ印刷したいPDFを表示させる
- 右側の印刷アイコンを押して印刷を行う
FireFoxの場合
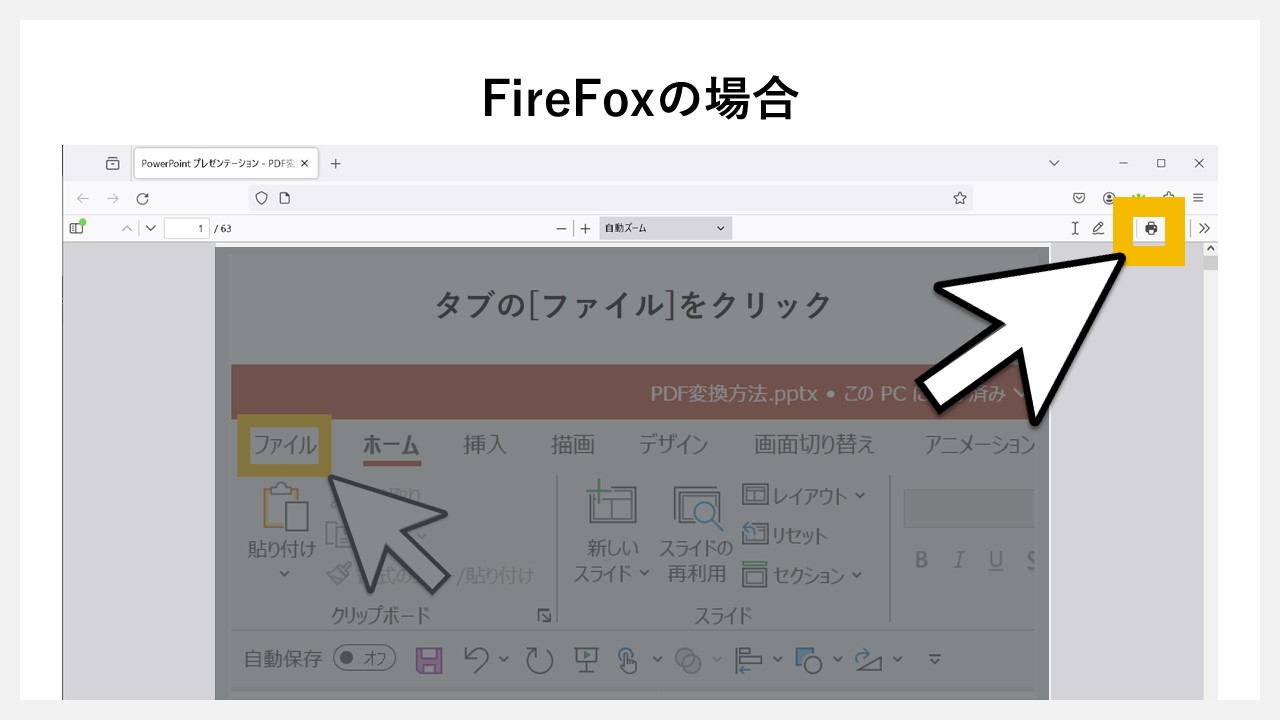
- FireFoxのブラウザを立ち上げる
- FireFoxのブラウザへ印刷したいPDFを表示させる
- 右側の印刷アイコンを押して印刷を行う
パワーポイントのファイルをPDF化できる無料ツール
パワーポイント以外にも、pptxファイルをPDFへ変換できるツールがあります。
どれも無料で使えるので、あなたに合う使いやすいツールを選びましょう。
ご注意事項
PDFの変換ツールは海外製が多く、会社的には機密情報が入った資料を外部へ漏らさないよう注意を払っているケースがあります。その場合は下記でご紹介しているAdobe Acrobat一択または自社で利用しているツールを使い、無料ツールなどは使わないようにしましょう。
Acrobat Reader(アクロバットリーダー)
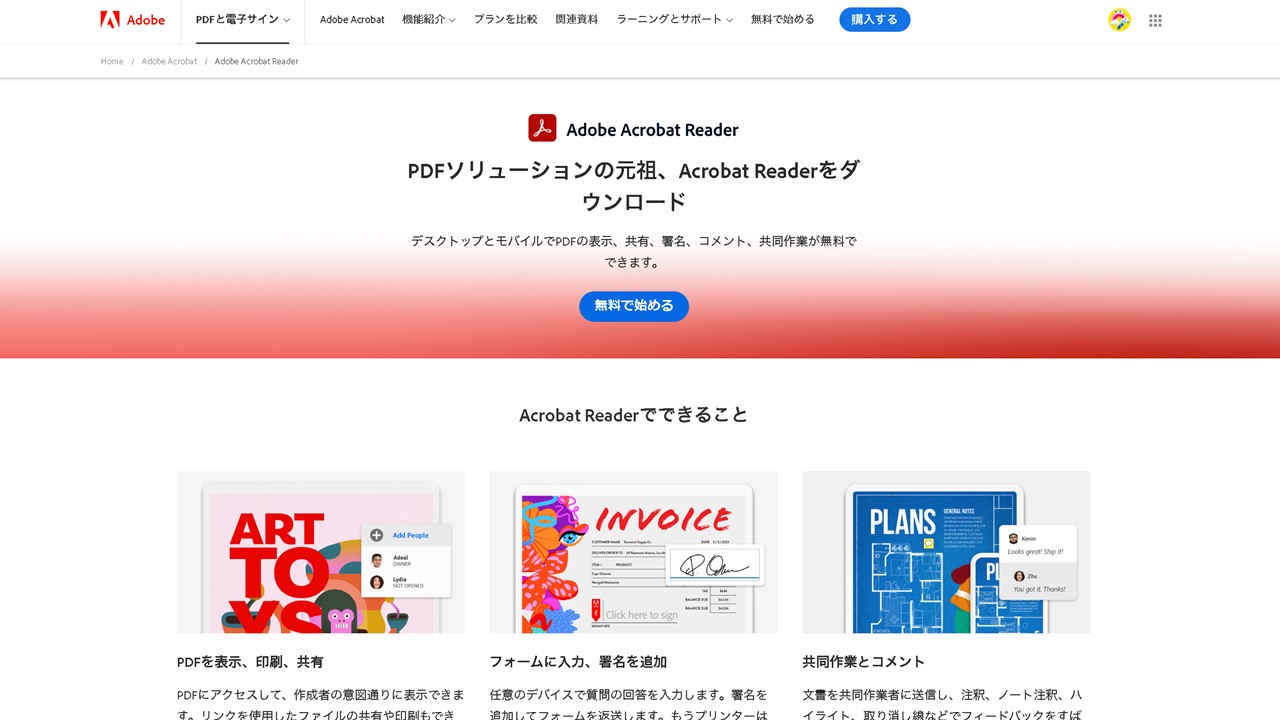 出典:https://www.adobe.com/jp/acrobat/pdf-reader.html
出典:https://www.adobe.com/jp/acrobat/pdf-reader.html
Acrobat ReaderはAdobe社が提供している、PDF編集ツールです。
世界的にも使われており、会社に属しているのであれば、基本的にはこのツールがパソコンにダウンロードされていると思います。
PDFに関する、あらゆる操作ができるため、このツールを使っておけばPDF化は完璧。
iLove PDF(アイラブ ピーディーエフ)
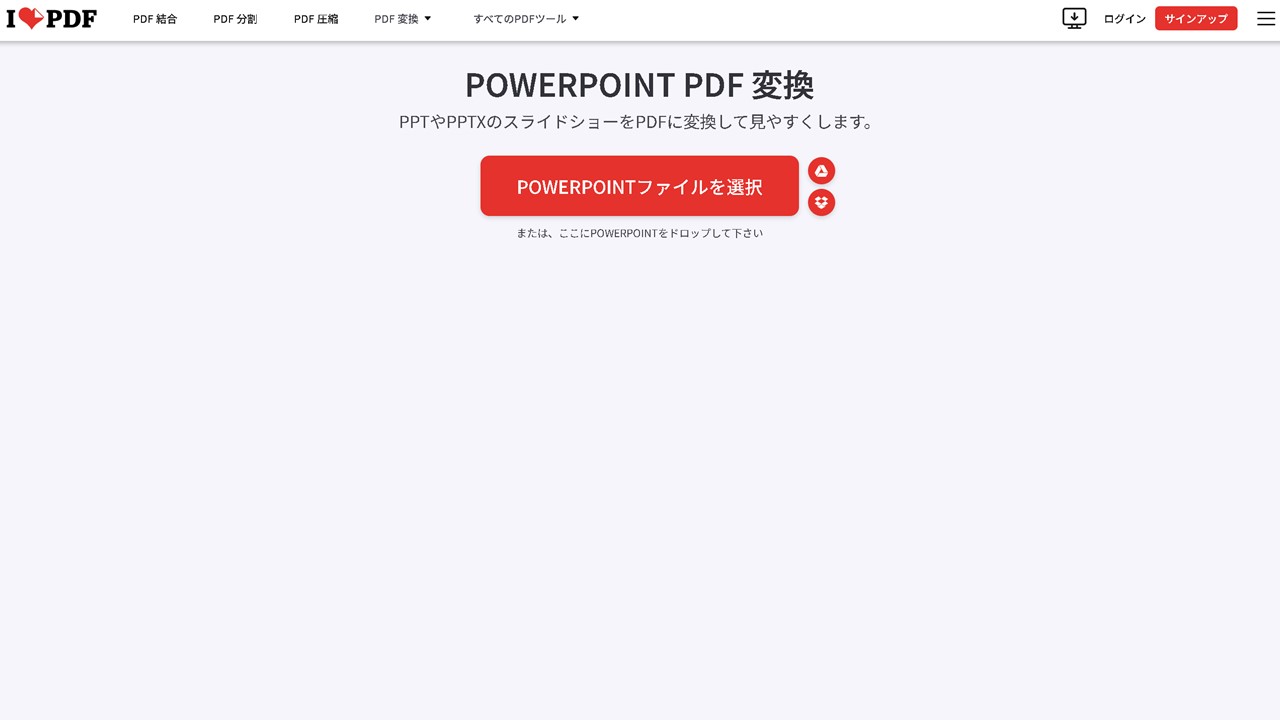 出典:https://www.ilovepdf.com/ja/powerpoint_to_pdf
出典:https://www.ilovepdf.com/ja/powerpoint_to_pdf
iLove PDFは、無料から使い出せるオンラインツールです。
pptxファイルのPDF化はもちろん、PDFの結合・分割・編集・Excel化など、PDFに対する機能が豊富に揃っている。
基本的な操作は無料ですが、さらにPDFを活用したい場合は有料版で、電子署名やOCRでスキャンした文書の変換など、追加機能が使えます。
Smallpdf(スモールピーディーエフ)
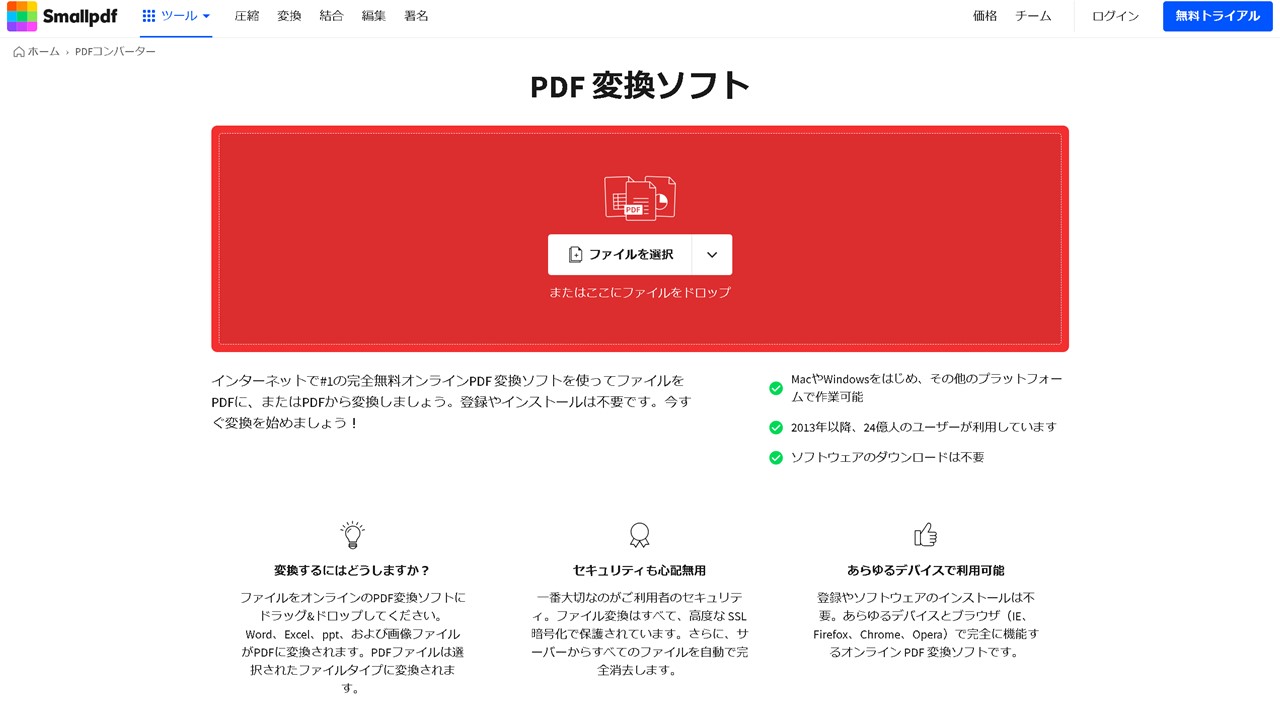 出典:https://smallpdf.com/jp/pdf-converter
出典:https://smallpdf.com/jp/pdf-converter
登録やインストール不要な、オンライン上で使える無料のPDF変換ソフト「Smallpdf」。
無料だと21の機能を使えて、有料になるとスキャンデータの変換やストレージが使えるなど、上位の機能が使えます。
無料(一部機能)ですが海外製ツールなので、会社として認められていないツールであれば業務ではなく、個人的な仕事で使うのがいいかもしれません。
よくあるご質問・回答
パワーポイントでPDF化する時に、よくあるご質問と回答をまとめていきます。
パワーポイント(PPTX)とPDFの違いとは?
パワーポイントで作るファイルにはPPTXの拡張子が付き、主に情報をデザインしてプレゼンテーションするために使われます。PDFは作り手以外にも情報を共有するために適したファイルの種類で、PDFの拡張子が付きます。
パワーポイントをPDFに変換するメリットは?
パワーポイントのファイルをPDFに変換すると、パワーポイントが使えないまたはインストールされていないパソコンでも、作成した資料が思ったとおりの表示で相手に情報を伝えられます。
PDFへ変換後は編集できますか?
パワーポイントのファイルをPDFへ変換した後も、PDF上で編集は可能です。ただしPDF上では思った通りの編集ができないケースもあるため、元ファイルのPPTXファイルを調整したのち、改めてPDF化するのがお勧めです。












