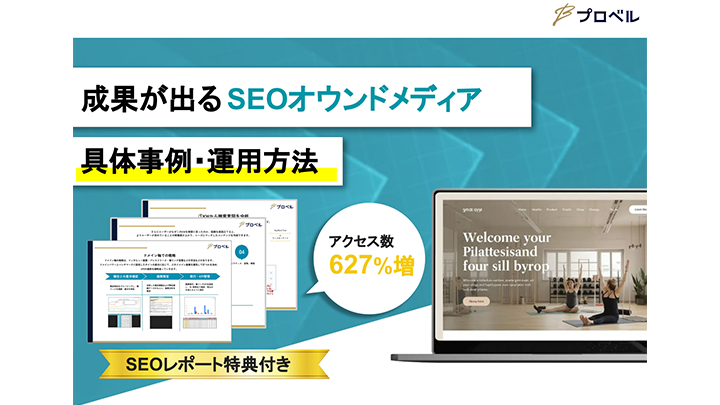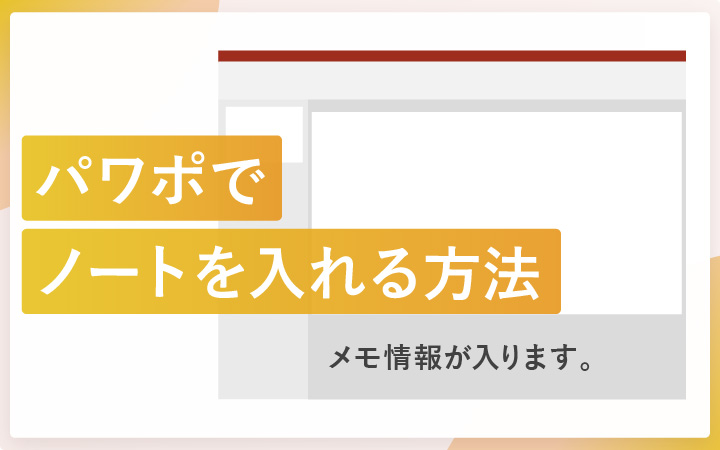
いつも見て頂きありがとうございます!「エンプレス」の編集部:sugiyamaです。プレゼンテーションに欠かせない、ノート機能を解説しています。
「プレゼンに失敗したくない…」
「自信を持って発表したい…」
「説明情報が多すぎて忘れそう…」
パワーポイントのスライドショーを使う時、不安が色々出てきませんか?
緊張するからこそ、視野が狭くなって、伝えたいことを忘れてしまうことも。
特にプレゼンテーションでは失敗できないため、パワーポイントのノート機能を使って、プレゼンの成功率を高めていきましょう。
- 目次
- パワーポイントのノートとは
- パワーポイントでノートを表示・非表示させる方法
- パワーポイントのノートに入力する方法
- パワーポイントでノートの枠を広げる方法
- プレゼンテーション中にノートを表示させる
- パワーポイントで印刷時にノートの情報を含める方法
パワーポイントのノートとは
パワーポイントのノートとは、各スライドに対して、プレゼンテーションを行う側のメモ・補足・マニュアルなどを、情報として保存できる機能のこと。
ノート機能をあんちょこと呼ぶ方もいますが、文脈によっては誤解させてしまう場合があります。たとえば発表者と聴衆者の関係で「あんちょこ」を使う場合、プレゼンテーション中に画像やスライドが表示された時、伝えたいメッセージや意味が、発表者と聞く側の間で、言葉にせずとも理解できる状態を指し、説明不要でみんなが内容を理解している状態を指す。そうではなく、発表者自身がスライドとノートに入れた情報の認識を合わせるために使うのであれば、あんちょこと表現しても意味が通じやすくなります。
ノートには何を書くべき?
ノートの使い方は決まっておらず、使い手次第になります。
- 自分用のメモとして使う
- 資料の共同作成相手に対して説明で使う
- スライド内の下書きとして使う
スライドにすべて情報を詰め込み過ぎると見づらいのですが、外せない情報などがあれば、忘れないために入れておくのもいいと思います。
ノートはプレゼン相手に見えない?
ノートに入れた情報は、プレゼンテーションを行う側である、あなたにしか見えません。
そのため、プレゼン相手にはスライド内の情報のみが映り、説明する側には発表者ツールでスライドとノートの情報が表示された状態となります。
パワーポイントでノートを表示・非表示させる方法
パワーポイントでノートを使うには、ノート用の入力枠を表示させる必要があります。
簡単にできるので、流れを確認してみましょう。
- スライドを開く
- ステータスバー内の[ノート]をクリック
- [ノート]の入力枠が表示される
STEP1:スライドを開く
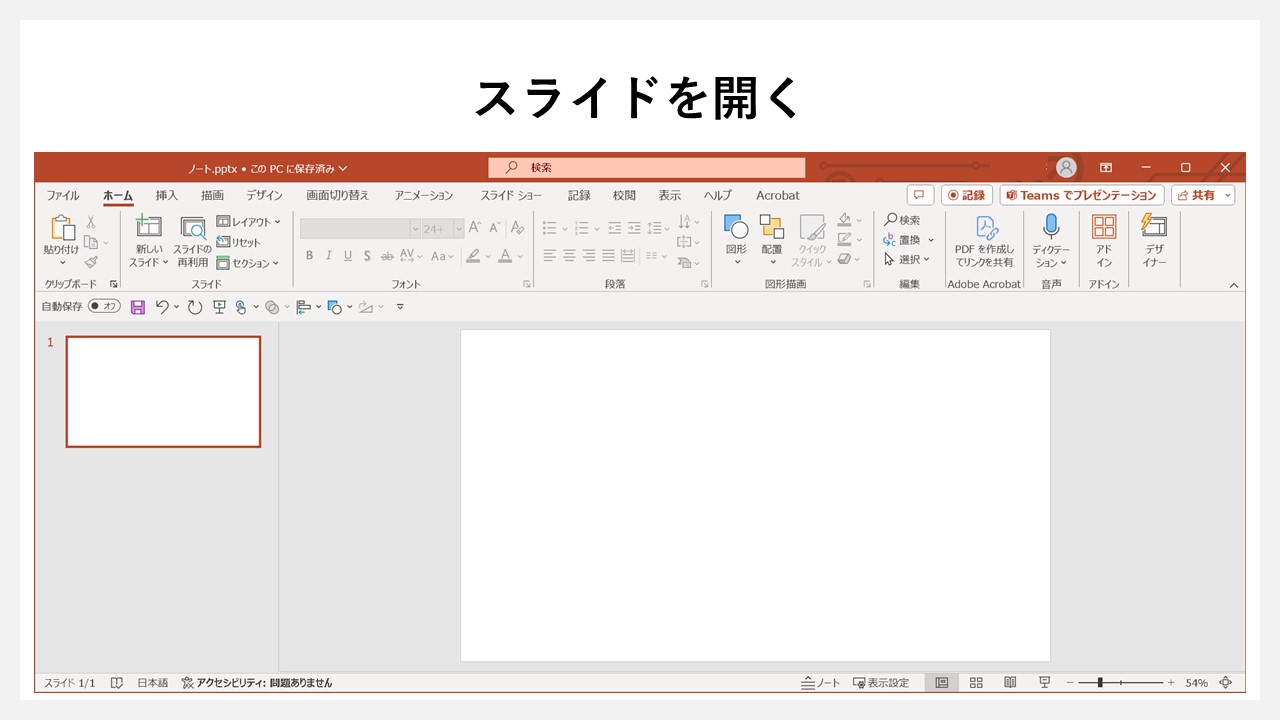
パワーポイントで新規または既存のPPTXファイルを開き、スライドが確認できる状態にします。
STEP2:ステータスバー内の[ノート]をクリック
![パワーポイントでノートを表示・非表示させる方法のSTEP2:ステータスバー内の[ノート]をクリック](https://enpreth.jp/wp-content/uploads/2024/02/powerpoint-note-display2.jpg)
![パワーポイントでノートを表示・非表示させる方法のSTEP2:ステータスバー内の[ノート]をクリック②](https://enpreth.jp/wp-content/uploads/2024/02/powerpoint-note-display2-2.jpg)
スライドを開くと、画面の下部にステータスバーと呼ばれる、ファイルの状態を示す色々な情報が表示されています。中央あたりに[ノート]と書かれたボタンがあるのでクリック。
STEP3:[ノート]の入力枠が表示される
![パワーポイントでノートを表示・非表示させる方法のSTEP3:[ノート]の入力枠が表示される](https://enpreth.jp/wp-content/uploads/2024/02/powerpoint-note-display3.jpg)
スライドとステータスバーの間で、新たに[ノート]の入力枠が表示されます。簡単に[ノート]が開けました。
パワーポイントのノートに入力する方法
プレゼンテーションを失敗しないためには、説明中にメモや補足がすぐ確認できる状態が好ましいので、ノートに対して情報を入れておきましょう。
「パワーポイントでノートを表示・非表示させる方法」で、ノートを開いている状態から解説していきます。
- [ノート]の枠をクリック
- テキストが入力できる
STEP1:[ノート]の枠をクリック
![パワーポイントのノートに入力する方法のSTEP1:[ノート]の枠をクリック](https://enpreth.jp/wp-content/uploads/2024/02/powerpoint-note-text1.jpg)
何も情報が入っていない状態の[ノート]をクリックすると、デフォルトで入っていた文字列が消えて、入力カーソルが表示されます。
STEP2:テキストが入力できる
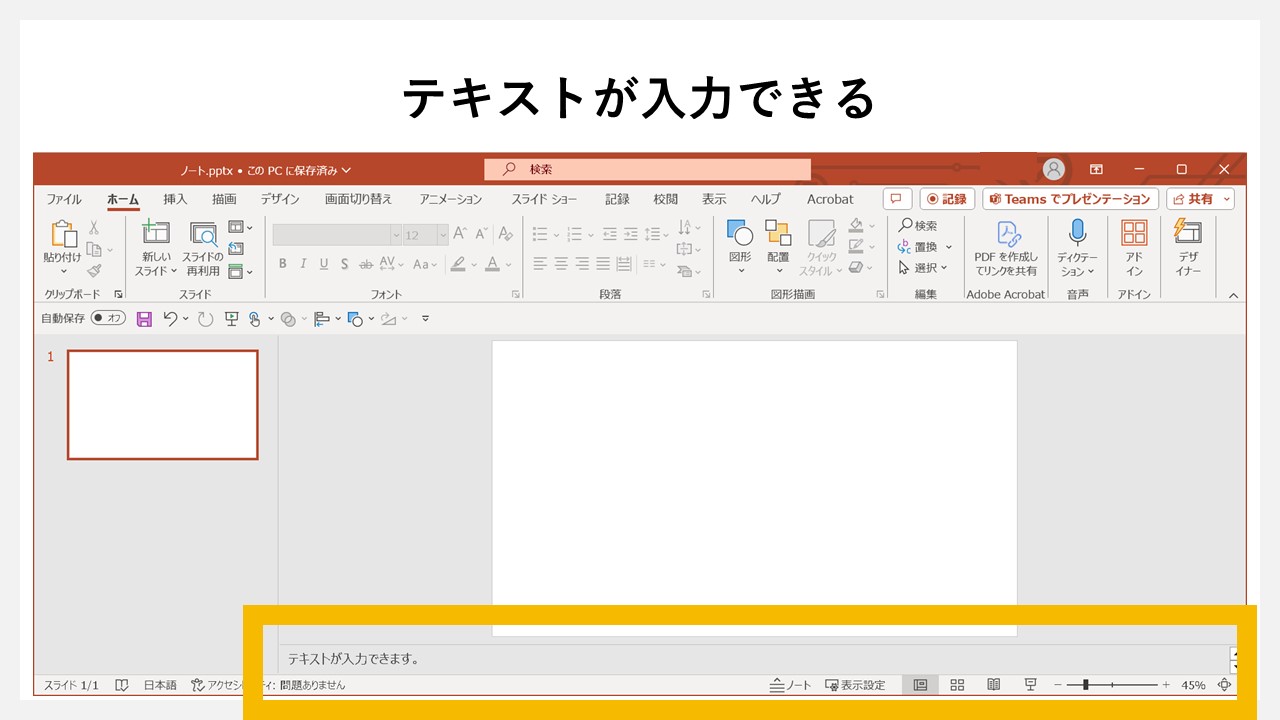
入力カーソルになったら、文字列が入力できるようになります。
ノートの特徴
- 改行OK
- スライド内検索でノートに入力した情報も対象になる
- 1,000文字以上入る
- ノートが入ったスライドをそのまま複製するとノートも同じように複製されている
パワーポイントでノートの枠を広げる方法
[ノート]を開くと、1行分しか表示されません。
メモとして使うには行数が足りないので、[ノート]の枠を広げる方法を見ていきましょう。
- [ノート]の枠にマウスカーソルを合わせる
- 上下に矢印が付いたカーソルを上に引っ張る
- [ノート]の枠が広がる
STEP1:[ノート]の枠にマウスカーソルを合わせる
![パワーポイントでノートの枠を広げる方法のSTEP1:[ノート]の枠にマウスカーソルを合わせる](https://enpreth.jp/wp-content/uploads/2024/02/powerpoint-note-area1.jpg)
ノートを開くと、上部に枠を示す線が表示されるので、この線にマウスカーソルを合わせます。
STEP2:上下に矢印が付いたカーソルを上に引っ張る
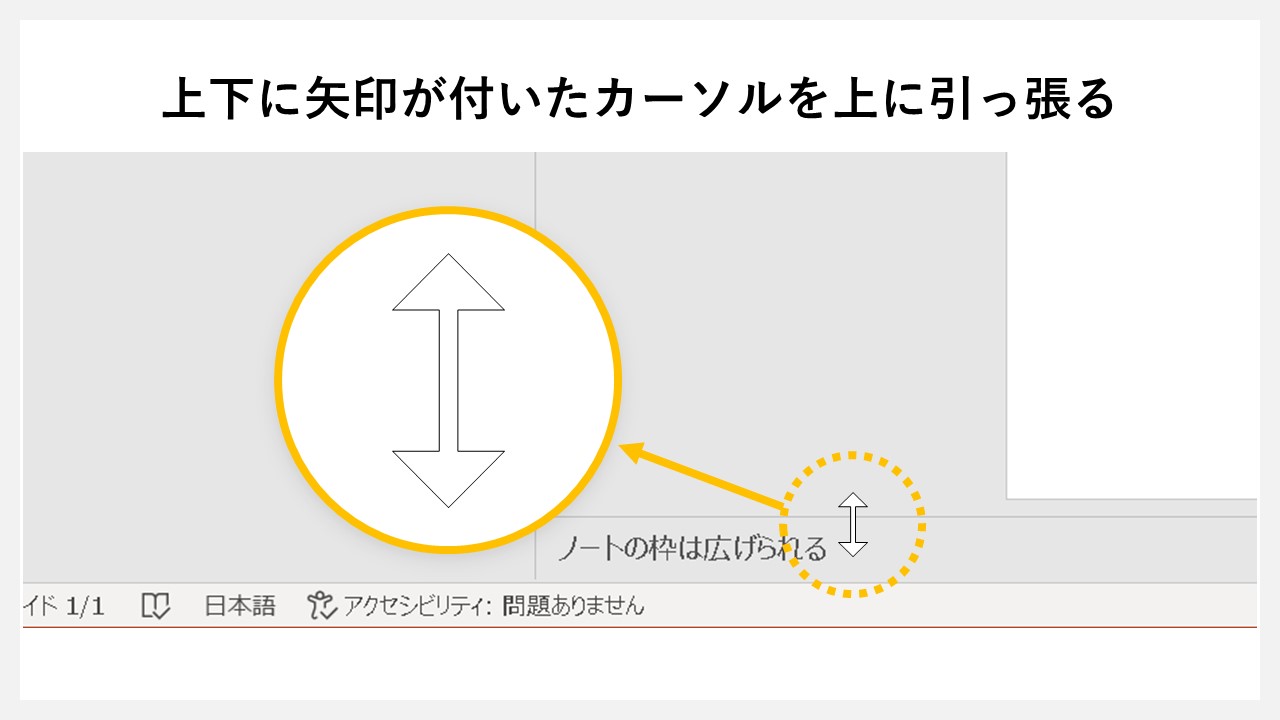
マウスカーソルを線に合わせると、上下に矢印が付いたカーソルに変化するので、マウスの左ボタンを押した状態で上に引っ張ります。
STEP3:[ノート]の枠が広がる
![パワーポイントでノートの枠を広げる方法のSTEP3:[ノート]の枠が広がる](https://enpreth.jp/wp-content/uploads/2024/02/powerpoint-note-area3.jpg)
※ クリックするとノートの枠を拡大縮小できる動画が見れます
[ノート]の枠が簡単に広がりました。スライドを表示させる最小サイズがあるので、そこに達するまで[ノート]の枠が広げられます。
プレゼンテーション中にノートを表示させる
パワーポイントの[ノート]は、スライドショーへ切り替えた時に活躍するので、プレゼンテーション中で[ノート]を表示させる方法を確かめていきます。
ノート見ながらプレゼンすれば、自信をもって発表できますね。
- タブの[スライドショー]をクリック
- コマンドの[最初から]をクリック
- 発表者ツールの右側に[ノート]が表示される
STEP1:タブの[スライドショー]をクリック
![プレゼンテーション中にノートを表示させるのSTEP1:タブの[スライドショー]をクリック](https://enpreth.jp/wp-content/uploads/2024/02/powerpoint-note-presentation1.jpg)
パワーポイントを立ち上げて、画面上部に配置された[スライドショー]タブをクリック。
STEP2:コマンドの[最初から]をクリック
![プレゼンテーション中にノートを表示させるのSTEP2:コマンドの[最初から]をクリック](https://enpreth.jp/wp-content/uploads/2024/02/powerpoint-note-presentation2.jpg)
[スライドショー]のタブを開くと、左側に[最初から]ボタンが表示され、クリックすることでスライドショーが開始できます。
すぐにスライドショーへ切り替えたい場合
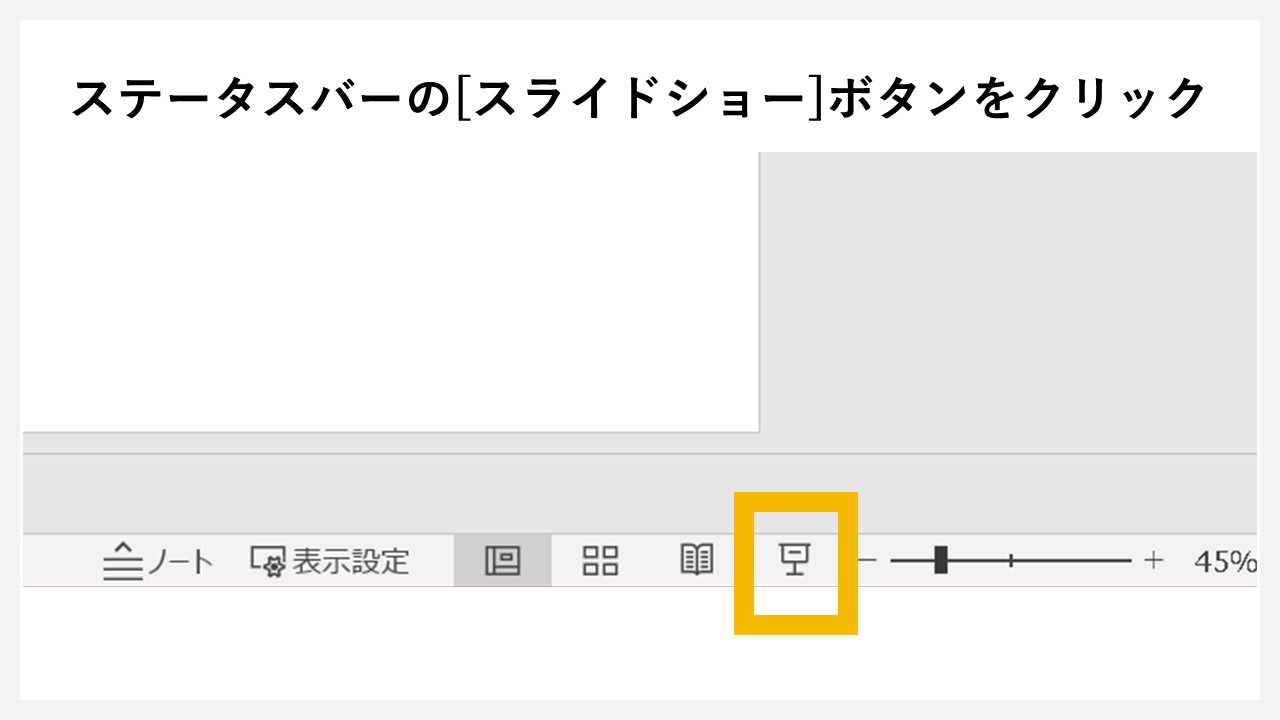
[スライドショー]タブを開き[最初から]ボタンを押さずとも、画面下部のステータスバーの中に、スライドショーへ切り替えられるボタンが配置されているので、こちらを使っても大丈夫です。
STEP3:発表者ツールの右側に[ノート]が表示される
![すぐにスライドショーへ切り替えたい場合のSTEP3:発表者ツールの右側に[ノート]が表示される](https://enpreth.jp/wp-content/uploads/2024/02/powerpoint-note-presentation3.jpg)
スライドショー画面になったら、発表者ツールが別モニターで表示されます。[ノート]は、発表者ツールの右側に配置されており、位置はずらせないので、この状態で[ノート]に書かれた情報を確認していきます。
注意事項
スライドショーへ切り替えたタイミングで発表者ツールを表示させるには、[発表者ツールを使用する]にチェックが入っており、尚且つ複数のモニターで画面表示させている場合にかぎります。スライドショーを表示させるモニターが1つだけの場合、発表者ツールは最初から表示されないため気を付けましょう。
発表者ツールが表示されていない場合
スライドショーへ切り替えた際に、発表者ツールが表示されていない場合は、別途操作して発表者ツールへ切り替えます。
- スライドショーの画面でマウスの右クリック
- [発表者ツールを表示(R)]をクリック
- 発表者ツールへ切り替わる
STEP1:スライドショーの画面でマウスの右クリック
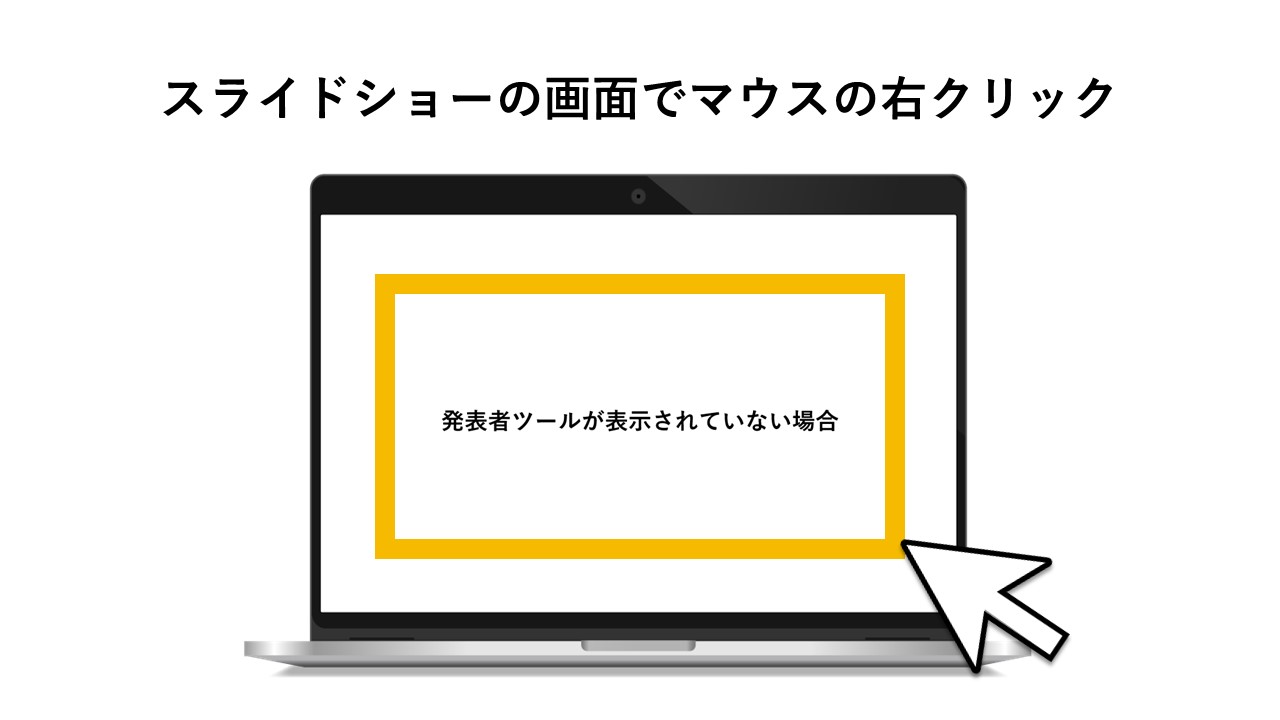
スライドショーがモニターの全画面表示されている状態で、画面のどこでも大丈夫ですが、マウスの右ボタンを押します。
STEP2:[発表者ツールを表示(R)]をクリック
![発表者ツールが表示されていない場合のSTEP2:[発表者ツールを表示(R)]をクリック](https://enpreth.jp/wp-content/uploads/2024/02/powerpoint-note-tool2.jpg)
各種調整できるウインドウが立ち上がるので、その中から[発表者ツールを表示(R)]ボタンを選んでクリックします。
STEP3:発表者ツールへ切り替わる
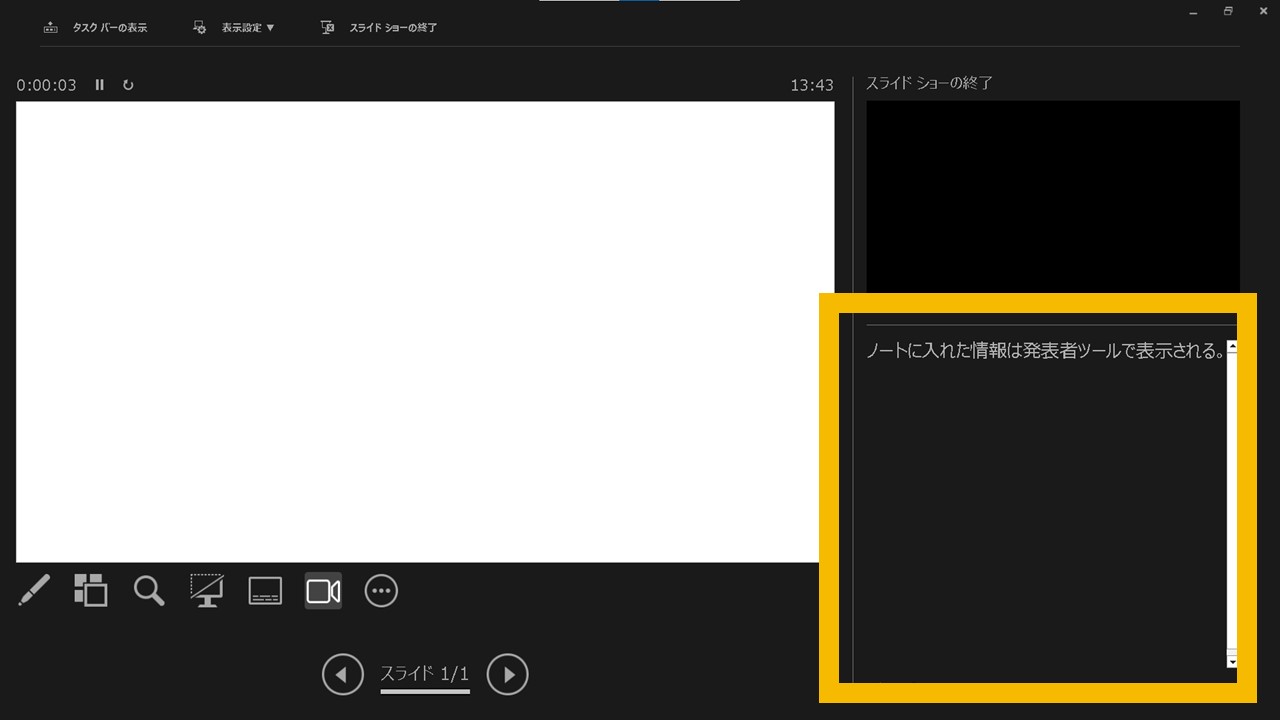
スライドショーの画面から、発表者ツールへ切り替わったため、お目当ての[ノート]も一緒に表示されました。
発表者ツール内のノートを広げる方法
パワーポイントの発表者ツールで表示された[ノート]は、画面の1/6ほどのサイズで表示されます。
しかし[ノート]内の情報が多かったり、文字サイズを大きくしたい場合は、このサイズでは見づらいので、[ノート]の枠を広げる方法を見ていきましょう。
- ノートの枠にマウスカーソルを合わせる
- 上下に矢印が付いたカーソルを上に引っ張る
- 発表者ツール内で[ノート]の枠が広げられた
STEP1:ノートの枠にマウスカーソルを合わせる
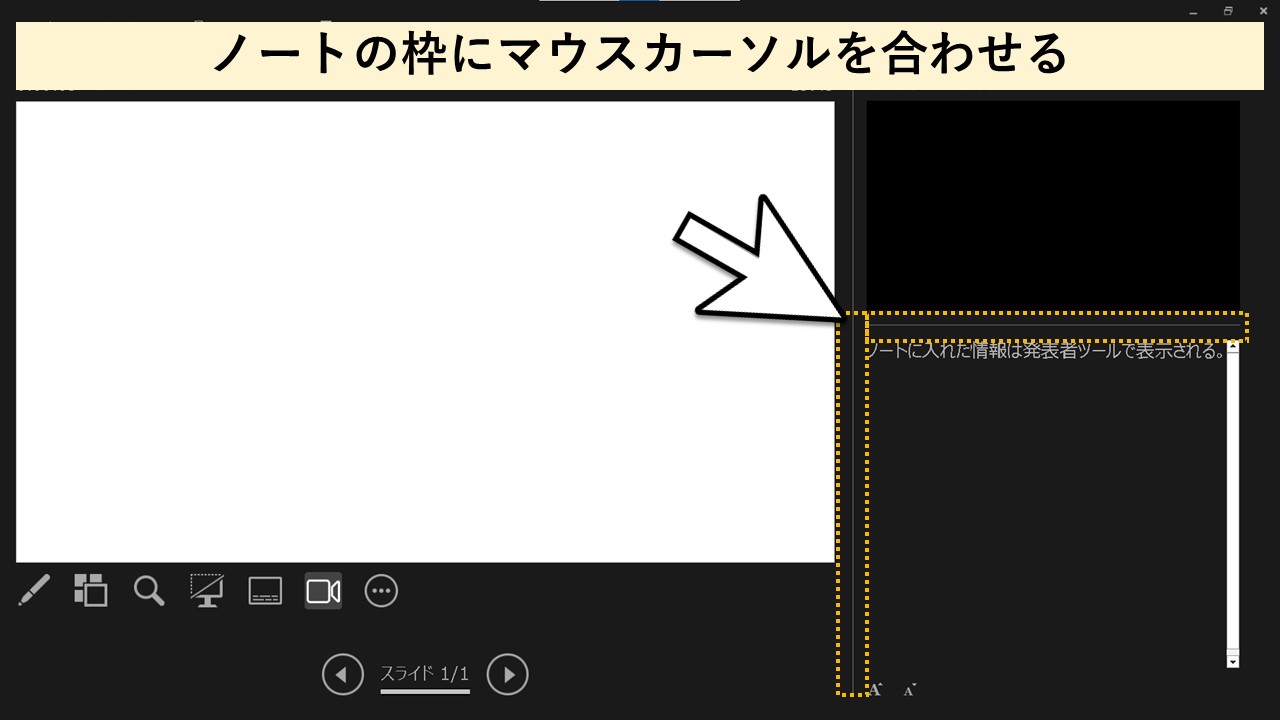
発表者ツールの[ノート]を囲んでいる上または左の枠に、マウスのカーソルを合わせます。
STEP2:上下に矢印が付いたカーソルを上に引っ張る
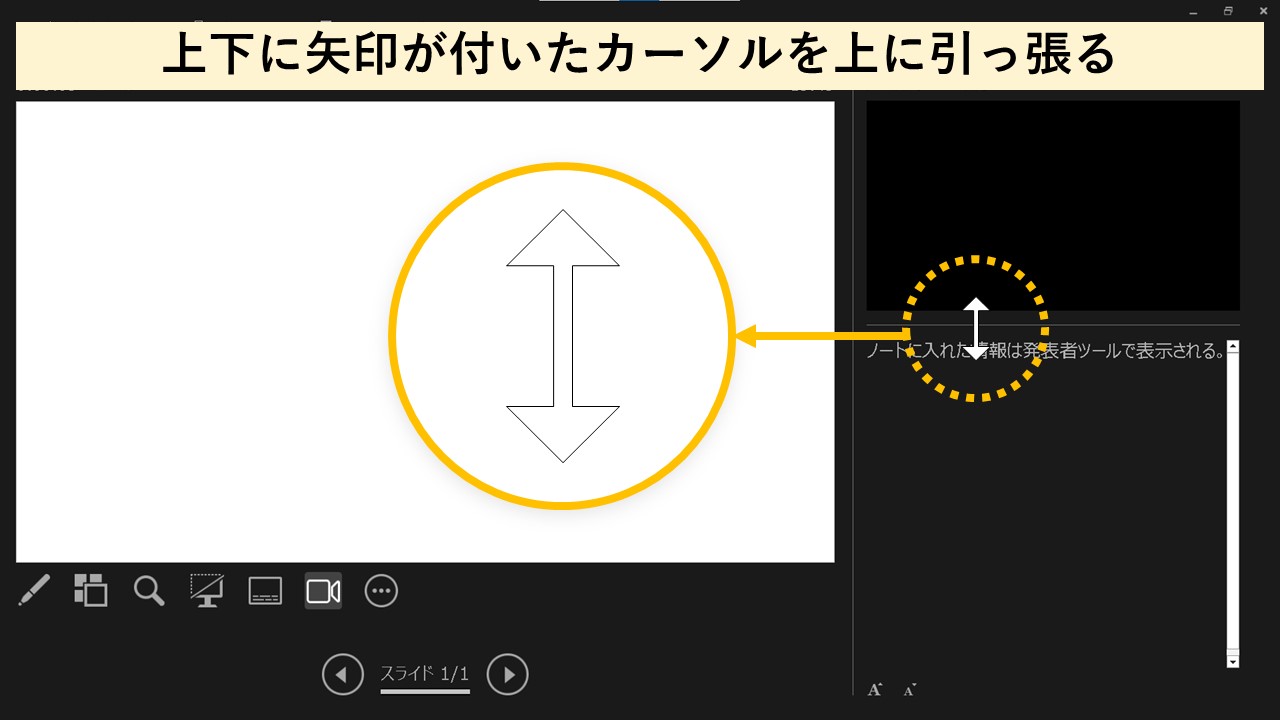
マウスカーソルが上下に矢印が付いた形に変わったら、上に引っ張ります。左の枠にカーソルを合わせた場合は、左右に矢印が付いた形に変化。
STEP3:発表者ツール内で[ノート]の枠が広げられた
![発表者ツール内のノートを広げる方法のSTEP3:発表者ツール内で[ノート]の枠が広げられた](https://enpreth.jp/wp-content/uploads/2024/02/powerpoint-note-toolarea3.jpg)
表示中のスライド等は小さくなりますが、[ノート]の枠を広げたことで、情報が見やすくなりました。これでプレゼンテーションの失敗も少なくなります。
発表者ツール内のノート情報を変える方法
各スライドのノートに情報を入れたのであれば、発表者ツールでページをスライドさせると、自動的に今見ているスライドに対するノートが表示されます。
1枚目のスライドに対するノートが表示
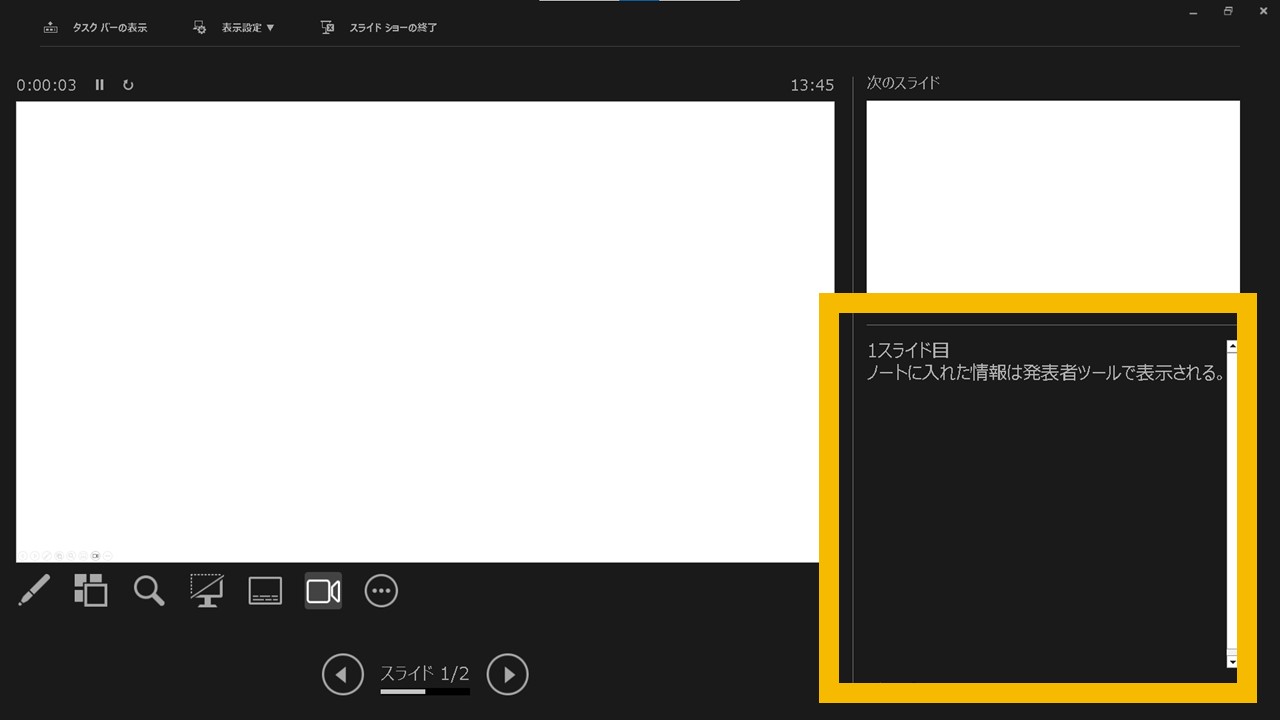
2枚目のスライドに対するノートが表示
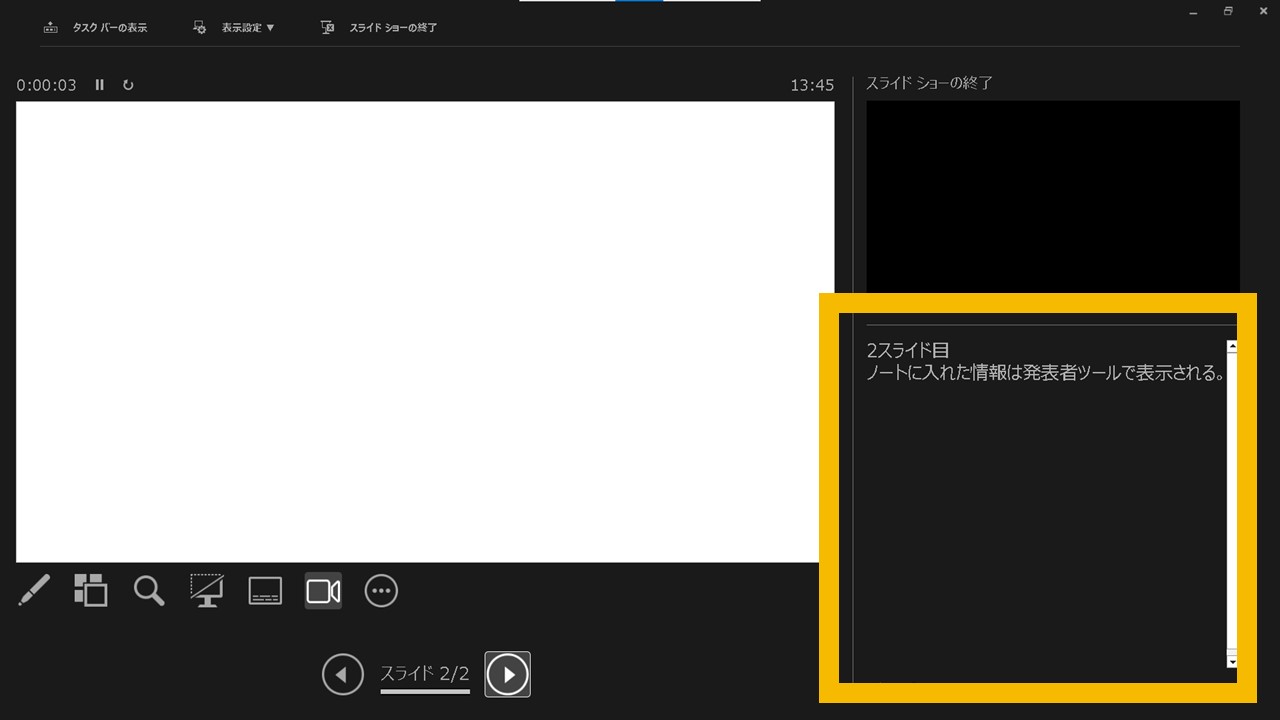
特になにか特別な設定をせずとも、各ノートに入れた情報は、スライドと一緒に切り替わってくれるので安心してください。
パワーポイントで印刷時にノートの情報を含める方法
パワーポイントで作った資料を、印刷した状態で説明するケースもあると思います。
その場合、ノートに入れた情報も一緒に印刷したいので、方法を確認していきましょう。
- [ファイル]ボタンをクリック
- [印刷]ボタンをクリック
- [フルページサイズのスライド]の▼をクリック
- 印刷レイアウトの[ノート]をクリック
- [印刷]ボタンをクリック
- ノートを含んだ状態で印刷される
STEP1:[ファイル]ボタンをクリック
![パワーポイントで印刷時にノートの情報を含める方法のSTEP1:[ファイル]ボタンをクリック](https://enpreth.jp/wp-content/uploads/2024/02/powerpoint-note-print1.jpg)
印刷機能を使うために、画面上部の[ファイル]ボタンをクリックします。
STEP2:[印刷]ボタンをクリック
![パワーポイントで印刷時にノートの情報を含める方法のSTEP2:[印刷]ボタンをクリック](https://enpreth.jp/wp-content/uploads/2024/02/powerpoint-note-print2.jpg)
左ナビゲーション内に配置された[印刷]ボタンをクリック。
STEP3:[フルページサイズのスライド]の▼をクリック
![パワーポイントで印刷時にノートの情報を含める方法のSTEP3:[フルページサイズのスライド]の▼をクリック](https://enpreth.jp/wp-content/uploads/2024/02/powerpoint-note-print3.jpg)
印刷対象を、スライドのみからノートを含めた状態へ変えたいので、[フルページサイズのスライド]ボタンの▼をクリック。
STEP4:印刷レイアウトの[ノート]をクリック
![パワーポイントで印刷時にノートの情報を含める方法のSTEP4:印刷レイアウトの[ノート]をクリック](https://enpreth.jp/wp-content/uploads/2024/02/powerpoint-note-print4.jpg)
印刷レイアウトの中央に配置された[ノート]をクリック。
印刷レイアウトの種類
フルページサイズのスライド:スライドを印刷する
ノート :ノート含めたスライドを印刷する
アウトライン :設定したアウトラインを印刷する
STEP5:[印刷]ボタンをクリック
![パワーポイントで印刷時にノートの情報を含める方法のSTEP5:[印刷]ボタンをクリック](https://enpreth.jp/wp-content/uploads/2024/02/powerpoint-note-print5.jpg)
[ノート]が入った状態のプレビューへ切り替わったら、中央の[印刷]アイコンをクリック。
STEP6:ノートを含んだ状態で印刷される
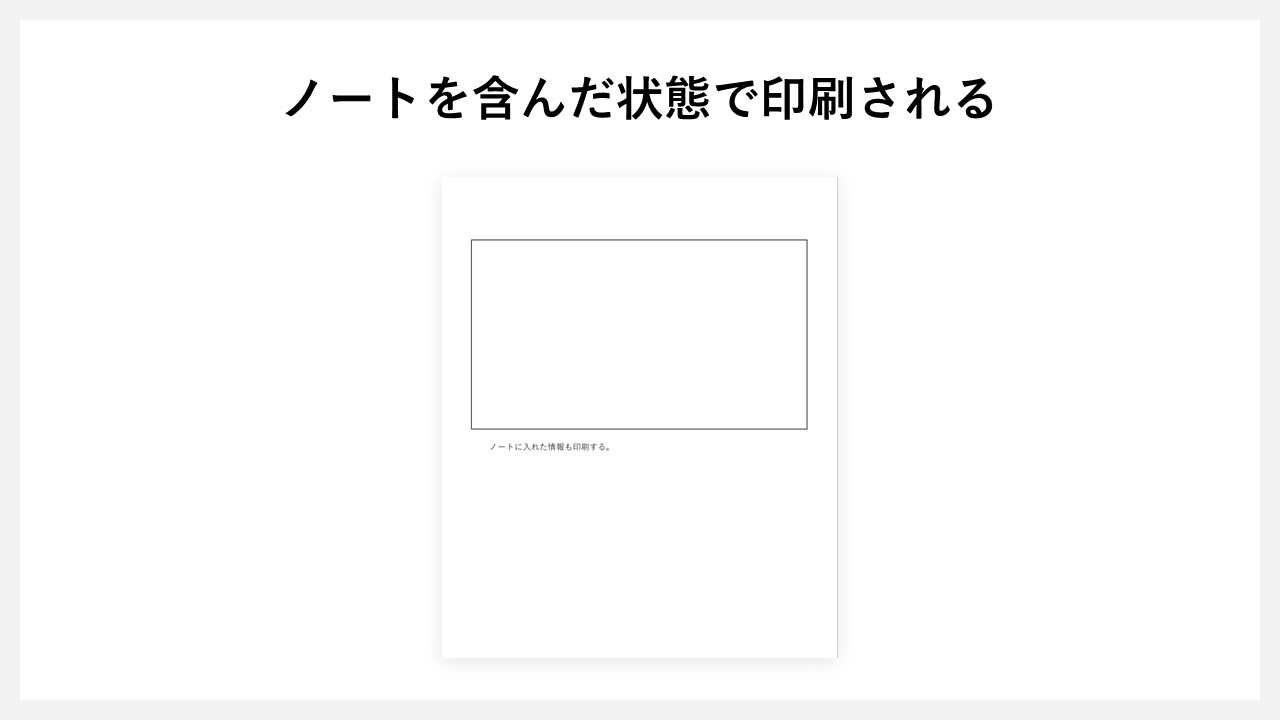
ノートを含んだ状態で、スライドが印刷されました。
印刷時の[ノート]の向きを変える方法
何も設定をしていない状態だと、縦のレイアウトで印刷されます。
もし、横のレイアウトで印刷したい場合は[ノート]のマスターを変更しなければいけません。
- 上部の[表示]タブをクリック
- [ノートマスター]をクリック
- [ノートのページの向き]をクリック
- [横]をクリック
- [マスター表示を閉じる]をクリック
- [ノート]ありの状態で印刷する
これで横向きに印刷できます。
ノートマスターを使うと、スライドイメージやノートの表示サイズが調整できるので、微調整をしてから印刷するのがお勧めです。