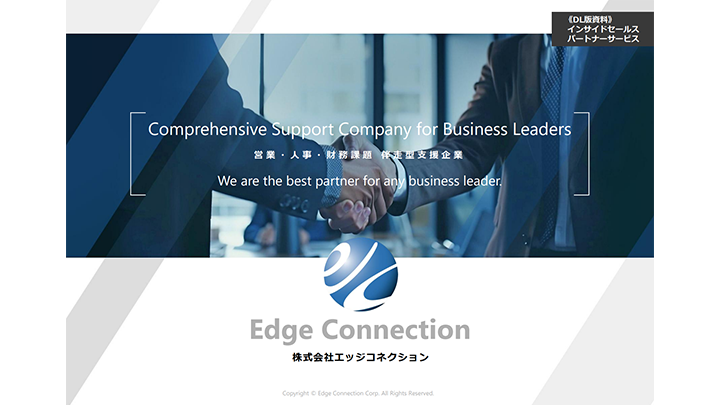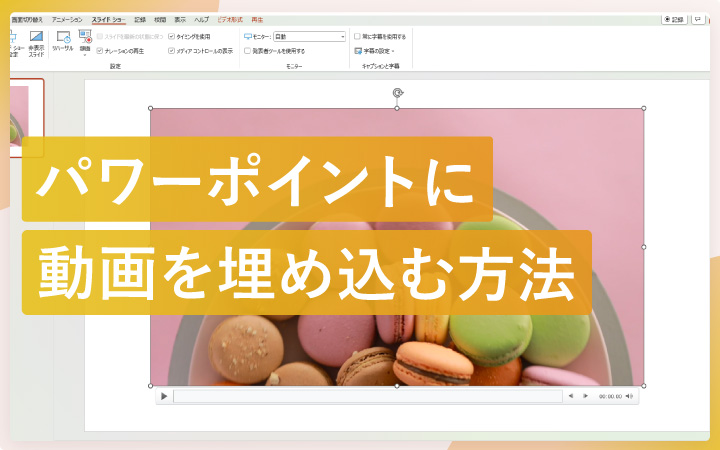
いつも見て頂きありがとうございます!「エンプレス」の編集部:fukuyamaです。パワーポイントのスライドへ、動画を埋め込む方法について解説しています。
ビジネスシーンでも動画で情報を伝える機会がどんどん増えていると思いますが、動画はパワーポイントのスライドに埋め込めるため、方法を知っておくと、資料作りの幅も広がります。
動画の埋め込み方について一つ一つ手順を解説しているので、私と一緒に見てもらえると嬉しいです。
パワーポイントに動画を埋め込む手順
パワーポイントのスライドには、テキストや図形、グラフなど様々なオブジェクトを挿入できますが、動画を埋め込むこともできます。
次の手順で進めていくので、一緒に見ていきましょう。
- 「挿入」をクリック
- 「ビデオ」をクリック
- 動画の挿入元を選択
- 動画の位置やサイズを調整
1.「挿入」をクリック
「挿入」をクリックします。
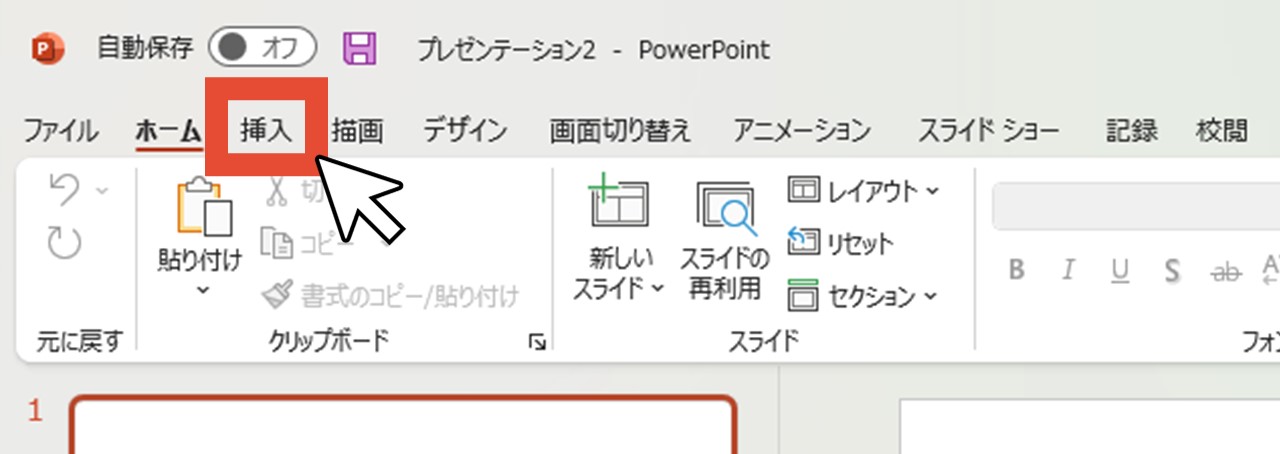
2.「ビデオ」をクリック
「メディア」から「ビデオ」をクリックします。
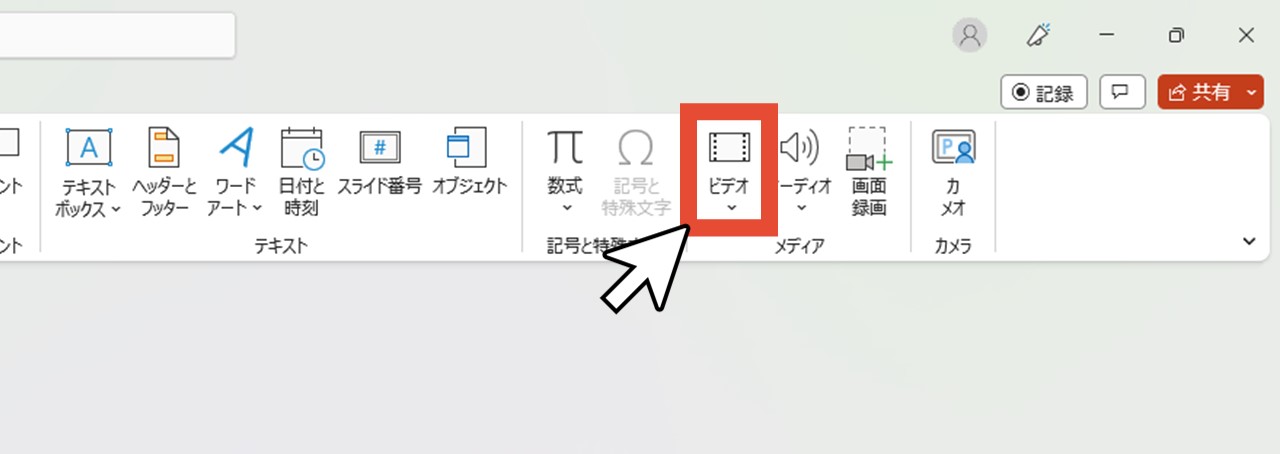
3.動画の挿入元を選択
埋め込みたい動画がある挿入元を選んで開き、動画を選択します。
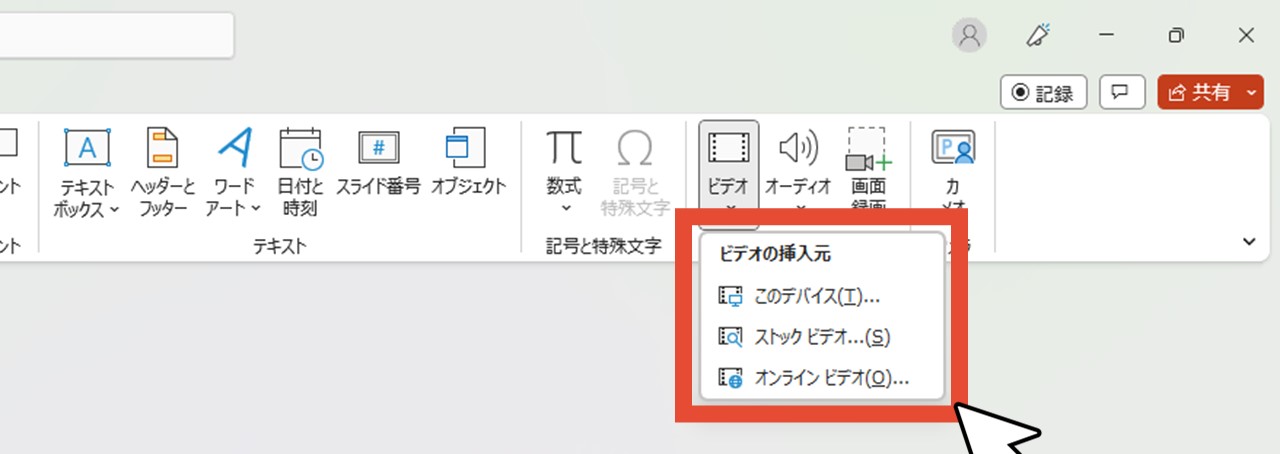
動画ファイルを埋め込みたい場合
自分で撮影した動画など、PC内に保存してある動画ファイルを埋め込む場合は、「このデバイス」を選択します。
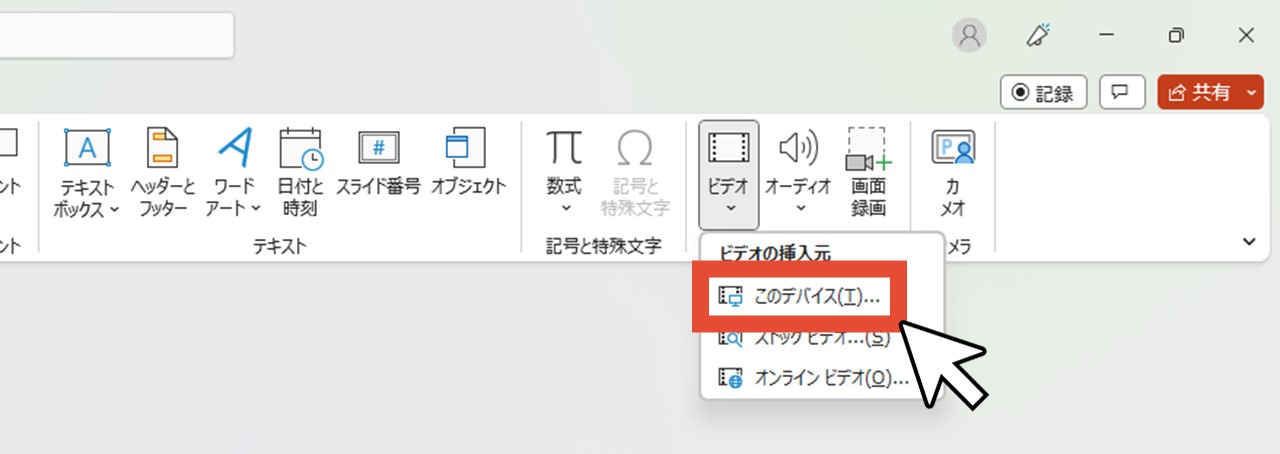
Windowsならエクスプローラー(フォルダ)が開くので、動画が保存してある場所を選んで動画を選択しましょう。
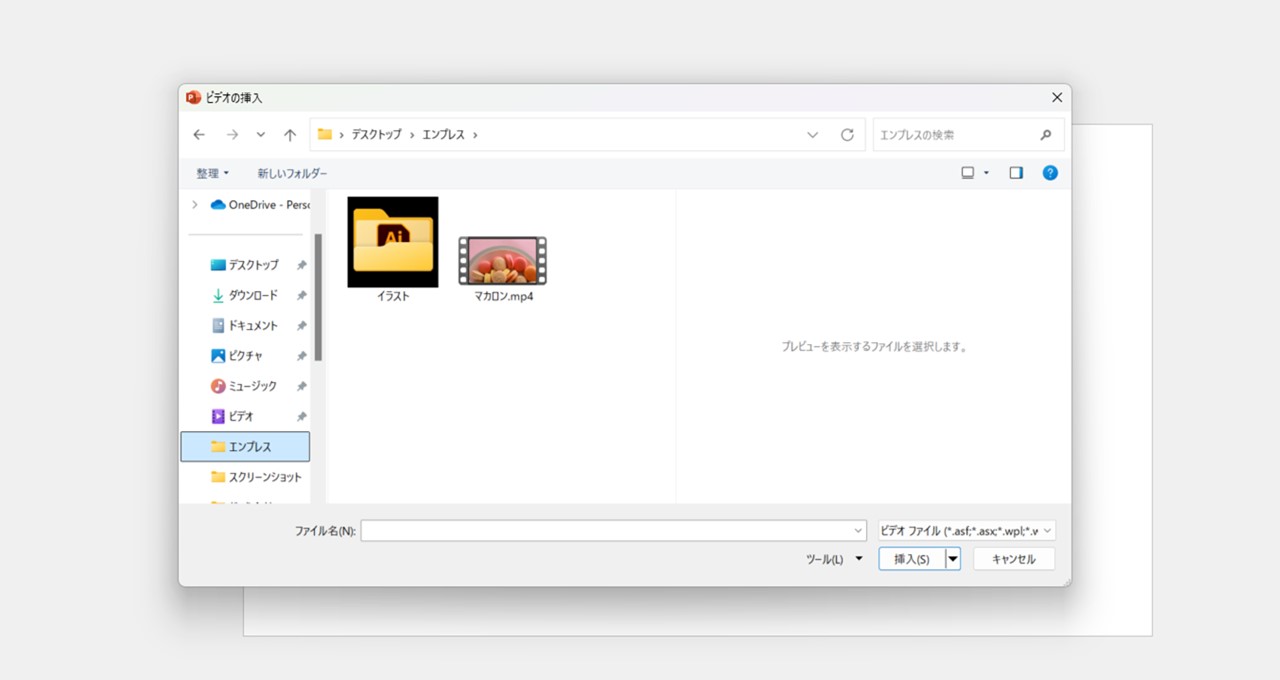
YouTubeなどの動画を埋め込みたい場合
YouTubeなどWeb上にある動画を埋め込む場合は、「オンラインビデオ」を選択します。
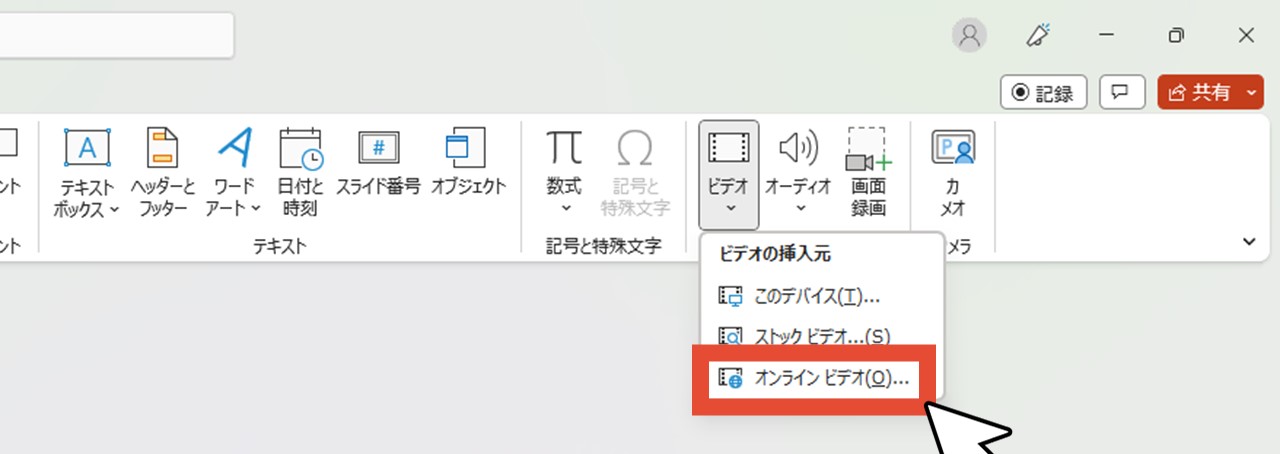
上部の入力欄に動画のURLを入れるとプレビューが表示されるので、最後に右下の挿入ボタンをクリックすればOKです。
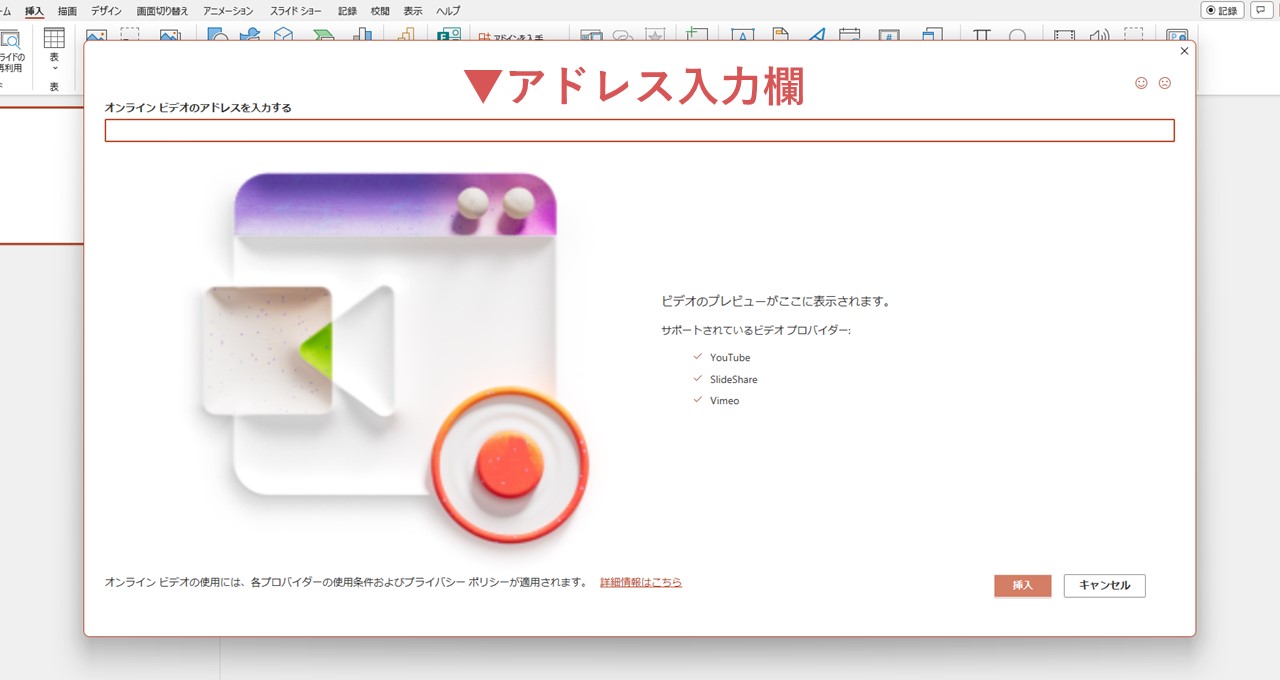
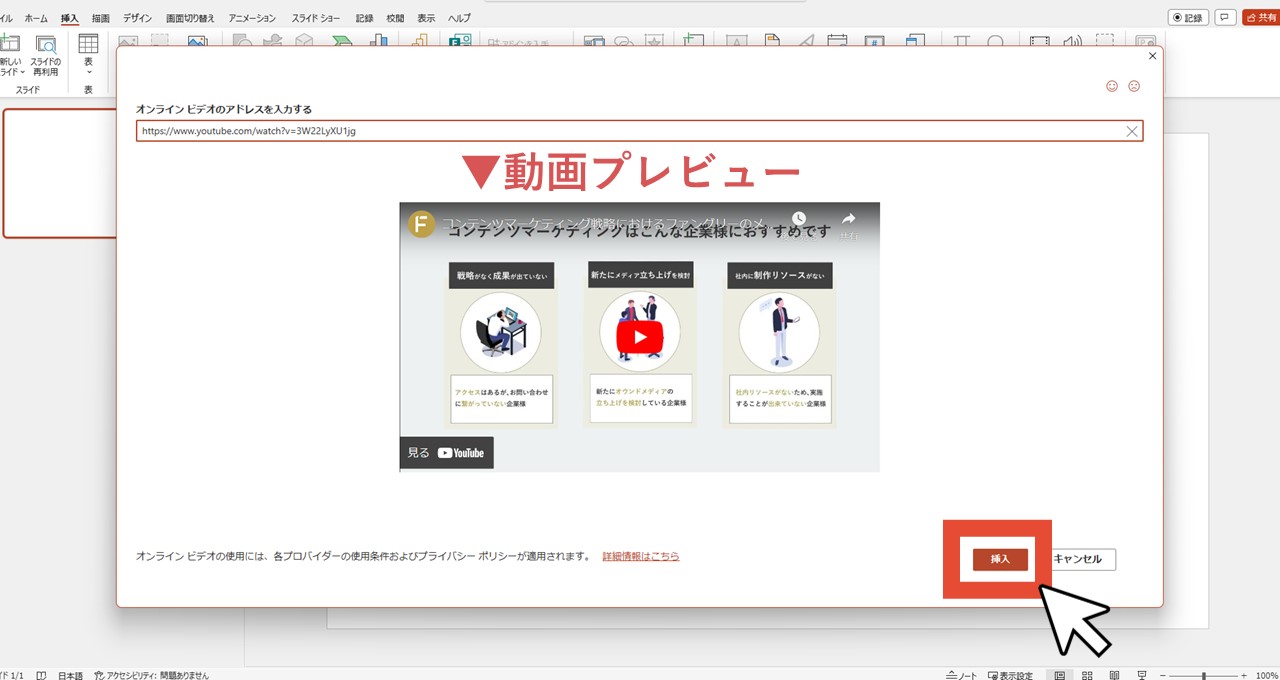
オンライン環境でのみ再生できる
YouTubeなどの動画を埋め込んだ場合、インターネットに接続している環境でなければ動画は再生できないため、注意しましょう。
4.動画の位置やサイズを調整
以上の操作で動画の埋め込み自体は完了ですが、最後に動画の位置やサイズを調整しましょう。
四隅をマウスドラッグで引っ張ればサイズ調整でき、マウスで移動も簡単です。
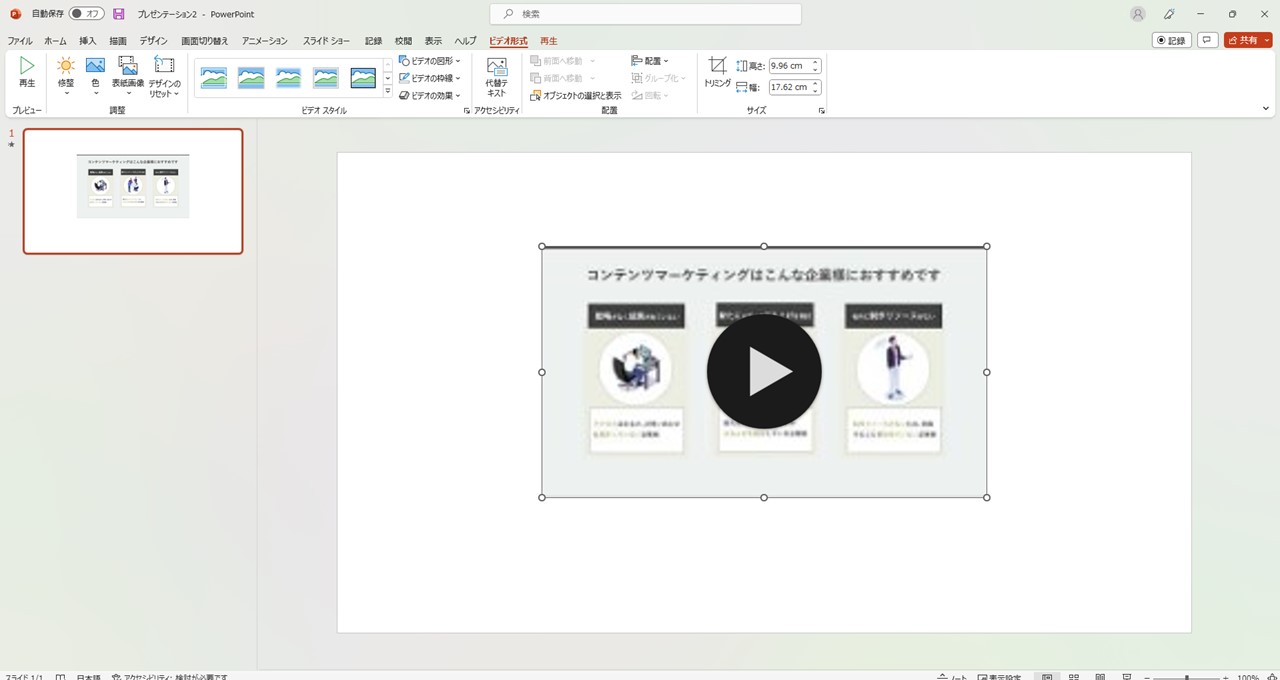
パワーポイントに動画リンクを埋め込む手順
ここまでは動画そのものを埋め込む方法について一緒に見ていきましたが、動画リンクを埋め込むこともできます。
動画リンクはテキストや図形など様々なオブジェクトに埋め込めるので、今回はテキストを例に手順を見ていきましょう。
- 動画を埋め込みたいオブジェクトをクリック
- 「挿入」をクリック
- 「リンク」をクリック
- 動画URLを入力する
- 埋め込まれているか確認する
1.動画を埋め込みたいオブジェクトをクリック
まずは、動画を埋め込みたいオブジェクトをクリックしましょう。
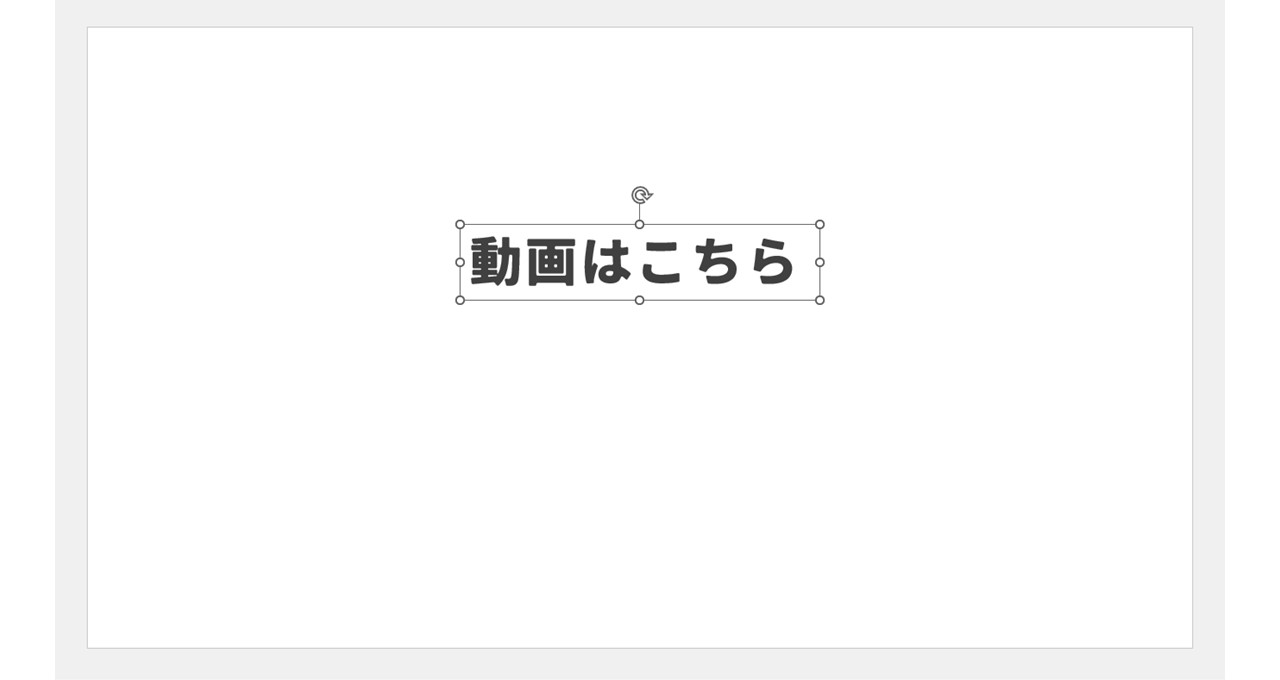
今回は上記の「動画はこちら」というテキストに動画を埋め込むので、テキストボックスをクリックしてテキスト全体に埋め込めるようにします。
2.「挿入」をクリック
「挿入」をクリックします。
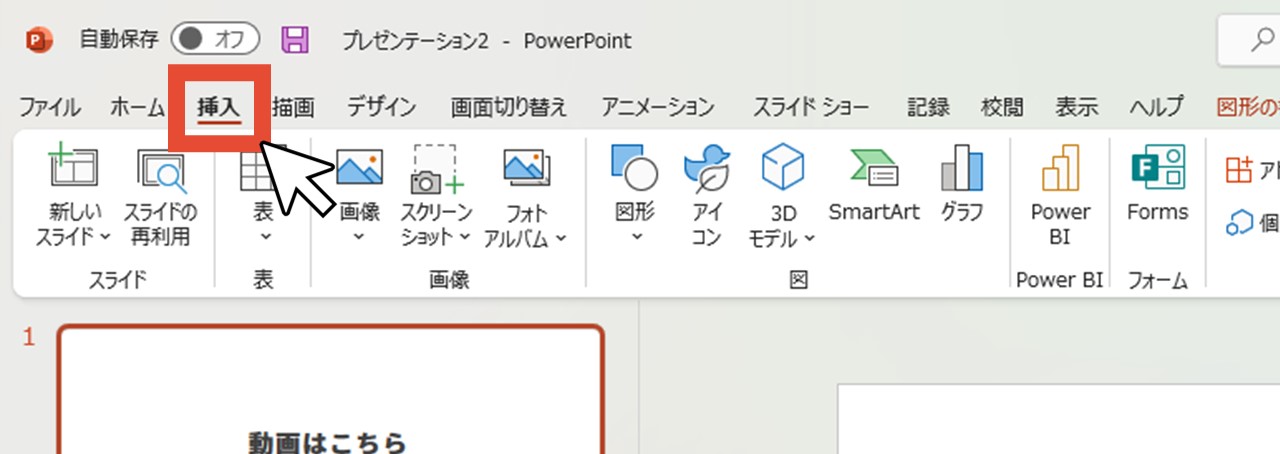
3.「リンク」をクリック
「リンク」ボタンは上下に分かれているので、ボタン上部の鎖マークをクリックします。
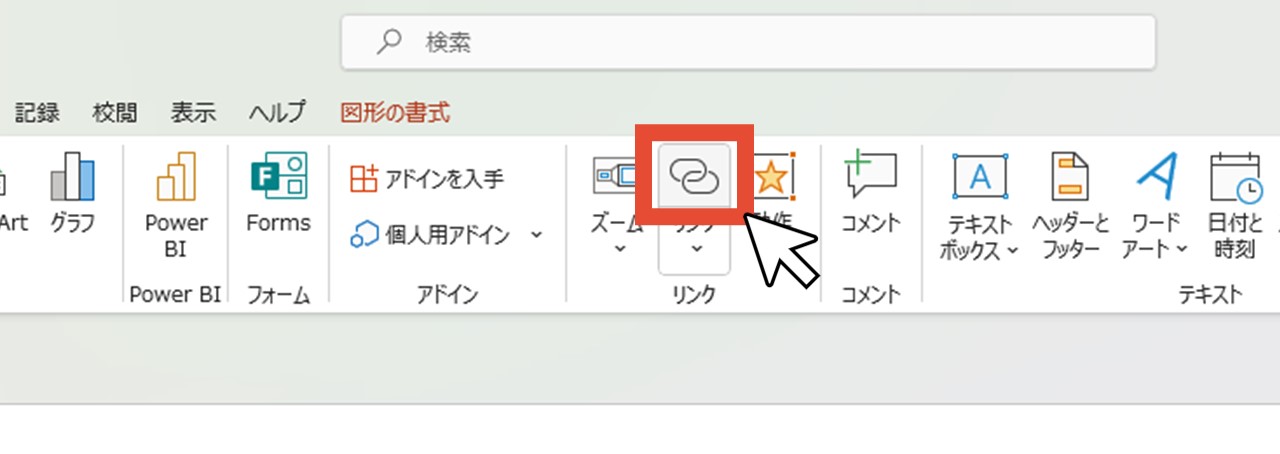
4.動画URLを入力する
埋め込みたい動画のURLを、アドレス入力欄に入れて「OK」をクリックしましょう。
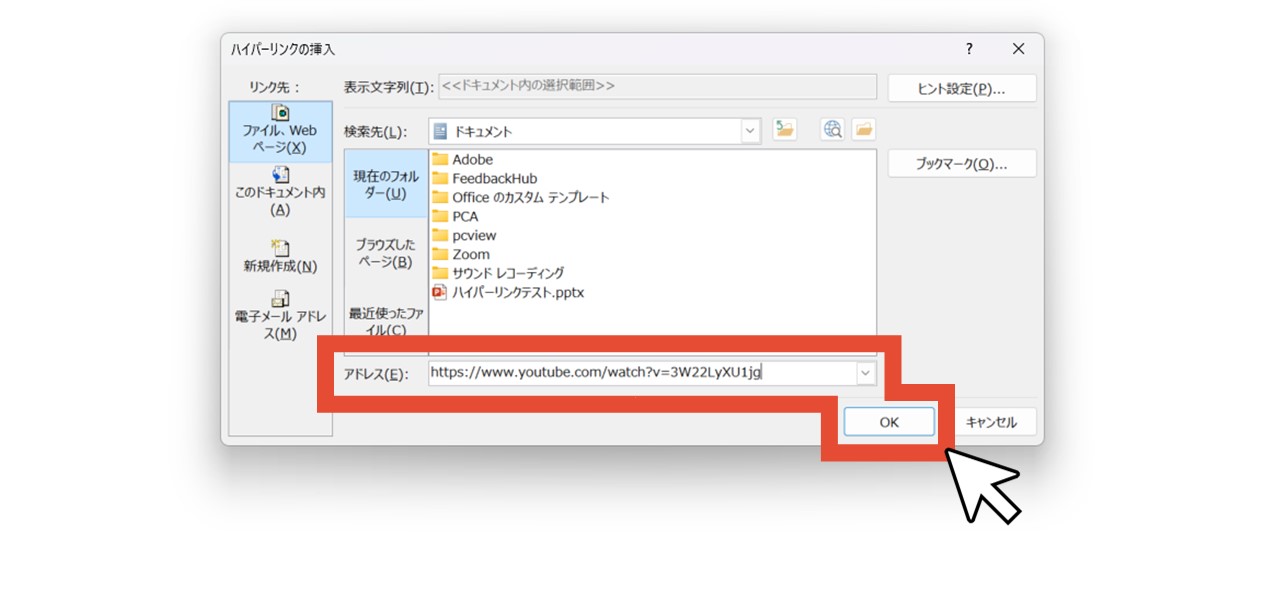
5.埋め込まれているか確認する
ここまで操作を終えると、まだテキスト選択中だと思うので、一旦スライドの空白部分をクリックしてテキストの選択を解除します。
その後、テキストにマウスカーソルを合わせると、埋め込んだURLと一緒に「Ctrlキーを押しながらクリックしてリンク先を表示」のガイドが表示されればOKです。
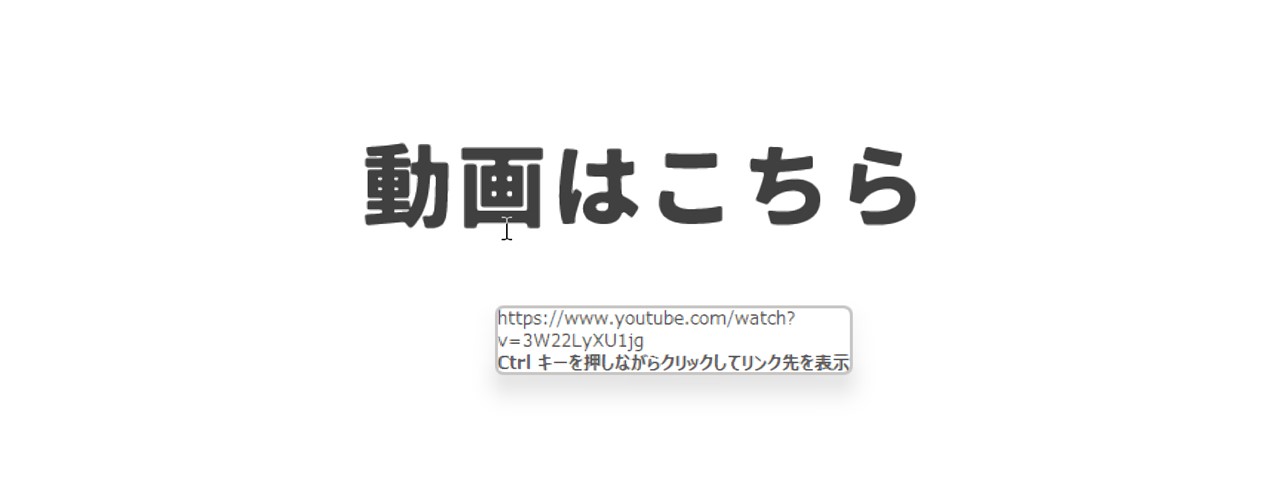
一部のテキストにも動画を埋め込める
テキストの一部を選択して「2.「挿入」をクリック」から同じように進めていけば、文字単位でも動画を埋め込めます。
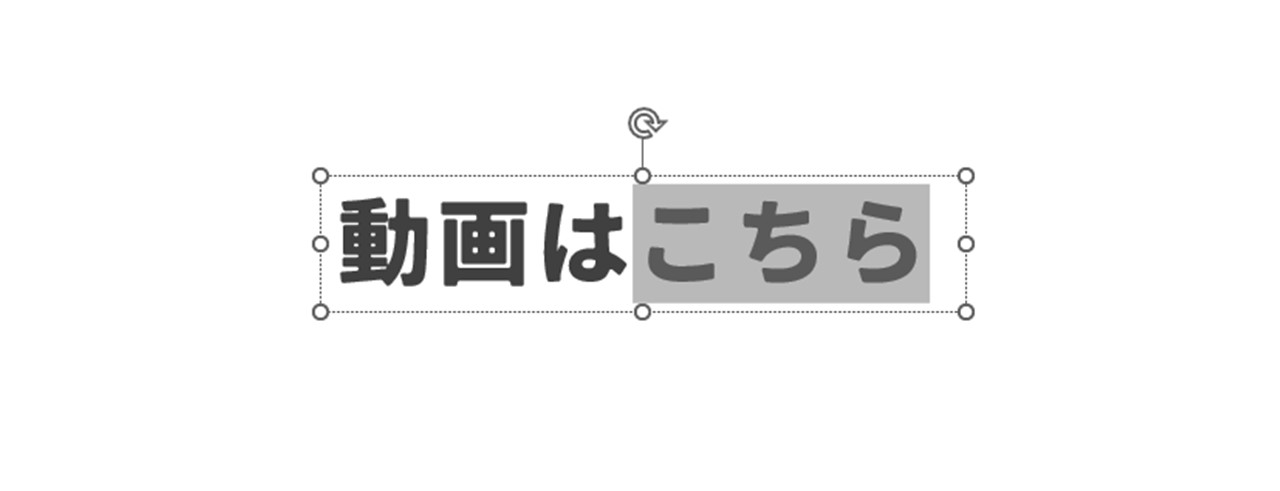
その場合、リンクが掛かっている文字は下記のようにデザインが変わります。

動画を埋め込めるオブジェクトの判別方法
オブジェクトを選択した状態で、「挿入」タブの「リンク」を確認してみましょう。
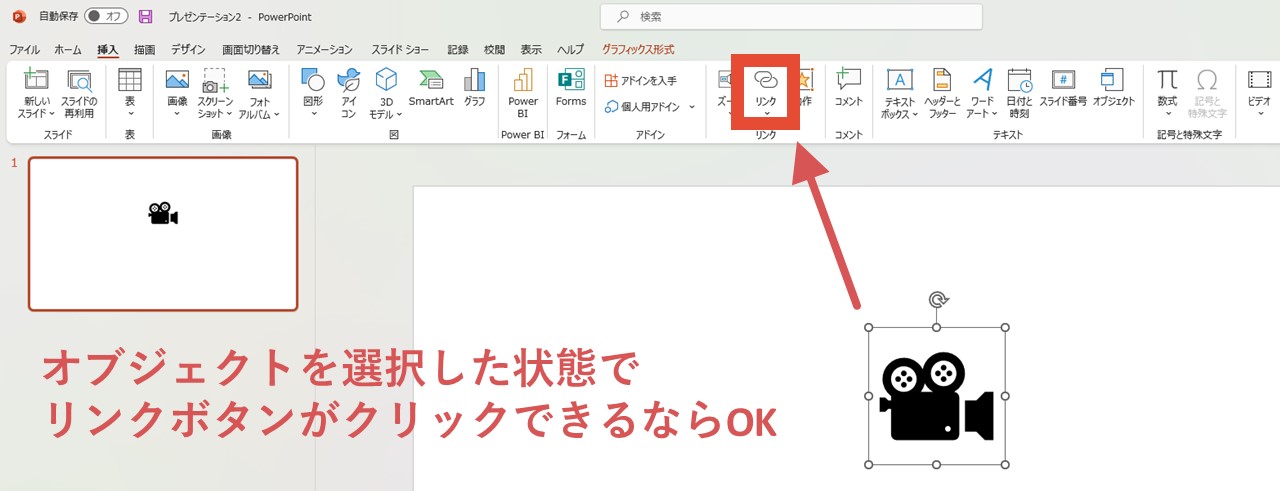
動画(リンク)を埋め込めない場合は「リンク」がクリックできないグレーの状態ですが、クリックできる状態であれば、そのオブジェクトに動画を埋め込めます。
パワーポイントに埋め込んだ動画の再生方法
パワーポイントのスライドに動画を埋め込めたら、どのように再生するのか、シーン別に見ていきましょう。
埋め込んだ動画を編集中に再生
埋め込んだ動画は、パワーポイントの編集中でも再生できます。
ただし、動画ファイルやストック動画の再生画面と、YouTubeなどWeb動画の再生画面は同じではありません。
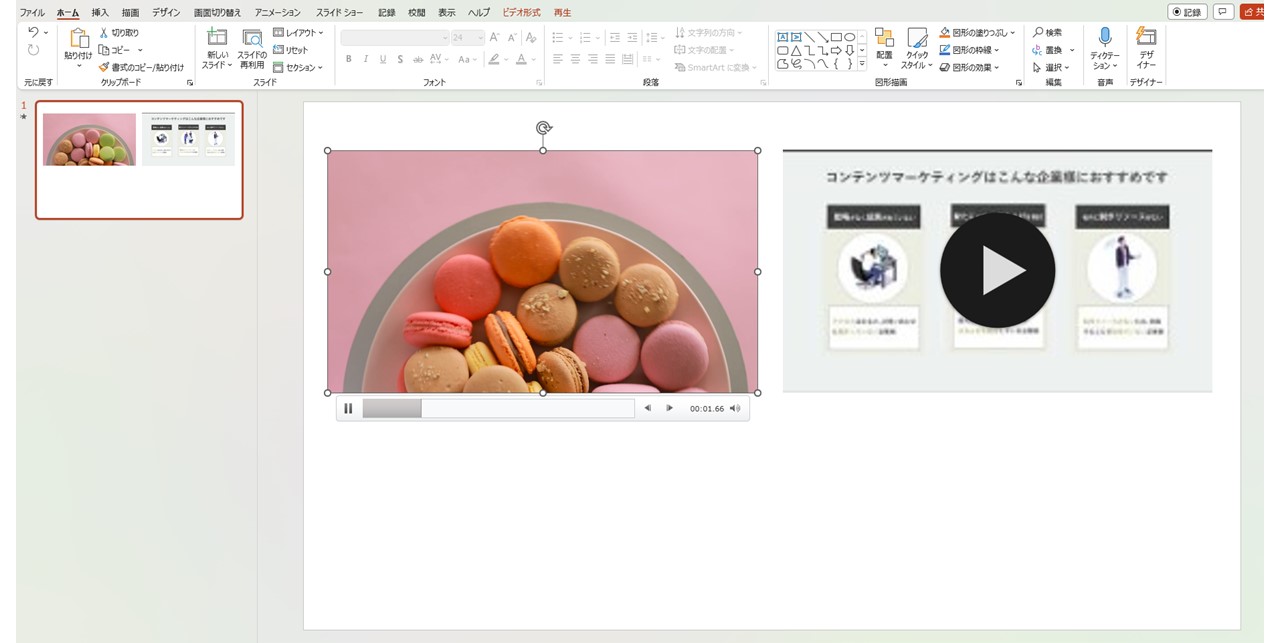
このように、動画ファイル・ストック動画は、動画の真下に再生ボタンやシークバーなどの操作項目が表示され、YouTube動画の場合はYouTubeのサイトで見る画面と同じように、操作項目が動画に重なって表示されます。
また、YouTube動画は再生していない状態では画質が粗くなっていますが、再生中はこのような粗さは無くなります(YouTubeの設定や通信環境で変わる場合があります)。
埋め込んだ動画をスライドショー中に再生
プレゼンなどで資料を使う時は、スライドショーを活用する場合もありますよね。
パワーポイントに埋め込んだ動画はスライドショーの画面でも通常通り再生でき、再生ボタンやシークバーなども変わらず操作できます。
スライドショーでは、初期設定を変えていない限り、次へ進むボタンやスライド上をクリックすることで、次のページに進んだり、設定しているアニメーションが再生します。
埋め込んだ動画も同じように、進むボタンやスライド上のクリックで動画を再生できるため、動画内の再生ボタン、スライドを進める操作、どちらでも動画再生を行えます。
また、動画内の再生ボタンで再生すれば、複数の動画を同時に再生することもできます。
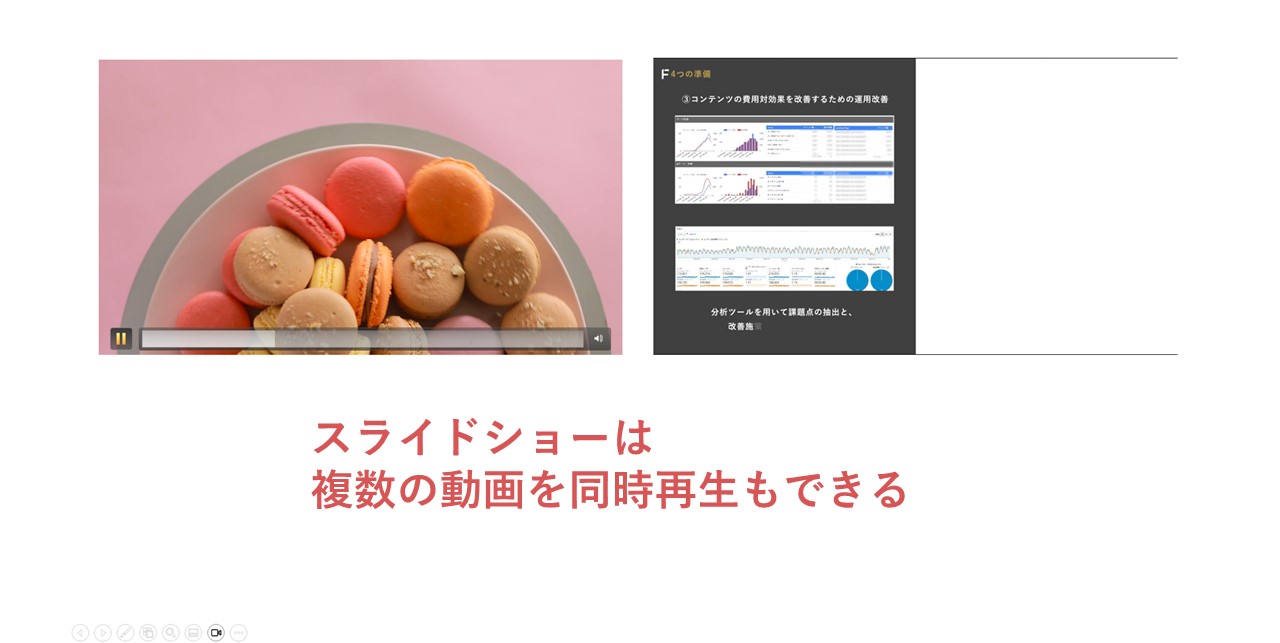
パワーポイントをPDFにした時の動画再生
動画を埋め込んだパワーポイントファイルをPDF形式に書き出した場合、PDFファイルでは埋め込んだ動画を再生できません。
そのため、Adobe Acrobat(有料)などのツールでPDFに動画を埋め込むか、パワーポイントファイルのまま共有しましょう。
最後に。
ここまで私と一緒に見ていただきありがとうございます。
資料の中に動画があると、より分かりやすく情報を伝えられるので、動画を上手に差し込んでみましょう。
また、動画をたくさん埋め込みすぎるとその分容量が大きくなってしまうので、圧縮なども行いながら、適度な数を埋め込むのがおすすめです。