
いつも見て頂きありがとうございます!「エンプレス」の編集部:fukuyamaです。パワーポイントには様々な機能が備わっているので、それらを上手に活用すれば、画像やテキストにモザイクを掛けられるんです。
写真の顔を隠したい、テキストの名前を伏せたい…
パワーポイントで編集していると、画像やテキストにモザイクを掛けたい場面が出てくると思います。
パワーポイントでモザイクを掛けるにはいくつか方法があり、今回は3つの方法についてまとめたので、あなたの状況に合った方法があれば嬉しいです。
| モザイクの掛け方 | 対応オブジェクト | モザイクの範囲 |
|---|---|---|
| 同じ画像をぼかして被せる | 画像・テキスト | 部分的・全体どちらにもOK |
| モザイクオブジェクトを作って被せる | 画像・テキスト | 部分的なモザイク向き |
| 半透明の図形を被せてぼかす | 画像 | 部分的・全体どちらにもOK |
【方法1】同じ画像をぼかして被せる
同じ画像を2枚用意して、1枚だけぼかしてモザイクが不要な部分を切り取り、もう1枚の画像に被せる方法です。
画像全体にモザイクを掛ける場合は、2枚用意する必要はありません。
また、テキストにもモザイクを掛けられるので、様々なシーンで使えます。
STEP.1画像をクリック
まずは画像をクリックして選択します。
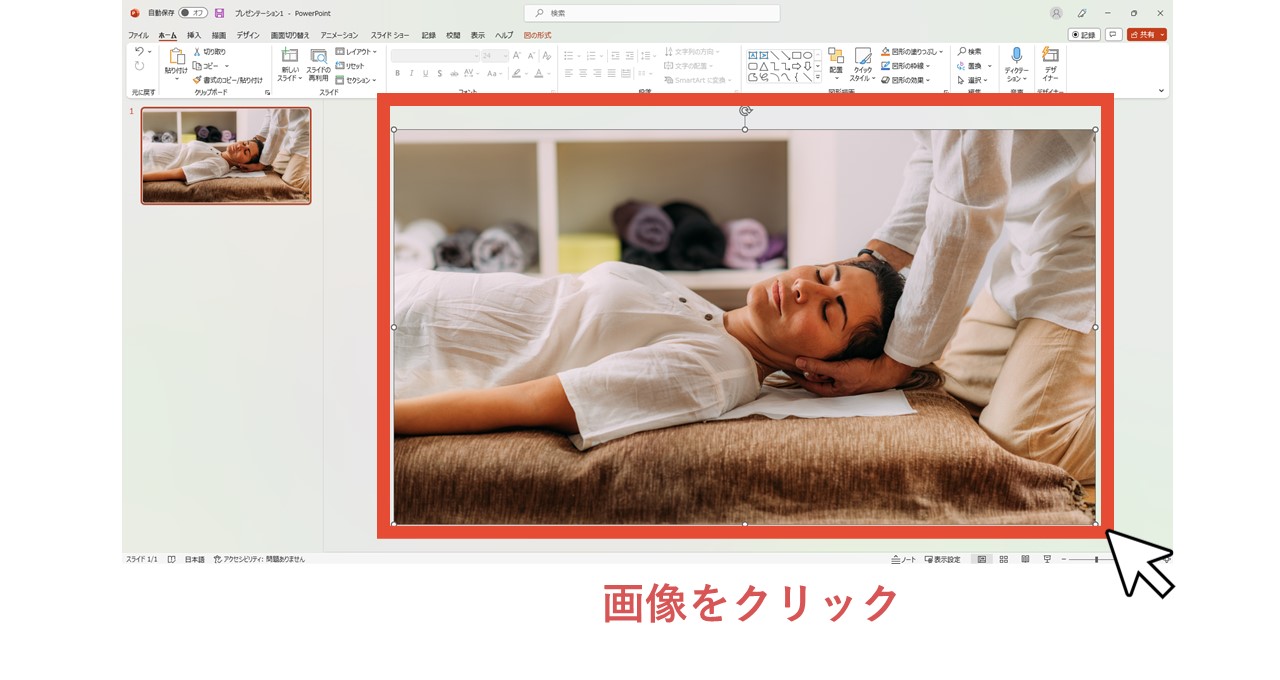
STEP.2画像を複製する
画像をコピー・貼り付けして複製するために、「Ctrl+C」を押し、次に「Ctrl+V」を押します。
「Ctrl+C」のあと、Ctrlキーを一度離してから「Ctrl+V」…と押す必要はないので、「Ctrl」を押しながら「C」と「V」を順番に押せばOKです。

これで、元の画像と少しズレた位置に、もう一枚同じ画像が貼り付けられたと思います。
STEP.3 右クリックメニューを開く
STEP.2で複製した画像を右クリックして、編集メニューを開きます。
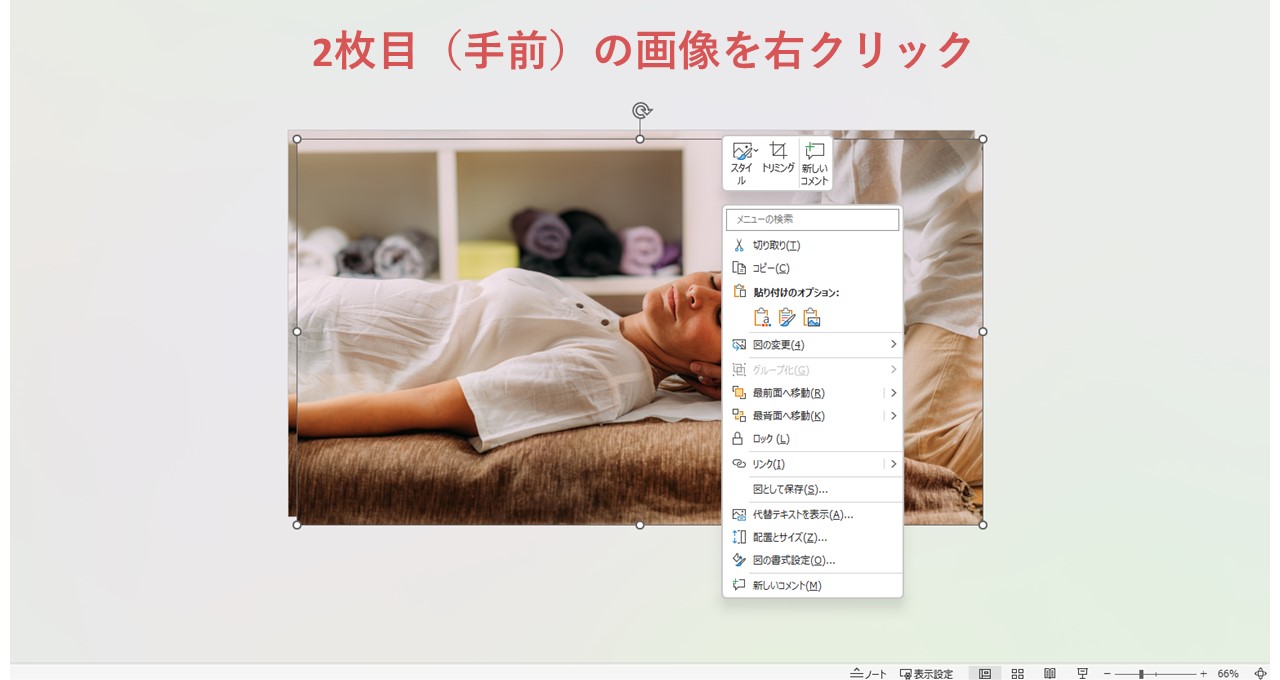
STEP.4「図の書式設定」を開く
「図の書式設定」をクリックして開きましょう。
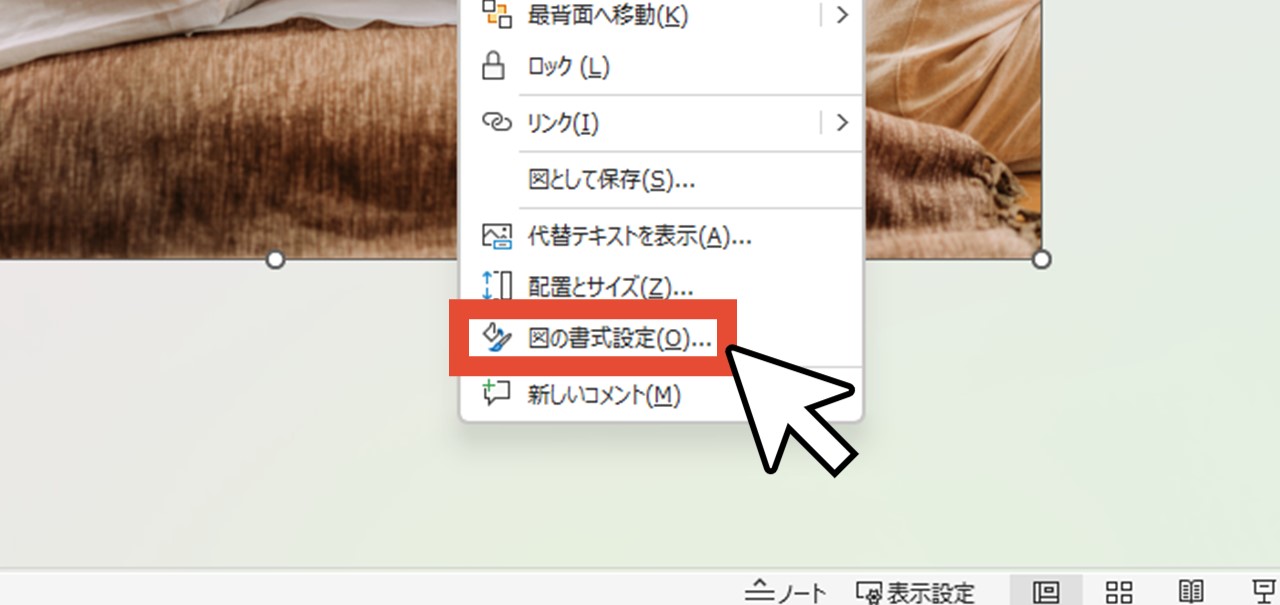
すると、画面右側に「図の書式設定」メニューが出てきます。
STEP.5「効果」をクリック
左から2番目の「効果」をクリックします。
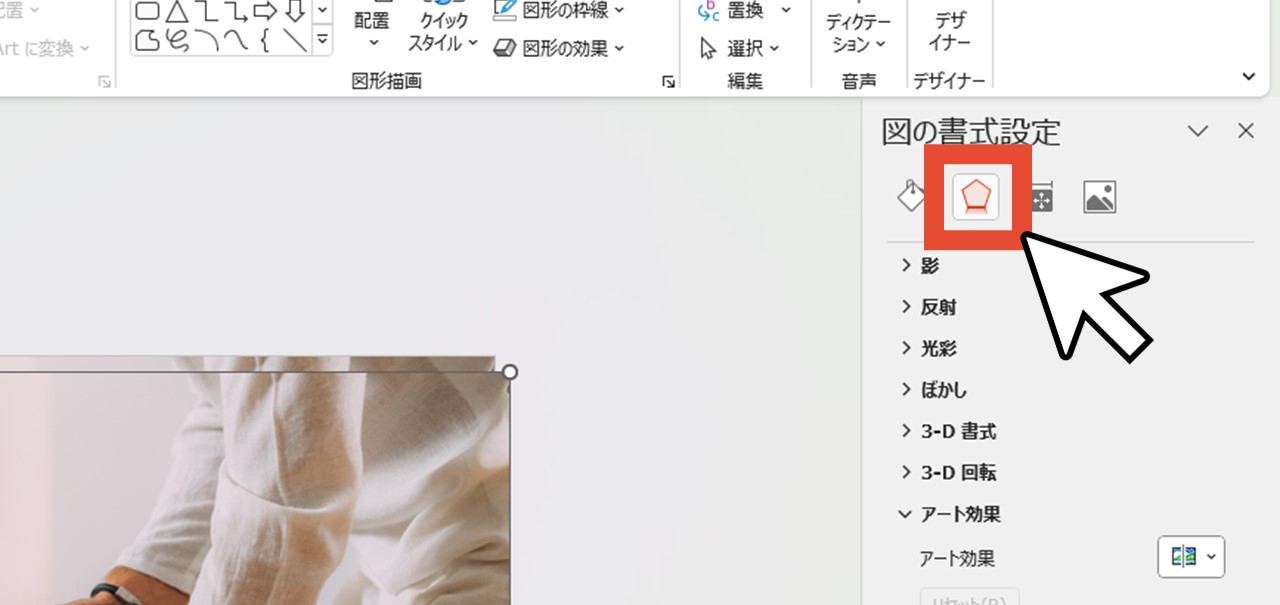
STEP.6「アート効果」のボタンをクリック
アート効果のアイコンボタンをクリックします。

STEP.7「ぼかし」をクリック
一番右、上から2段目にある「ぼかし」をクリックします。
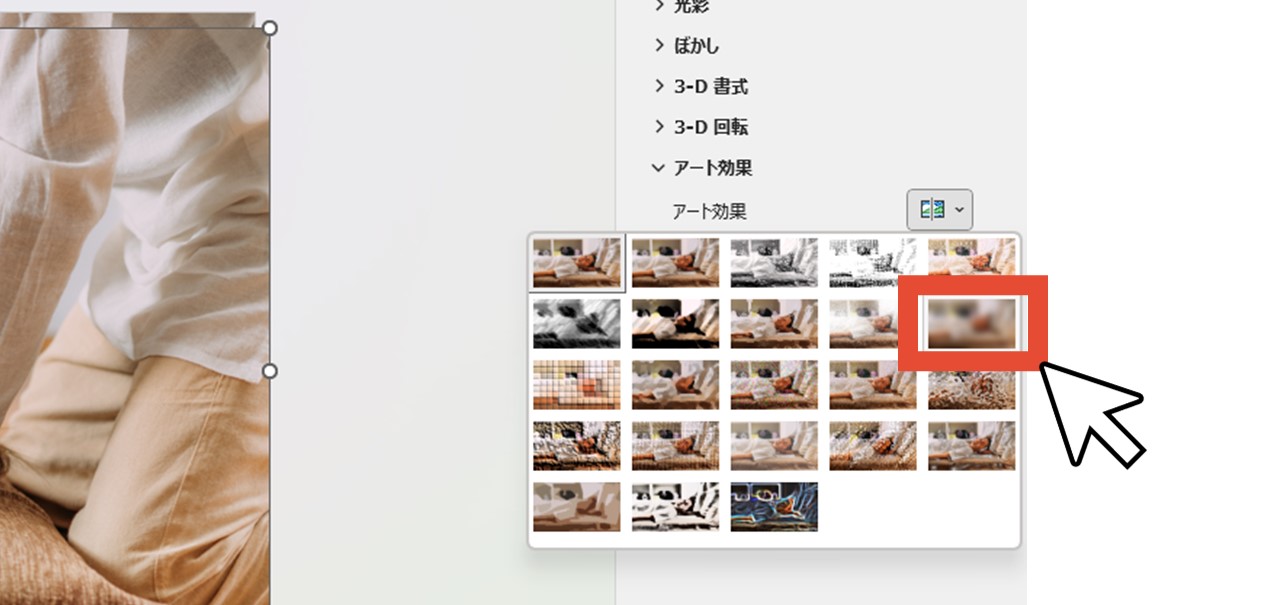
STEP.8ぼかしを調整
「半径」のバーをマウスドラッグで左右に動かすと、ぼかしを調整できます。
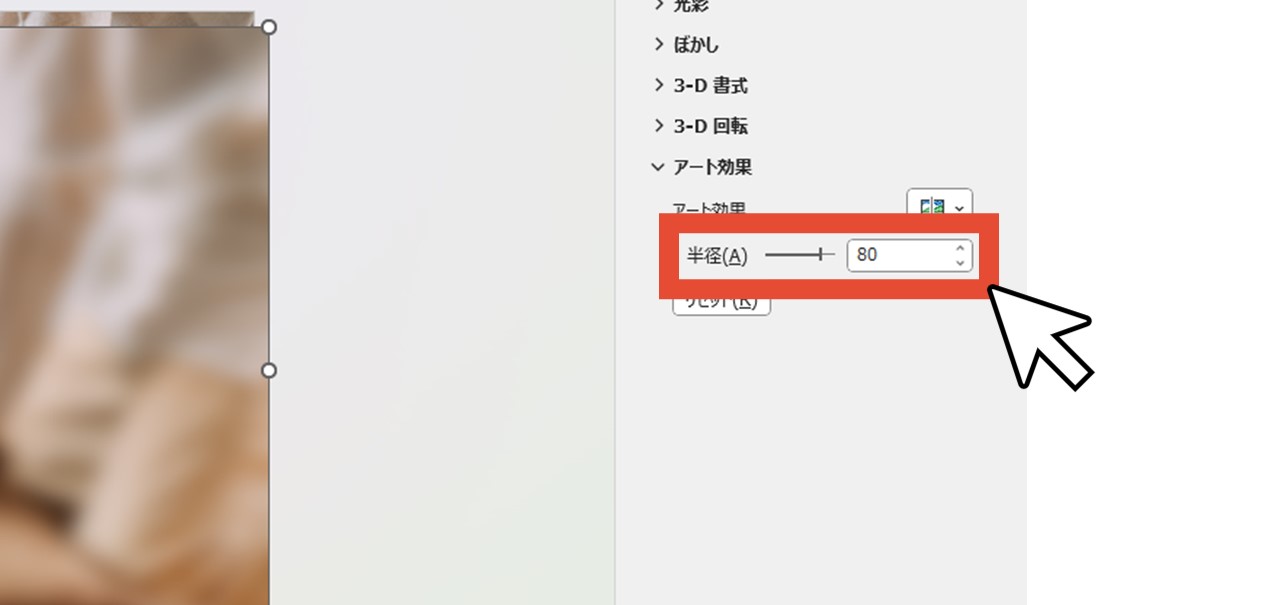
様々なモザイクが選べる
今回は「ぼかし」を選びましたが、アート効果を使えば他にも様々な効果を画像に適用できます。
モザイクを掛けたい時におすすめなのは、下記の4つです。
| ぼかし |  | 曇りガラスのようにぼかせる一般的なぼかし。ぼかし具合を細かく調整しやすい。 |
|---|---|---|
| マーカー |  | ケバケバしているタイプのモザイク。絵画のようなぼやけ方になる。 |
| パッチワーク | 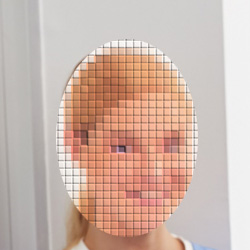 | ドットタイプのモザイク。写真の顔が誰なのか判別させないようにしたい場合、顔が大きく写っているとパッチワークでは元の顔が残りやすいため、顔が小さめに写っている場合のモザイクにオススメ。 |
| ガラス |  | すりガラスのようにぼかせる。パッチワークと同じで、大きく写っている顔のモザイクには不向きのため、小さな顔のモザイクにオススメ。 |
「ぼかし」で言う「半径」のバーと同じように、ほかの効果にもバーが付いているので、どのくらい効果を効かせるか(ぼかし加減)を調整できます。
STEP.9元の画像と位置を合わせる
元の画像と、ぼかした画像がぴったり同じ位置に重なるように、マウスドラッグで移動させます。

ある程度近くまで移動させると、自動でピタッと位置が揃ってくれるはずです。
STEP.10「トリミング」の下半分をクリック
STEP.8の時点で、上の編集メニューが「図の形式」タブになっていると思うので、その中にある「トリミング」を見つけてください。
ボタンが上下に分かれているので、下半分をクリックしましょう。
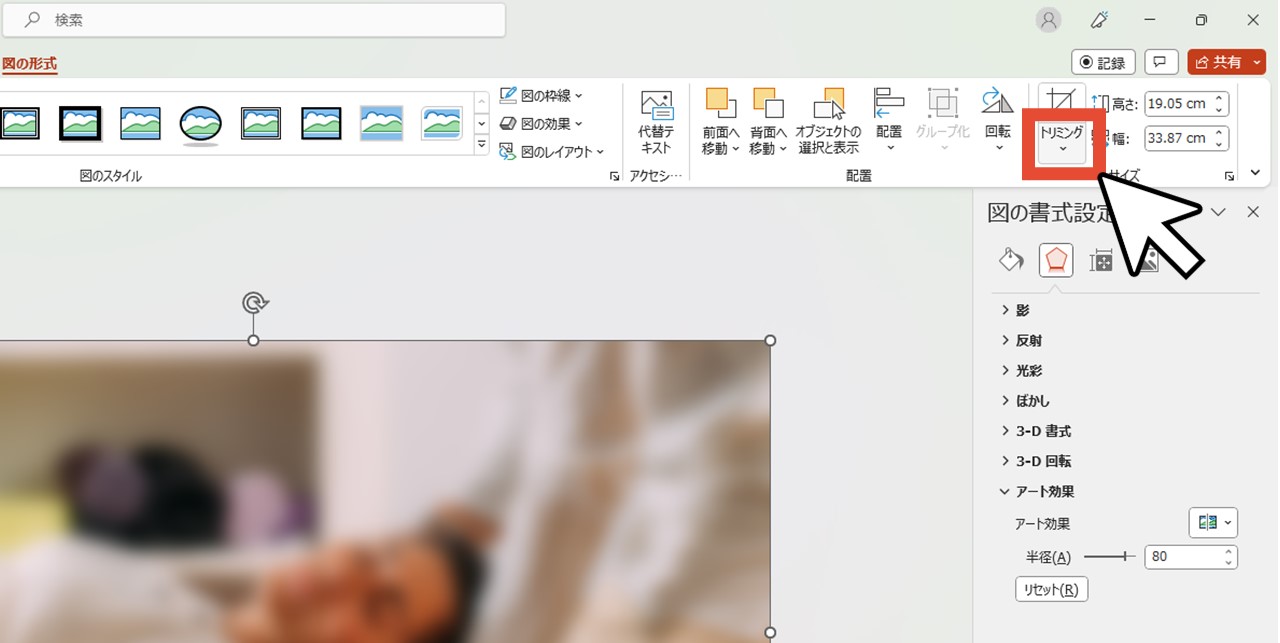
四角くモザイクを掛けたい場合はボタンの上半分をクリックすればOKですが、今回は丸くモザイクを掛けようと思います。
STEP.11「図形に合わせてトリミング」から図形を選択
「図形に合わせてトリミング」にカーソルを合わせると、図形の一覧が表示されるので、モザイクにしたい形を選びましょう。
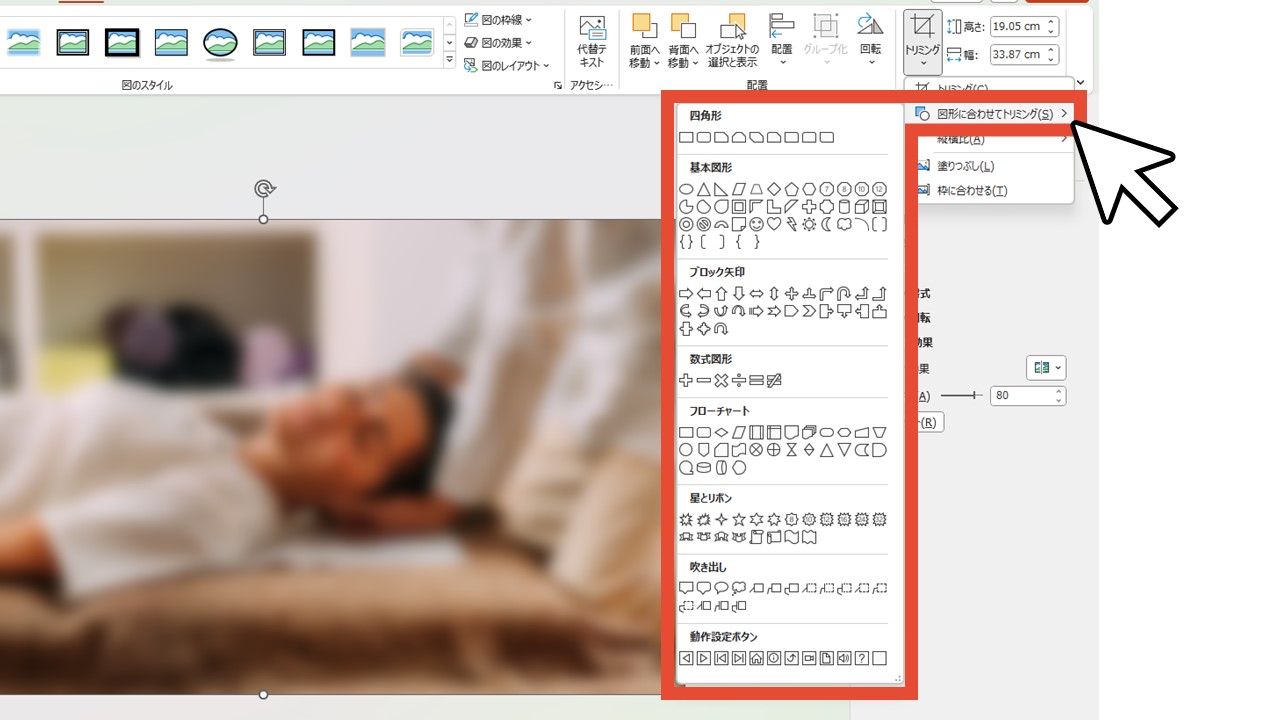
すると、選んだ形の通りにぼかしが反映されます。

STEP.12「トリミング」の上半分をクリック
今度は「トリミング」の上半分をクリックします。
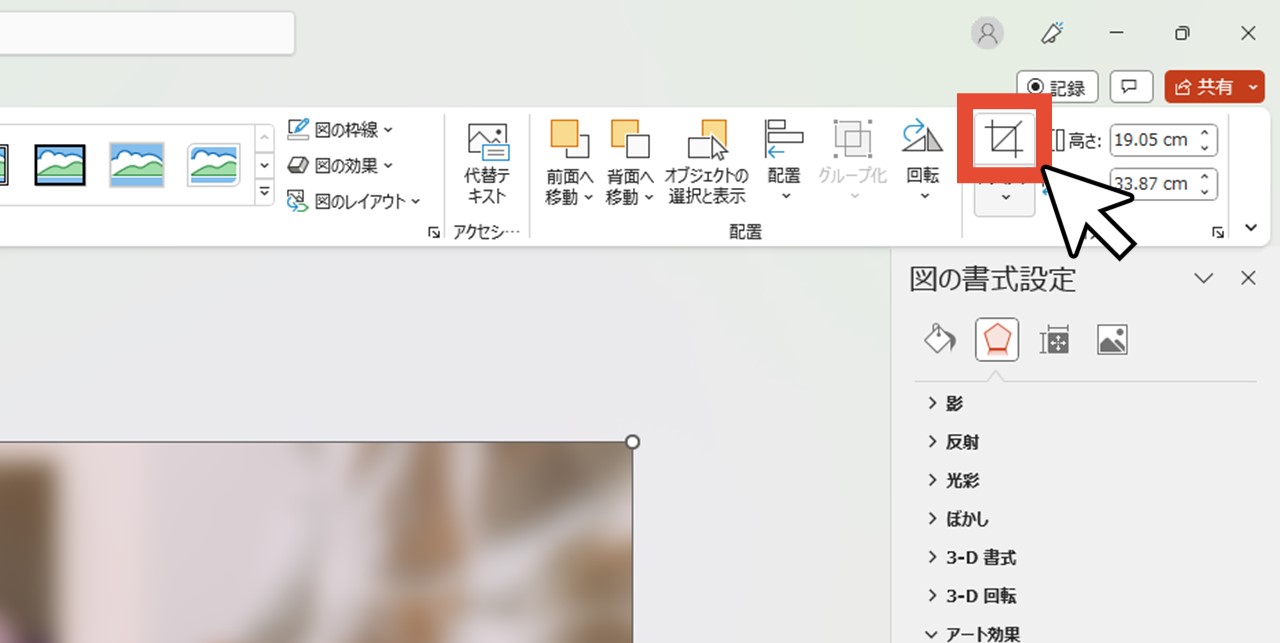
STEP.13モザイクを掛けたい範囲を調整
画像の周囲8か所に黒いハンドルが表示されると思うので、マウスドラッグで範囲を調整します。

このように、部分的にモザイクを掛けられました。
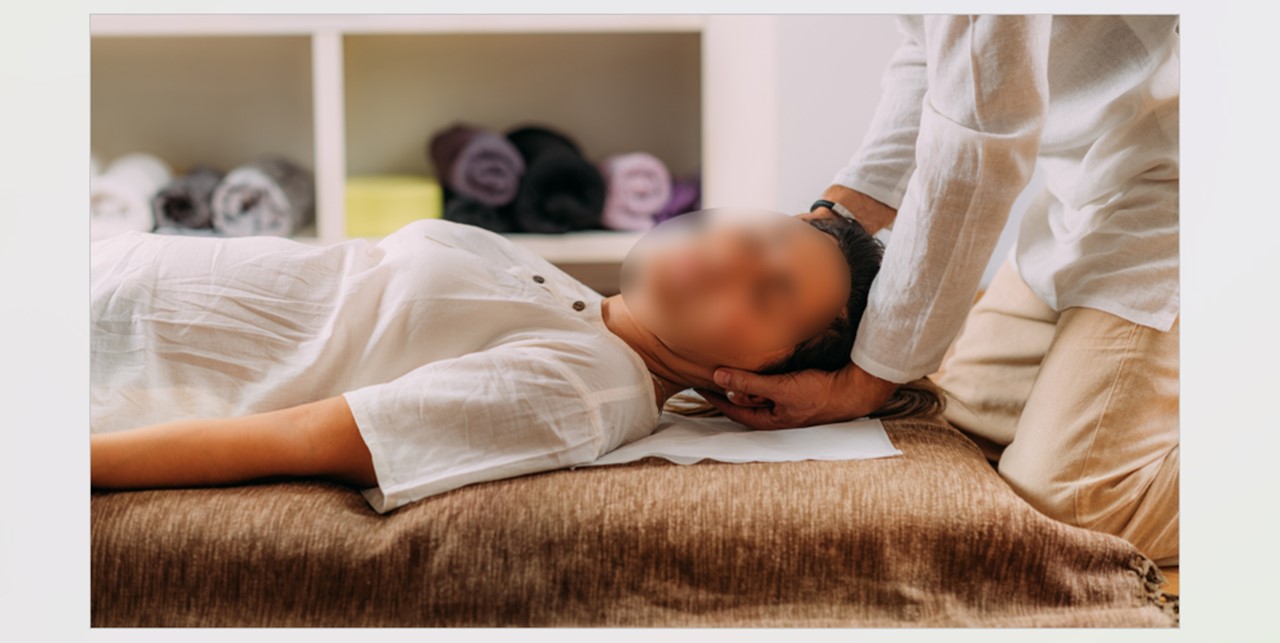
テキストにモザイクを掛けたい場合
この章で見ていただいた方法は、同じ画像をぼかして被せるため、ぼかしやトリミングなど画像にしかできない操作ばかりです。
しかし、テキストに同じモザイクを掛けたい場合、テキストを画像として保存してしまえば、同じことができます。
STEP.1:モザイクを掛けたいテキストを用意
例えば、今回は下記の「テキスト」という文字にモザイクを掛けるとします。

このままテキスト全体で進めてもいいですが、ぼかしたい文字だけを用意してもOKです。
STEP.2:「ファイル」をクリック
左上の「ファイル」をクリックします。
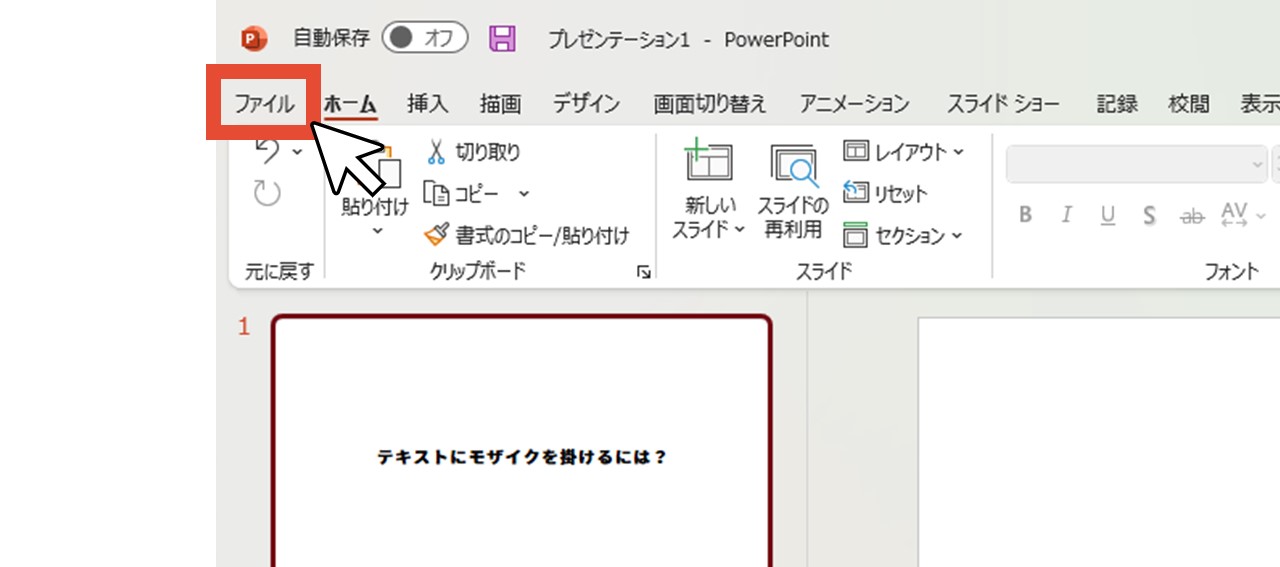
STEP.3:「名前を付けて保存」をクリック
「名前を付けて保存」をクリックします。
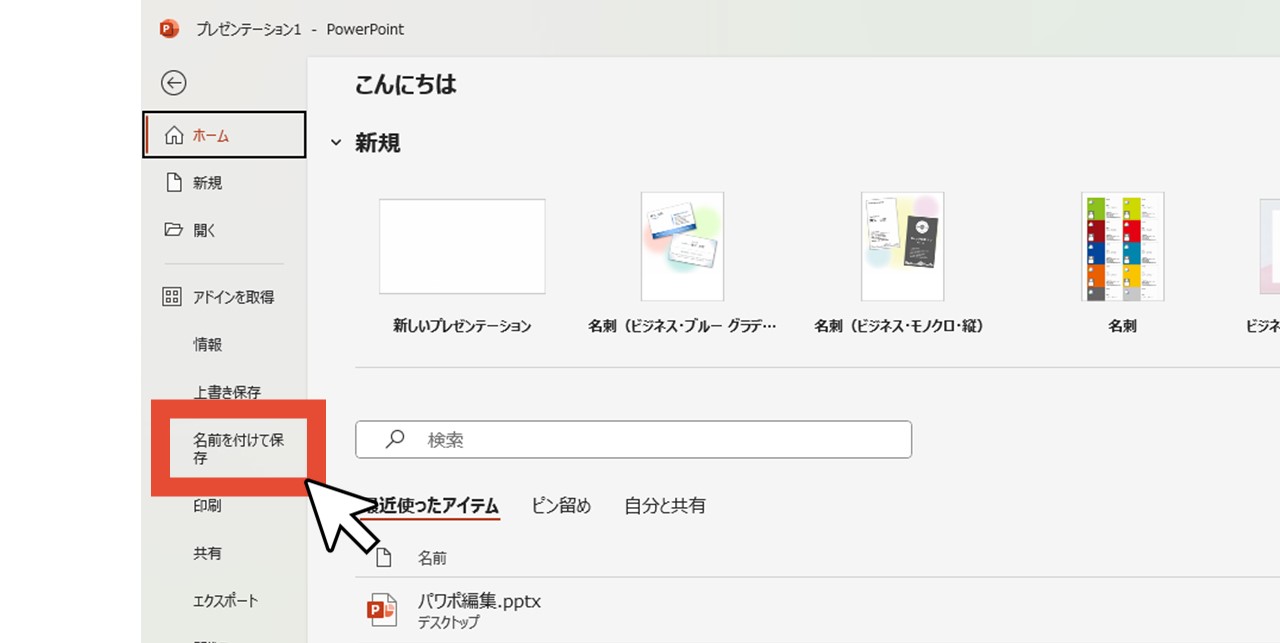
STEP.4:拡張子を「JPFG」に変更
拡張子が「PowerPoint プレゼンテーション(*.pptx)」になっていると思うので、「JPFG ファイル交換形式(*.jpg)」に変更します。
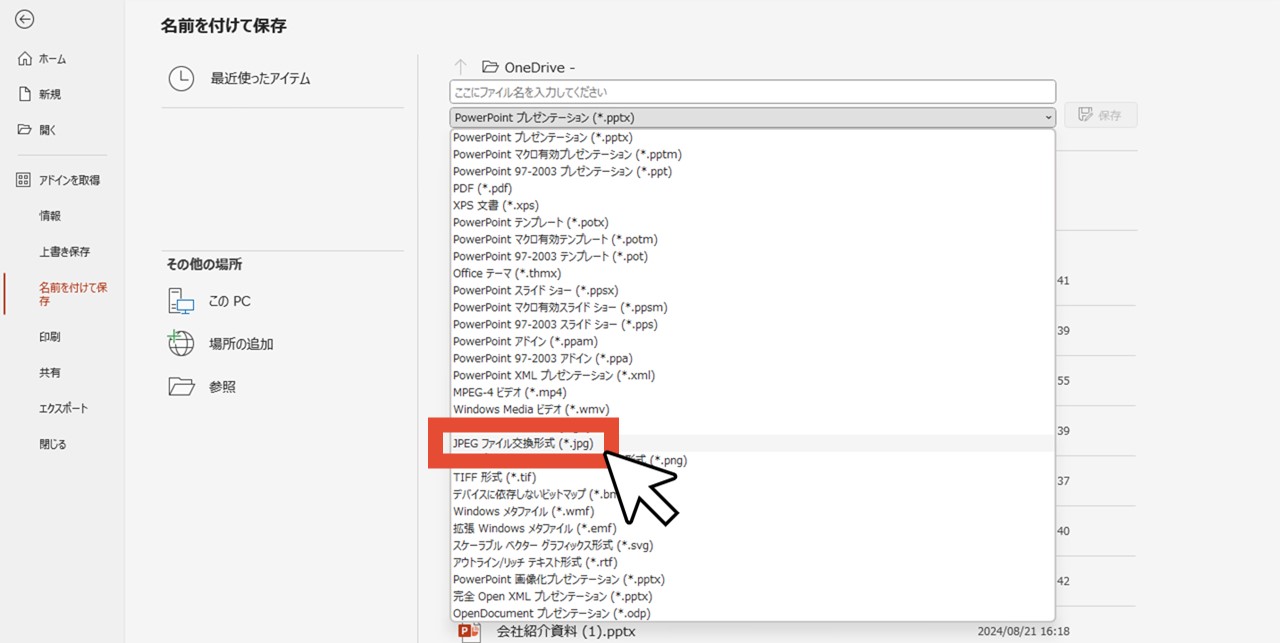
STEP.5:「保存」をクリック
保存先や名前を指定して「保存」をクリックします。
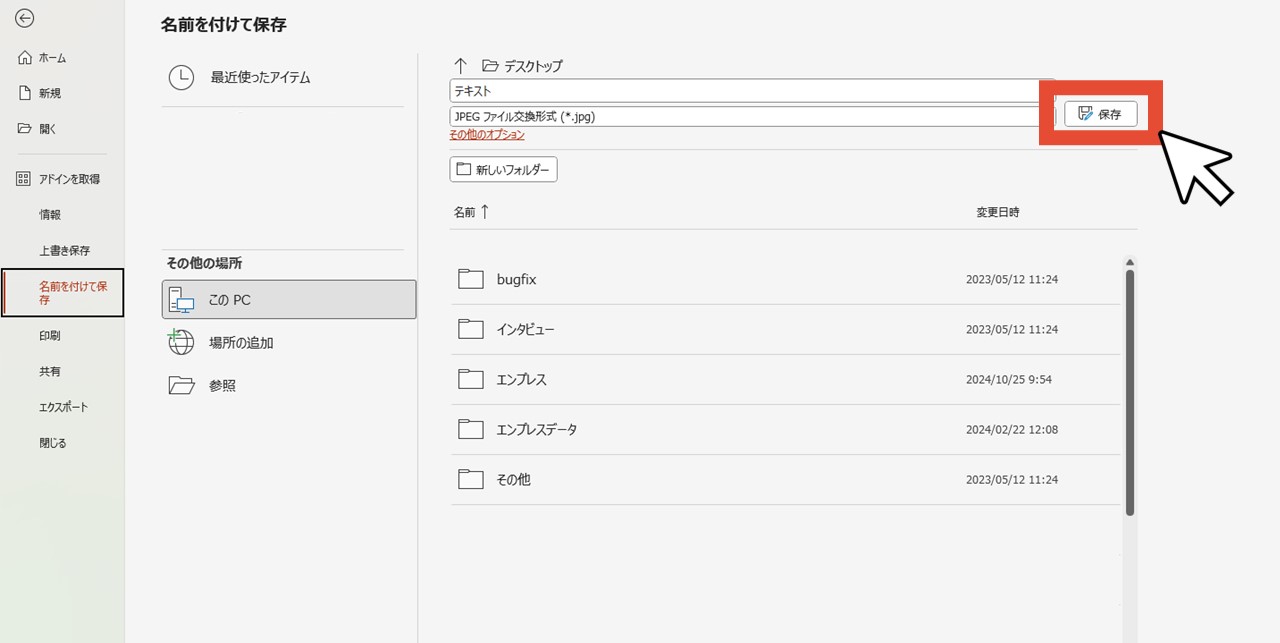
STEP.6:「このスライドのみ」をクリック
ウィンドウが出てくるので「このスライドのみ」をクリックします。
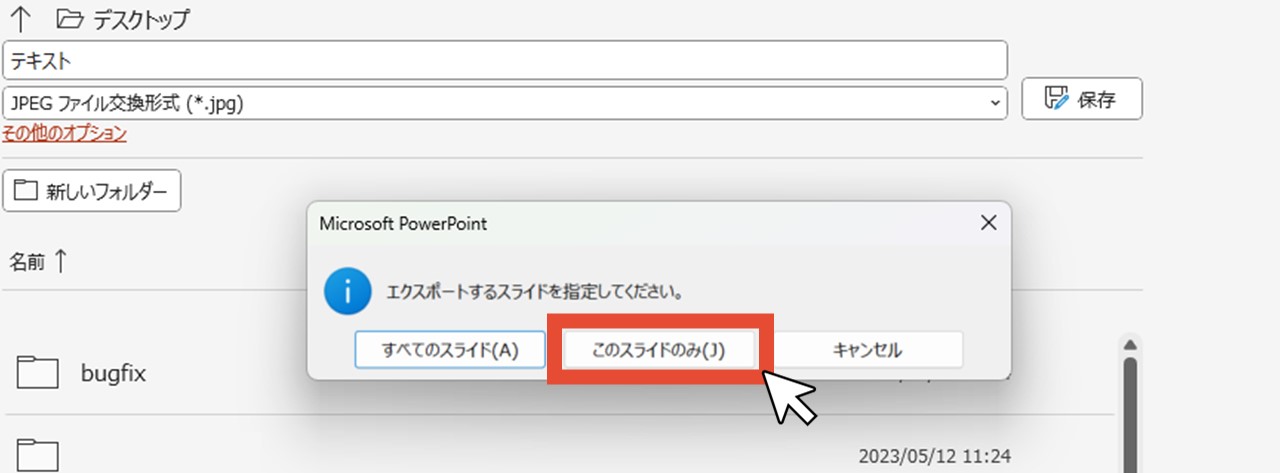
STEP.7:「挿入」をクリック
元の編集画面に戻ったら「挿入」をクリックします。

STEP.8:「画像」から「このデバイス」をクリック
「画像」から「このデバイス…」をクリックすると、画像の参照元を選べるようになるので、先ほど保存した画像を選んで開きます。
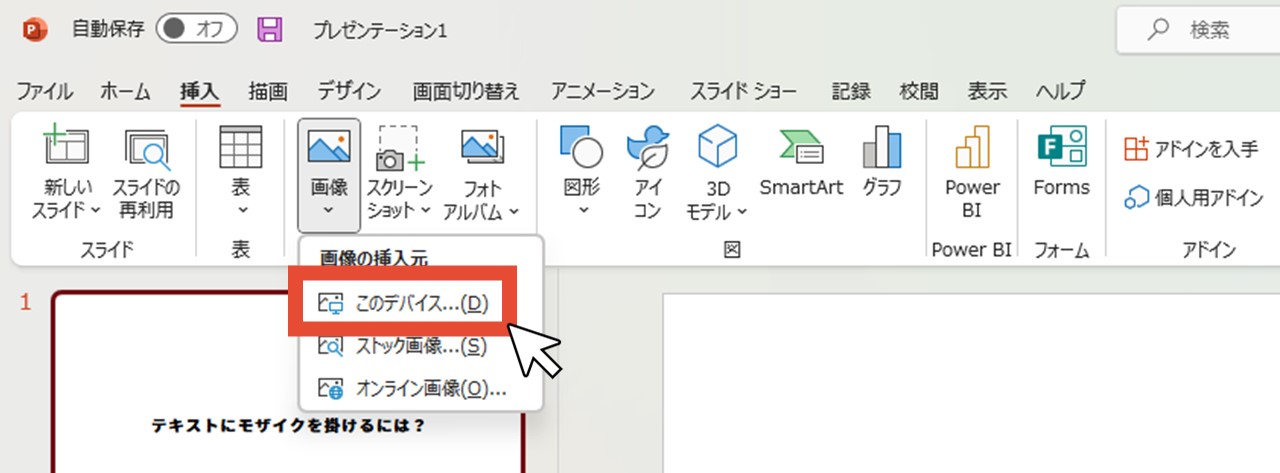
画像を開くと、スライドにぴったり重なるように画像が開かれると思うので、見た目は変わりませんが、きちんと画像があるかどうか、ずらして確認してもOKです(Ctrl+Zで戻せます)。
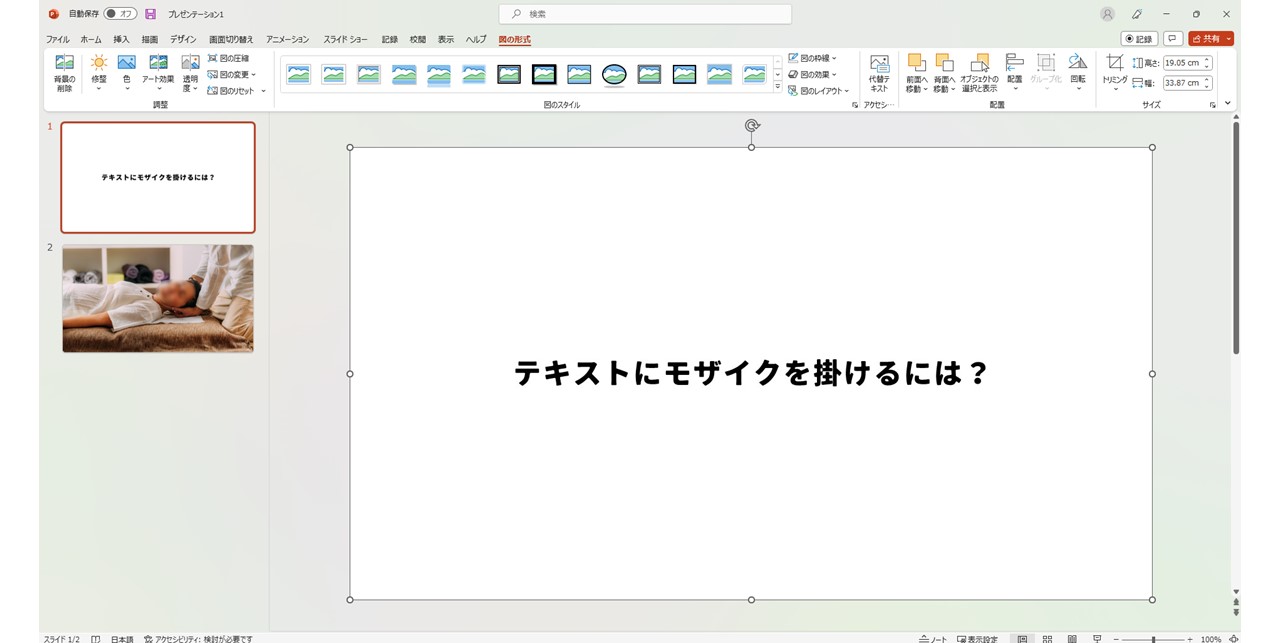
STEP.9:画像をぼかして被せる
あとは「【方法1】同じ画像をぼかして被せる」のSTEP.3から同じように進めていけば、テキストにモザイクを掛けられます。
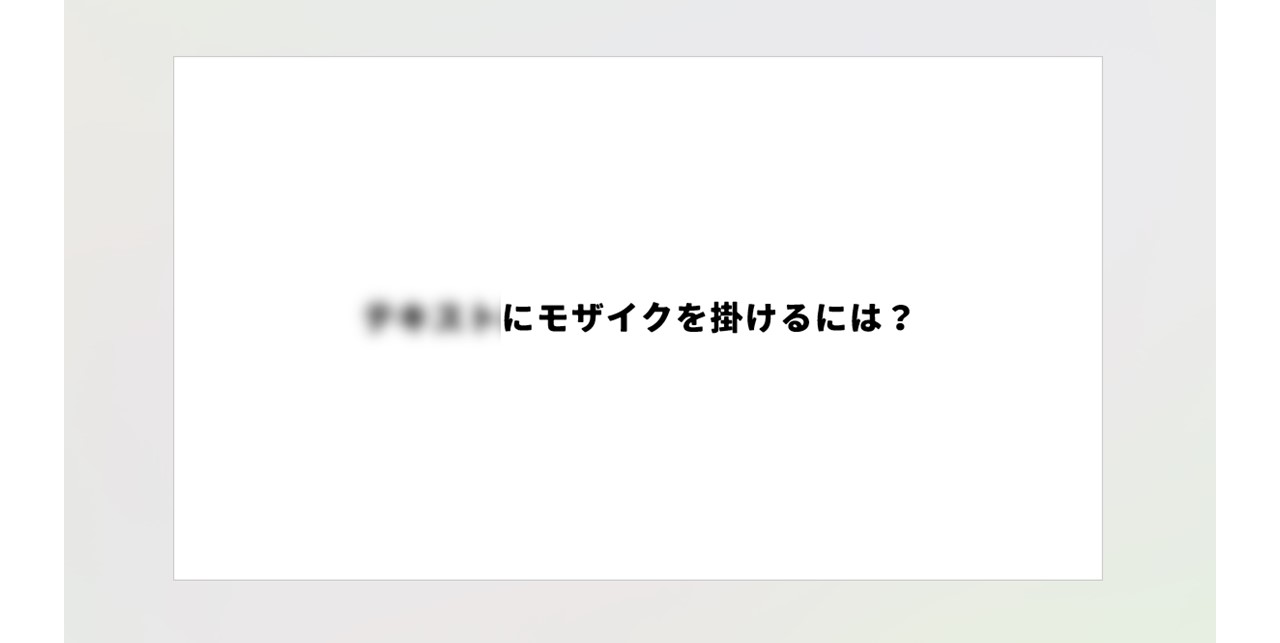
ただし画像になったことで、テキスト編集(色やフォント変更など)があとから出来なくなるので、デザインがしっかり決まった最後の方にモザイクを掛けるのがおすすめです。
【方法2】モザイクオブジェクトを作って被せる
モザイクには様々なタイプがありますが、モザイクという言葉で一番思い浮かべやすいのは、下記のようにドット状にぼやけているものではないでしょうか?

パワーポイントにはこのようなモザイクを掛ける機能はありませんが、図形を組み合わせてモザイクオブジェクトを作ってしまえば、画像にもテキストにも被せて使えますよね。
実際にモザイクオブジェクトを作る手順を見ていきましょう。
STEP.1「挿入」をクリック
「挿入」をクリックします。
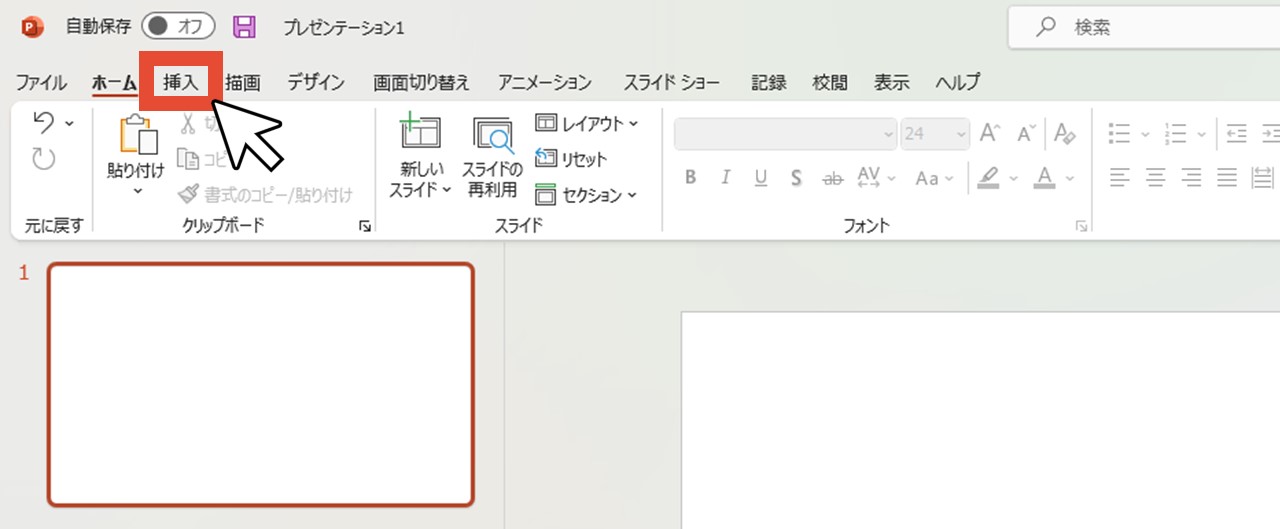
「ホーム」タブからでも進められるので、どちらでもOKです。
STEP.2「図形」をクリック
「図形」をクリックします。
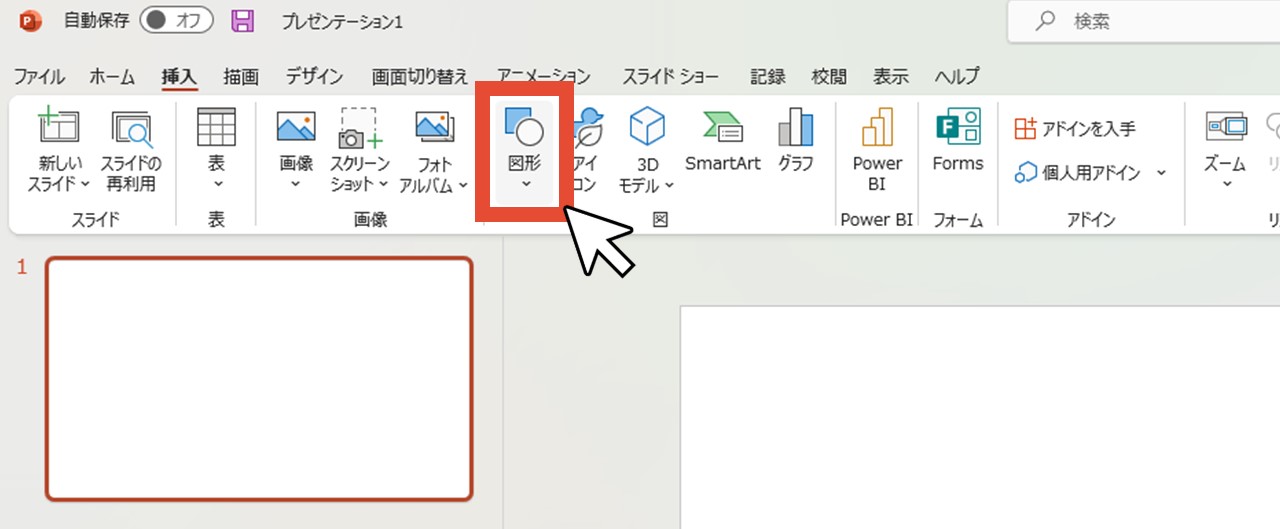
STEP.3「正方形/長方形」をクリック
四角形の「正方形/長方形」をクリックします。
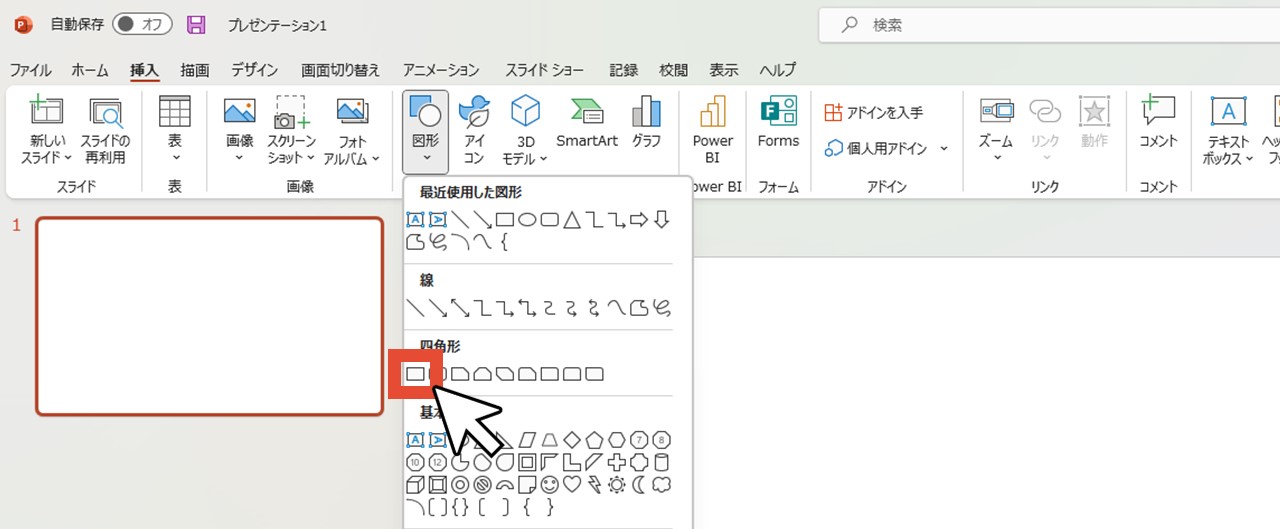
STEP.4正方形を作る
スライド上で「Shift」キーを押しながらマウスドラッグして、正方形を作りましょう。
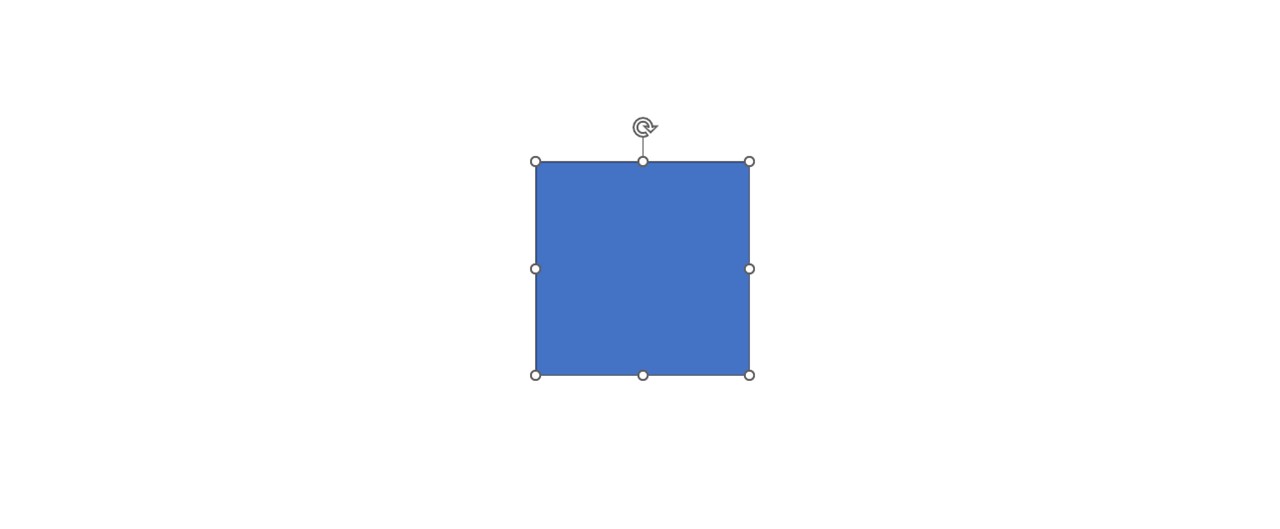
この正方形が最終的にモザイクの1ドットとなりますが、いつでもサイズ調整できるので、ある程度大きめのサイズでも大丈夫です。
サイズ調整したい時は、このSTEPで作ったように必ずShiftキーを押しながらマウスドラッグして調整しましょう(Shiftキーを押さないと縦長・横長になりやすくモザイク感がなくなってしまいます)。
STEP.5「図形の枠線」をクリック
STEP.4まで終えると、正方形を選択したままの状態だと思うので、上部の編集メニューが「図形の書式」タブになっているはずです。
その中から「図形の枠線」をクリックしましょう。
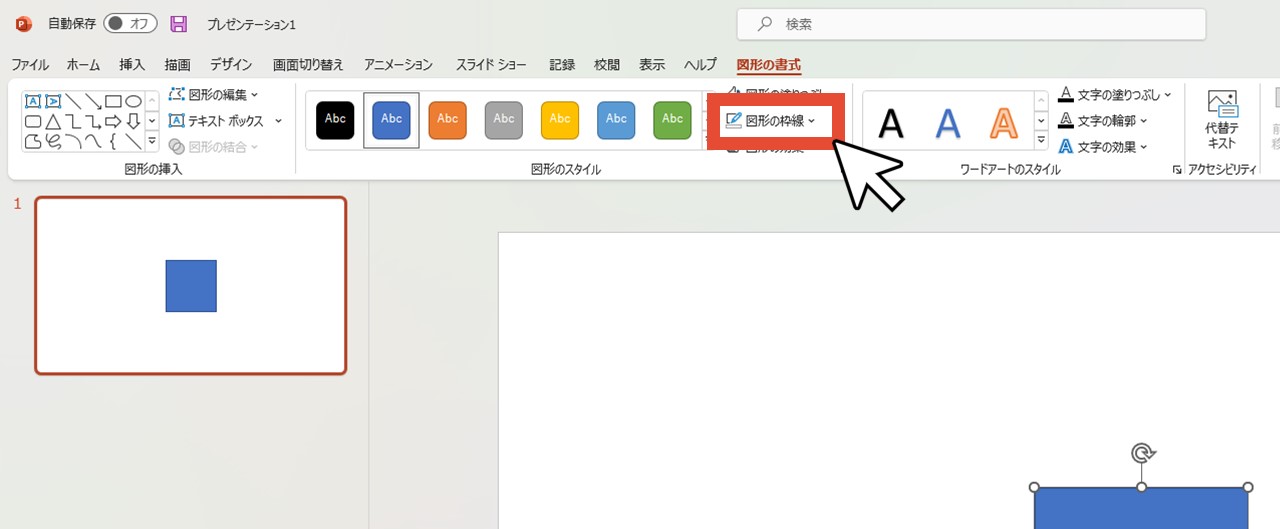
STEP.6「枠線なし」をクリック
「枠線なし」をクリックして、枠線を消します。
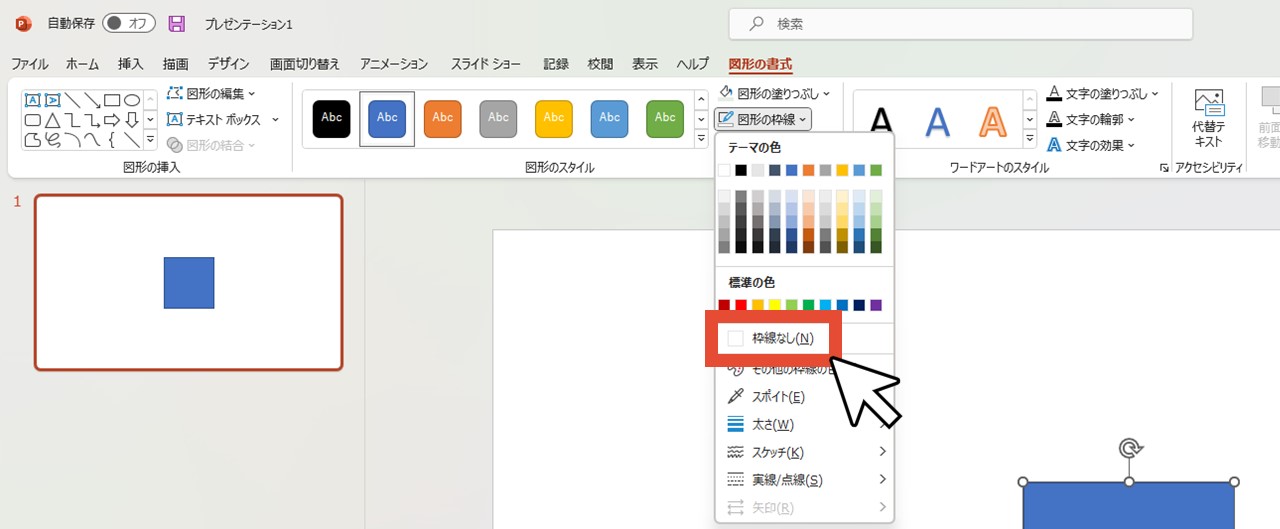
STEP.7「図形の塗りつぶし」をクリック
続けて今度は「図形の塗りつぶし」をクリックします。
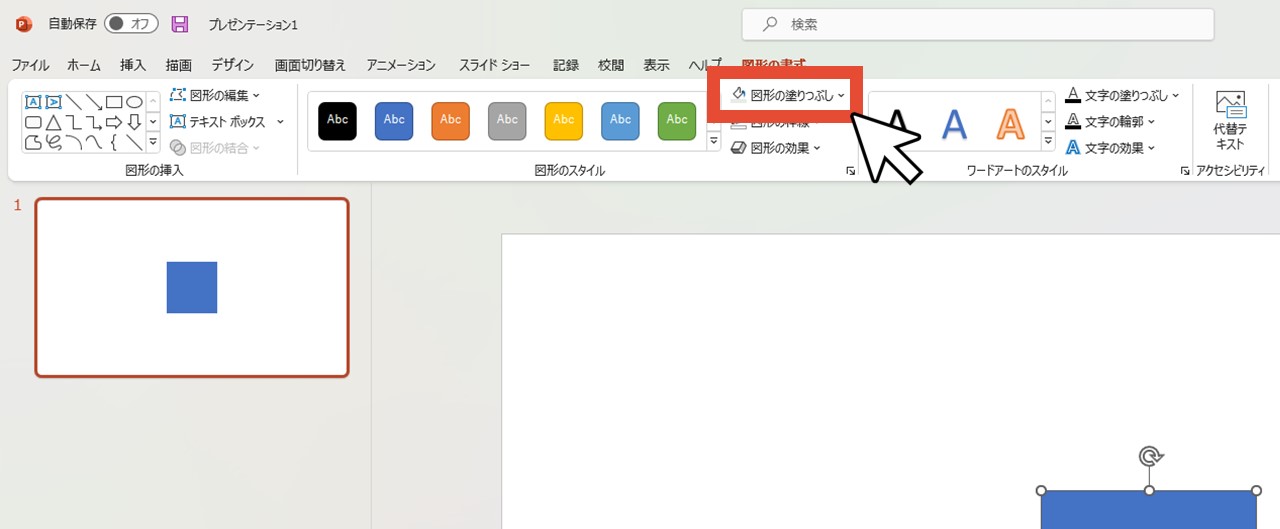
STEP.8グレー系の色をクリック
一番左の列にあるグレー系から1色選んでクリックします。
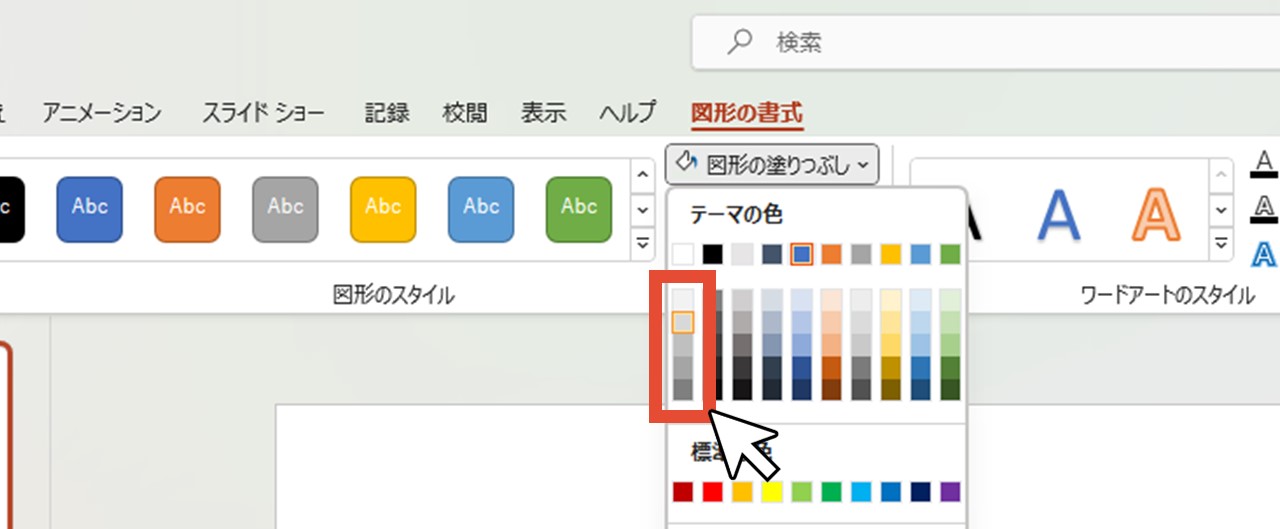
これで、モザイクオブジェクトの1ドットができました。

ここからは、この1ドットを複製していくので、かなり大きく作った場合は少し小さめにしておくとたくさん複製しやすいです。
STEP.9正方形の真横に正方形を複製
CtrlキーとShiftキーを両方押しながら、作った正方形を右へマウスドラッグさせると、コピー・平行移動が同時にできます。
2つの正方形の端がピッタリくっつくところで、マウスドラッグを放しましょう。
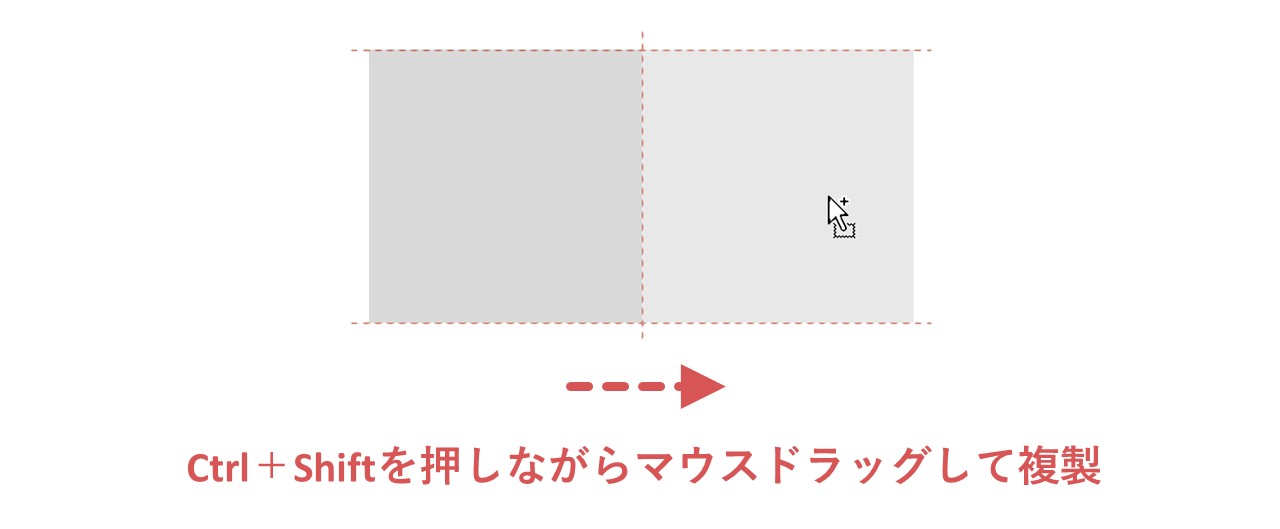
もちろん、隙間が空いたり重なった状態でマウスを放しても、あとから位置調整すればOKです。
STEP.10正方形を増やしていく
「Ctrl+Y」を押すと、直前の動作と同じ動作が行われるので、何回か押して正方形をどんどん増やしていきましょう。
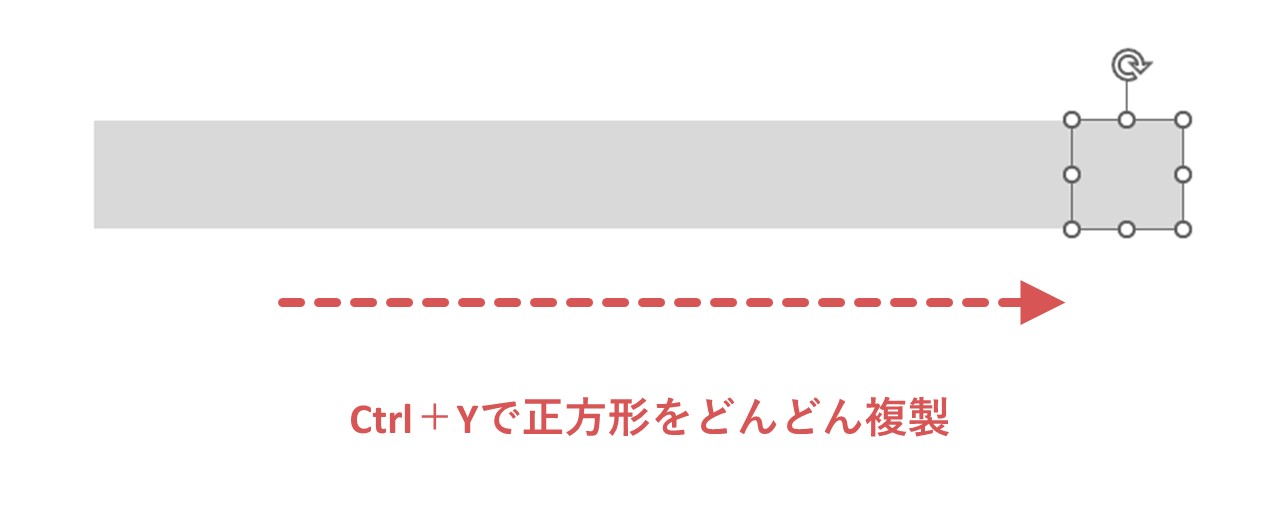
ある程度横に増やせたら、その列の正方形をすべて選択して、STEP.9の操作を下へマウスドラッグして行い、同じく複製を繰り返して縦幅も増やしましょう。
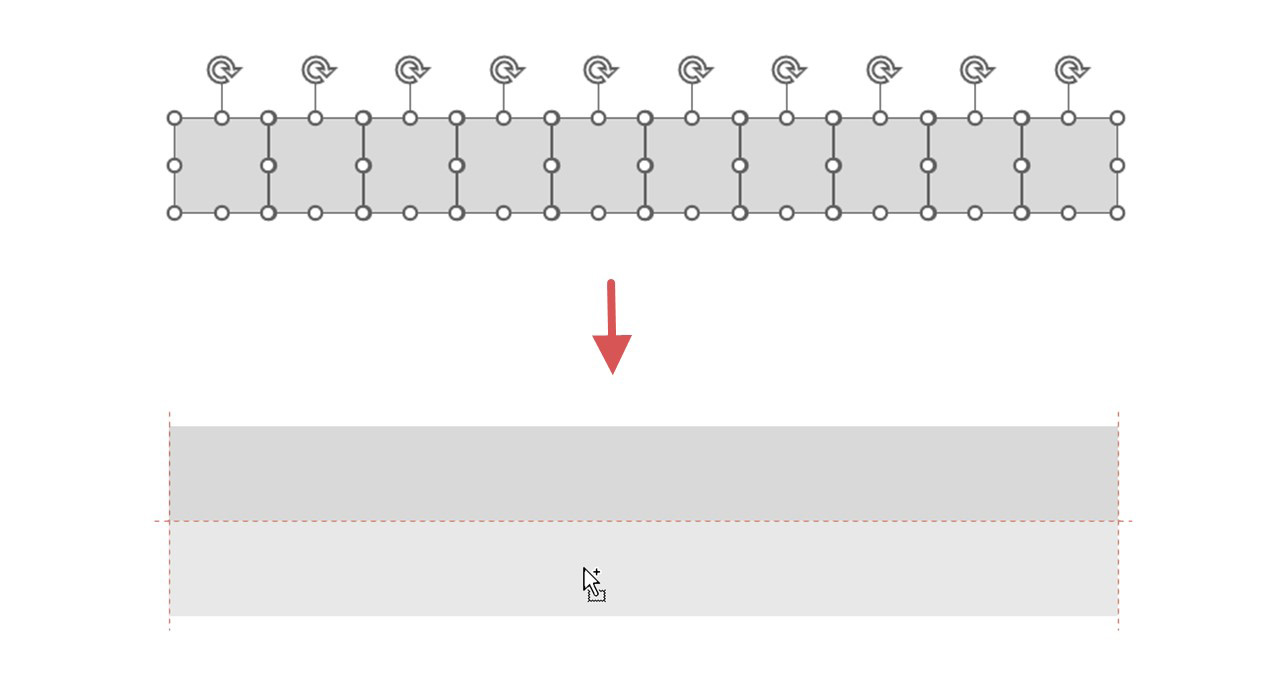
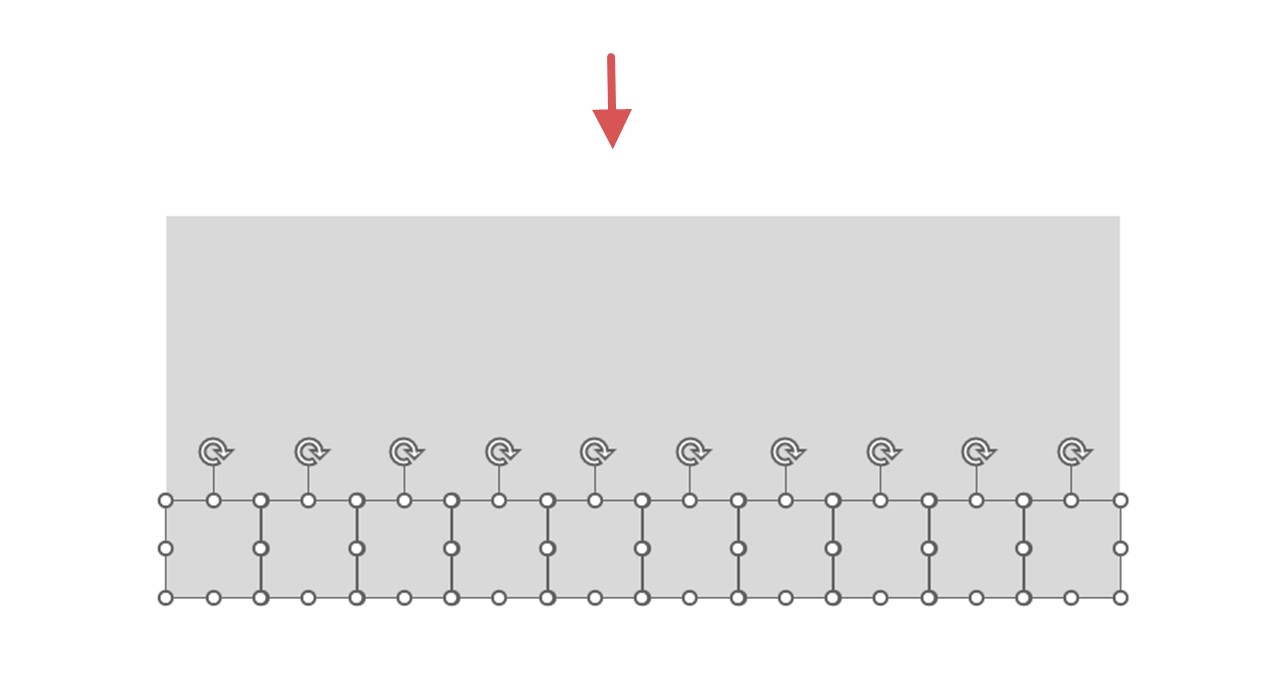
STEP.11色を変える正方形を選択
モザイクのまだらな色を作るために、Shiftキーを押しながら、正方形をいくつかクリックして選択しましょう。
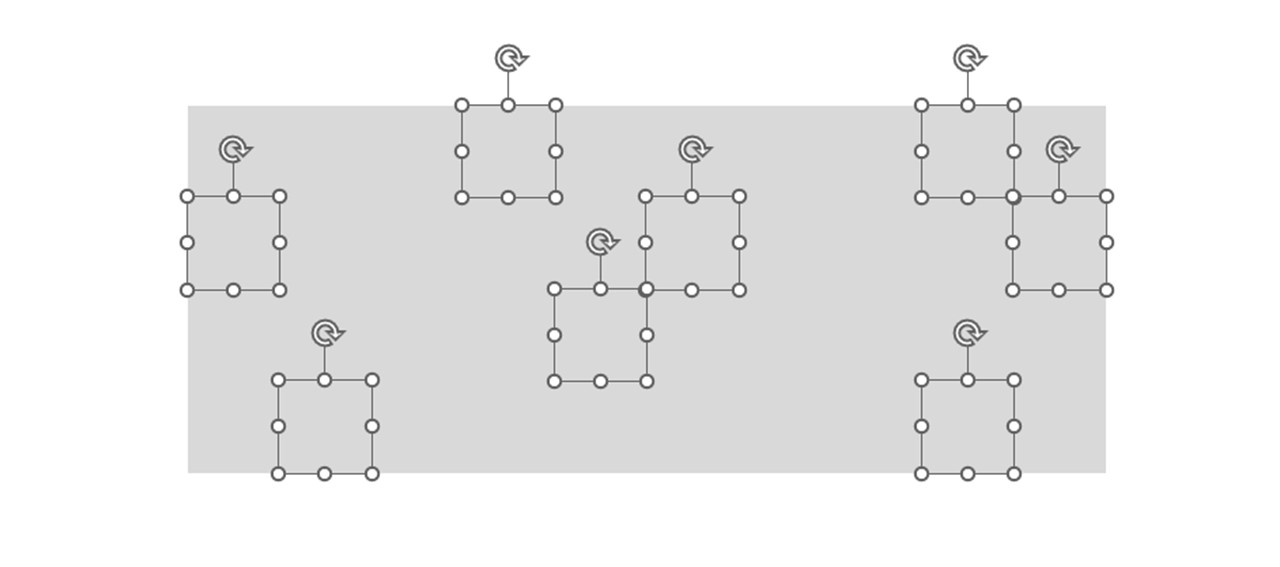
あまり規則性を持たせずランダムに選ぶとモザイクっぽく仕上がります。
STEP.12右クリックで「塗りつぶし」をクリック
選択した正方形の上で右クリックして「塗りつぶし」をクリックします。
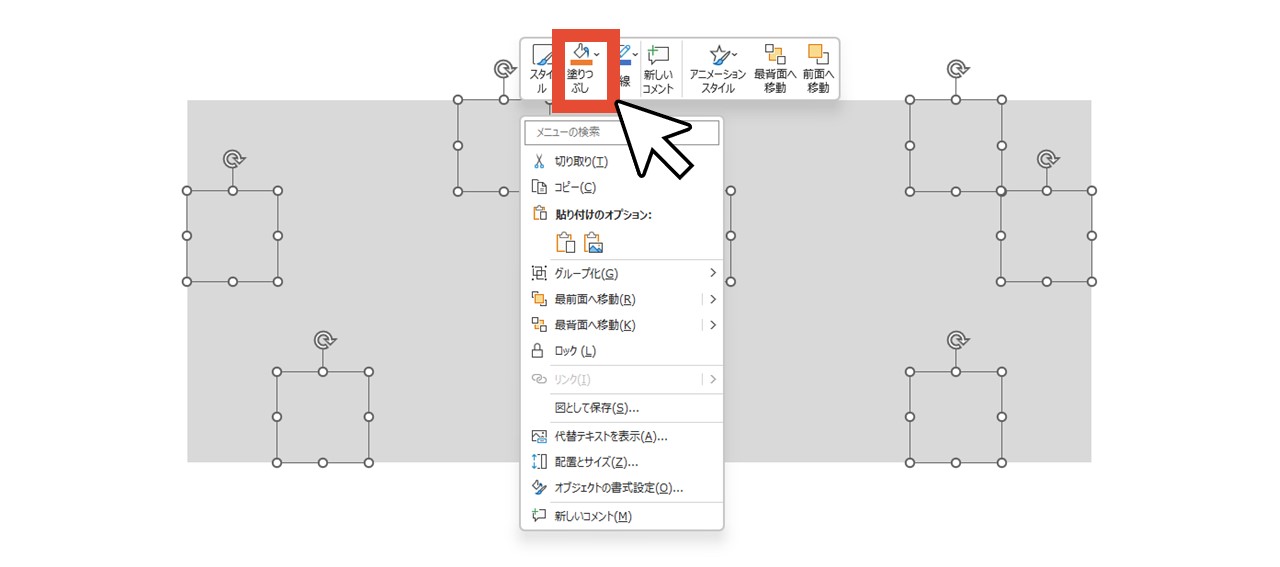
STEP.13別のグレー系を選択
現在のグレーよりも薄い、または濃いグレーを選びましょう。
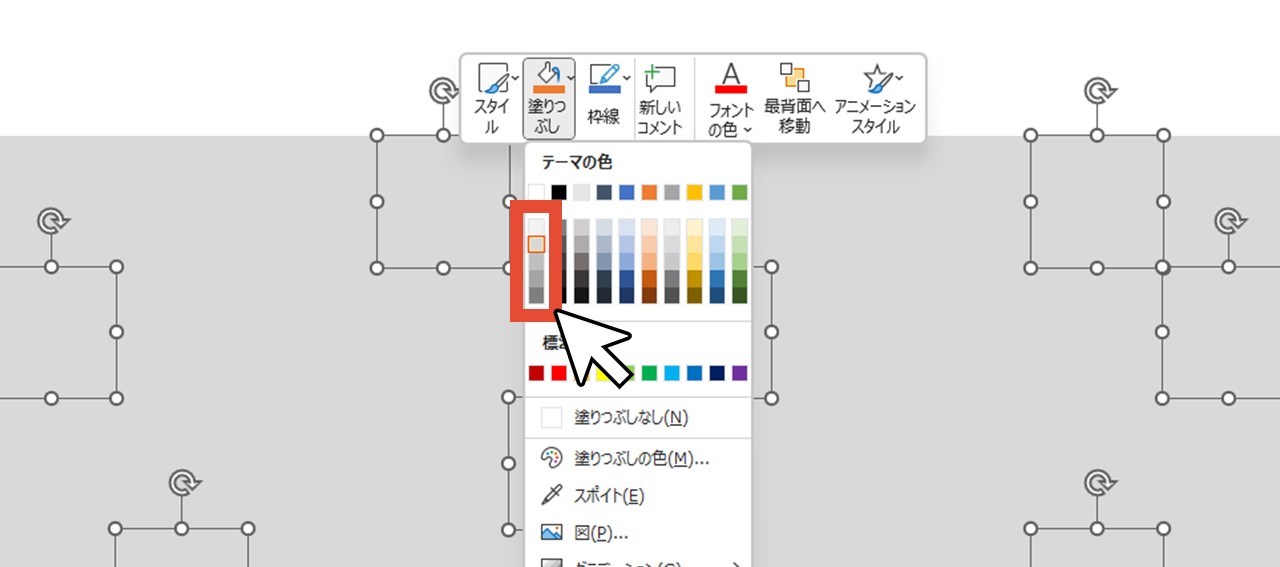
STEP.11~STEP.13を何回か繰り返せば、モザイクオブジェクトの完成です。
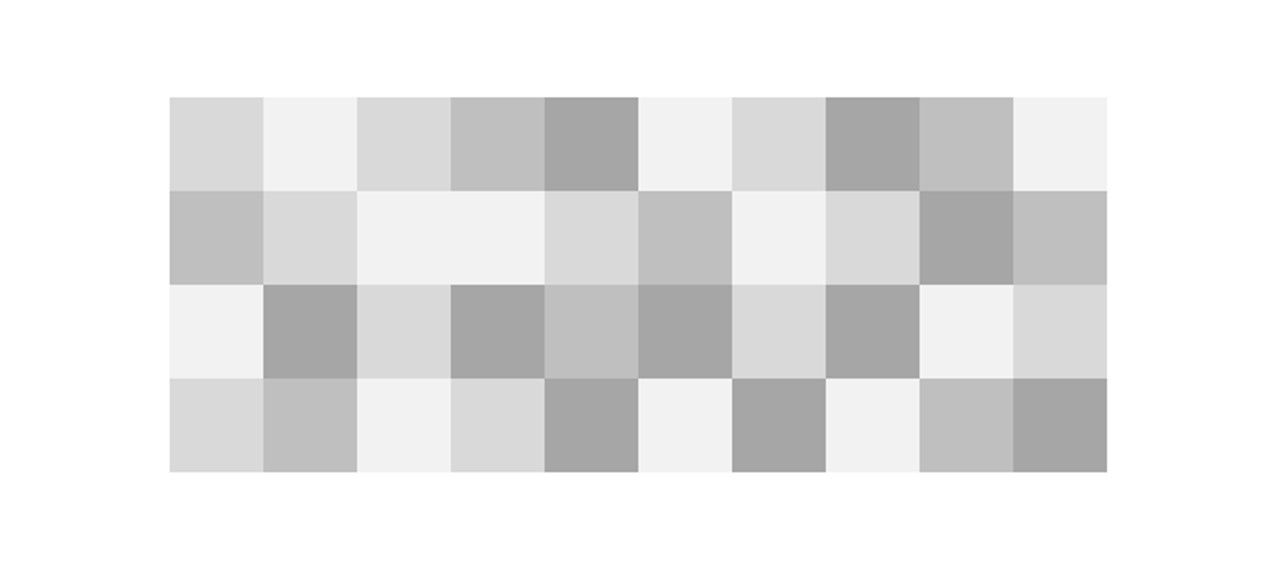
完成したらグループ化しよう
モザイクオブジェクトが完成したら、全体をマウスドラッグで囲み、「Ctrl+G」を押してグループ化しましょう。
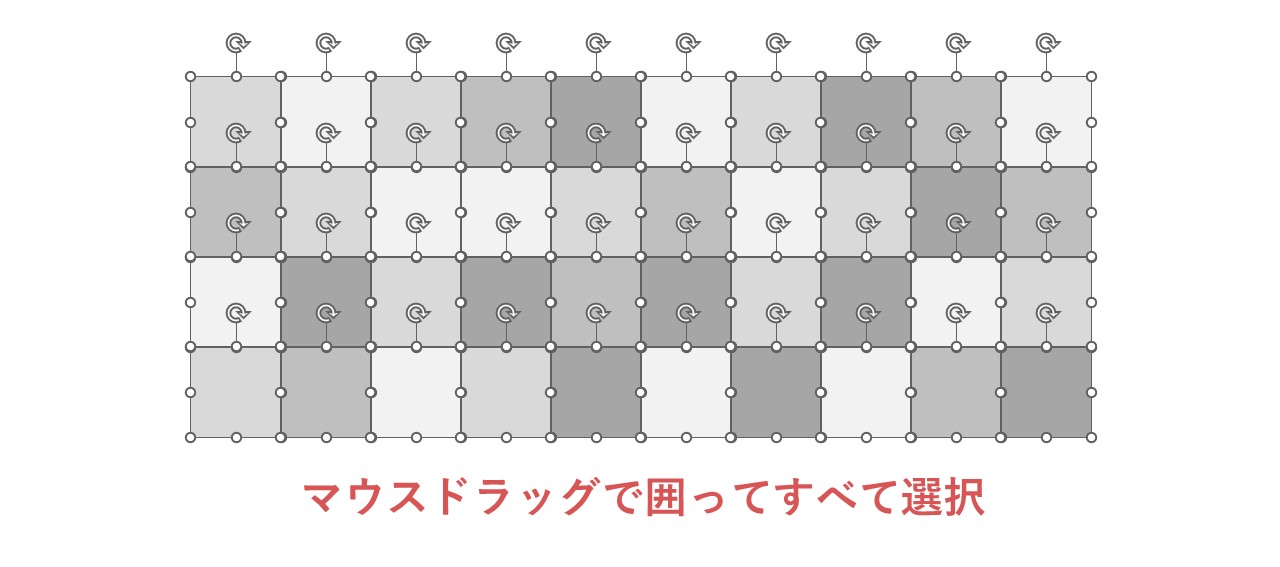
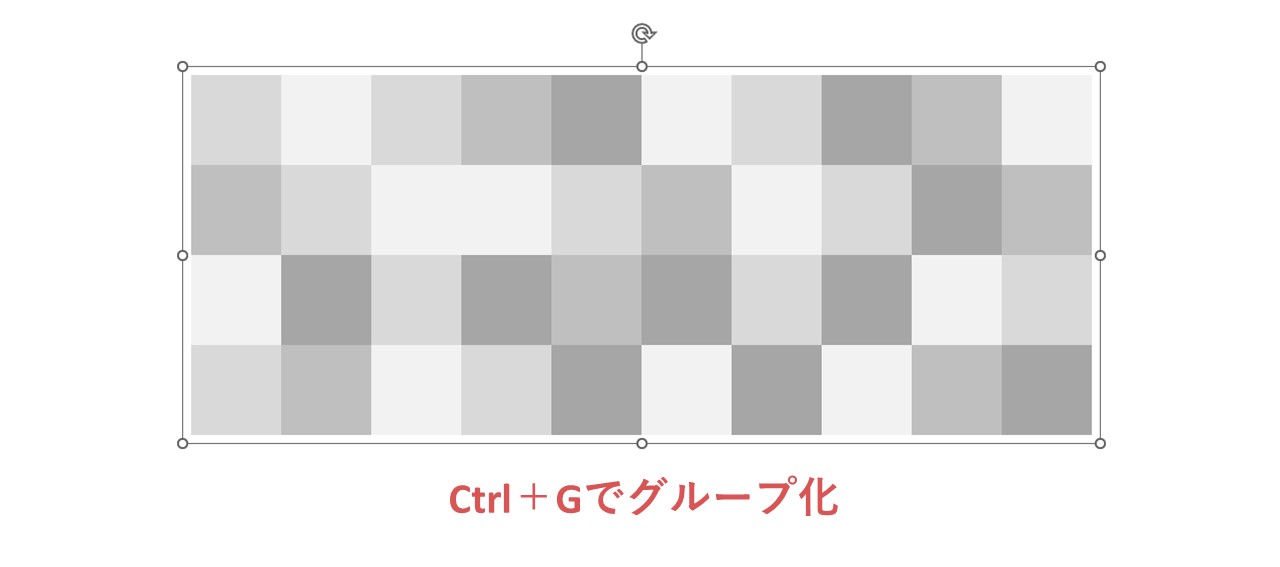
全体をマウスドラッグで囲むと分かりますが、グループ化していない状態ではドットすべてが別々のオブジェクトになっているため、移動させる時に間違って一部のドットが外れてしまう可能性があります。
また、グループ化していない状態で、全体をマウスドラッグしてサイズ変更しようとすると、拡縮の起点が1ドットずつになってしまうため、下記のような状態に…。
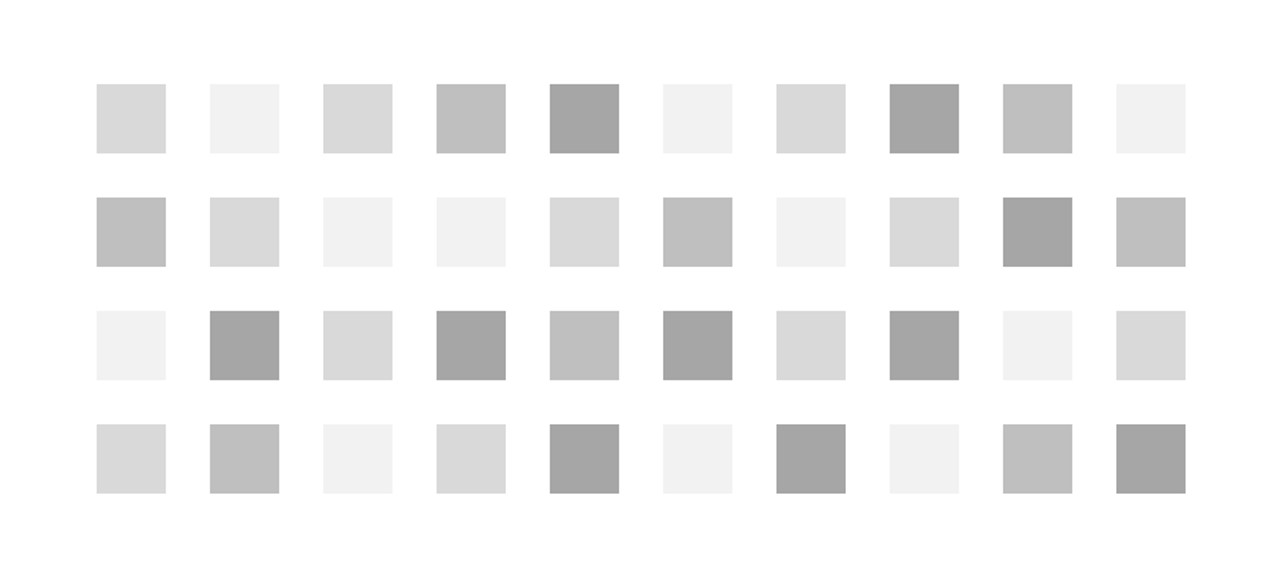
グループ化すれば、綺麗にサイズを変えられます。
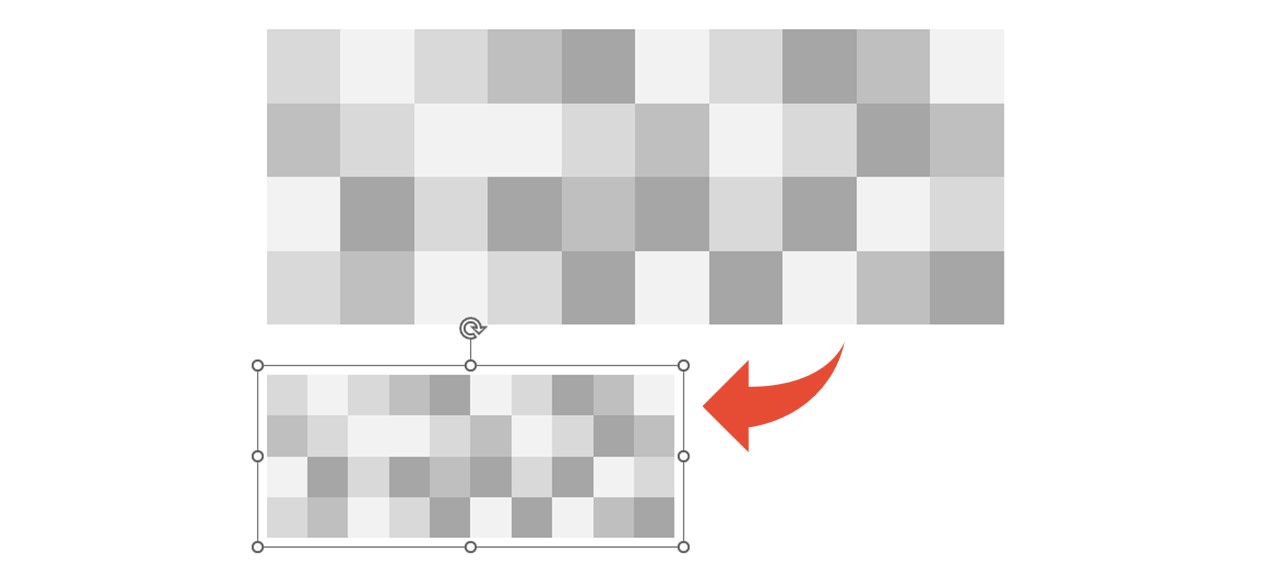
【方法3】半透明の図形を被せてぼかす
例えば、画像の一部をこのように薄くしたい場合は、半透明の図形を被せればOK。

早速手順を見ていきましょう。
STEP.1「挿入」をクリック
「挿入」をクリックします。
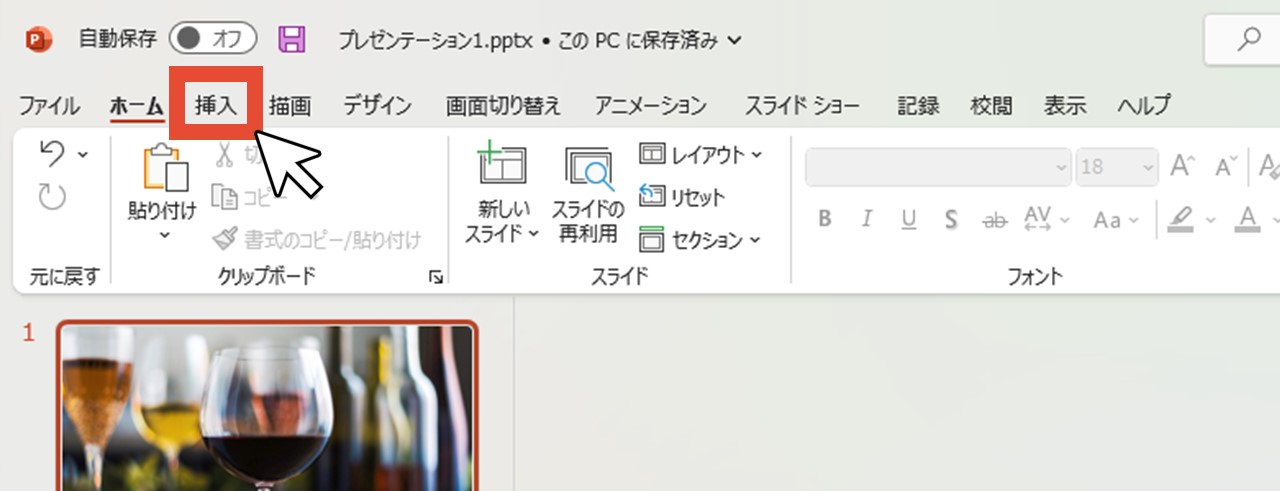
「ホーム」タブからでもSTEP.2へ進めるので、どちらでもOKです。
STEP.2「図形」をクリック
「図形」をクリックします。
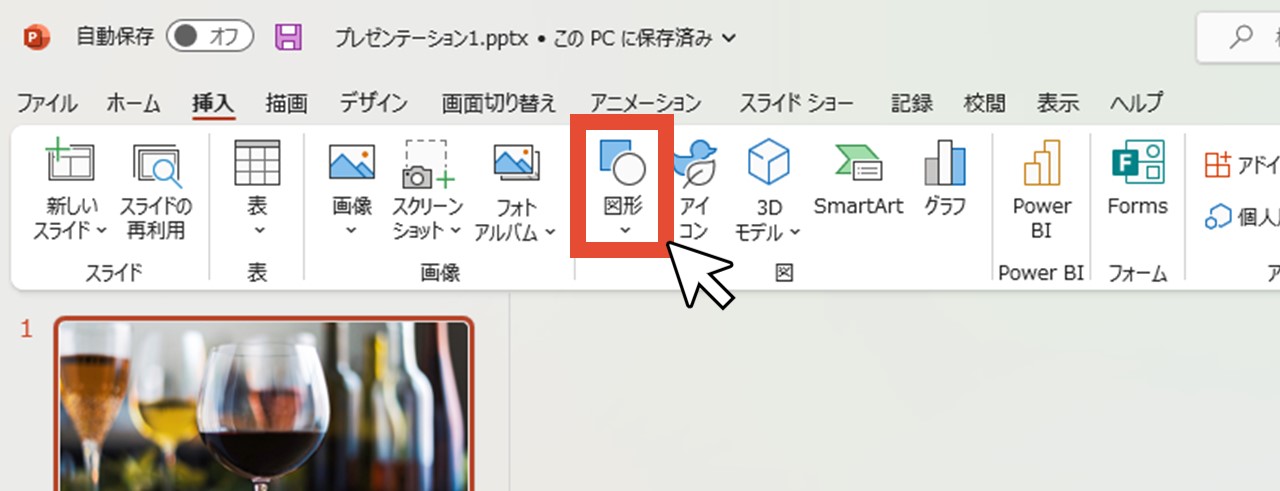
STEP.3モザイクを掛けたい形の図形を選ぶ
今回は四角形にモザイクを掛けたいので「正方形/長方形」を選びます。
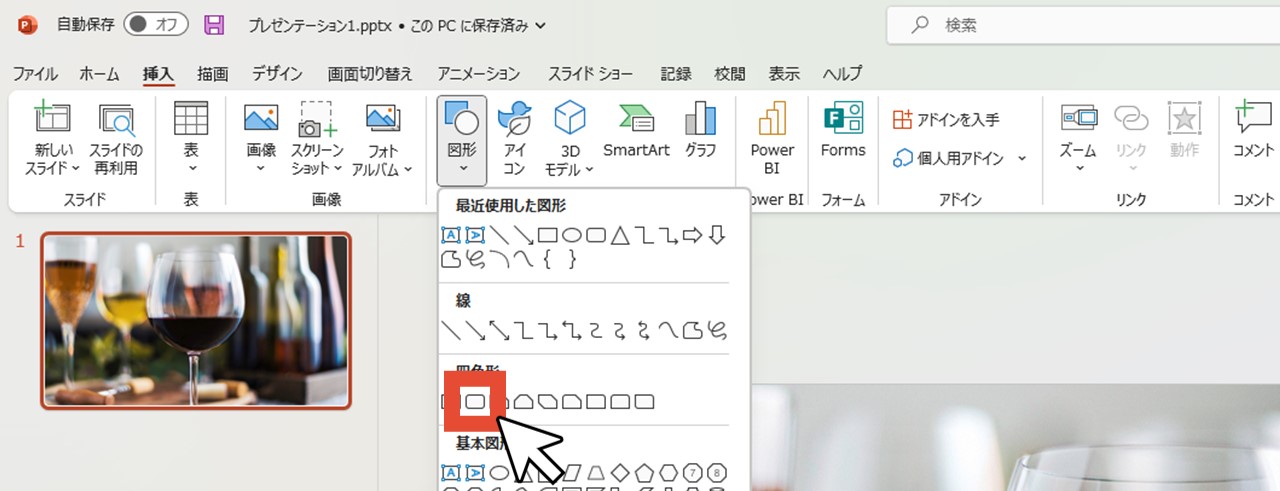
STEP.4マウスドラッグでモザイクを掛けたい範囲に図形を配置
モザイクを掛けたい範囲に、マウスドラッグで図形を作ります。
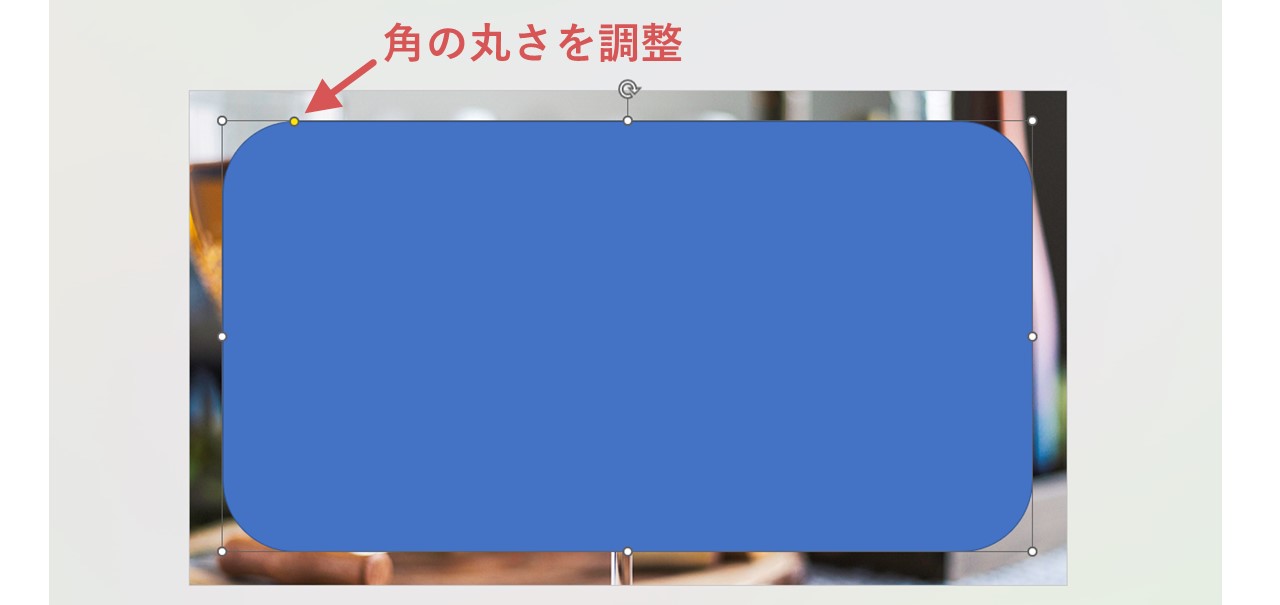
今回のように角丸四角形を選んだ場合は、黄色いハンドルをマウスドラッグすれば丸みを調整できます。
STEP.5「図形の枠線」をクリック
STEP.4で図形を作ると、上部の編集メニューが「図形の書式」になっていると思うので、その中の「図形の枠線」をクリックします。
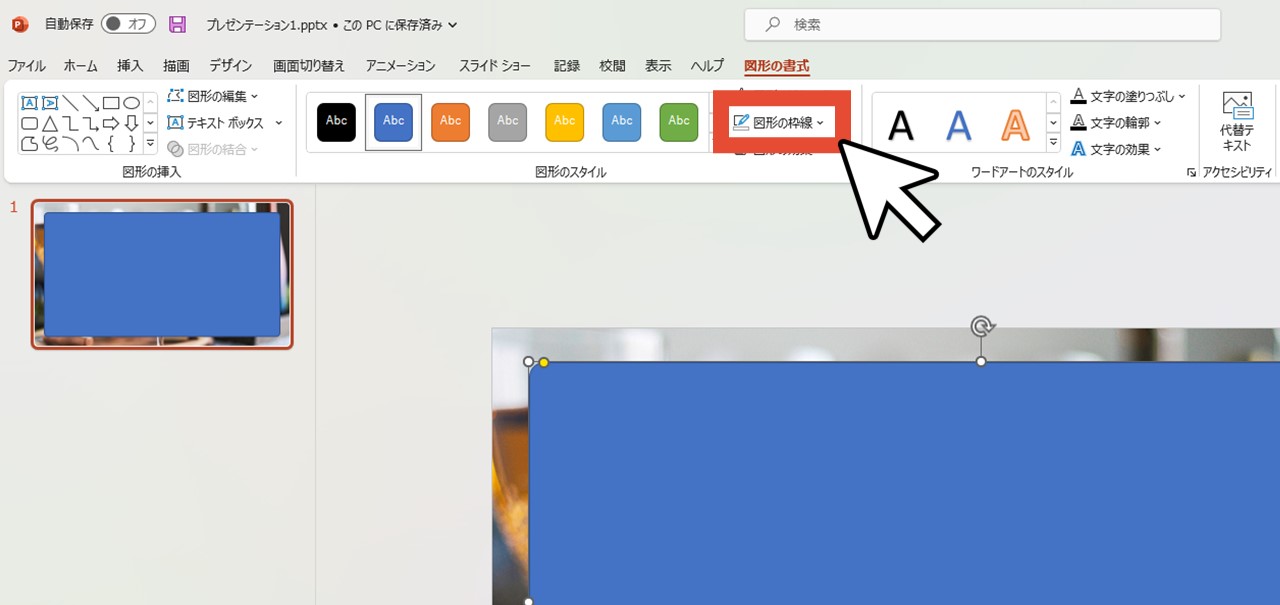
STEP.6「枠線なし」をクリック
「枠線なし」をクリックしましょう。

線が細いのでわかりづらいかもしれませんが、これで枠線がなくなりました。
STEP.7「図形の塗りつぶし」をクリック
続けて「図形の塗りつぶし」をクリックします。
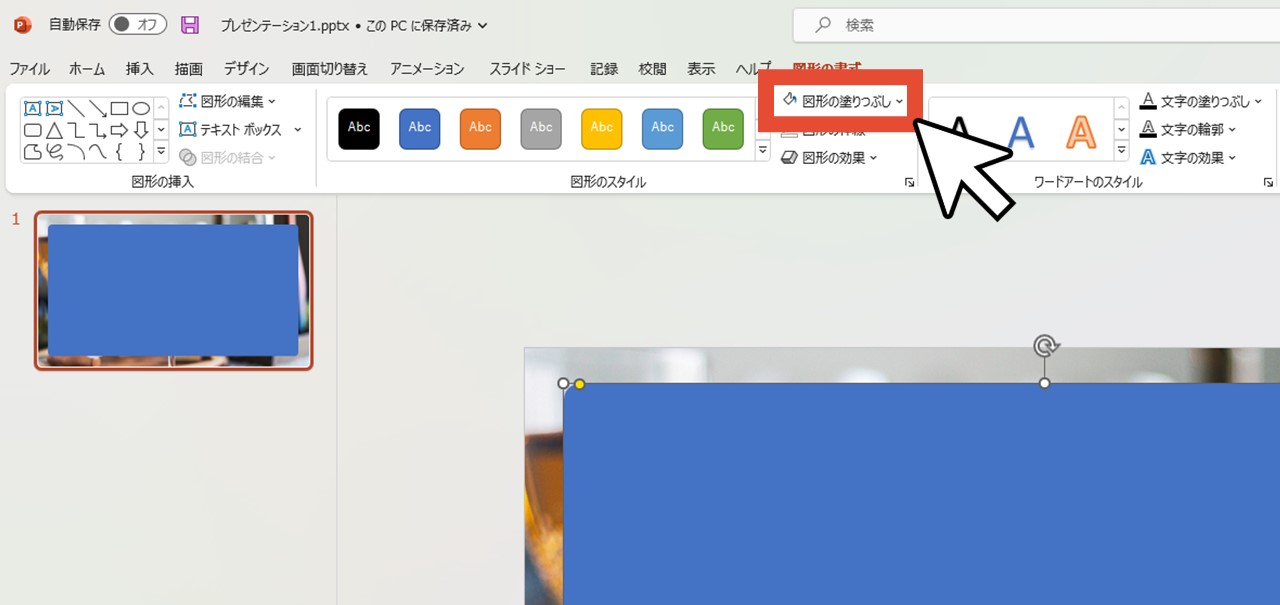
STEP.8白をクリック
一番左上にある白をクリックします。

STEP.9図形を右クリック
図形を右クリックします。
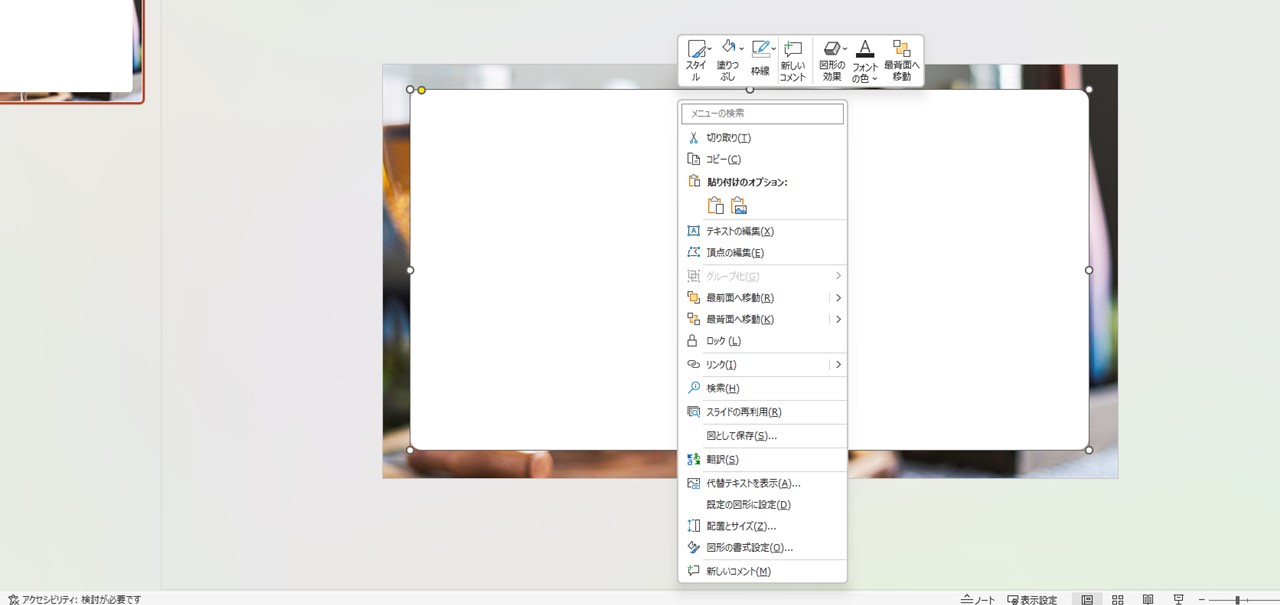
STEP.10「図形の書式設定」をクリック
「図形の書式設定」をクリックします。
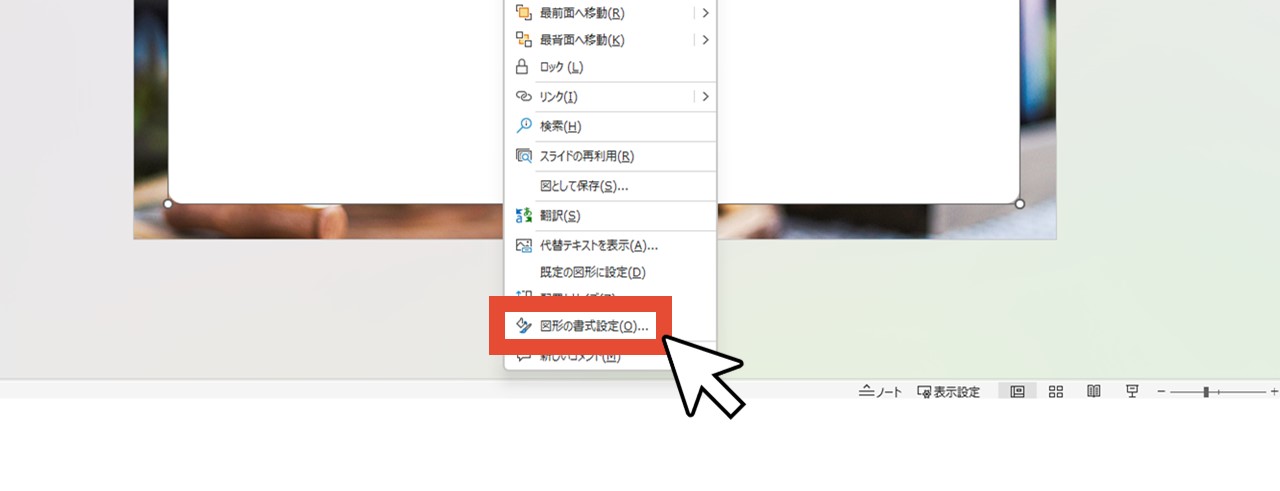
STEP.11「塗りつぶし」をクリック
「図形のオプション」の一番右にあるバケツマーク(塗りつぶしと線)から、「塗りつぶし」をクリックします。
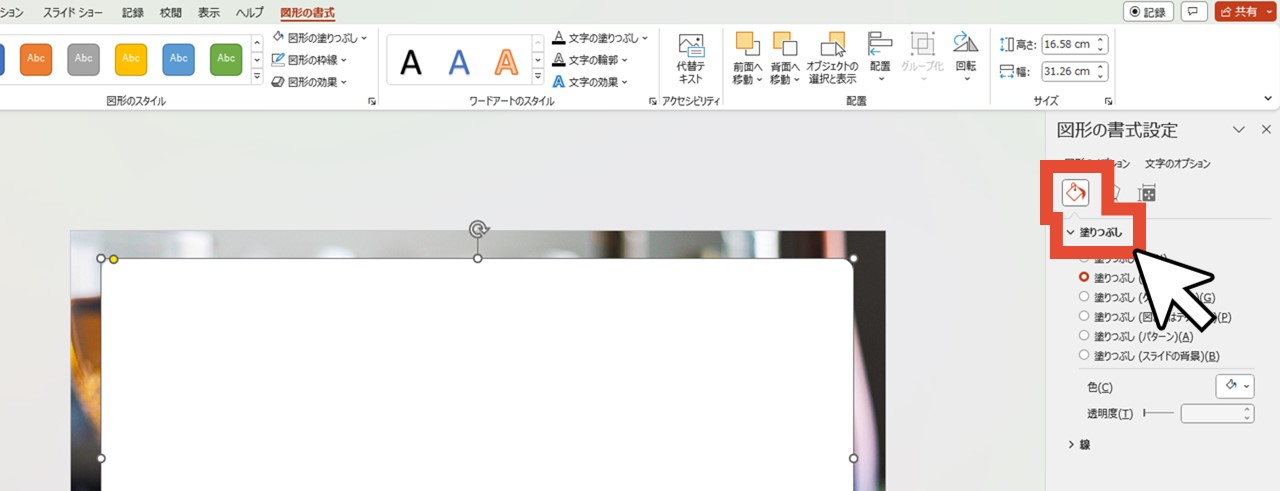
STEP.12透明度を調整
透明度のバーをマウスドラッグで左右に引っ張る、または右の%を入力・上下ボタンをクリックして、透明度を調整すれば完成です。
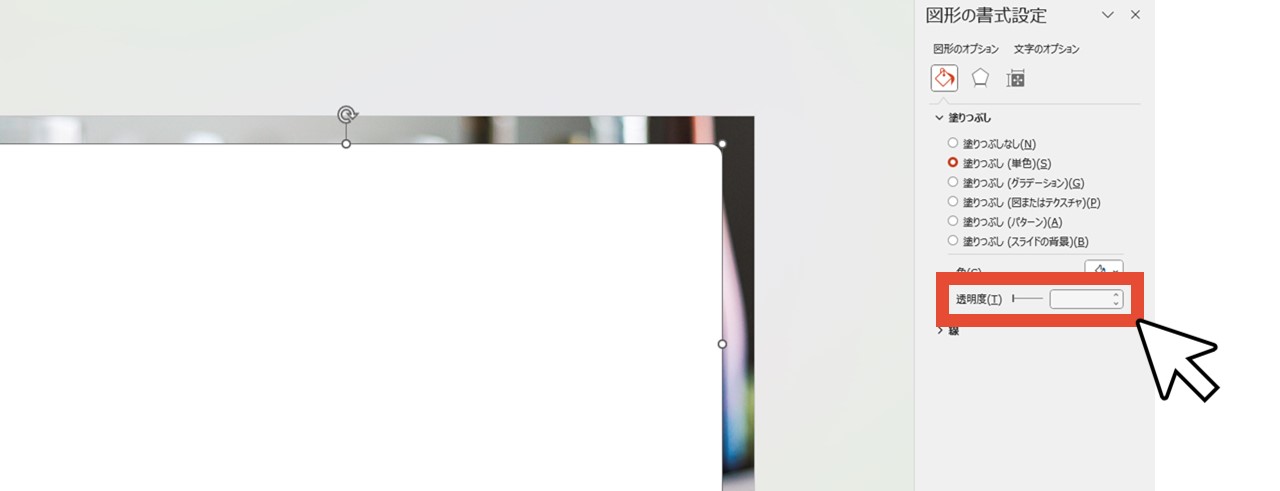
背景画像の色の濃さによって透明度を調整し、テキストを配置する場合は実際に置いてみて、見づらくなっていないか確認しましょう(今回は透明度30%にしています)。
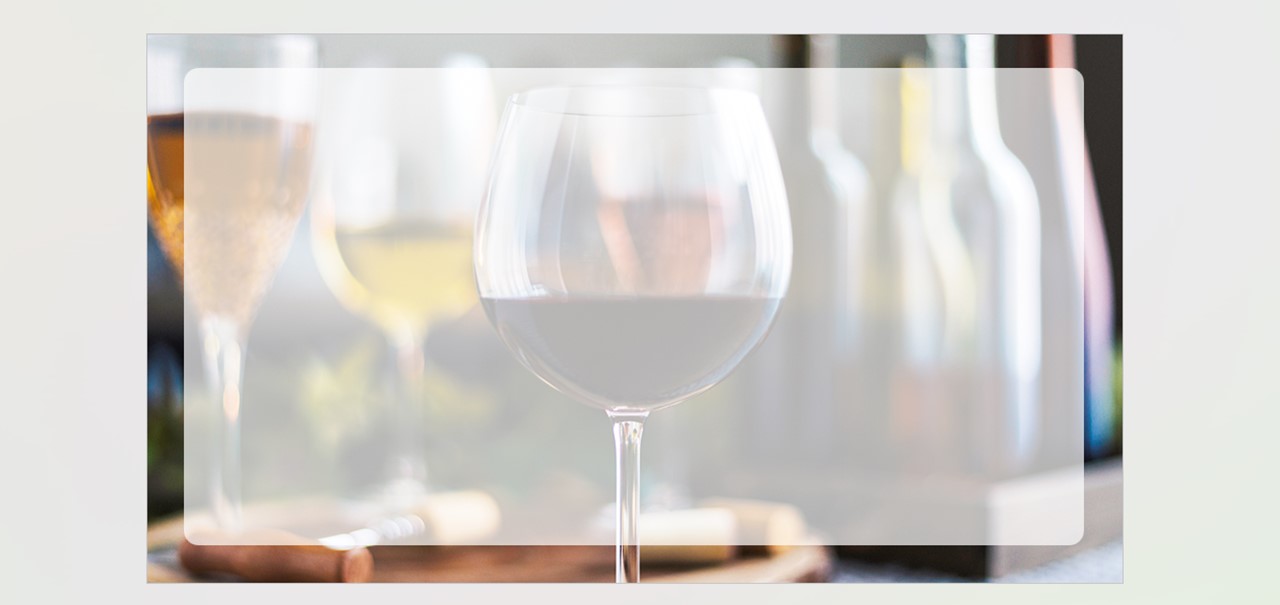
最後に。
ここまで私と一緒に見ていただきありがとうございます。
パワーポイントに備わっている機能を上手く使えば、画像やテキストにモザイクを掛けられるので、あなたの理想に近い方法で、まずは実際に試してみてほしいです。











