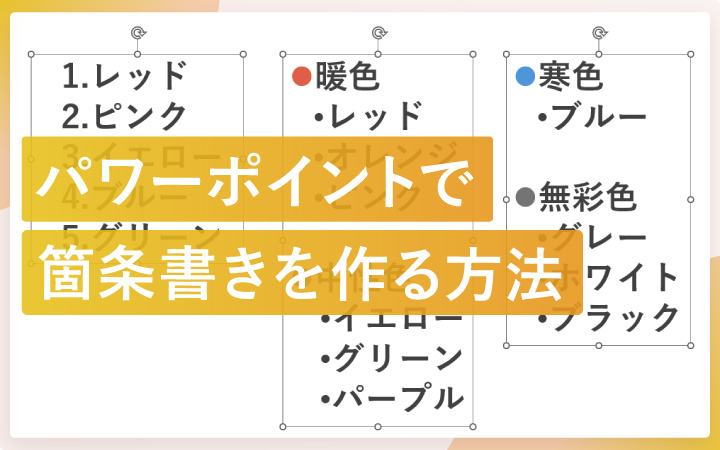
いつも見て頂きありがとうございます!「エンプレス」の編集部:fukuyamaです。パワーポイントの機能で箇条書きを作ると、テキスト入力だけで作るよりも綺麗に整えられたり、デザインの幅を広げられます!
資料を作る際、内容を分かりやすく伝えるためによく使われるのが箇条書きです。
複数の情報がポイントで端的にまとめられているので、文章を読むよりもパッと頭に入りやすいですよね。
パワーポイントでの箇条書きはテキスト入力だけでなく、箇条書き専用の機能を使って表現でき、様々な種類があります。
あなたの資料にピッタリな見せ方ができるよう、私と一緒に詳しく見ていきましょう。
パワーポイントのテキストを箇条書きにする方法
「・」を使ったテキスト入力でも箇条書きはできますが、パワーポイントには箇条書きを作る機能があります。
箇条書きの「・」は行頭文字と呼ばれ、パワーポイントの機能を使えば、改行するだけで行頭文字を自動的に付けられるんです。
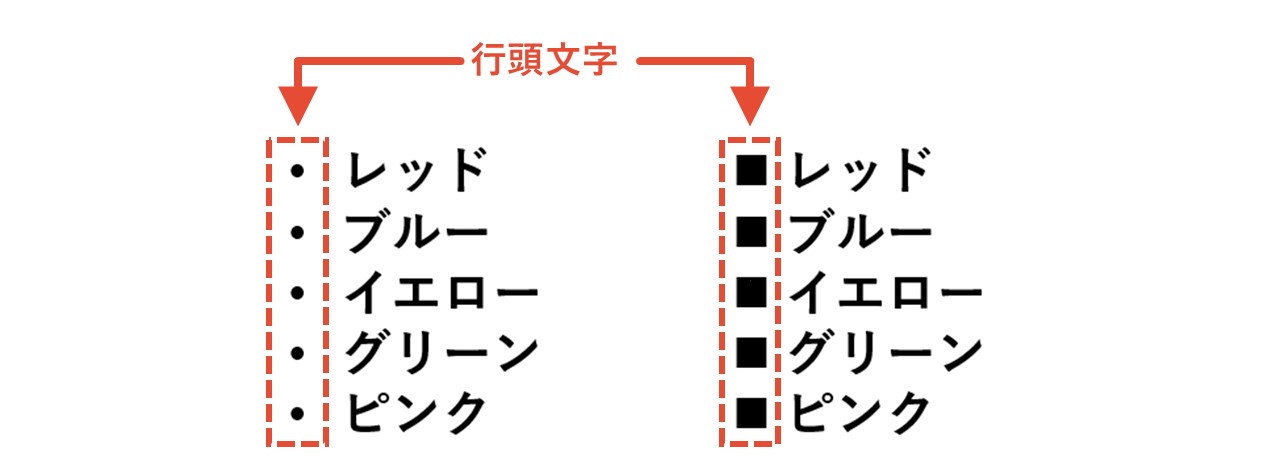
資料作成で箇条書きは使う機会が多いので、設定方法を一緒に見ていきましょう。
1.テキストボックスへテキスト入力
箇条書きにしたいテキストを、テキストボックスへ入力します。
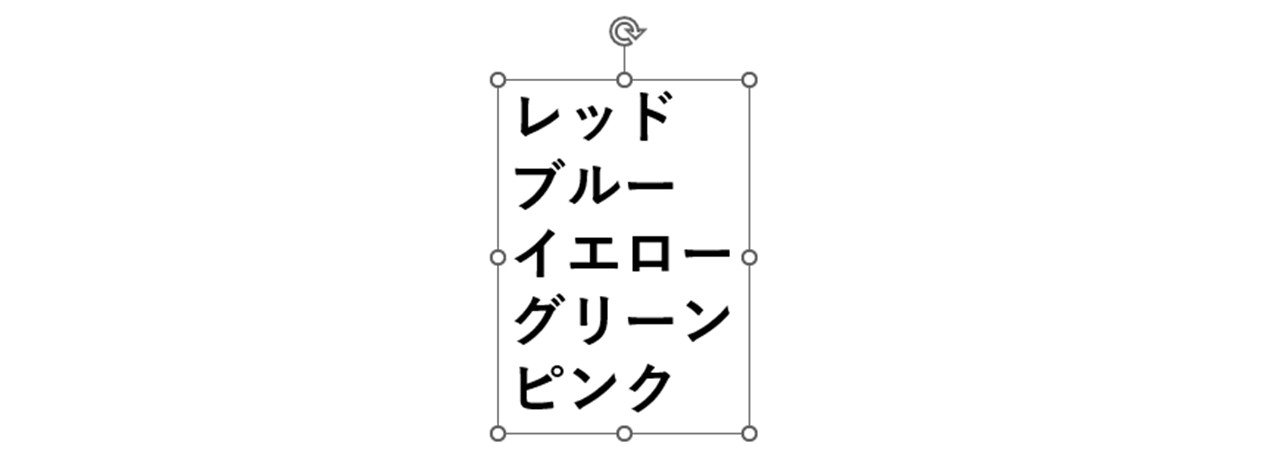
2.テキスト全体を選択
マウスドラッグやCtrl+Aでテキスト全体を選択、またはテキストボックスの枠をクリックして、テキストボックスそのものを選択します。
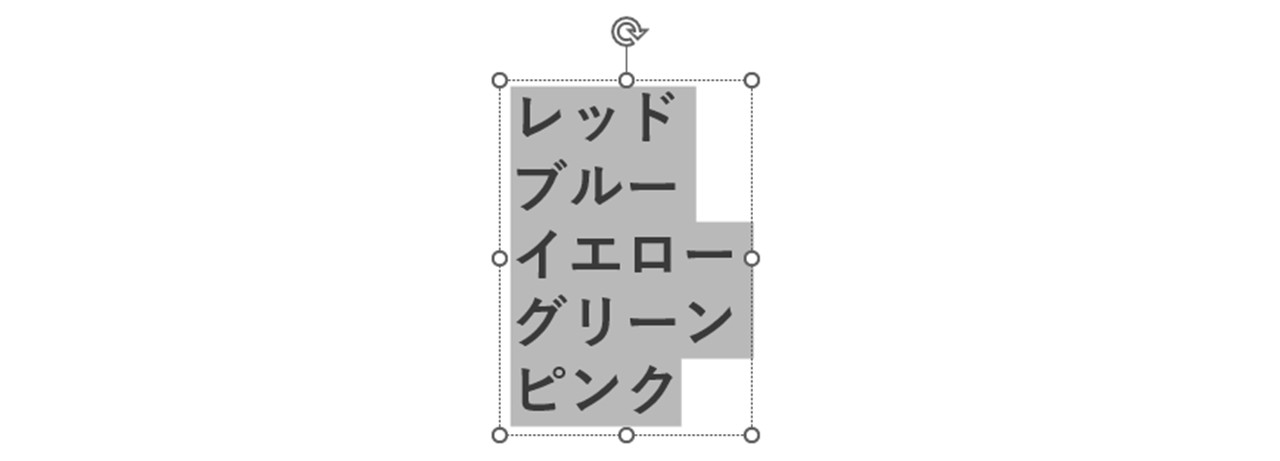
3.「ホーム」をクリック
「ホーム」をクリックします。
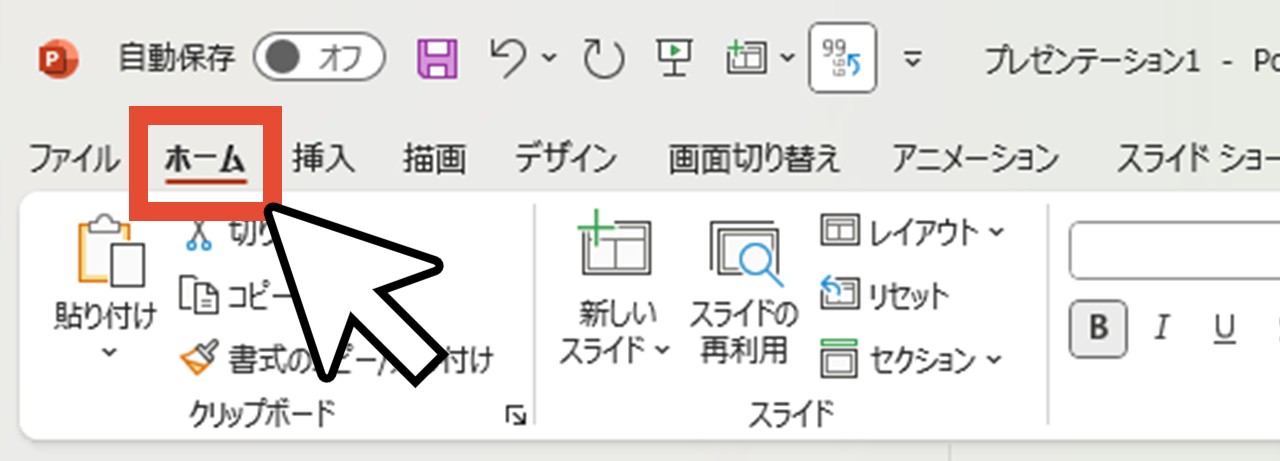
4.「段落」グループの「箇条書き」をクリック
「段落」グループの左上にある「箇条書き」をクリックすれば、選択していたテキストが箇条書きに変わります。
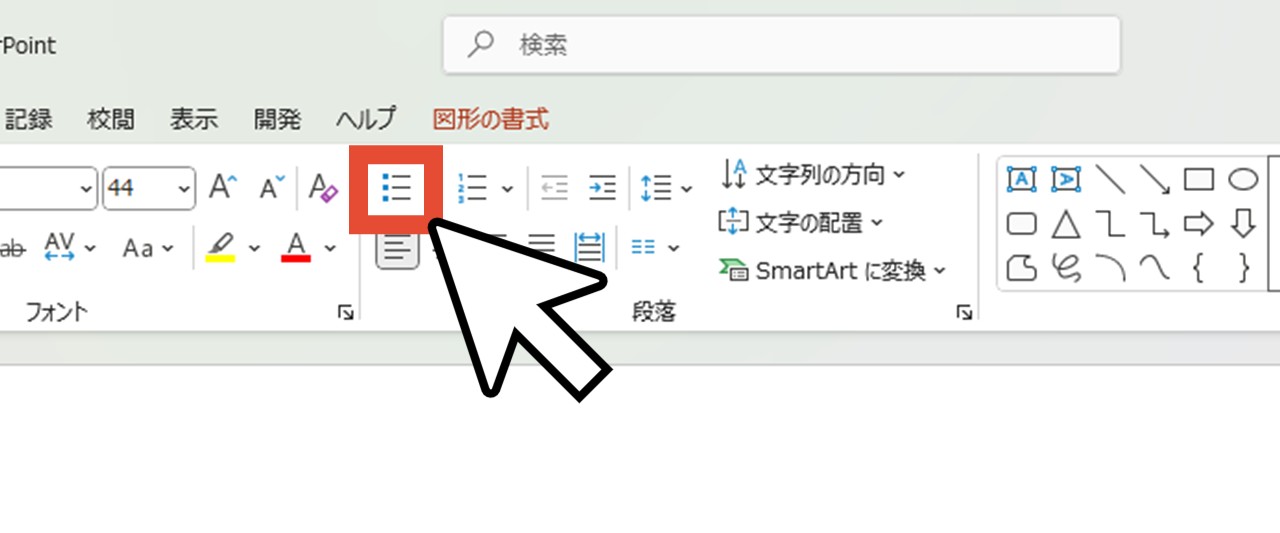
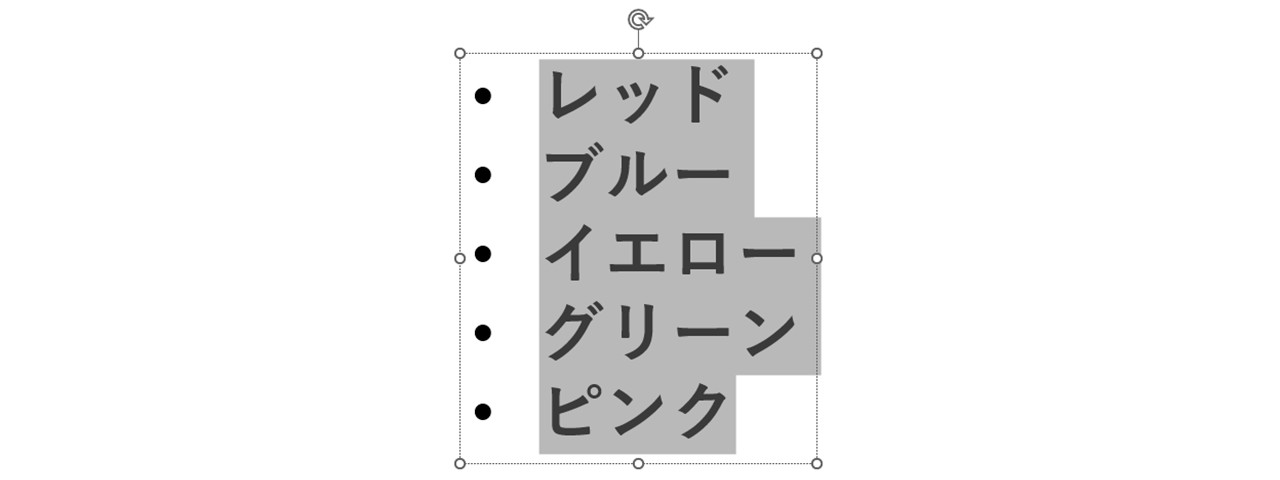
改行すれば自動で行頭文字が付くため、どんどん箇条書きの項目を足せる仕組みです。

行頭文字は、通常のテキストと同じようにBackSpaceキーで削除できます。
パワーポイントの箇条書きの種類
パワーポイントの箇条書き機能は、「・」などの一般的な箇条書きのほか、1、2、3…と番号を振れる段落番号があります。
デザインも色々あるので、詳しく見ていきましょう。
箇条書き
「箇条書き」の右にある矢印をクリックすると、次の7種類から行頭文字のデザインが選択できます。
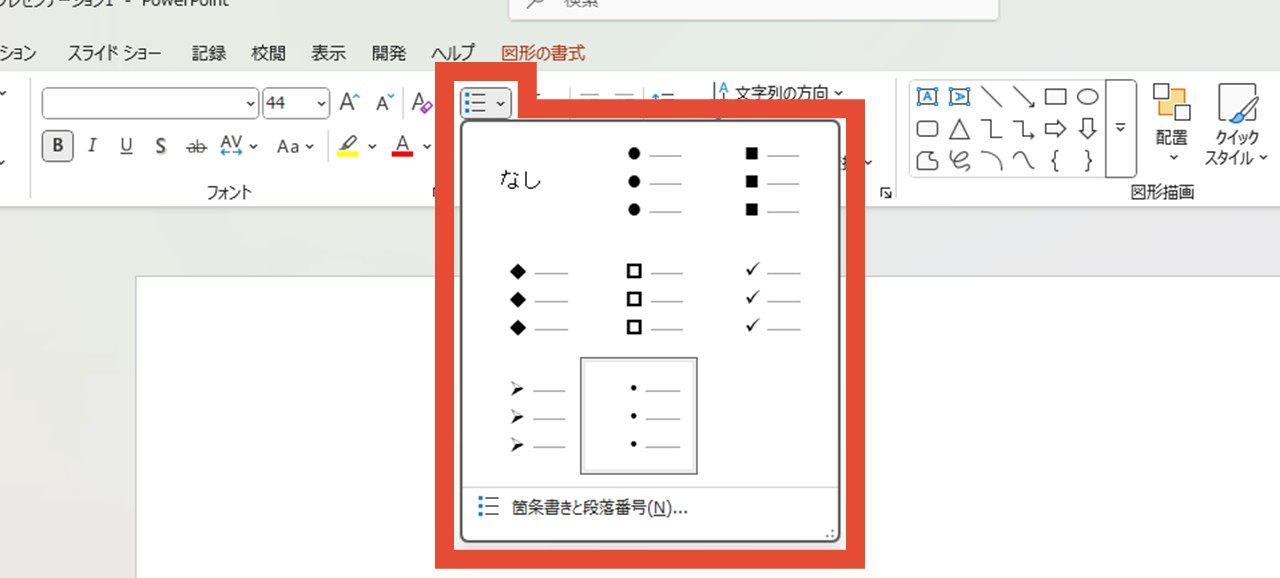
- 塗りつぶし丸(2種類)
- 塗りつぶし四角
- 塗りつぶしひし形
- 四角
- チェックマーク
- 矢印
しかし、上記以外のデザインにも変えられるので、続けて見ていきましょう。
行頭文字のデザインを変える方法
7種類の行頭文字の下にある「箇条書きと段落番号」をクリックすると、デザインを変えられるメニューが開きます。
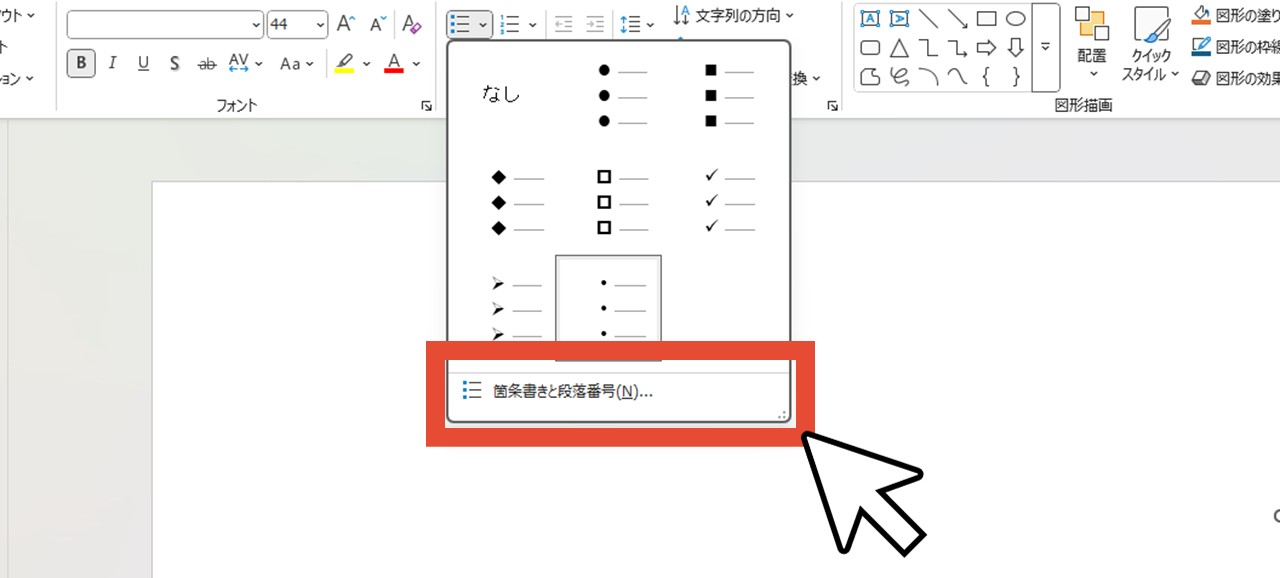
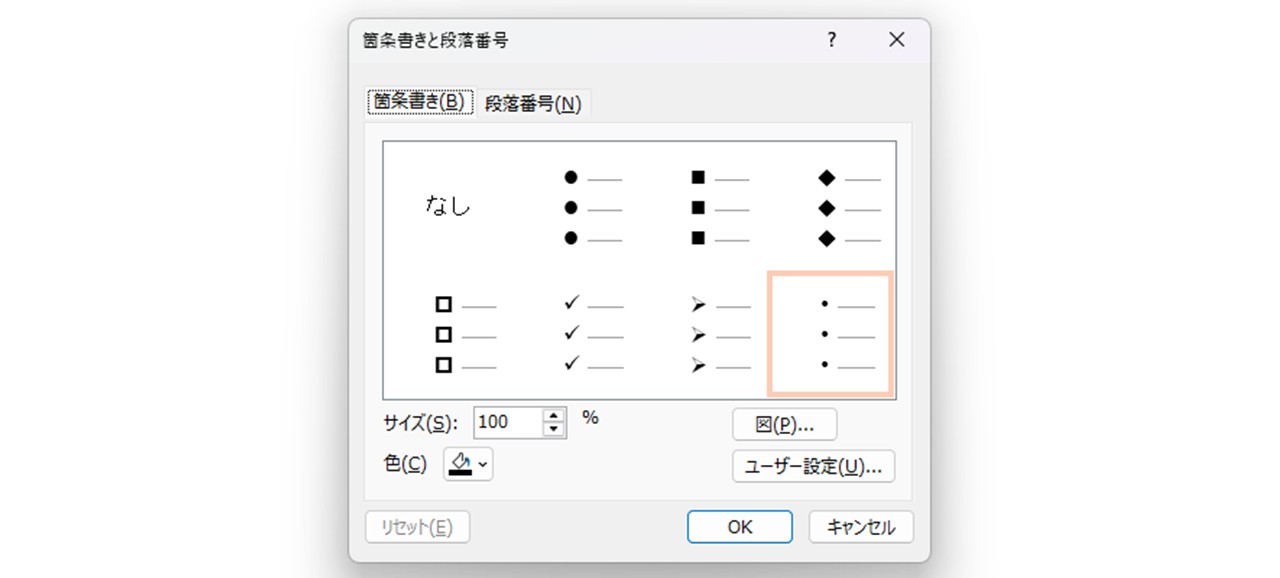
ここでは、行頭文字のサイズや色を変えられるだけでなく、行頭文字をほかの文字や図に変えられるんです。
「図」では画像やアイコンを、「ユーザー設定」では様々な記号や特殊文字を、行頭文字に設定可能。
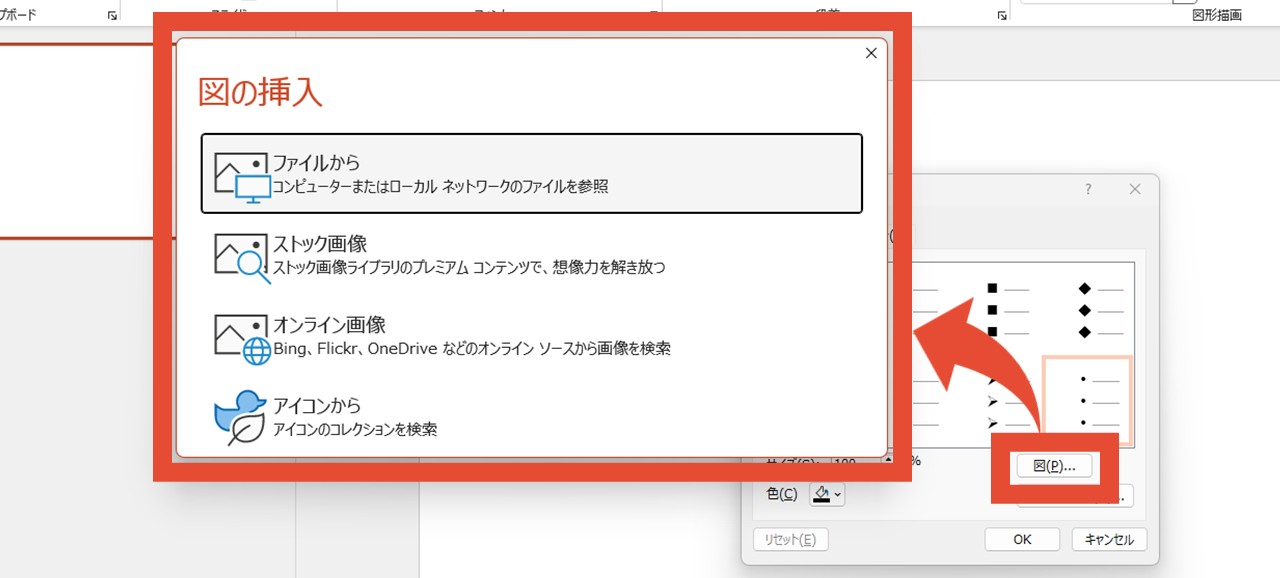
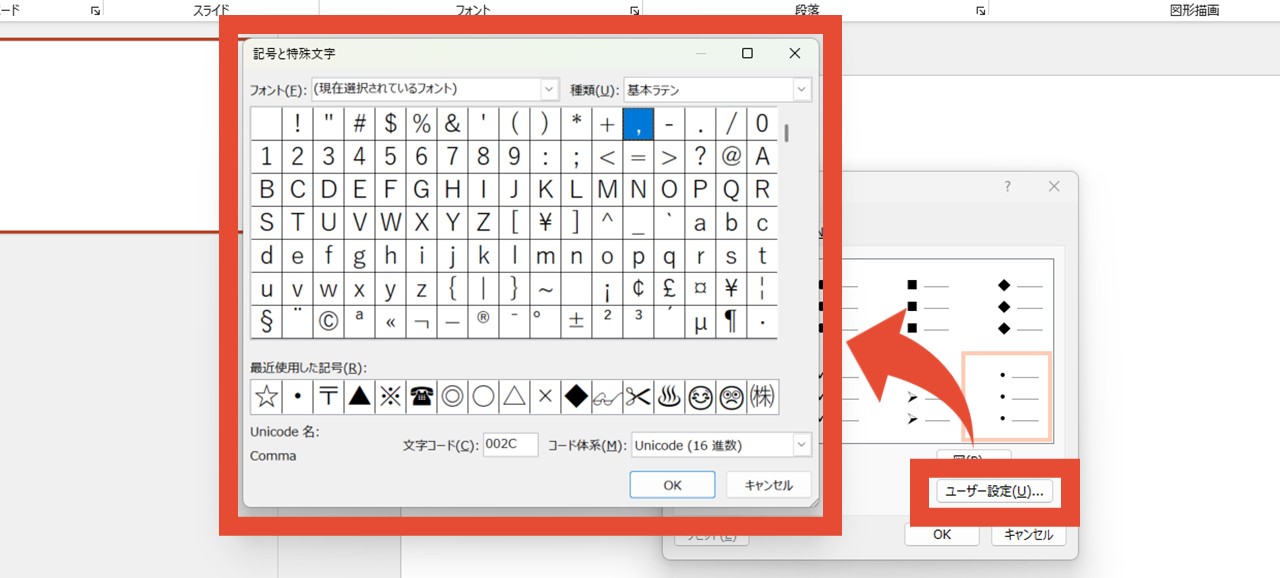
設定した行頭文字は、箇条書きデザイン一覧の一番右下が置き換わりますが、左下の「リセット」をクリックすれば、元の「・」に戻せます。
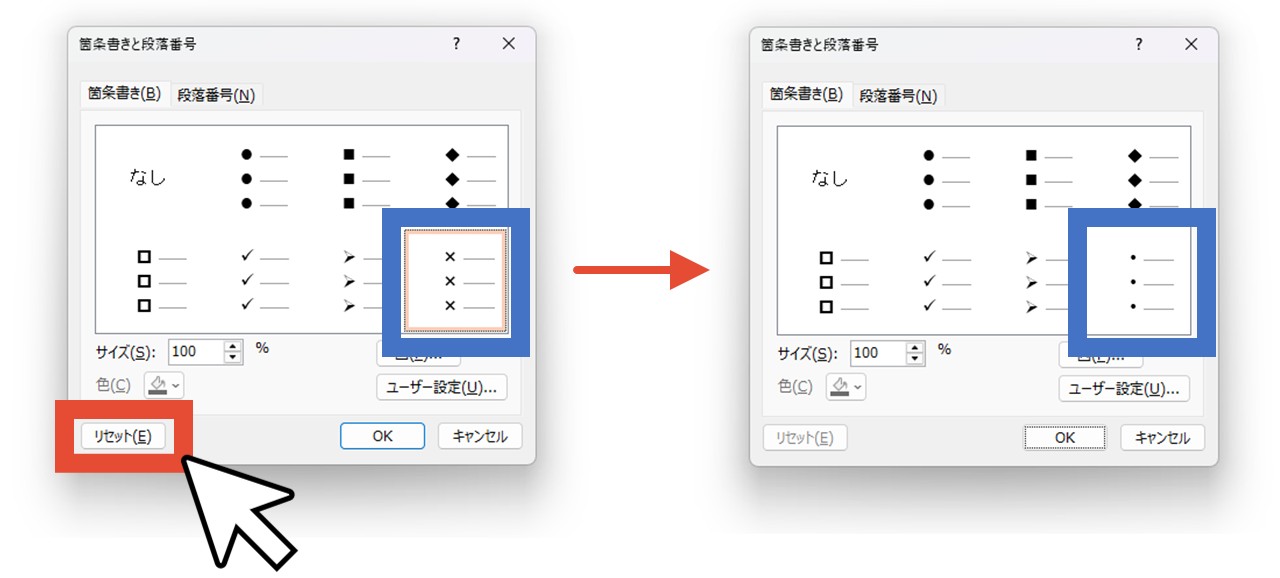
サイズ変更で行頭文字の位置をテキストに揃える方法
行頭文字のサイズは、初期値の100%から上げ下げできます。
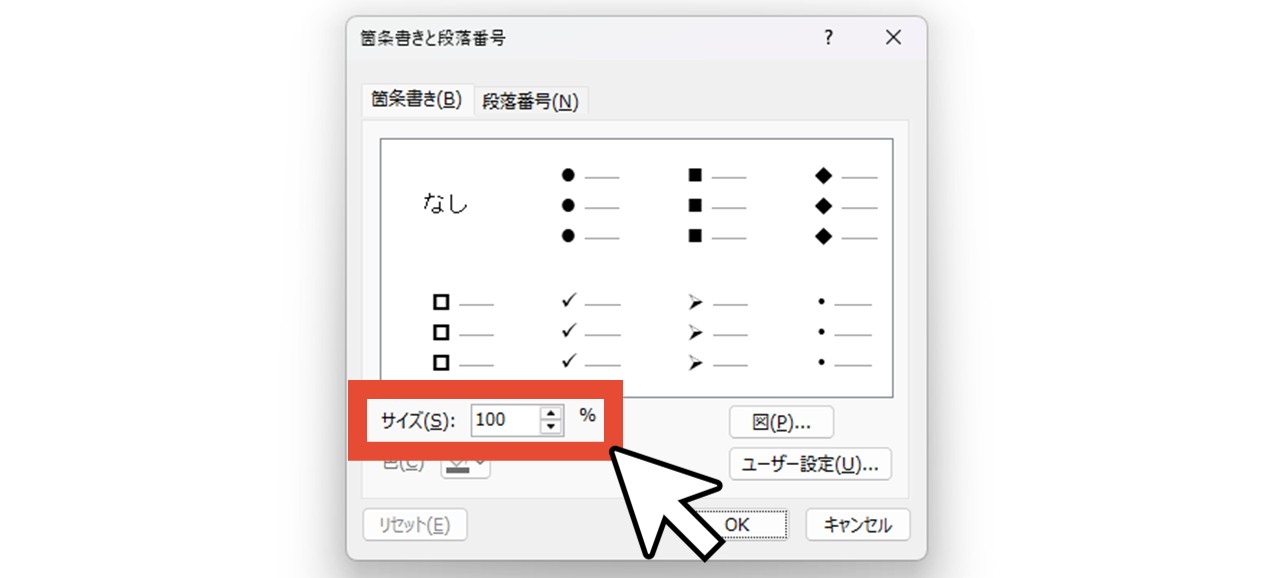
しかし、値が100%より低くなるほど行頭文字は左下に向かって小さくなり、高くなるほど右上に向かって大きくなるため、テキストとの位置がずれてしまうんです。
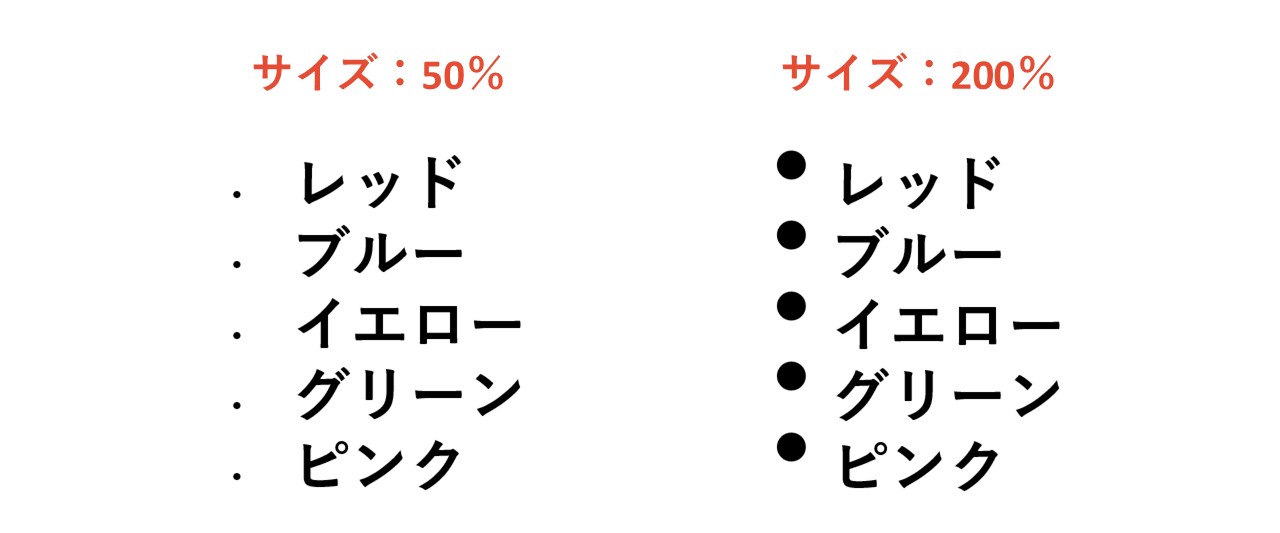
次の操作で、行頭文字とテキストの位置を揃えましょう。
1.箇条書きのテキストを選択
箇条書きのテキストをすべて選択するか、テキストボックスそのものを選択します。
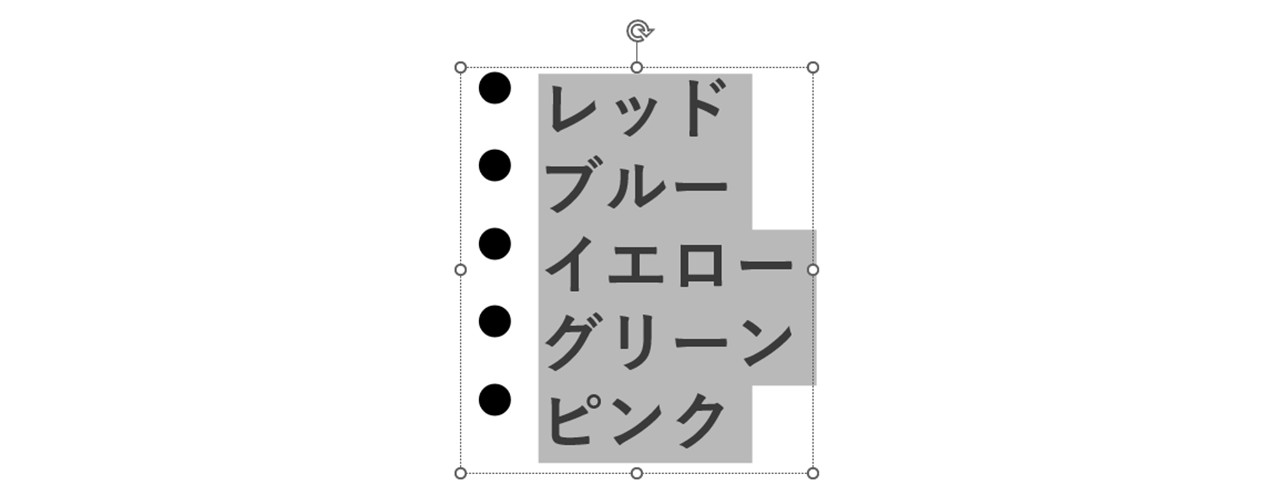
2.「ホーム」をクリック
「ホーム」をクリックします。
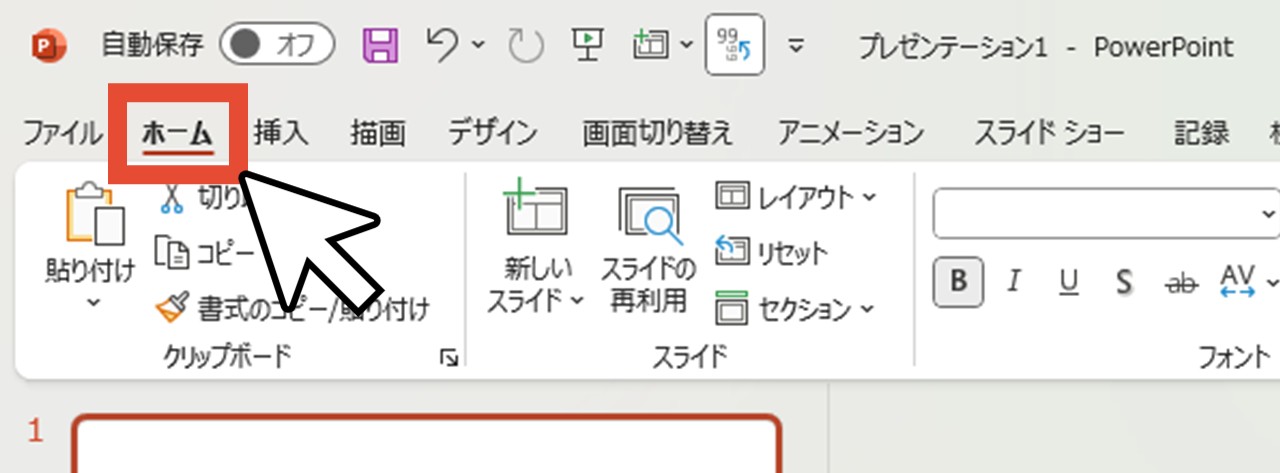
3.「段落」の右下にある矢印をクリック
「段落」の右下にある小さな矢印をクリックして、段落の設定メニューを開きます。
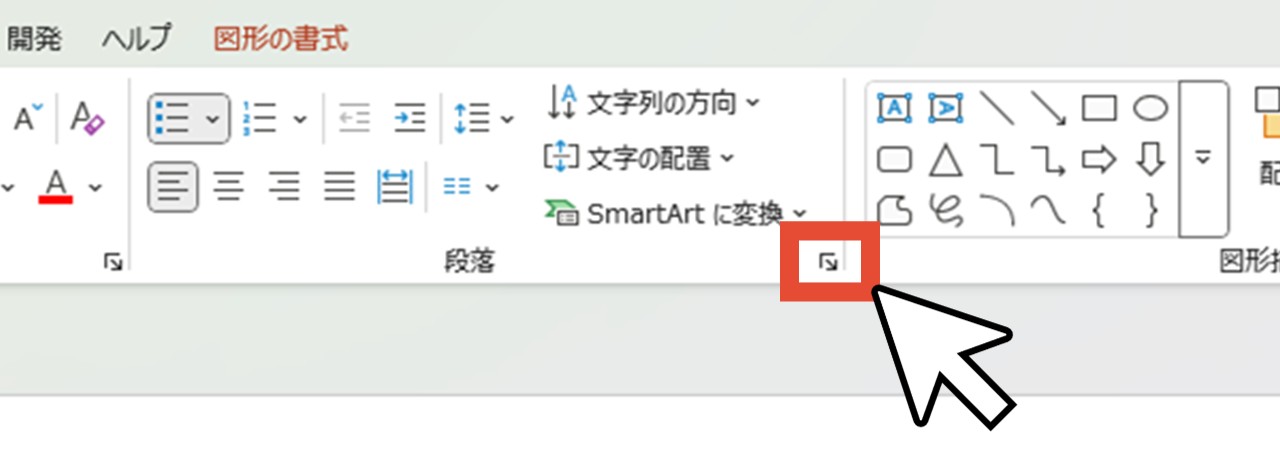
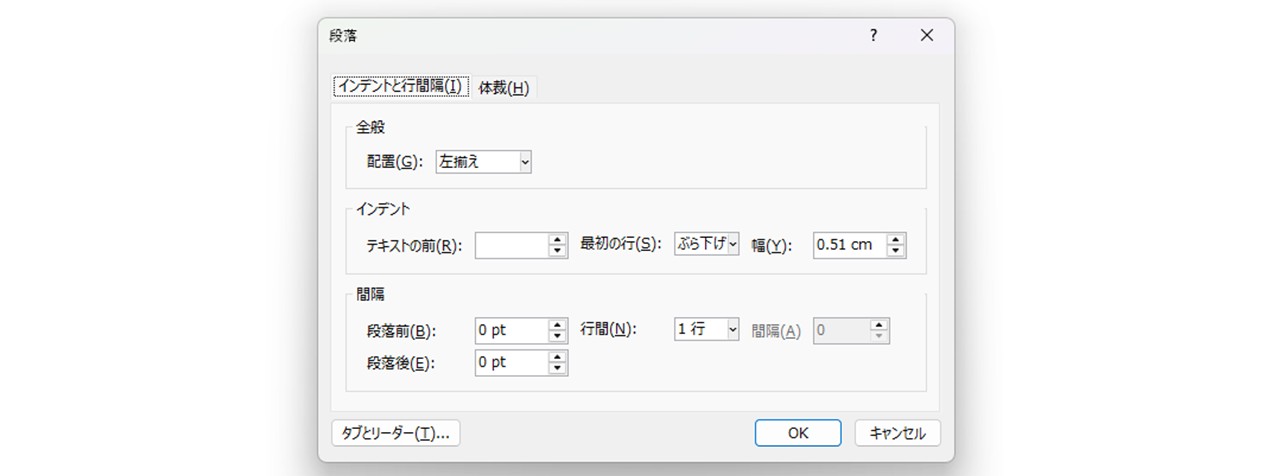
4.「体裁」タブで文字の配置を「中央揃え」にする
「体裁」タブをクリックして「文字の配置」を「中央揃え」にします。
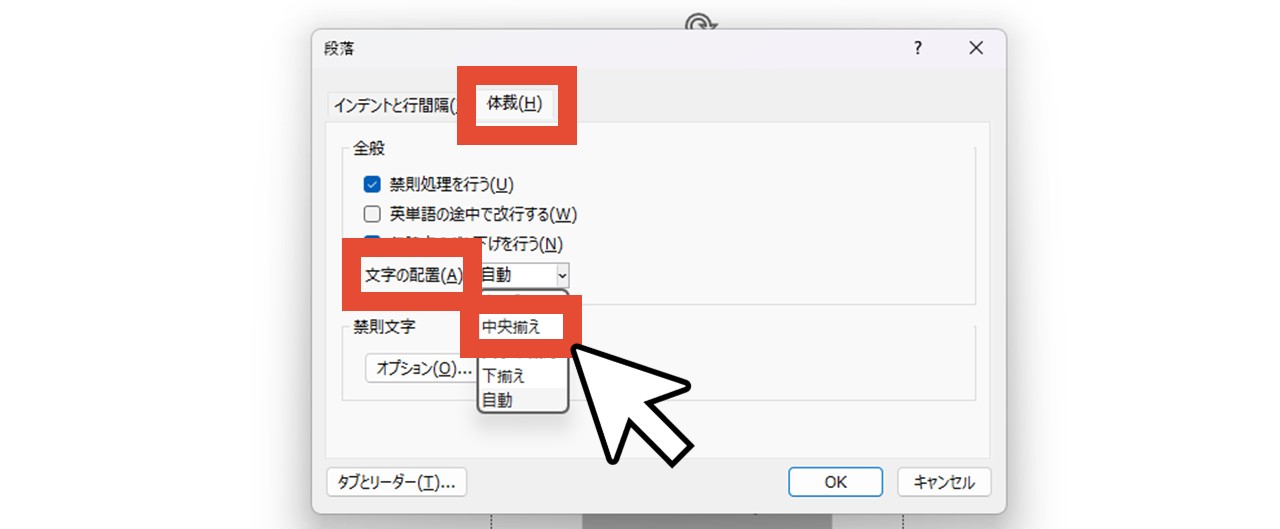
5.「OK」をクリック
「OK」をクリックすると、最初に選択した箇条書きの行頭文字が、テキストと綺麗に揃いました。
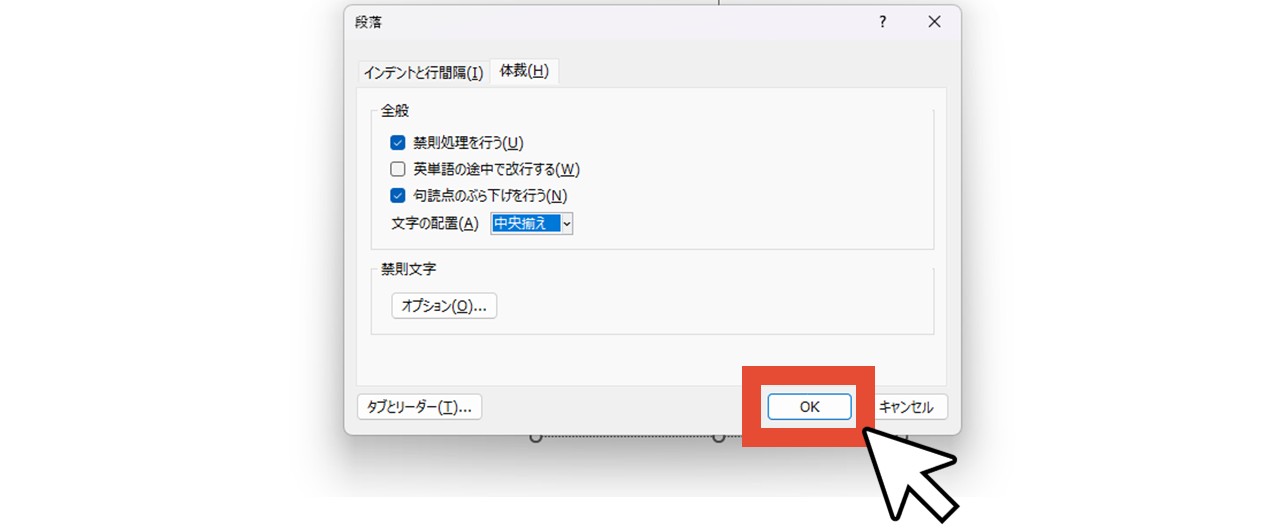
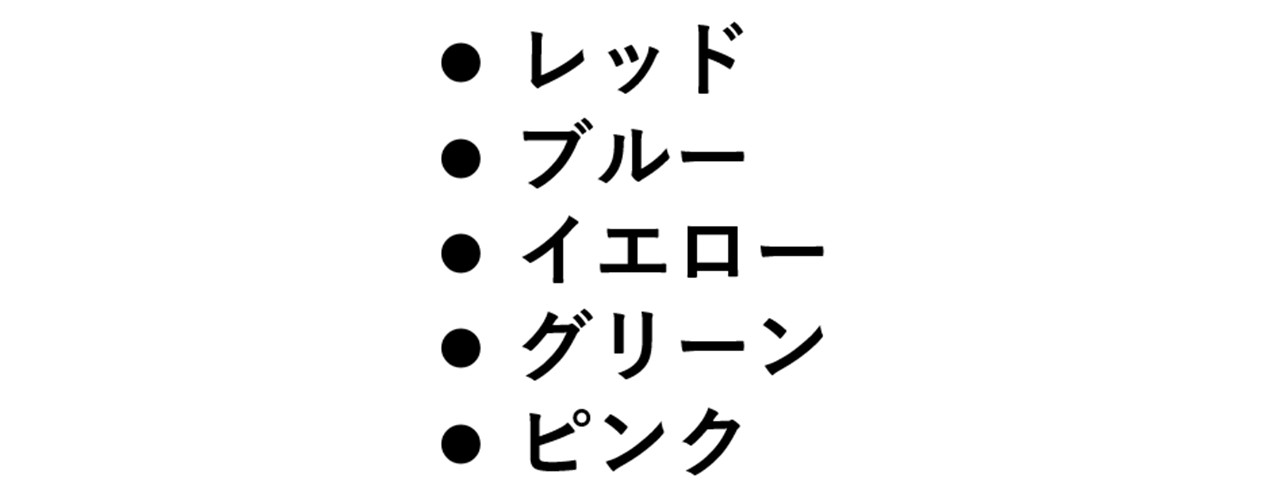
アイコンは色変更できない
パワーポイントで挿入できるアイコンは、枠線や塗りつぶしの色を自由に変更できます。
しかし、箇条書きの行頭文字にアイコンを使う場合は色が変更できず、黒のままなので注意しましょう。

部分的に違うデザインの行頭文字にできる
行頭文字のデザインは、選択範囲ごとに設定を変えられます。
そのため、一つのテキストボックス内に複数のデザインの箇条書きを入力できるんです。
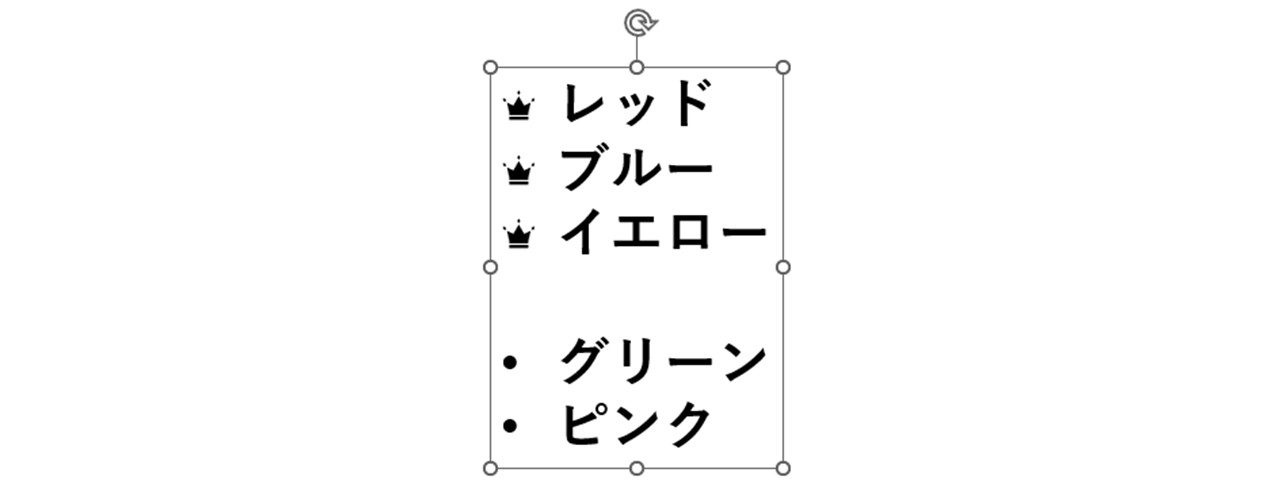
段落番号
箇条書きはそれぞれの情報が同列になっていますが、順番や順位などを付けたい場合は段落番号を使います。
「箇条書き」の右隣に「段落番号」があるので、右に付いている矢印をクリックすると、7種類から選べる仕組みです。
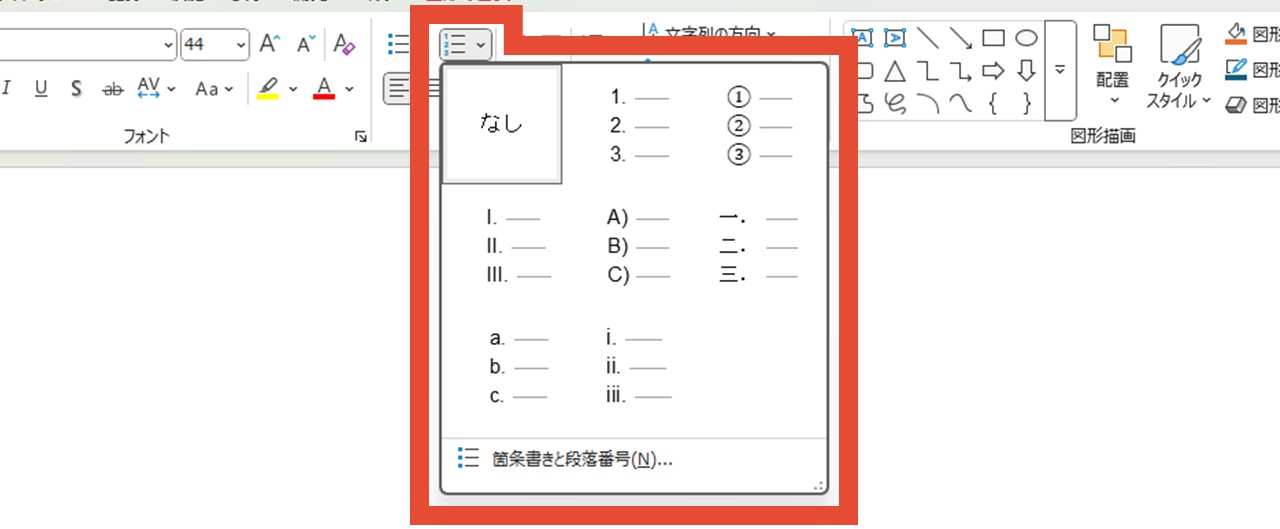
- 1.2.3.
- ①②③(囲み英数字)
- Ⅰ.Ⅱ.Ⅲ.
- A)B)C)
- 一.二.三.
- a.b.c.
- ⅰ.ⅱ.ⅲ.
箇条書きは行頭文字を様々なデザインに変えられますが、段落番号は上記の7種類のみ。
サイズや色は自由に変更できます。
段落番号の種類や開始番号を部分的に変更できる
開始番号はデフォルトで1に設定されていますが、別の番号から開始することもできます。
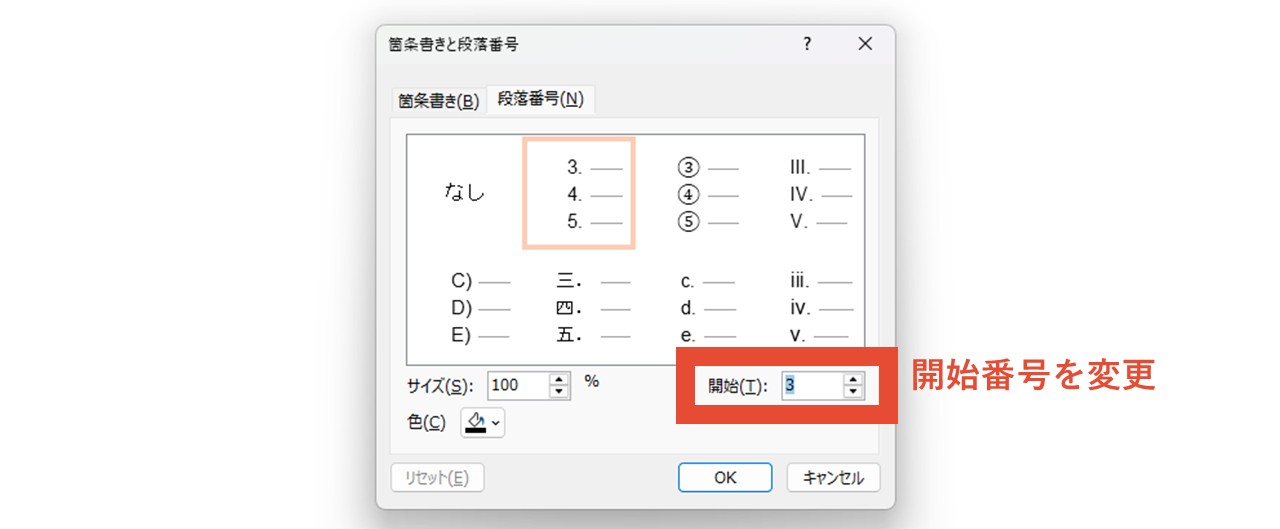
また、箇条書きと同じように、設定内容は選択範囲のみに適用されるため、段落番号の種類を部分的に変えたり、開始番号を途中で変えることも可能です。
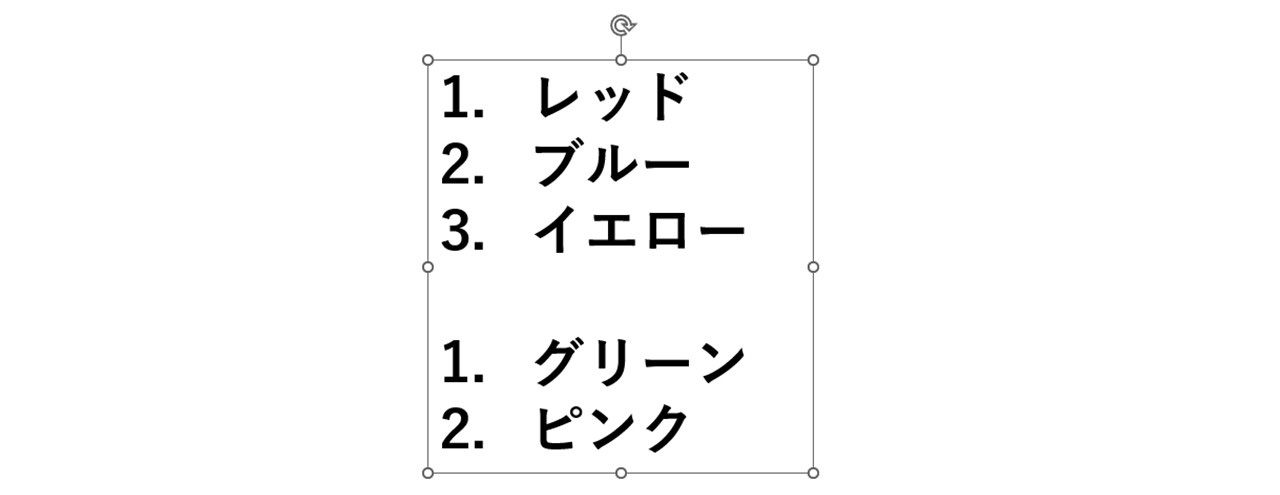
パワーポイントの箇条書きで位置を調整する方法
パワーポイントの箇条書きで、行頭文字や段落などの位置を調整する方法について、それぞれ詳しくみていきましょう。
行頭文字を付けずに改行
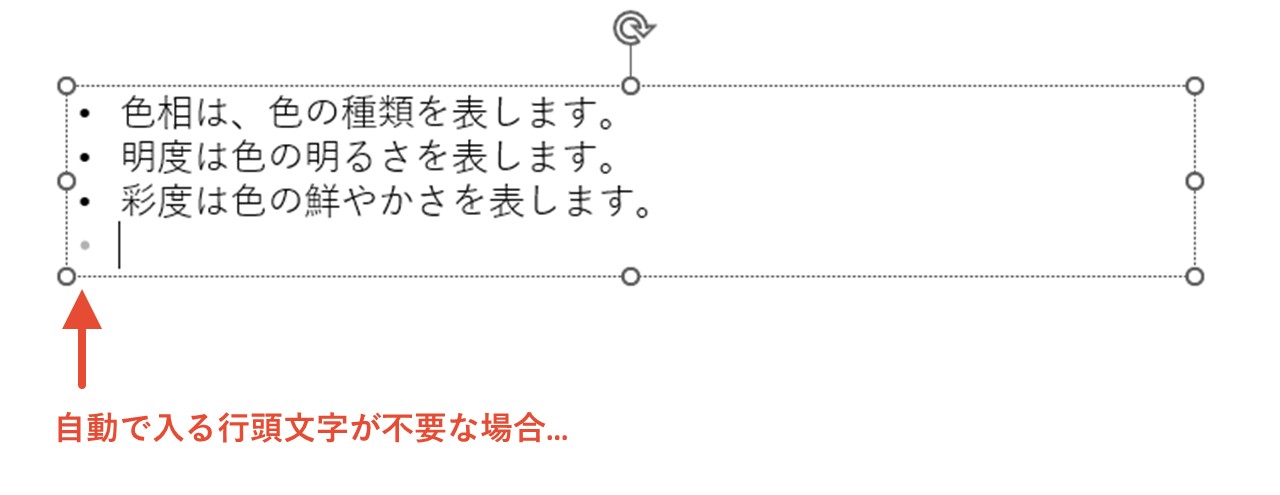
箇条書きや段落番号を設定すると、改行すれば自動で行頭文字や番号が付いて便利ですが、一つの項目を二行以上にしたい場合は、かえって邪魔になってしまいますよね。
解決方法は簡単で、改行する際にShiftを押しながらEnterを押すだけ。
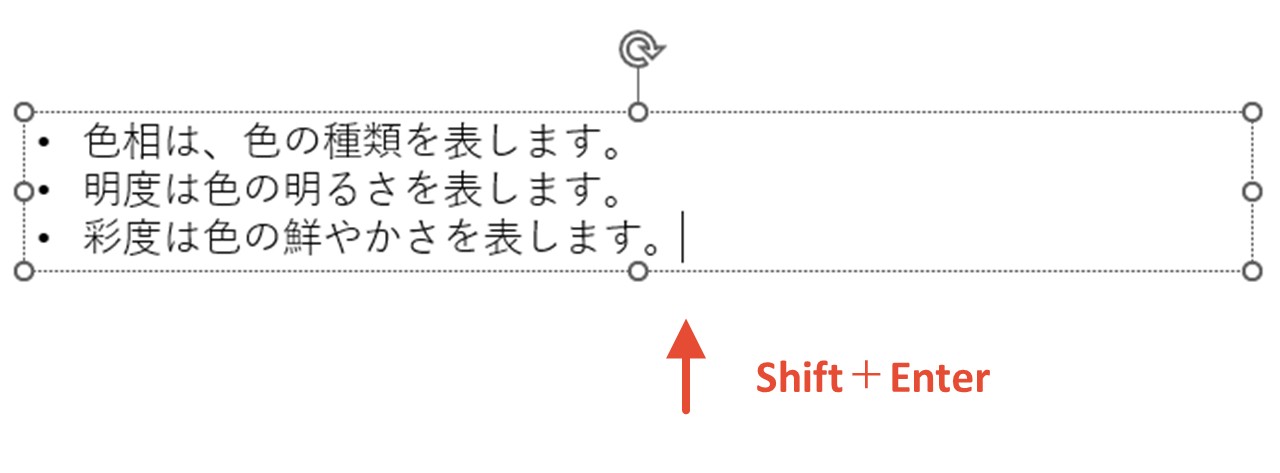

また通常通り改行すれば、行頭番号が付きます。

段落レベルの変更
箇条書きの内容を階層化した際、それぞれの階層は段落レベルと呼ばれます。
階層が上であるほど段落レベルも上になり、大見出し・小見出しのように情報が整理されて見やすくなる書き方です。
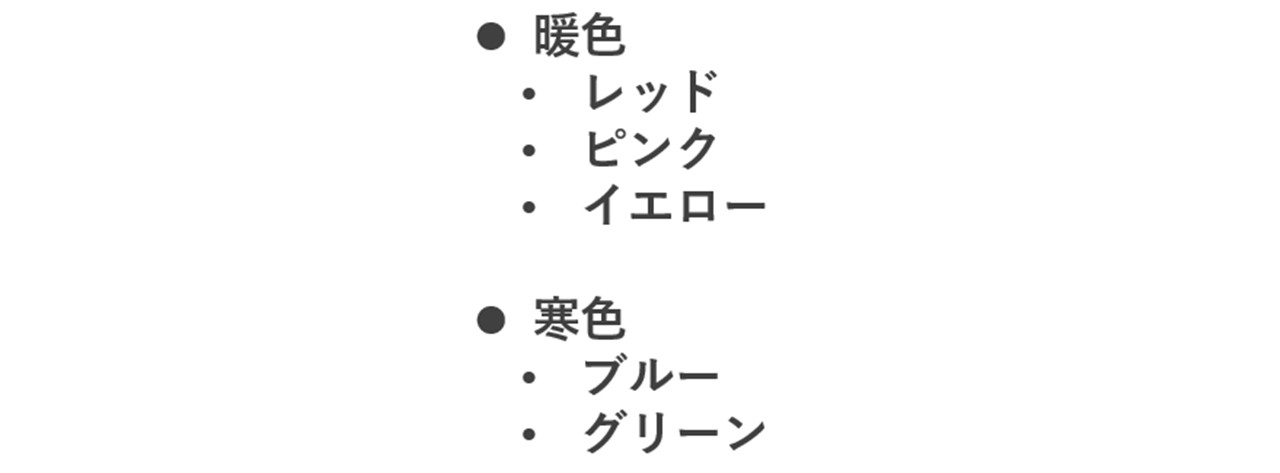
段落レベルは簡単に変更できるので、手順を見ていきましょう。
1.段落レベルを下げたい行の先頭をクリック
パワーポイントで箇条書きを設定したら、段落レベルを下げたい行の先頭をクリックして、文字入力のカーソルを置きます。
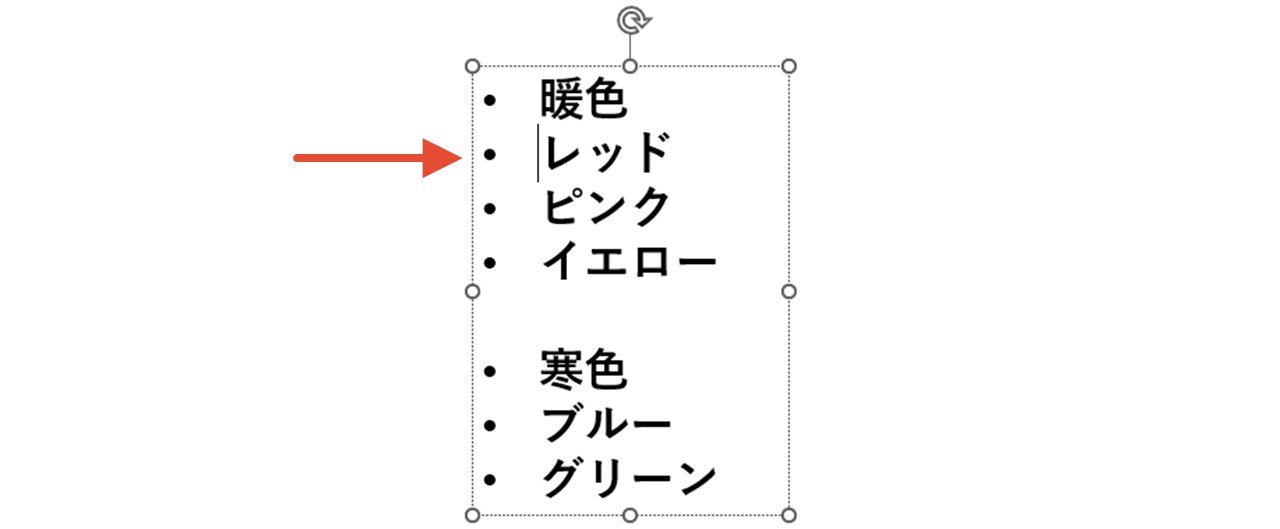
2.Tabキーを押す
Tabキーを押せば、段落レベルが下げられます。
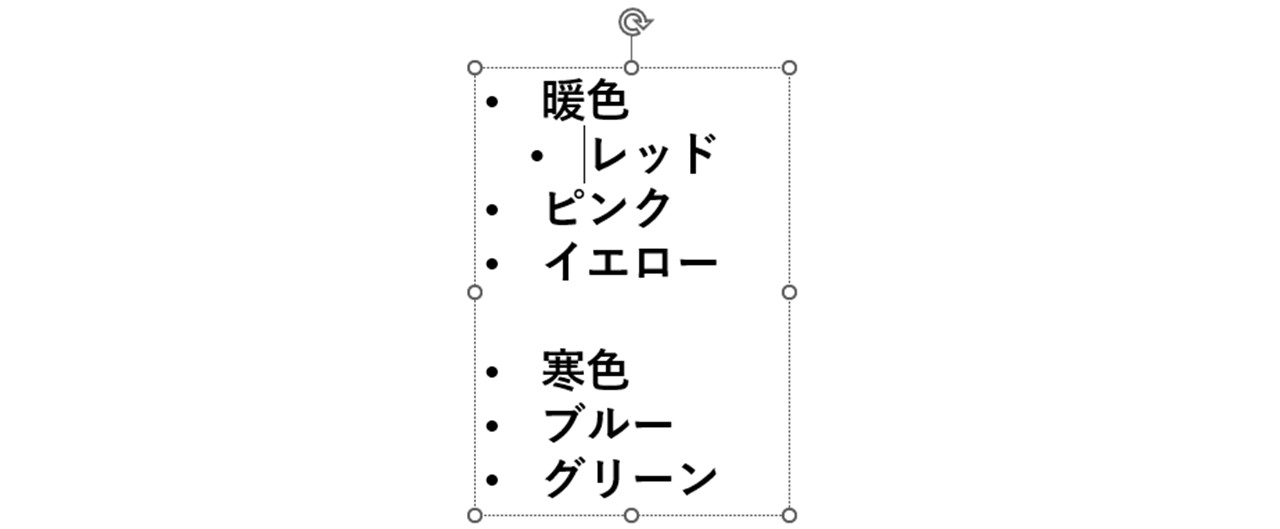
押す回数に従ってレベルをどんどん下げられるので、階層を二層、三層と分けたい時も便利です。

複数のテキストの段落レベルをいっぺんに変更できる
例えば、三行の段落レベルを一気に下げたい場合、マウスドラッグで三行を選択してTabキーを押せば、いっぺんに段落レベルが下がります。
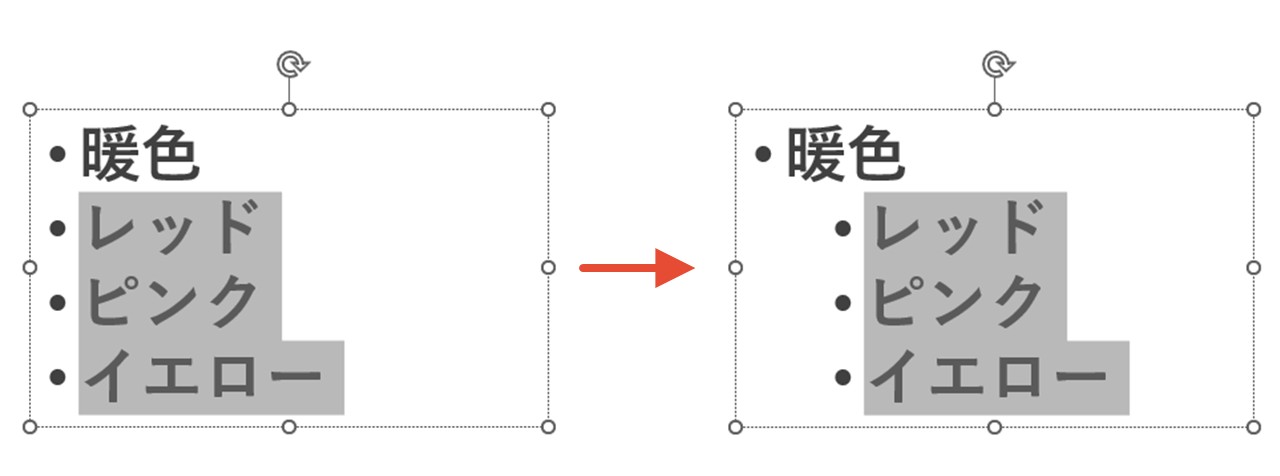
段落レベルを戻したい時はShift+Tabキー
段落レベルを戻したい時は、Shift+Tabキーを押しましょう。
間違えてBackSpaceを押しやすいですが、行頭文字が削除されてしまうので注意。
間隔調整
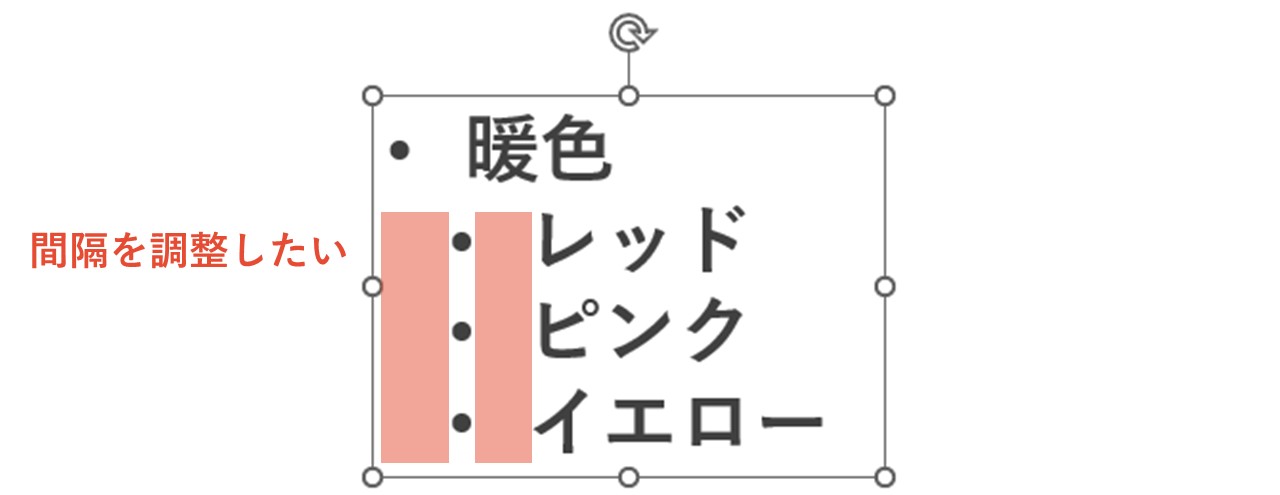
パワーポイントの箇条書きで、行頭文字からテキストの間隔や、段落レベルを設定した際の間隔は調整ができます。
どちらもルーラーと呼ばれる機能を使うので、まずはルーラーの出し方から見ていきましょう。
また、ルーラーについては「パワーポイントで使える2種類のルーラーを解説」でも詳しくお話ししているので、併せて見てもらえると嬉しいです。
ルーラーの表示方法
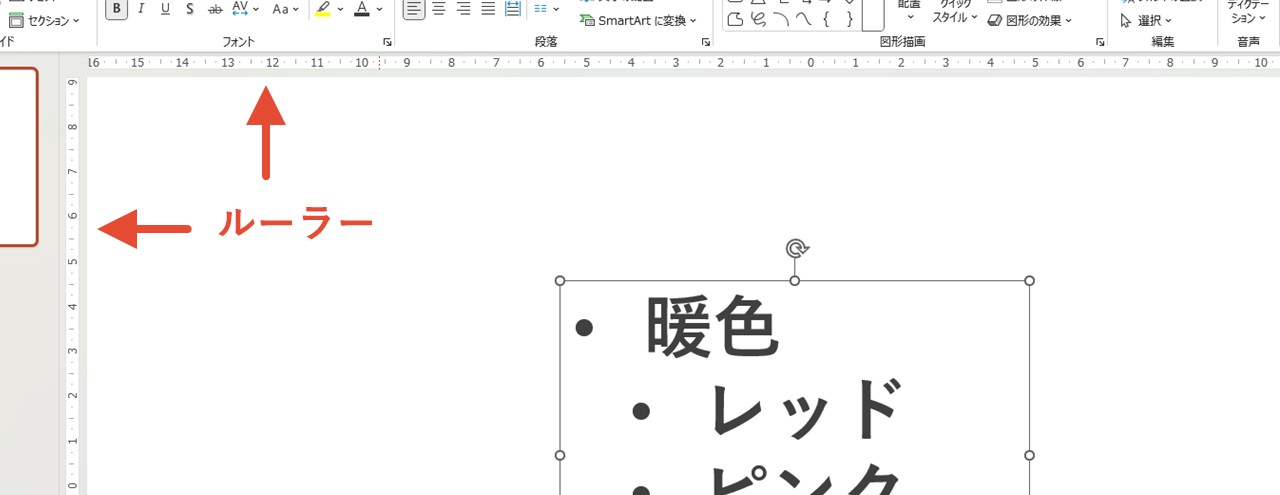
ルーラーは、スライドに対して左側・上部に表示される目盛で、箇条書きの見た目を細かく設定する際は必要になる機能です。
1.「表示」をクリック
「表示」をクリックします。
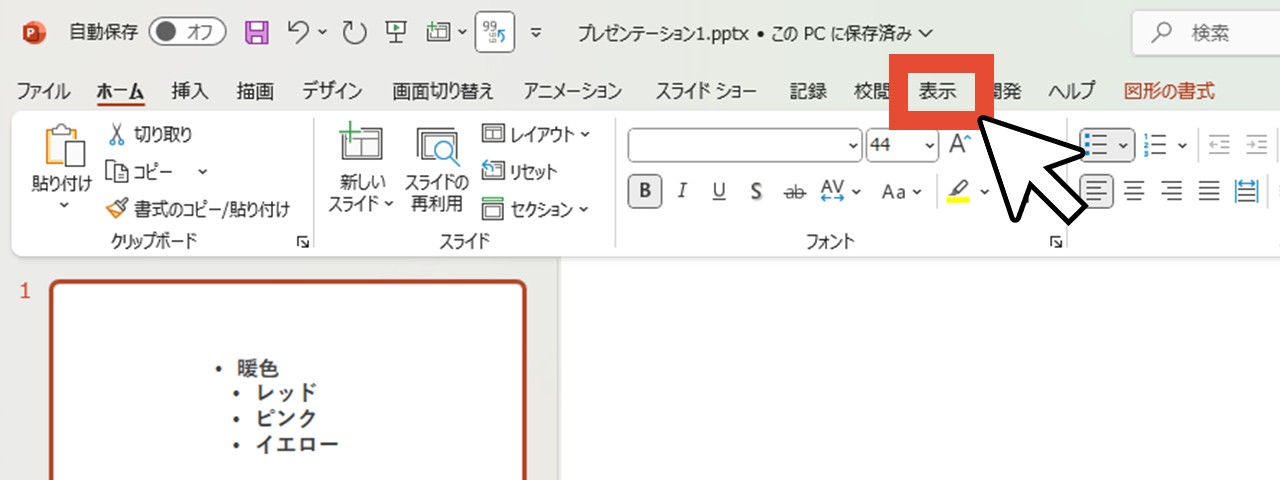
2.ルーラーをクリック
ルーラーをクリックしてチェックボックスにチェックを入れれば、スライドの左側・上部にルーラーが表示されます。
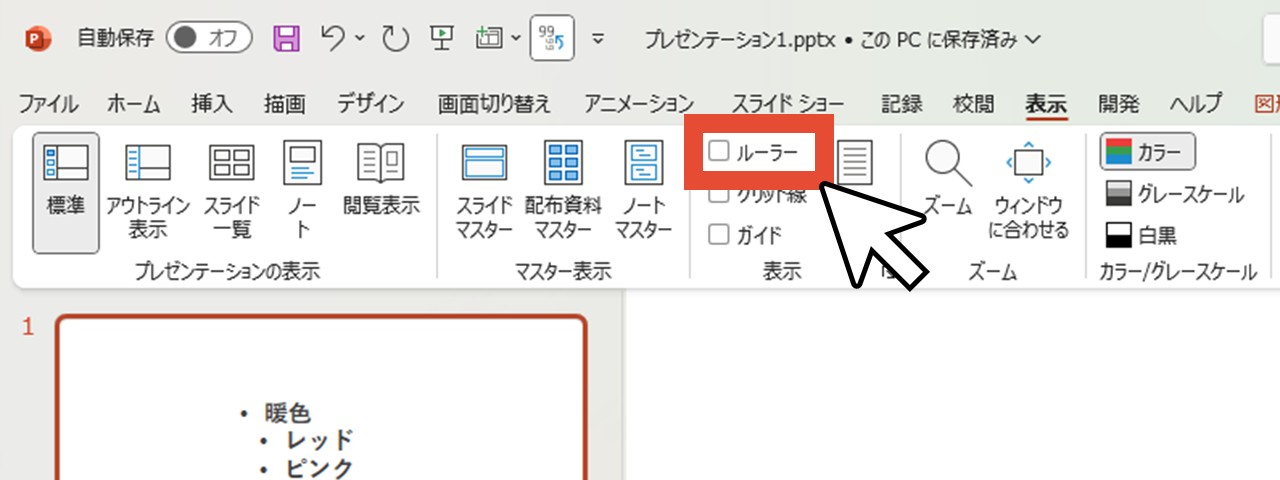
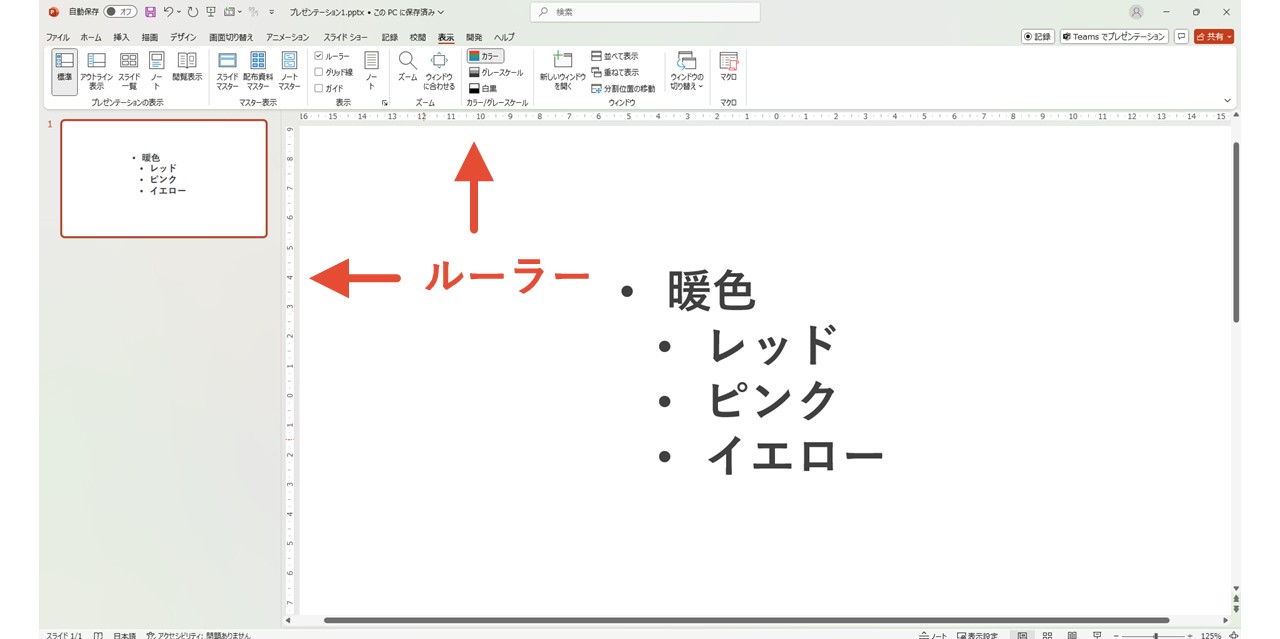
ルーラーに表示されるマーカー
テキスト内をクリックしたり、テキストを選択したりすると、ルーラー上にマーカーが表示されます。
マーカーはそれぞれ次のような名前が付いており、これらを操作することで箇条書きの見た目を細かく調整できるんです。
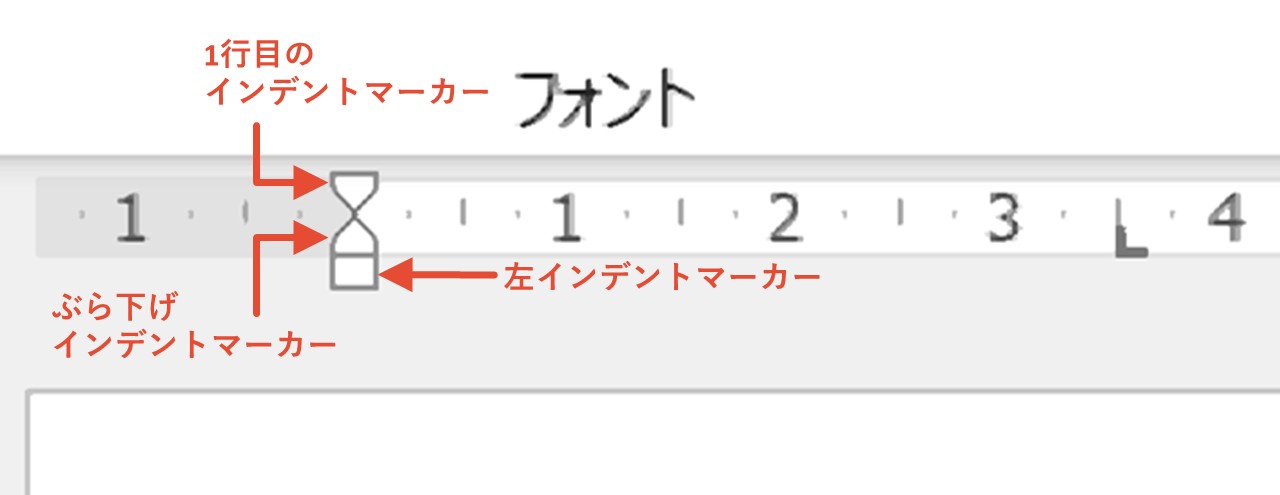
また、箇条書きを設定していないテキストと、設定しているテキストのマーカーを比べると、このようになっています。
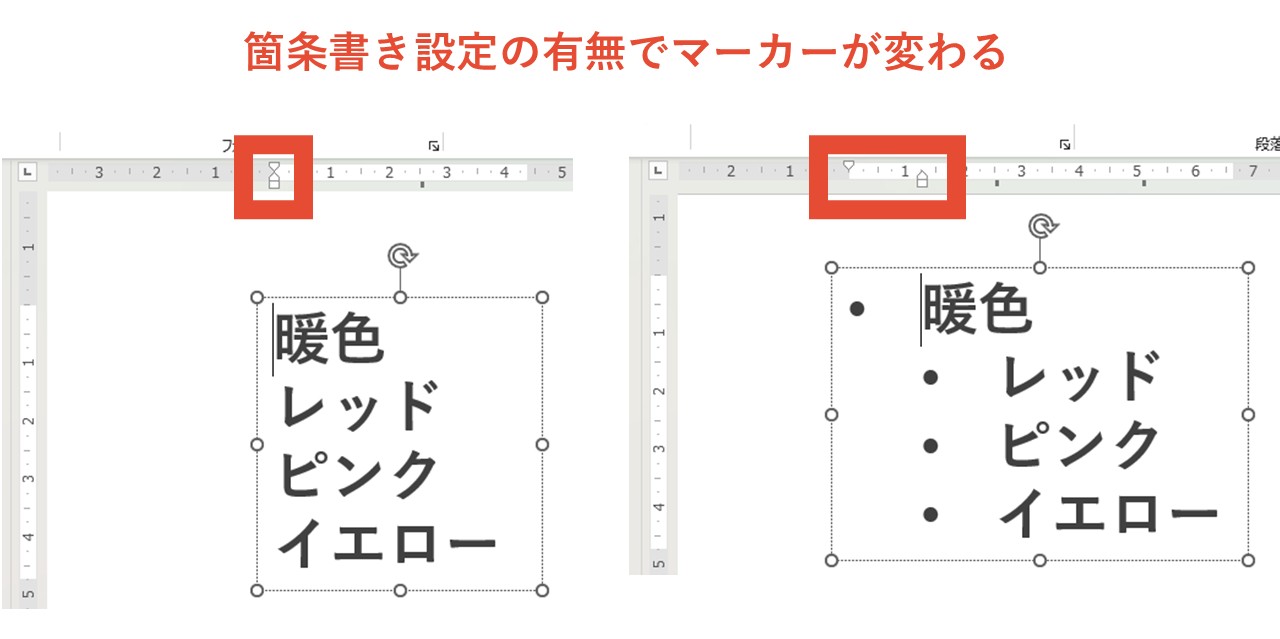
行頭文字とテキストの間隔調整
行頭文字とテキストの間隔を、もう少し詰めたい・または空けたい時の調整方法を見ていきましょう。
1.箇条書きのテキストを選択
マウスドラッグかCtrl+Aで、箇条書きのテキストを全て選択します。
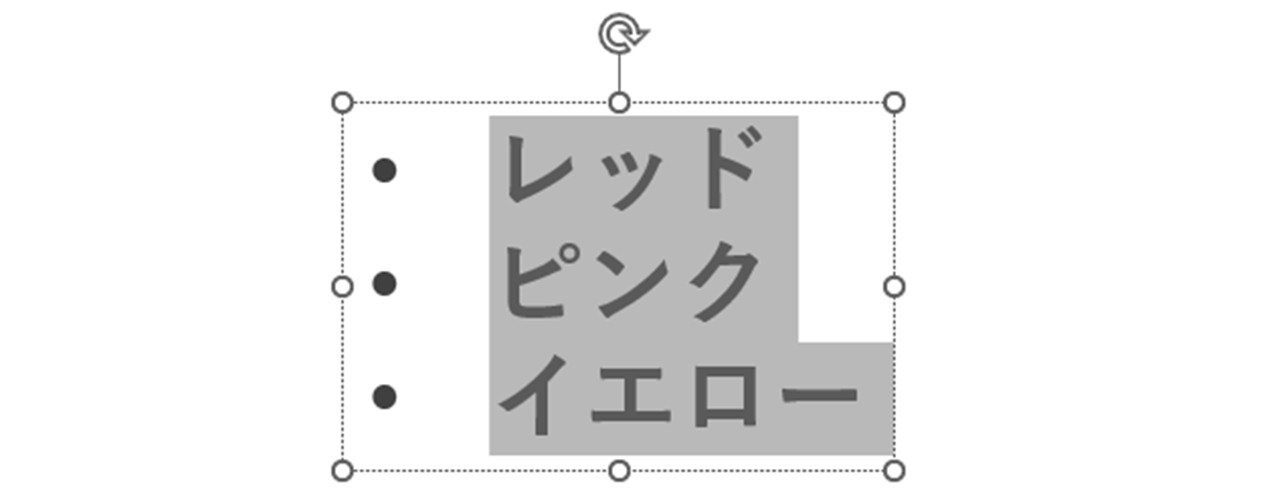
2.ぶら下げインデントマーカーをマウスドラッグで移動
ルーラに表示されているマーカーのうち、ぶら下げインデントマーカー(□の上に乗っている△部分)を、マウスドラッグで左右に移動させてみましょう。
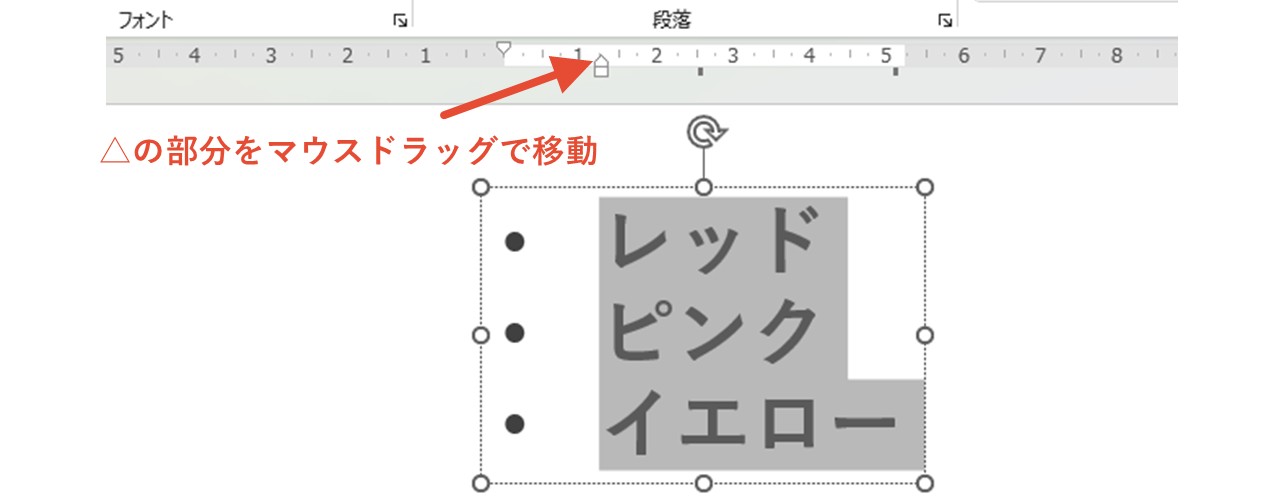
右へ移動させると、行頭文字からテキストが離れて、左へ移動させると近づきます。
これで自由に間隔を調整できるんです。
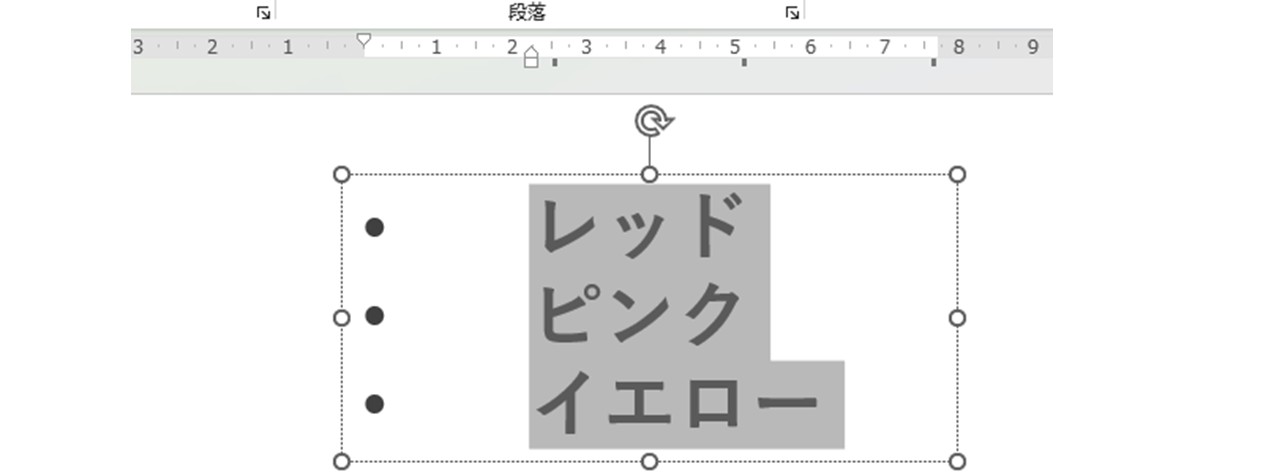
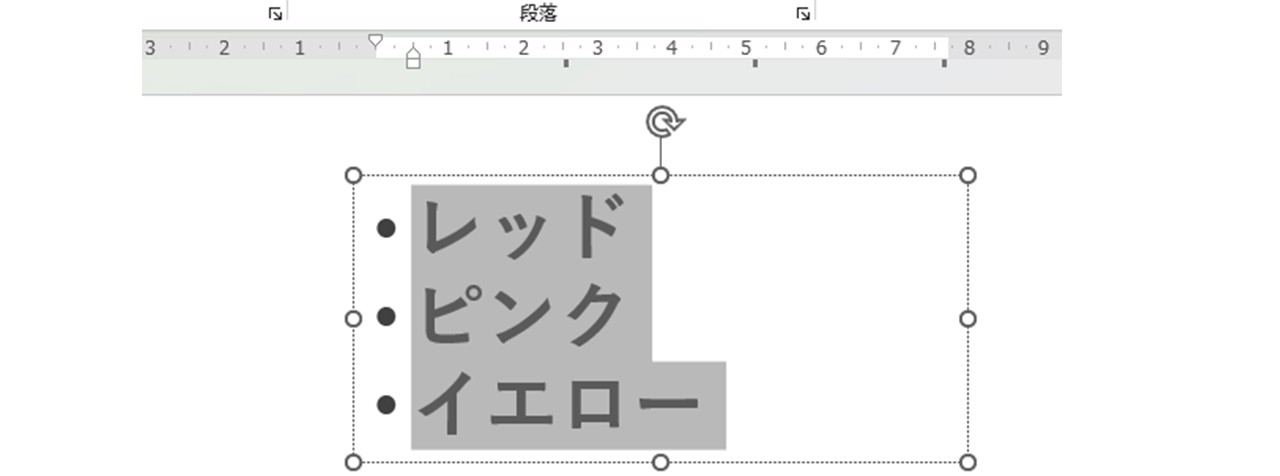
段落レベルごとの間隔調整
段落レベルで階層を付けた場合、段落レベルごとに左側へスペースが作られますが、こちらもルーラーのマーカーで調整できます。
1.調整したい段落レベルのテキストを選択
間隔を調整したい段落レベルのテキストを全て選択します。
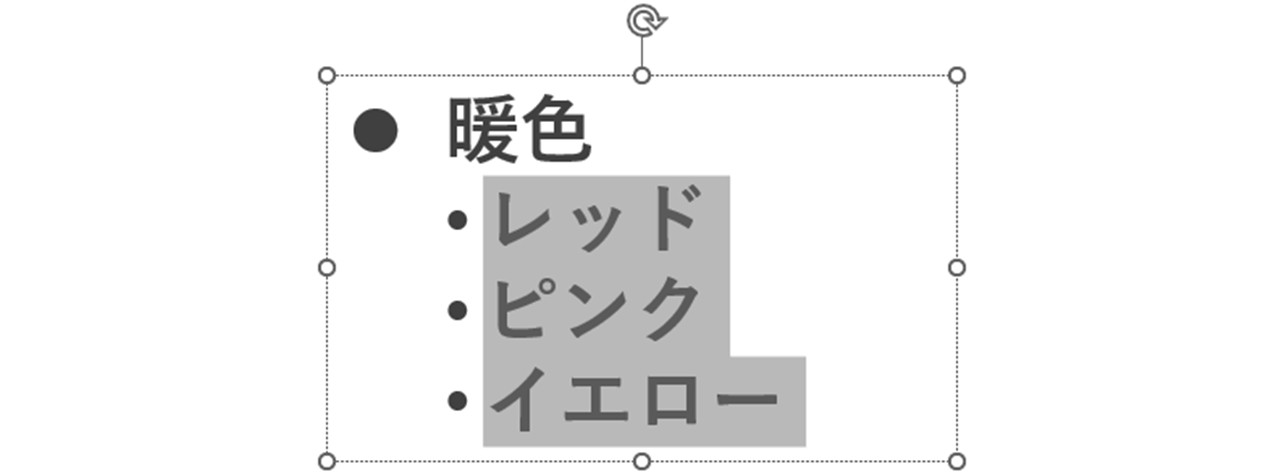
2.左インデントマーカーをマウスドラッグで移動
左インデントマーカー(白い□部分)を、マウスドラッグで左右に移動させると、選択中のテキスト全体を動かせます。
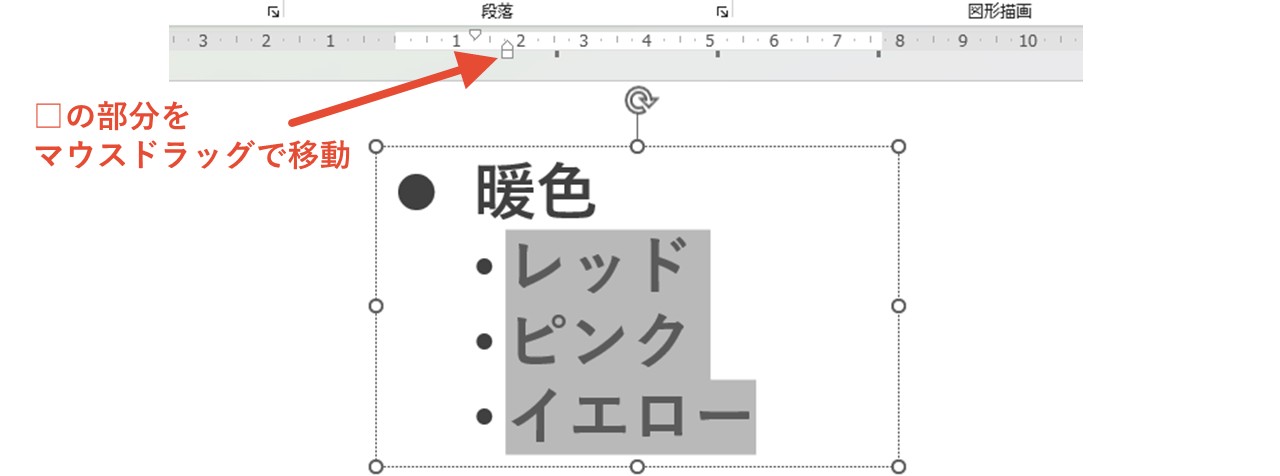
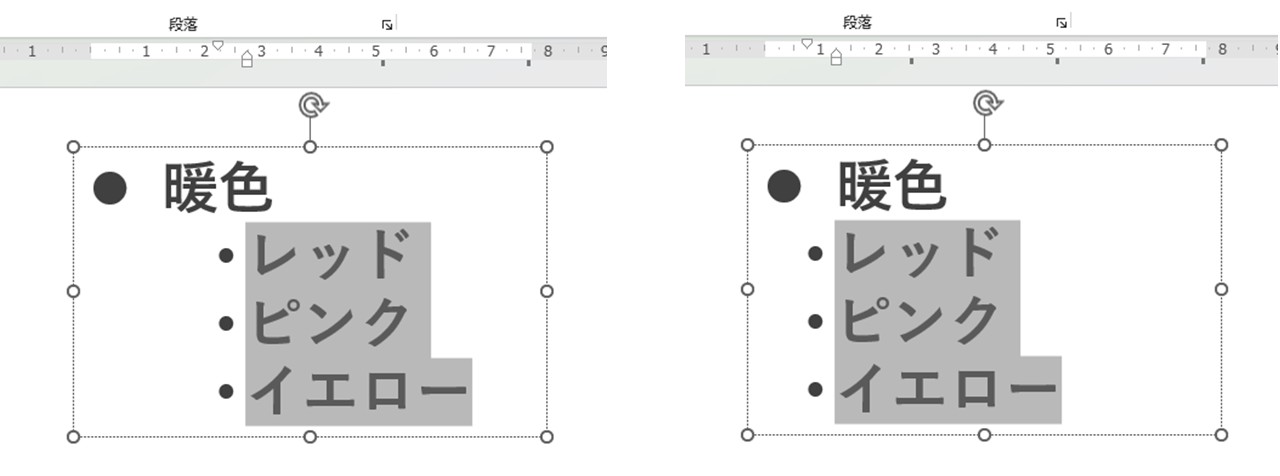
行頭文字とテキストの間隔調整を最初に行う
もし、行頭文字とテキストの間隔・段落レベルごとの間隔、両方を調整したい場合は、箇条書きに段落レベルを設定する前に、行頭文字とテキストの間隔を調整するのがお勧め。
箇条書きに段落レベルが設定されて行頭文字の位置がずれると、各段落ごとに選択して間隔調整する必要があるため、手間が増えてしまいます。
段落レベルが設定されていない状態なら、行頭文字とテキストの間隔をすべての行に対して一度に設定できるため効率的です。
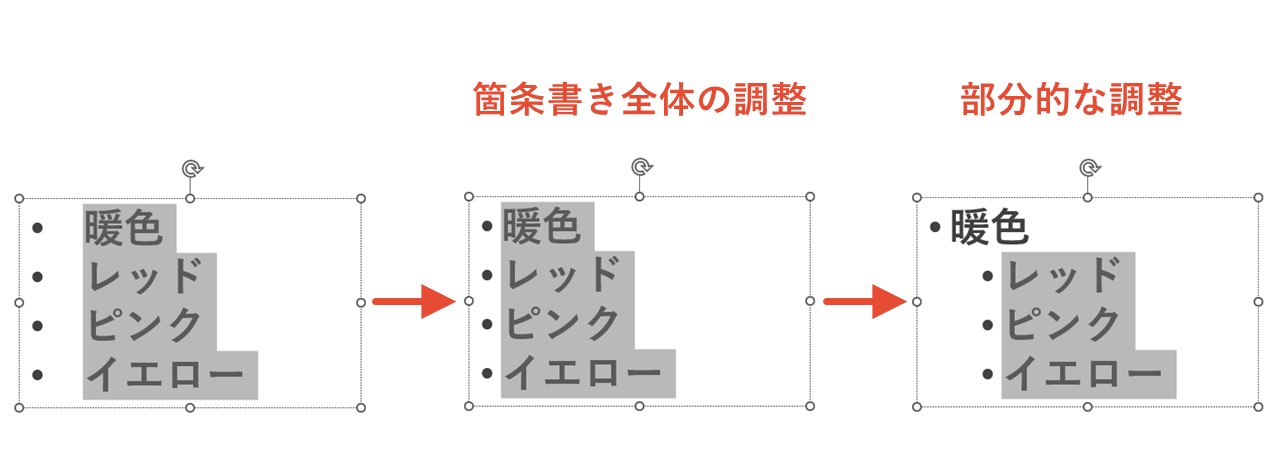
行間調整
箇条書きに限った話ではありませんが、パワーポイントでは行間調整もできます。
もし、箇条書き部分だけほかのテキストと違う行間に設定したい場合は、箇条書きのテキストを選択して行間調整しましょう。
行間調整の方法については「パワーポイントで行間を調整する方法」にて詳しくお話ししているので、併せて見てもらえると嬉しいです。
最後に。
ここまで私と一緒に見ていただきありがとうございます。
パワーポイントの箇条書き機能を使うと、見た目を綺麗に整理しやすくなったり、デザインの幅も広がるため、覚えておくのがお勧め。
資料作成では箇条書きを使う機会が多いため、あなたも実際に試してみてくださいね。











