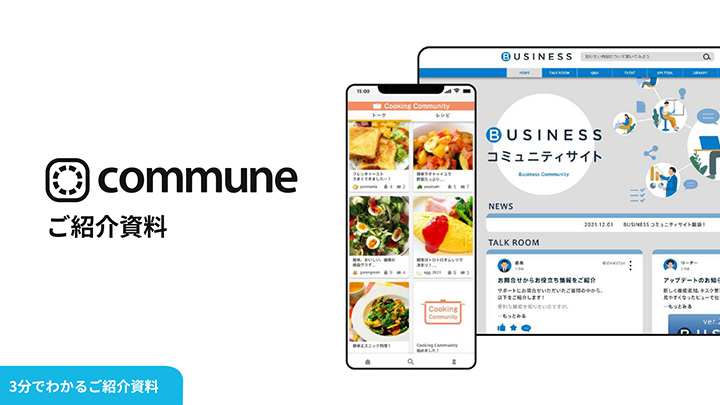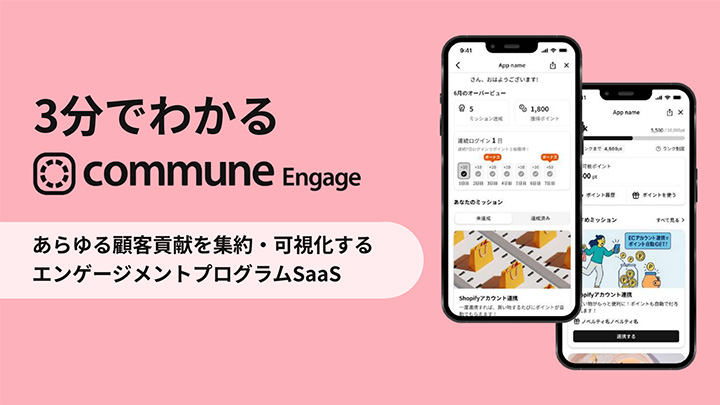いつも見て頂きありがとうございます!「エンプレス」の編集部:fukuyamaです。スライドショー中に様々な情報が見られる「発表者ツール」についても解説しています。
パワーポイントのスライドショー機能は、画面共有やプロジェクターを使って、一緒に資料を見てもらいながらプレゼンするのにピッタリ。
その際、マウスポインターを赤丸のレーザーポインターに変えると、スライドで注目してほしい部分を指し示す時、白いマウスカーソルよりも見やすくなります。
マウスポインターを赤丸のレーザーポインターに設定する方法をまとめたので、あなたのプレゼンに役立つ情報となれば嬉しいです。
パワーポイントでマウスポインターを赤丸にする方法
実際に、マウスポインターからレーザーポインターにする手順を見ていきましょう。
資料となるファイルを開いたところから始めます。
- 「スライドショー」をクリック
- 「最初から」または「現在のスライドから」をクリック
- マウスを動かしてメニューを表示
- ペンマークをクリックして「レーザーポインター」を選択
1.「スライドショー」をクリック
「スライドショー」をクリックします。
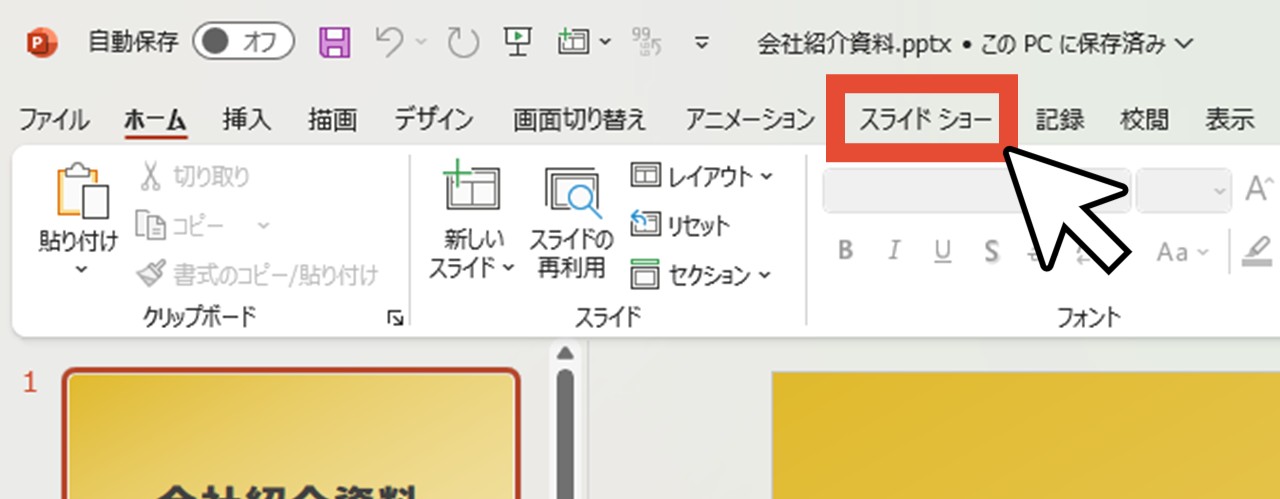
2.「最初から」または「現在のスライドから」をクリック
「最初から」または「現在のスライドから」をクリックすると、スライドショー画面になります。
ひとまずスライドショーの画面を開けばOKなので、どちらでも大丈夫です。
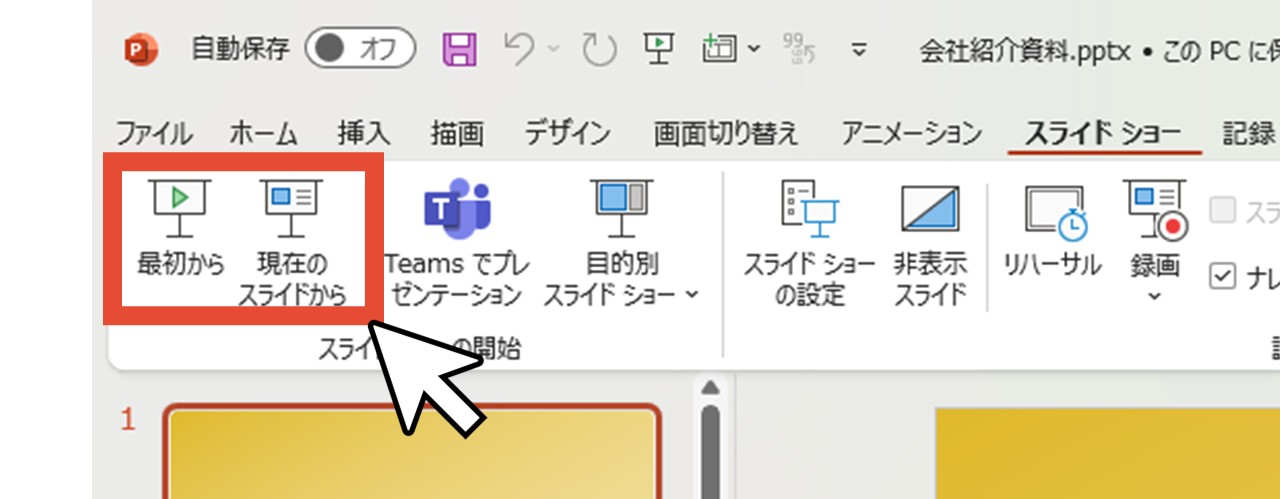
スライドショー画面を終了したい時はEscキー
スライドショーは全画面で表示されるため、スライドショーを表示している最中は、ブラウザなど他のウィンドウを触れません。
「Escキー」を押すと、スライドショーが終了して元の画面に戻るので、覚えておくと便利です。
3.マウスを動かしてメニューを表示
最初は資料が画面いっぱいに表示されているだけで、マウスポインターも見えません。
しかしマウスを動かすと、マウスポインターが表示され、左下には様々なボタンも表示されます。
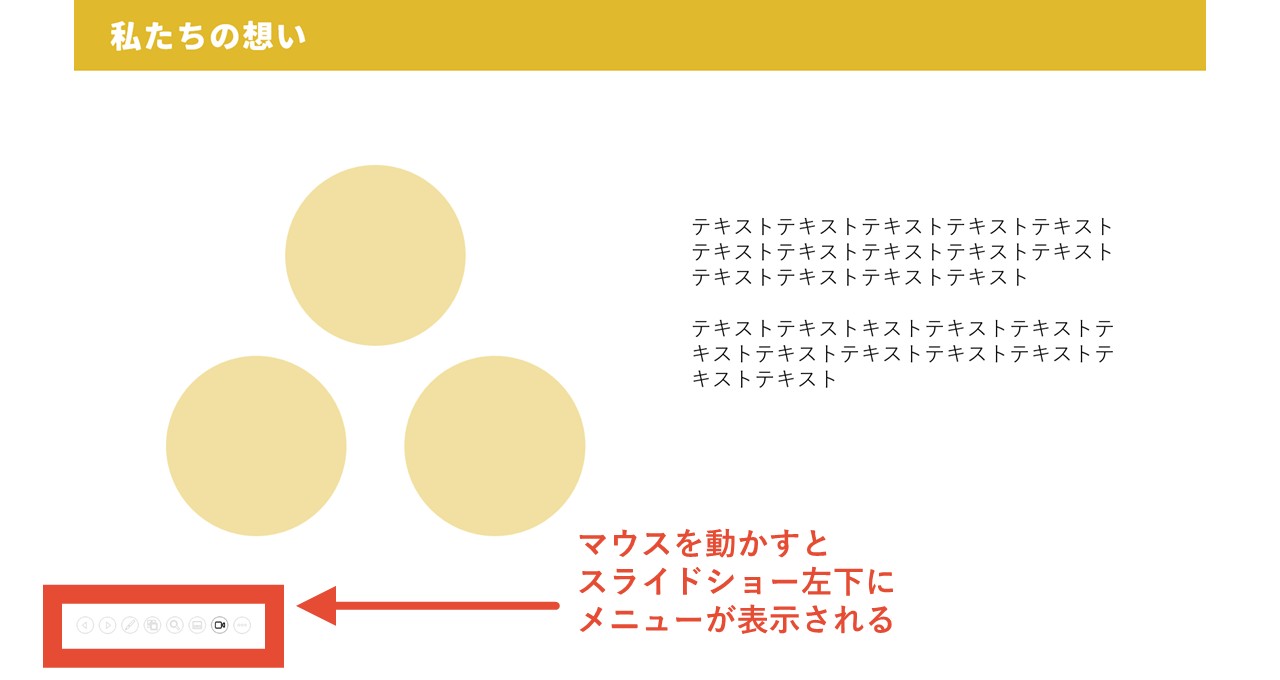
4.ペンマークをクリックして「レーザーポインター」を選択
左から3番目のペンマークをクリックすると、ペンやレーザーポインターが選べます。
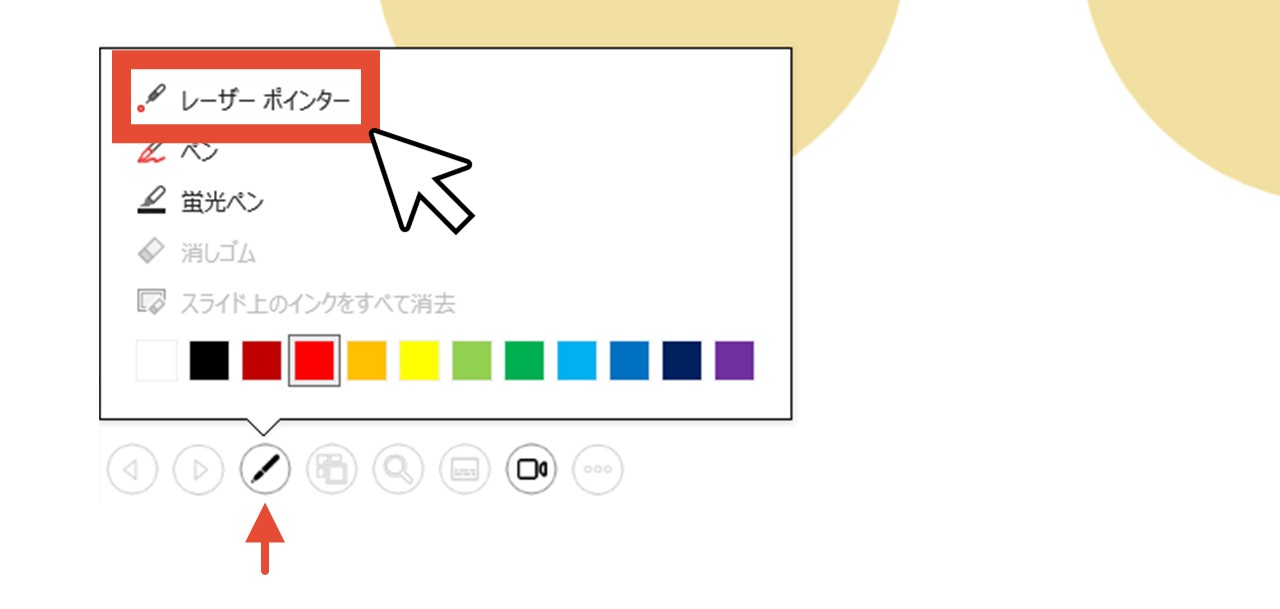
一番上のレーザーポインターを選択すれば、マウスポインターが赤丸のレーザーポインターに変わりました。
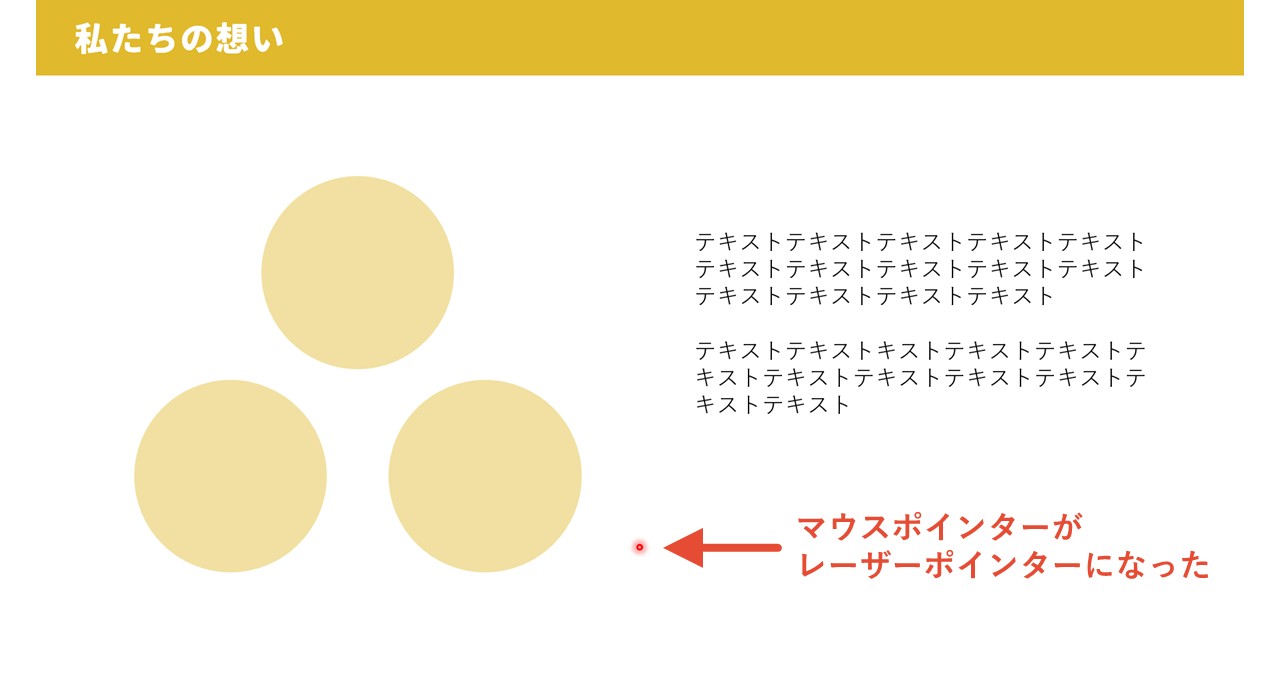
レーザーポインターはクリックでスライドを進められない
通常のマウスポインターであれば、スライドショー画面のスライドをクリックすると、次のページへ進められます。
しかし、レーザーポインターの状態では、スライドをクリックしてもページが進められません。
レーザーポインターの状態でページを進めたい場合は、左右方向キーを押すか、左下メニューにある左右の矢印ボタンをクリックしましょう。
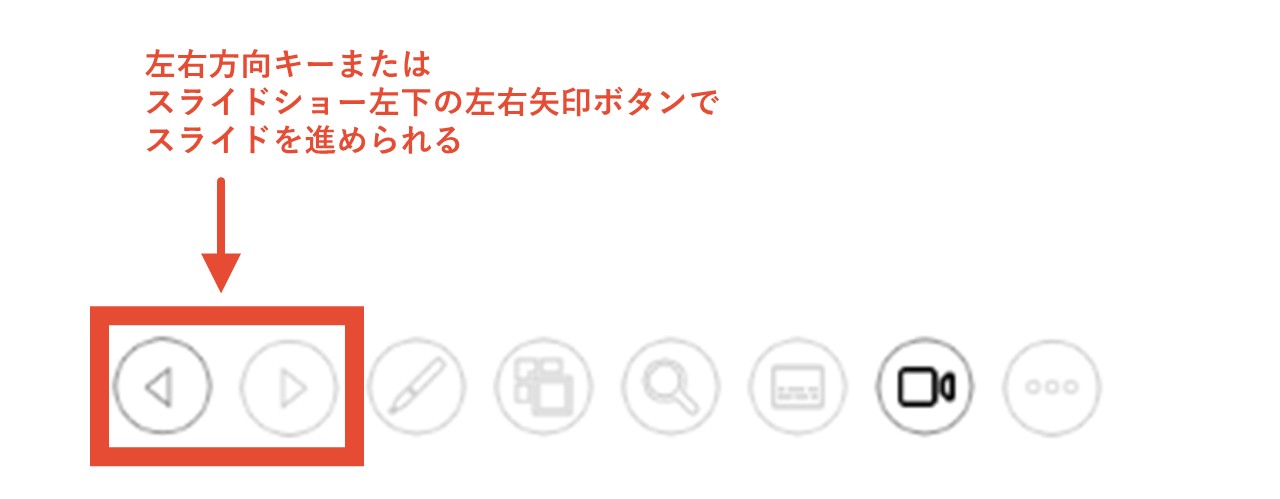
また、次の章で見ていく「発表者ツール」でもページが進められます。
発表者ツールを使ってマウスポインターを赤丸にする方法
パワーポイントのスライドショーには、発表者ツールと呼ばれる機能があり、名前の通り、スライドショーを使ってプレゼンするあなたにとって便利な機能です。
発表者ツールでも、マウスポインターを赤丸のレーザーポインターに設定できるため、発表者ツールの概要も合わせて見ていきましょう。
発表者ツールとは?
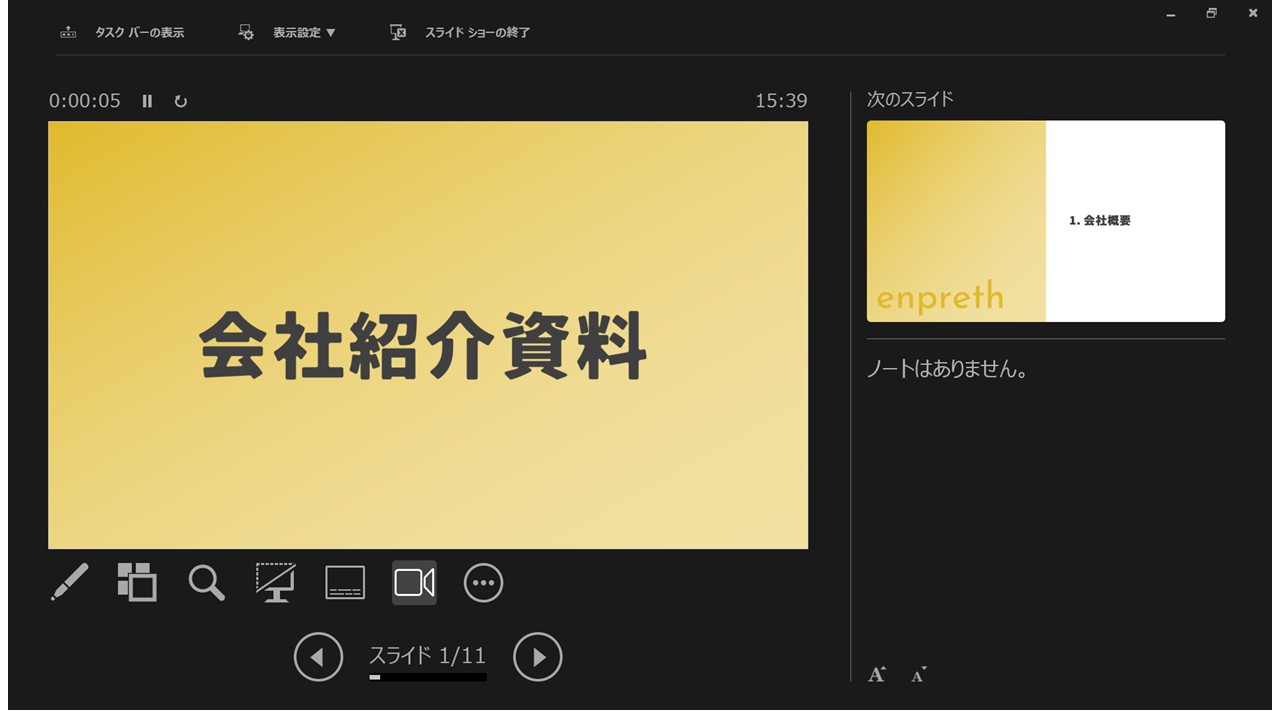
発表者ツールは、スライドショー画面とは別のウィンドウで開かれる、いわゆる裏方の画面です。
スライドショー本体が見られるだけでなく、レーザーポインターの動きやペンを使った描画も、発表者ツール上で行うと、スライドショー画面へ同じように反映されます。
様々な設定項目や次に表示されるスライド、各スライドに入力したノートの内容なども見られるため、プレゼンでの簡単なカンペとしても活用可能です。
マルチディスプレイで使う
発表者ツールは基本的に、マルチディスプレイ環境で使うのがお勧め。
またマルチディスプレイとは少し違いますが、Web会議システムの画面共有も当てはまります。
- パソコン本体画面+大画面モニター
- パソコン本体画面+プロジェクター画面
- パソコン本体画面+Web会議システムの共有画面
このように、パソコン本体画面であなただけが発表者ツールを見る(操作する)+別画面でプレゼン相手がスライドショーだけを見る環境で、発表者ツールを使うといいですね。
「発表者ツールを見せないようにする方法」では、マルチディスプレイにして上記のような環境を整える方法もお伝えします。
発表者ツールを使ってマウスポインターを赤丸にする手順
発表者ツール上でも、マウスポインターをレーザーポインターに設定できるので、手順を見ていきましょう。
- 「スライドショー」をクリック
- 「発表者ツールを使用する」にチェック
- 「最初から」または「現在のスライドから」をクリック
- ペンマークをクリックして「レーザーポインター」を選択
1.「スライドショー」をクリック
パワーポイントで資料ファイルを開いたら、「スライドショー」をクリックします。
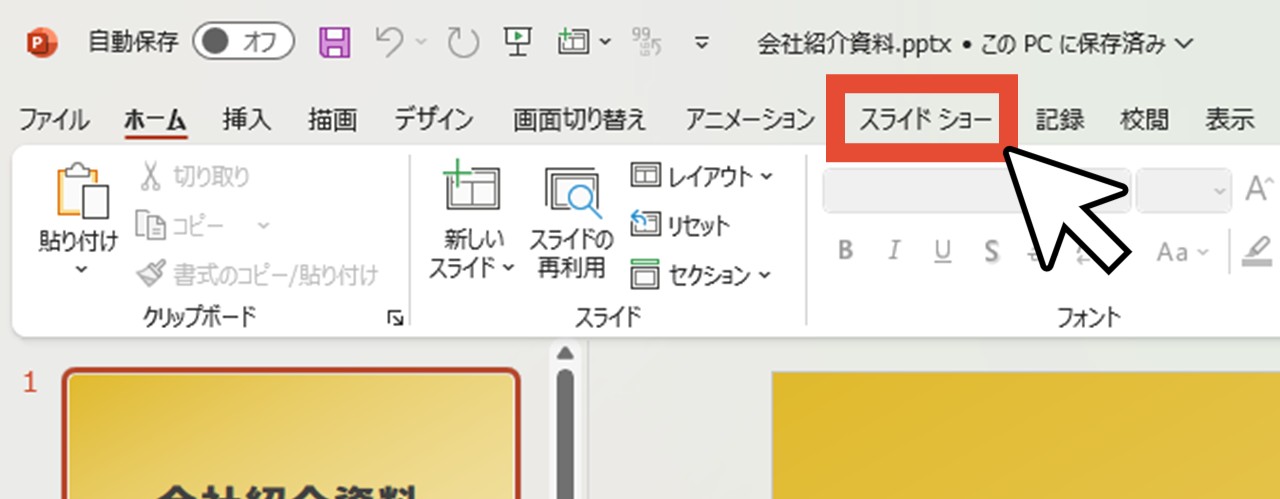
2.「発表者ツールを使用する」にチェック
「発表者ツールを使用する」をクリックして、チェックを入れましょう。
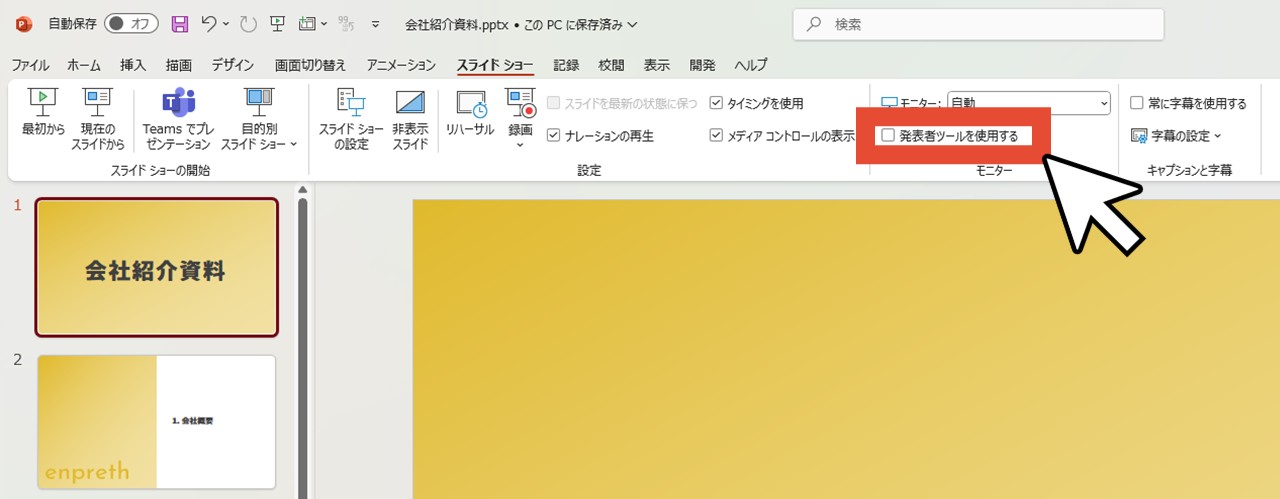
このチェックボックスにチェックを入れておくと、スライドショーを開いた際に発表者ツールも自動的に開きます。
3.「最初から」または「現在のスライドから」をクリック
「最初から」または「現在のスライドから」をクリックして、スライドショー画面を開きます。
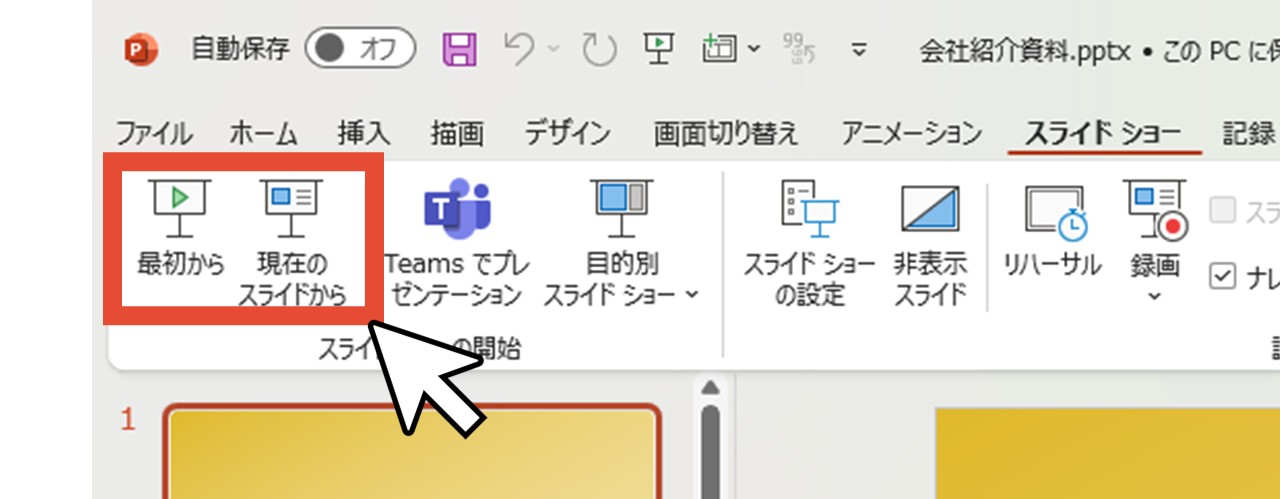
「発表者ツールを使用する」にチェックを入れた場合は、スライドショーと一緒に発表者ツールも開きます。
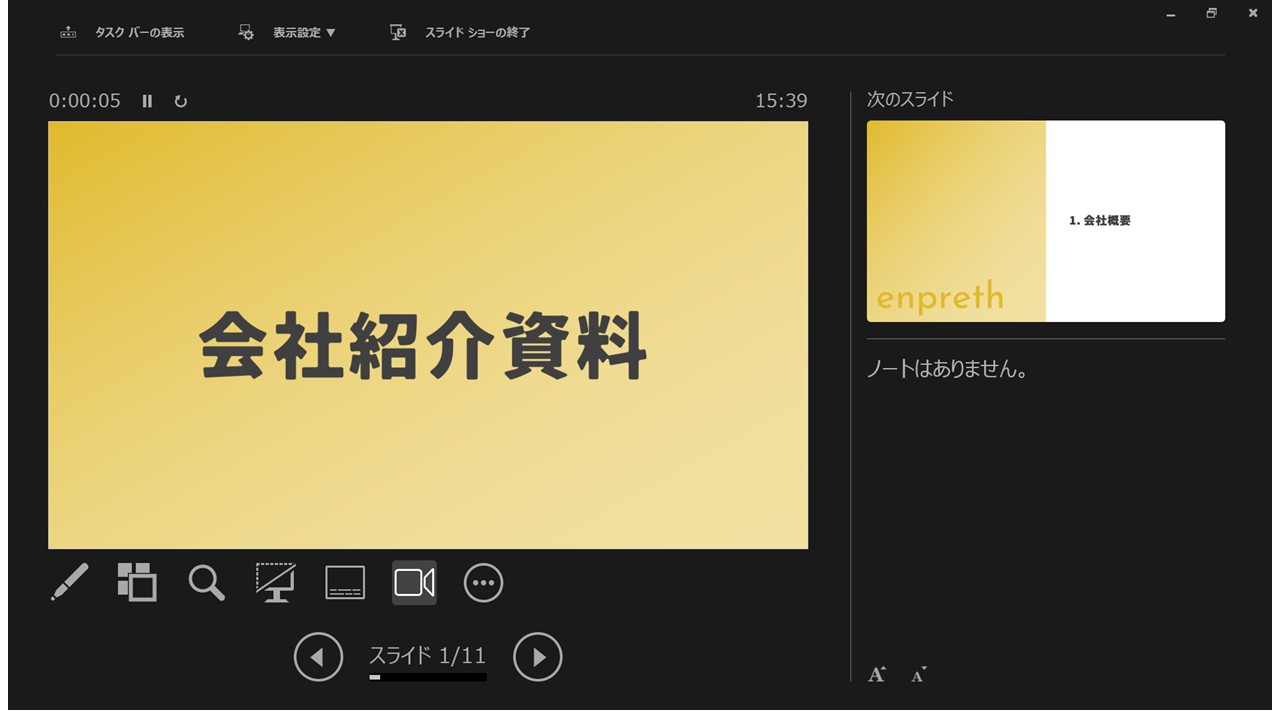
スライドショー画面左下からも発表者ツールを表示できる
スライドショー画面の左下にあるメニューのうち、一番右の「…」ボタンをクリックすると、より多くのメニューが表示されます。
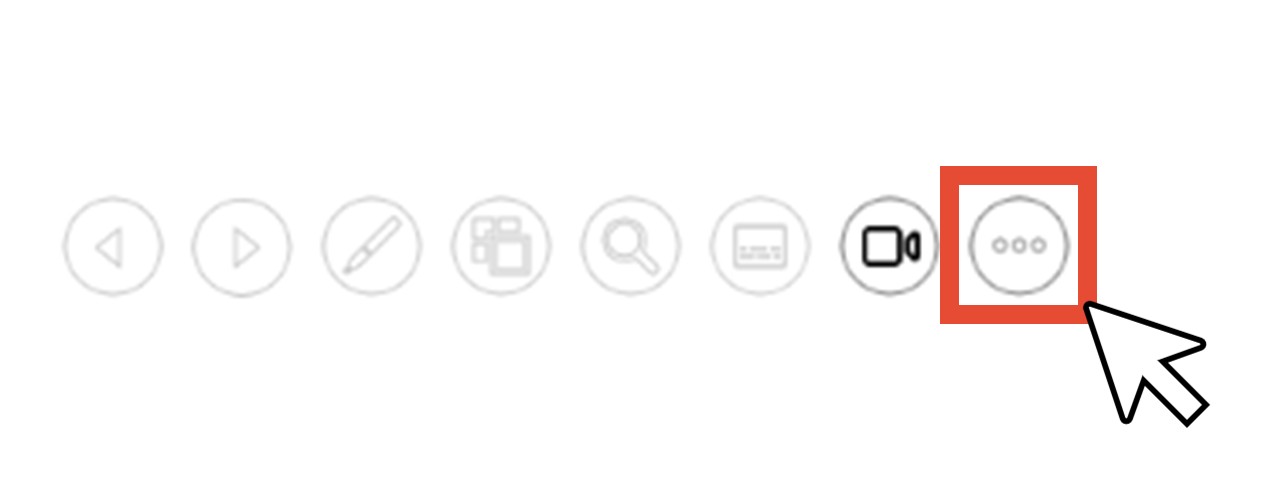
この中にある「発表者ツールを表示」をクリックして、発表者ツールを表示することもできます。
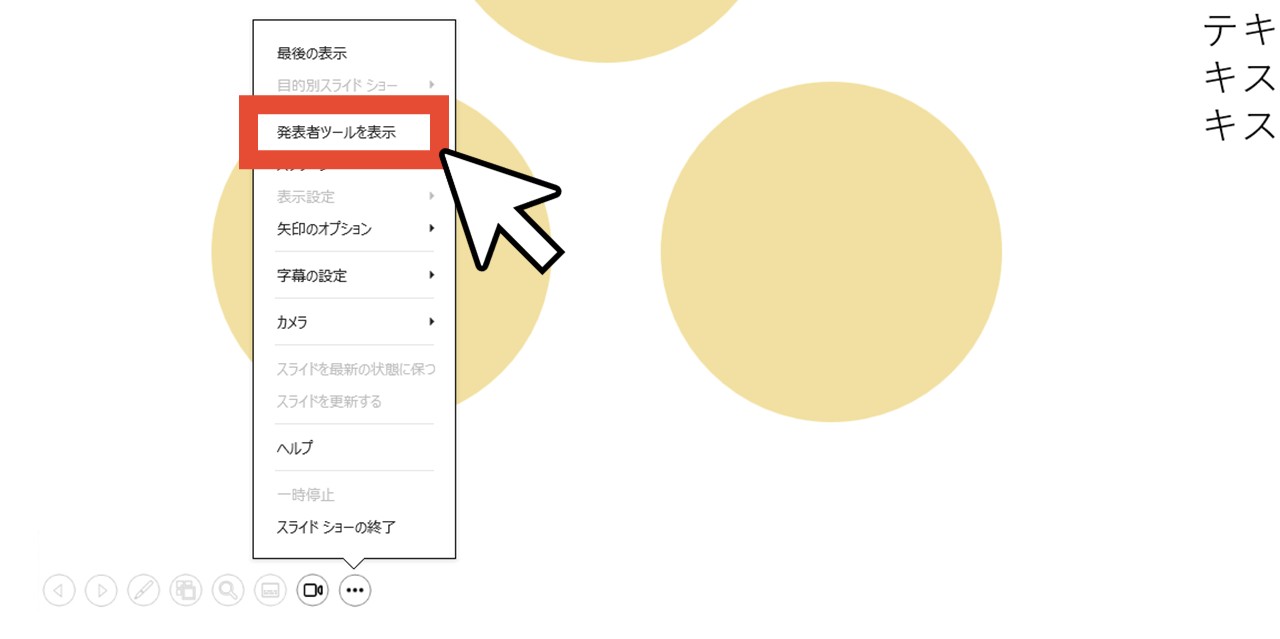
違いとして、スライドショータブの「発表者ツールを使用する」にチェックボックスを入れる方法は、チェックを入れたまま保存すると、チェック状態も保存されます。
そのため、スライドショーで常に発表者ツールを表示させたい場合はチェックボックスにチェックを入れて表示させ、今回だけ発表者ツールを表示させたい場合は、スライドショー画面左下のメニューから設定する使い方がお勧めです。
4.ペンマークをクリックして「レーザーポインター」を選択
左下にあるペンマークをクリックして、「レーザーポインター」を選択すれば、マウスポインターが赤丸のレーザーポインターに変わりました。
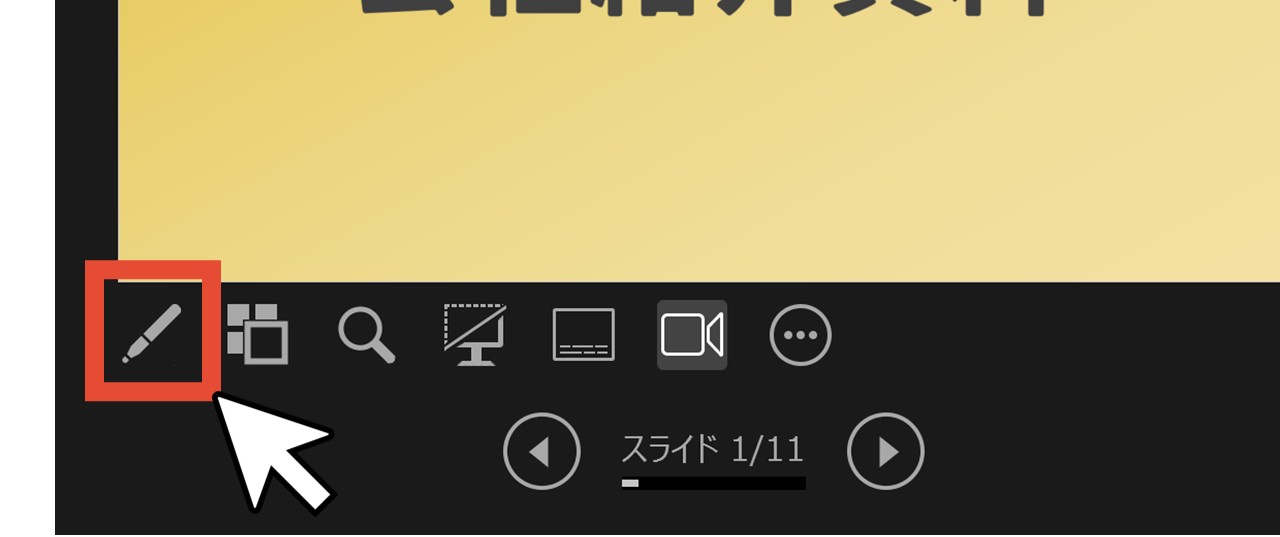
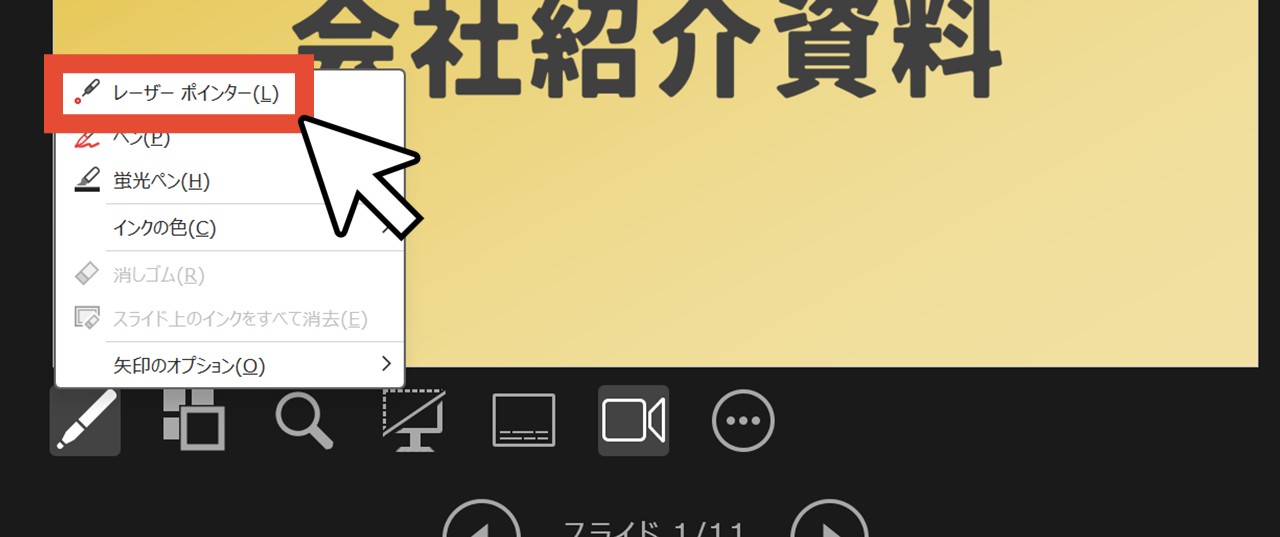
発表者ツールに表示されているスライド上でレーザーポインターを動かせば、スライドショー画面にも同じようにレーザーポインターが反映されます。
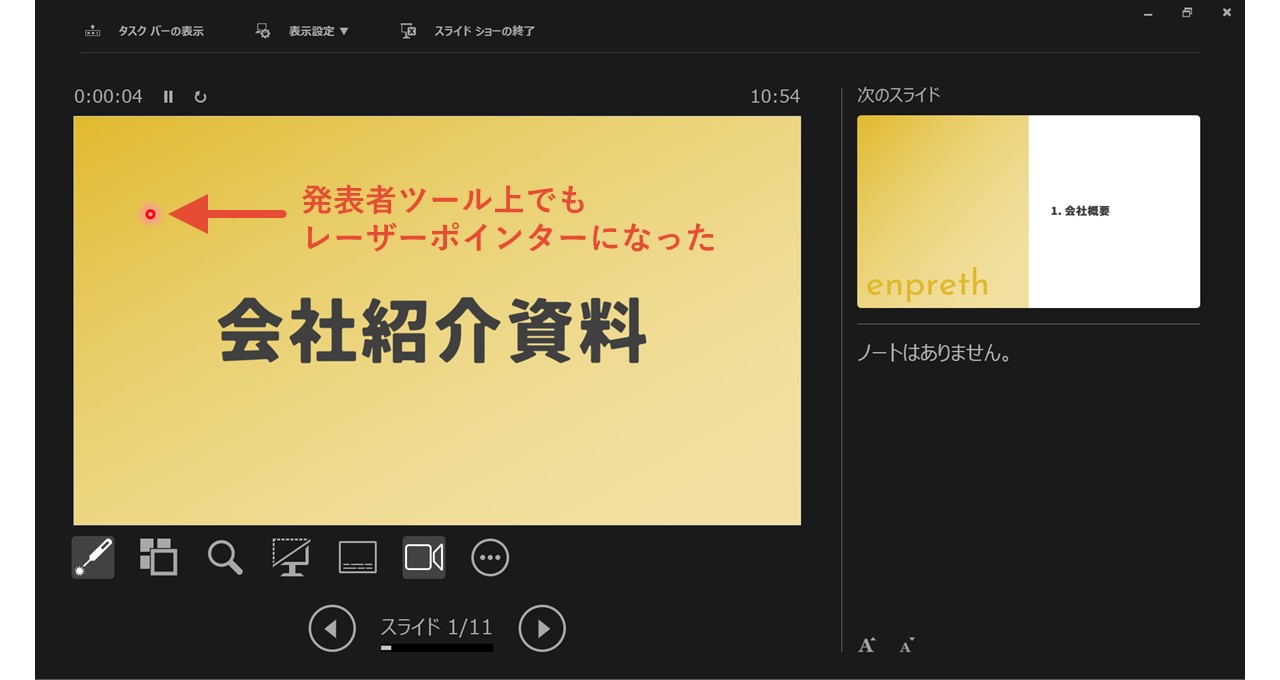
発表者ツールを見せないようにする方法
プレゼンでは、大画面のモニターやプロジェクターを使う機会も多いですが、発表者ツールはあなたのパソコン本体画面だけに映し、スライドショーだけを相手に見てもらえるよう、次の手順でモニターを拡張しましょう(Windowsの場合の手順です)。
- パソコンをモニター・プロジェクターに接続する
- Windowsキー+Pを押す
- 「拡張」をクリック
1.パソコンをモニター・プロジェクターに接続する
実際にパソコンと、モニターまたはプロジェクターを接続してから設定を進めましょう。
2.Windowsキー+Pを押す
Windowsキー+Pを押すと、ディスプレイの表示設定が開きます。
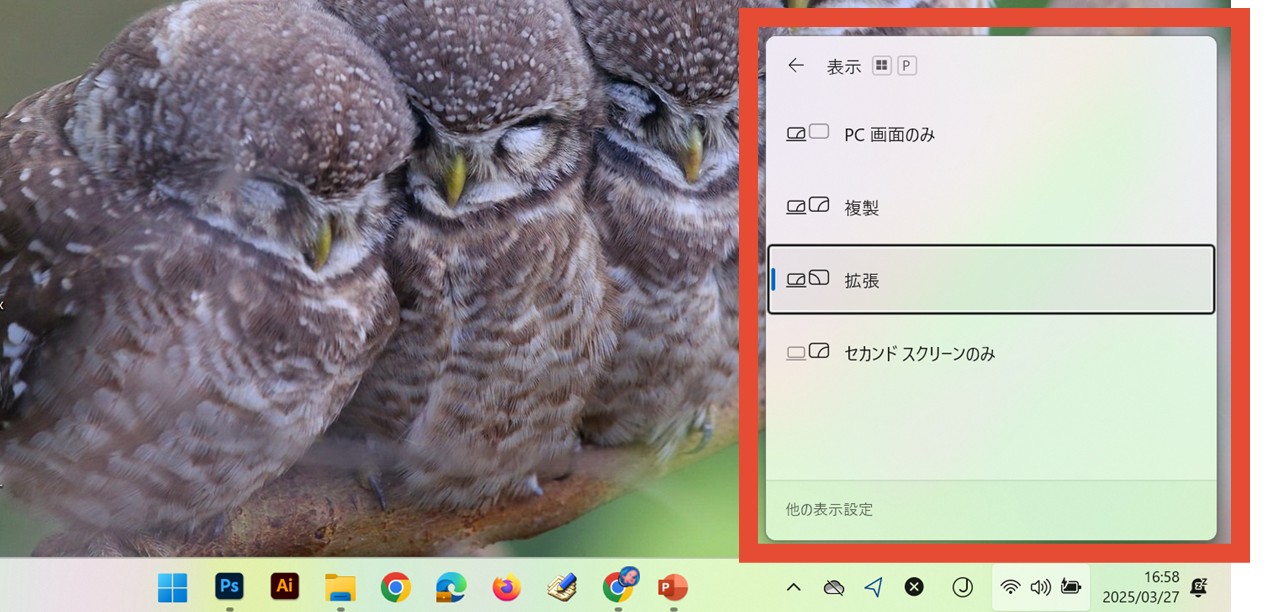
3.「拡張」をクリック
「拡張」をクリックしましょう。
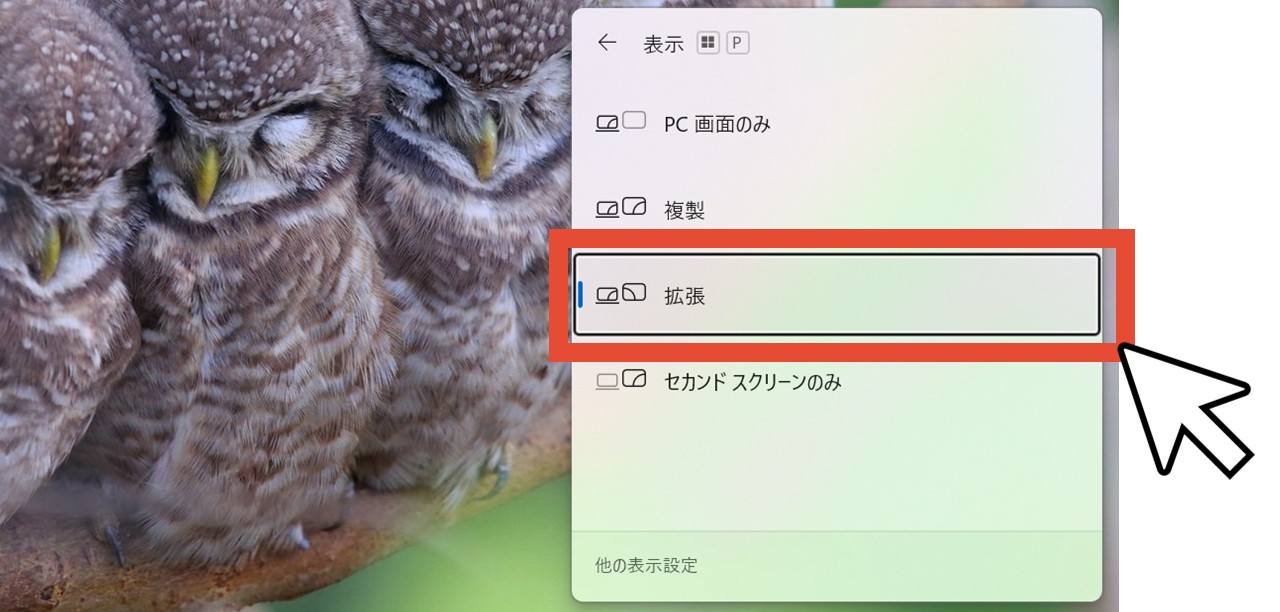
この設定によって、PCとプロジェクターで映す画面を分けられ、PCだけに発表者ツール、プロジェクターにスライドショーだけを映せます。
ただし、プロジェクターによっては他に設定が必要な場合もあるため、どちらにしても事前にパソコンとプロジェクターを繋ぎ、どのように表示されるか確認しておきましょう。
画面共有の場合
オンライン通話・Web会議などの画面共有で、相手の画面には発表者ツールを見せず、スライドショーだけを見せたい場合もありますよね。
多くのWeb会議システムでは、共有したい画面を選べるようになっているので、スライドショーを開いたら、共有する画面としてスライドショーを選べばOKです。
例えば、Googleさんが提供しているWeb会議システム「Google Meet」の場合。
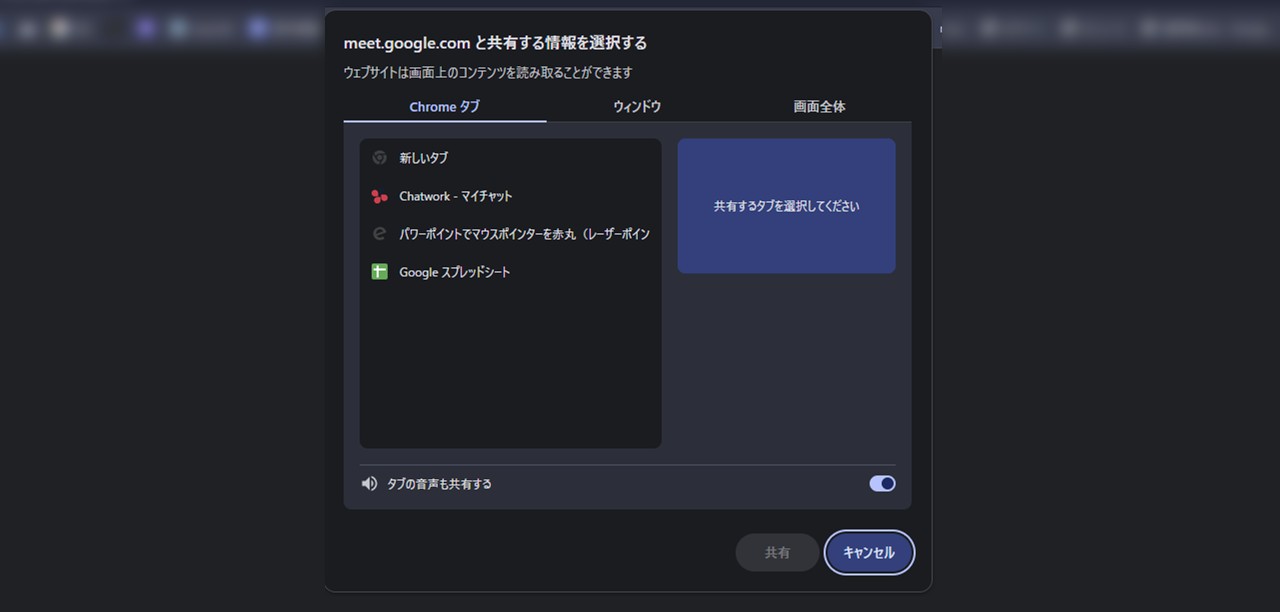
上記のように、Google Chromeのタブ・ウィンドウ・画面ごとに共有したい情報を選べるようになっています。
スライドショーを開いていると、「ウィンドウ」でスライドショーが選択できるため、そのままスライドショーを選択して「共有」をクリックしましょう。
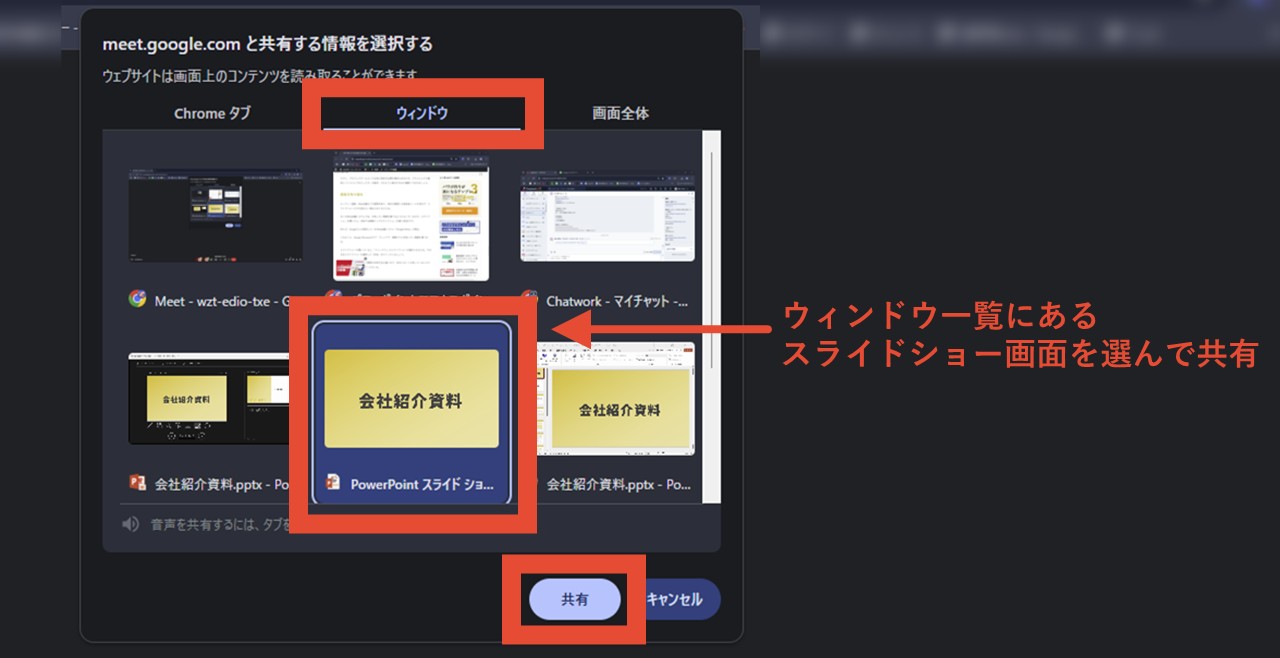
Web会議システムによって画面の共有方法は違うので、あなたがいつも使っているシステムでも、実際に試してみてくださいね。
最後に。
ここまで私と一緒に見ていただきありがとうございます。
パワーポイントのスライドショーを使ったプレゼンでは、いま注目してほしい部分をレーザーポインターで指し示してあげることによって、より相手に伝わりやすくなります。
スムーズに使えるよう、本番前に実際のプレゼン環境で試しておきましょう。