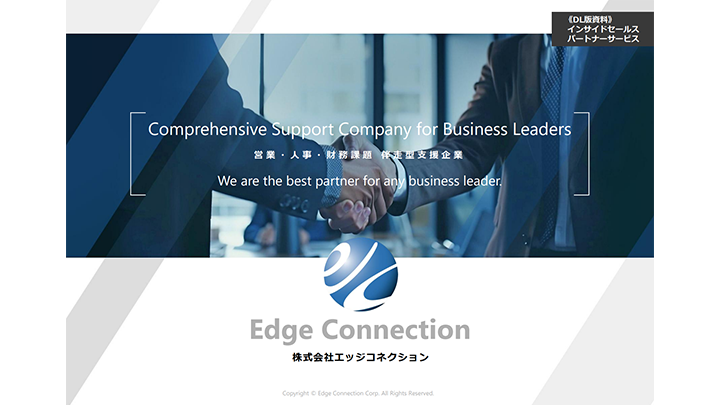いつも見て頂きありがとうございます!「エンプレス」の編集部:fukuyamaです。スライドショーを使ったプレゼン中に指定ページへジャンプする方法や、スライド内にジャンプボタンを設置する方法をご紹介しています。
パワーポイントの資料は、スライド数が多いほど、見たいスライドへ辿り着くのが大変。
プレゼンが滞ってしまったり、読み手もスライドを探すのに一苦労です。
今回は、パワーポイントで指定ページへジャンプする設定についてまとめました。
リンクからサイトへジャンプする設定については「パワポのハイパーリンク設定方法(手順スクショ付き)」こちらを見てもらえると嬉しいです。
スライドショーで指定ページへジャンプする方法
パワーポイントの資料でプレゼンする際、スライドショーを使うことが多いですよね。
スライドショーで指定ページへ瞬時にジャンプする2種類の方法を、資料ファイルを開いた状態から見ていきましょう。
ショートカットキーでジャンプ
パワーポイントのスライドショーでは、指定ページへ瞬時にジャンプできる下記のショートカットキーがあります。
ジャンプしたいページ番号 → Enterキー
詳しい操作方法も一緒に見ていきましょう。
- 文字入力を半角にしておく
- 「スライドショー」をクリック
- 「最初から」をクリック
- ジャンプしたいページ番号→Enterキーを押す
1.文字入力を半角英数にしておく
今回使うショートカットキーは全角の状態だと上手く機能しないため、まずは文字入力を半角英数にしておきましょう。
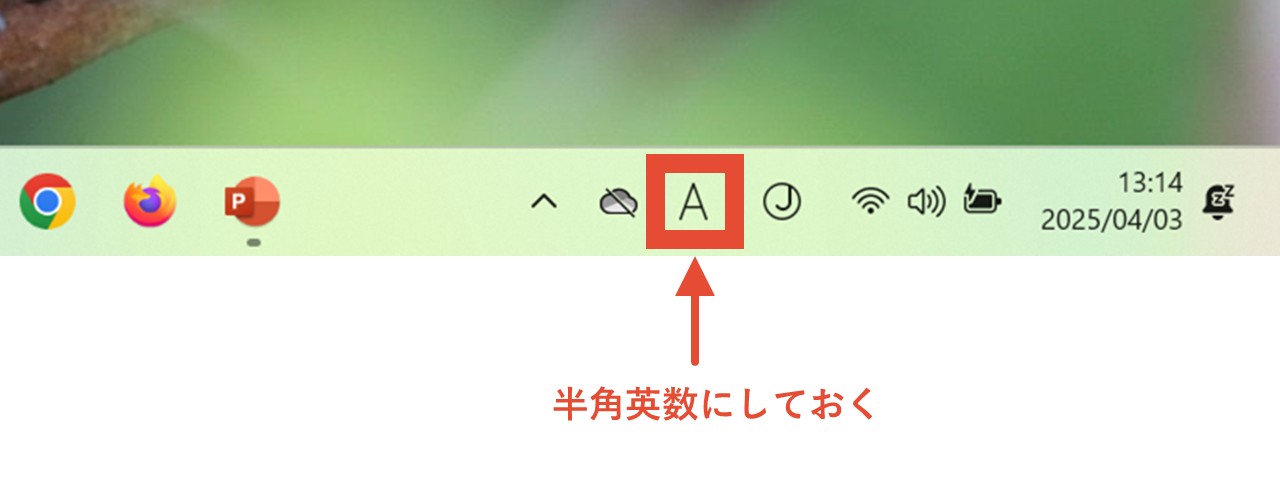
2.「スライドショー」をクリック
「スライドショー」をクリックします。
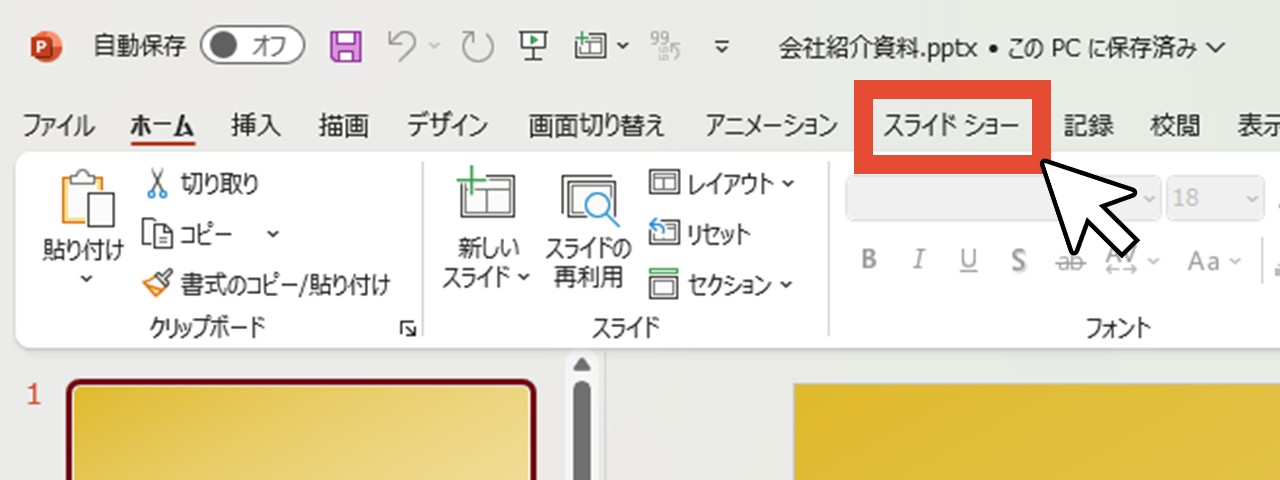
3.「最初から」をクリック
「最初から」をクリックして、スライドショー画面を開きましょう。
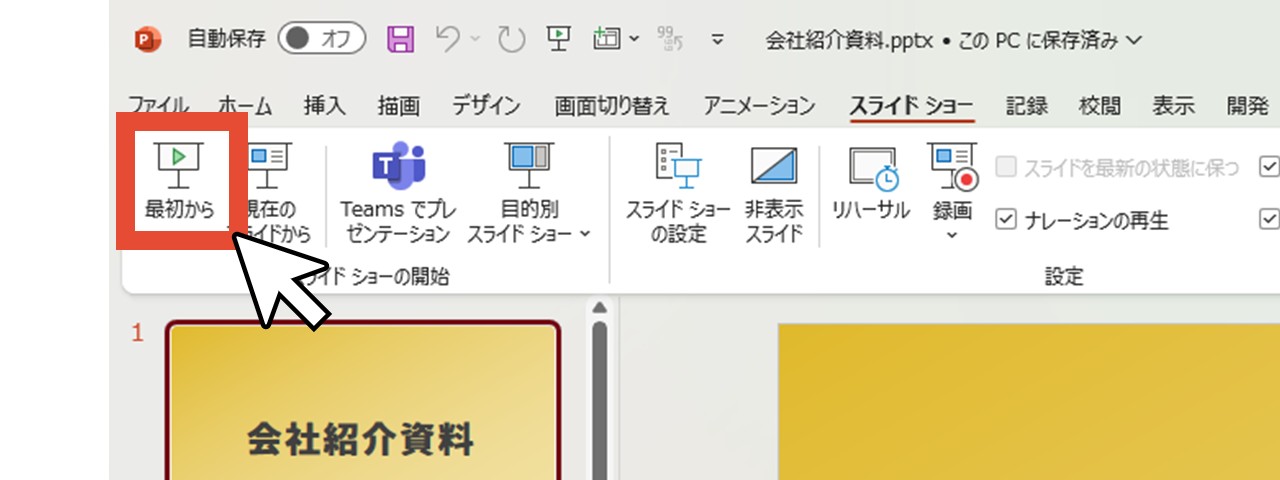

4.ジャンプしたいページ番号→Enterキーを押す
スライドショー画面が開けたら、ジャンプしたいページの番号を入力したあと、Enterキーを押せば、瞬時にそのページへ飛べます。
例えば6ページ目にジャンプしたい場合は、6キーを押す→Enterキーを押す、このような流れです。
勘違いしやすいですが、ページ番号のキーとEnterキーを同時に押す必要はありません。
そのため、24ページ目へジャンプしたいなら、2キー→4キー→Enterキーの順に押せばOKです。
スライド一覧からジャンプ
スライドショーではスライド一覧を開けるため、一覧からジャンプする方法もあります。
小さくスライドの内容が見られるため「あのスライドにジャンプしたいけれど何ページ目か分からない…」このような場合にもお勧めです。
- 「スライドショー」をクリック
- 「発表者ツールを使用する」をクリック
- 「最初から」をクリック
- 左から2番目のボタンをクリック
- ジャンプしたいスライドをクリック
1.「スライドショー」をクリック
「スライドショー」をクリックします。
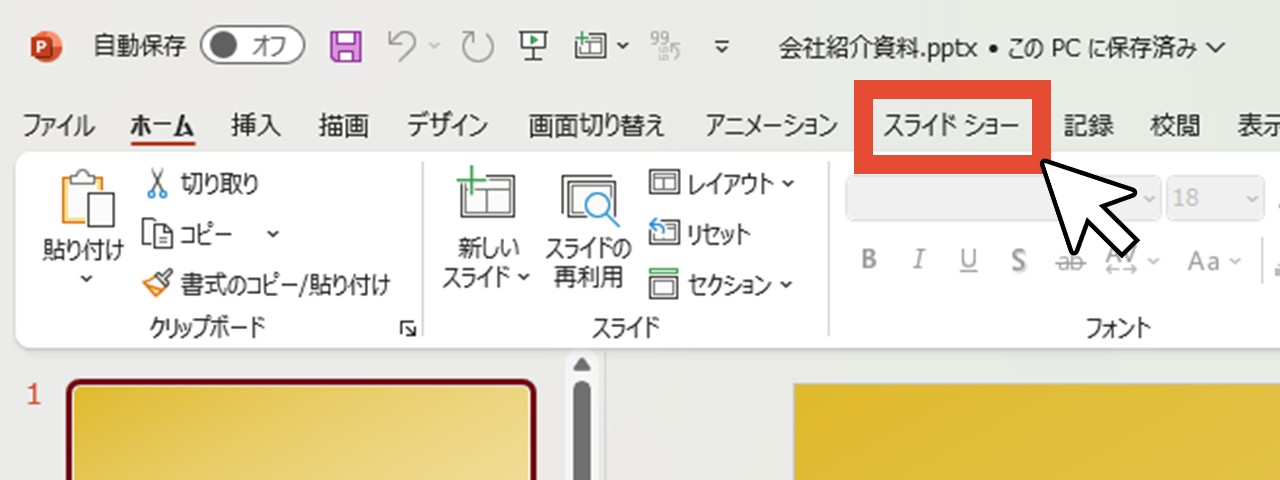
2.「発表者ツールを使用する」をクリック
「発表者ツールを使用する」をクリックします。

発表者ツールは、スライドショーとは別画面で開かれ、スムーズにプレゼンできるよう様々な情報の閲覧や設定ができる「裏方」の画面です。
プロジェクター画面・大画面モニター・Web会議システムの画面共有などで、相手にスライドショーだけを見てもらい、プレゼンするあなたのPC画面だけで裏方操作をしたい場合は、発表者ツールを使いましょう。
発表者ツールについては「発表者ツールとは?」を見てもらえると嬉しいです。
3.「最初から」をクリック
「最初から」をクリックして、スライドショー画面を開きましょう。
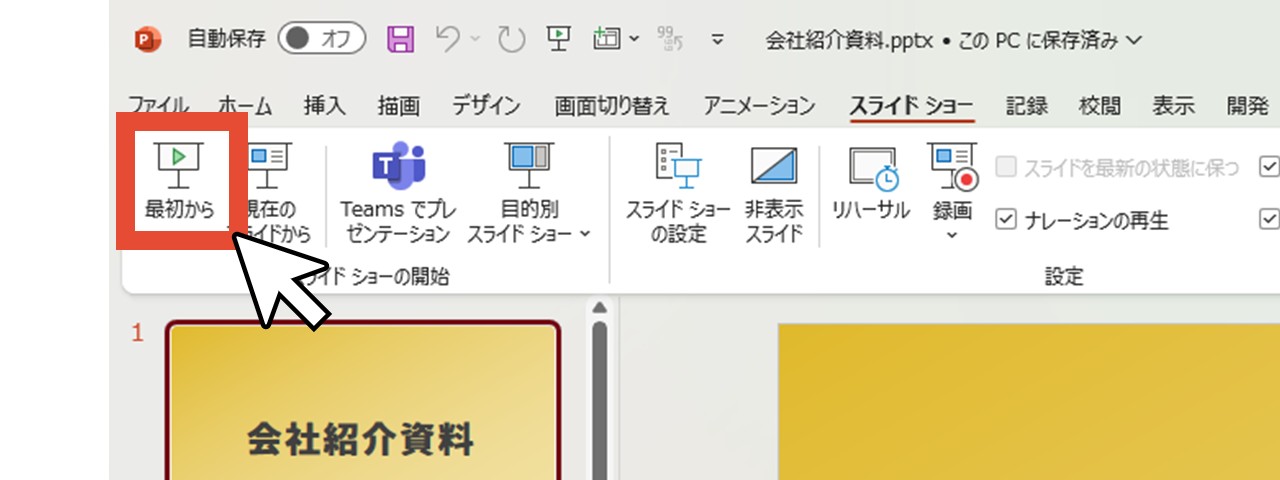
発表者ツールも同時に開きます(下記はマルチディスプレイの画面)。

4.左から2番目のボタンをクリック
発表者ツールにある左から2番目のボタンをクリックすると、発表者ツール画面だけに、すべてのスライド一覧が表示されます。
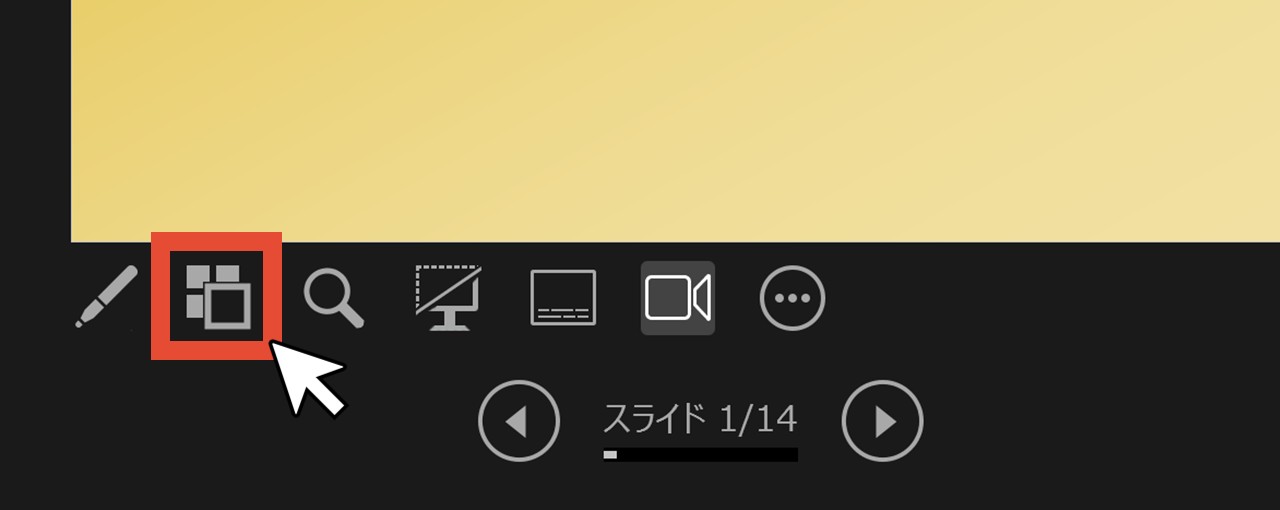
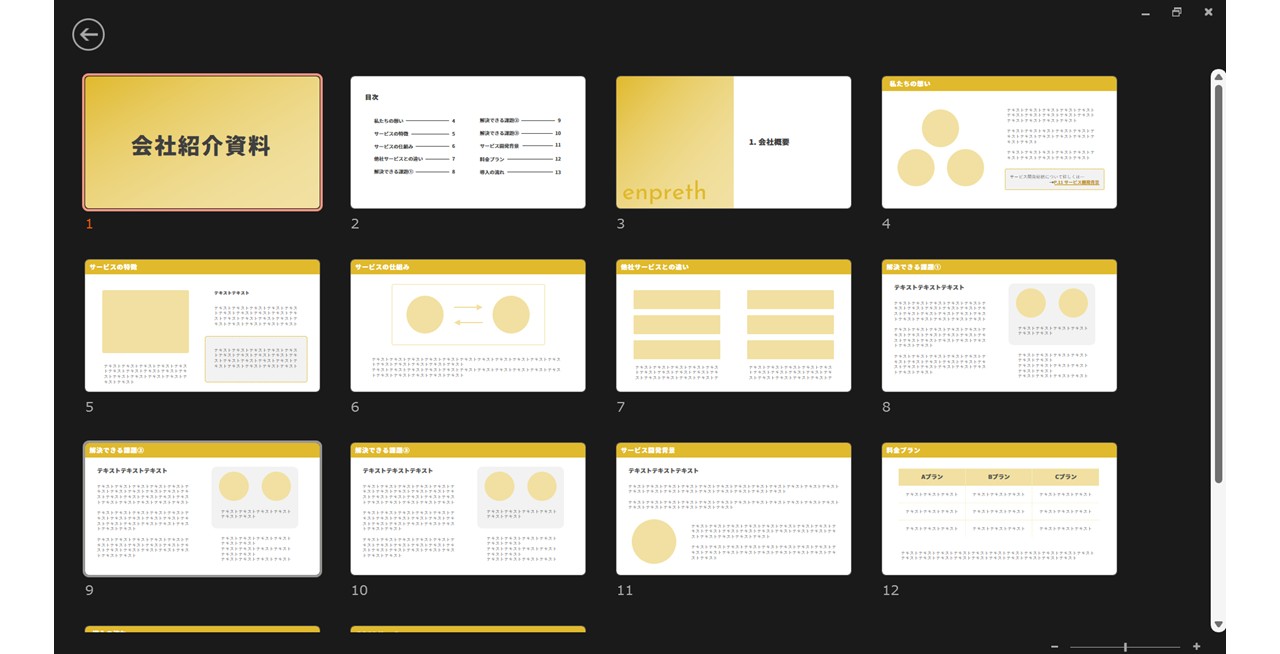
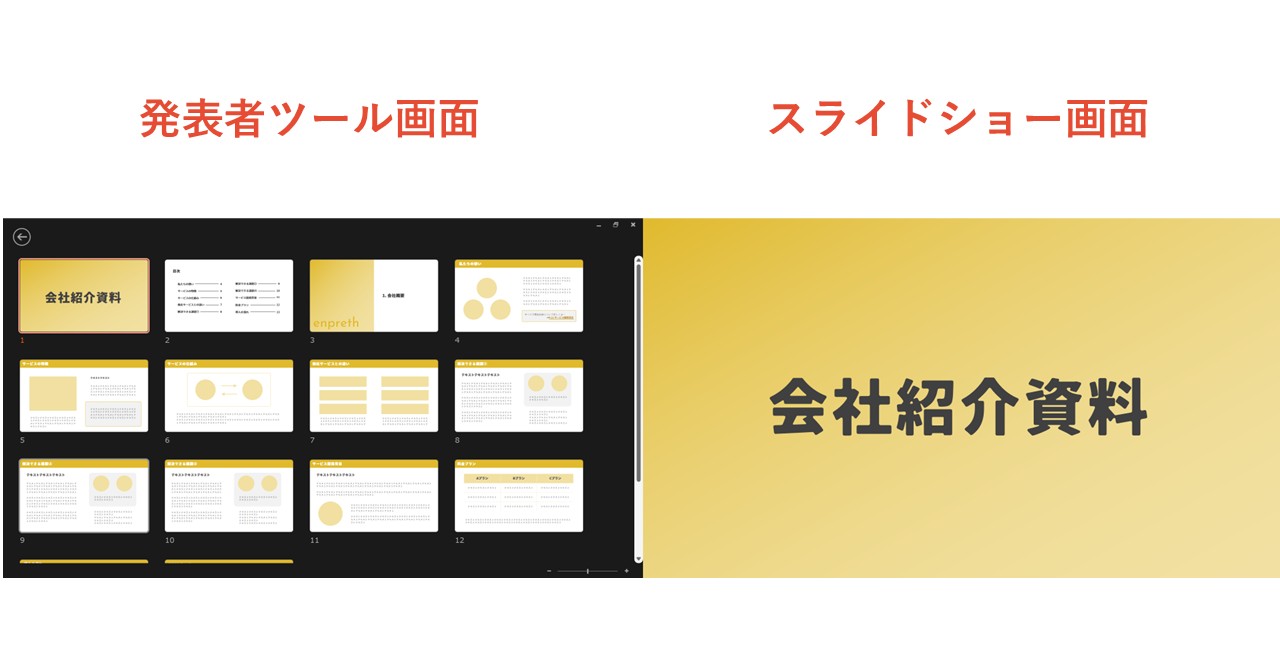
5.ジャンプしたいスライドをクリック
ジャンプしたいスライドをクリックすれば、そのスライドへ瞬時に飛べます。
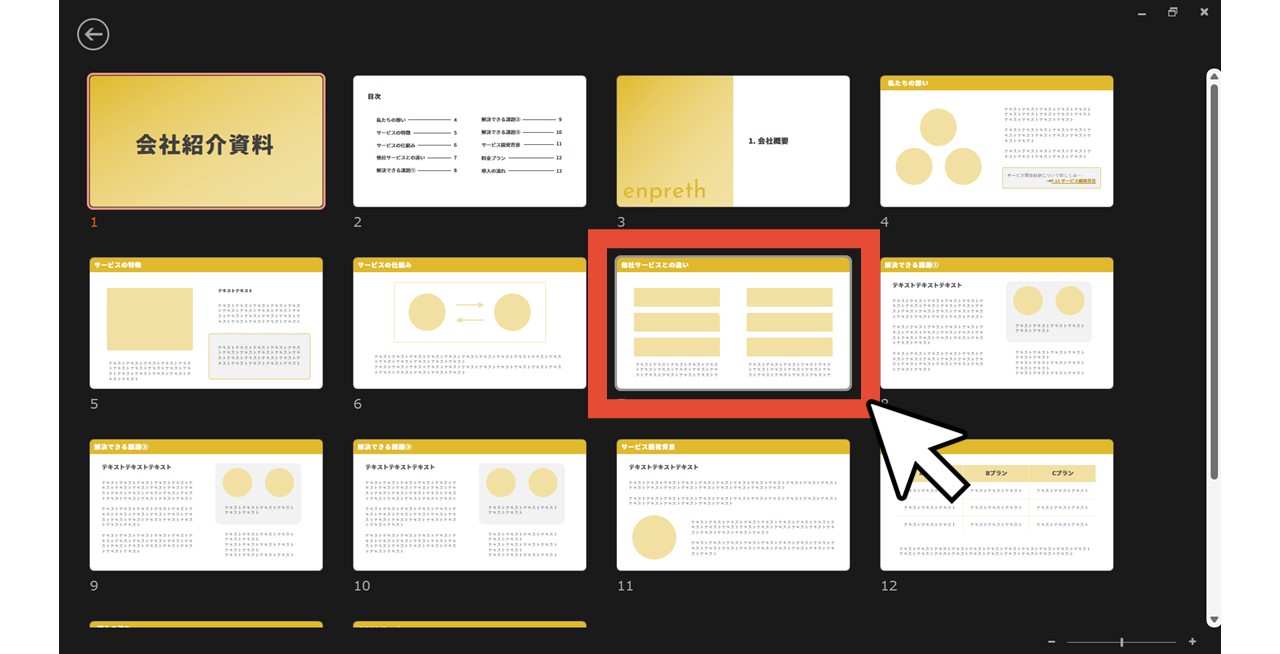
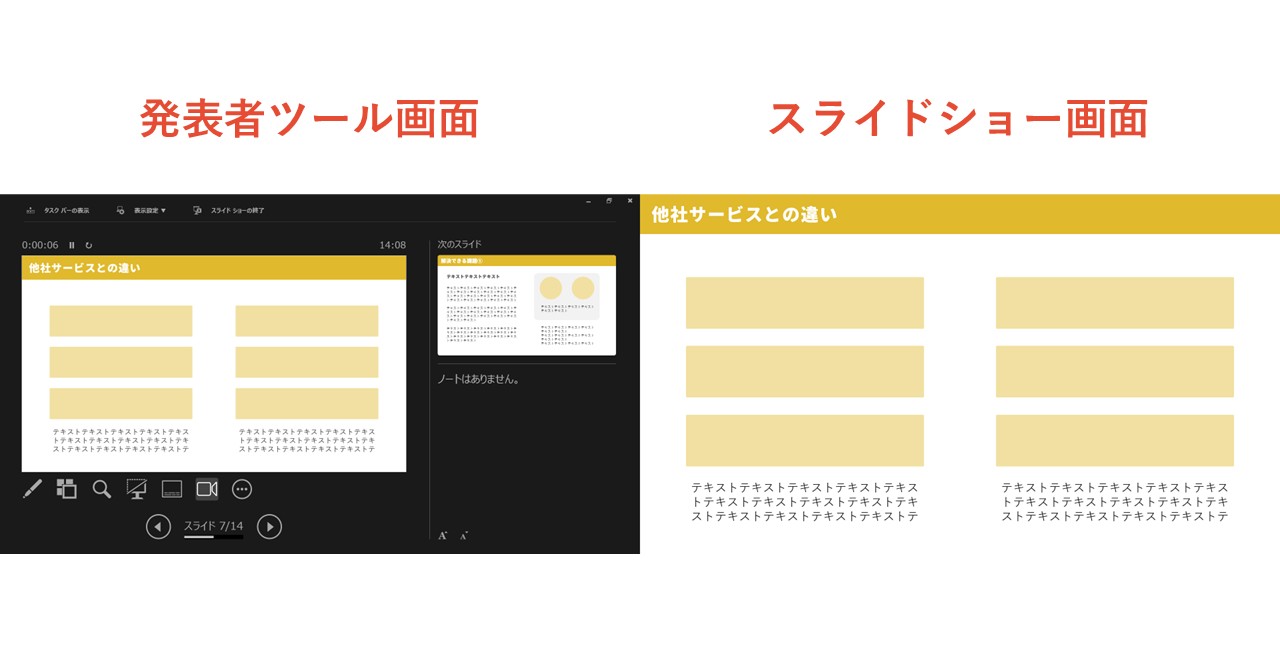
スライド内にページジャンプボタンを設置する方法
パワーポイントの資料を相手が直接読む場合、読み手の意図をくみ取って、ストレスフリーに読める資料を作ってあげたいですよね。
- 目次にジャンプボタンを設置
- 詳細なスライドへのジャンプボタンを設置
「もっと詳しく見たい」と思った時に、そのスライドへすぐジャンプできるようにしておくと、親切で気が利く資料になります。
パワーポイントのジャンプボタンは、オブジェクトにジャンプ先のリンクを設定して作るため、図形やアイコンだけでなく、テキストにも設定可能。
テキストからジャンプする設定方法を例に見ていきましょう。
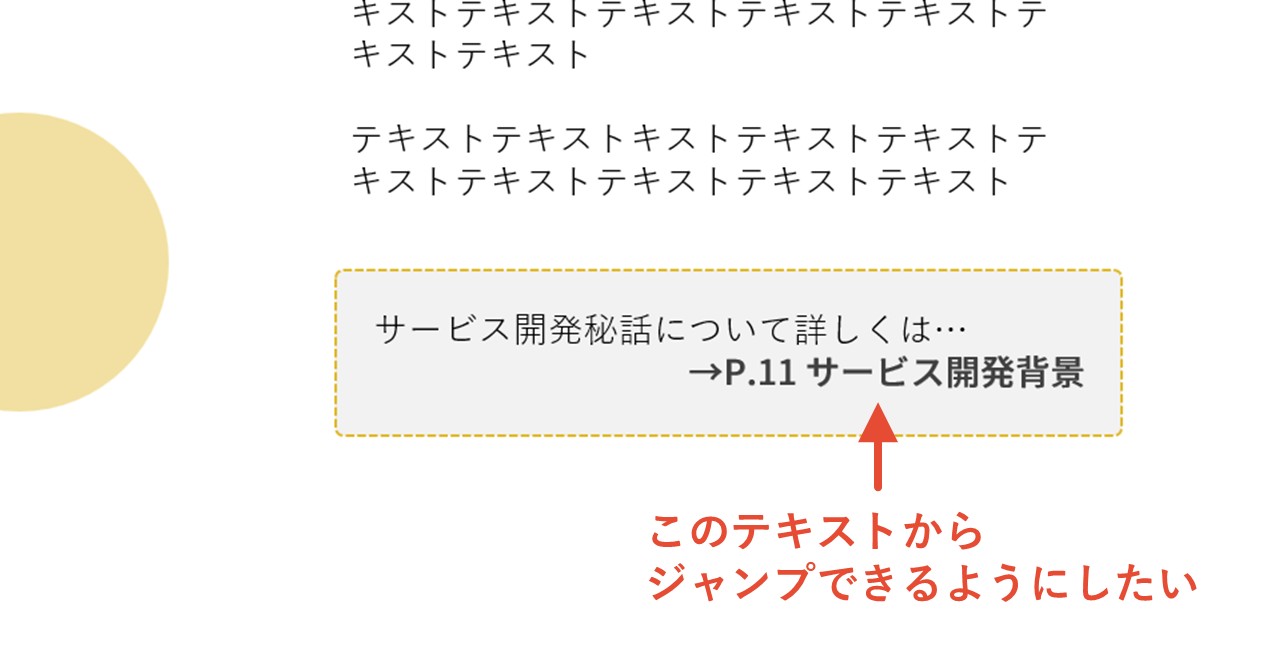
- ジャンプボタンにしたいテキストを選択する
- 「挿入」をクリック
- 「リンク」をクリック
- 「このドキュメント内」からジャンプ先スライドを指定
- 「OK」をクリック
1.ジャンプボタンにしたいテキストを選択する
まずは、ジャンプボタンにしたいテキストを選択しましょう。
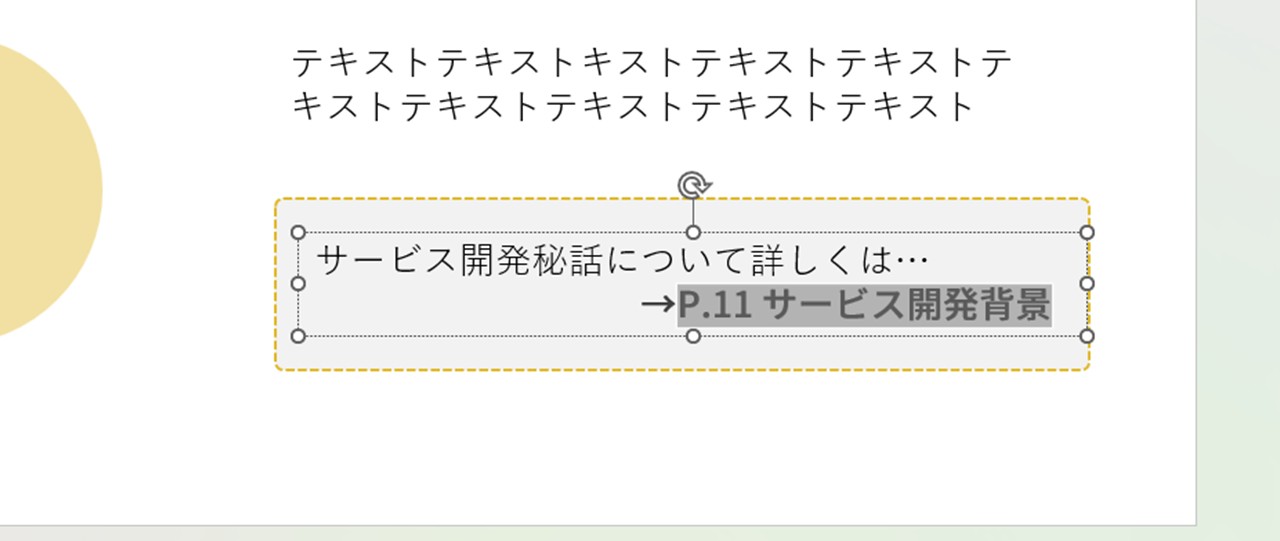
2.「挿入」をクリック
「挿入」をクリックします。
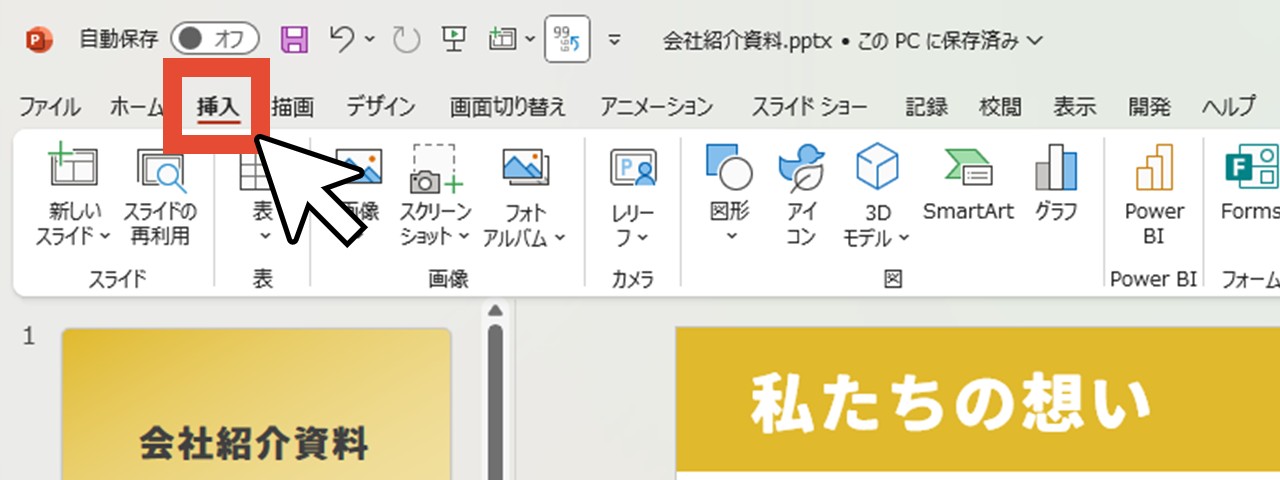
3.「リンク」の上半分をクリック
「リンク」のボタンは上下に分かれているので、上半分をクリックします。
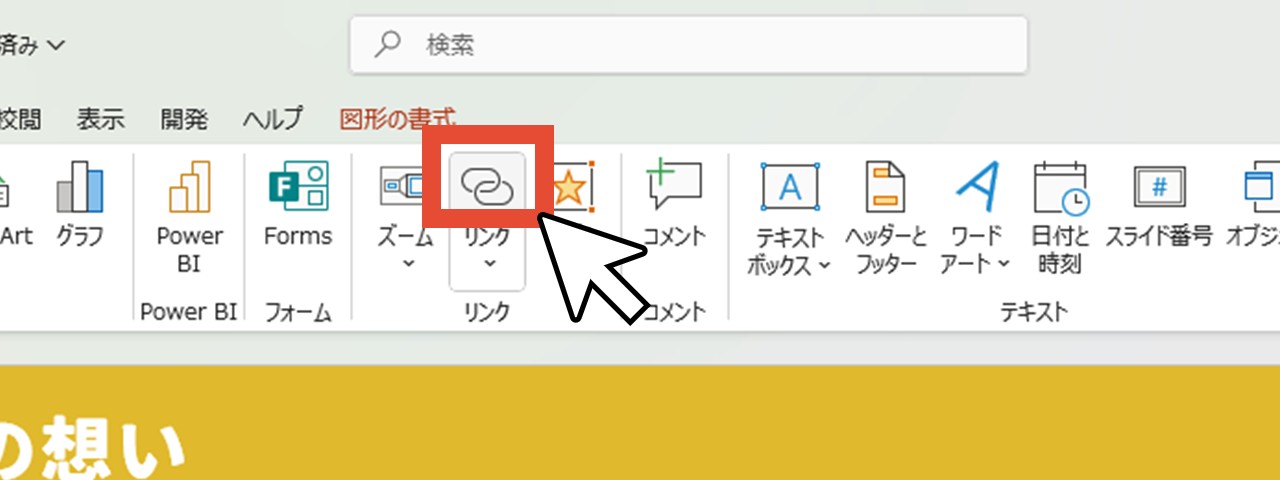
「ハイパーリンクの編集」ウィンドウが表示されました。
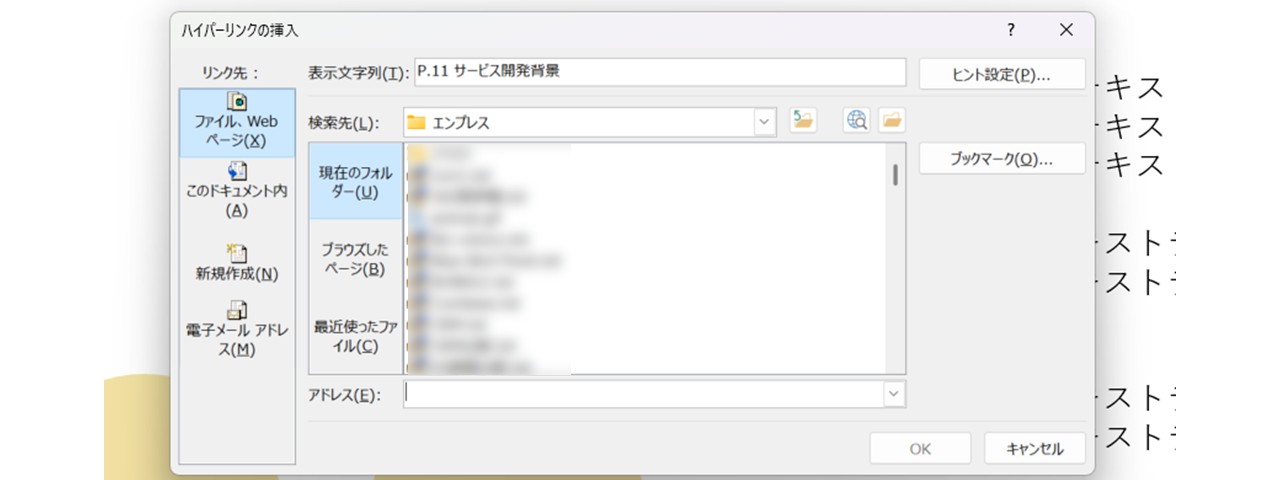
「リンク」は右クリックメニューからも進めるので、どちらでもOKです。
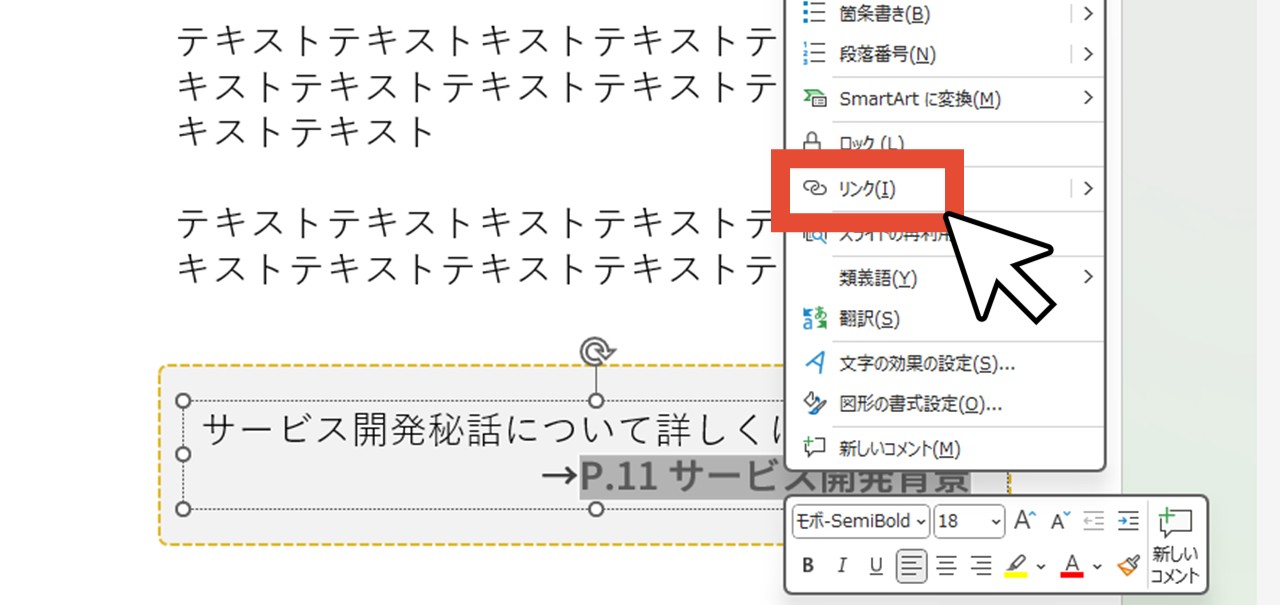
4.「このドキュメント内」からジャンプ先スライドを指定
左の「リンク先:」から「このドキュメント内」を選び、「ドキュメント内の場所(C):」から、ジャンプ先にしたいスライドを選択します。
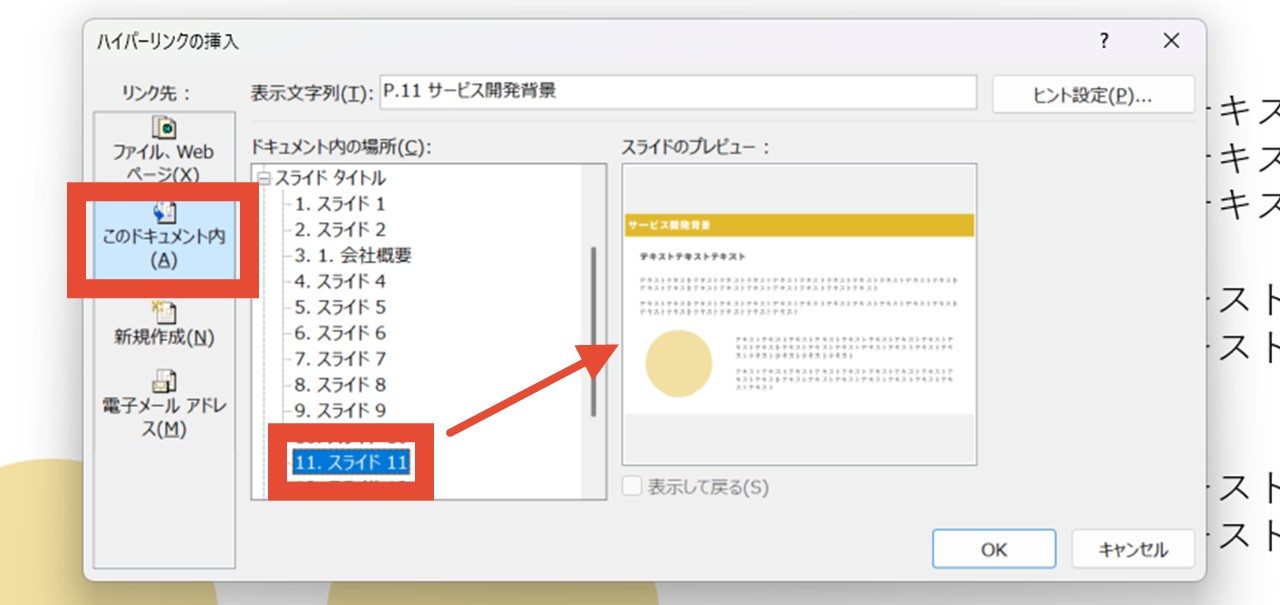
スライドを選択すると、ウィンドウの右側にプレビューが表示されるので、選択中のスライドが正しいか確認しましょう。
5.「OK」をクリック
「OK」をクリックすると、選択したテキストにリンクが設定されて、色が変わり下線が付きました。
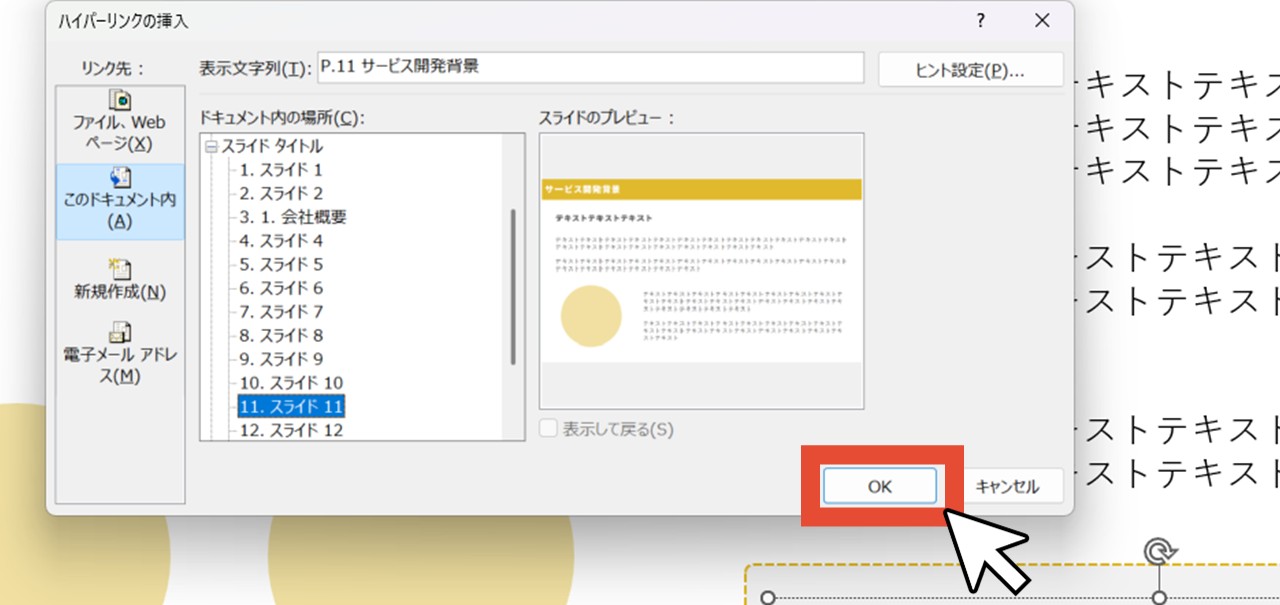
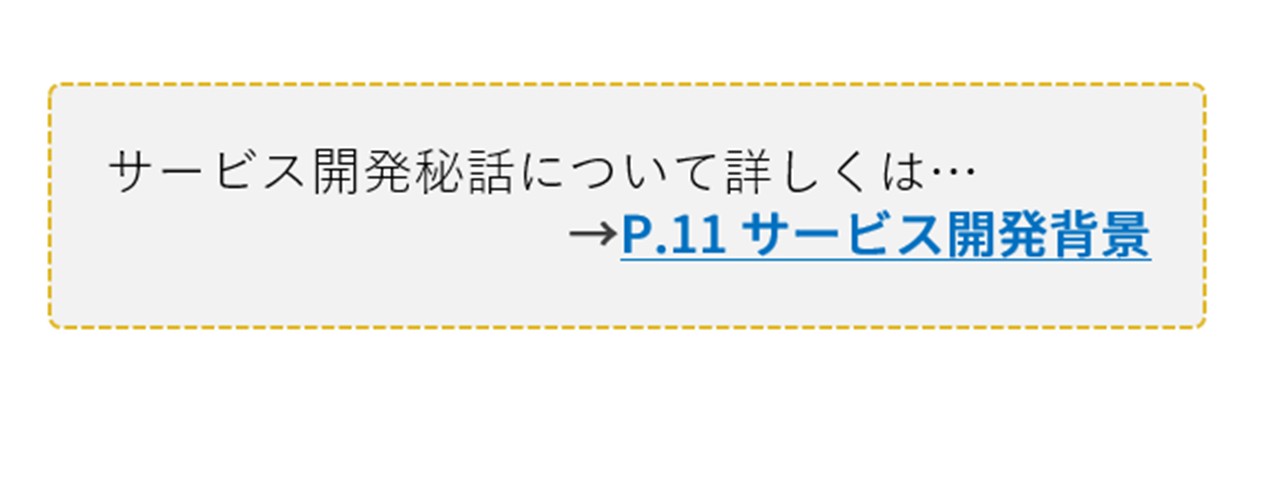
パワーポイントでリンク先へ飛ぶには、Ctrlキーを押しながらクリックします。
リンクが設定されているオブジェクトにマウスカーソルを重ねると、操作方法も表示されます。
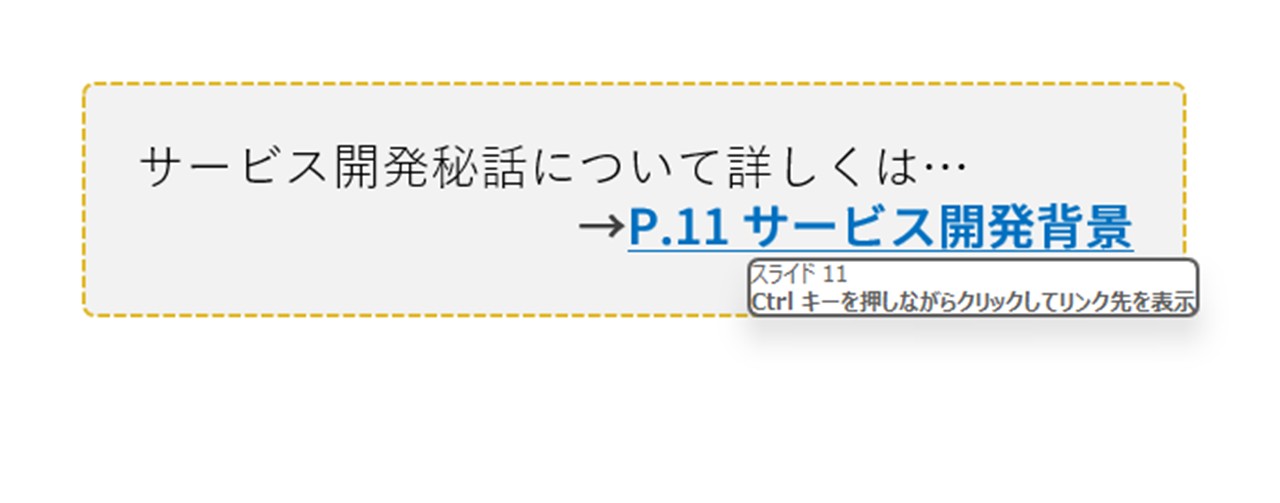
同じ要領で、図形やアイコンにもジャンプ先のスライドリンクを設定することによって、ジャンプボタンが作れるので、資料に合わせて設定してみてくださいね。
また、リンクを設定したテキストのデザインを変えたい場合は、次の記事を見てもらえると嬉しいです。
最後に。
ここまで私と一緒に見ていただきありがとうございます。
パワーポイントの資料にジャンプ機能を付けると、スムーズなプレゼンや読みやすい資料に繋がるので、必要に応じて設定してみましょう。