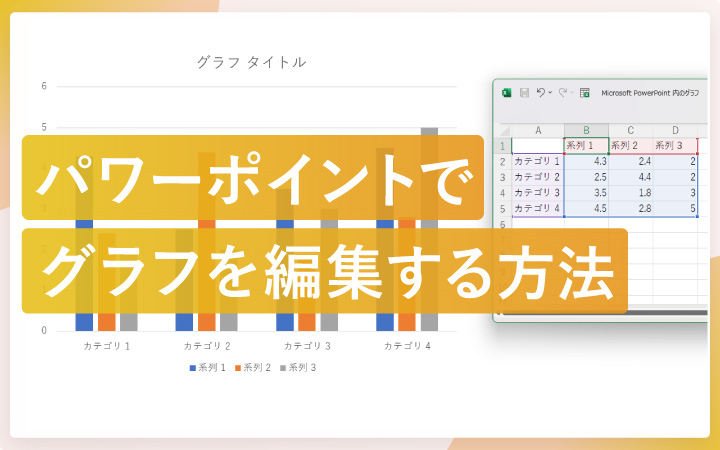
いつも見て頂きありがとうございます!「エンプレス」の編集部:fukuyamaです。パワーポイントのグラフに登場する「系列」「カテゴリ」をはじめ、その他の項目はどのように反映されるのかが分かると、グラフを作りやすくなります。
パワーポイントでは、たくさんの種類のグラフを配置できます。
しかし、グラフにしたい情報やデータが手元にあっても、どのようにグラフへ反映されるのか、ピンと来ないことも多いですよね。
ここでは、パワーポイントのグラフで共通する要素や意味、各グラフの編集方法についてまとめているので、あなたのグラフ作りに少しでも役立てば嬉しいです。
- 目次
- パワーポイントのグラフ編集で共通すること
- 縦棒グラフの編集
- 折れ線グラフの編集
- 円グラフの編集
- 横棒グラフの編集
- 面グラフの編集
- 散布図の編集
- 塗分けマップの編集
- 株価チャートの編集
- 等高線グラフの編集
- レーダーグラフの編集
- ツリーマップの編集
- サンバーストの編集
- ヒストグラムの編集
- 箱ひげ図の編集
- ウォーターフォールの編集
- じょうごの編集
- 最後に。
パワーポイントのグラフ編集で共通すること
それぞれのグラフに共通することは、次の2つがあります。
- 系列・カテゴリ
- グラフ要素
グラフを作る時は情報元となるExcelデータが、グラフと下記のような連動をしています。
グラフの横軸(PowerPoint)= 列(Excel)
グラフの縦軸(PowerPoint)= 行(Excel)

この二軸がそれぞれ系列・カテゴリとなり、グラフ作りのメインともいえるデータ。
ただし「系列」「カテゴリ」のテキストでなければいけない訳ではなく、下の画像のように内容に合わせて変えましょう。
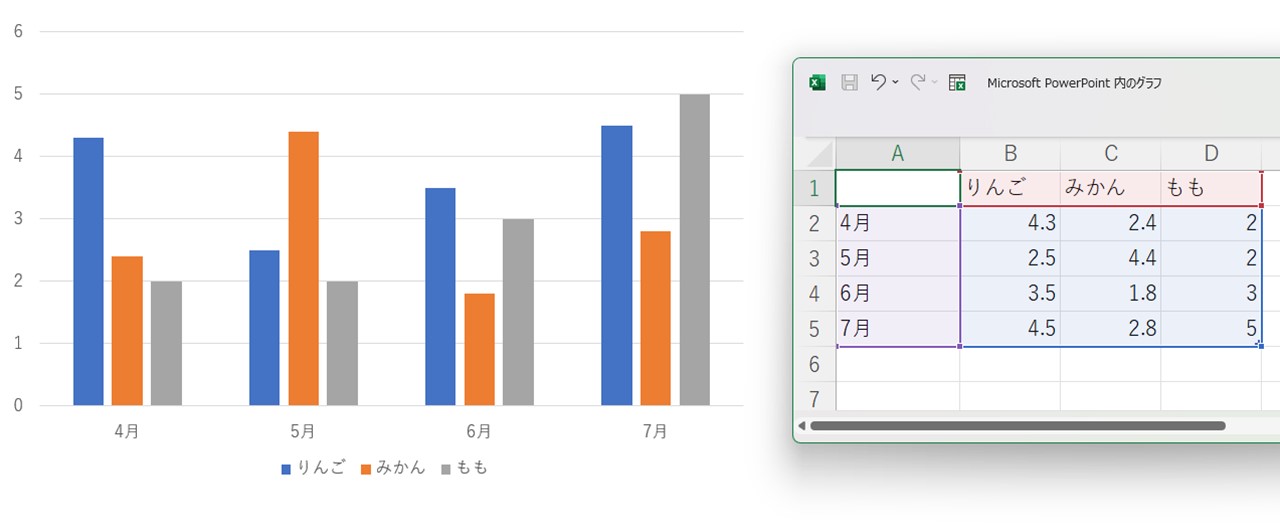
また、各グラフを構成する部位はグラフ要素と呼ばれ、グラフの種類によってグラフ要素の数は違います。
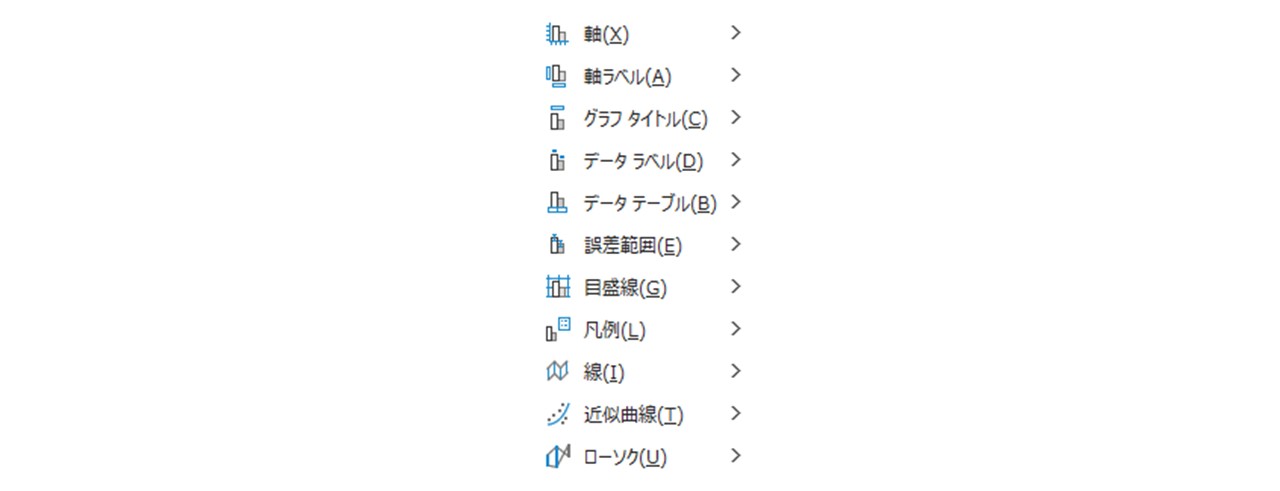
系列
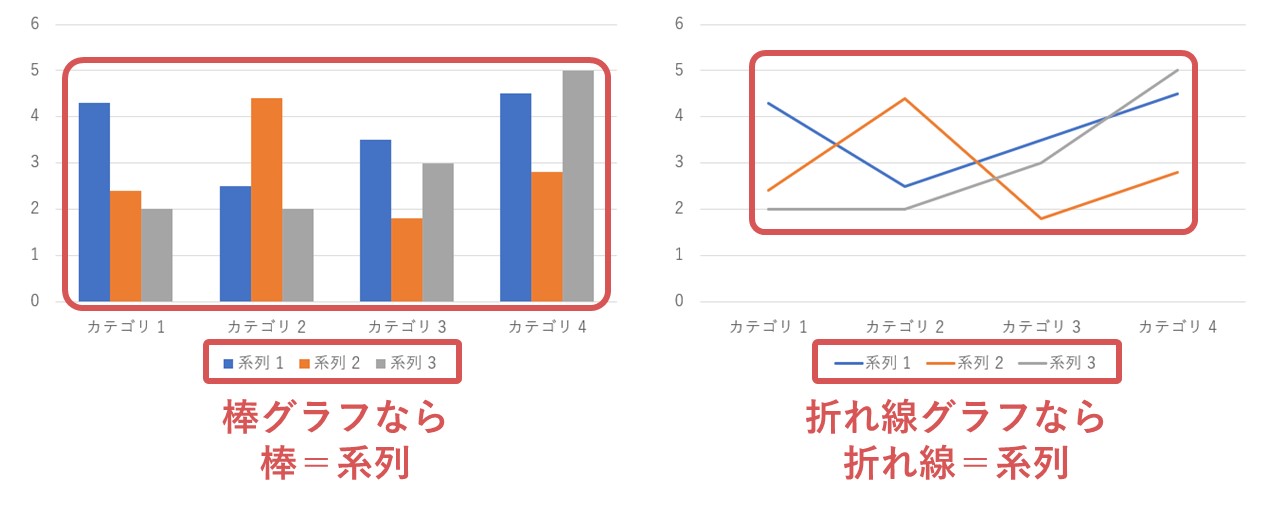
系列はグラフ本体のことを指し、棒グラフなら棒、折れ線グラフなら折れ線そのものが系列。
グラフの元となるExcelデータは、この「系列」と、次に見ていただく「カテゴリ」で構成されているため、グラフのメイン要素の一つです。
カテゴリ
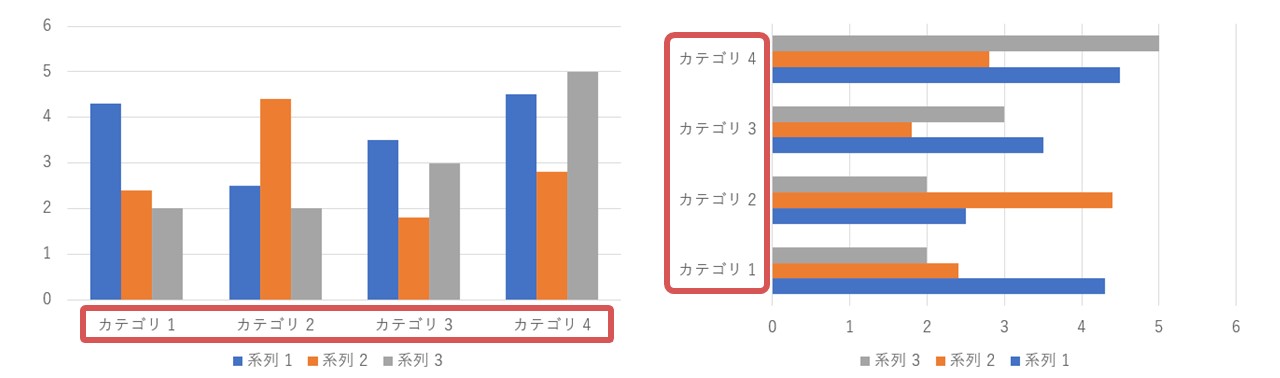
カテゴリは、系列と同じくグラフを構成するExcelデータの一つで、棒グラフや折れ線グラフの場合は横軸に当たります。
系列とカテゴリは、どっちがどっちか分からなくなりやすいですが、系列はグラフ(棒や折れ線)そのもの、カテゴリはグラフの横軸と覚えておくのがオススメです。
グラフ要素
グラフ要素は次のように、たくさんの種類があります。
- 軸
- 軸ラベル
- グラフタイトル
- データラベル
- データテーブル
- 誤差範囲
- 目盛線
- 凡例
- 線
- 近似曲線
- ローソク
すべてのグラフに上記の全グラフ要素が設定できるわけではなく、グラフの種類によってグラフ要素の有無が変わります。
たとえば棒グラフの場合、グラフ要素は9個設定できますが、円グラフは「グラフタイトル」「データラベル」「凡例」の3個しか設定できません。
グラフ要素の設定メニューを開くには、次の2つの方法があります。
- グラフをクリック(グラフの右端または左端にアイコンが3つ表示される)
- 一番上のアイコン(+マーク)をクリック
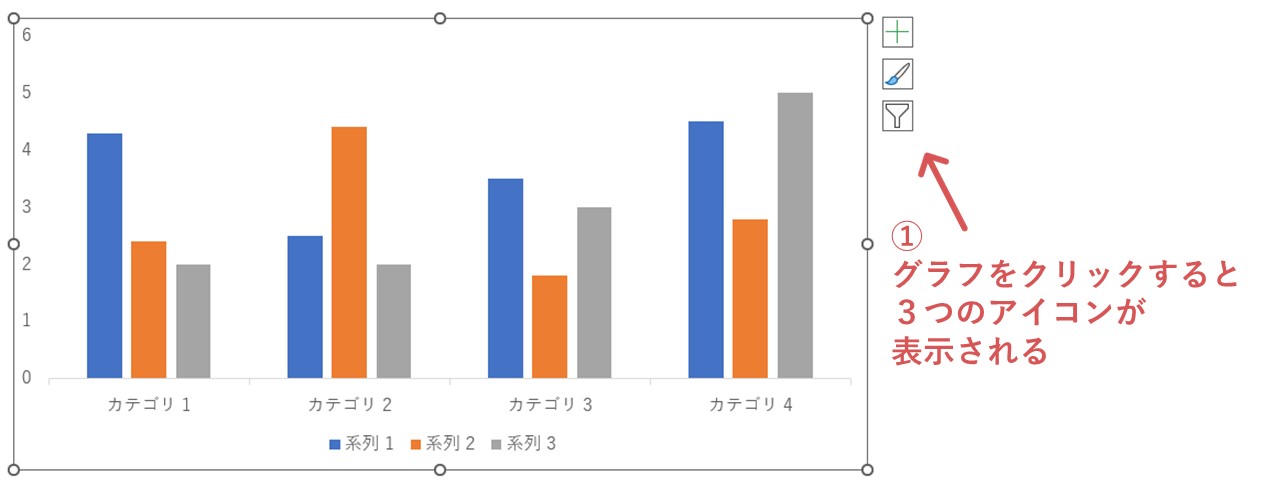
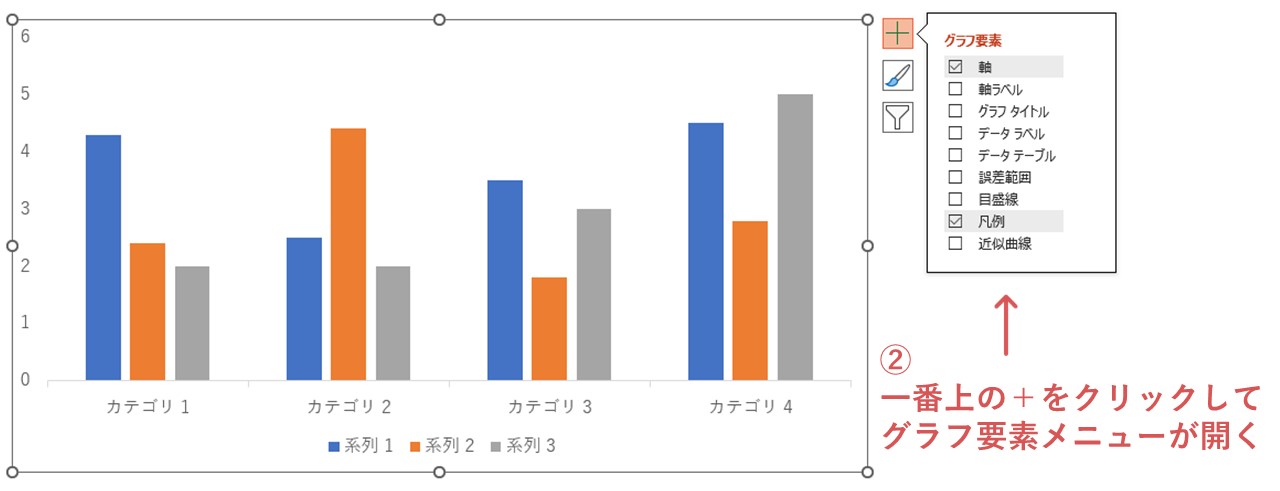
または
- グラフをクリック
- グラフのデザイン(①で自動的に選択される)
- グラフ要素を追加
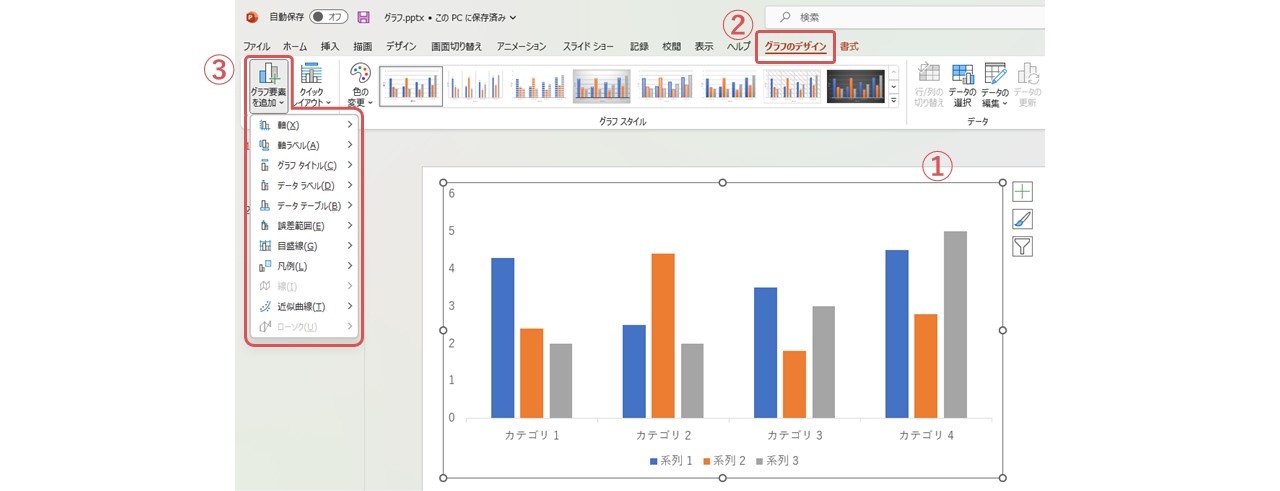
ここからは、それぞれのグラフ要素について詳しく見ていきましょう。
【共通知識】書式設定を開いておこう
各グラフ要素は細かく設定できるので、いつでも調整できるように書式設定メニューを開いておくと便利です。
- グラフを右クリック
- ○○の書式設定
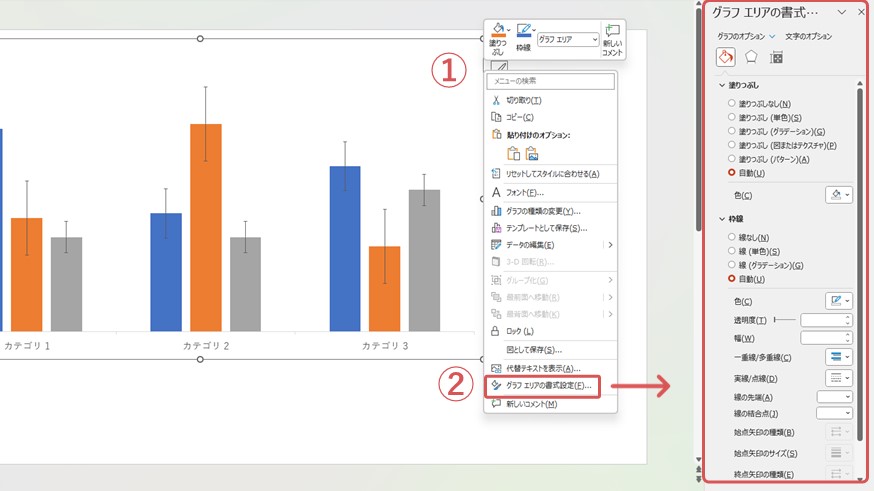
グラフのどこを右クリックするかによって「プロットエリアの書式設定」「データ系列の書式設定」など名前が変わりますが、とりあえず書式設定と書かれている項目を選べばOK。
画面右側に書式設定メニューが表示され、ここでグラフの設定を調整できるんです。
このページでも様々なグラフを見ていきますが、書式設定を開いている前提で操作手順もお話しさせて頂きます。
グラフタイトル
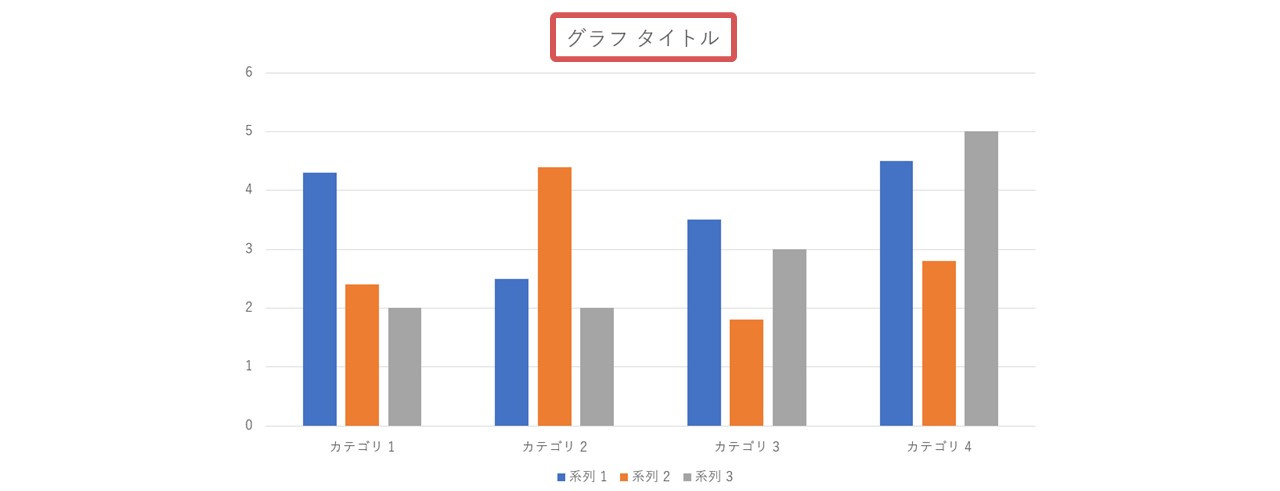
名前の通りグラフのタイトルを表し、デフォルトではグラフの上部に配置。
テキストの色・太さ・フォントなど、デザインを自由に編集でき、位置も微調整できます。
軸
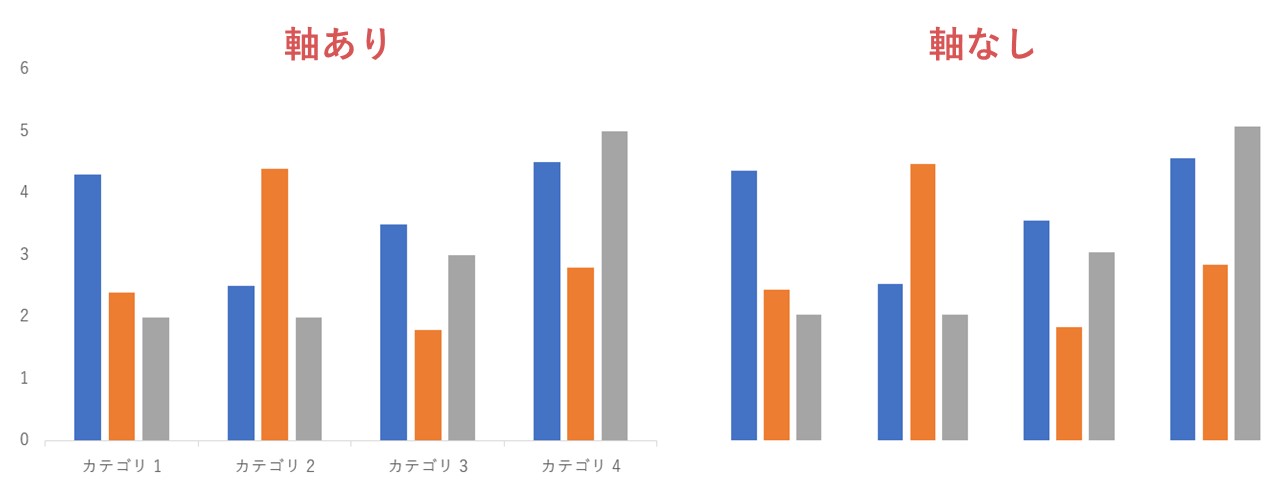
多くのグラフには縦軸・横軸があり、例えば縦棒グラフや折れ線グラフの横軸はカテゴリ、縦軸は系列の数値を表します。
横軸はカテゴリの数によって、ある程度長さも決まりますが、縦軸は数値の最大・最小値や単位なども細かく決められる仕組み。
詳細にしたりざっくりと見せたり、設定次第でグラフの印象が変わって、次に見ていただく目盛とも関係してくるところです。
ラベル
ラベルは、グラフ本体や軸が何を表しているのか、補足するためのテキストです。
2つのラベルがあるので、それぞれ見ていきましょう。
軸ラベル
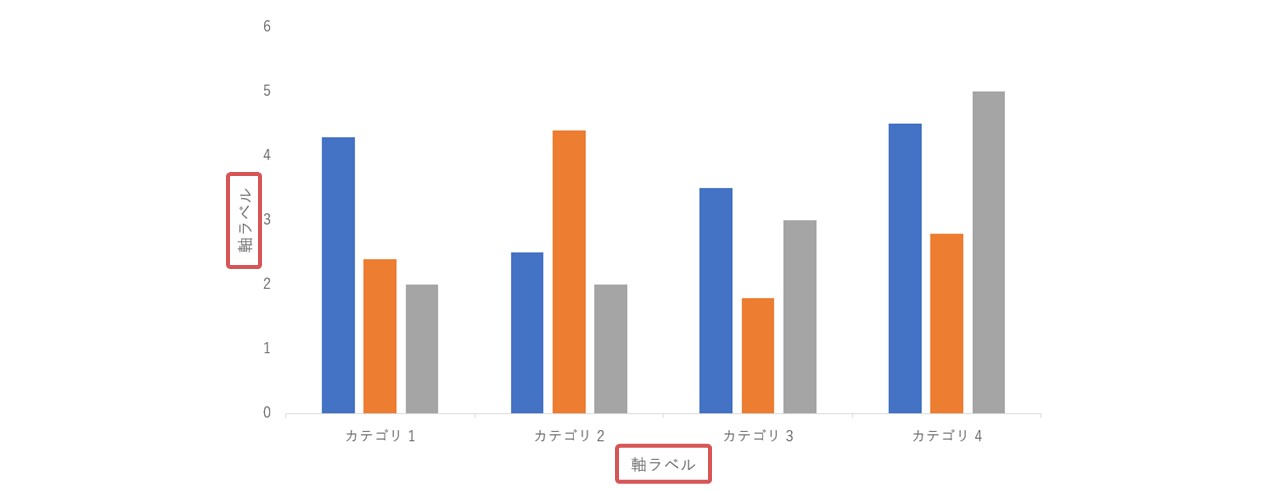
縦軸・横軸どちらにも、設定でラベルを付けられます。
たとえば縦軸が人数・横軸が○月を表すグラフの場合は、縦軸に「人数」、横軸に「月」とラベルを付けられ、それぞれの軸が何を表すのか分かりづらい場合に設定するのがオススメです。
データラベル
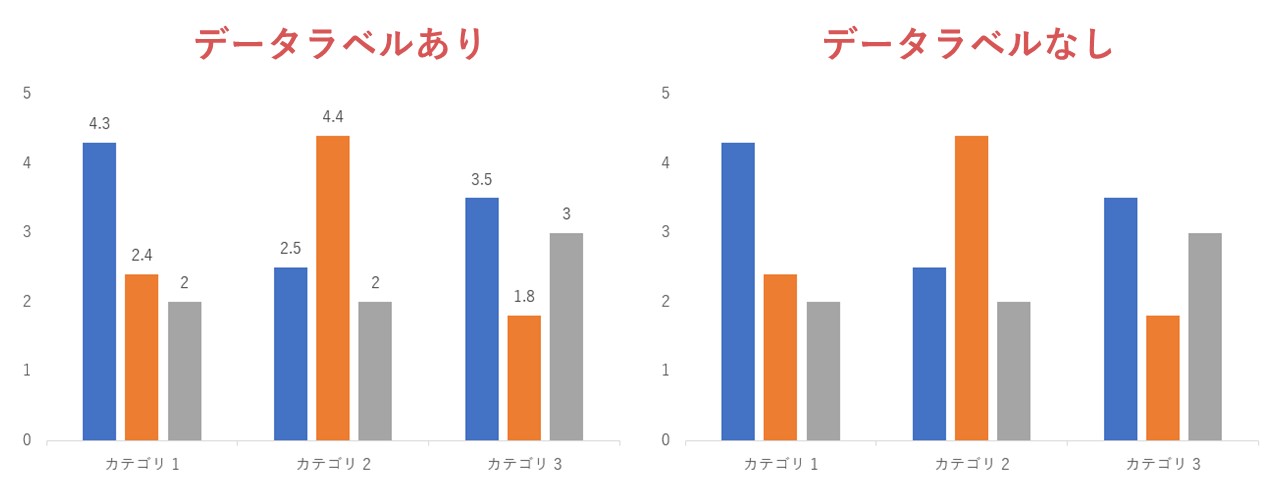
たとえば棒グラフの場合、棒の長さと軸を見て数値が分かりますが、それぞれの棒に直接数値のラベルを付けてあげられるのがデータラベルです。
上の画像のように、縦棒グラフなら棒の真上にデータラベルが配置され、設定で位置の変更もできます。
軸は5・10・15…などざっくりした数値にすることが多いため、データラベルはそれぞれのデータを「4.3」「2.4」など細かい数値まで見せたい場合に活躍する要素です。
誤差範囲
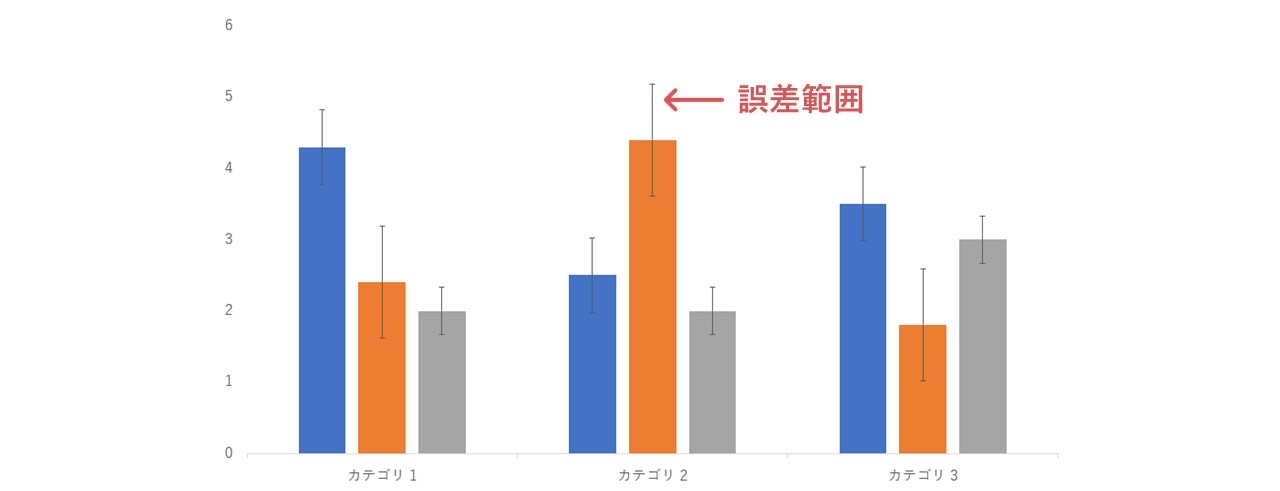
棒グラフや折れ線グラフで、各数値の誤差を表示できます。
主に、すべての値の平均値から計算される誤差を線で表せますが、固定値・パーセンテージ・標準誤差・標準偏差など細かく設定できるので、学術的なグラフを作りたい時に便利です。
目盛
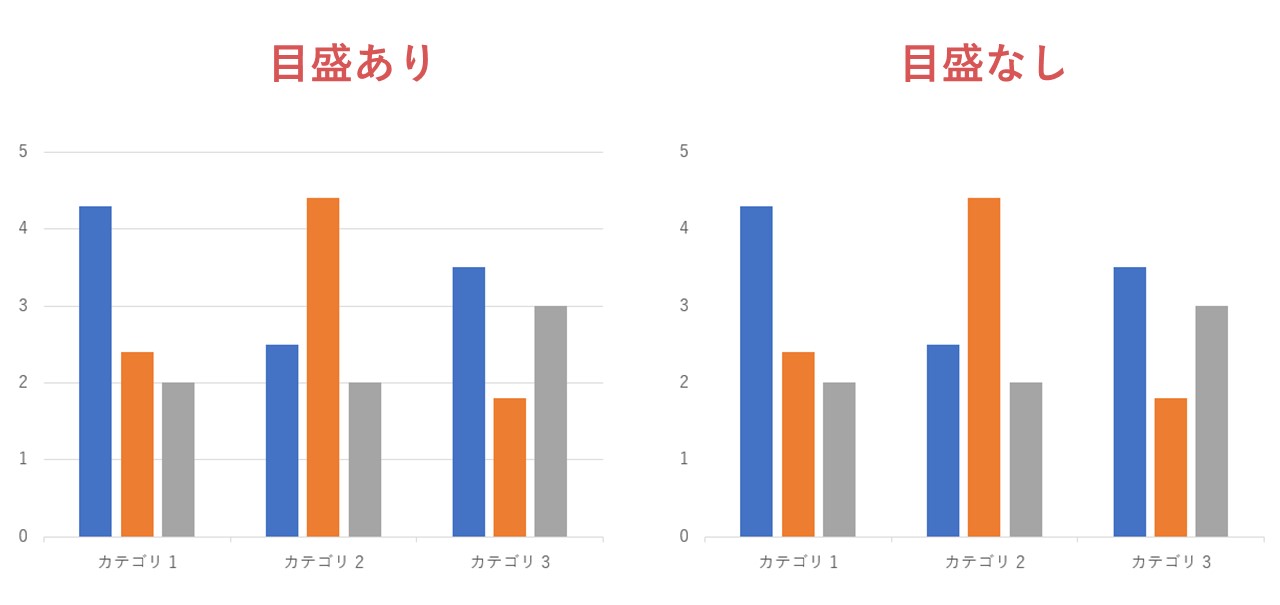
棒グラフや折れ線グラフなどの場合、縦軸の数値に沿って目盛を表示させられます。
設定次第では、方眼紙のように縦横両方の目盛を入れることもできたり、縦軸の数値以外にも補助線を引いて目盛を細かくすることもできるので、目的に応じて調整しましょう。
凡例
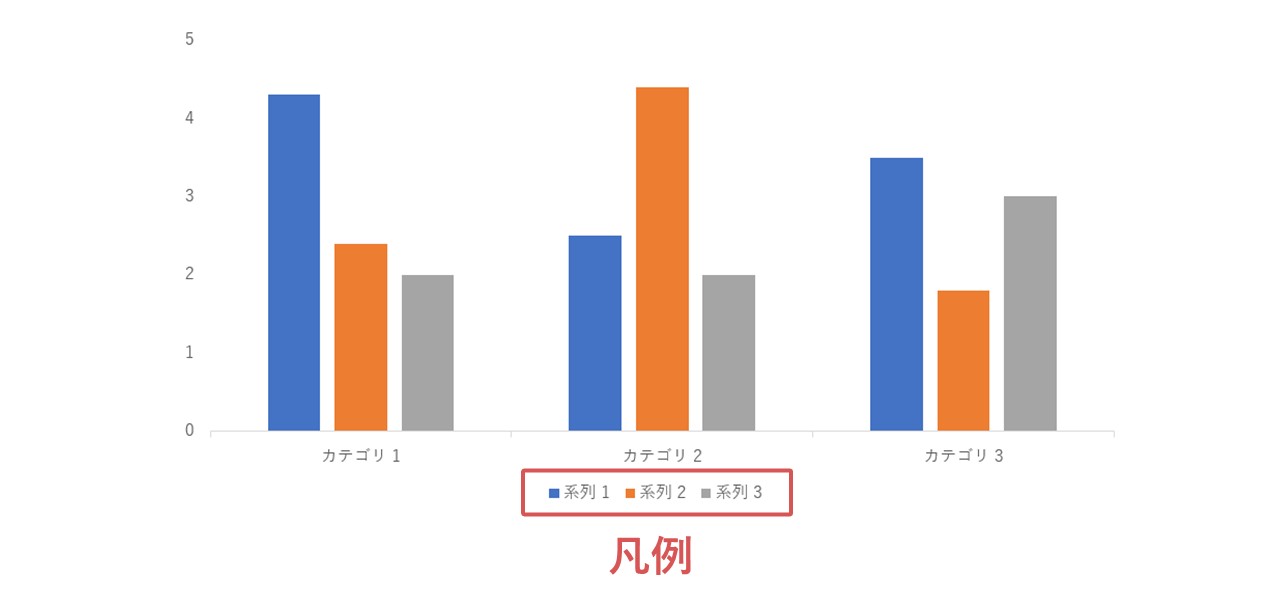
凡例は、棒グラフの棒、折れ線グラフの折れ線など、それぞれの系列が何を指しているのかを補足するテキストです。
例えば棒グラフの場合、赤色の棒がパソコン・青色の棒がスマートフォン・緑色の棒がタブレット、このように各棒が指すものを、グラフの隅に置いてあげるのが凡例。
系列が一つしかない場合はグラフタイトルで補足できますが、系列が複数ある場合は凡例を置いてあげましょう。
降下線・高低線
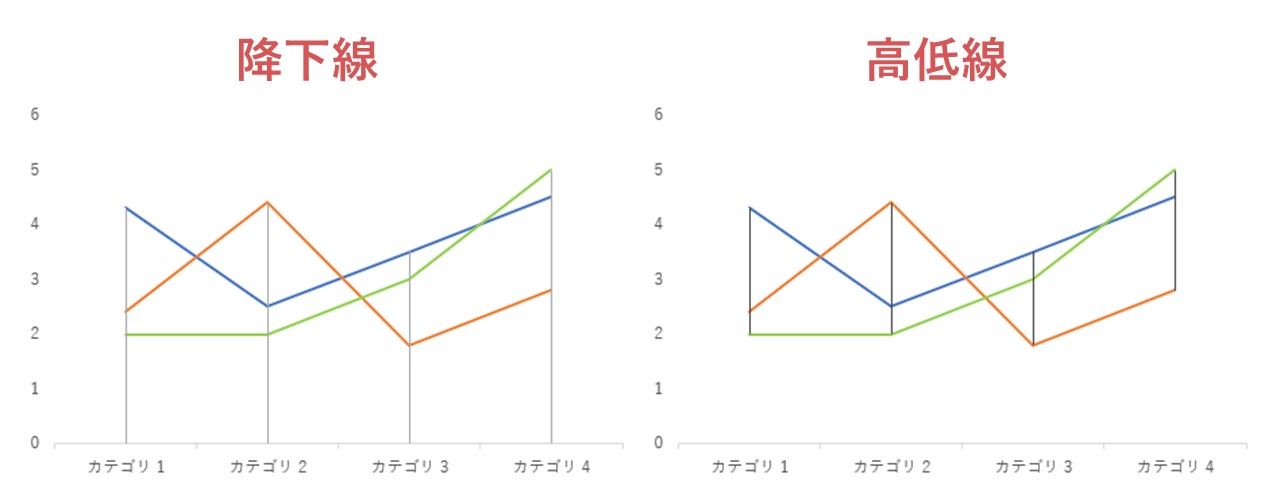
折れ線グラフや面グラフに使われ、それぞれの点から真下へ線を伸ばすことで、値を分かりやすくします。
降下線は点から一番下の目盛まで引かれ、高低線は各カテゴリの最高値から最低値までを繋ぐ線です。
近似曲線
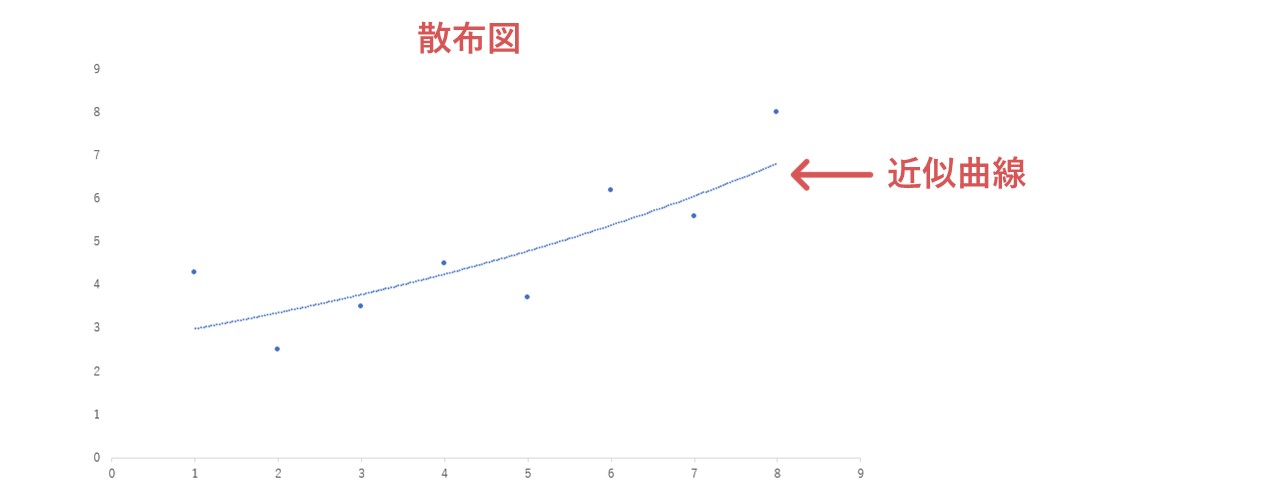
近似曲線は散布図に使われることが多く、それぞれの点から一番近いところを通るように引かれる直線・曲線のことです。
棒グラフや折れ線などにも表示させられ、グラフに出来ている値だけでなく、そこから予測して線を伸ばせるので、データからどのように推移していく可能性があるのかを視覚化できます。
ローソク
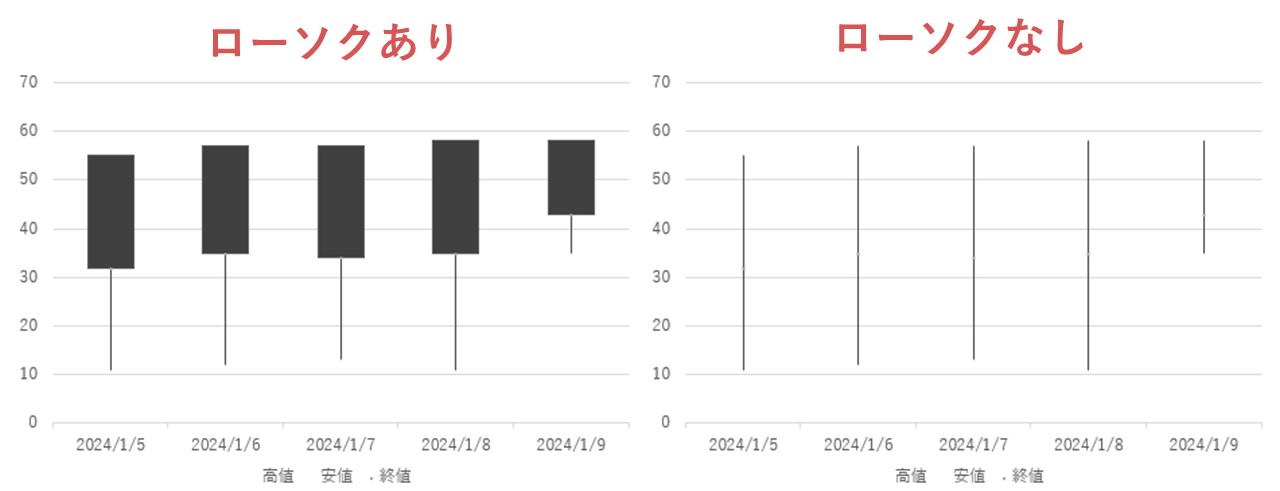
ローソクは株価・為替のチャートグラフによく使われるもので、二本の折れ線グラフの差を長方形で表します。
形がローソクに似ていることから「ローソク」「ローソク足」と呼ばれ、株価以外でも、二つの系列の差を見せたい時に使うのもありです。
グラフエリア
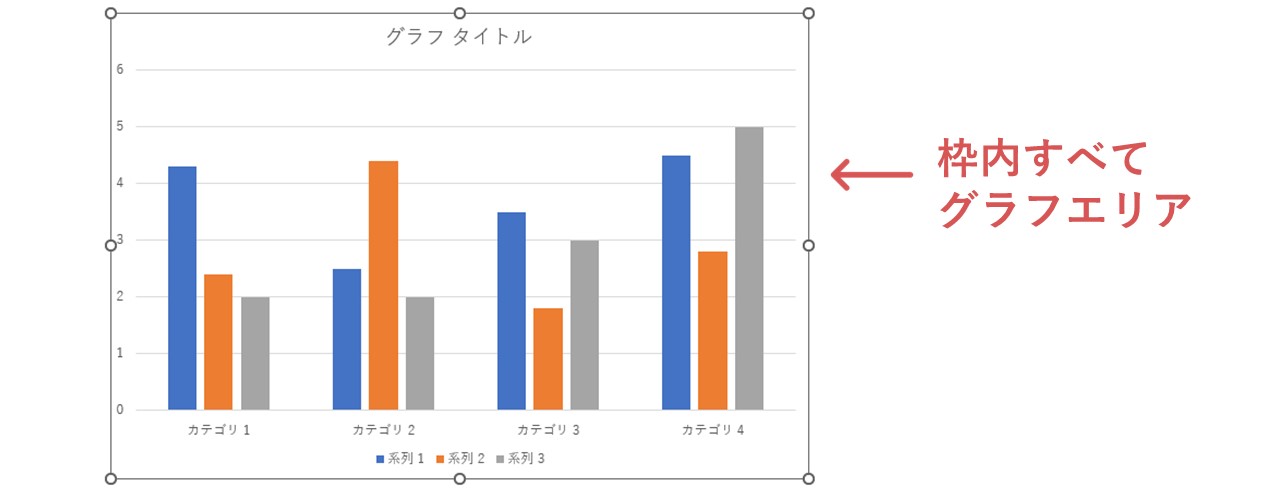
グラフエリアは名前の通り、グラフ全体の範囲を表します。
軸・カテゴリ・数値だけでなく、グラフタイトルや凡例などグラフに関するすべての要素を含み、グラフ全体のサイズや位置を調整したい時に使いましょう。
プロットエリア
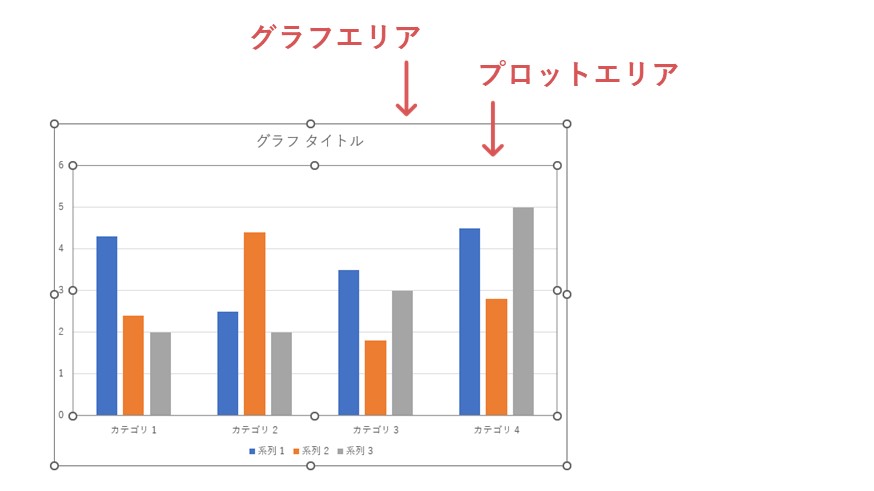
グラフエリアがグラフに関するすべての情報を指すのに対して、プロットエリアはグラフの「図」の部分です。
棒グラフなら棒と軸、円グラフなら円がプロットエリアとなり、グラフタイトルや凡例などはプロットエリアに入りません。
グラフエリア内であれば、サイズや位置を自由に調整できます。
縦棒グラフの編集
縦棒グラフは、横棒グラフに比べて時間の進みも伝えやすく、右へ進むに連れて年月を表現し、それぞれの値がどのように変化していったのかを示す時によく使われるグラフです。
系列・カテゴリは、次のように反映されます。

複数の系列の変化を表すのにも使えますし、系列を一つにして、一つの要素に関するグラフも作れるため、様々なシーンで活用しやすいですね。
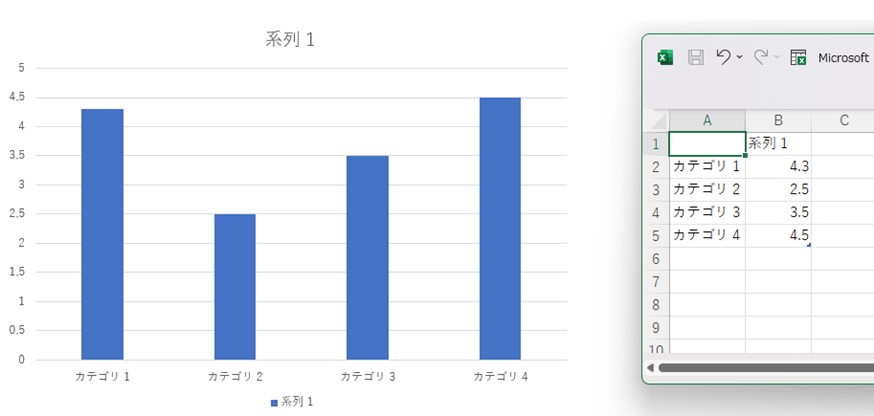
Excelデータの反映範囲
グラフのExcelデータを見てみると、赤・紫・青色の枠があると思います。
赤色は系列、紫はカテゴリ、青は値を囲っていますが、この枠に入っているデータがグラフへ反映されるんです。
そのため、データを後から足しても枠に囲われていなければグラフに変化はありません。
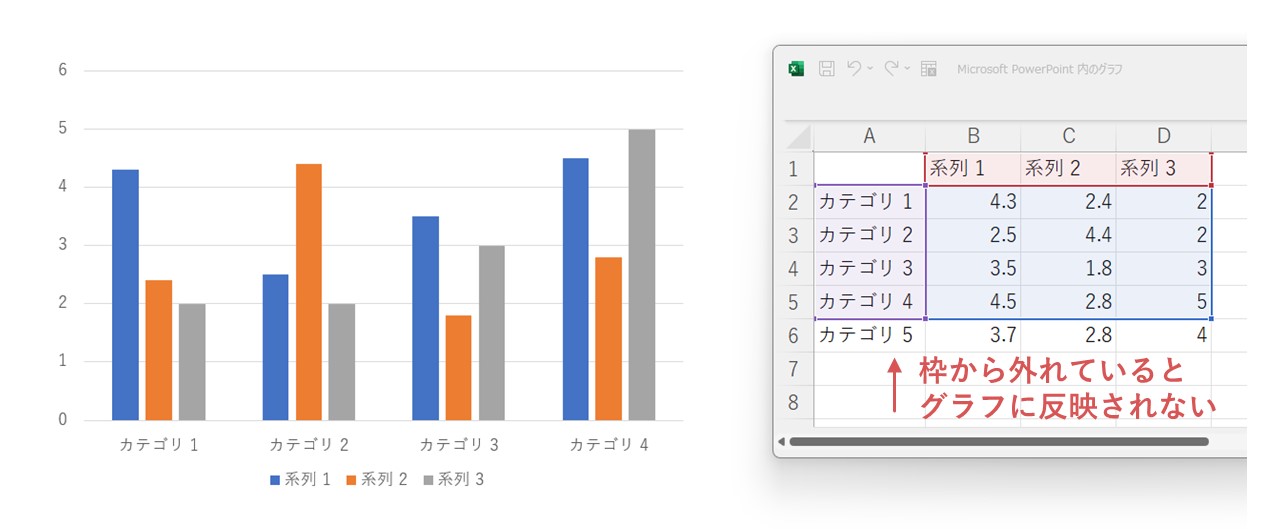
枠の範囲を変えたい場合は、青色の枠の大きさをマウスドラッグで調整すればOK。
マウスカーソルを枠の角に合わせて、カーソルが斜め向きの双方向矢印になっている状態でマウスドラッグすれば、範囲を変えられます。
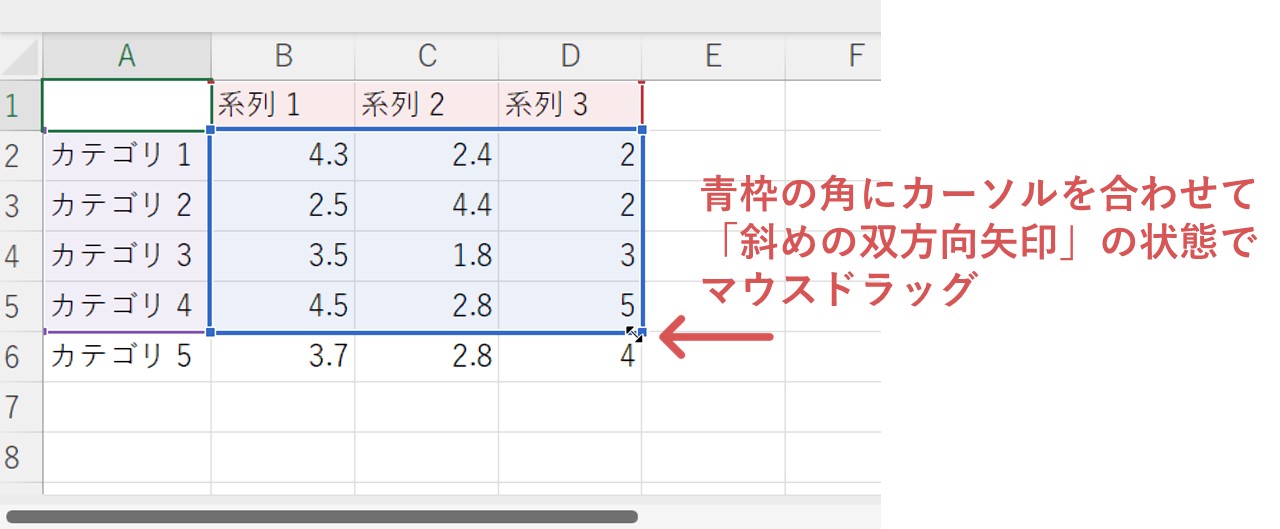
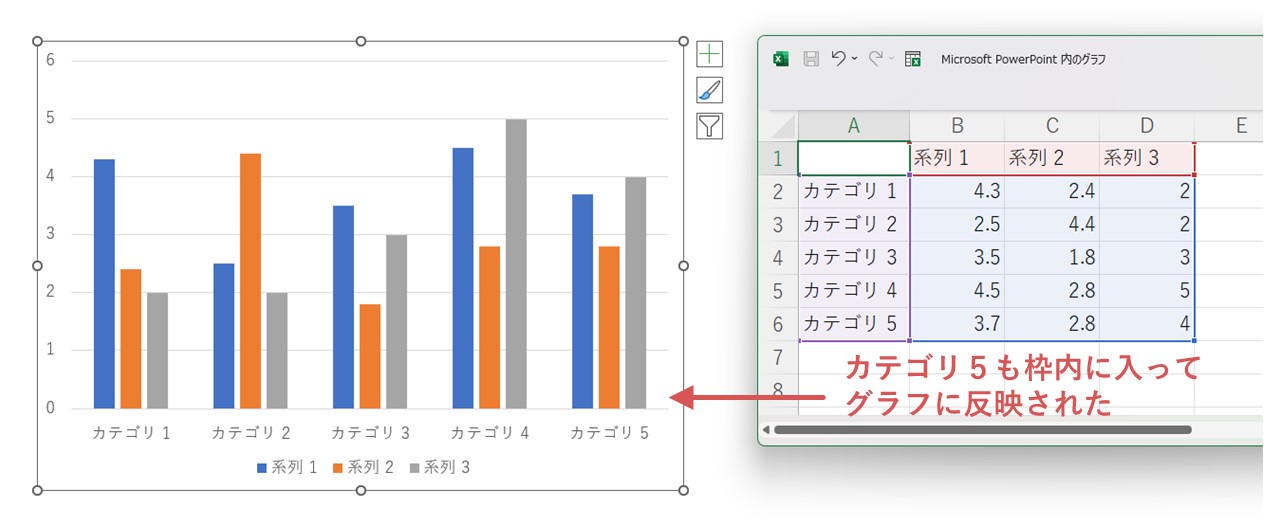
グラフに表示させる系列・カテゴリを瞬時に減らしたい時にも便利ですね。
データの反映範囲の変更は、ほかの種類のグラフでも使えるので覚えておきましょう。
折れ線グラフの編集
折れ線グラフは、値の推移を分かりやすく伝えられ、複数の系列を並べてそれぞれの推移の差を伝えるのにも便利。
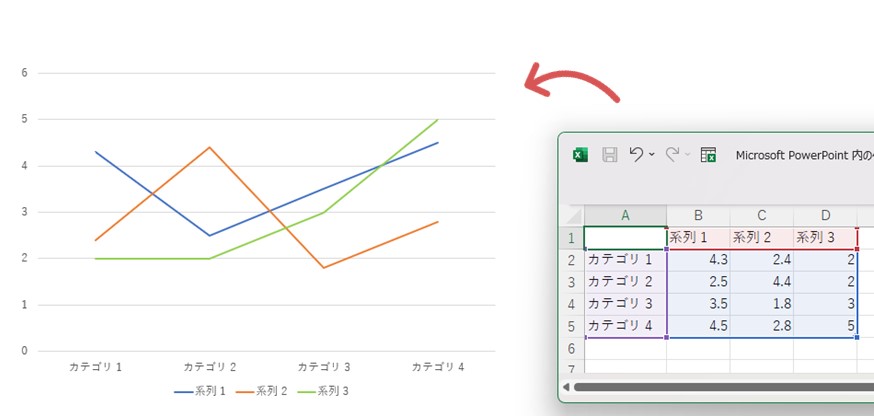
系列・カテゴリはこのように反映され、カテゴリごとに点を打ちたい場合は「マーカー」を付けましょう。
- 点を打ちたい系列をクリック
- データ系列の書式設定
- 塗りつぶしと線 – マーカー – マーカーのオプション
- 組み込み
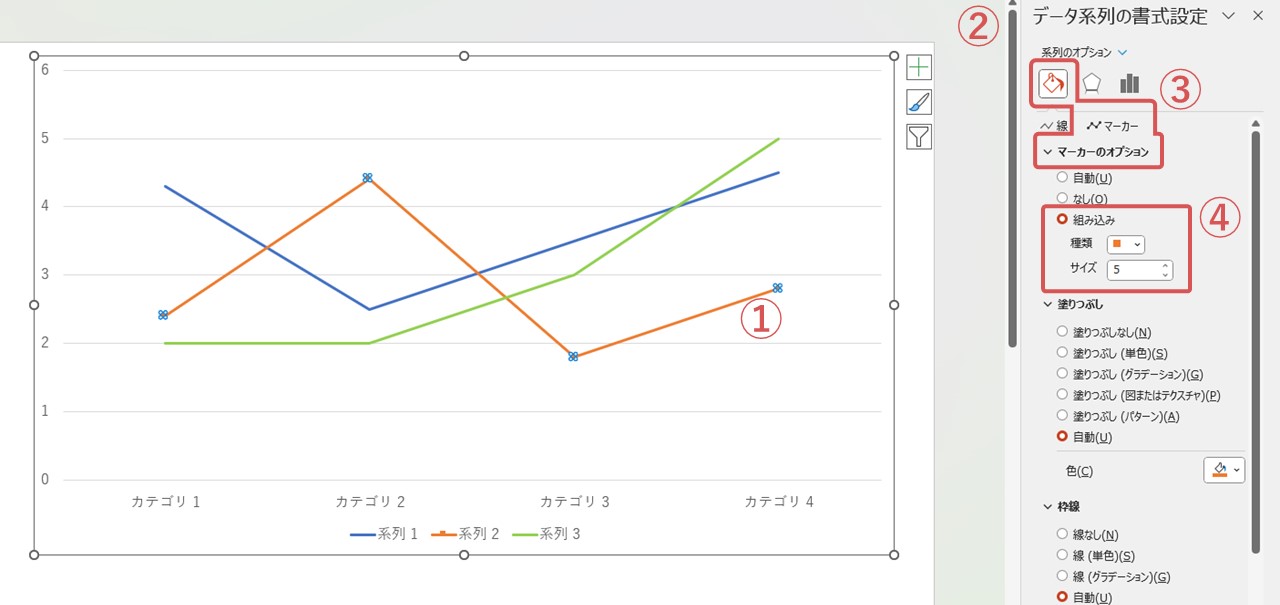
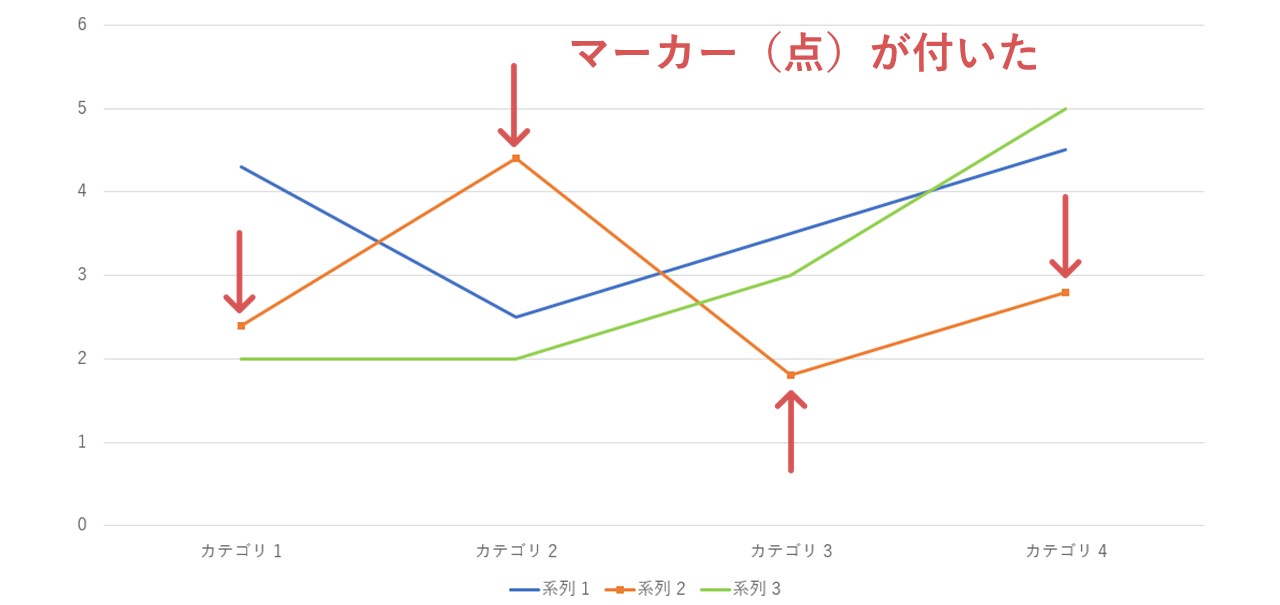
「組み込み」で、種類やサイズも選べます。
複数の系列があり、一つだけ強調させたい場合は線の太さや色を変えてもいいですね。
円グラフの編集
円グラフは、一つの円につき系列も一つしか適用できないため、系列・カテゴリは次のように反映されます。
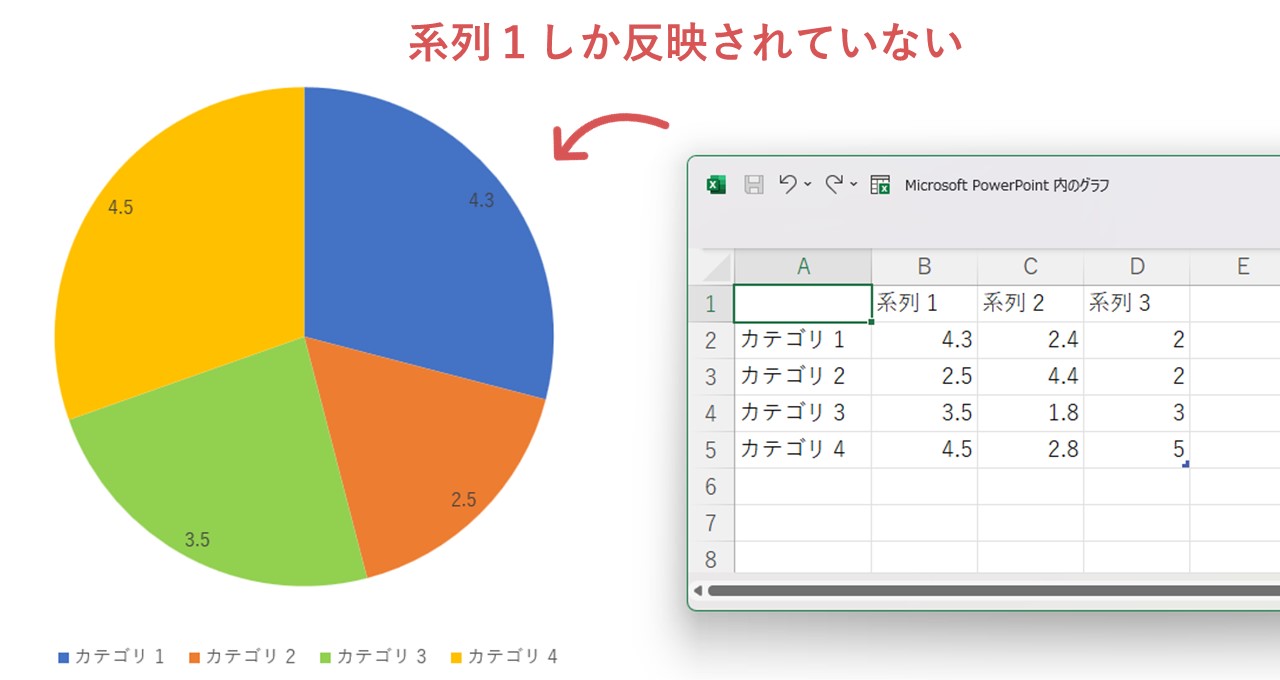
サンプルとしてExcelのデータには、あえて系列2・系列3も入れていますが、系列1しかグラフに反映されていないのが分かると思います。
円グラフは各カテゴリの値が面積で表示されるため、何が全体のどのくらいを占めているのか、パッと頭に入りやすいですね。
また、棒グラフや線グラフに比べて設定できるグラフ要素がとても少ないですが、その分シンプルで分かりやすく内容を伝えられる方法です。
横棒グラフの編集
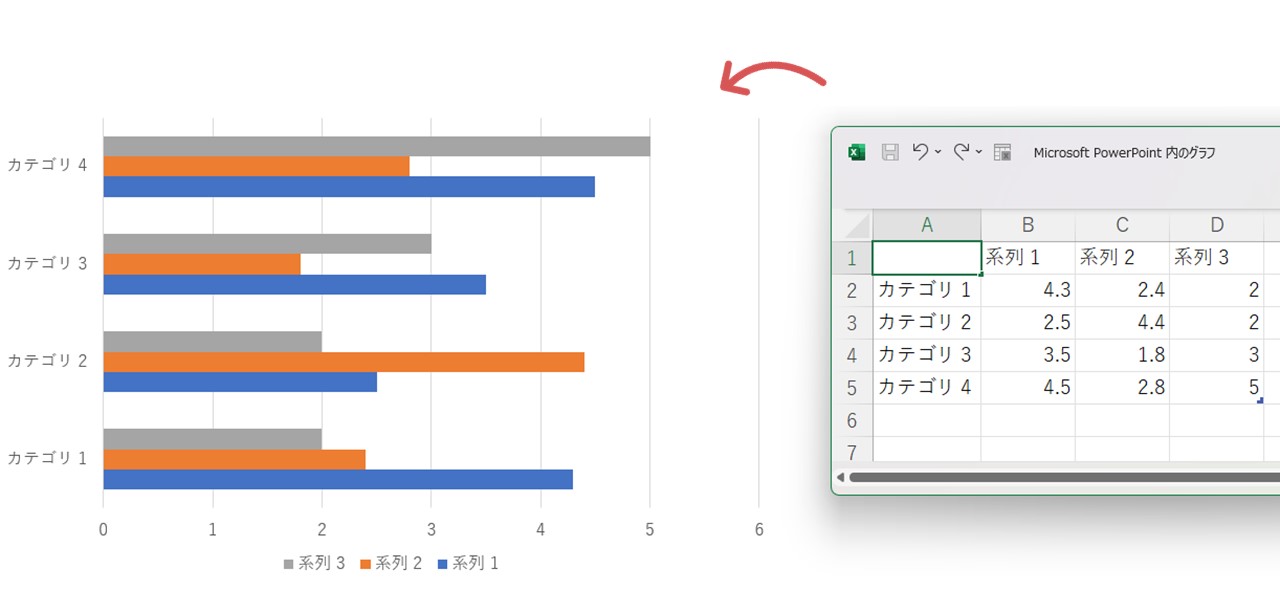
横棒グラフは基本的に始点から右へ向かって棒が伸び、各カテゴリが縦に並ぶため、カテゴリ名も縦に並びます。
縦棒グラフの場合は、横書きのテキストだとカテゴリ名が窮屈になりますが、横棒グラフなら入れやすく、アンケート調査結果のグラフにオススメ。
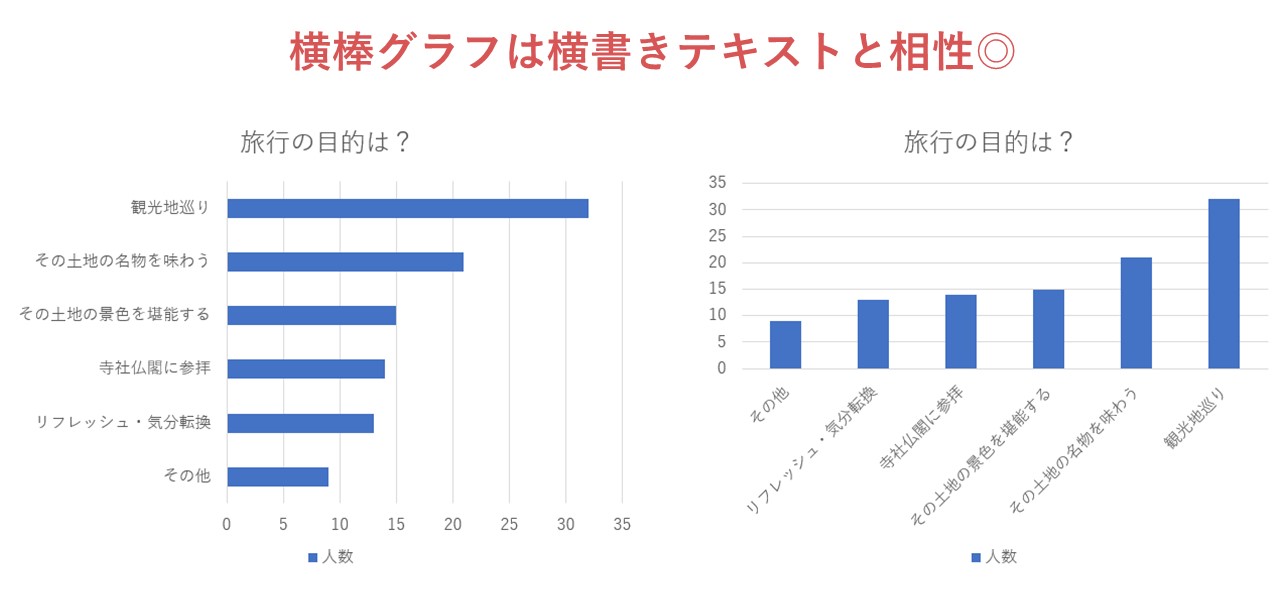
アンケートの回答テキストは、内容によって少し長い文章になることもあるため、横書きのテキストが入れやすい横棒グラフと相性がいいんです。
面グラフの編集
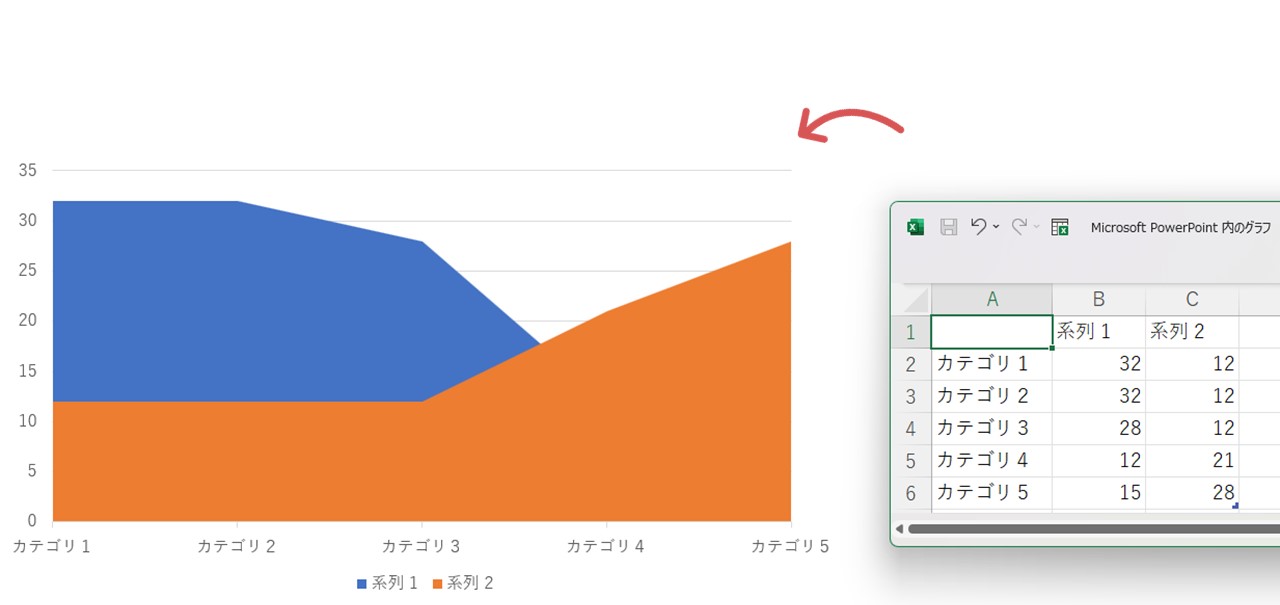
面グラフは折れ線グラフに似ており、折れ線グラフの線から下をすべて塗りつぶしたものです。
系列1~3がある場合、系列1は一番奥、系列3は一番手前に来ます。
そのため、系列3の値がほかの系列よりも全体的に大きい場合は、系列3の面がほかの系列の面を隠してしまいますが、Excel上で並び順を変えられるので、順番を変えても問題ないデータであれば調整しましょう。
散布図の編集
散布図はXYグラフとも呼ばれ、X軸Y軸から出来ているグラフに座標が点で表示されます。
そのため、縦・横どちらの軸も数値を表す情報に向いており、時間と人数、人口と面積など二つの数値の相関関係を視覚化できるグラフです。
また散布図は、ほかのグラフと違って系列・カテゴリの概念がありません。
ほかのグラフであればExcelデータのカテゴリ順に数値が並びますが、散布図はExcelの列・行に関係なく、Xの値・Yの値に沿って座標が打たれるため、ExcelデータもXの値・Yの値のみです。
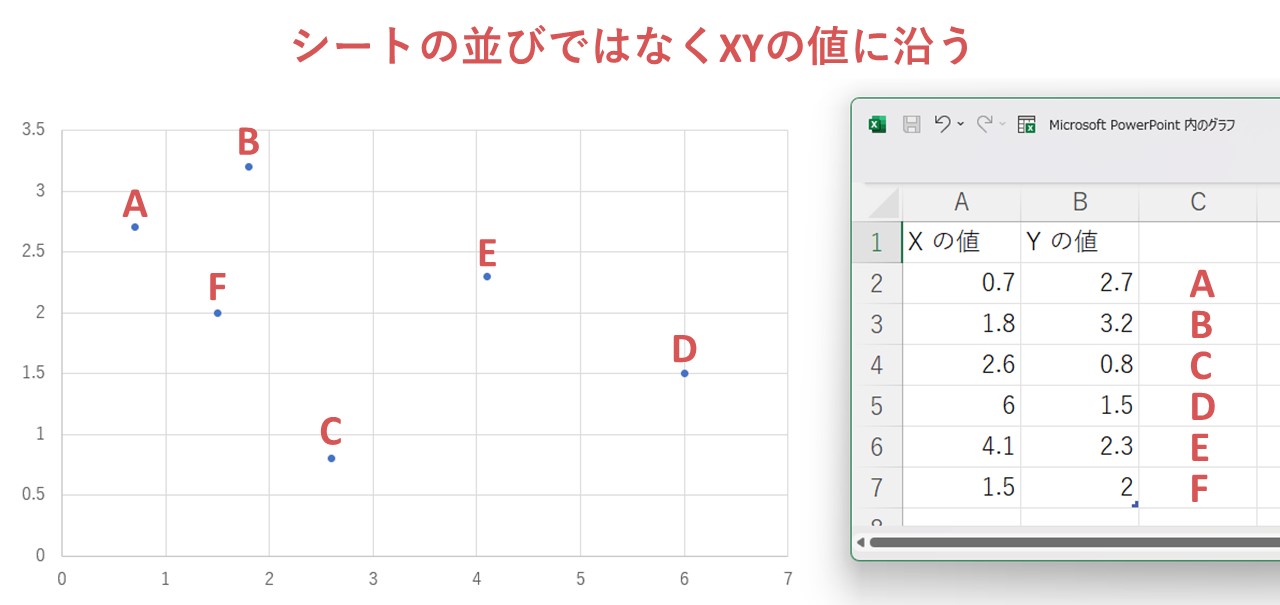
塗分けマップの編集
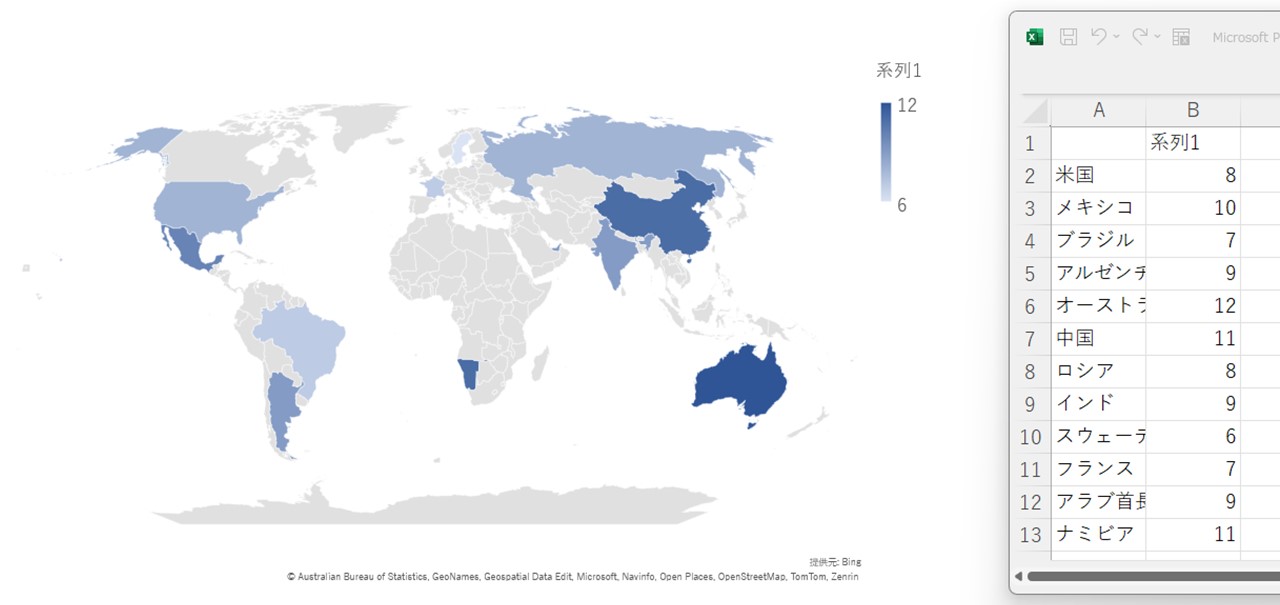
様々なグラフの中でも塗分けマップは独特で、都道府県や国など地理に関するデータを地図で伝えられます。
円グラフと同じように系列が一つだけ反映されるため、一つの項目に対して各地域のデータを見せたい時に便利。
塗りつぶされる色の濃さで数値の大きさを表現でき、実際の数値も表示できます。
デフォルトでは米国・メキシコ・ブラジル…など世界規模のデータになっていますが、日本国内(日本地図)や関東・九州など地方ごとのマップも対応。
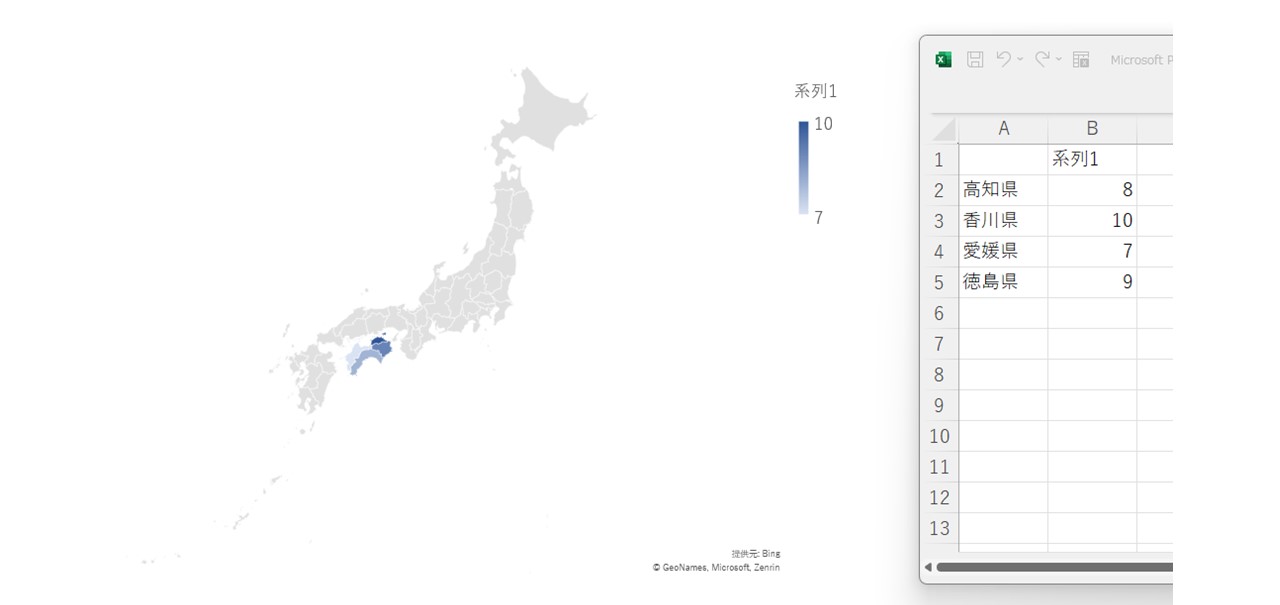
上の画像は、一つ前の画像のデータから、国名を日本の四国地方に変えたもので、地域の名前を入力していくと自動的に世界地図から日本地図に変わってくれます。
しかし、四国地方だけのデータを見せたい場合、日本地図は少し広すぎるかも…このような場合は、次の操作でマップの表示範囲を絞りましょう。
- マップの地図部分をクリック
- データ系列の書式設定 – 系列のオプション
- マップ領域 – データが含まれる地域のみ
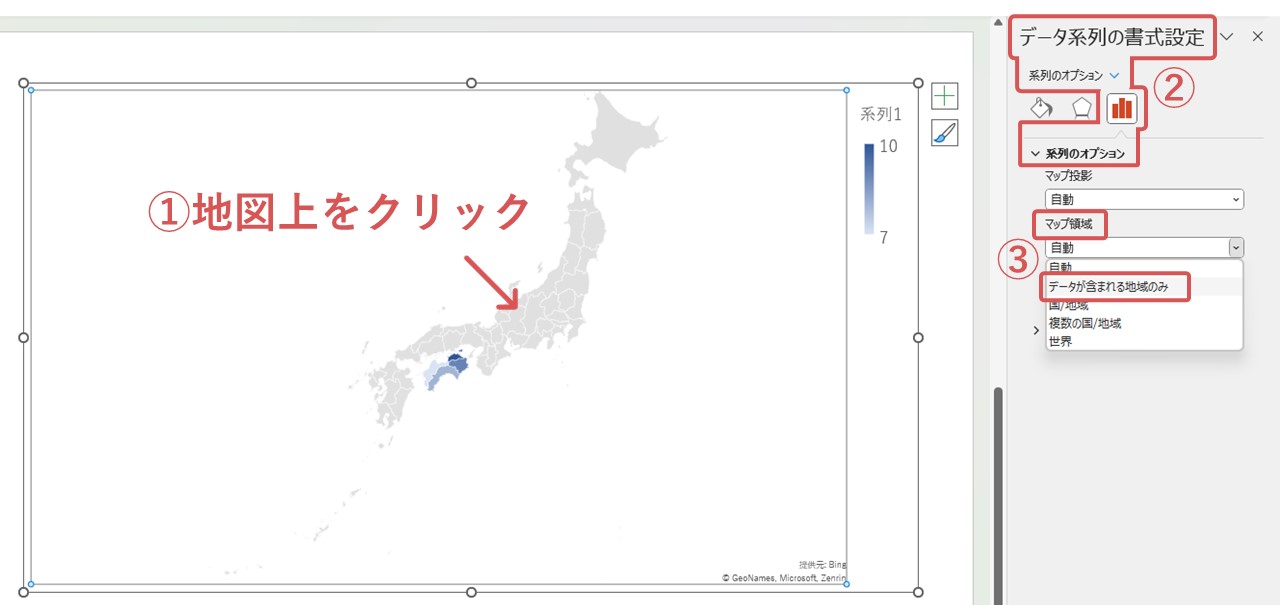
文字通り、データが含まれる地域だけがマップ領域に表示されるようになるため、四国地方だけのマップになりました。
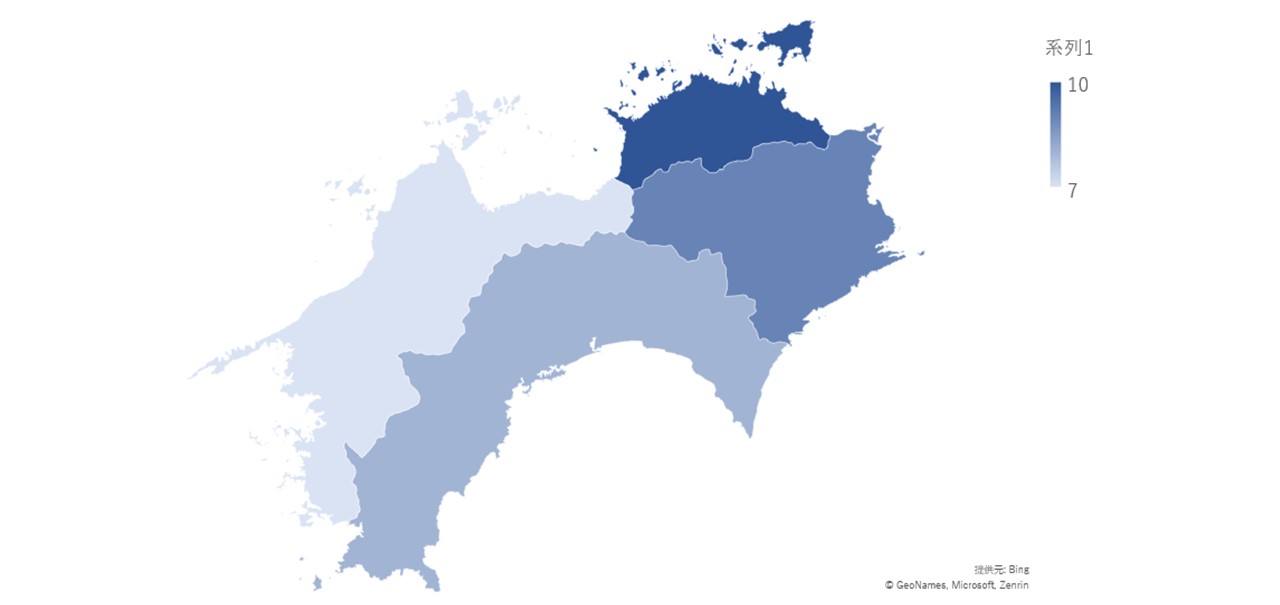
市区町村レベルのデータは、私が試してみた限りでは上手く反映されませんでしたが、都道府県レベルまでなら上手く塗分けマップができるはずです。
株価チャートの編集
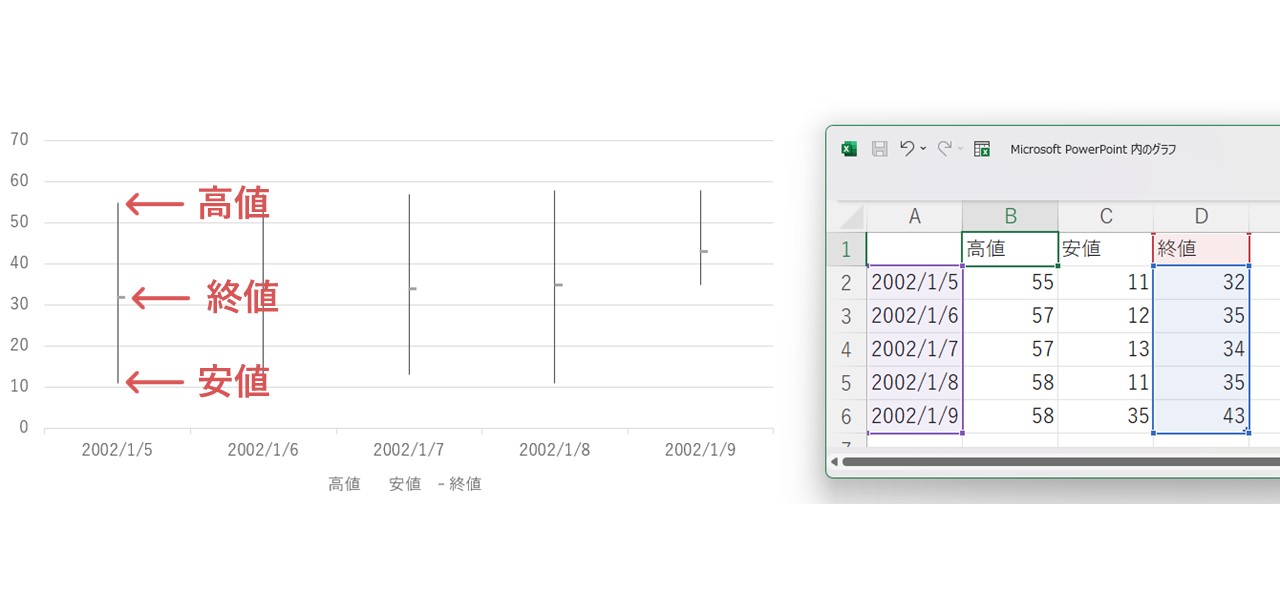
名前の通り、株価チャートは株価の様々な値を表すグラフです。
そのため、日付と高値・安値・終値がExcelデータに入っている場合にグラフへ反映され、日付がカテゴリ、株価が系列となります。
また、株価チャートは始値・出来高などの有無の違いで4種類あり、種類を選ぶ時にデータの順番を指示されるため、間違えないよう注意しましょう。
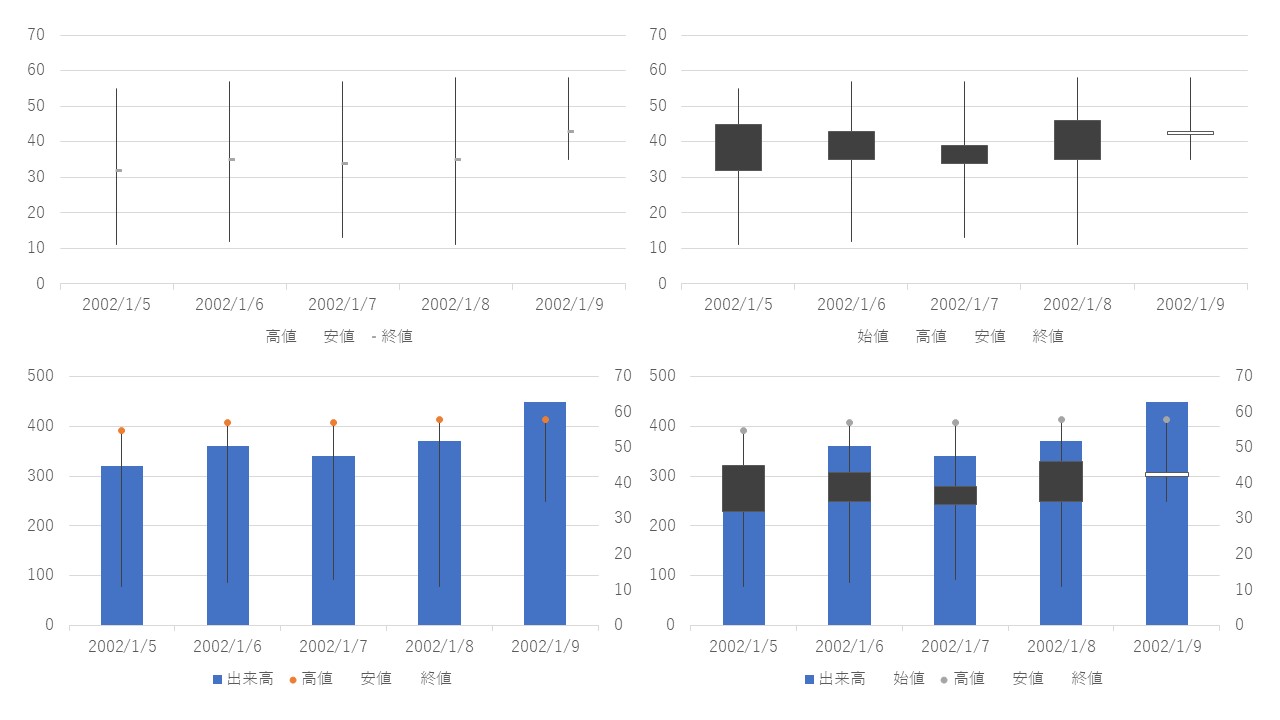
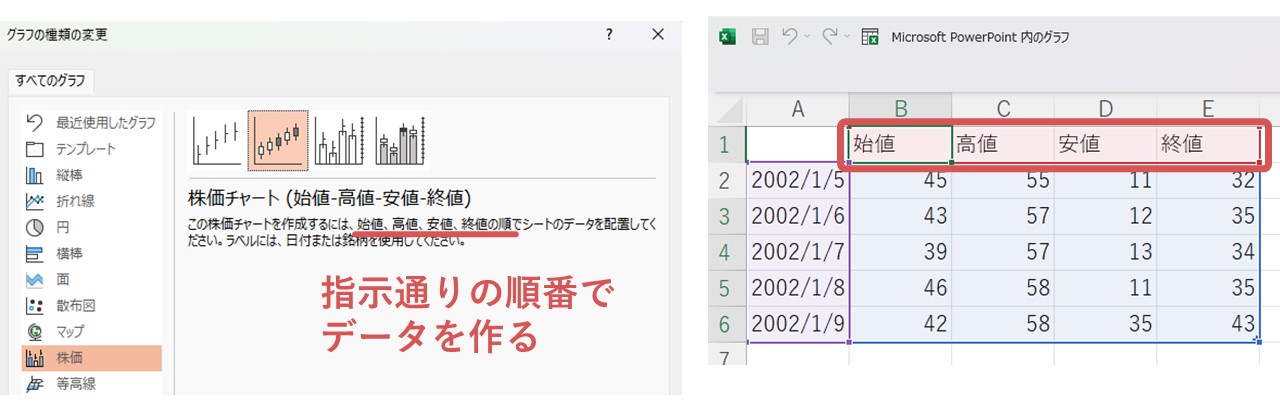
等高線グラフの編集
等高線は、横がカテゴリ・奥行きが系列・高さを値にしてデータを立体で表し、高さによって立体物の色が層のように分かれています。
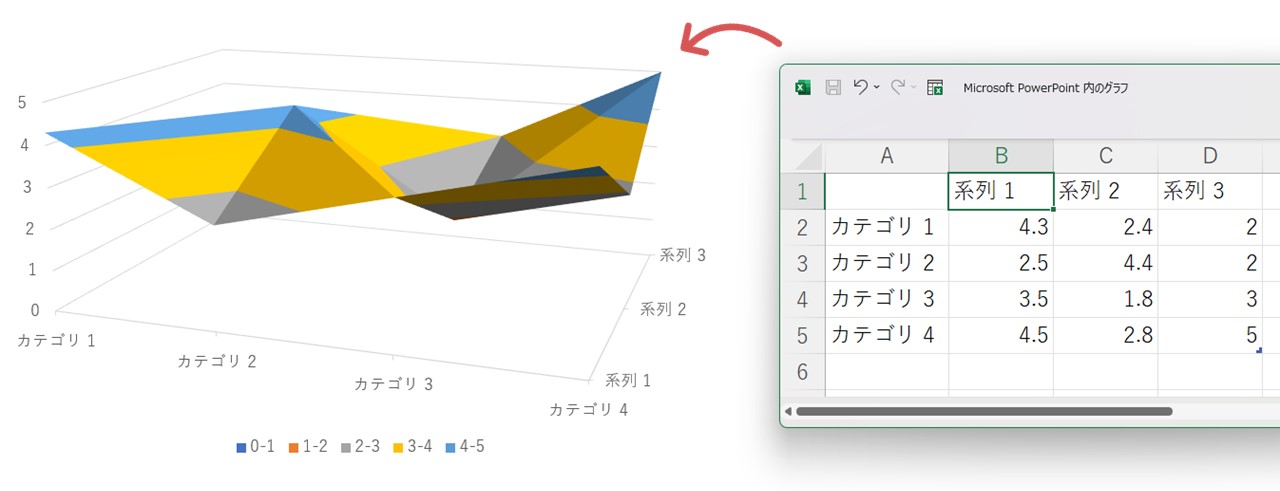
視点の角度も次のように変えられるので、データによって物体が見えづらい形になったら調整しましょう。
- グラフをクリック
- グラフエリアの書式 – グラフのオプション – 効果
- 3-D回転
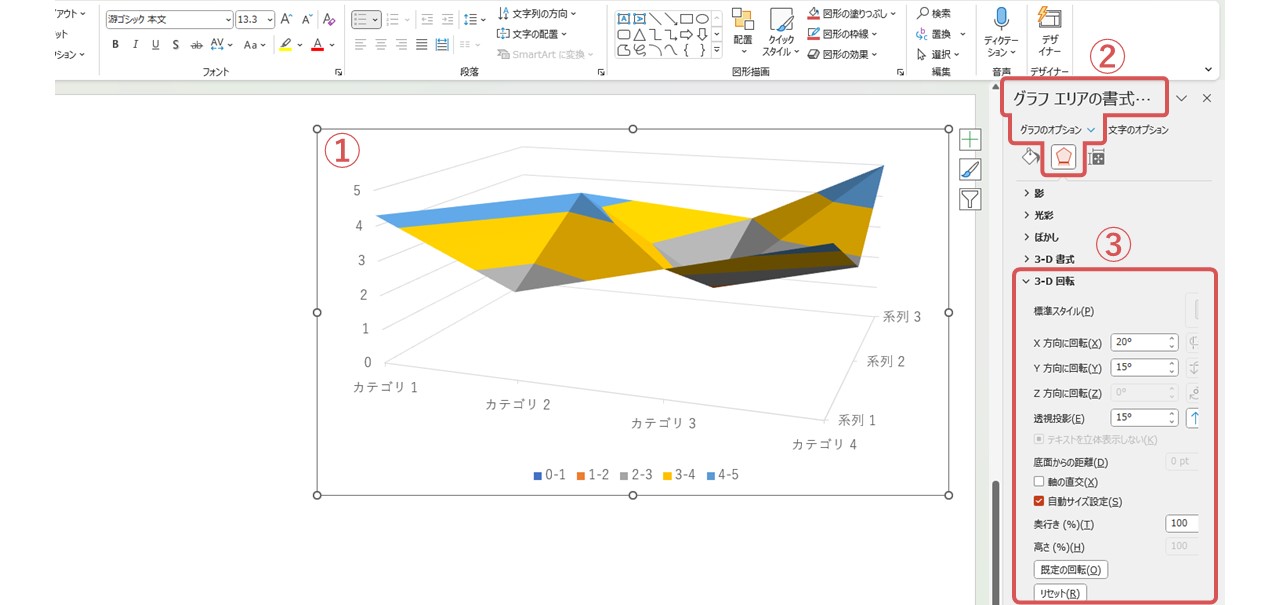
角度によっては、ごちゃつかないように目盛が自動で省略されて層が減る場合もありますが、調整次第で元のように表示させられます。
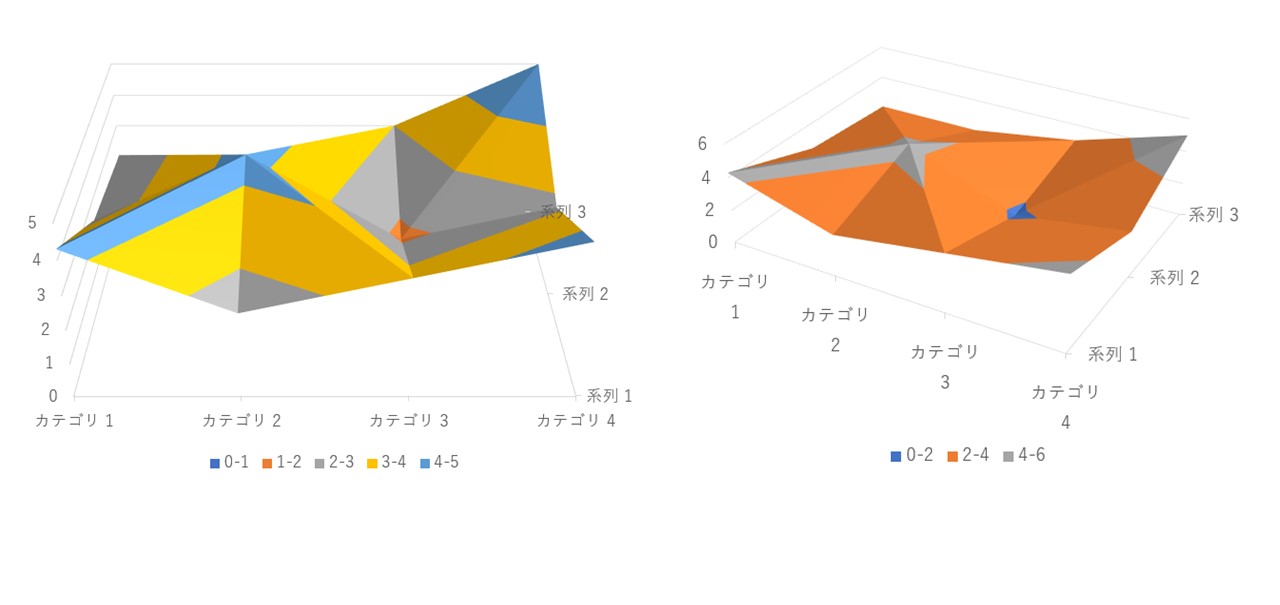
レーダーグラフの編集
各カテゴリを円形に配置し、系列を元にした輪を円の中に配置してデータを表すグラフです。
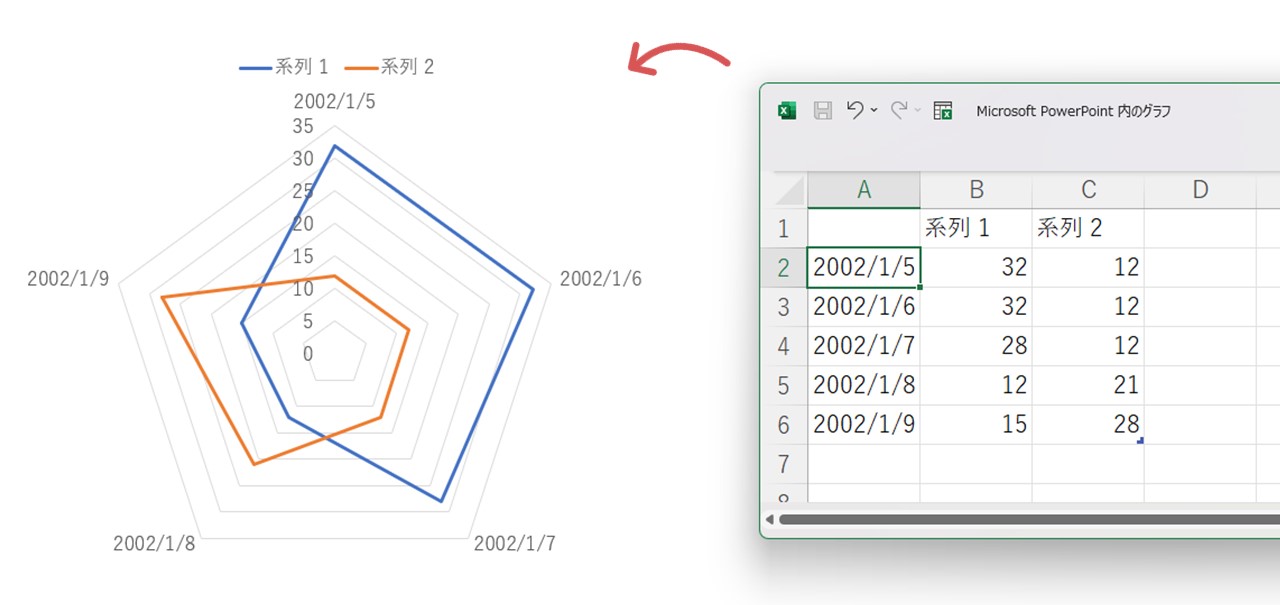
円形と言っても、カテゴリが4つならひし形、6つなら六角形になります。
また、デフォルトでは画像のようにカテゴリが日付になっていますが、数値ではなくテキストでも大丈夫です。
ツリーマップの編集
ツリーマップは、数値を四角形の大きさで表して敷き詰めた、階層化のグラフです。
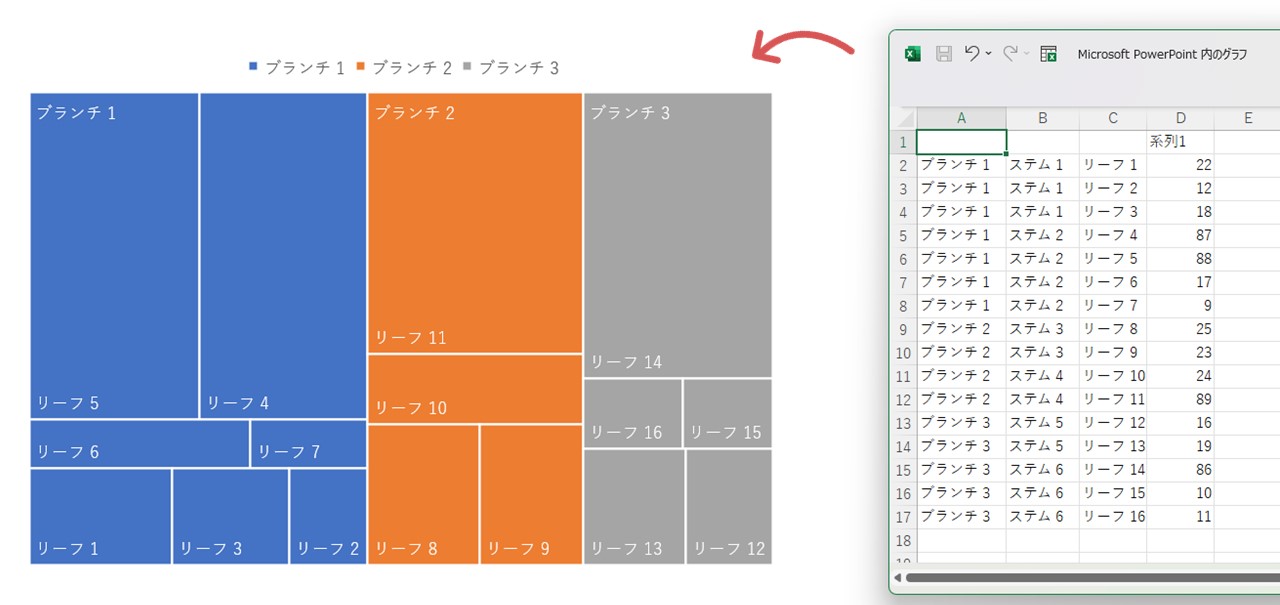
系列は一つで、たくさんのカテゴリを並べるタイプ。
複数のグループに分けられるデータをグラフ化するのに向いており、一番数値の高いグループは左上に配置され、右下に行くほど数値の低いグループになります。
下の画像はパンを国別に分けた架空のアンケート結果をツリーマップにしたもので、ステムは設定していません。
このように、グループが入れ子になっているようなデータを可視化するのに便利なグラフです。
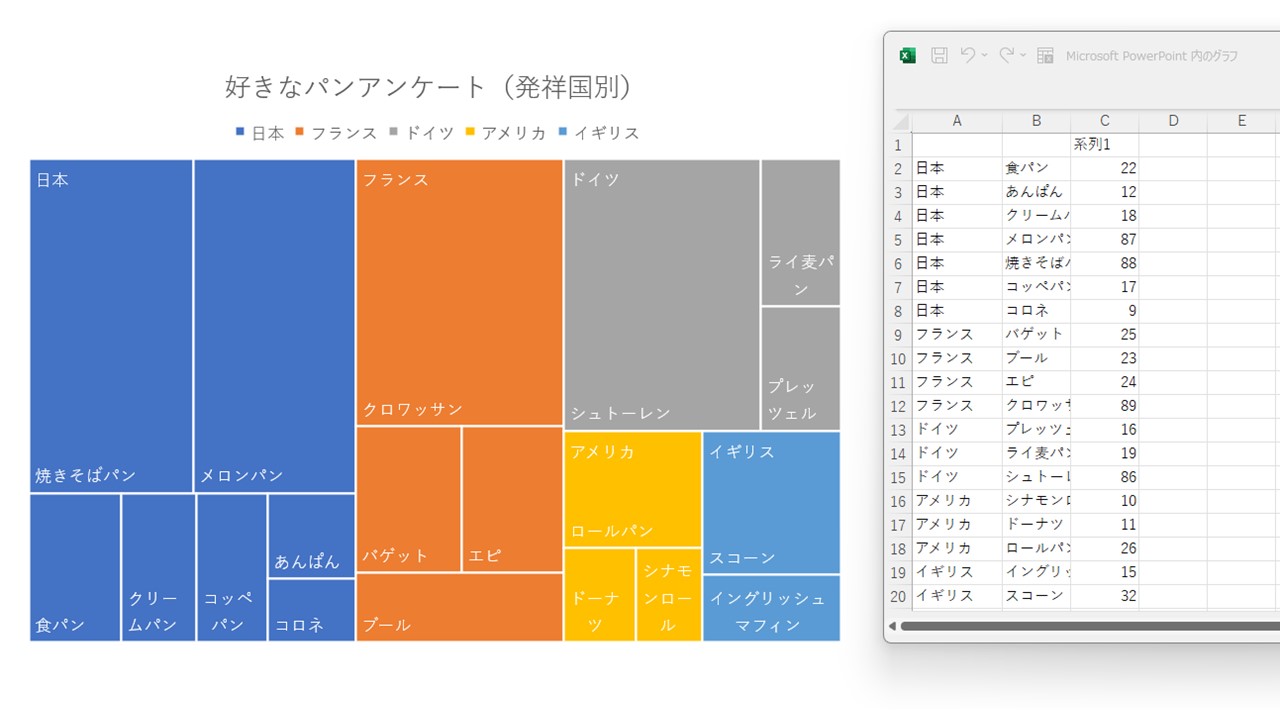
ツリーマップの階層構造
デフォルトではカテゴリの代わりにブランチ・ステム・リーフと呼ばれる項目で分けられていますが、ツリーマップの名の通り、それぞれ木が枝分かれして茎や葉を付けている様子を、情報の階層化に見立てているんです。
| 名前 | 意味 |
|---|---|
| ツリー | 木 |
| ブランチ | 枝 |
| ステム | 茎 |
| リーフ | 葉 |
ツリーマップを見ると、ブランチやリーフはあっても「ステム」の文字は見当たりませんが、ステムはグループのようなものです。
下の画像で、ブランチ1(青い部分)だけに注目してみましょう。
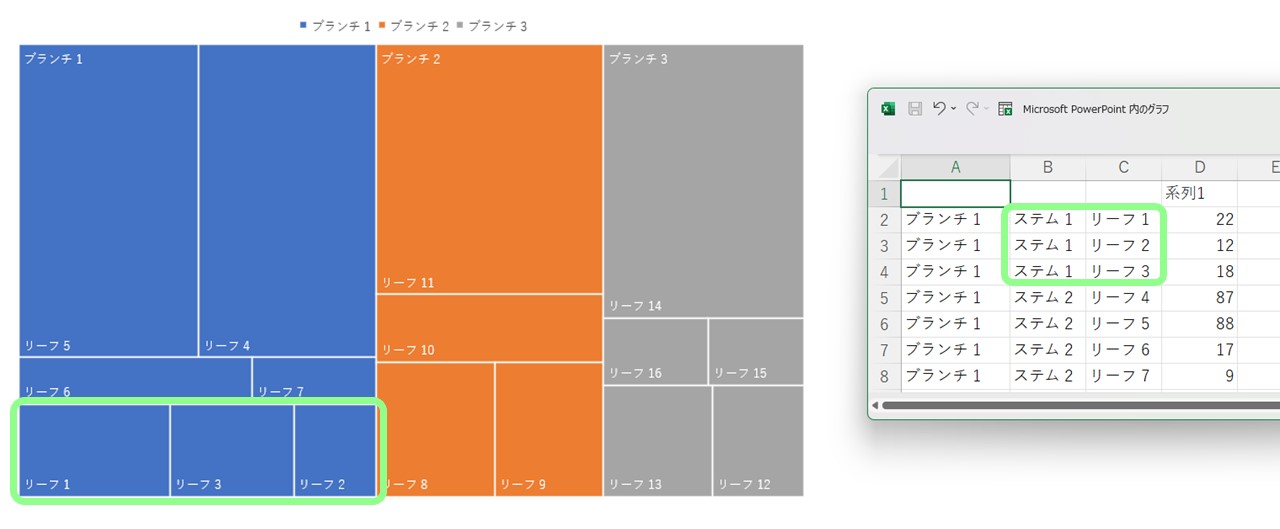
Excelデータを見るとブランチ1のステムは1・2があり、ステム1に該当するリーフ1・2・3をグラフで見てみると、横一列で一塊になっているのが分かりますね。
ステムはこのように、階層のレイアウトでグルーピングする機能をもっているんです。
また、ツリーマップはグラフエリアをマウスドラッグでサイズ変更すると、縦横の比率の変化に合わせてレイアウトが柔軟に変わりますが、ステムは崩さずまとまった状態を保ちます。
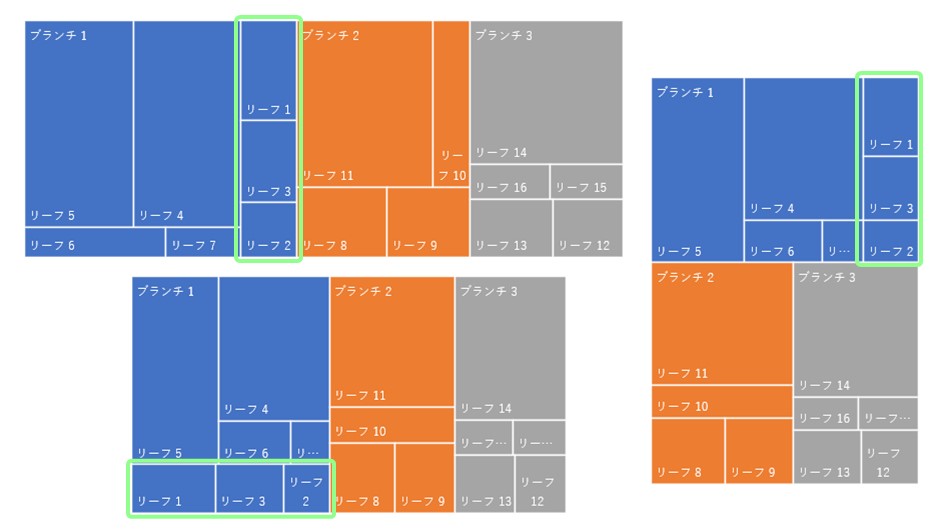
サンバーストの編集
サンバーストは、ツリーマップを放射状に配置したようなグラフなので、構造はツリーマップに似ており、ブランチ・ステム・リーフの構造も同じ。
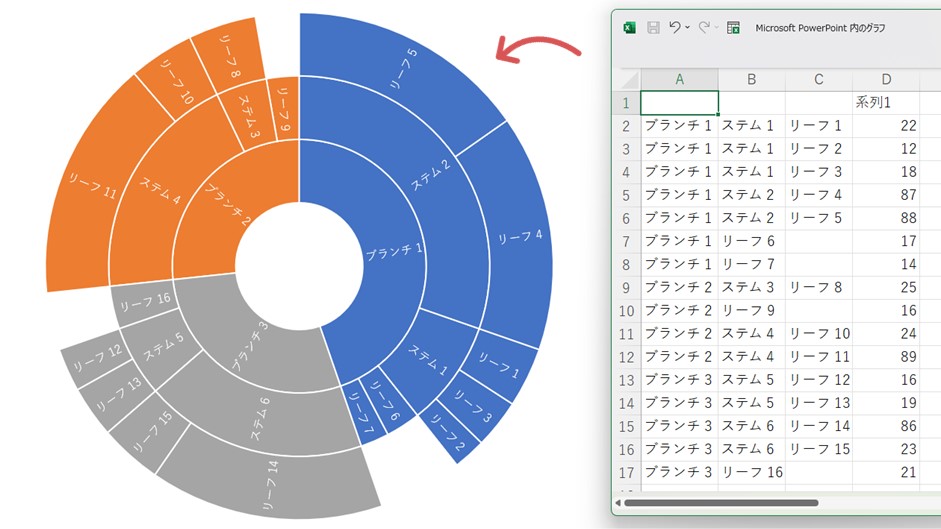
一番中心に近い層がブランチ、その外周がステム、そのさらに外周がリーフですが、画像のリーフ6・7・9・16のように、リーフにステムを振らず階層を繰り上げることもできます。
すべてのグループが円の中心につながっているため、ツリーマップに比べると、どのグループ同士でも数値が視覚的に比べやすいです。
ヒストグラムの編集
ヒストグラムは、数値ごとにグルーピングして縦棒グラフのように表すグラフです。
縦軸はグループの量、横軸はグループになるため、系列は一つでカテゴリもありません。
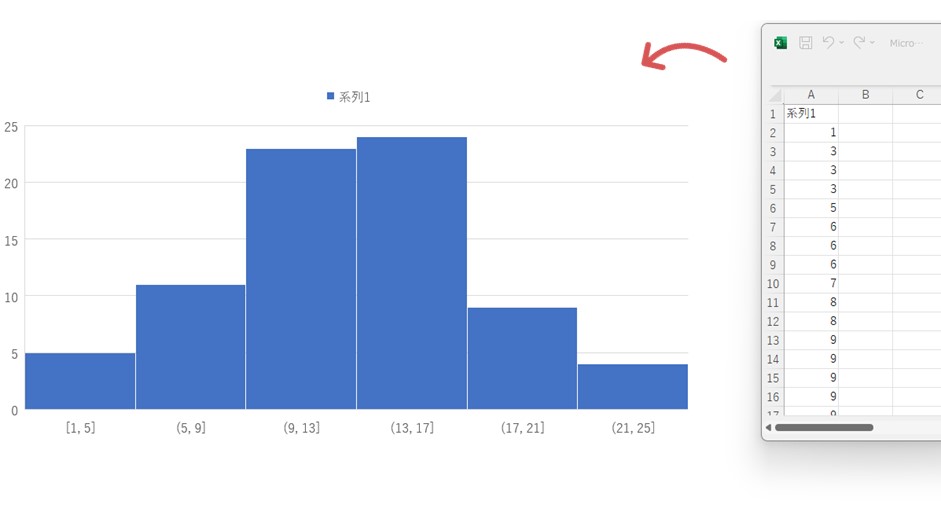
たとえば数値が1~5に該当するものが10個ある場合「1~5」の縦棒が10の高さで作られ、すべてのグループの縦棒が並ぶことで、どのくらいの数値が多いのか・少ないのかなどが分かるんです。
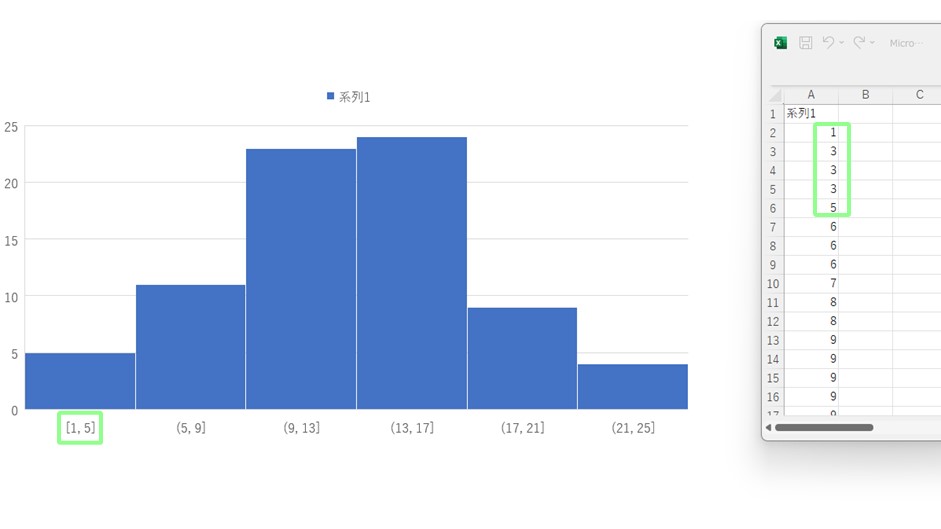
上の画像のグラフで一番左の棒は、1~5に当てはまる数値がいくつあるかを表しています。
Excelデータを見てみると、1~5の数は全部で5つなので、グラフの棒の長さも5の目盛まで伸びていますね。
箱ひげ図の編集
箱ひげ図は、平均値・中央値・最大値・最小値・外れ値・分布など、たくさんの情報を一つのグラフで可視化できる分布図。
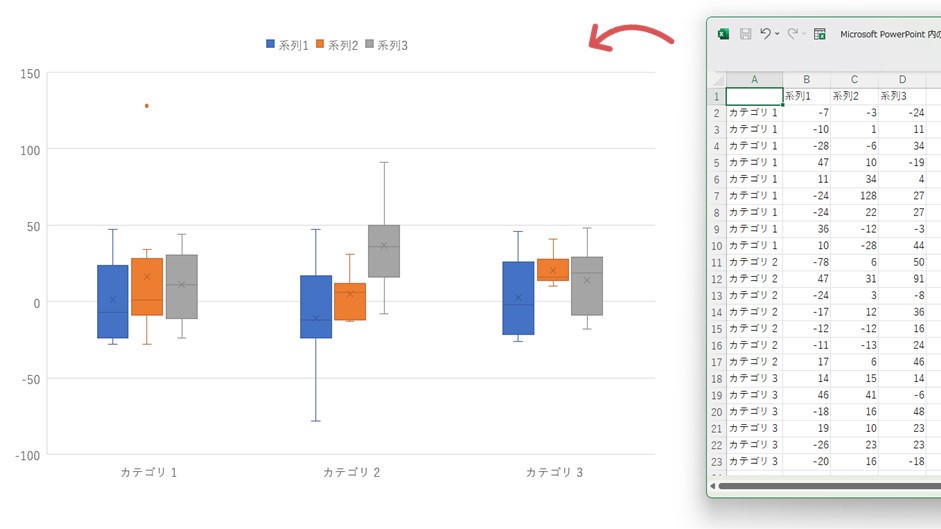
箱ひげ図そのものの構造については少し難しいので省略しますが、パワーポイントで分布図を使いたい場合は、Excelデータのどこがどのように反映されるのか、参考にしてもらえると嬉しいです。
「箱」と呼ばれる長方形と、箱を突き通るように伸びる「ひげ」のワンセットが一つの系列となり、一つのカテゴリに対して複数の系列を並べられるため、ヒストグラムに比べて複数のデータを比べられるのが大きなメリット。
また、Excelデータでは同じカテゴリが複数ありますが、グラフ上では各カテゴリが一つずつ横軸に並びます。
ウォーターフォールの編集
ウォーターフォールは数値の増加・減少を一つずつ縦棒でグラフにしたり、合計値もグラフにできます。
系列は一つ、カテゴリはそれぞれ増減量を示すため、一つのカテゴリに一本棒が配置される仕組みです。
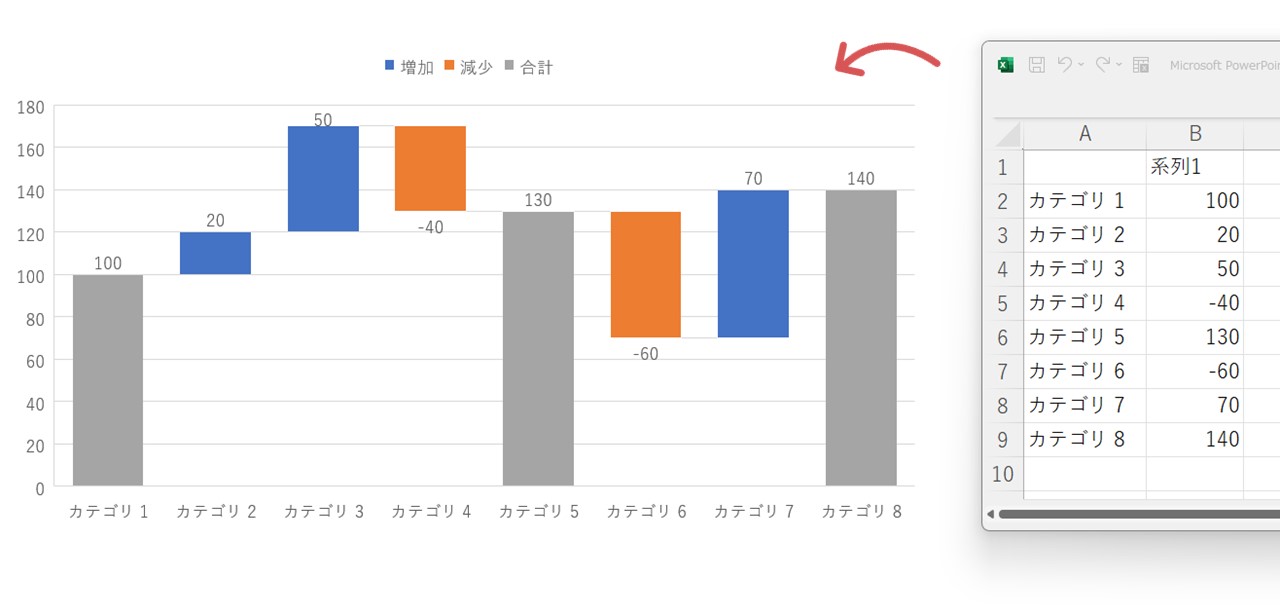
下の画像のように、数値が増えれば縦棒が上へ伸び、次の増減は前の棒の終点から始まって、さらに増えればまた上へ伸び、減る場合は棒が下へ伸び…このようにそれぞれの棒がつながる構造です。
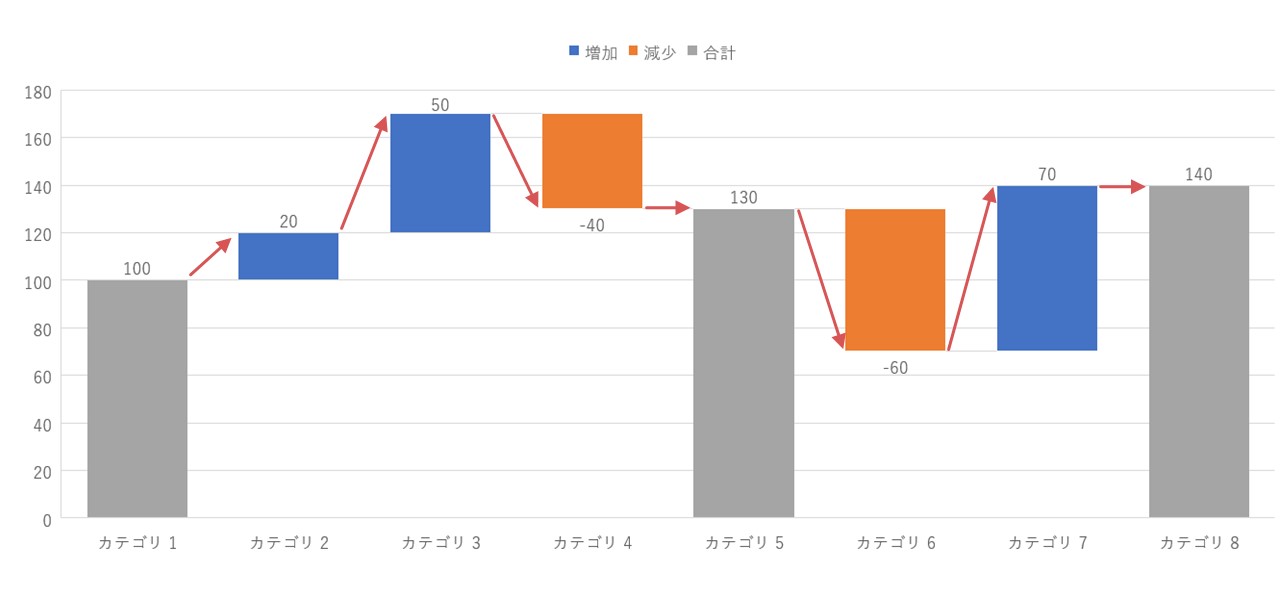
またグレーの棒は合計値ですが、例のようにカテゴリ4までの合計値をカテゴリ5で出し、カテゴリ6からはまた増減を示す…このように、中間地点での合計値も表現できます。
合計値を置きたい場合は、合計値のデータをExcelで入力して棒を作っておき、「この棒を合計として設定する」このような手順で進めましょう。
合計値を設定しておらず、Excelデータをそのまま反映した状態が下の画像です。
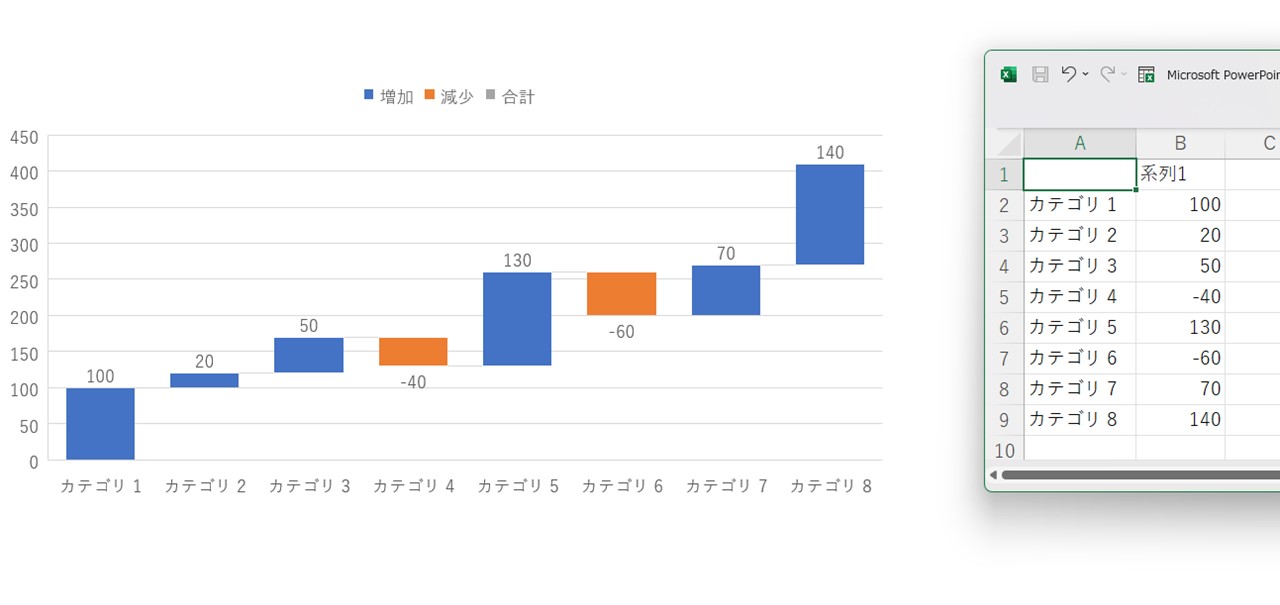
ここから、合計値としてグラフにしたい棒へ設定を掛けます。
- 合計値にしたい棒をクリック(ほかの棒の色が薄くなるまで)
- 系列のオプション(一番右のグラフマーク)
- 「合計として設定」にチェックを入れる
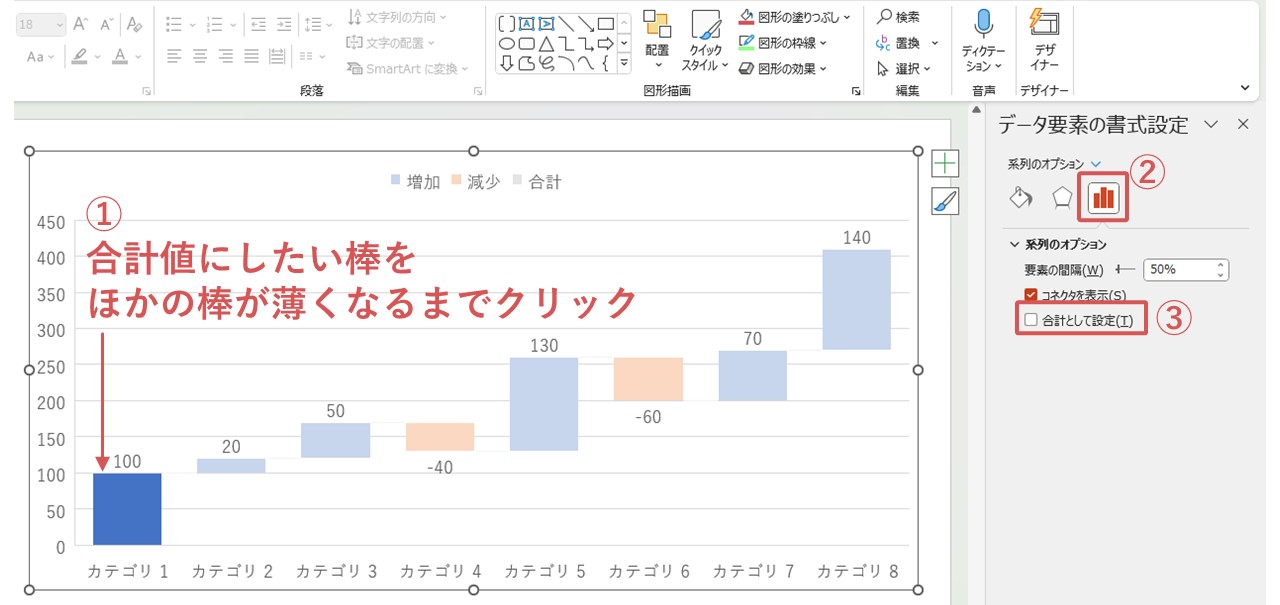
①は、一回目のクリックではすべての棒が選択される状態になるので、もう一度クリックすれば、クリックした棒だけが選択された状態になります。

スタートの値となるカテゴリ1を合計値の棒にできましたが、同じようにカテゴリ5の棒も合計値に設定すると、増加を表す青色の棒から合計値を表すグレーの棒になり、下から伸びる棒に変わりましたね。
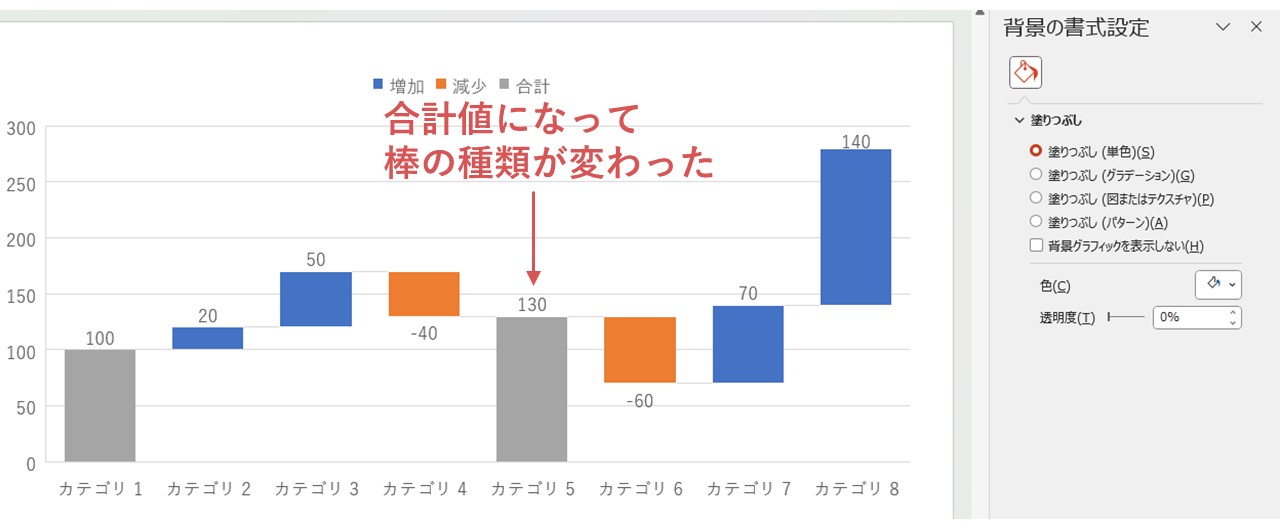
じょうごの編集
じょうごグラフは、人口ピラミッドで使われるピラミッド図と似ているグラフです。
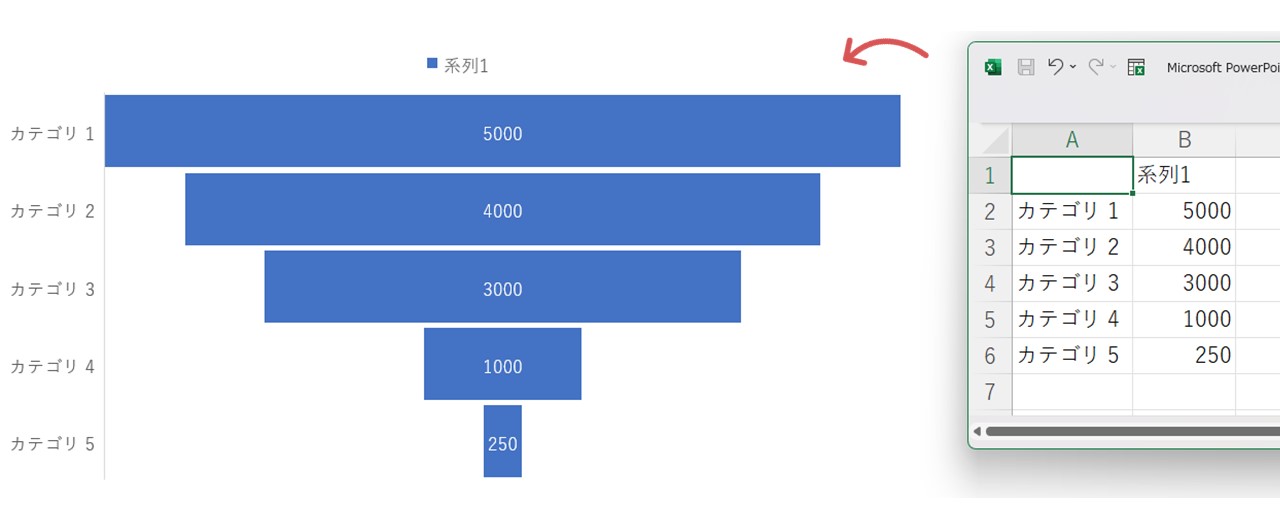
横棒が縦に並んでおり、下に向かって数値が減っていくため形が似ている「じょうご」と呼ばれますが、もちろん数値によっては綺麗なじょうごの形にならない場合もあります。
一般的な横棒グラフと違い、それぞれの棒が中央揃えになっていて、人口ピラミッドのように左右で情報分けされておらず棒一本で一つの項目。
系列は一つ、カテゴリは縦軸に並びます。
最後に。
ここまで私と一緒に見ていただきありがとうございます。
データのどの数値が、グラフへどのように反映されるのか分かると、グラフが作りやすくなりますよね。
どのグラフにすべきか迷った場合は、あなたの持っているデータを各グラフのExcelに貼り付けて、思い通りに反映されるか試してみるのがオススメです。











