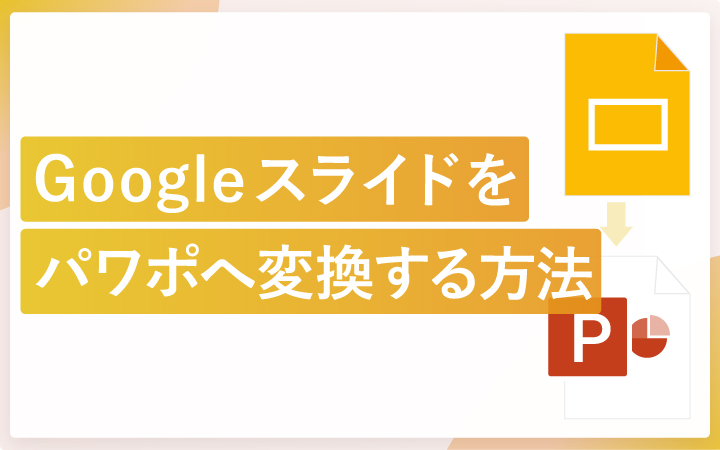
いつも見て頂きありがとうございます!「エンプレス」の編集部:sugiyamaです。Googleスライド⇔パワーポイント(PPTX)を相互で変換する方法を、スクショ付きで解説しています。
- 目次
- Googleスライドをパワーポイント(PPTX)へ変換する手順
- パワーポイント(PPTX)をGoogleスライドへ変換する手順
- Googleスライドへパワーポイント(PPTX)の一部スライドのみをインポートする手順
Googleスライドをパワーポイント(PPTX)へ変換する手順
Googleスライドで作成したデザインを、社内外のメンバーやお客様に渡そうと思った時、相手側がGoogleスライドを使えないことも考えられます。
ビジネス現場では、Microsoft社のパワーポイントが使われていることが多いため、GoogleスライドをPPTX形式にデータ変換する方法を確認していきましょう。
STEP1:デザインしたGoogleスライドを開き[ファイル]をクリック
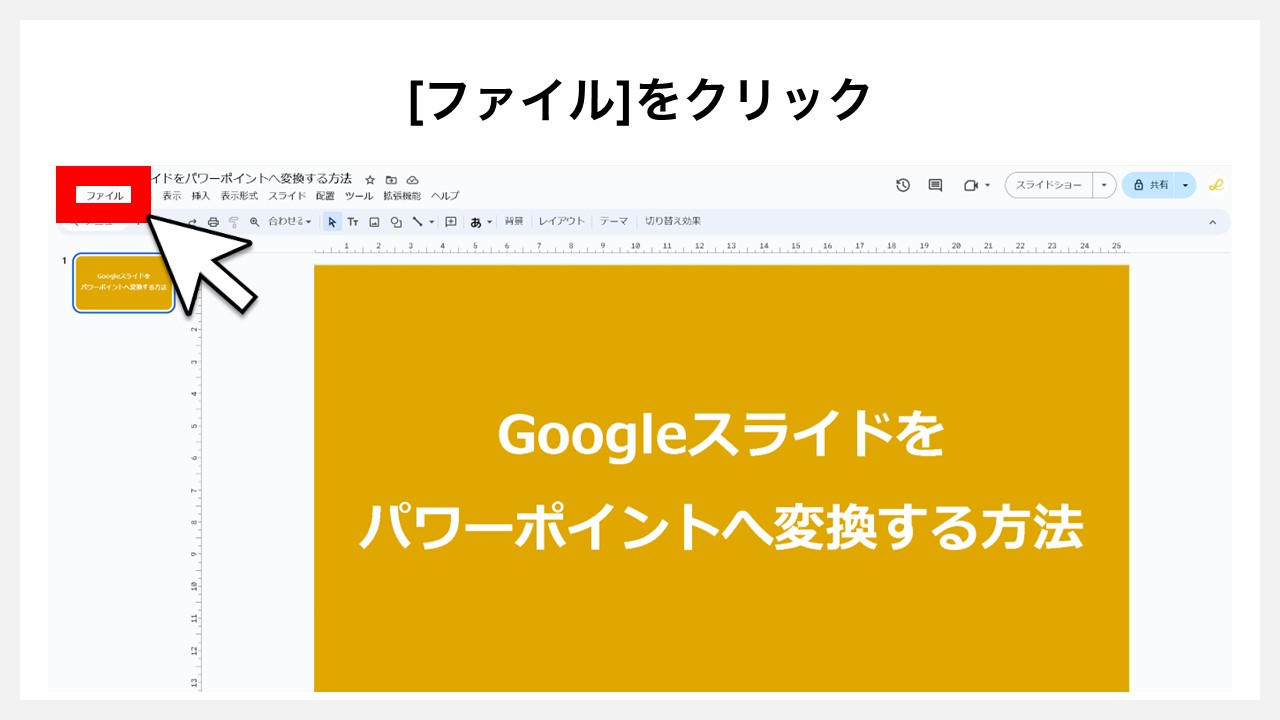
Googleスライドでデザインしたデータを開いて、画面左上部に配置された[ファイル]タブをクリックします。
STEP2:[ダウンロード]の[.pptx]をクリック
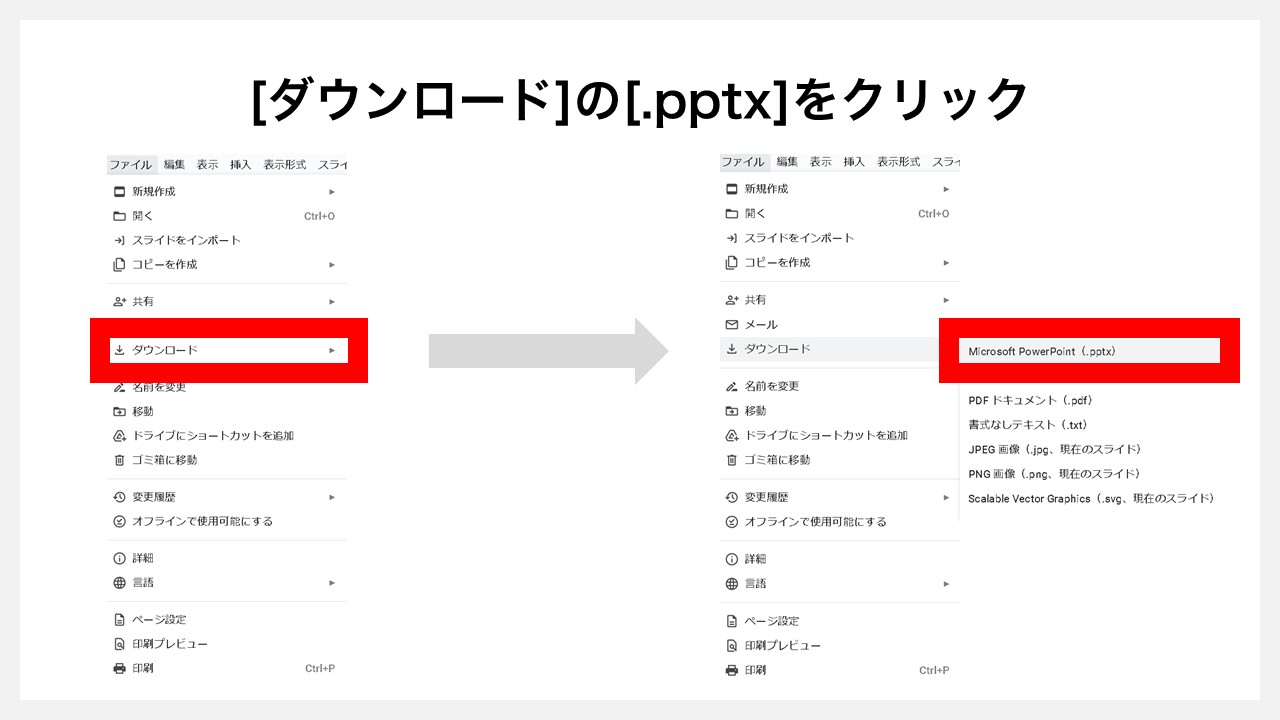
[ファイル]タブをクリックすると、さまざまなボタンが格納されています。
一覧の中から[ダウンロード]にマウスカーソルを合わせると、ダウンロード形式を選ぶ項目が出てくるので、[Microsoft PowerPoint(.pptx)]をクリックします。
※ 拡張子を選ぶと自動的にダウンロードが開始されます。
STEP3:[ダウンロードフォルダ]へPPTXファイルが追加される
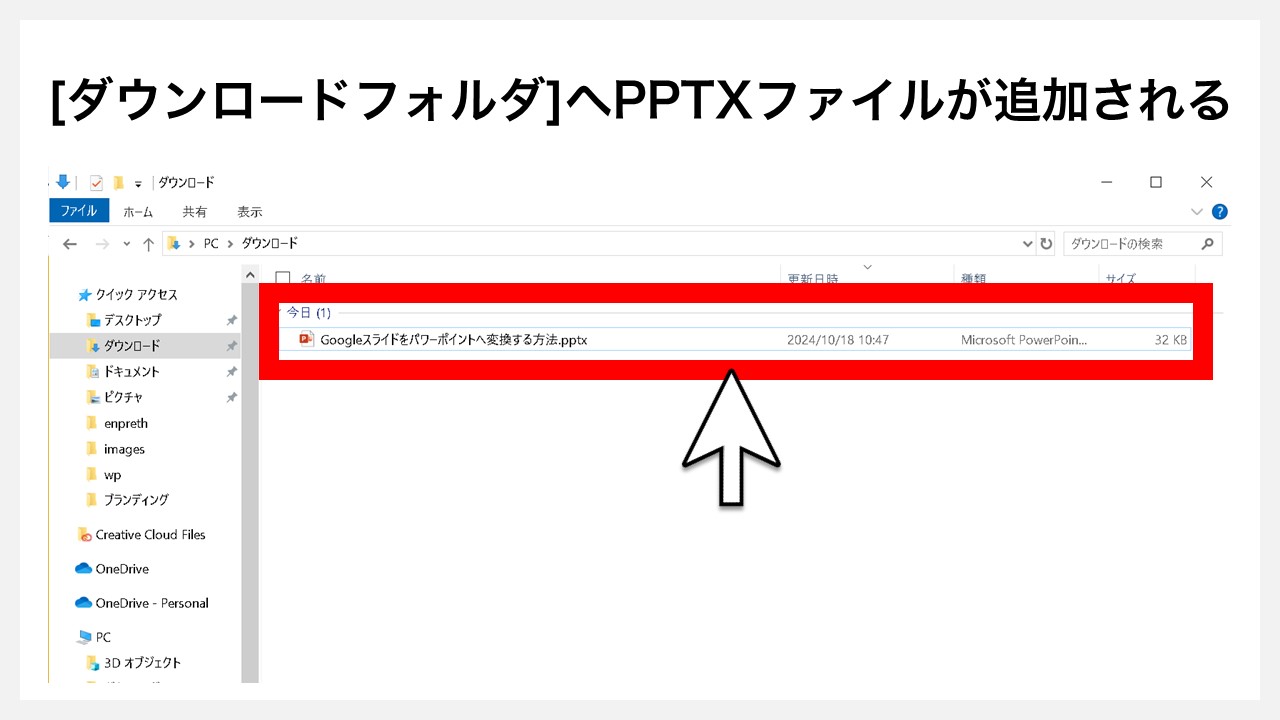
パソコンのダウンロードフォルダを確認して、Googleスライドで作成したデザインファイル名でpptx化されているか確認します。
STEP4:PPTXファイルを開く
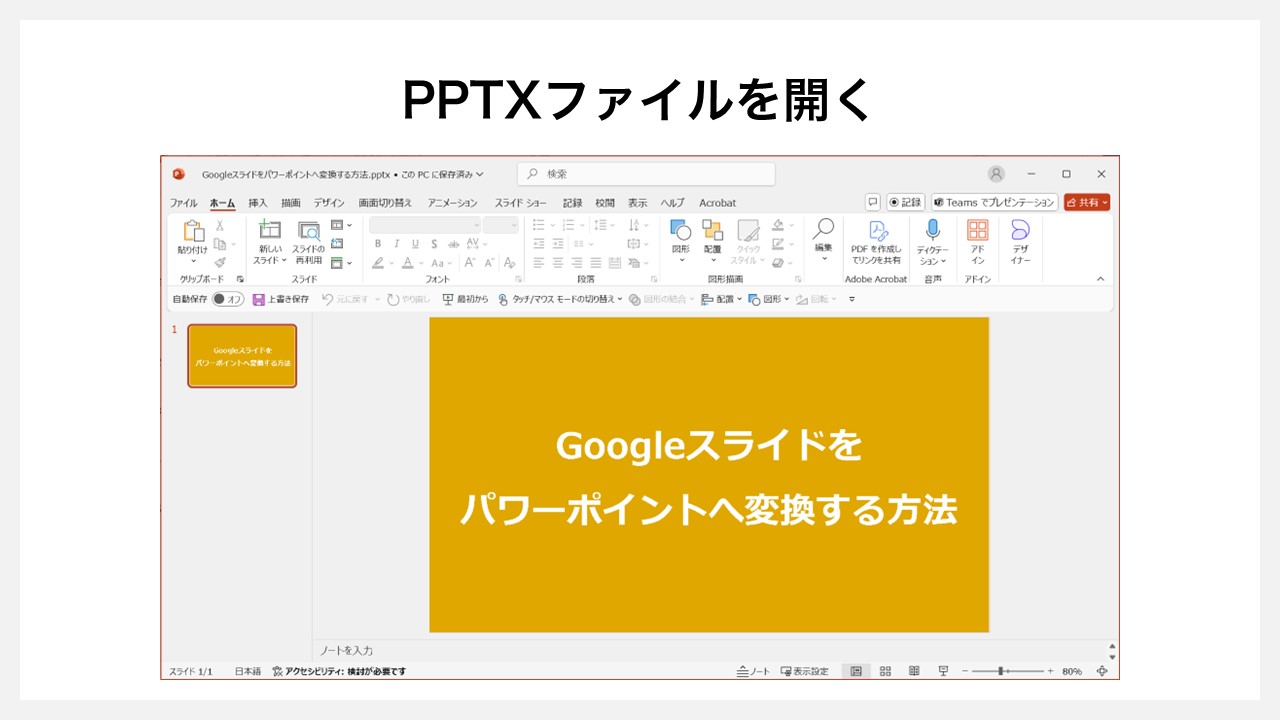
ダウンロードフォルダのpptxファイルをダブルクリックすればパワーポイントが立ち上がり、Googleスライドで作成していたデザインが表示されます。
GoogleスライドからパワーポイントのPPTX化は、簡単な流れで完了できました。
パワーポイント(PPTX)をGoogleスライドへ変換する手順
パワーポイントのPPTXファイルは、Googleスライドとの互換性がとても高く、ツール同士の連携がしやすい作りになっています。
そのため、パワーポイントのPPTXファイルを、Googleスライドで扱える形にデータ変換する方法を確認していきましょう。
STEP1:[空白のプレゼンテーション]をクリック
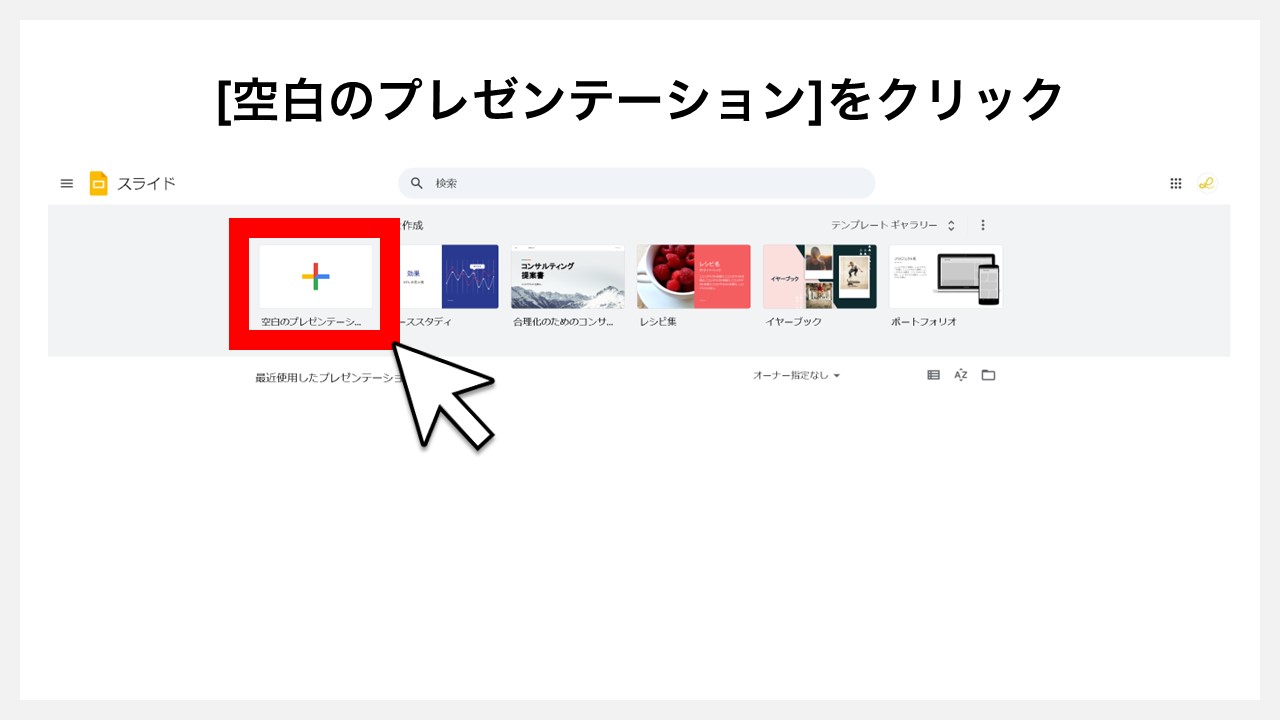
Googleスライドで新しいデザインファイルを作るため、[空白のプレゼンテーション]をクリックします。
STEP2:[ファイル]をクリック
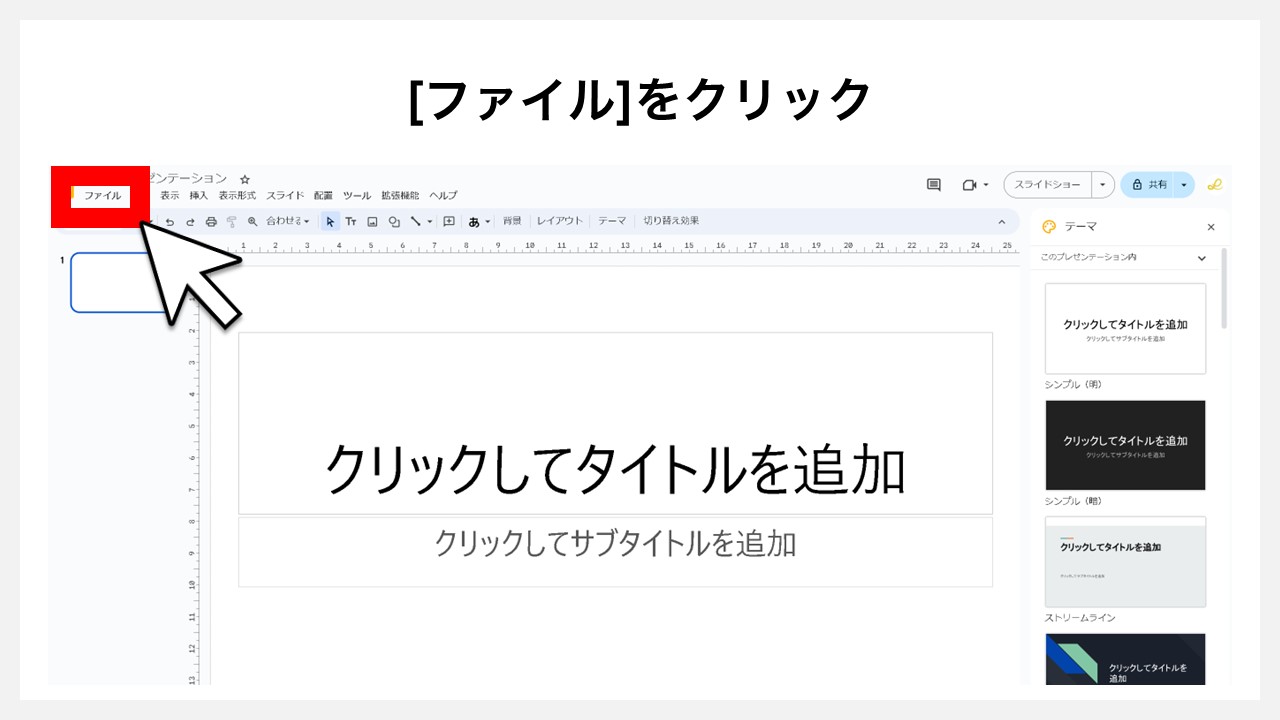
Googleスライドの編集画面に移ったら、画面左上に配置された[ファイル]タブをクリックします。
STEP3:[開く]をクリック
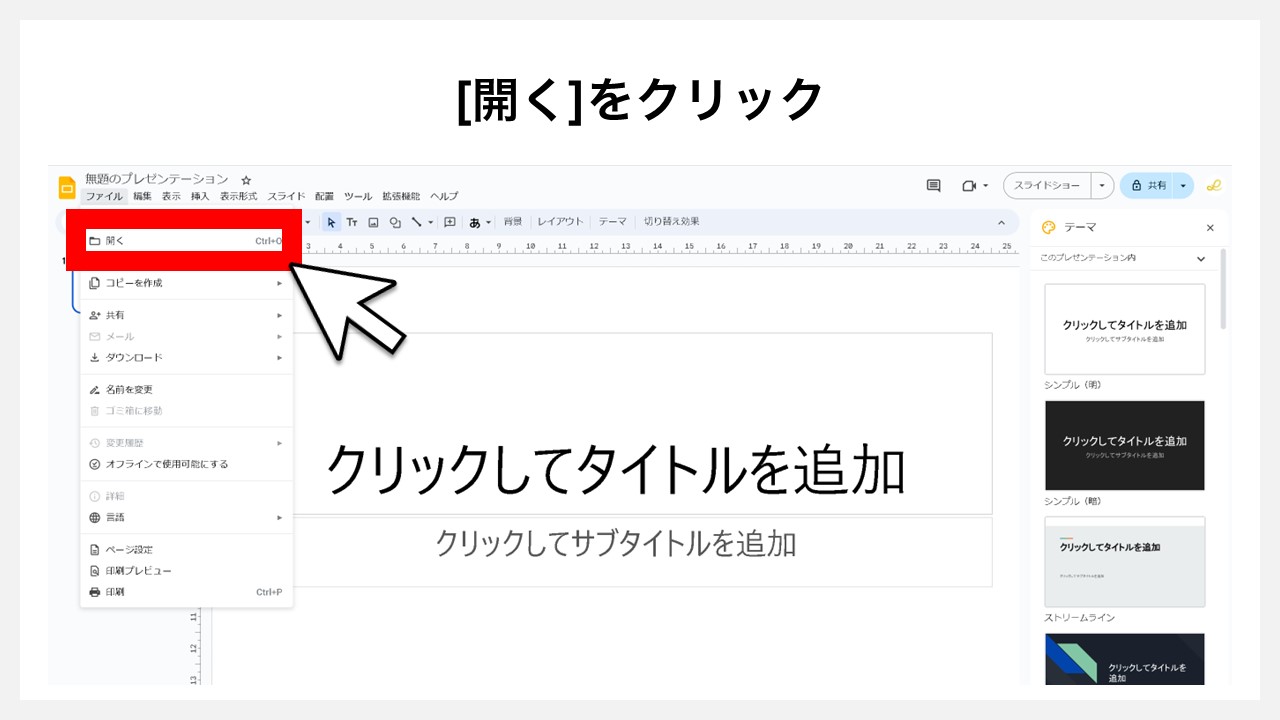
[ファイル]タブの中から[開く]を選択してクリックします。
STEP4:[アップロード]タブをクリック
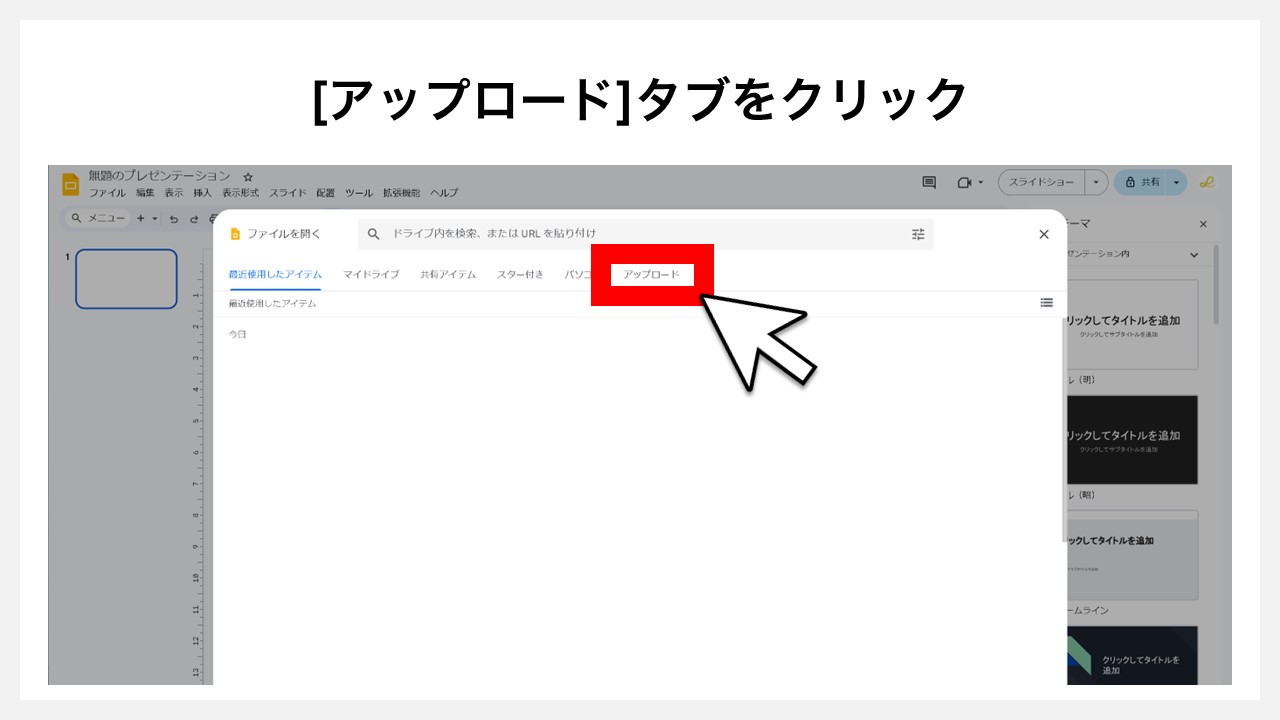
パワーポイントのPPTXファイルをGoogleスライドへ取り込むため、[アップロード]タブをクリックします。
STEP5:ドラッグ&ドロップでPPTXファイルを入れる
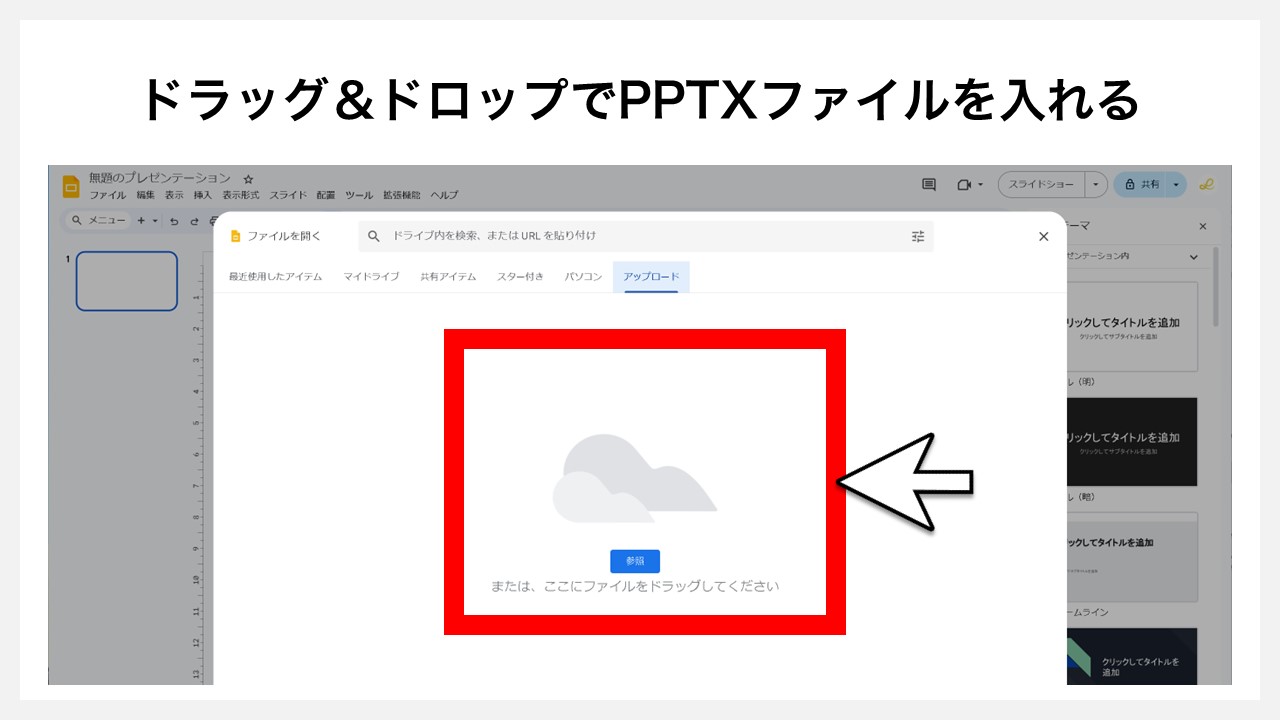
[アップロード]タブが開くと、ファイルを入れるようにメッセージが入っています。
アップロード方法としては2つ。
① ドラッグ&ドロップ
② [参照]ボタンからファイルパスを辿って指定する
このページでは解説が簡単になるよう、ドラッグ&ドロップを使った方法で解説していきますので、PPTXファイルを枠内にドラッグして入れます。
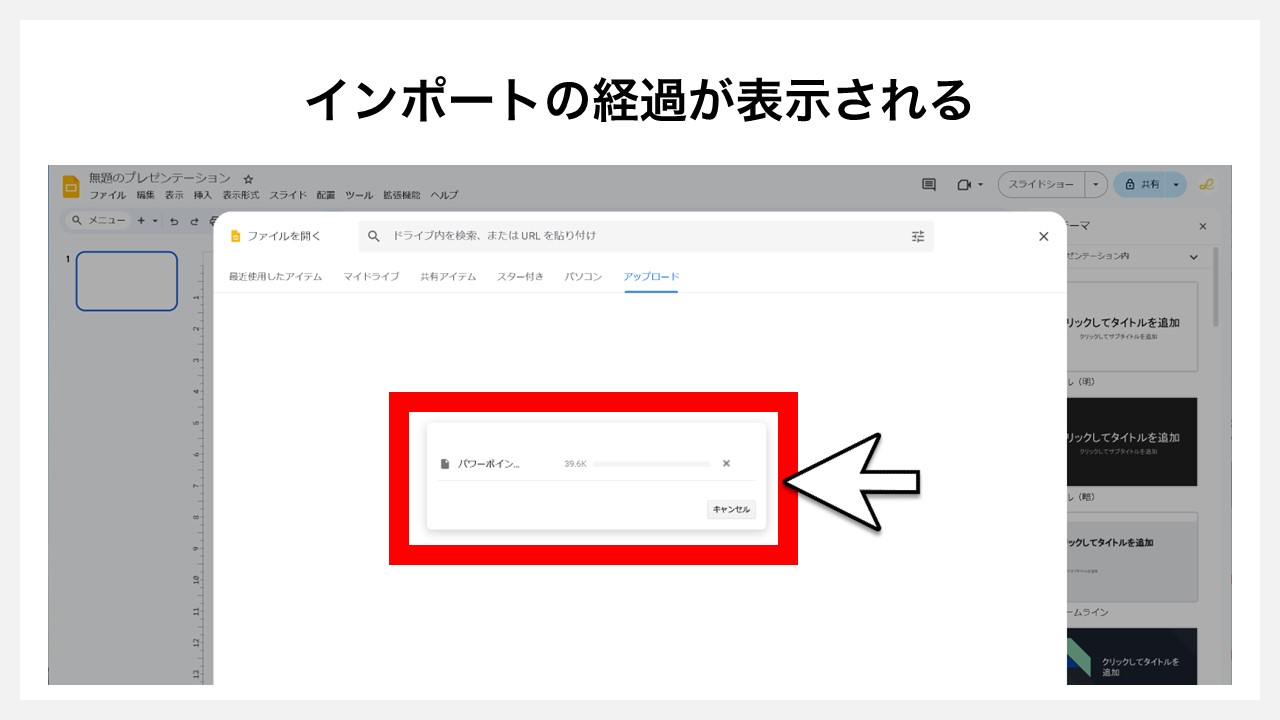
枠内にPPTXファイルをドラッグして入れると、インポートの経過状況が表示される。
STEP6:開いたファイルのスライドが表示される
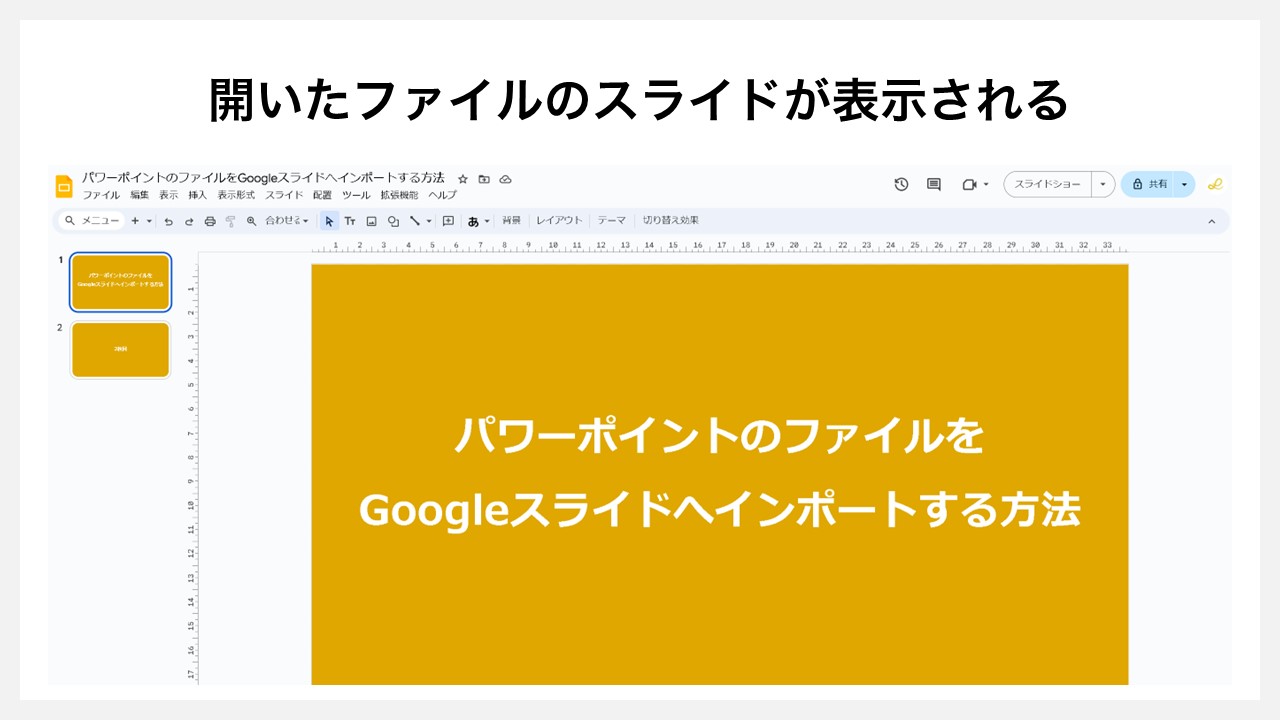
開いたPPTXファイルのスライドが、1枚目から入りました。
[開く]では、PPTXファイルに含まれた全てのスライドが表示されます。
Googleスライドへパワーポイント(PPTX)の一部スライドのみをインポートする手順
Googleスライドでプレゼンテーションスライドを作っている途中、他のメンバーが作成したパワーポイントのスライドを追加したい場合があるかもしれません。
パワーポイントのPPTXファイルに含まれる、一部のスライドのみを、Googleスライドへ入れる方法もあるので、手順を確認していきましょう。
STEP1:[空白のプレゼンテーション]をクリック
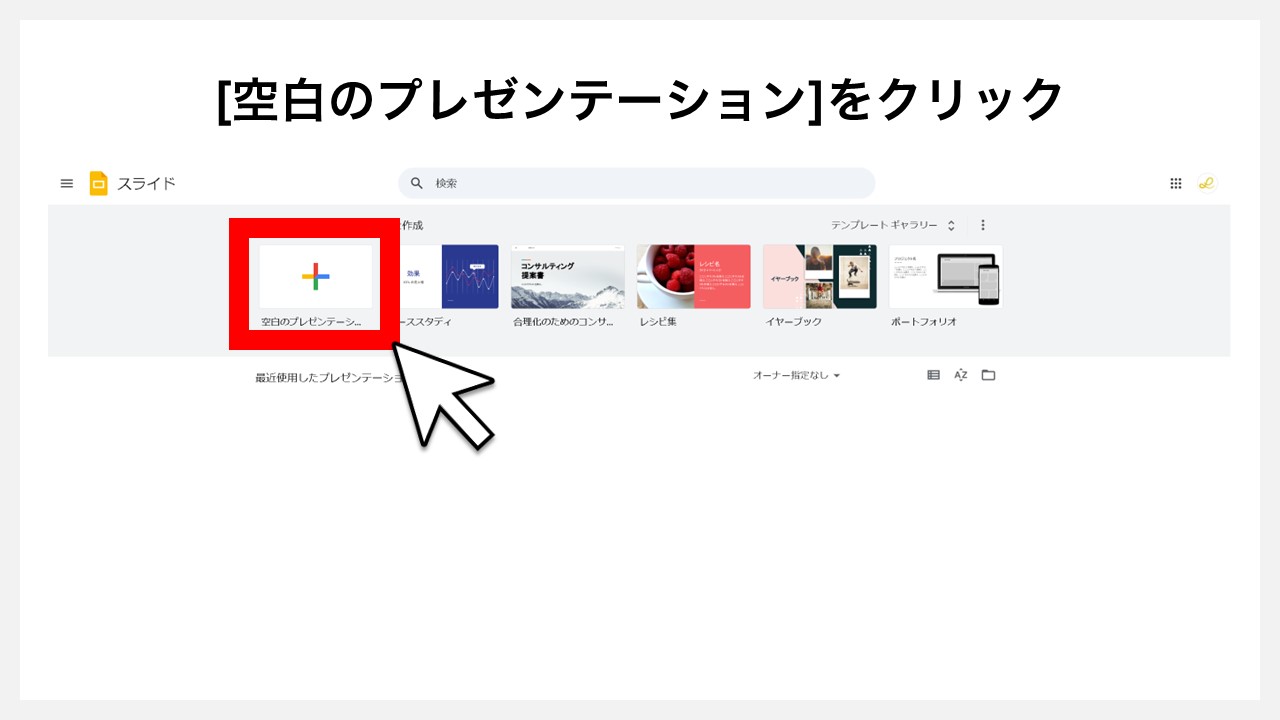
新しいスライドを用意するため[空白のプレゼンテーション]をクリックします。
STEP2:[スライドをインポート]をクリック
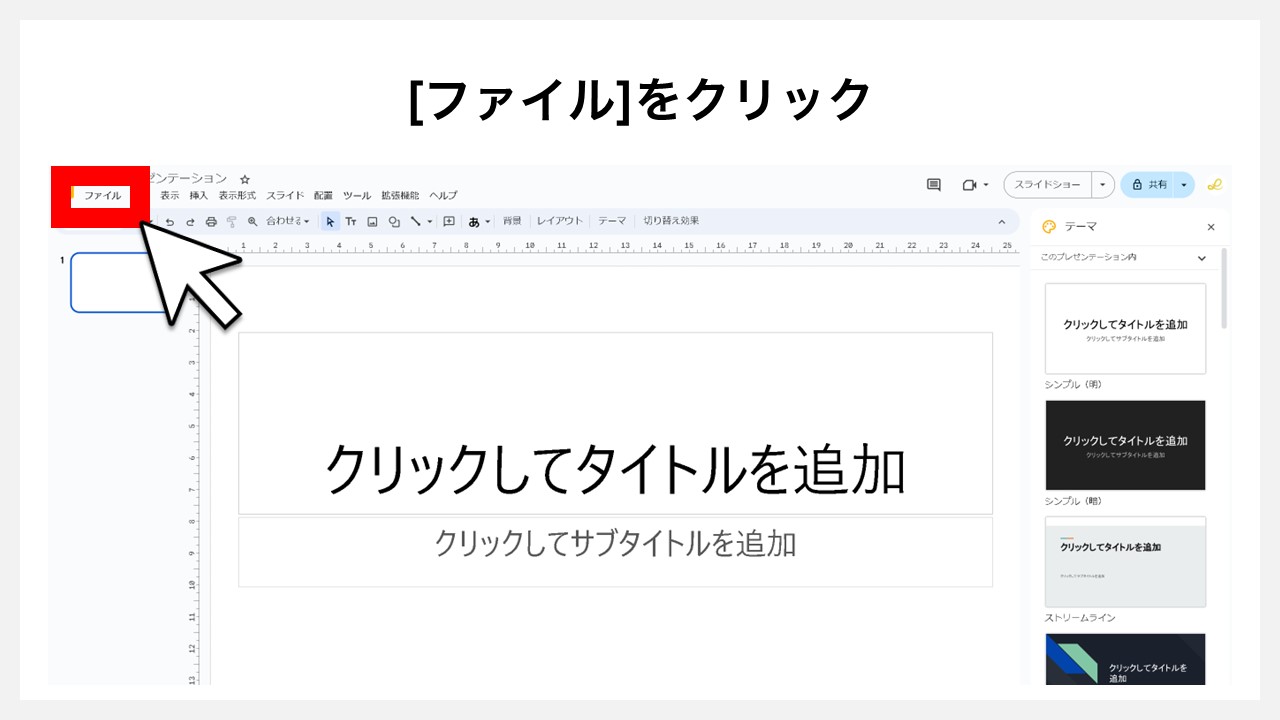
[ファイル]タブを開きます。
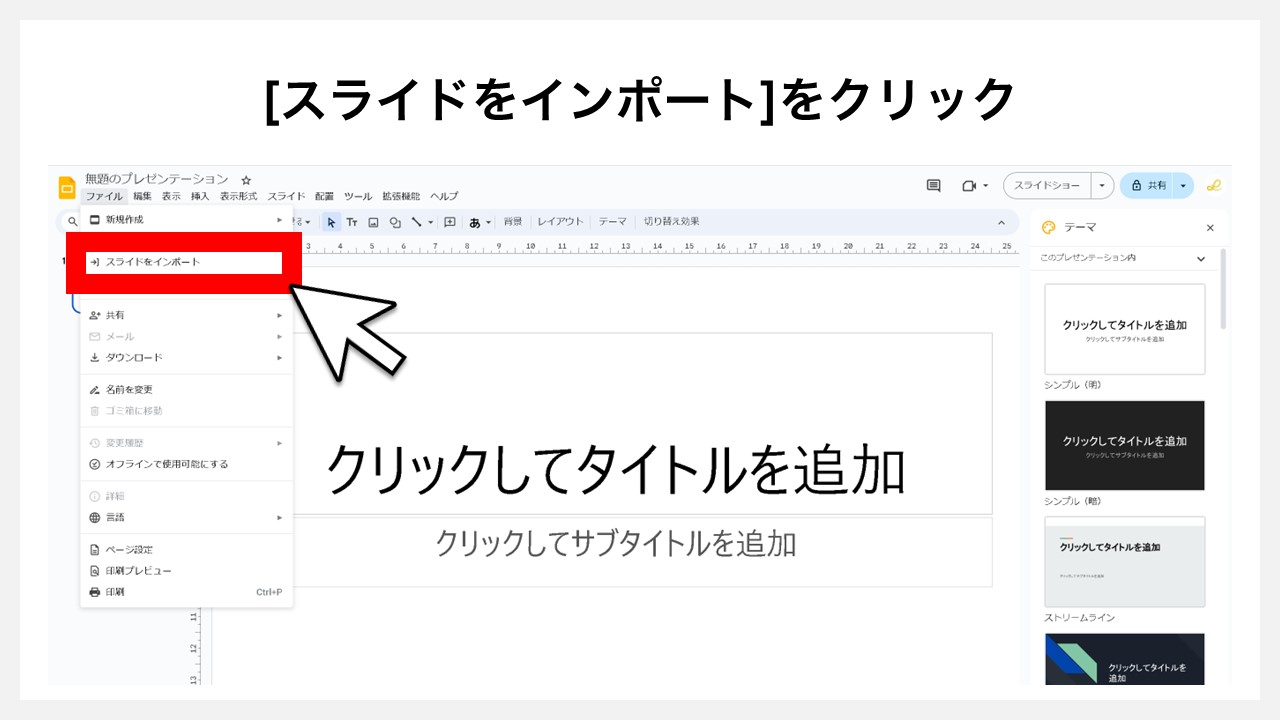
[ファイル]タブの中から[スライドをインポート]をクリックします。
STEP3:[アップロード]タブをクリック
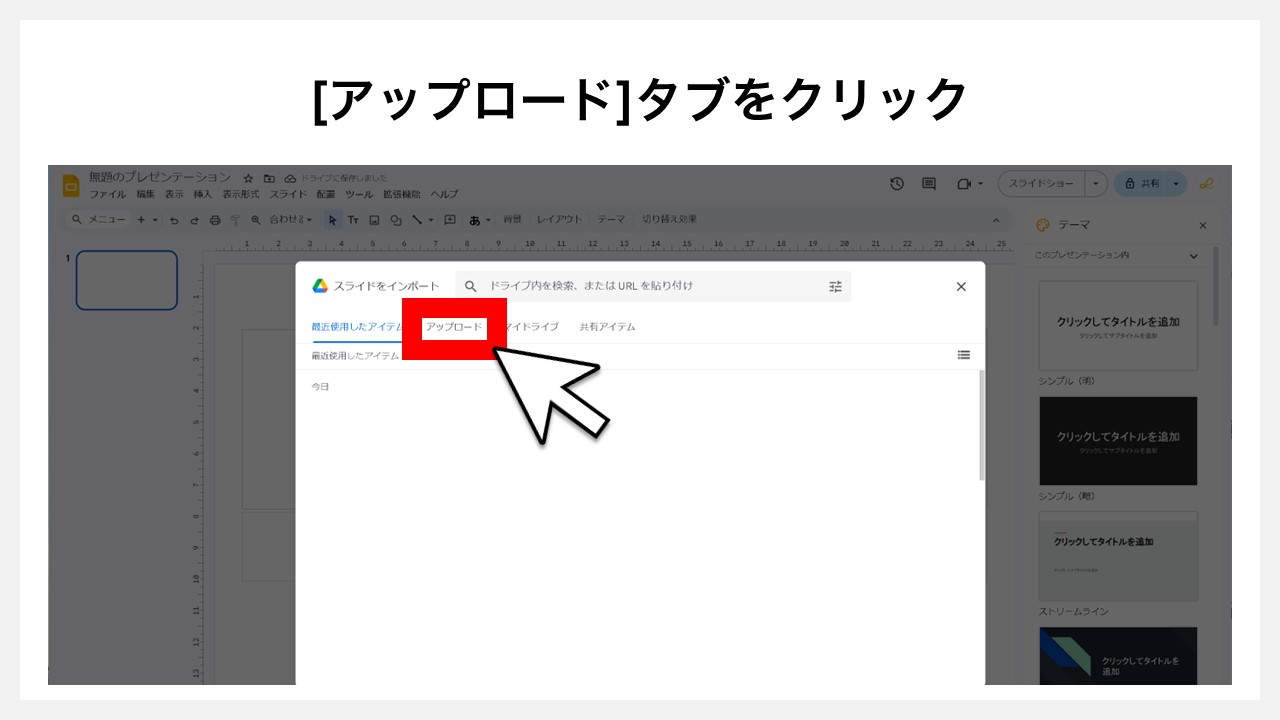
追加したいPPTXファイルを指定するため[アップロード]タブをクリックします。
STEP4:ドラッグ&ドロップでPPTXファイルを入れる
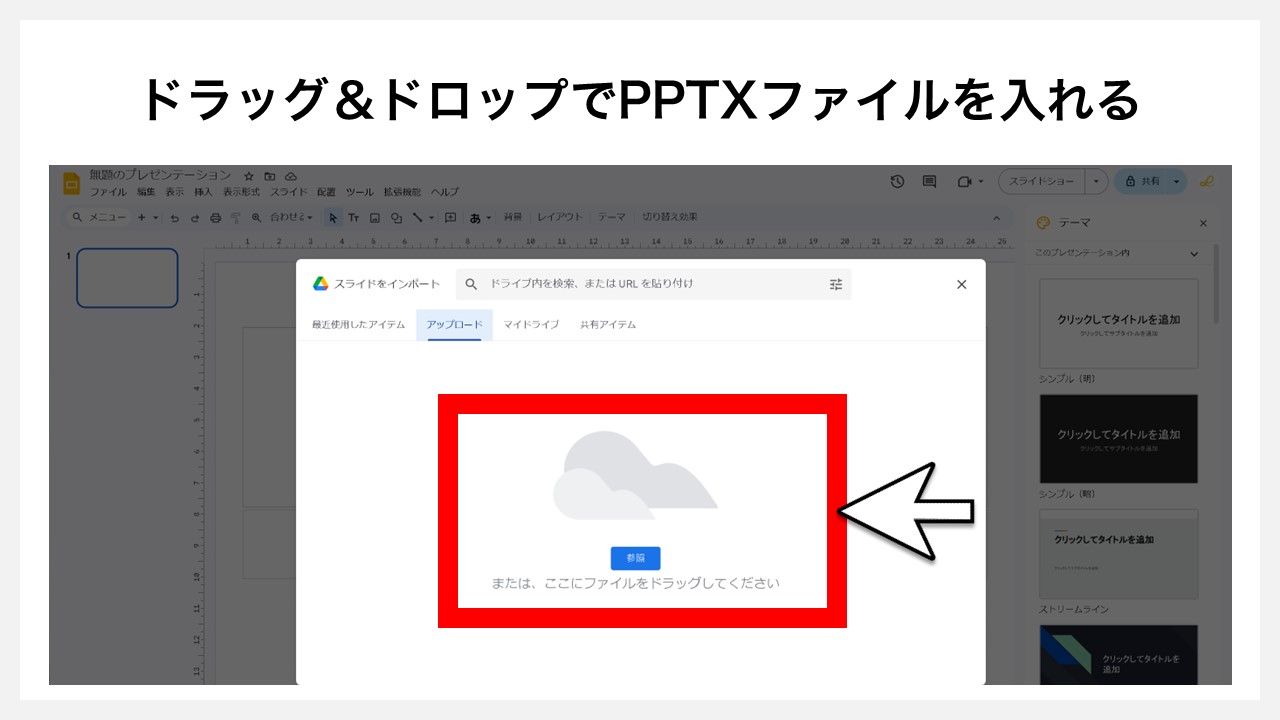
追加したいスライドが含まれたPPTXファイルを、ドラッグ&ドロップで入れます。
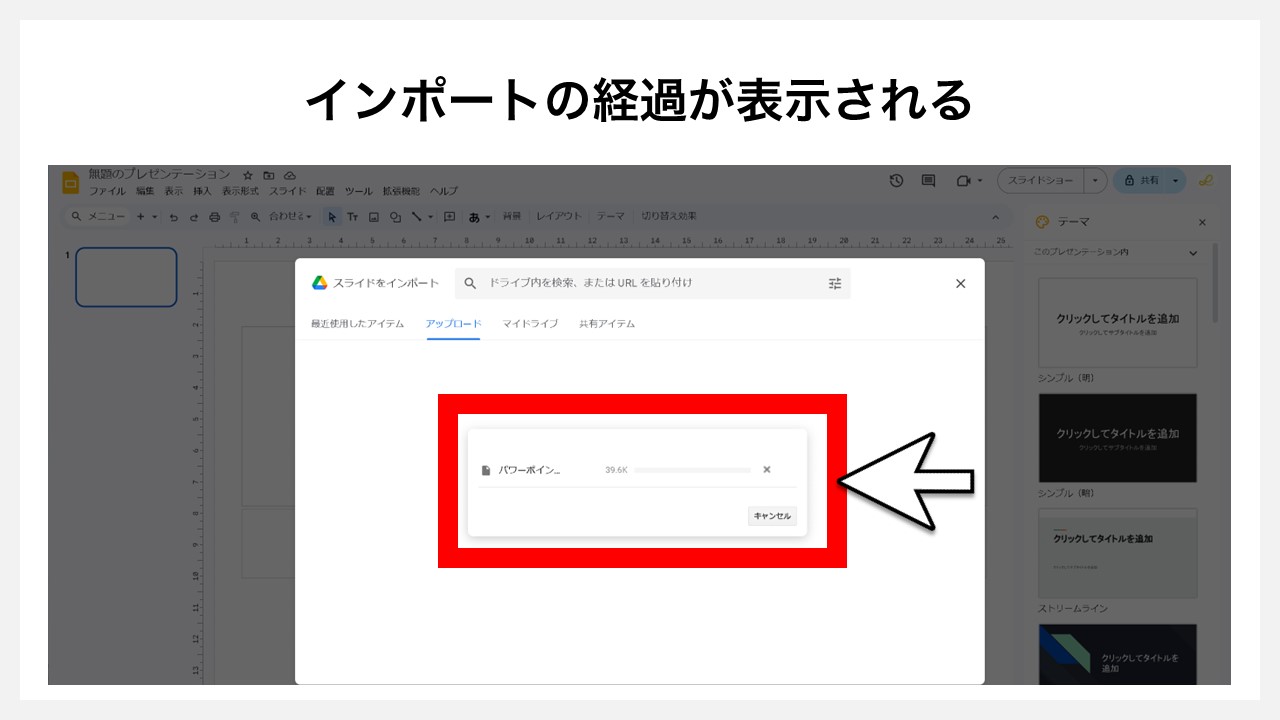
インポート状況の経過が表示されるので、もうしばらく待ちましょう。(数秒ほど)
STEP5:インポートしたいスライドのみを選択した状態にして[スライドをインポート]をクリック
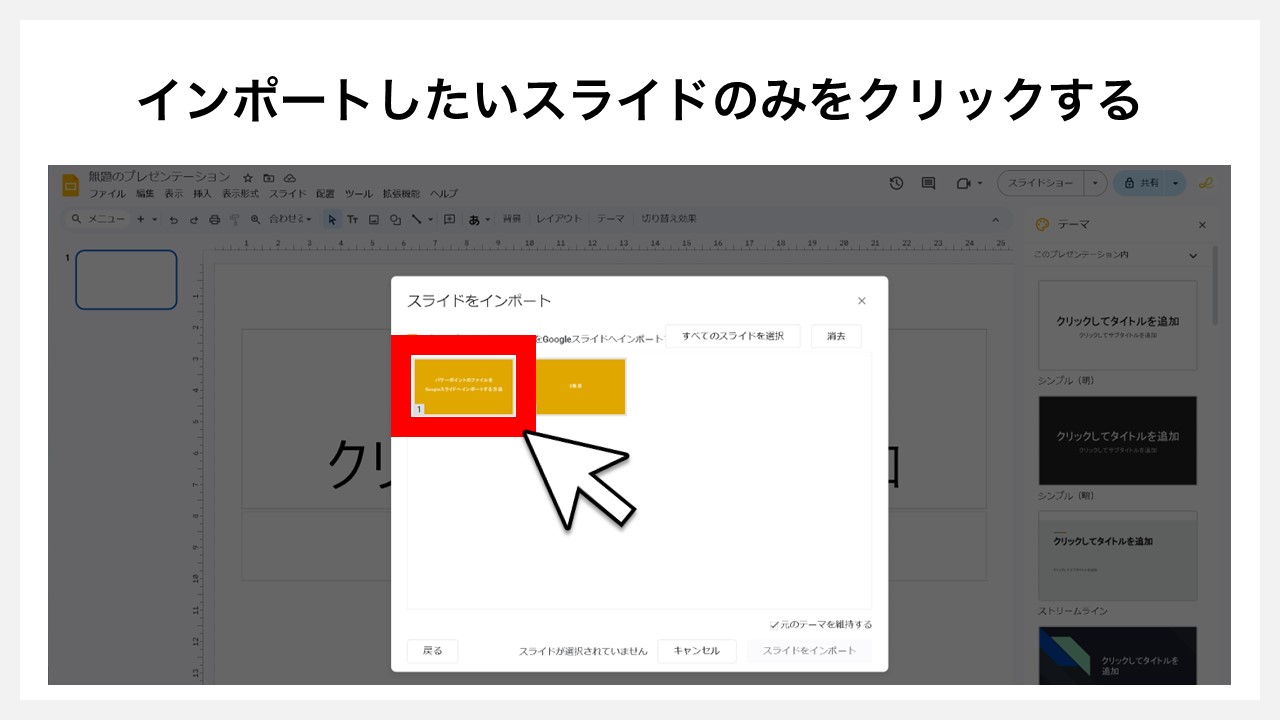
PPTXファイルに含まれた全てのスライドが表示されます。
この中から、Googleスライドへ差し込みたいスライドのみを選択してクリックします。
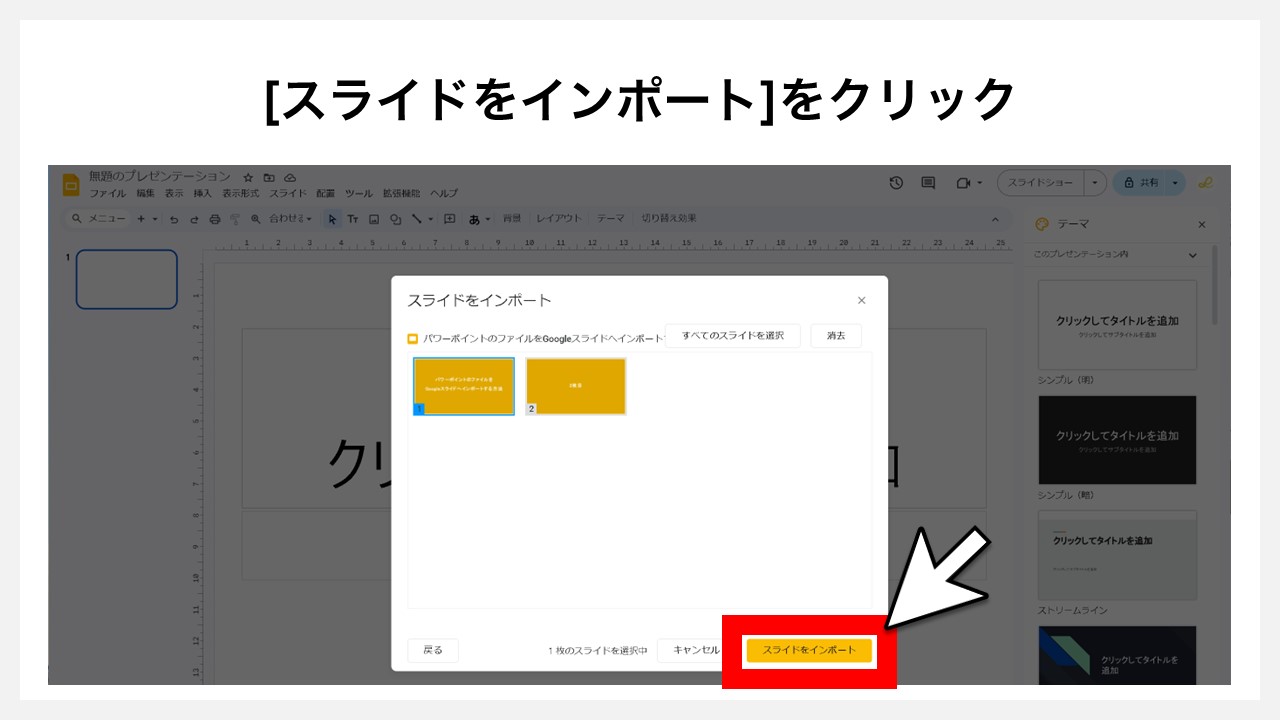
スライドを選択すると青い枠で囲われますが、他に差し込みたいスライドがなければ[スライドをインポート]ボタンをクリックします。
STEP6:選択したスライドのみインポートされる
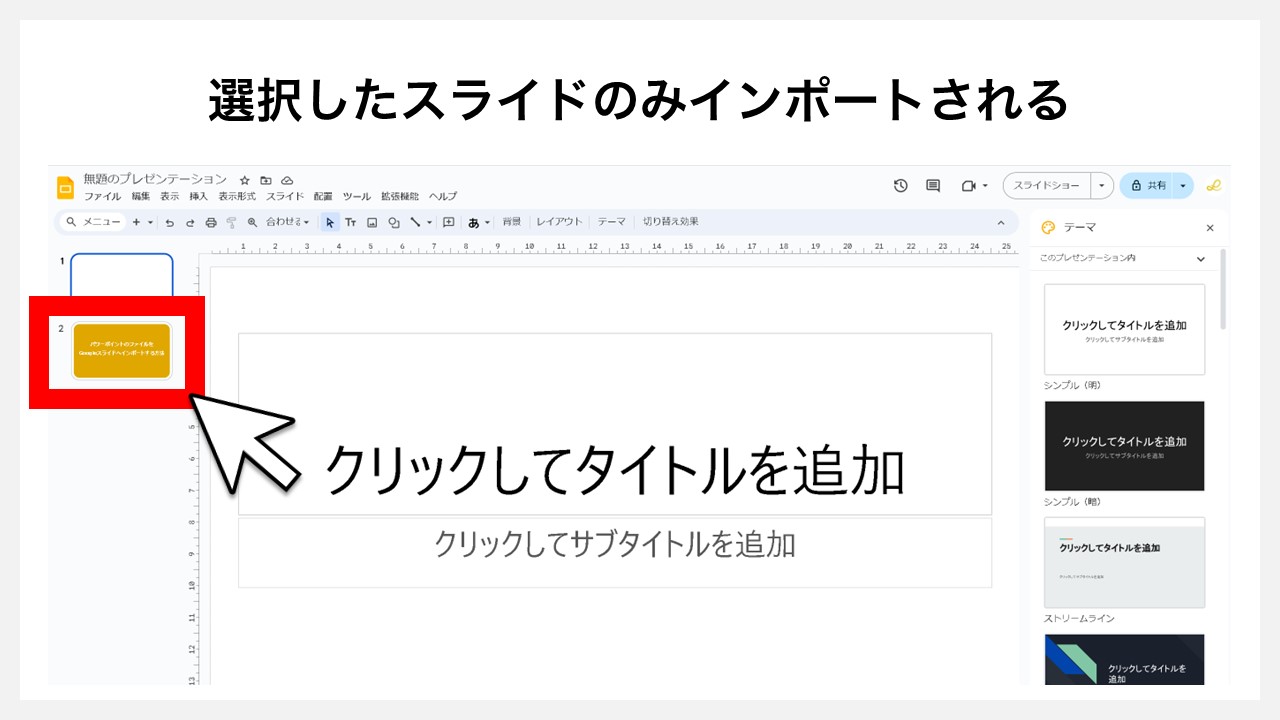
スライドの編集画面へ戻ったら、指定したスライドのみが、選択したスライドの後ろに差し込まれたのを確認できます。
この方法を使えば、入れたいスライドだけを選択してインポートできます。











