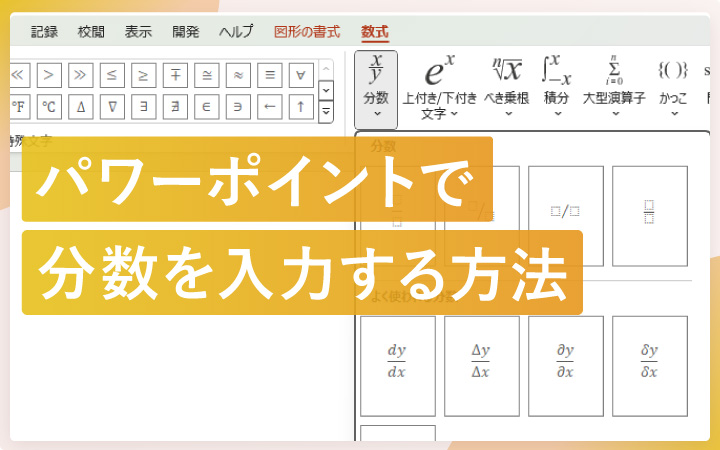
いつも見て頂きありがとうございます!「エンプレス」の編集部:fukuyamaです。パワーポイントで分数を入力する6種類の方法や、分数が小さくなる時の設定方法をまとめています。
パワーポイントのテキスト入力で、分数の書き方について困ったことはありませんか?
特殊な数式が使われる数学の学術論文ではなくても、分数は日常的に使われるものなので、パワーポイントでも思い通りの表記ができるといいですよね。
様々な入力方法があるため、パワーポイントで分数を入力する方法について、私と一緒に見ていきましょう。
パワーポイントで分数を入力する方法
パワーポイントで分数を入力する方法を、6つまとめました。
通常のテキスト入力
1/2、3/4など、環境を問わず分数をテキスト入力できるため、あなたもスマートフォンやパソコンで分数を入力する時は、この方法を使うことが多いと思います。
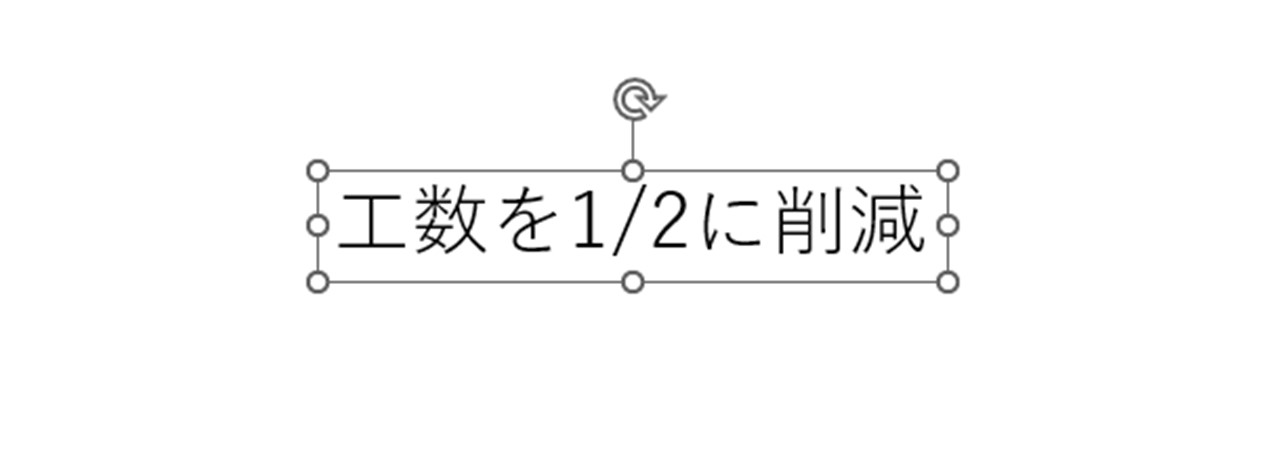
環境依存文字
環境依存文字は、1/2など通常のテキストを変換すると、変換候補に出てきます。
ただし一部の環境下では対応しておらず「?」と表記されたり、文字が丸ごと表示されないこともあるため、扱いには注意が必要です。

パワーポイントの数式機能(4つ)
パワーポイントには数式機能があり、様々な数式や特殊文字を入力できます。
分数は4種類の方法で表記でき、資料づくりのシーンに合わせて選べる便利な機能です。
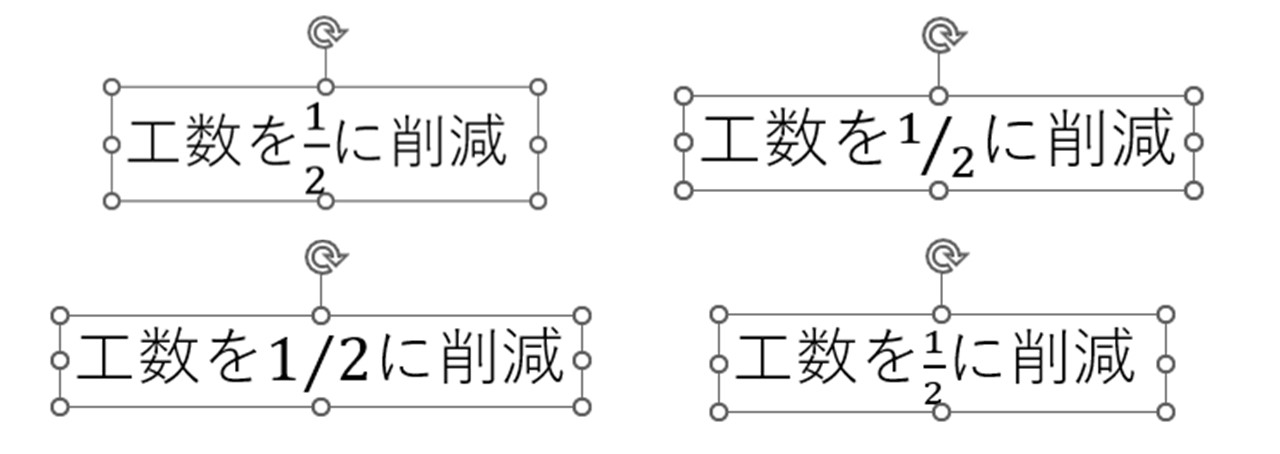
パワーポイントの数式機能で分数を入力する方法
パワーポイントの数式機能や、それを使った分数の入力方法について、一緒に見ていきましょう。
1.「挿入」をクリック
「挿入」をクリックします。
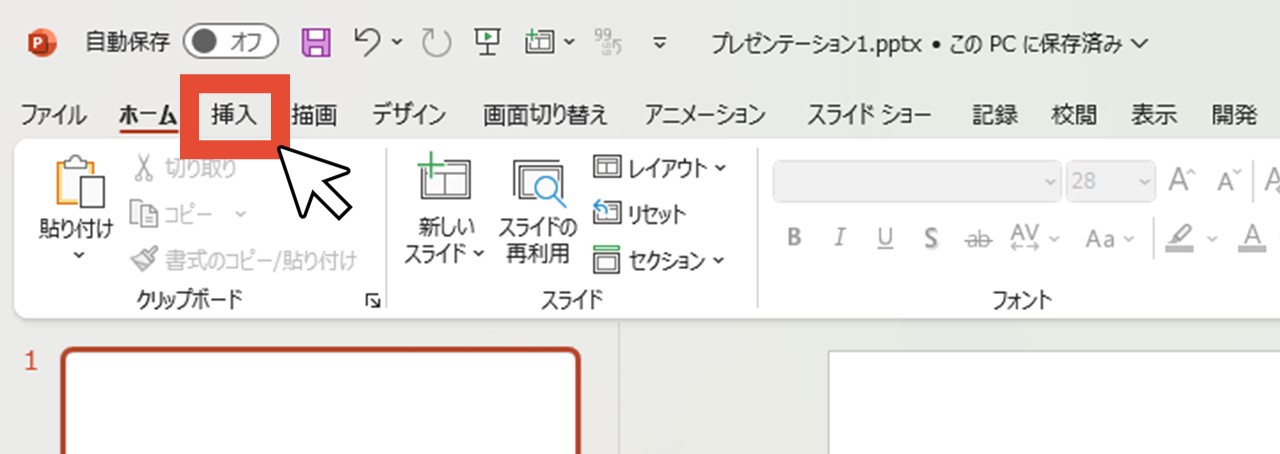
2.「記号と特殊文字」または「数式」をクリック
パワーポイントのウィンドウを全画面など大きめにしている場合は、「記号と特殊文字」のカテゴリ内にある「数式」をクリックします。
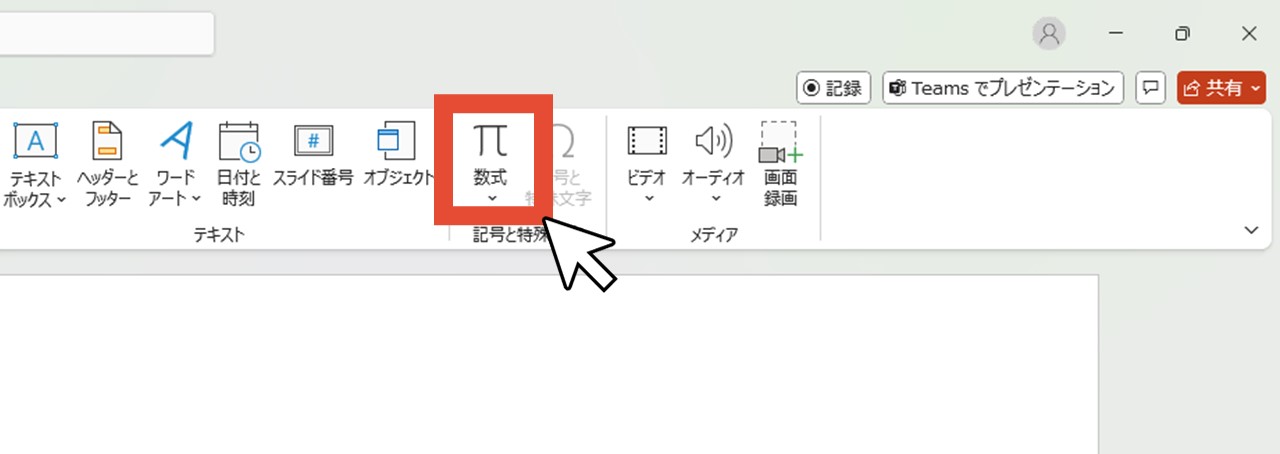
ウィンドウを小さめにしている場合は、「記号と特殊文字」の項目に「数式」が収納されているので、クリックして「数式」を選択しましょう。
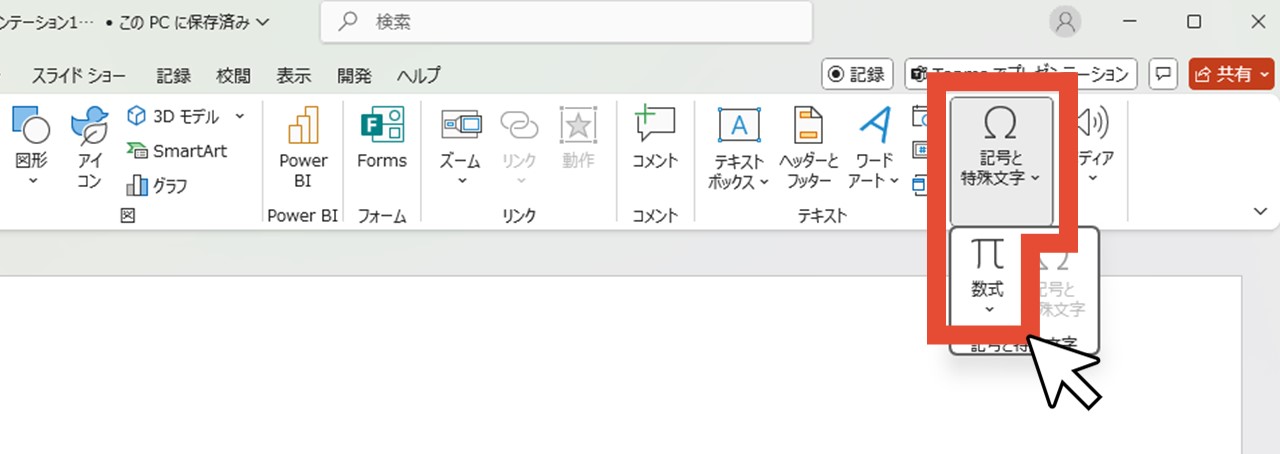
「数式」はボタンが上下に分かれていますが、上半分をクリックしてください。
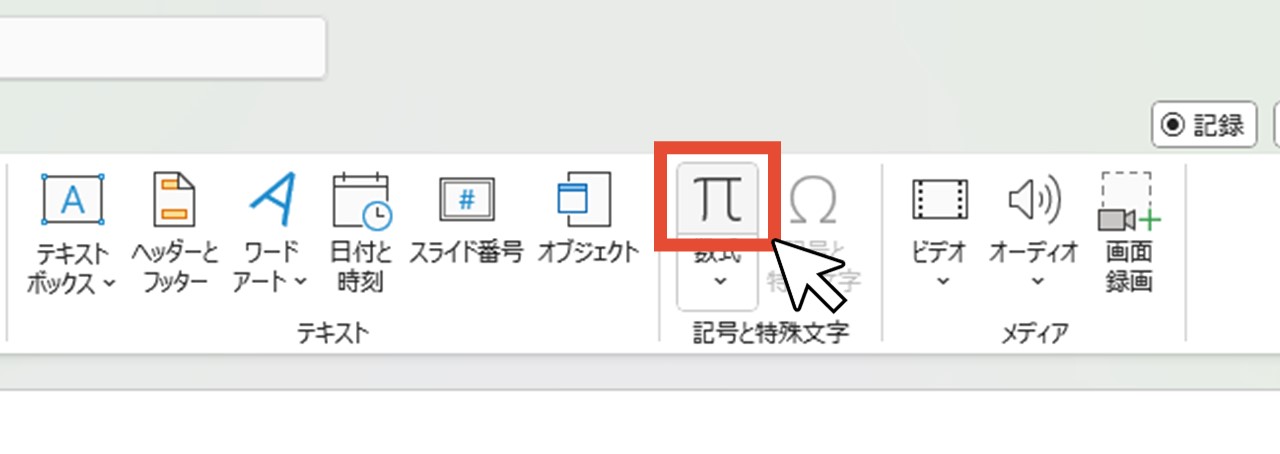
π(パイ)記号をクリックすると「ここに数式を入力します。」のテキストボックスがスライド上に出てきますが、ひとまずそのままでOKです。
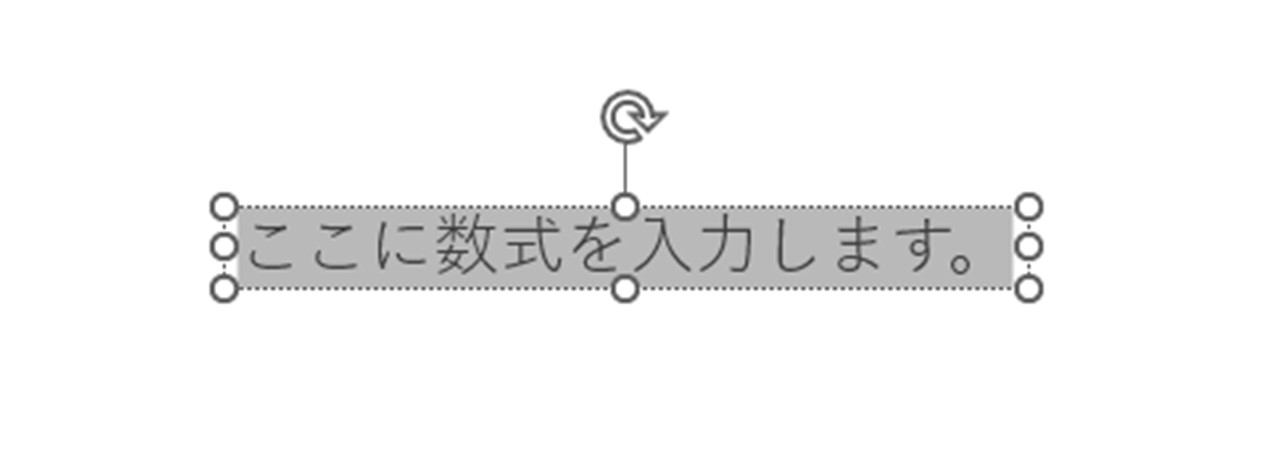
3.「分数」をクリック
「分数」をクリックします。
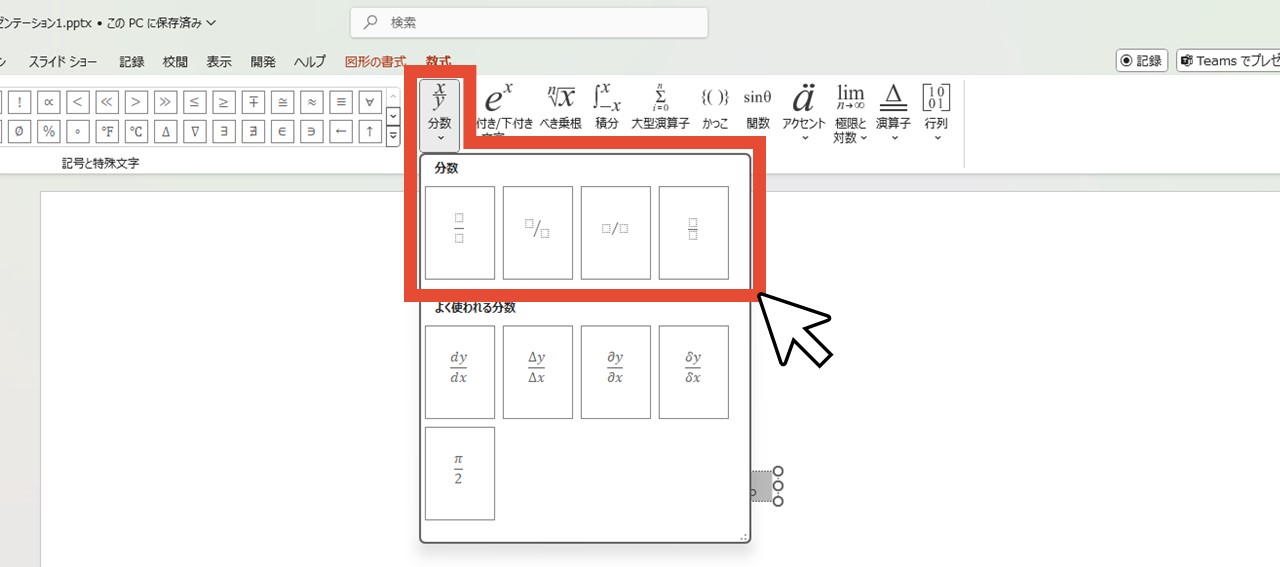
上段で4種類の入力方法が選べるため、どの表記がいいか選択しましょう。
| 分数(縦) | 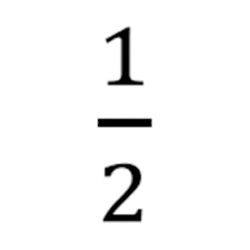 | 縦に並ぶタイプ |
|---|---|---|
| 分数(斜め) | 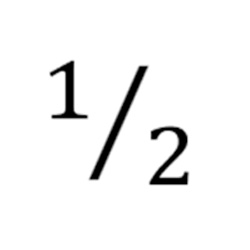 | 斜めに並ぶタイプ |
| 分数(横) | 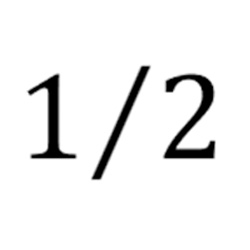 | 横に並ぶタイプ |
| 分数(小) | 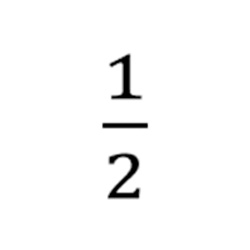 | 縦に並び、分数(縦)よりも小さいタイプ |
選択すると、分数を入力するための空欄が出てきます。
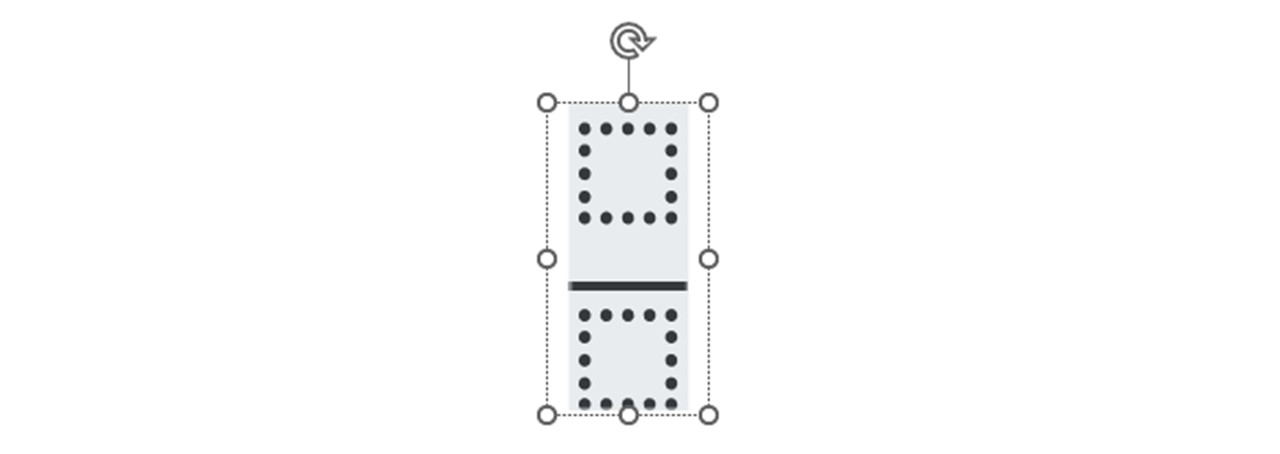
4.空欄をクリックして数字を入力する
それぞれの空欄をクリックするとグレーに変わるため、その状態で数字を入力します。
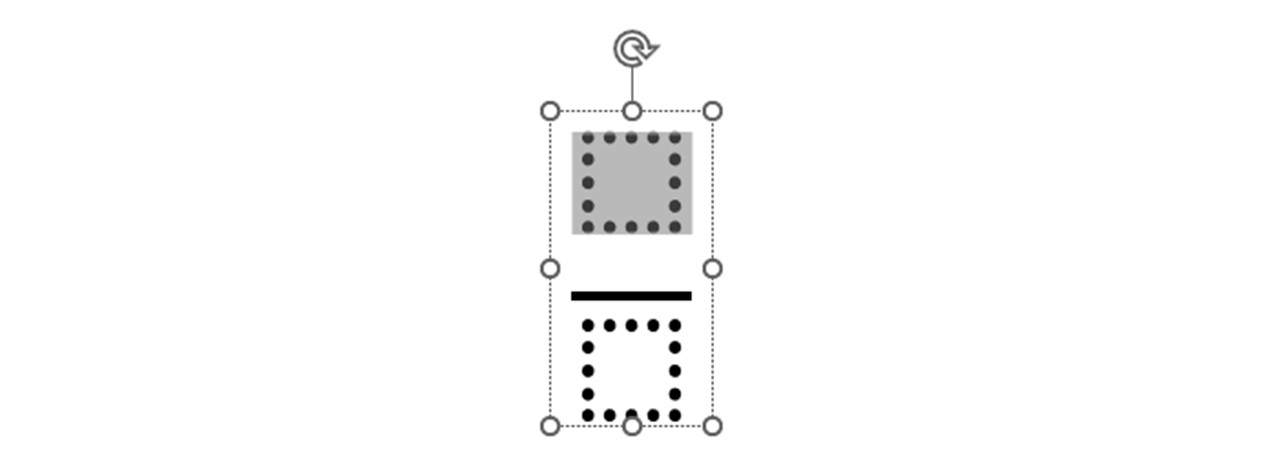
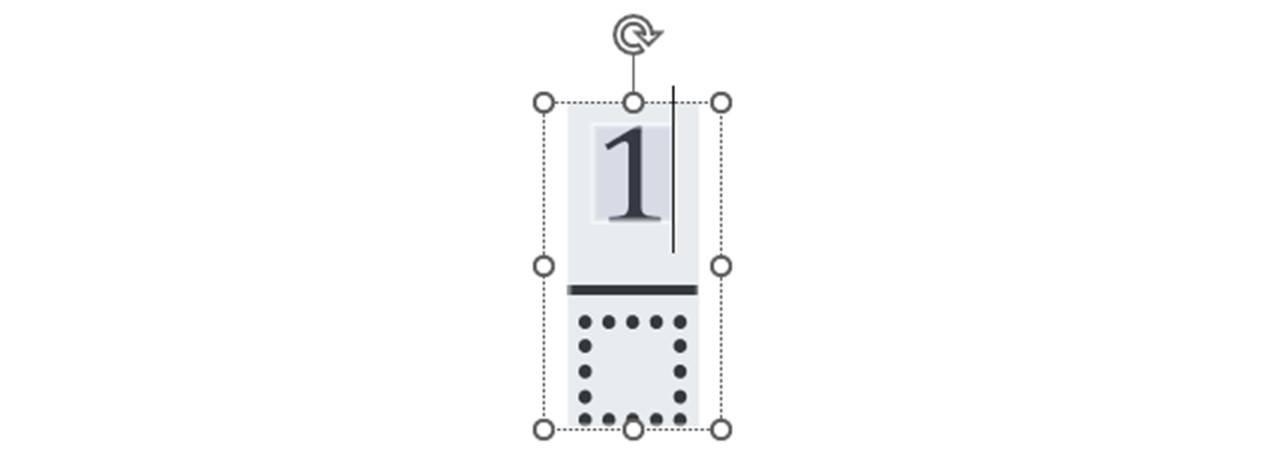
入力対象の空欄を変えたい時は、同じように空欄してもいいですし、方向キーを押して選んでもOK。
これで分数を入力できました。
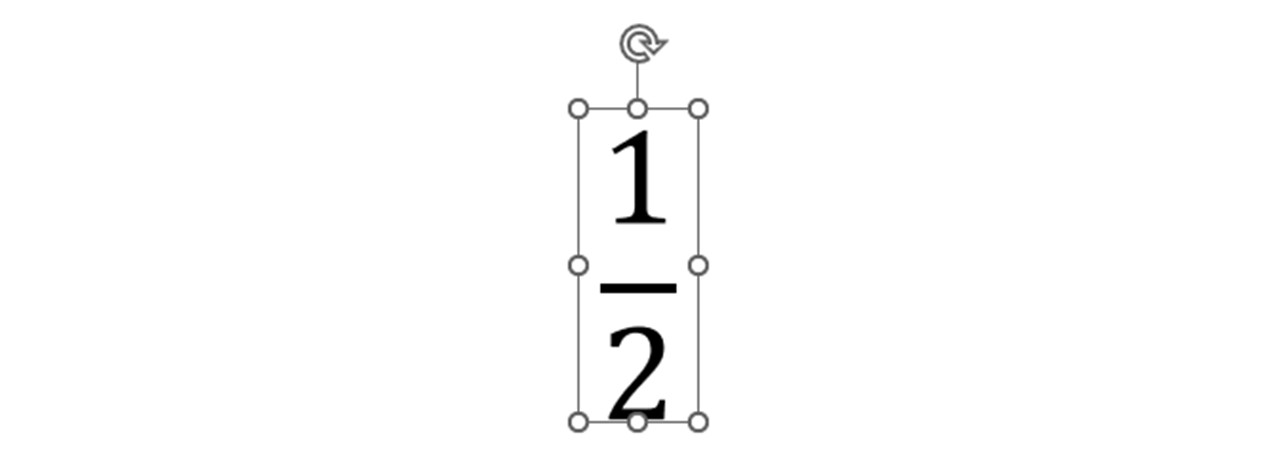
パワーポイントの分数入力はフォントに注意
パワーポイントの数式機能を使った分数入力では、「Cambria Math」フォントしか使えません。
そのため、ひらがなや漢字などを分数と続けて入力する場合、デザインが似ているフォントを使わないと、見た目が浮いてしまいます。
「パワーポイントで分数を入力する方法」で6種類の分数入力方法を見ていただきましたが、フォントを設定してそれぞれの変化を確認してみましょう。
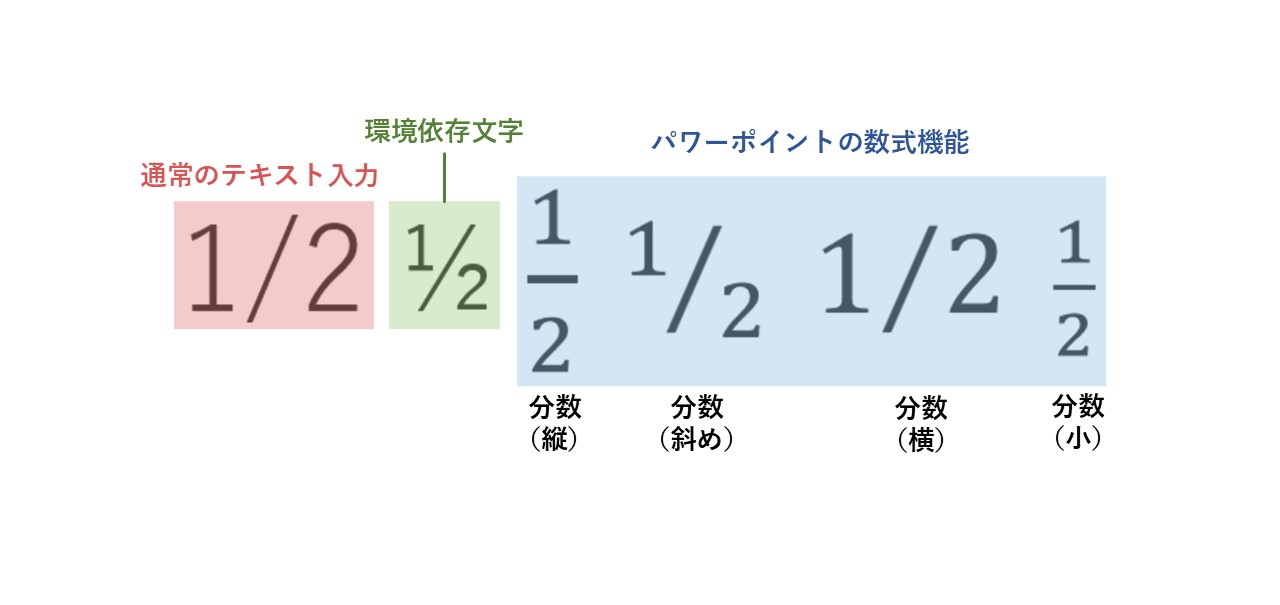
左から順番に、通常のテキスト→環境依存文字→数式機能(4種類)と並んでいます。
▼全体のフォントを「HGP創英角ポップ体」にした場合
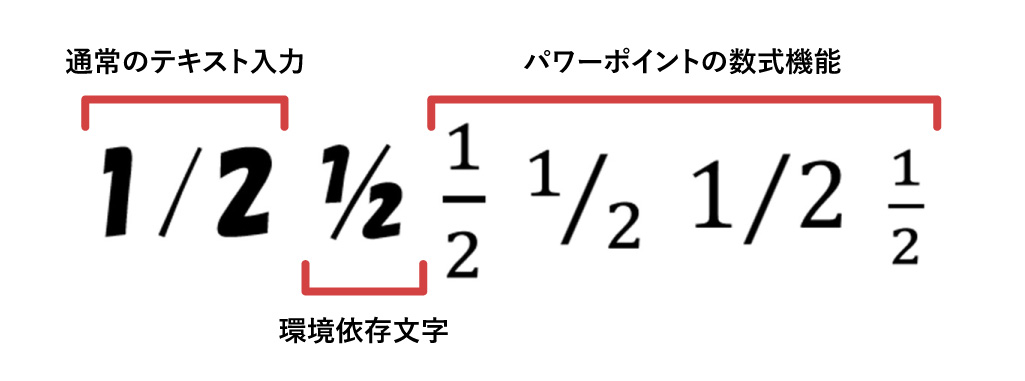
太く特徴的なフォントに設定してみましたが、フォントの影響範囲が分かりやすいと思います。
通常のテキスト入力や環境依存文字にフォントが反映されているのに対して、あとの数式文字4つは「Cambria Math」のままです。
▼全体のフォントを「メイリオ」に設定した場合
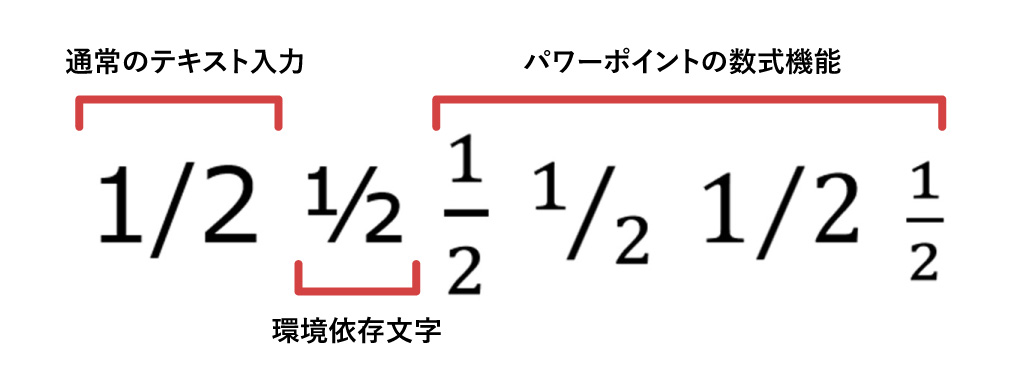
文字の太さなどは「Cambria Math」に近いですが、メイリオはシンプルなデザインなのに対して「Cambria Math」は明朝体に近いため少し違和感が残るかもしれません。
▼全体のフォントを「游明朝」に設定した場合
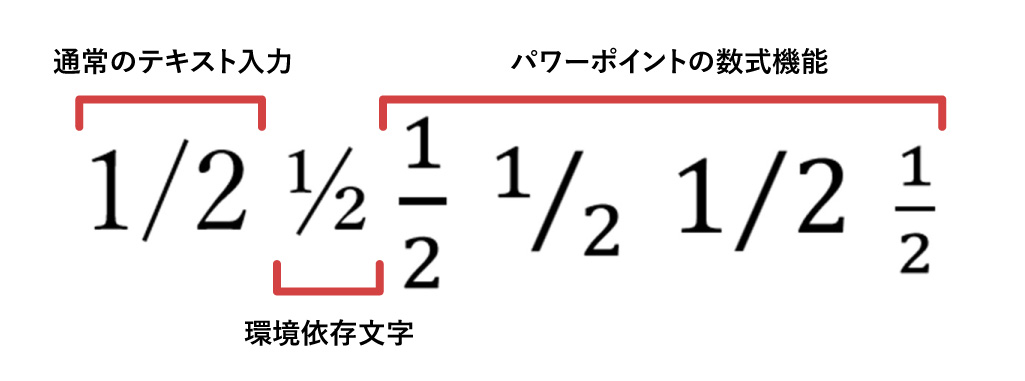
「2」の右下が真上に跳ねているところなどは「Cambria Math」に近いです。
▼全体のフォントを「モボ-Bold」に設定した場合
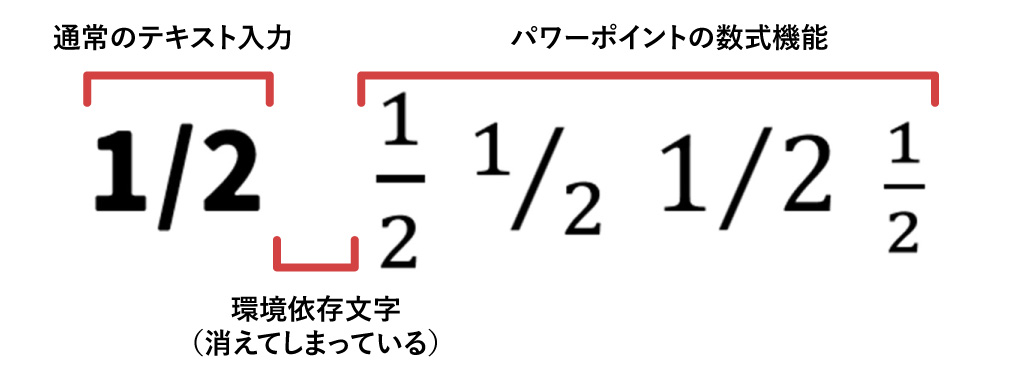
こちらは番外編ですが、環境依存文字にも反映されないフォントがあり、画像では文字が消えてしまっています。
「モボ」フォントは別途インストールが必要で、このようなフォントはうまく反映されないことが多いです。
フォントの変化や文字が消えてしまっていないかなど、使いたいフォントと使いたい分数入力方法との相性を確認しましょう。
パワーポイントで分数が小さくなる「環境依存文字」の設定
分数を入力する方法の一つに、環境依存文字があります。

一文字のスペースに収められているため、分数の入力方法で一番文字サイズが小さいタイプです。
パワーポイントで分数を入力する際、「1/2」のような通常のテキスト入力でいい場合でも、勝手に環境依存文字へ変換されてしまうことがあるので、設定について詳しく見ていきましょう。
EnterまたはSpaceを押すと小さくなる場合
1/2と入力する例を見ていきます。
「1」「/」「2」と入力していき、最後にEnterまたはSpaceキーを押すと、勝手に環境依存文字の小さな1/2に変換されてしまう場合。
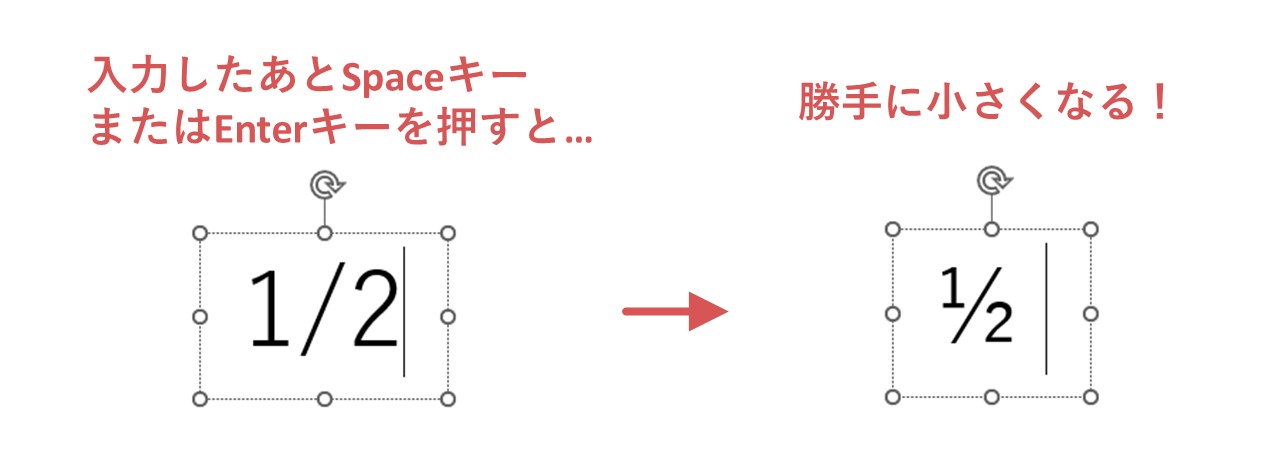
1.分数にカーソルを合わせる
変換された1/2にカーソルを合わせると、オレンジ色の小さなアイコンが表示されると思います。
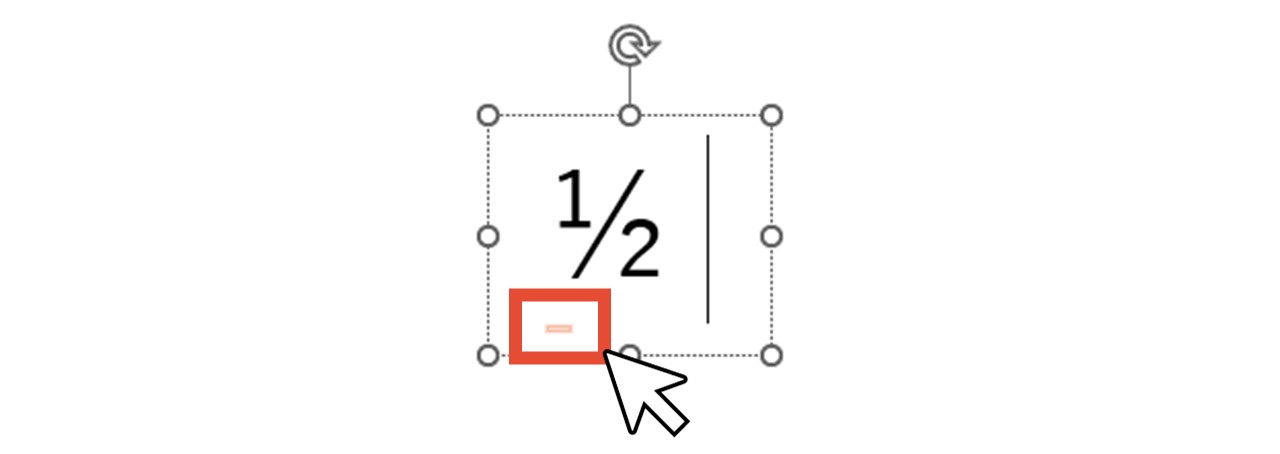
2.アイコンへカーソルを合わせて「オートコレクトのオプション」をクリック
アイコンへカーソルを合わせると「オートコレクトのオプション」ボタンが表示されるので、クリックします。
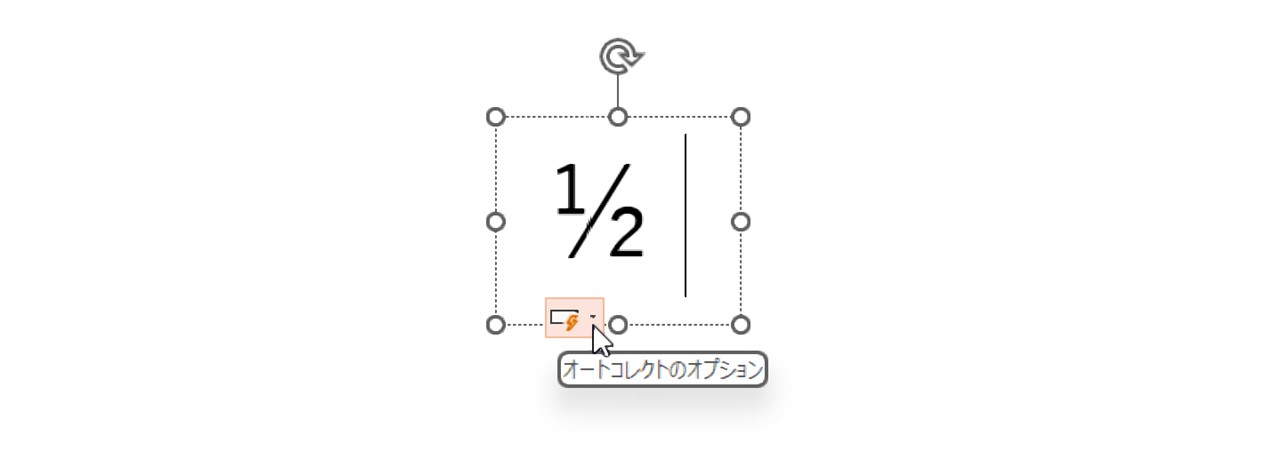
3.「分数を元に戻す」をクリック
一番上の「分数を元に戻す」をクリックすると、通常のテキストに戻ります。
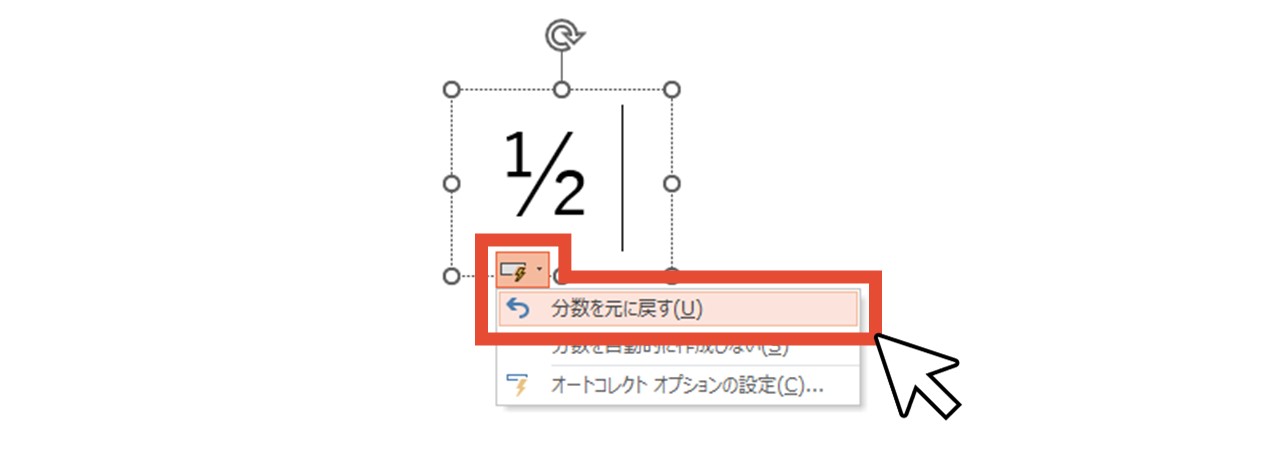
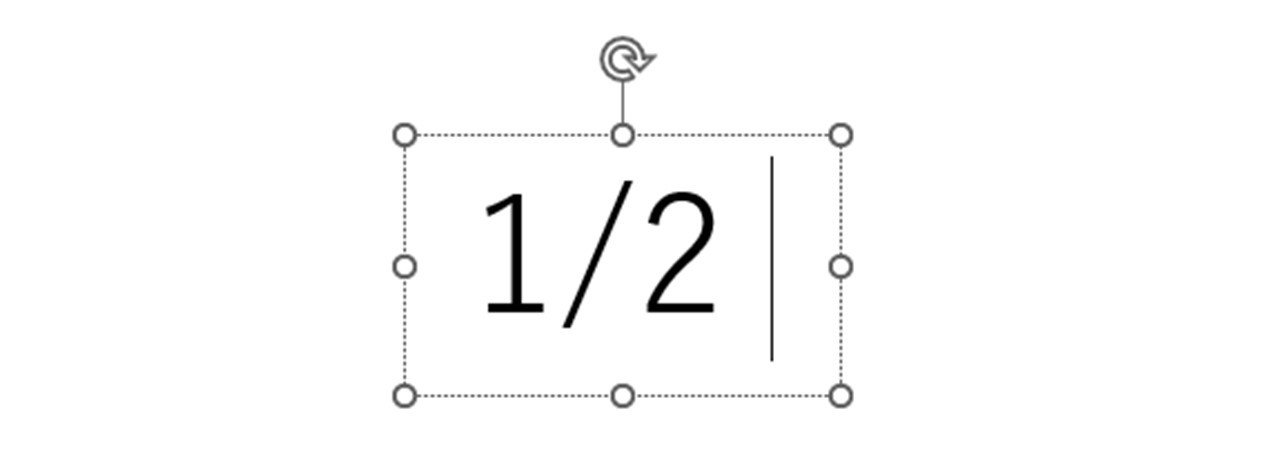
もう一度分数にカーソルを合わせると、一番上が「分数のやり直し」に代わっているので、クリックすれば環境依存文字の小さな分数に戻せます。
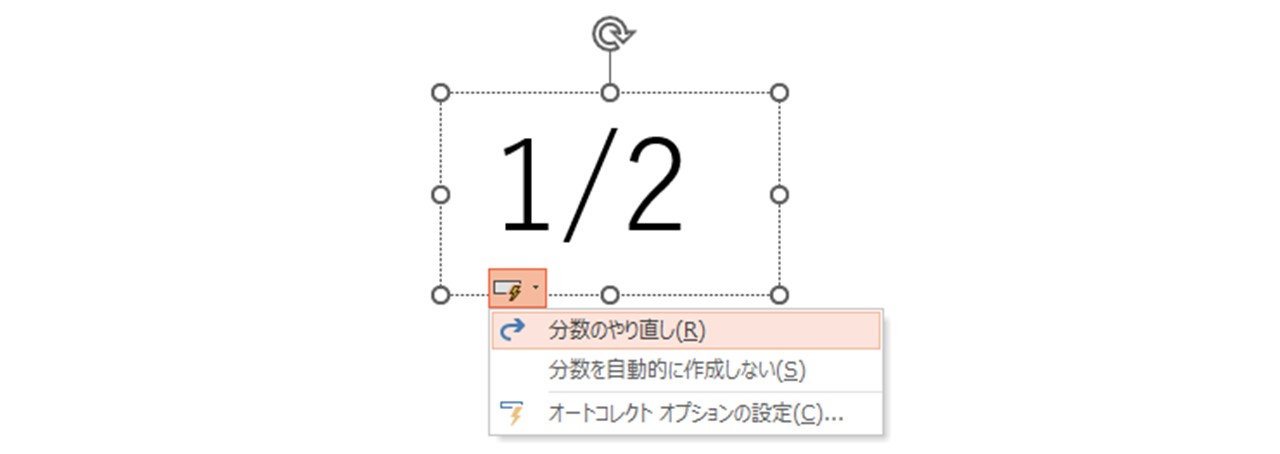
4.今後も勝手に分数を小さく変換したくない場合
「分数を元に戻す」の操作はあくまでその場限りの設定です。
もし、今後もずっと小さな分数に変換したくない場合は、「オートコレクトのオプション」で「分数を自動的に作成しない」をクリックしましょう。
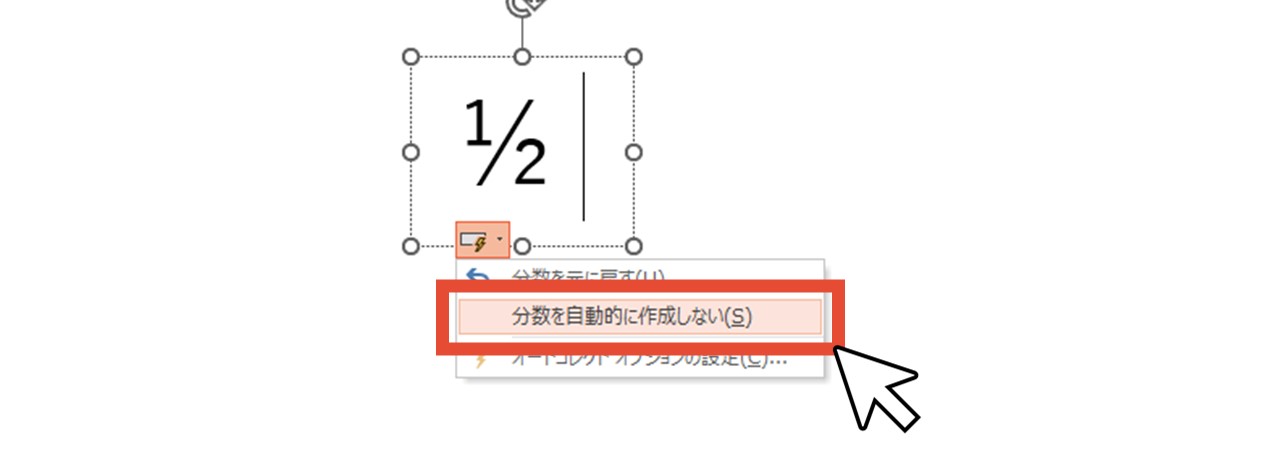
「オートコレクトのオプション」を開く方法
ここまで見ていただいたように、分数が勝手に小さくなる設定は「オートコレクトのオプション」で変えられますが、「オートコレクトのオプション」が上手く開けない場合は、次の手順で設定画面へ進めます。
1.「ファイル」をクリック
「ファイル」をクリックします。
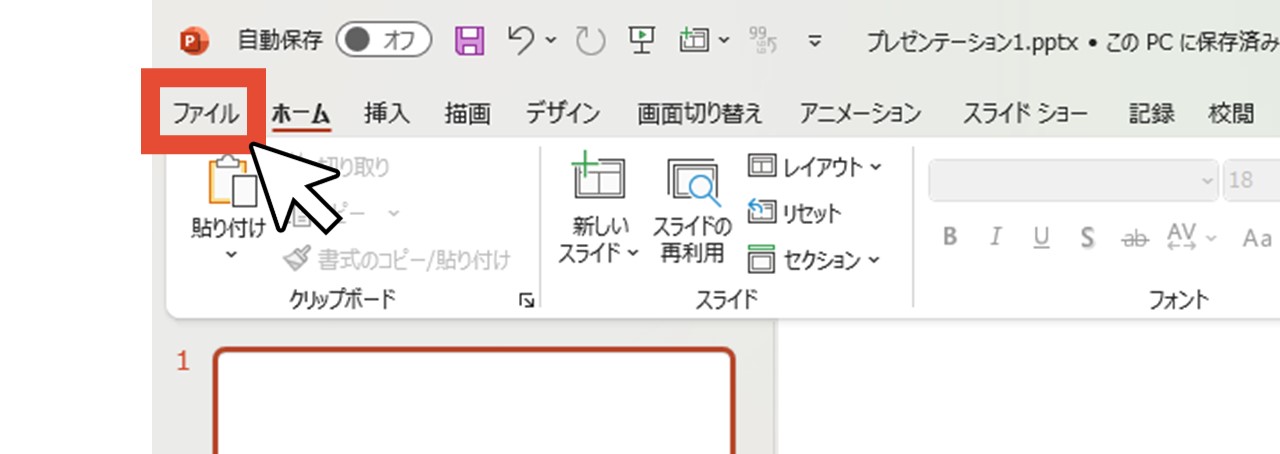
2.「オプション」をクリック
左下の「オプション」をクリックします。
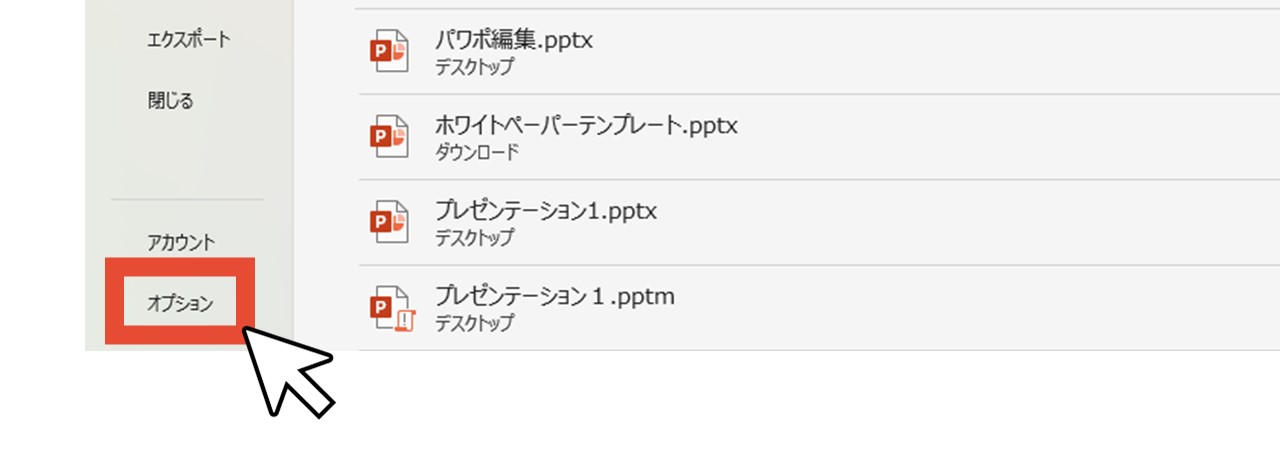
3.「文章校正」をクリック
「PowerPointのオプション」ウィンドウが出てくるので、上から2番目にある「文章校正」をクリックします。
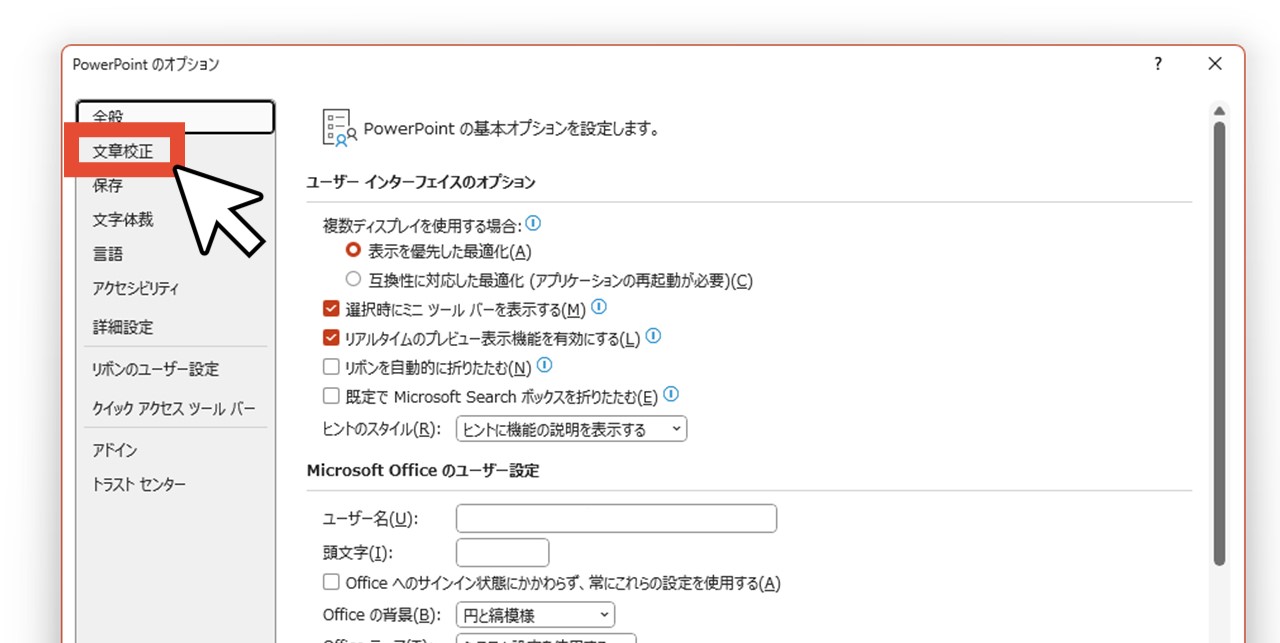
4.「オートコレクトのオプション」をクリック
「オートコレクトのオプション」をクリックします。
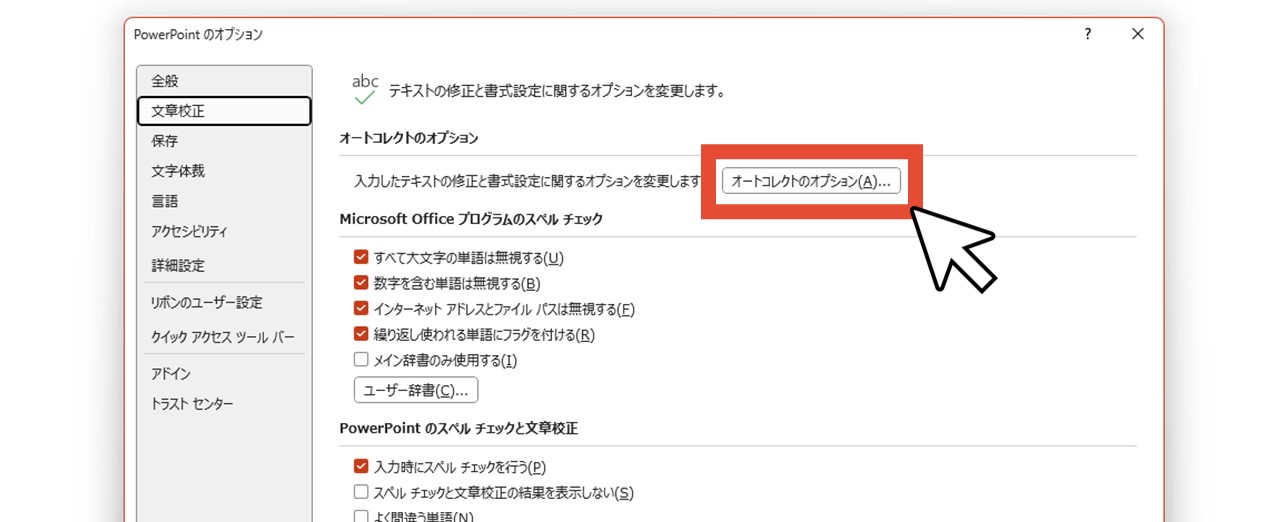
5.「分数(1/2、1/4、3/4)を分数文字(組み文字)に変更する」をクリック
上から2番目にある「分数(1/2、1/4、3/4)を分数文字(組み文字)に変更する」で、分数を自動で小さくするか、しないかを変えられます。
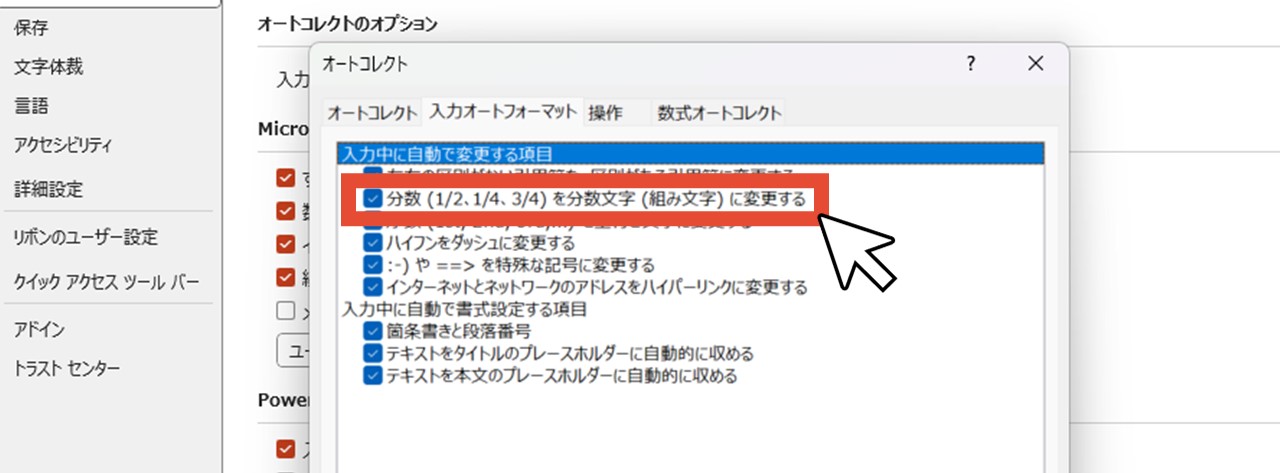
自動で小さくしたくない場合は、チェックを外しましょう。
最後に「OK」をクリックすれば完了です。
最後に。
ここまで私と一緒に見ていただきありがとうございます。
パワーポイントで分数を入力する方法はたくさんあるので、資料づくりの場面に合わせて選んでみてくださいね。











