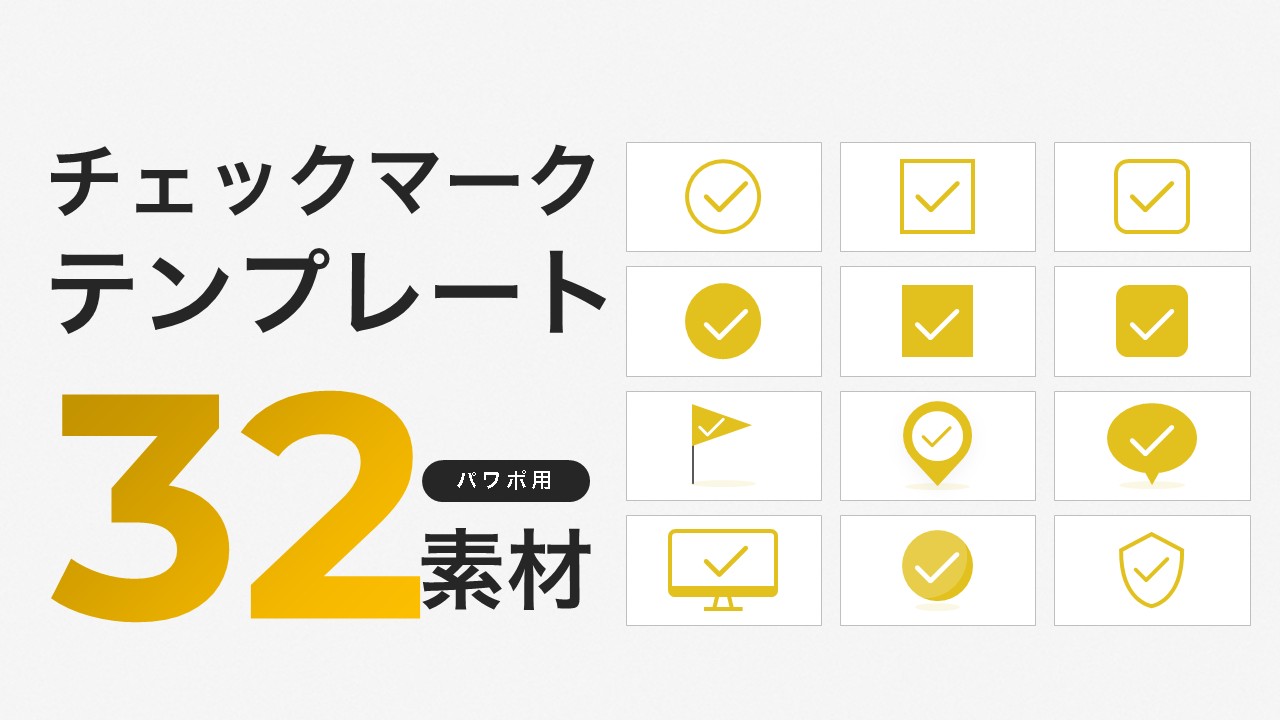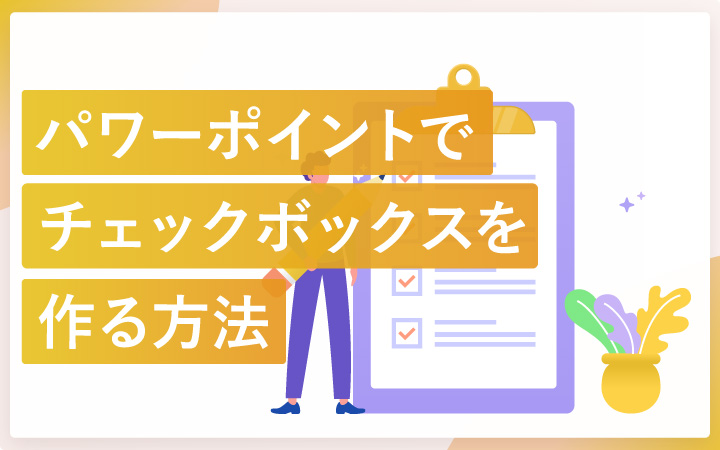
いつも見て頂きありがとうございます!「エンプレス」の編集部:fukuyamaです。用途に合った作り方でチェックボックスを作りましょう!
資料を作る際、チェックボックスを設置したいシーンが出てくるかもしれません。
パワーポイントで作れる2種類のチェックボックスについて、作り方をまとめました。
- チェック機能があるチェックボックス
- チェック機能がなく見た目だけのチェックボックス
目的に合った方法で作ってもらえればと思うので、私と一緒に見ていきましょう。
パワーポイントでチェックボックスを作る手順
まず前提として知っておいてほしいのですが、パワーポイントには特殊な設定をしていない限り、チェックボックスを作る項目がありません。
しかし、その項目は裏にしまってあるだけなので、特殊な設定で表に表示させてあげればいいんです。
特殊といっても普段あまり触れない項目なだけであって、やることはとても簡単なので、項目を表示するところからチェックボックスの作成までまとめて見ていきましょう。
1.「ファイル」をクリック
「ファイル」をクリックします。
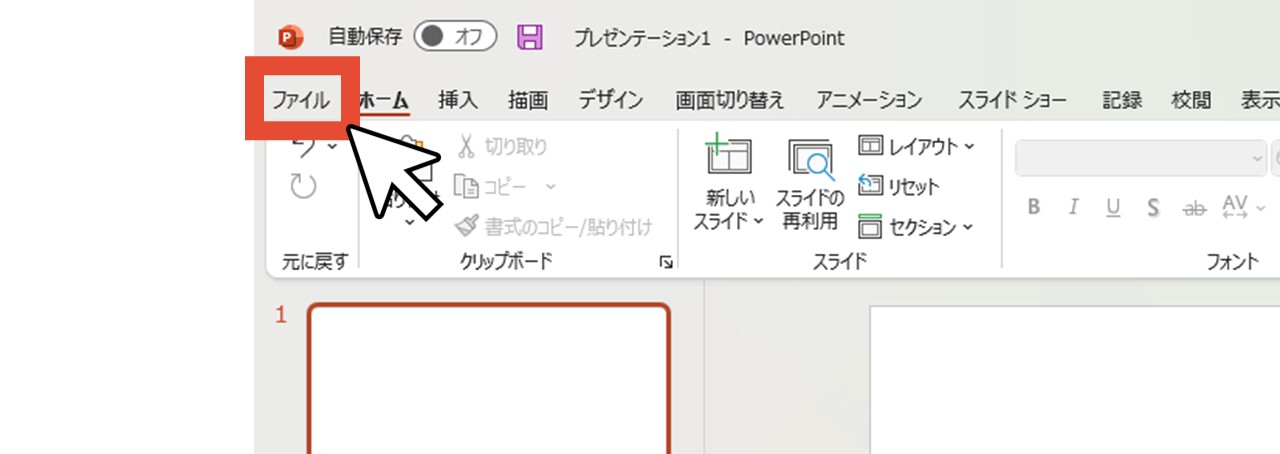
2.「オプション」をクリック
左下にある「オプション」をクリックします。
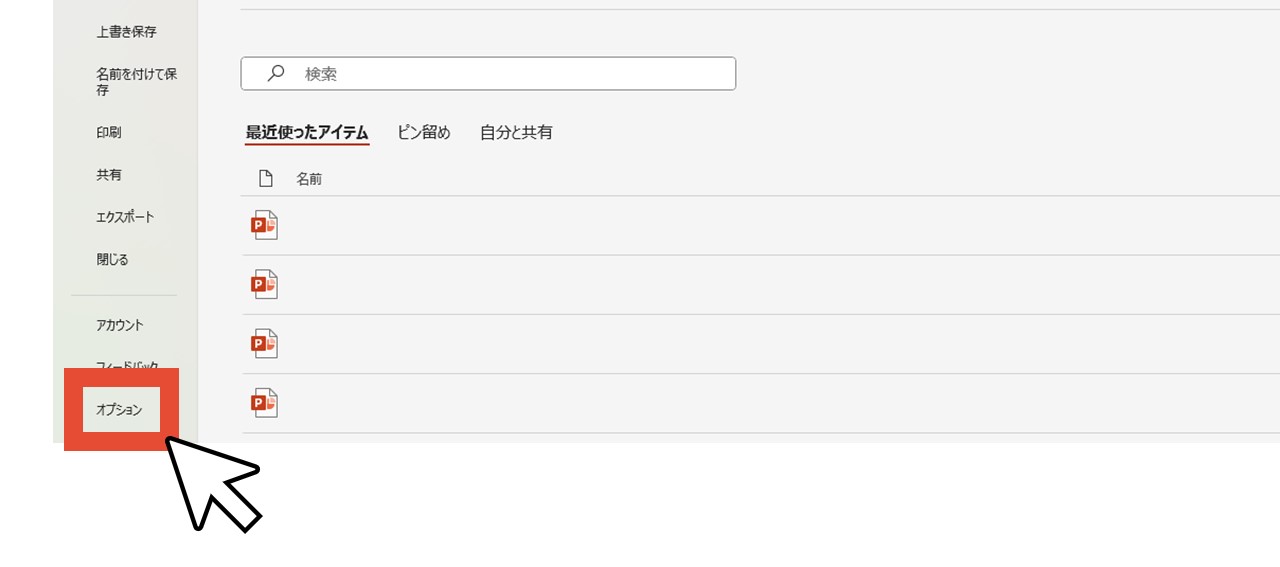
3.「リボンのユーザー設定」をクリック
「リボンのユーザー設定」をクリックします。
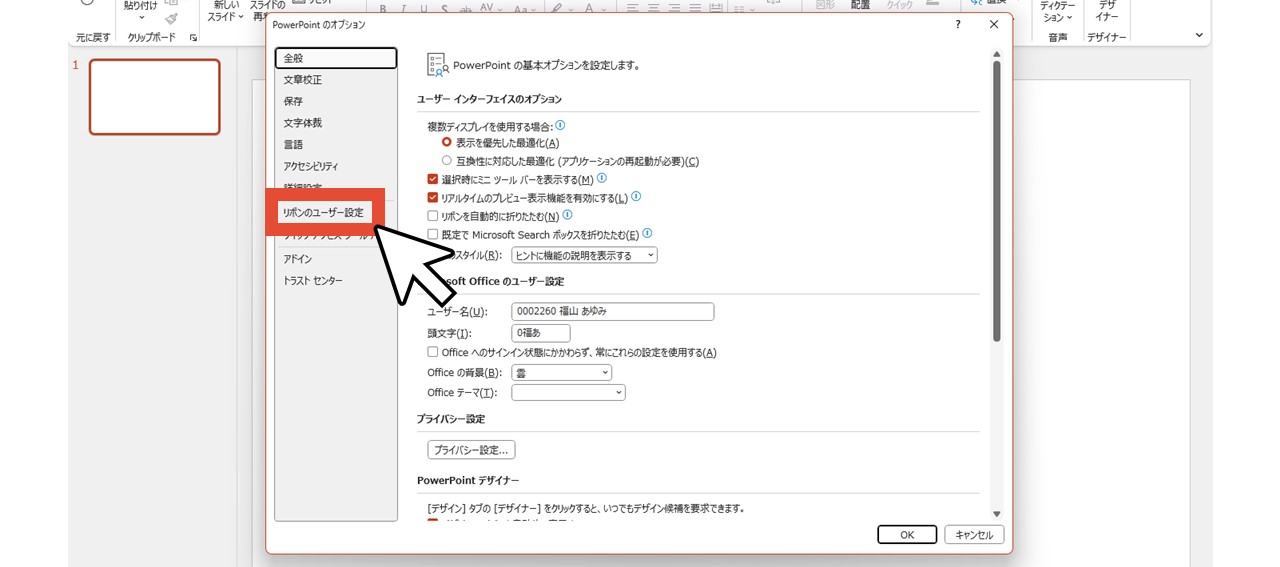
4.「開発」にチェックを入れる
設定項目の一覧が2つ表示されるので、右側の一覧を下へスクロールして「開発」にチェックを入れます。
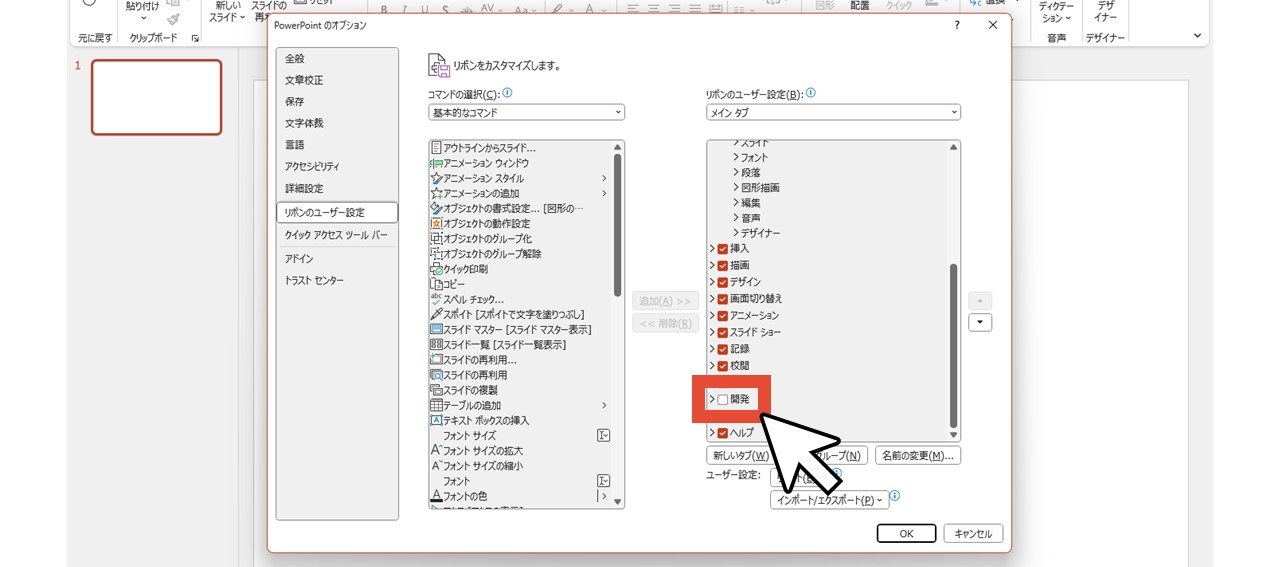
5.「OK」をクリック
最後に「OK」をクリックします。
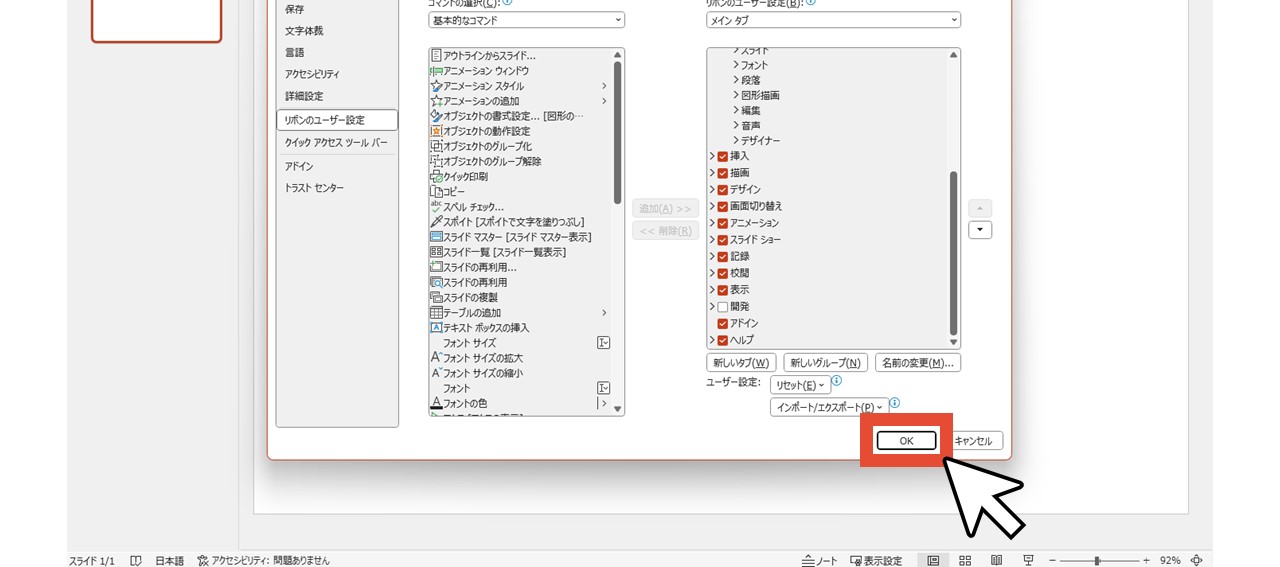
元のパワーポイント画面に戻ってくるので、上部の編集メニューを見てみると、「開発」タブが増えているはず。
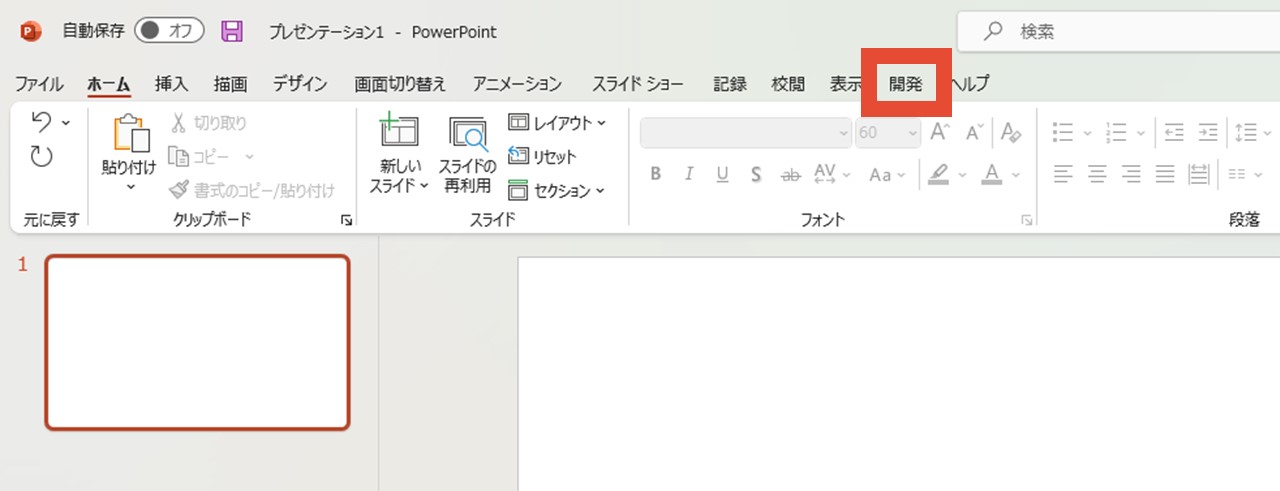
この「開発」タブによって、チェックボックスを作れるようになるんです。
6.「開発」をクリック
ここまで見ていただいた手順で開発タブを表示できたので、次は本題となるチェックボックスを作っていきましょう。
先ほど増やした「開発」をクリックします。
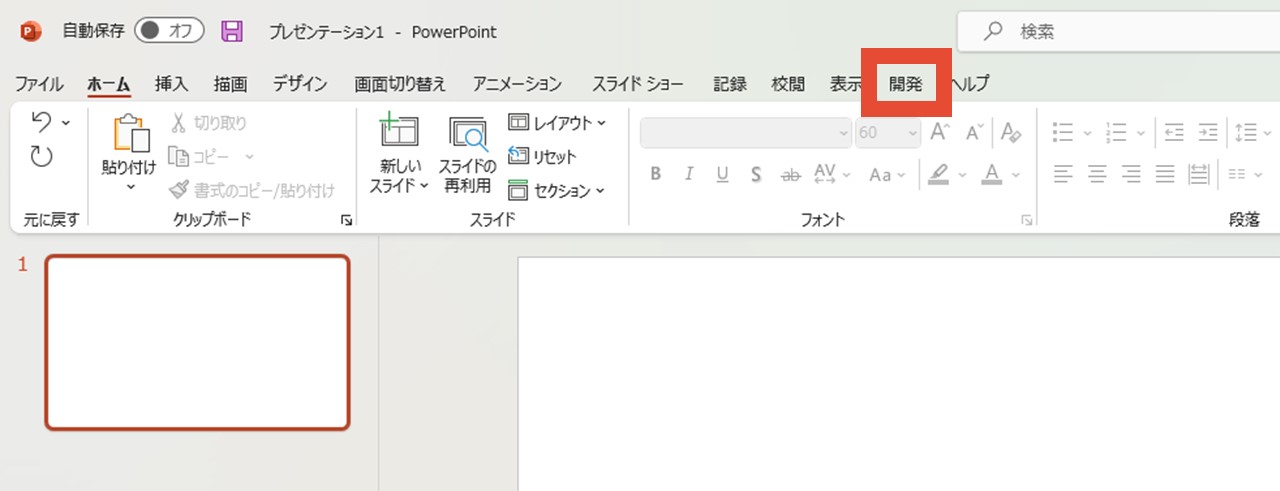
7.「チェックボックス」をクリック
「コントロール」のグループにある「チェックボックス」をクリックします。
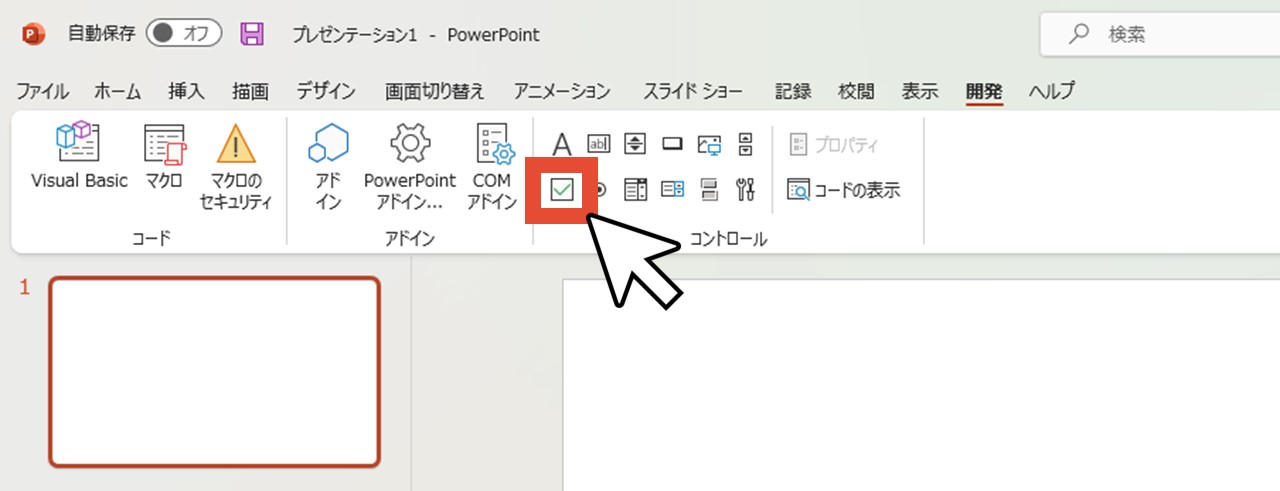
8.チェックボックスを作りたい部分でクリック
マウスカーソルが十字になっていると思うので、スライド上のチェックボックスを作りたい部分でクリックします。
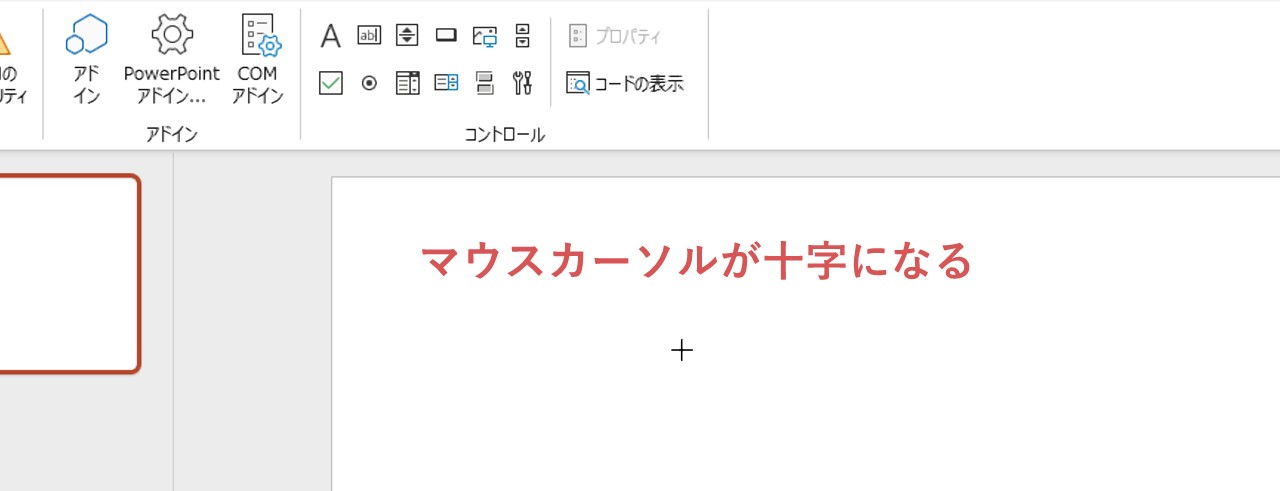
9.「ActiveX」を有効にする
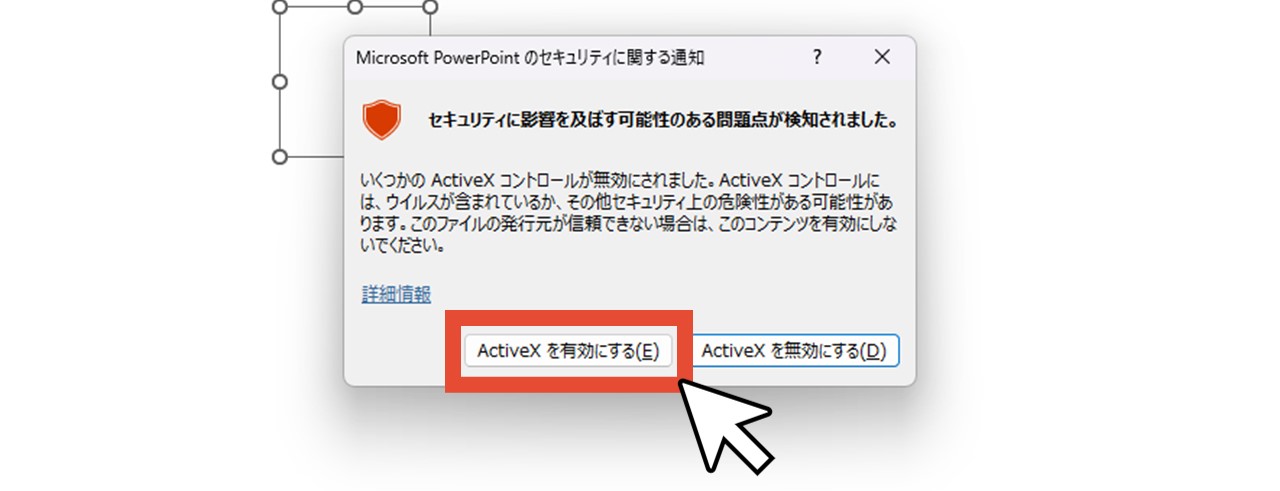
上記のような通知が表示されるので「ActiveXを有効にする」をクリックします。
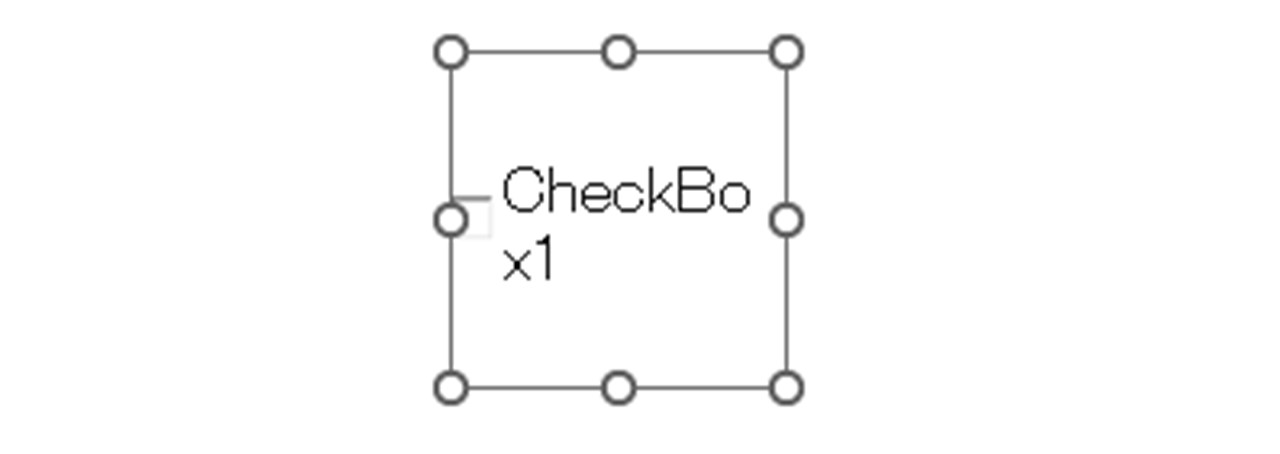
これでチェックボックスが作れましたが、テキストが邪魔なので、次のステップで続けて消していきましょう。
ActiveXとは
これまでパワーポイントに搭載されていた機能ですが、セキュリティ面の脆弱性により、Office2024からはデフォルトで無効に設定されています。
開発タブからマクロのセキュリティを選択してActiveXの設定を見てみると、4段階に分けられており、一番下は危険性が強く非推奨となっていますが、今回の操作でActiveXが部分的に有効になり危険を伴う可能性があることは覚えておきましょう。
10.テキストを右クリックしてメニューを表示
「CheckBox1」のテキストを右クリックします。
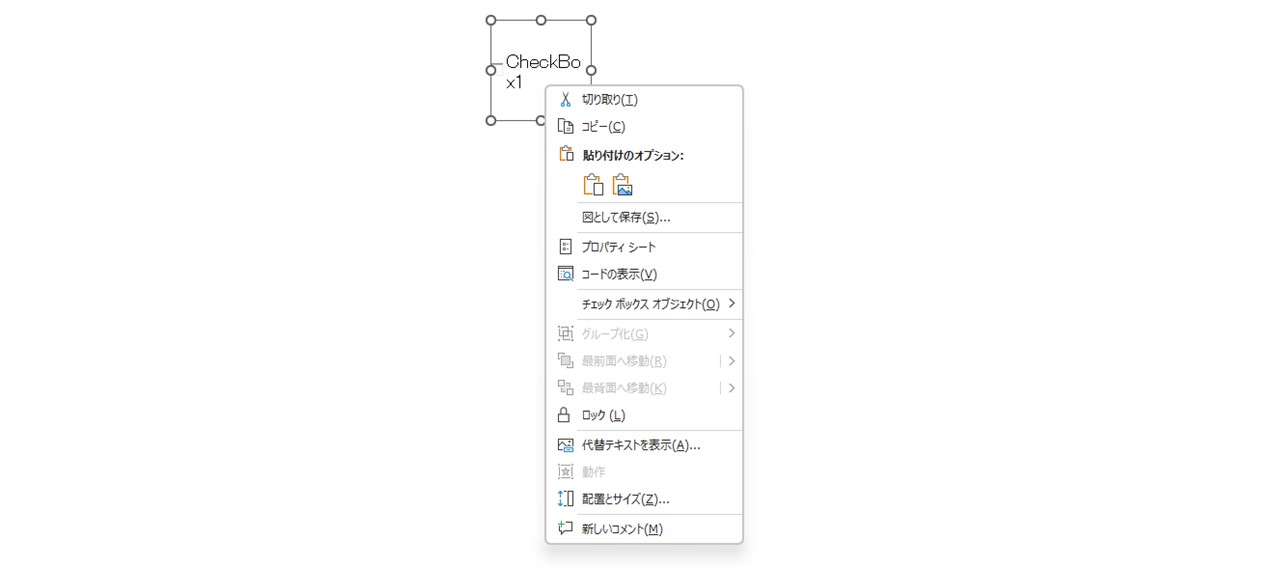
11.「チェックボックスオブジェクト」で「編集」をクリック
「チェックボックスオブジェクト」で「編集」をクリックします。
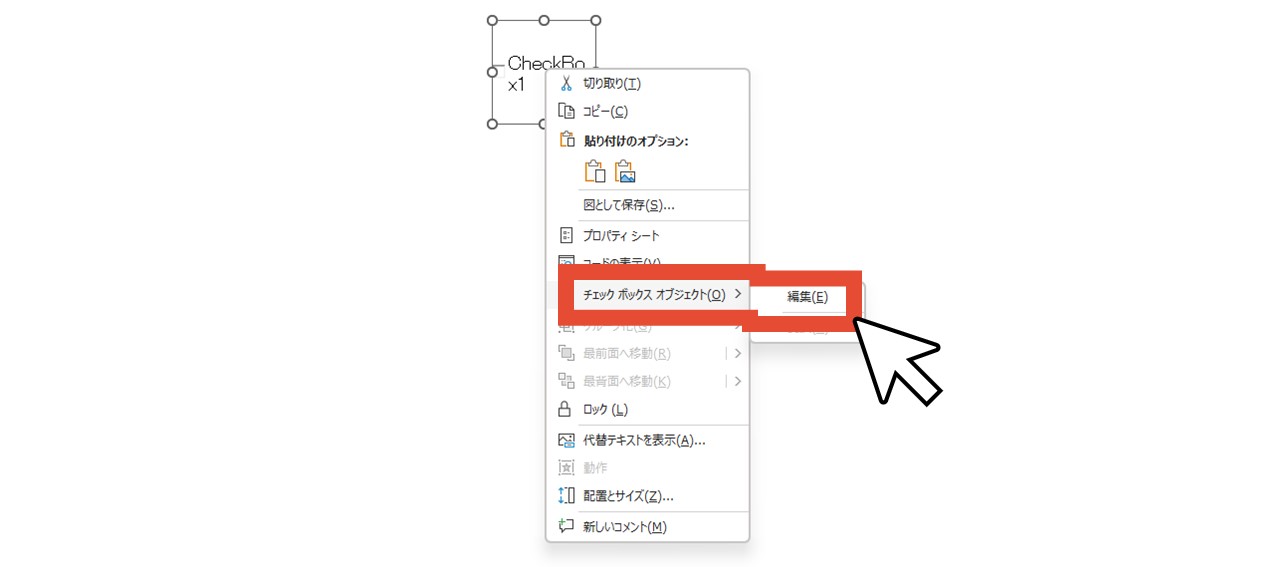
12.テキストを削除
テキストが編集できるようになるので、BackSpaceキーで全て削除します。
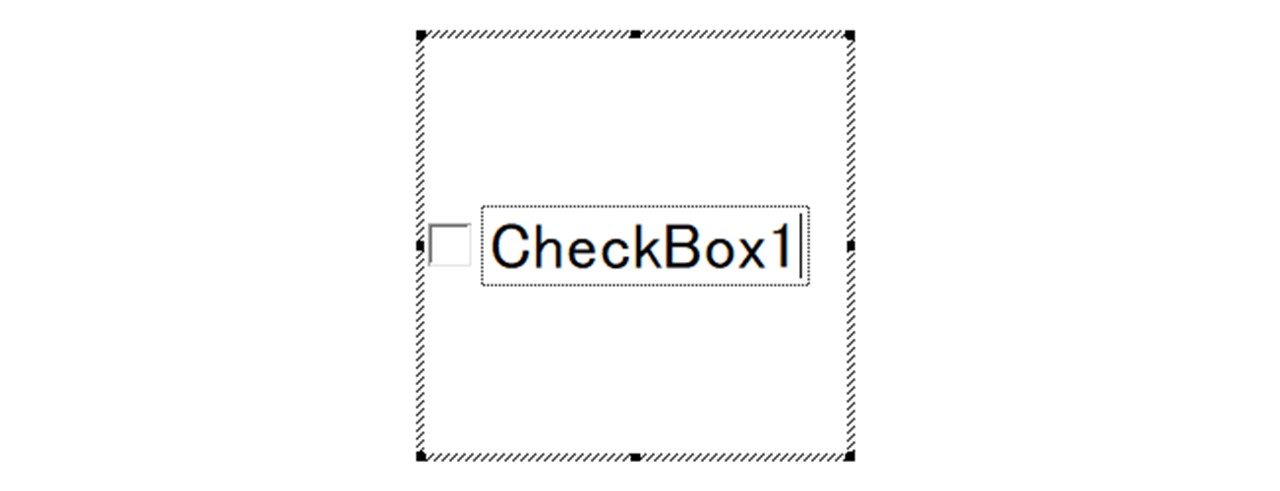
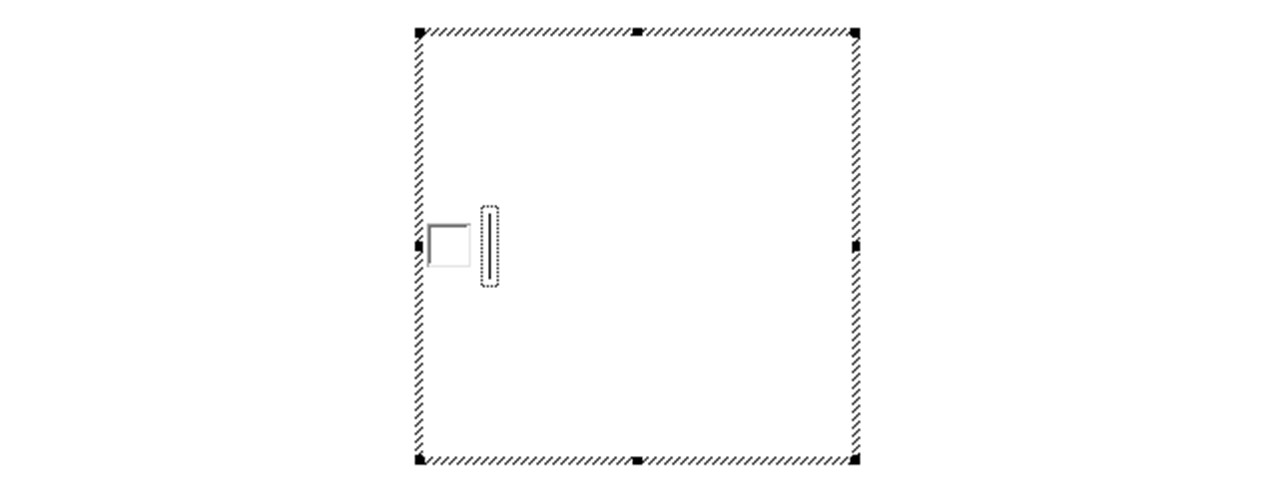
13.位置を調整する
あとはマウスで位置を調整すればOKです。

Ctrlキーを押しながらマウスドラッグすれば、上の画像のように複製もできます。
チェックボックスにチェックを入れる方法
作ったチェックボックスをクリックしてみると分かりますが、肝心のチェックを入れられないはずです。
スライドショーであればチェックを入れられるため、チェックを入れたい時・外したい時はスライドショーを開いて操作しましょう。
1.「スライドショー」をクリック
「スライドショー」をクリックします。
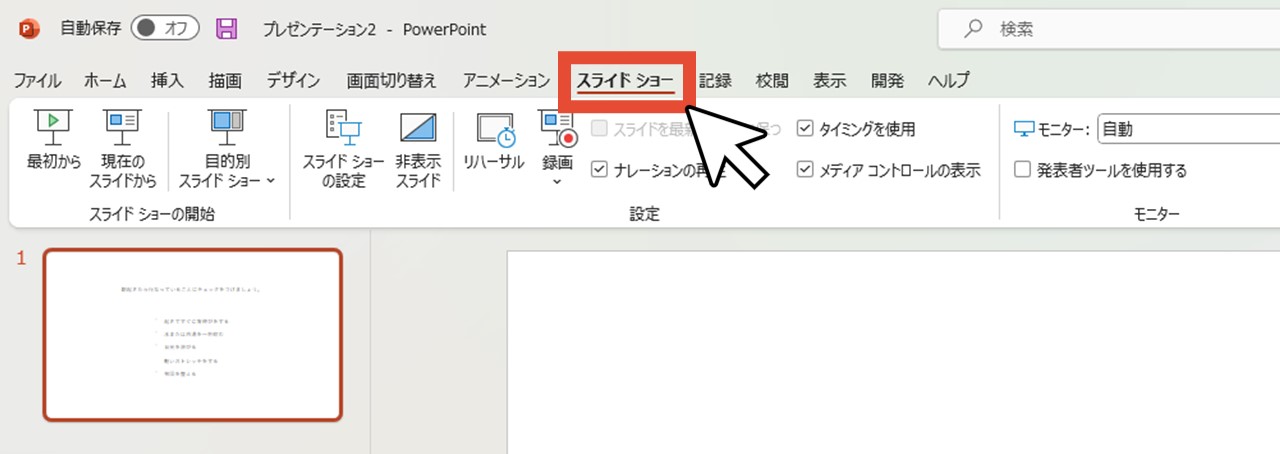
2.スライドショーを開始
「最初から」または「現在のスライドから」で、スライドショー画面に切り替わります。
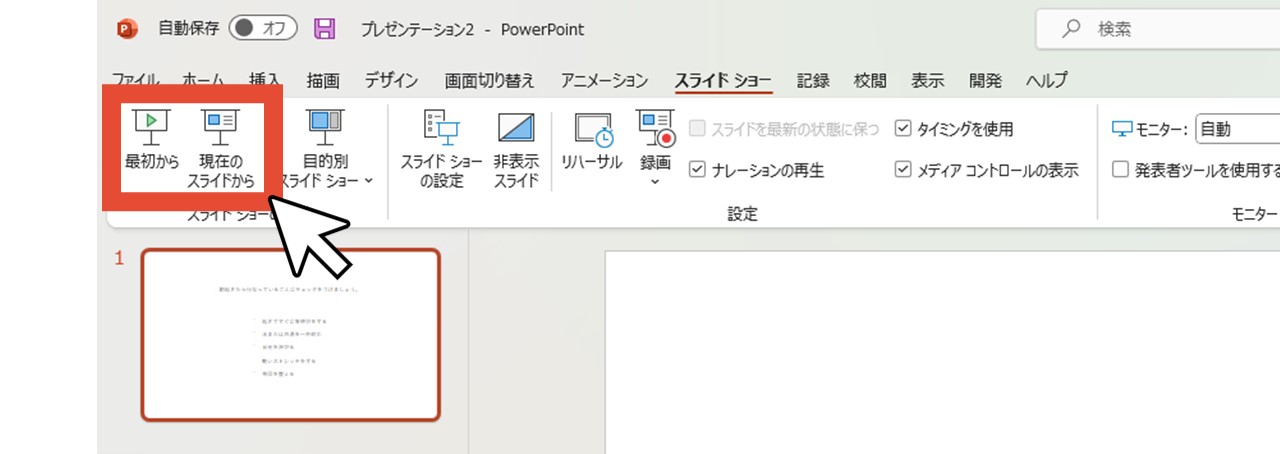
3.チェックボックスにチェックを入れる
チェックボックスにチェックを入れます。
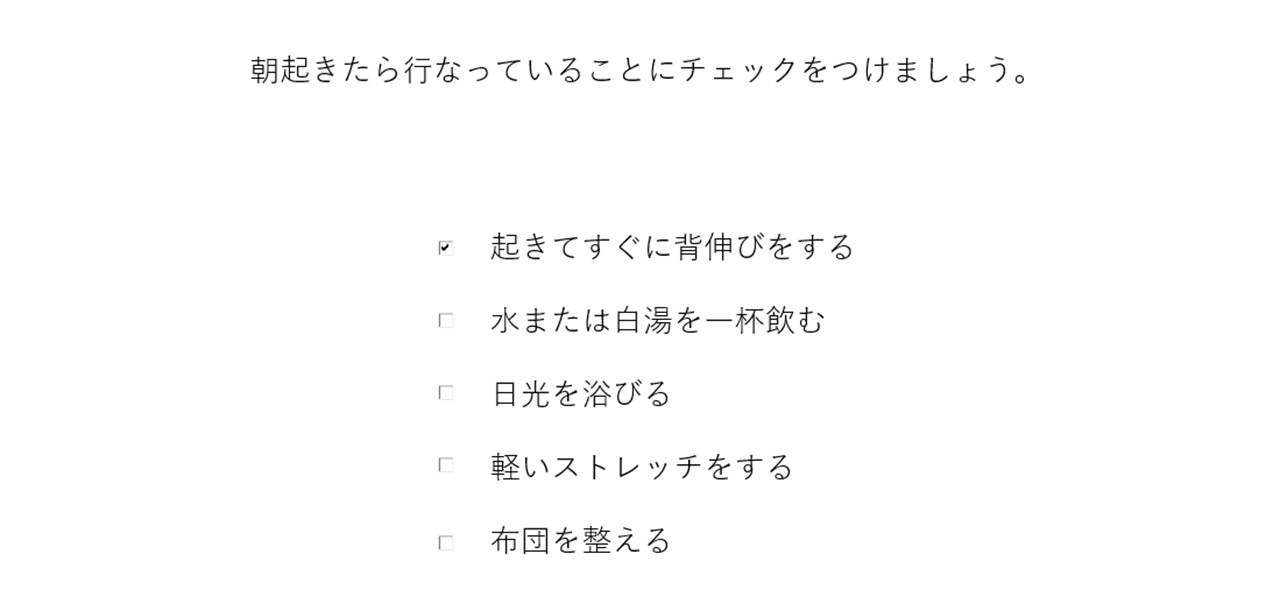
チェックボックスが二重に表示される場合

画像のように、不具合でチェックボックスが二重に表示される場合があり、その時は意図せず表示されている方をクリックすることでチェックが入れられました。
元の編集画面に戻ると二重表示ではなくなっており、チェックは入っているはずです。
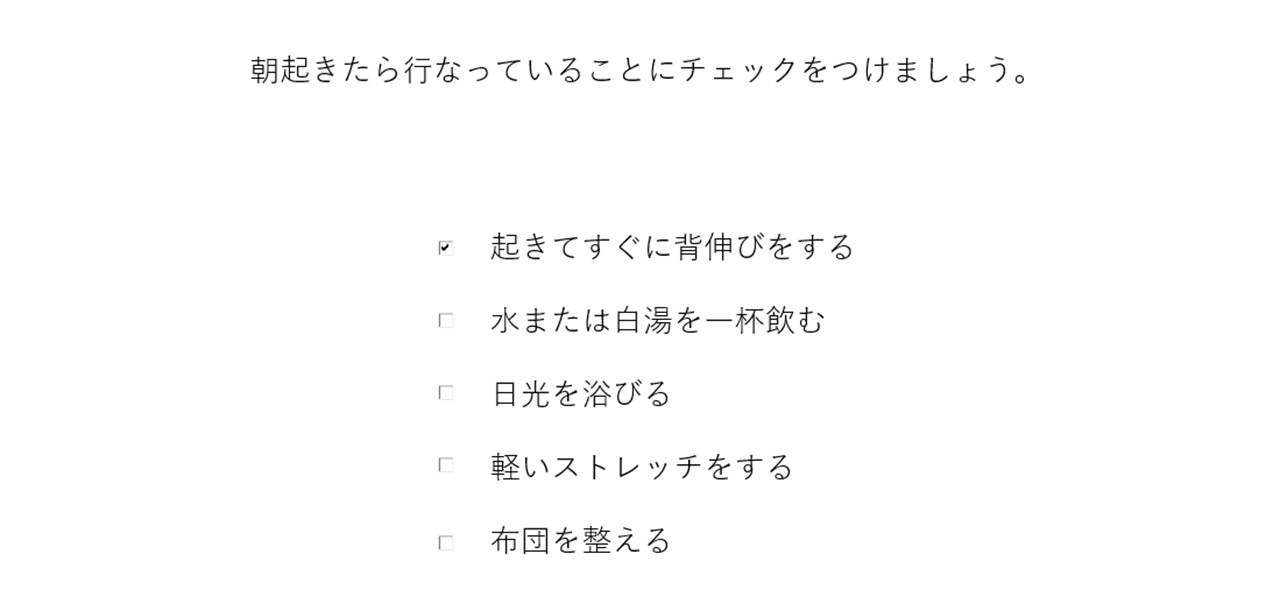
チェック機能なしのチェックボックスを作る手順
ここまで見ていただいたのは、ボックスをクリックすると実際にチェックが入れられるチェックボックスの作り方ですが、大きさを変えられないのが難点。
そこで、チェックボックスを作るもう一つの方法として、アイコンや図形を使った作り方を見ていきましょう。
この方法で作ると、ボックスをクリックしてもチェックが入れられず、見た目だけのチェックボックスではありますが、大きさや色を自由に変えられるため、機能なしのシンプルなチェックリストを作りたい場合にオススメです。
1.「挿入」をクリック
「挿入」をクリックします。
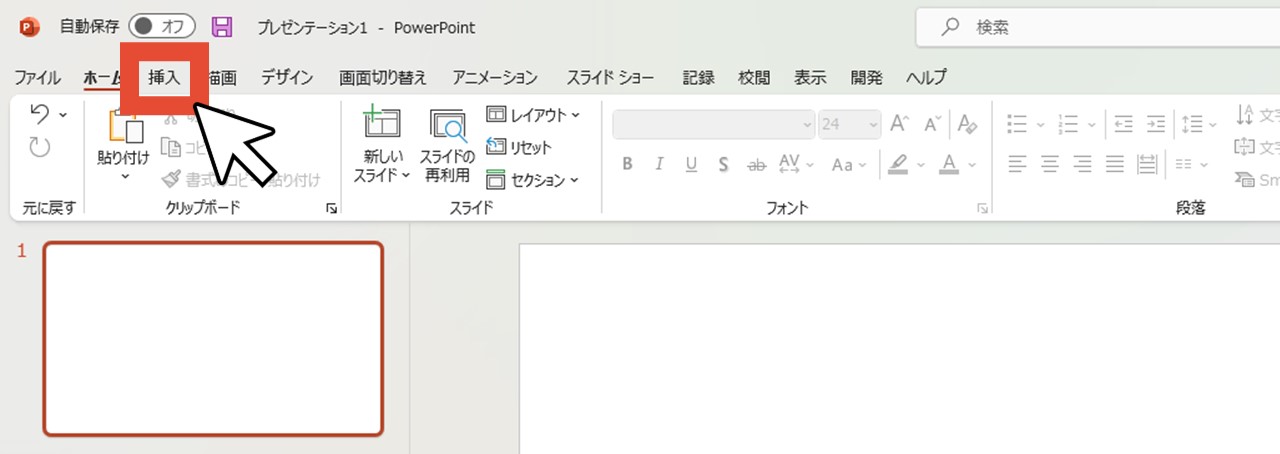
2.「アイコン」をクリック
「アイコン」をクリックします。
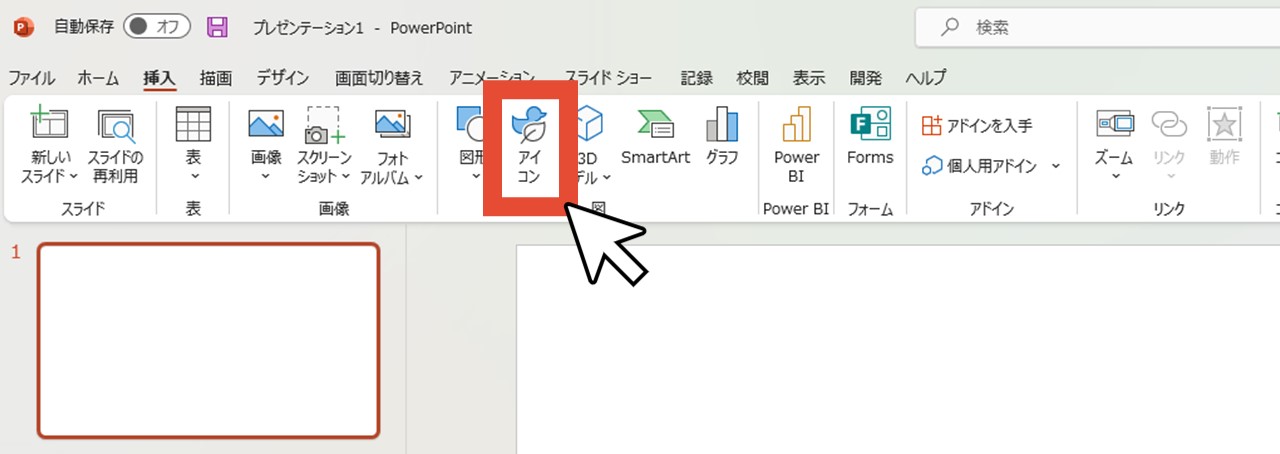
3.「チェック」で検索
検索ボックスに「チェック」と入力します。
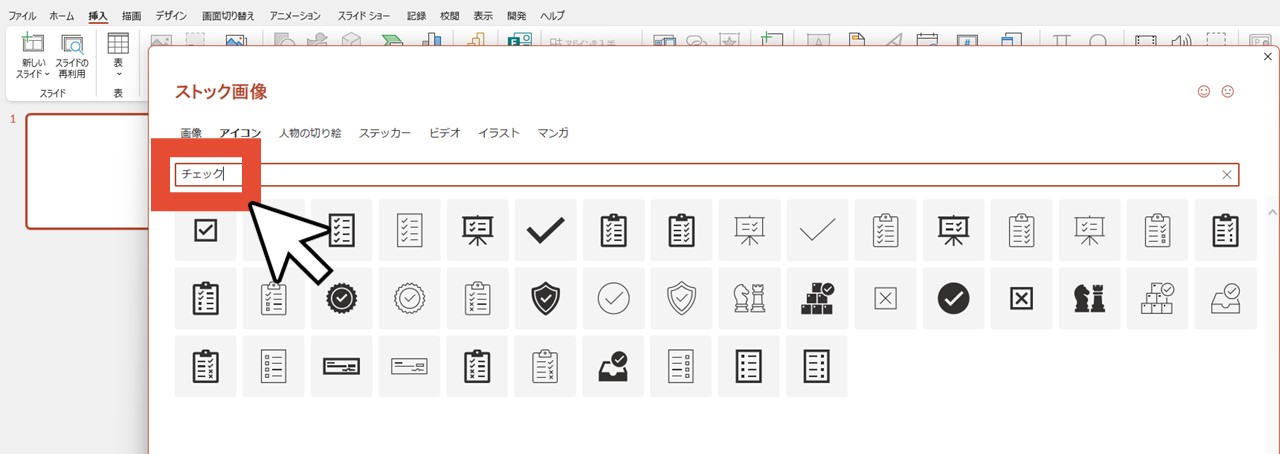
4.チェックボックスアイコンを選択して「挿入」をクリック
「チェック」に関するアイコンが表示されるので、チェックボックスアイコンを選択して「挿入」をクリックします。
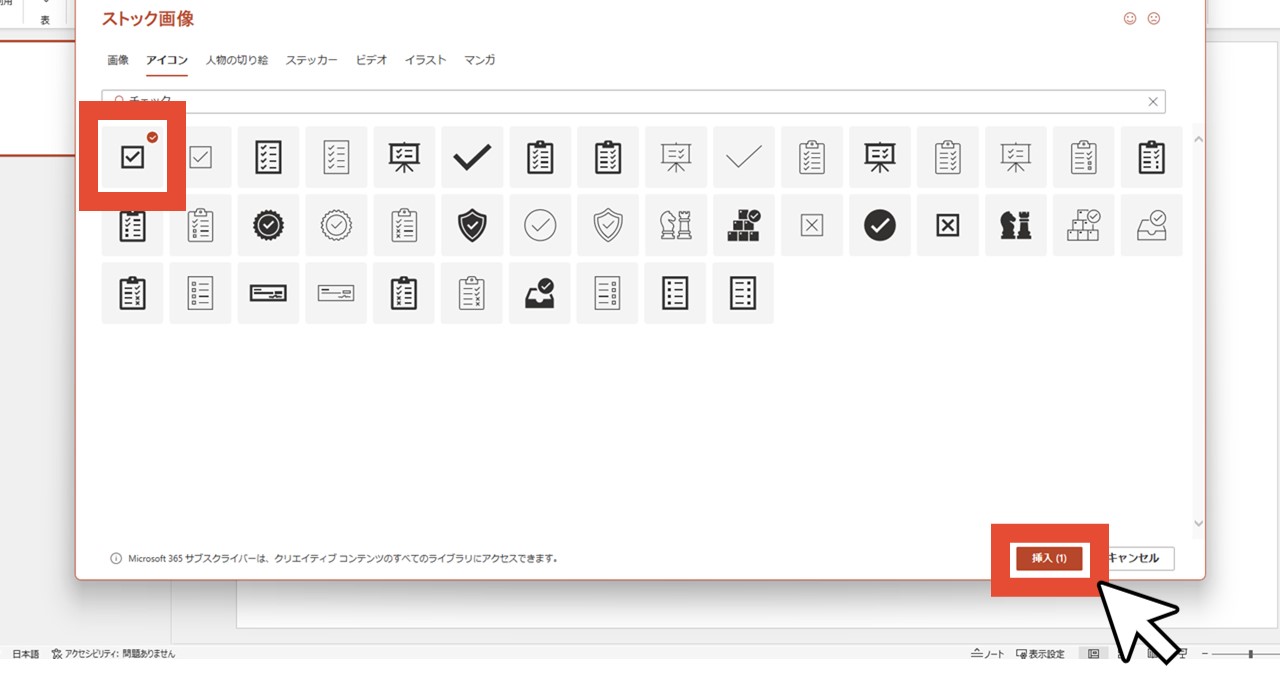
今回は太めのチェックボックスアイコンにしました。
5.位置やサイズを調整する
位置やサイズを調整します。
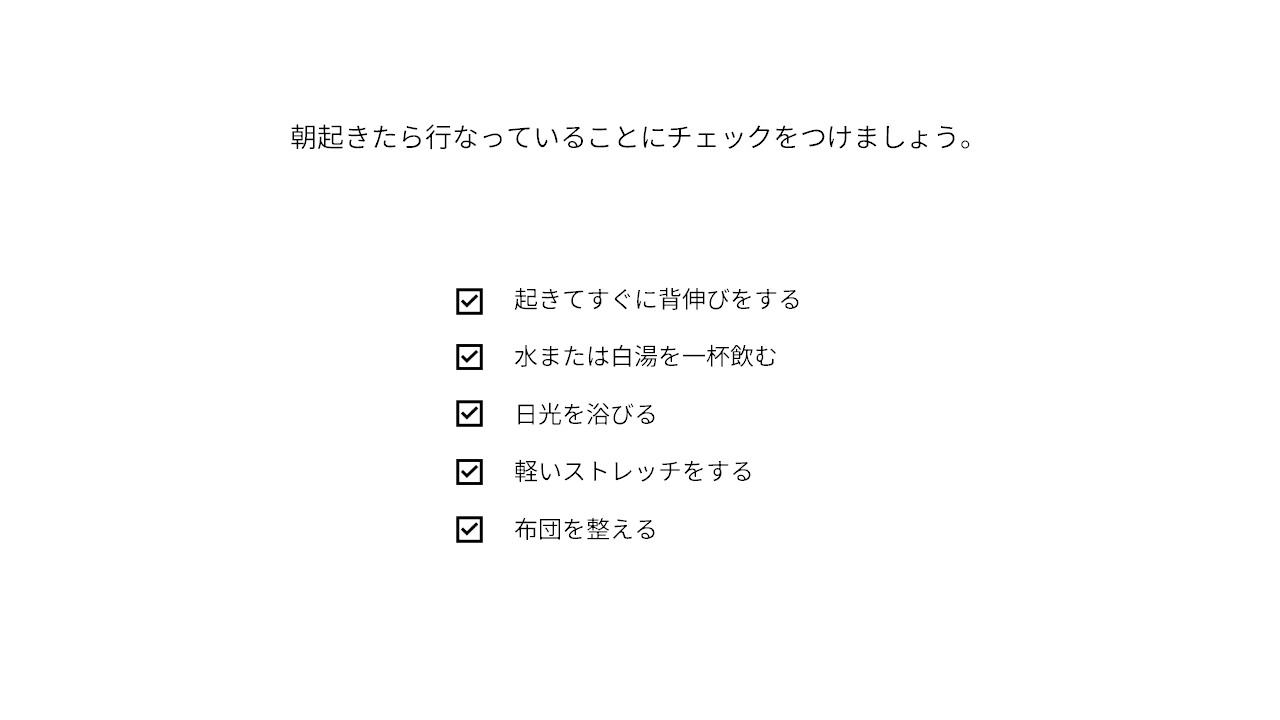
6.必要に応じて空のチェックボックスを作る
必要に応じてチェックが入っていないボックスも作りましょう。
むしろ、チェック機能がないチェックボックスを作る場合は、こちらの方が必要かもしれません。
しかし、シンプルな正方形を作るだけなのでとても簡単です。
1.「挿入」をクリック
「挿入」をクリックします。
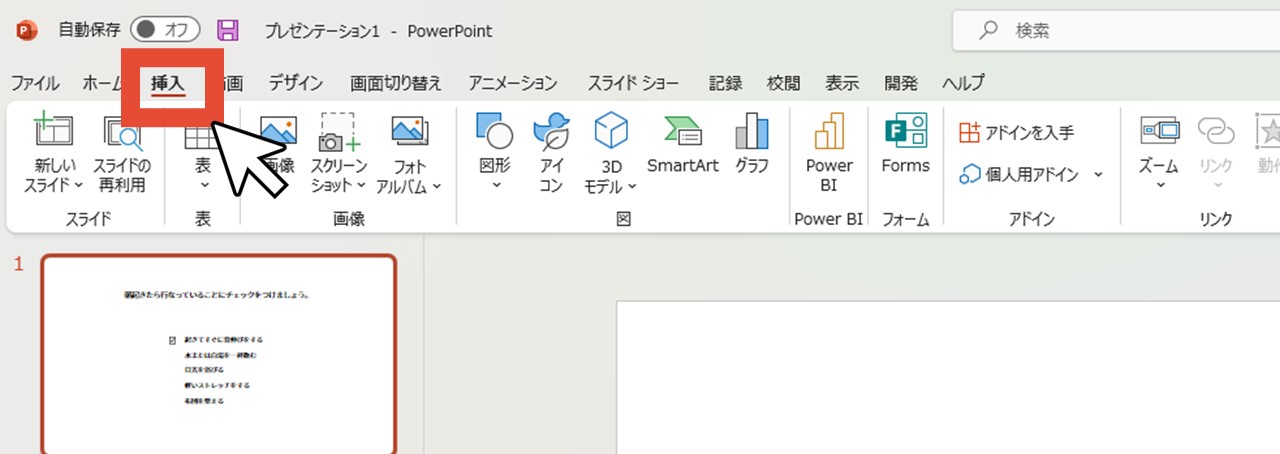
2.「図形」をクリック
「図形」をクリックします。
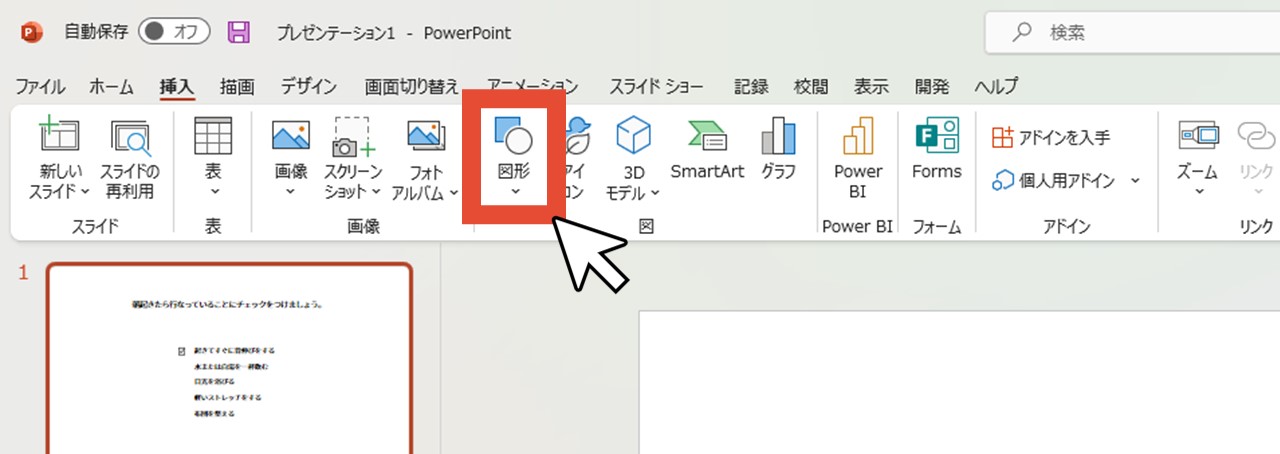
3.「正方形/長方形」をクリック
「正方形/長方形」をクリックします。
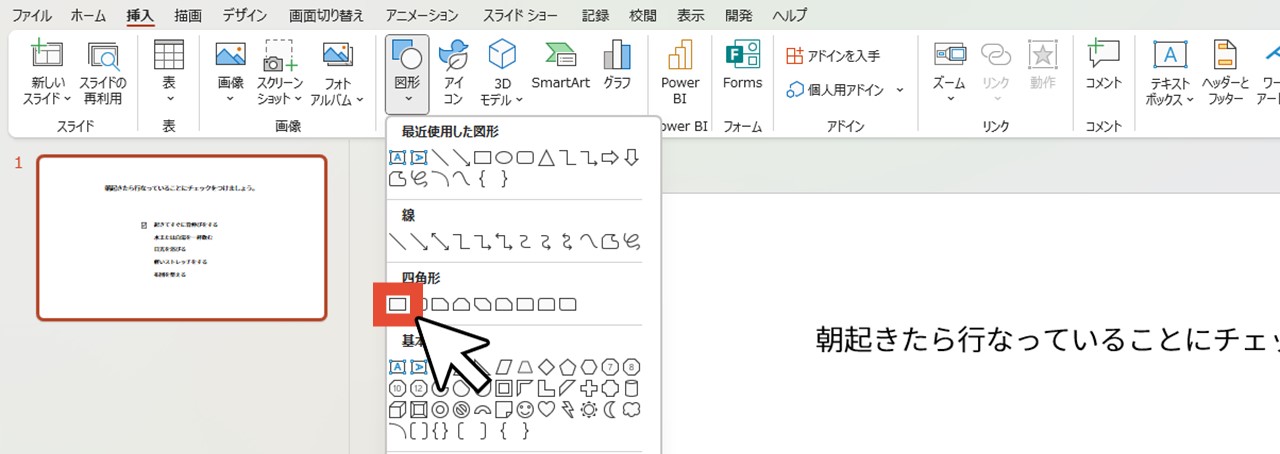
4.Shiftキーを押しながらマウスドラッグして正方形を作る
Shiftキーを押しながらマウスドラッグして正方形を作ります(Shiftキーを押しながらでないと正方形が作りづらいです)。

5.「図形の塗りつぶし」で「塗りつぶしなし」にチェックを入れる
「図形の塗りつぶし」で「塗りつぶしなし」にチェックを入れます。
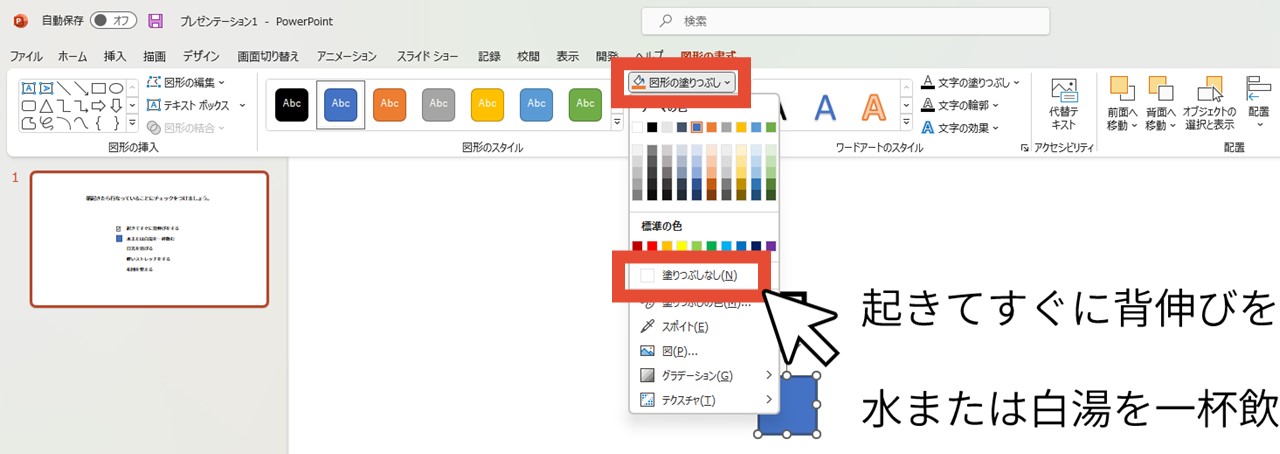
6.「図形の枠線」でチェックボックスアイコンと同じ色を選択
「図形の枠線」でチェックボックスアイコンと同じ色を選択します。
アイコンの色を変えていなければ黒色なので、今回も黒色を選びましょう。
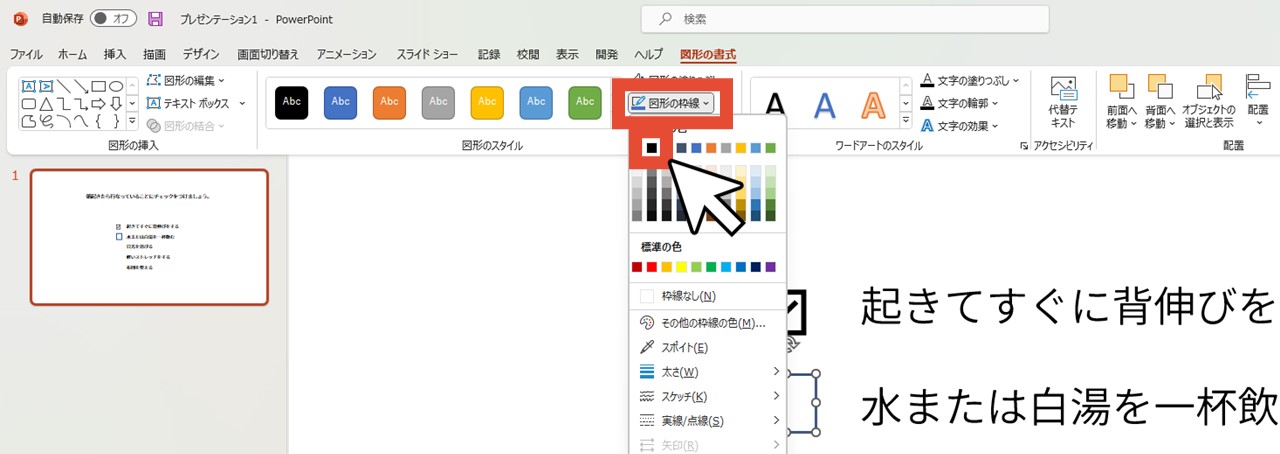
7.正方形を右クリックして「図形の書式設定」を選択
正方形を右クリックして「図形の書式設定」を選択します。
塗りつぶしがなしになっているので、枠線部分で右クリックしましょう。
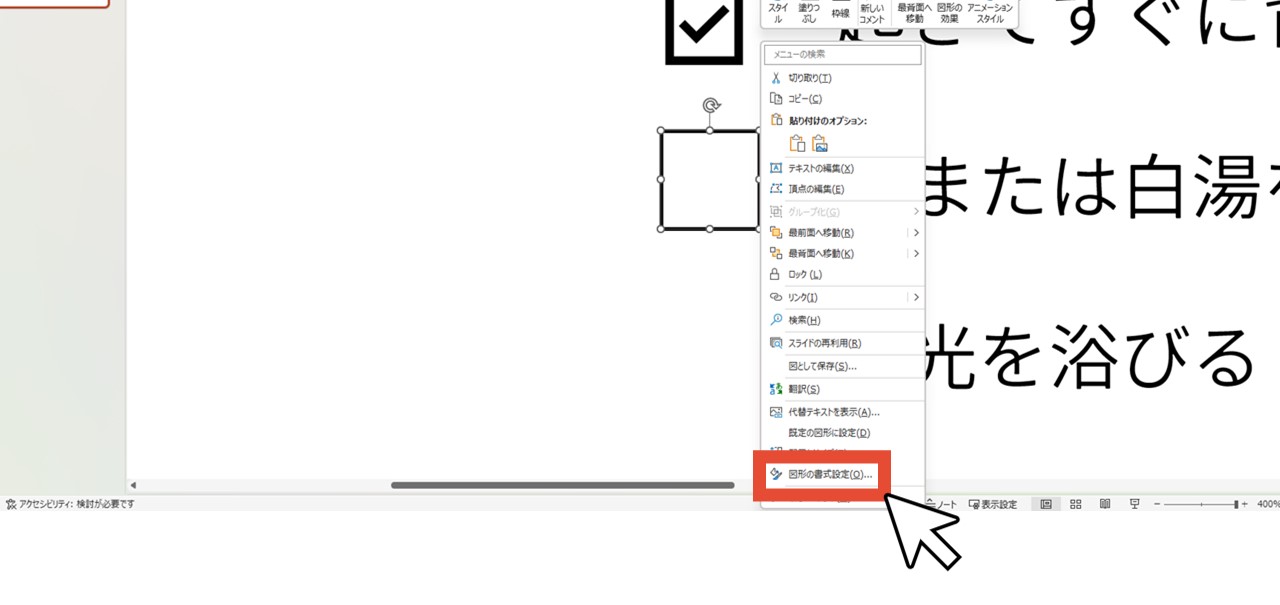
8.「塗りつぶしと線」で「線」をクリック
「線」をクリックします。
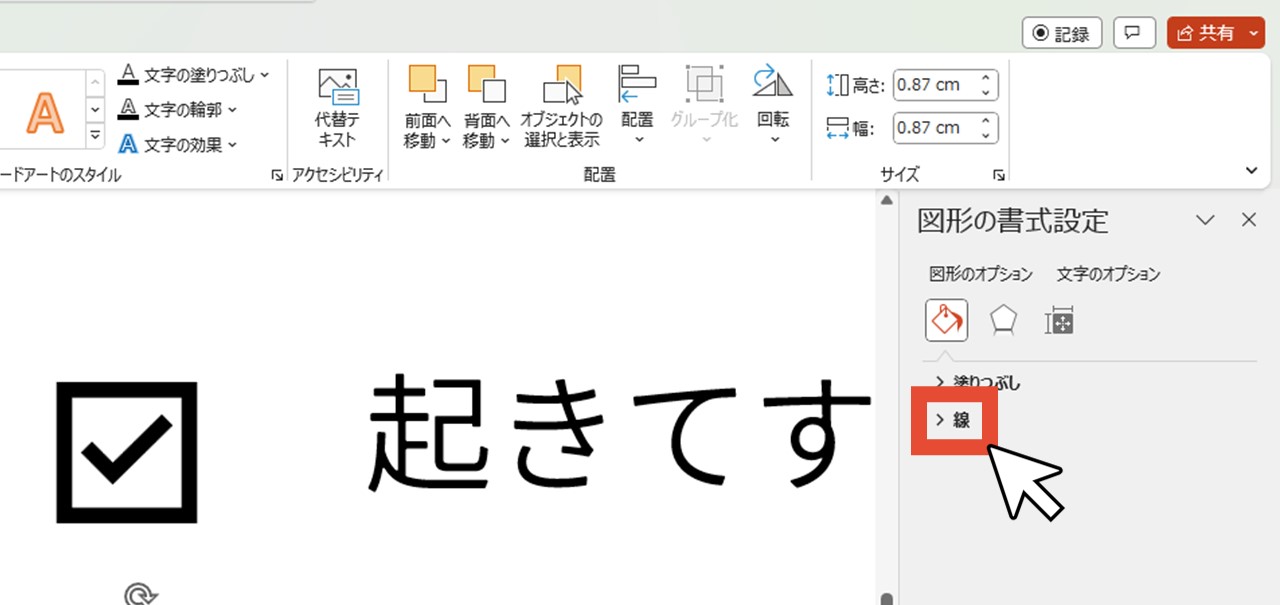
9.幅を調整する
幅を調整しますが、チェックボックスをどのように使うかで調整具合が変わるため、あなたの用途に合わせて変えてみてください。
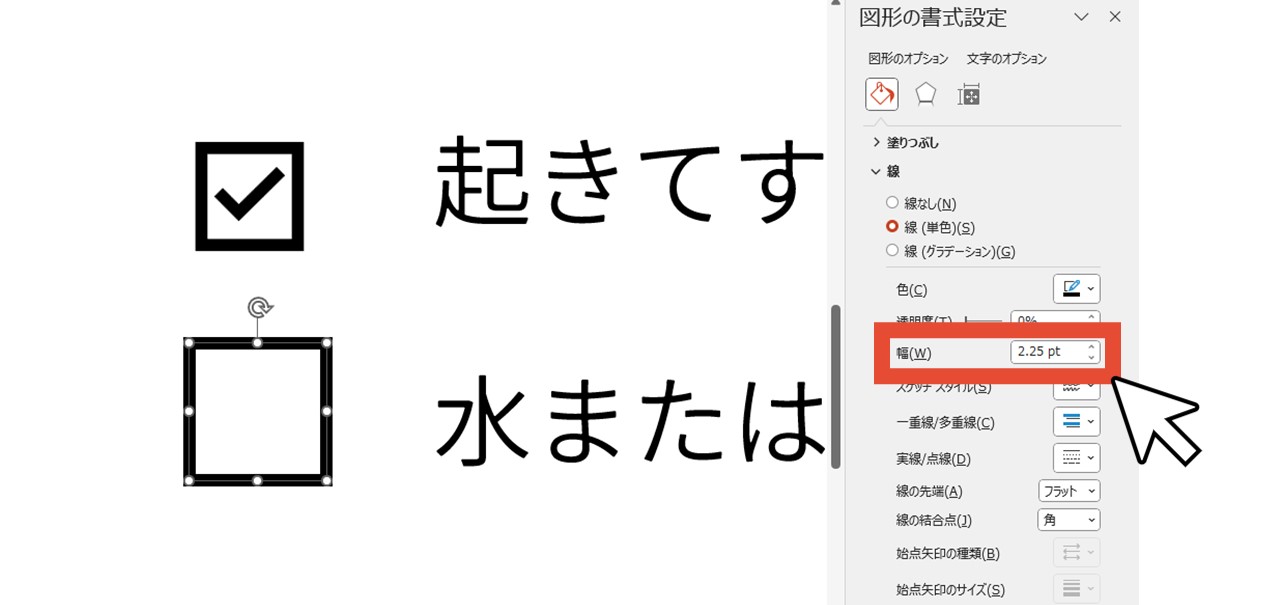
チェックボックスアイコンと全く同じ幅にすることもありますし、下記の例のような使い方であれば、空のボックスのみサイズを揃えるだけで済む場合もあります。
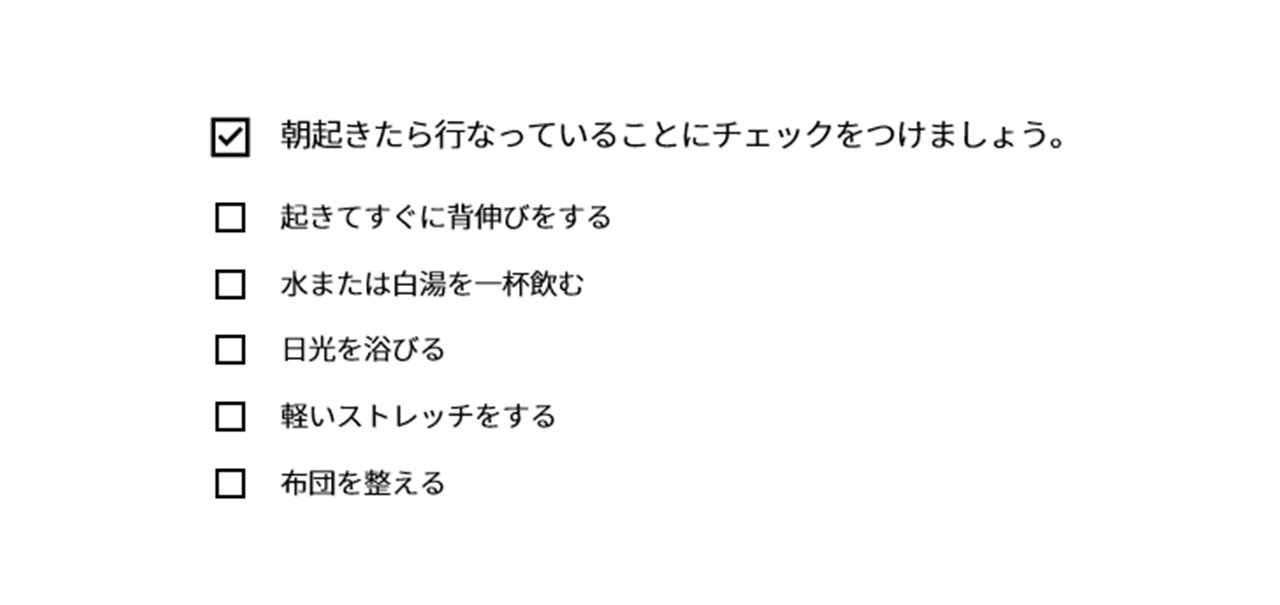
最後に。
ここまで私と一緒に見ていただきありがとうございます。
チェック機能があるタイプだけでなく、見た目だけのチェックボックスも、資料で伝えたい内容によっては便利です。
目的に合わせて上手にチェックボックスを使ってみてくださいね。