
いつも見て頂きありがとうございます!「エンプレス」の編集部:sugiyamaです。Canva⇔パワーポイントの相互変換の手順をスクショ付きで解説しています。
※ 手順画面はCanva(無料版)
- 目次
- Canvaのスライドをパワーポイント(PPTX)へ変換する手順
- CanvaでPPTXファイルを編集する手順
- Canvaからパワーポイント(PPTX)へ変換するケースとは?
- Canva⇔パワーポイントで相互変換する際の注意点
Canvaのスライドをパワーポイント(PPTX)へ変換する手順
Canvaで作成したプレゼンテーションスライドを、他のメンバーやお客様でも編集可能にしたい時、パワーポイントのPPTX形式で保存しなおすことができます。
Canva → PPTXへ変換する方法を解説していきます。
STEP1:Canvaで作成した資料ファイルを開く
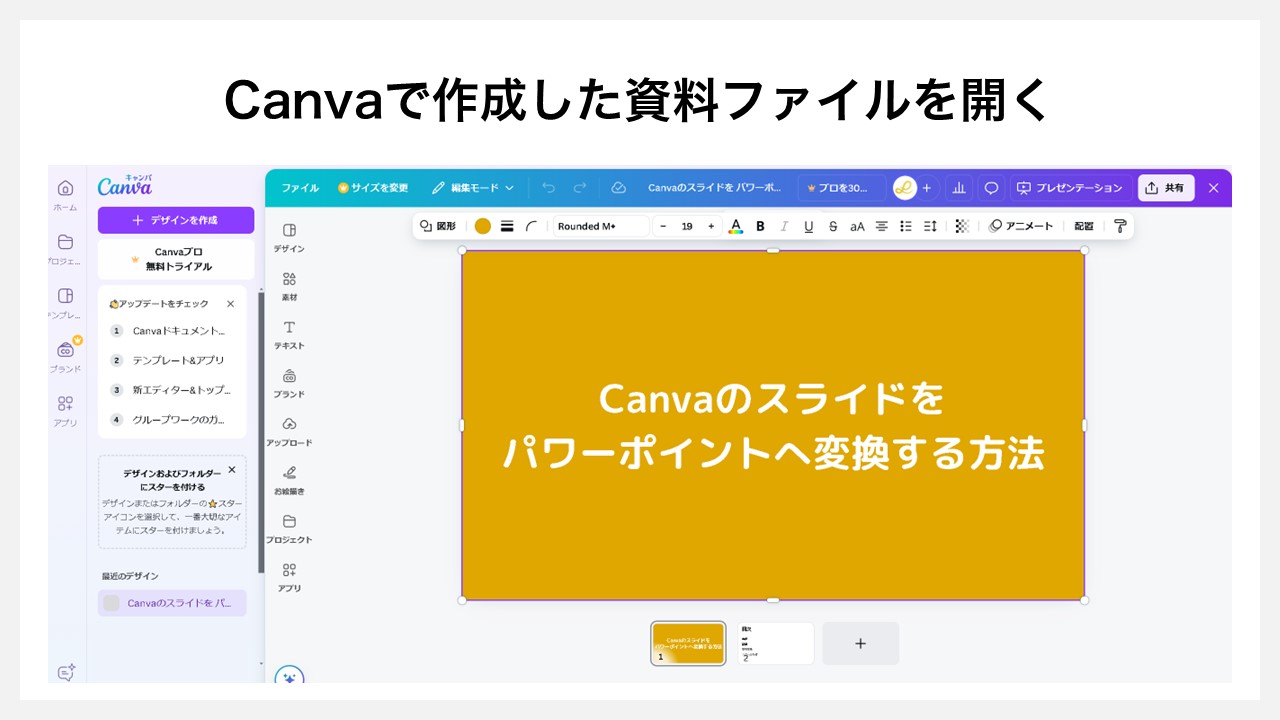
まずはCanvaで作成したプレゼンテーションスライドを開いた状態にします。
STEP2:[共有]をクリック
![Canvaのスライドをパワーポイント(PPTX)へ変換する方法STEP2:[共有]をクリック](https://enpreth.jp/wp-content/uploads/2024/10/powerpoint-canva-pptx-change2.jpg)
画面の右上に配置された[共有]ボタンをクリックします。
STEP3:[ダウンロード]をクリック
![Canvaのスライドをパワーポイント(PPTX)へ変換する方法STEP3:[ダウンロード]をクリック](https://enpreth.jp/wp-content/uploads/2024/10/powerpoint-canva-pptx-change3.jpg)
[共有]を開くと、どのような方法でデザインを共有するのか指定ができ、その中から[ダウンロード]を選んでクリックします。
STEP4:ファイルの種類で[PPTX]を選択してダウンロード
![Canvaのスライドをパワーポイント(PPTX)へ変換する方法:[ダウンロード]をするため、ファイルの種類のセレクトボックスをクリック](https://enpreth.jp/wp-content/uploads/2024/10/powerpoint-canva-pptx-change4-1.jpg)
[ダウンロード]をするため、ファイルの種類のセレクトボックスをクリックします。※ デフォルトは[PDF]が選択されています
![Canvaのスライドをパワーポイント(PPTX)へ変換する方法:ファイルの種類はパワーポイント形式として[PPTX]をクリック](https://enpreth.jp/wp-content/uploads/2024/10/powerpoint-canva-pptx-change4-2.jpg)
ファイルの種類はパワーポイント形式として[PPTX]をクリックします。
![Canvaのスライドをパワーポイント(PPTX)へ変換する方法:[ダウンロード]ボタンをクリック](https://enpreth.jp/wp-content/uploads/2024/10/powerpoint-canva-pptx-change4-3.jpg)
ファイルの種類に[PPTX]が選択された状態になったら、[ダウンロード]ボタンをクリックします。
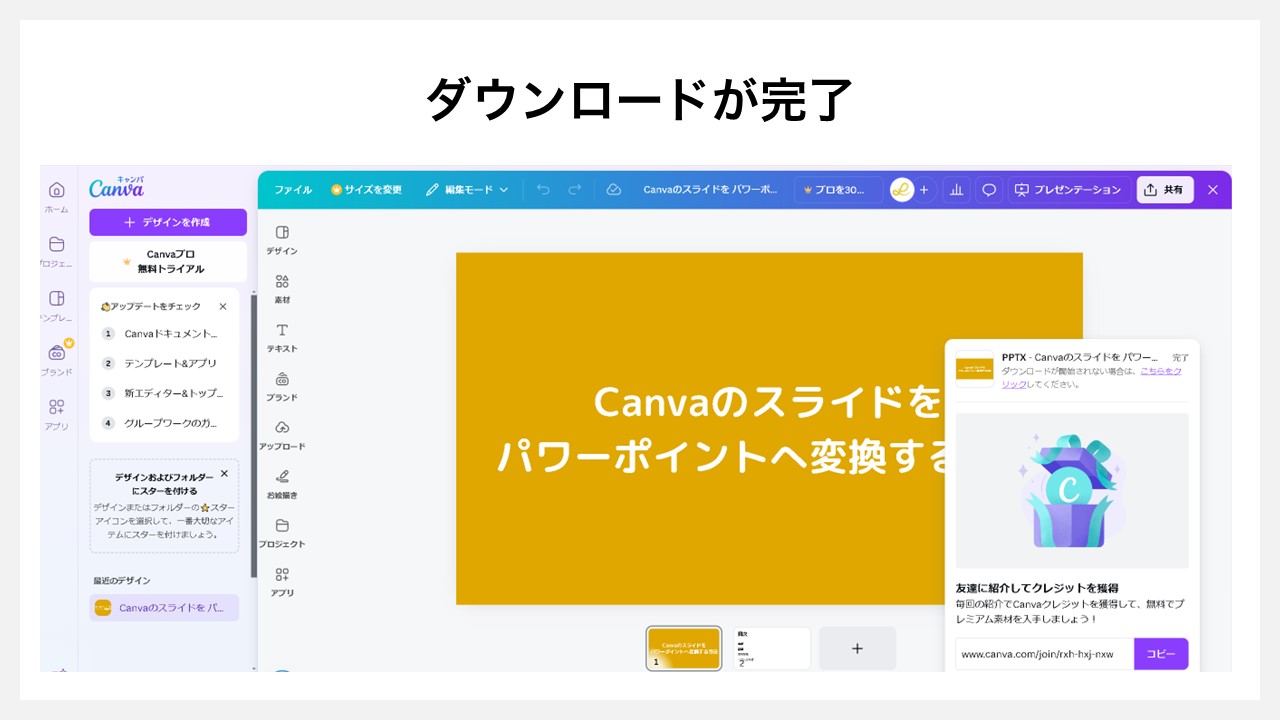
ダウンロードの完了を示すポップアップが表示されます。
このタイミングで、各種ブラウザのダウンロードマークも表示されるので、ダウンロード完了がCanva以外でも分かります。
STEP5:[ダウンロードフォルダ]でPPTXファイルを確認
![Canvaのスライドをパワーポイント(PPTX)へ変換する方法STEP5:[ダウンロードフォルダ]でPPTXファイルを確認](https://enpreth.jp/wp-content/uploads/2024/10/powerpoint-canva-pptx-change5.jpg)
ダウンロードしたPPTXファイルを確認するため、あなたのパソコンのダウンロードフォルダを確認します。
| OS | パス |
|---|---|
| Windows | C:\Users\<ユーザー名>\Downloads or C:\Users\<ユーザー名>\ダウンロード |
| Mac | /Users/<ユーザー名>/Downloads |
| Linux | /home/<ユーザー名>/Downloads |
| ※ ユーザー名はあなたのパソコンのユーザーアカウントに置き換えてください | |
STEP6:PPTXファイルとして開ける
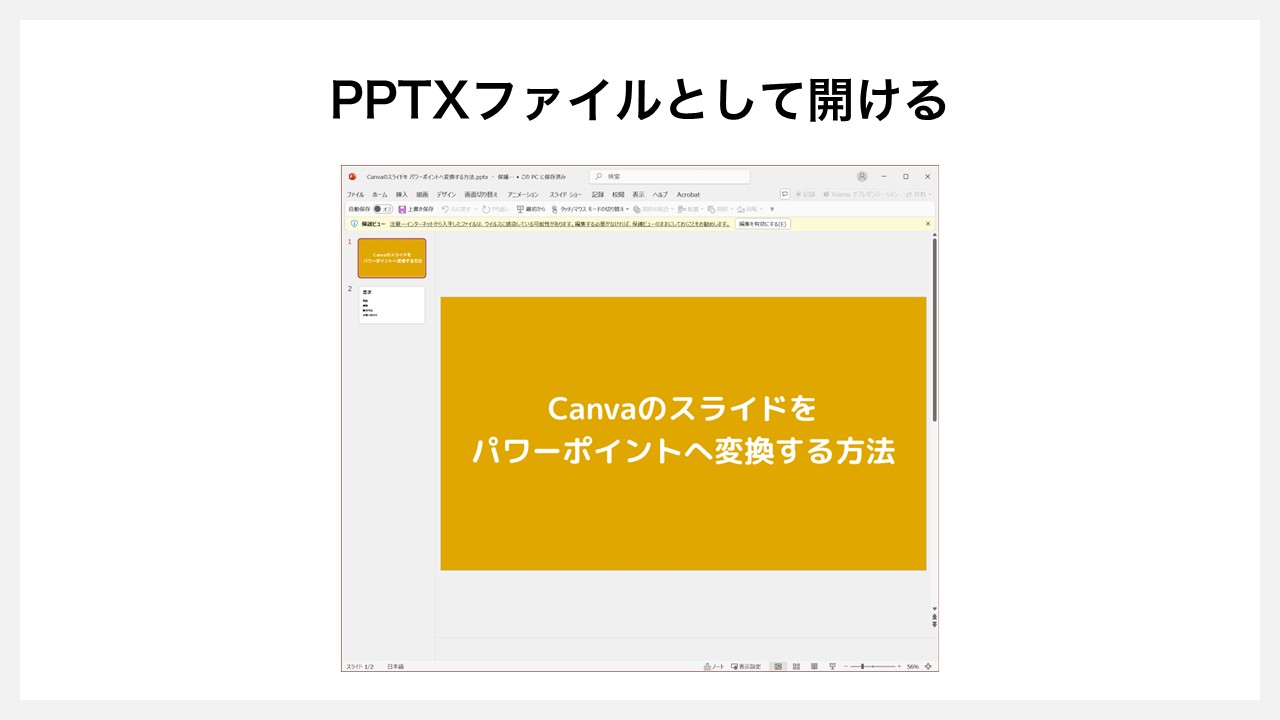
PPTXファイルをダブルクリックで開くと、Canvaで作成したプレゼンテーションスライドが、問題なくパワーポイントで開けて、編集可能な状態になっていることが確認できると思います。
CanvaでPPTXファイルを編集する手順
パワーポイントで作成したPPTXファイルを、Canvaで取り込み編集ができるため、PPTX → Canvaへ変換する方法を解説していきます。
STEP1:Canvaを開く
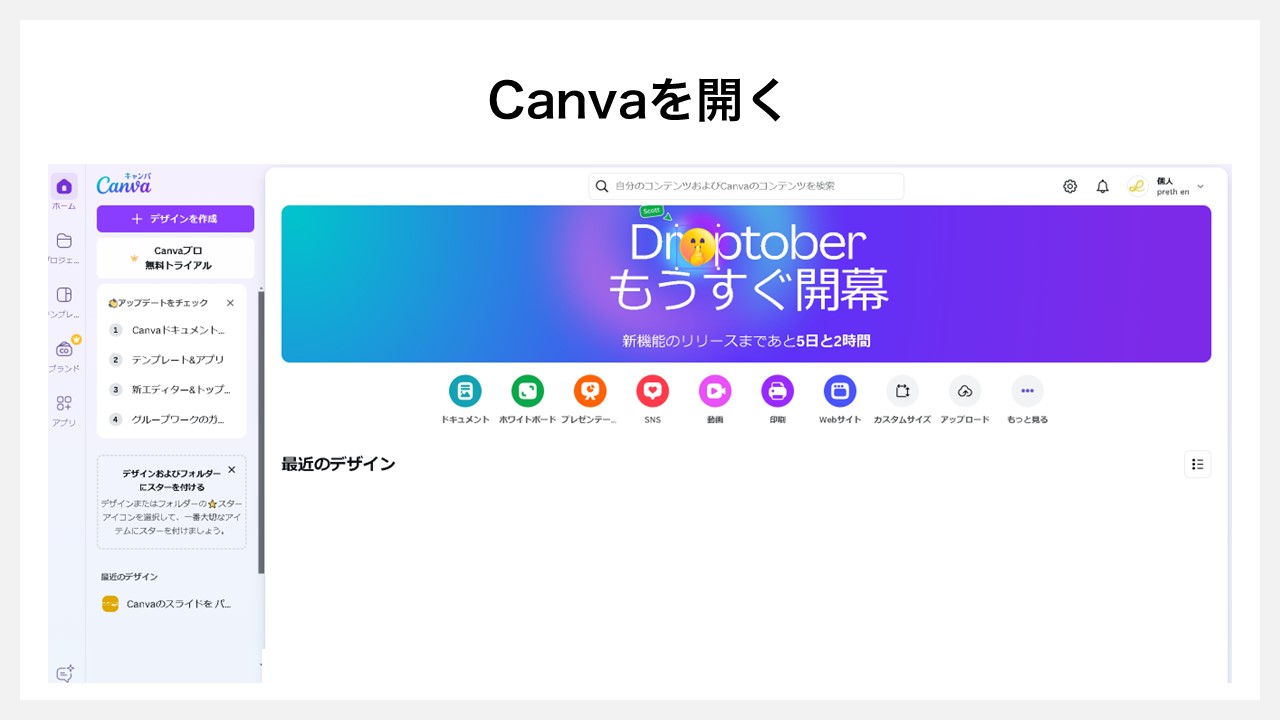
Canvaのトップページを開きます。
STEP2:[アップロード]をクリック
![Canvaでパワーポイントファイルを編集する方法STEP2:[アップロード]をクリック](https://enpreth.jp/wp-content/uploads/2024/10/powerpoint-pptx-canva-change2.jpg)
画面の中段に配置されたボダン群の中から[アップロード]を選んでクリックします。
STEP3:[ファイルを選択]をクリック
![Canvaでパワーポイントファイルを編集する方法STEP3:[ファイルを選択]をクリック](https://enpreth.jp/wp-content/uploads/2024/10/powerpoint-pptx-canva-change3.jpg)
アップロード用のポップアップが開いたら[ファイルを選択]ボタン、またはその周りをクリックします。
[ファイルを選択]ではなく、直接デスクトップ画面上で、Canvaへ取り込みたいパワーポイントのPPTXファイルを、マウスを使ってドラッグ&ドロップすると直接取り込めます。
STEP4:ファイルを選択したら[開く]をクリック
![Canvaでパワーポイントファイルを編集する方法STEP4:ファイルを選択したら[開く]をクリック](https://enpreth.jp/wp-content/uploads/2024/10/powerpoint-pptx-canva-change4.jpg)
ファイル選択用のダイアログが開いたら、PPTXファイルを選択して[開く]ボタンをクリックします。
STEP5:ファイルがインポート中になる
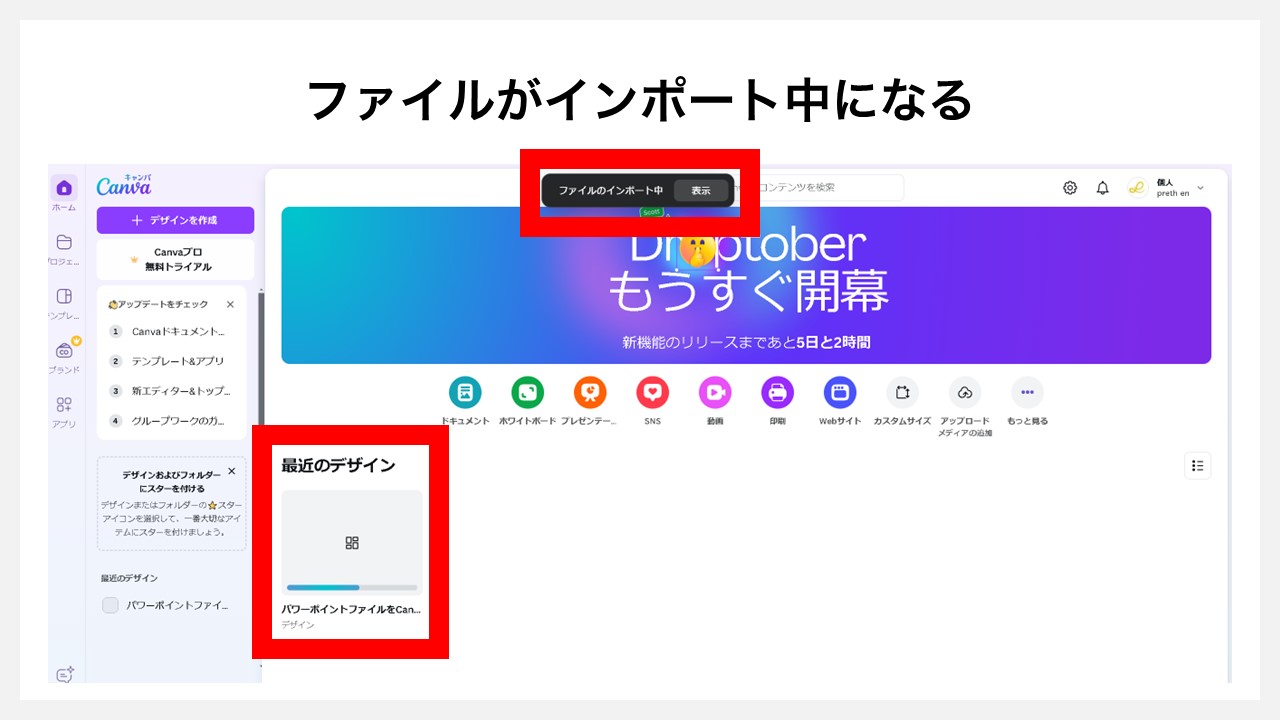
Canvaのトップページに戻ると、画面上で[ファイルをインポート中]のメッセージが表示され、最近のデザイン枠でインポートの途中経過が表示されます。
インポートとは、ファイルを取り込むこと。
STEP6:インポートされたファイルをクリック

Canva内のインポートが終わると、最近のデザイン枠に取り込んだPPTXがCanvaとして扱えるデータとなって表示されるので、このデザインをクリックします。
STEP7:Canvaで編集可能となる
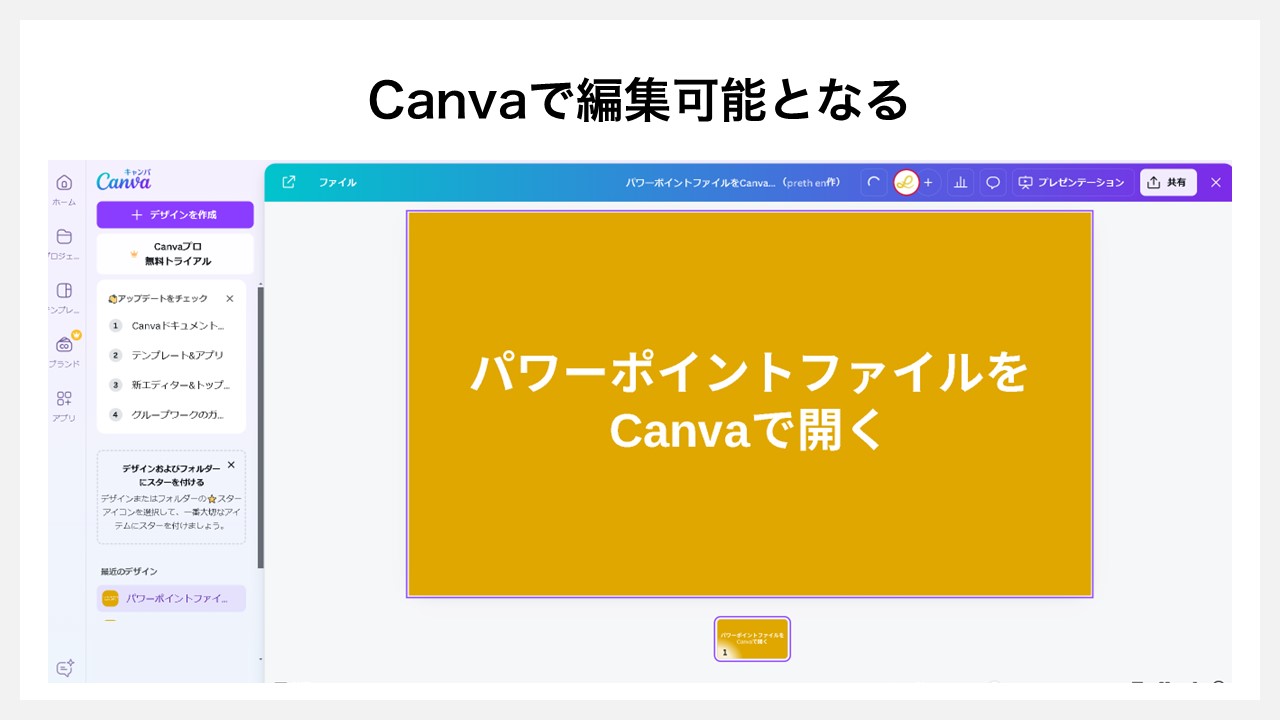
Canvaで編集できる状態となったので、調整を加えていきます。
Canvaからパワーポイント(PPTX)へ変換するケースとは?
Canvaのデザインを、パワーポイントのPPTXで扱える状態にするケースは色々あります。
- 共有のため(コメントが付けられたり、修正履歴が分かる)
- 編集メンバーがパワーポイントしか使えない
- 企業のセキュリティやルール上無料ツールが使えない
- パワーポイントのスライドショー機能を使いたい
- すでにパワーポイントで作成した資料にCanvaで作成したスライドを追加したい
- オフラインの状態でCanvaは作業がしづらい(保存ができないなど)
- デザインの手間を減らすためスライドマスター機能を使いたい
個人やクリエイターなどはCanvaですが、ビジネス的な企業内の描画ツールはパワーポイントが一般的なので、お客様や関係者が増えることで、パワーポイントで扱う必要が出てきます。
柔軟に、Canvaとパワーポイントを連携しながら使っていきましょう。
Canva⇔パワーポイントで相互変換する際の注意点
CanvaからPPTXへ、またはPPTXからCanvaへと、相互変換する際には、それぞれ注意事項があります。
トラブルを未然に防ぐため、事前に確認しておきましょう。
Canva→PPTXへ変換する時の注意事項
Canvaの無料版を利用している場合はプレミアムコンテンツが入っているとPPTX化できない
Canvaには無料と有料、それぞれ使える素材に区別が付けられています。
有料素材は、単体で費用を払うか、有料のプロプランへの加入が必要ですが、無料版の状態で有料版の素材を入れていると、そもそもPPTXなどへ変換できない仕様です。
有料素材を勝手に使われないための仕様なので、覚えておきましょう。
Canvaの素材を使ってパワーポイントに変換して有料販売することは不可
Canvaのプレゼンテーションスライドを、パワーポイントへ変換した時に、素材が入っている場合も多いと思います。
仮に、パワーポイントのテンプレートとして販売を考えている場合、Canvaの規約が許す範囲でテンプレートリンクの販売なら問題ありませんが、Canvaの素材をそのままパワーポイントへ移し替えて販売するなら、規約違反になる可能性があります。
そのため、もしテンプレート販売を考えているなら、規約に反しない形でテンプレートを作らないといけません。
PPTX→Canvaへ変換する時の注意事項
スライドマスターに設定したデザインはCanvaで同等の機能がないため使えない
パワーポイントでは、スライドマスターと呼ばれる、テンプレートの元デザインを設定する機能があります。
たとえば、このスライドマスターを全てのデザインに当て込んでいた場合、Canvaへ変換すると、それらのデザインすべてがオブジェクト化される。
例
スライドマスターで図形を使い背景色を入れていた
↓
Canvaへアップロードしたら背景が図形の状態へ変換されていた
このように、背景ではなく一つ一つ操作可能なオブジェクトになるため、Canva上のデザイン作業が大変になる場合も。
共通する注意事項
Canva→PPTX、PPTX→Canva、どちらも入っていないフォントがあれば別のに置き換わる
Canvaには、たくさん使用可能なフォントが入っており、ユーザーは好きなフォントをプランに応じて使えます。
しかし、Canvaに入っているフォントが、あなたのパソコンにも入っていないと、PPTX化した時にフォントが見つからないため、別の近しいフォントへ自動変換されてしまう。
フォントの変換は、デザインの崩れに大きく影響するため、PPTXへ変換予定があれば特殊なフォントでデザインしないのがお勧めです。
完全な互換性があるわけではないため他のも変換される
Canvaの図形 → PPTX化したときは2重になっていることも
Canvaのフレーム → PPTXだと図形に合わせたトリミングへ変換
素材の再配布や商業的な再販は規約違反
Canvaもパワーポイントも、それぞれ提供会社が著作権保有した素材を使える状態にしてくれています。
つまり、それぞれの素材をそのまま再配布または再販などは規約違反となる。
テンプレート販売を考えているなら、ご自身で作った素材以外は使わない方が安全です。











