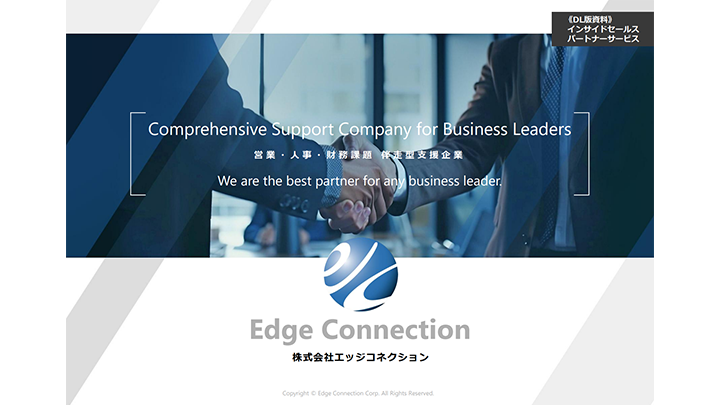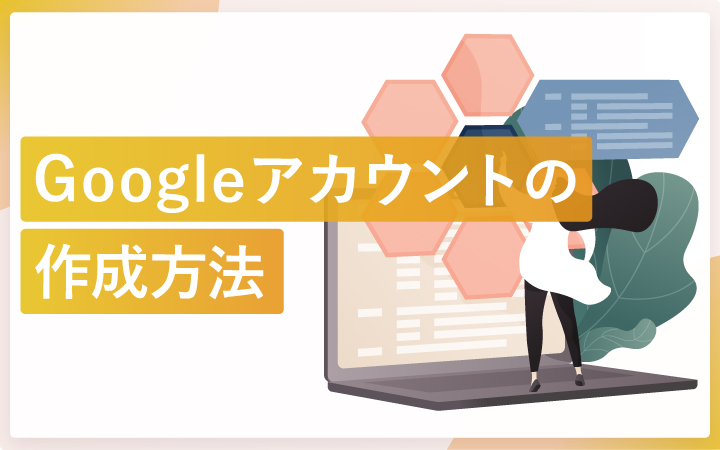
いつも見て頂きありがとうございます!「エンプレス」の編集部:sugiyamaです。Googleアカウントの作成・削除・復元方法をまとめて解説しています。
Googleアカウントの作成手順
Googleアカウントの作成手順が1つ1つ分かるように、画面のスクリーンショット付きで解説していきます。
STEP1:Googleアカウント公式サイトの[アカウントを作成する]をクリック
![Googleアカウントの作成手順STEP1:Googleアカウント公式サイトの[アカウントを作成する]をクリック](https://enpreth.jp/wp-content/uploads/2024/09/google-account-add1.jpg)
Googleアカウント公式サイト(https://www.google.com/intl/ja/account/about/)を開いて、右上の[アカウントを作成する]テキストリンクをクリックします。
STEP2:姓名を入力
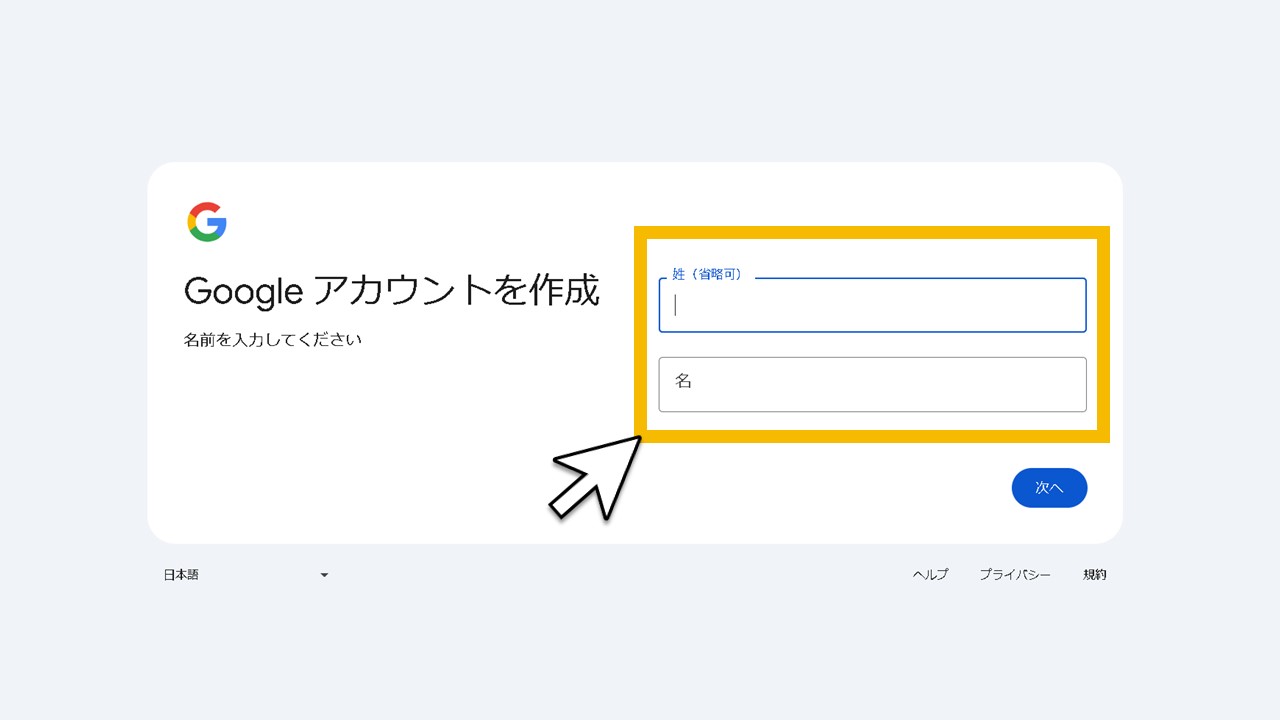
名前を入力するため、「姓」と「名」に分けて、それぞれ入力します。
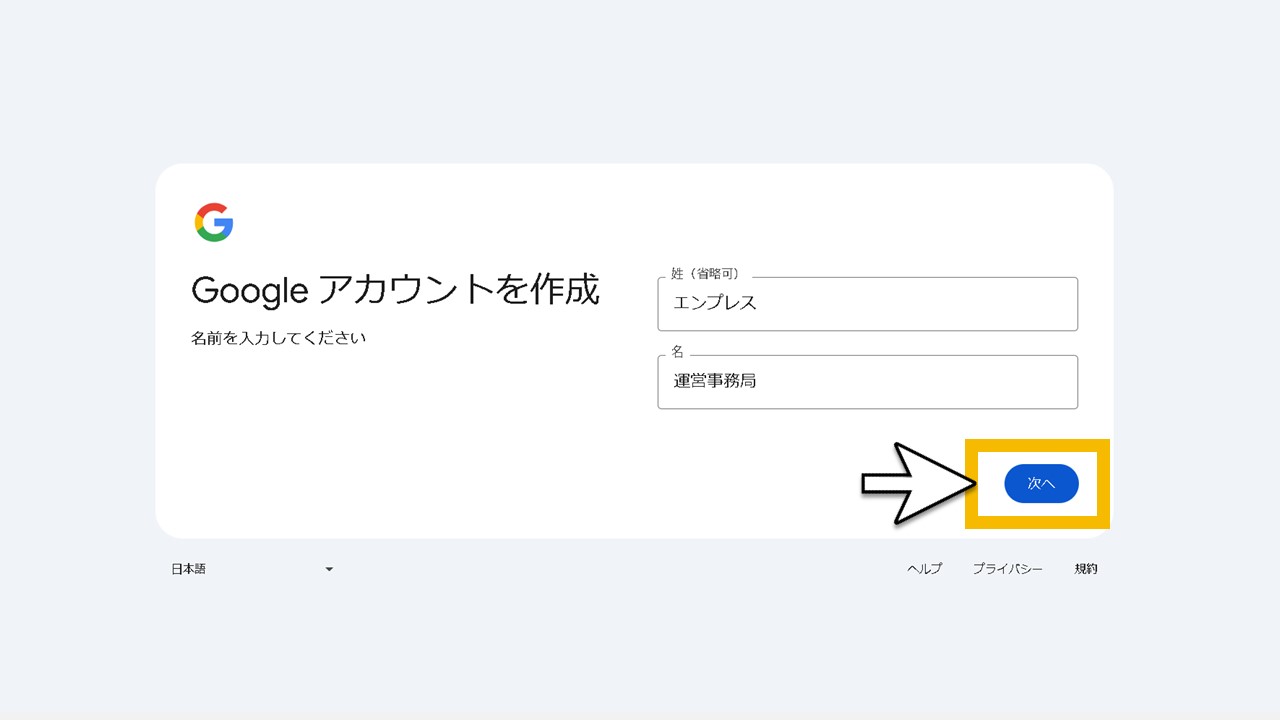
姓名の入力が終わったら[次へ]をクリックします。
STEP3:生年月日と性別を入力
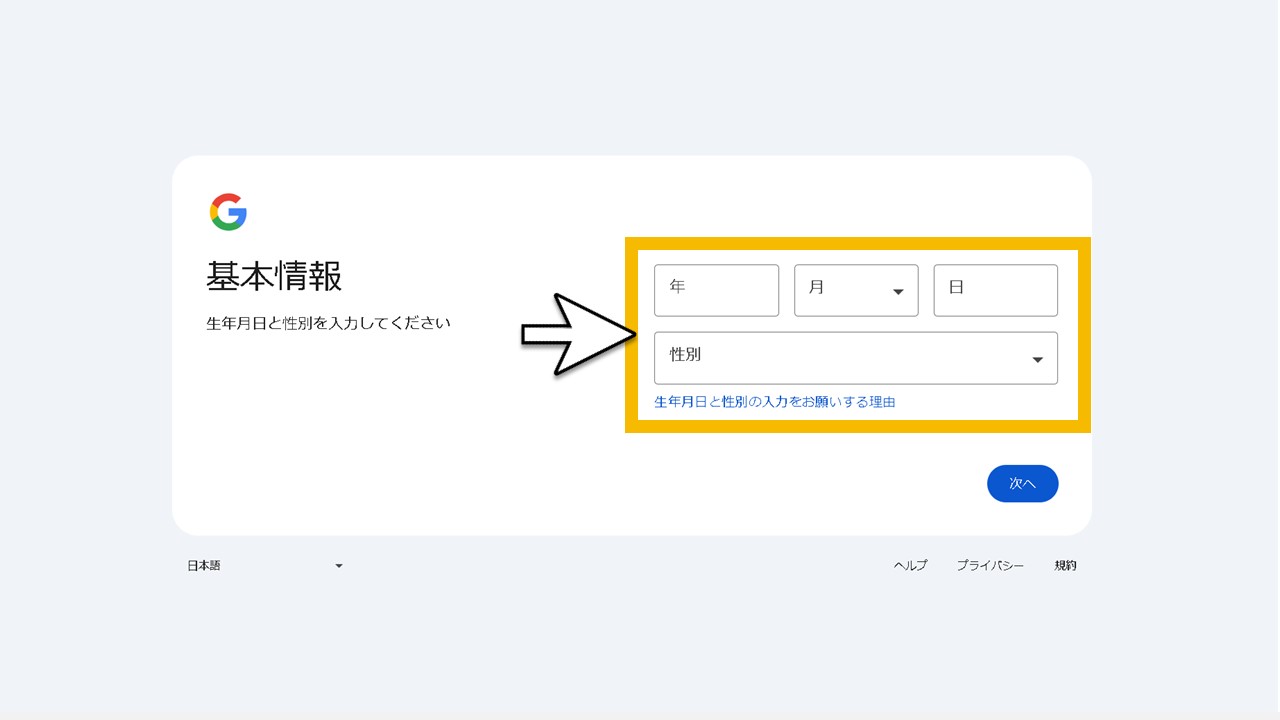
基本情報として、生年月日と性別を入力します。
なぜ生年月日と性別がアカウント登録に必要なのか?
生年月日と性別の入力をお願いする理由で解説されていますが、個人情報を提供することで、アカウントを安全に保ち、Googleサービスの利便性を向上させるため。
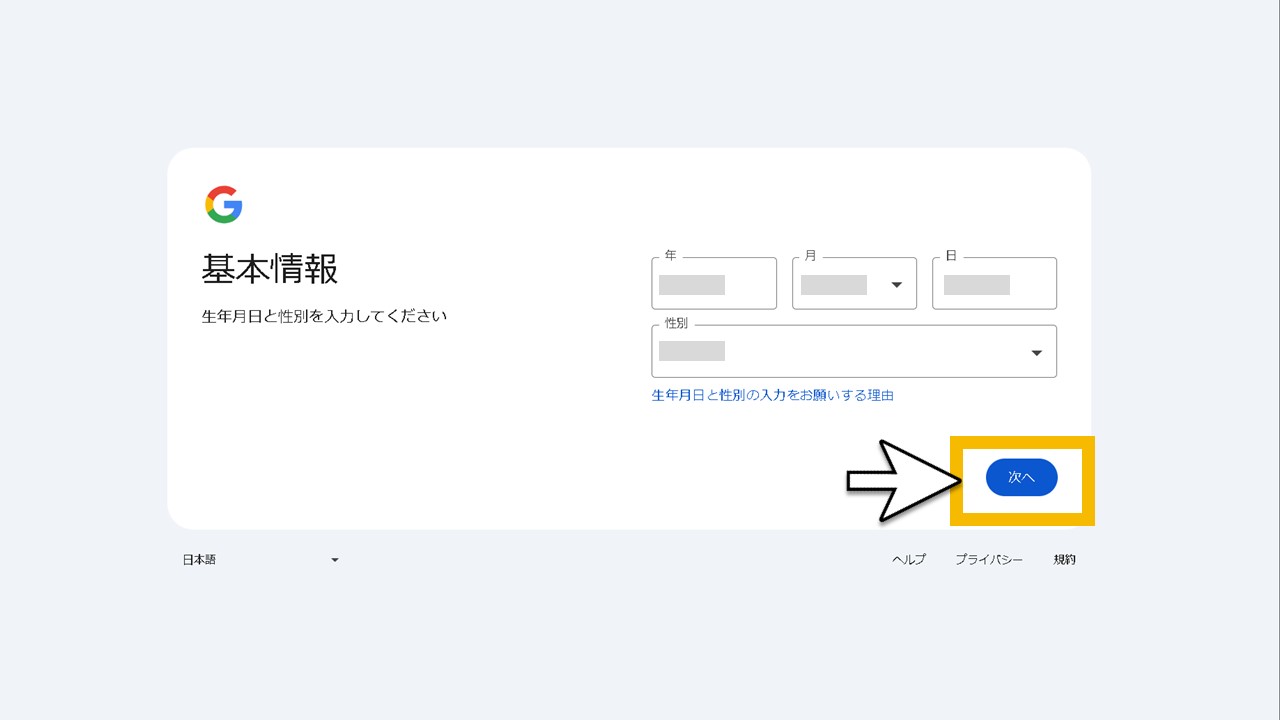
入力が終わったら[次へ]をクリックします。
STEP4:自分でGmailアドレスを作成
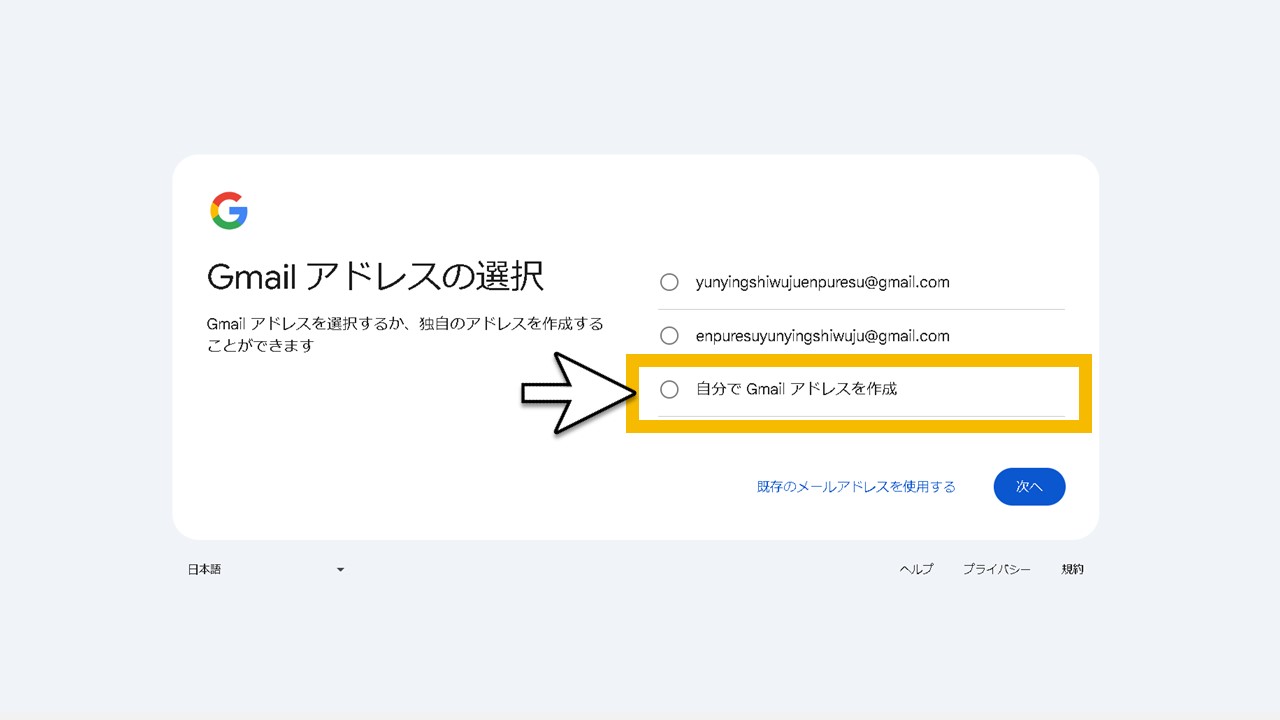
新しくメールアドレスを作りたいので[自分でGmailアドレスを作成]をクリックします。
クリックすると入力枠が表示されるので、@gmail.com前の部分を半角英字・数字・ピリオドを使用して作成します。※ 使えない文字列であれば[次へ]をクリックしたときにエラー文章が表示されます
メールアドレスはどうやって作ればいい?
アルファベット (a-z)、数字 (0-9)、およびピリオド (.) のみを使い、任意にならべて作ります。
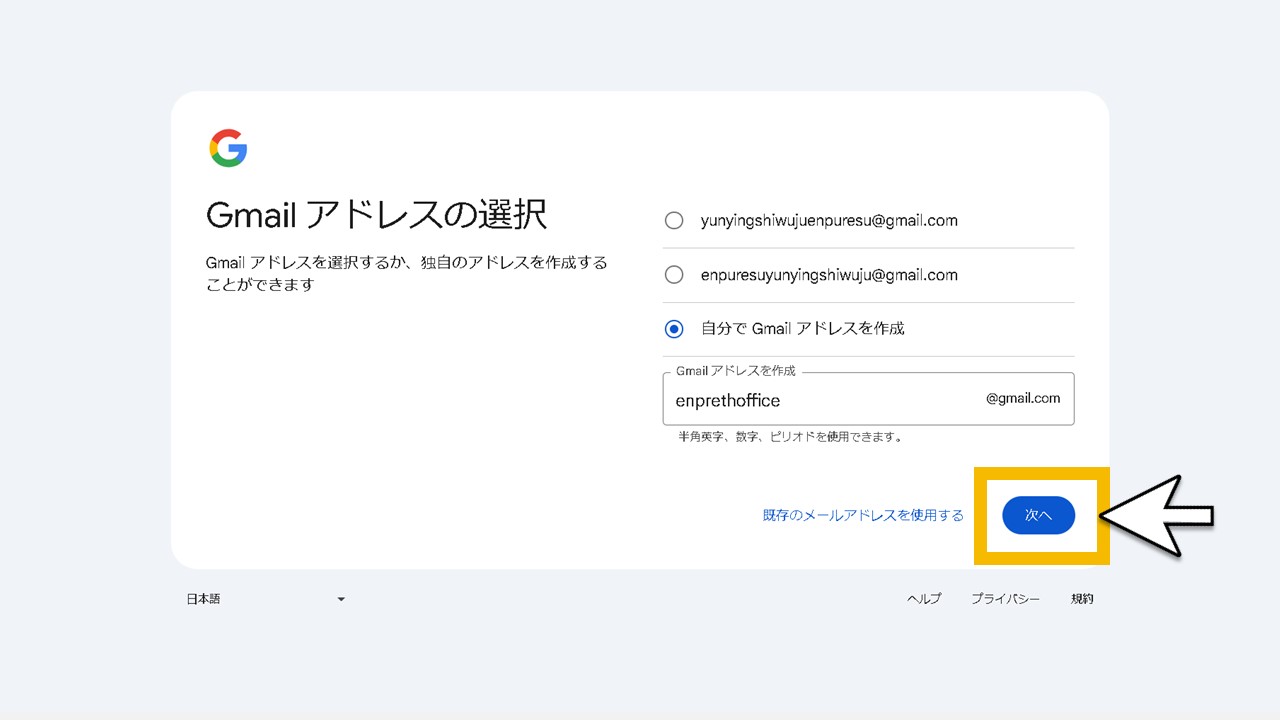
メールアドレスが入力できたら[次へ]をクリックします。
すでに使われているメールアドレスの場合
改めて入力するよう求められるので、文字列を変えて登録できるか確認します。
STEP5:パスワードを入力
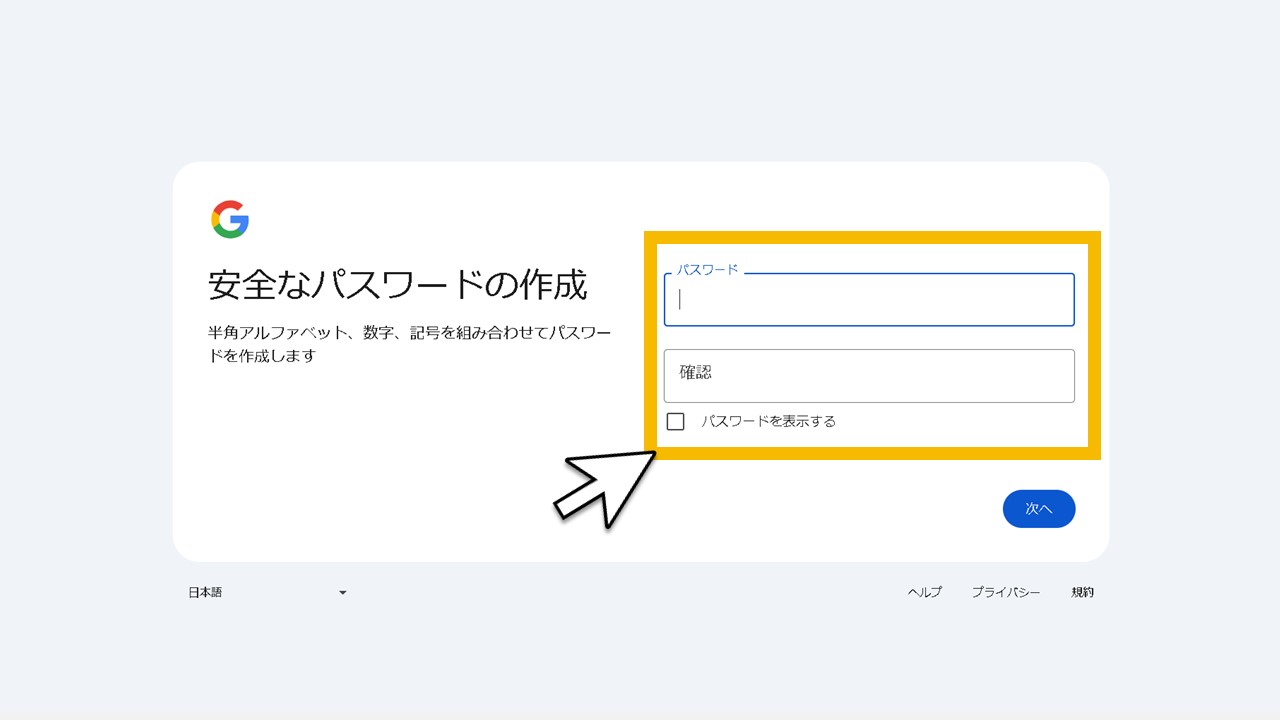
半角アルファベット・数字・記号を組み合わせて、任意のパスワードを入力します。※ 確認のため同じパスワードを2回入力
もし、ランダムなパスワードを簡単に作りたいなら、LUFTのパスワード生成ツールサイト(https://www.luft.co.jp/cgi/randam.php)がお勧めです。
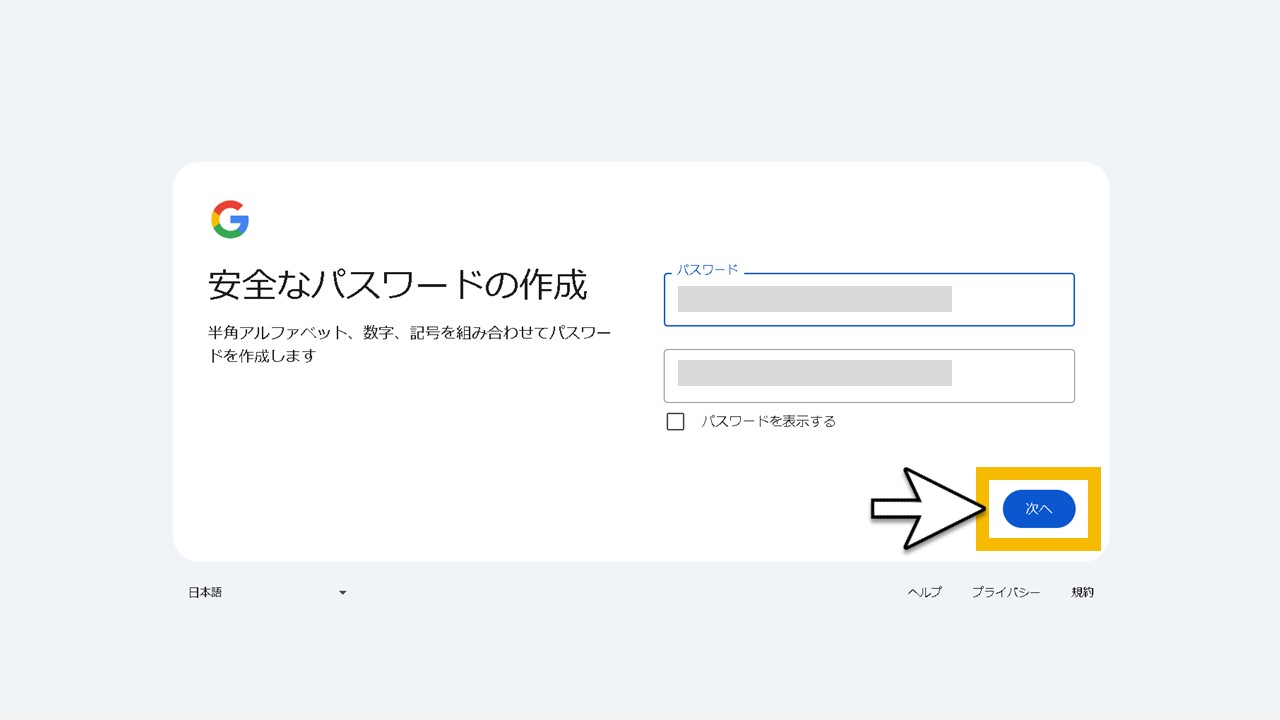
同じパスワードを2か所に入力できたら[次へ]をクリックします。
STEP6:電話番号を入力
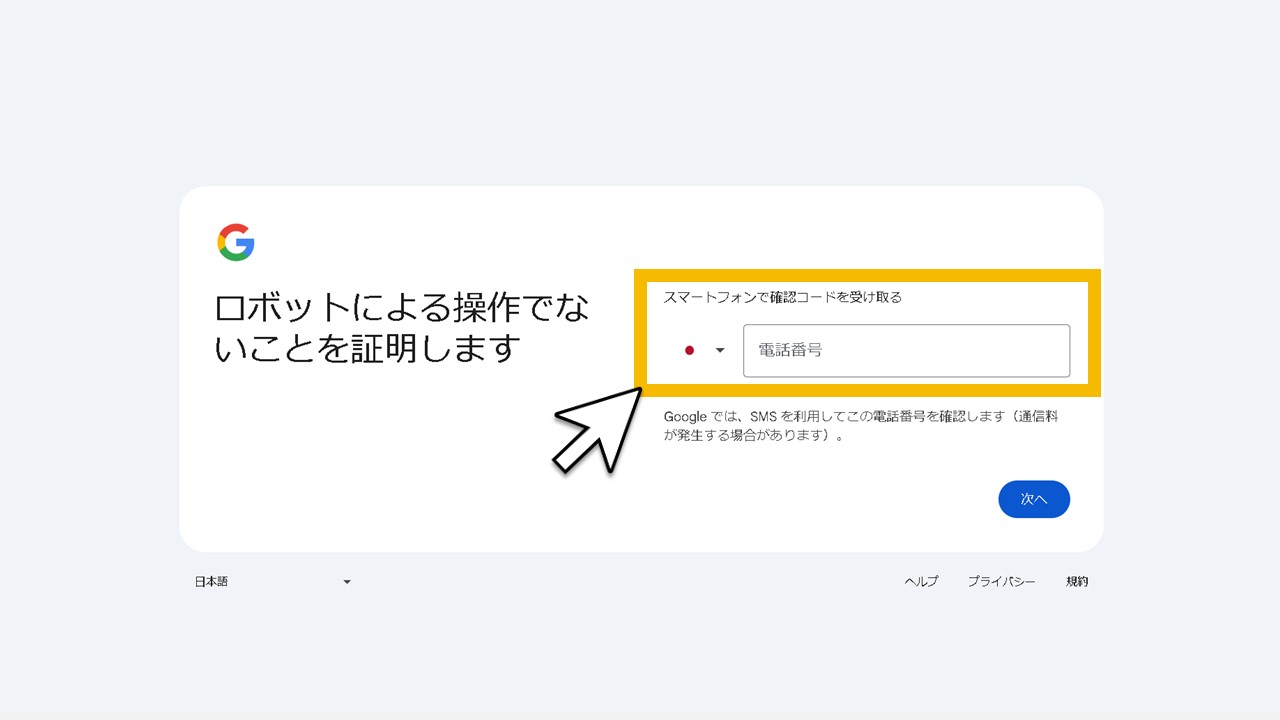
Googleアカウントの作成者がロボットではないことを示すため、スマートフォンのSMSを通じて確認コードを受け取る手順が発生します。
SMSを送るために、国籍が日本になっていることを確認したら、電話番号を入力します。※SMSを利用するため通信料が発生する場合もある
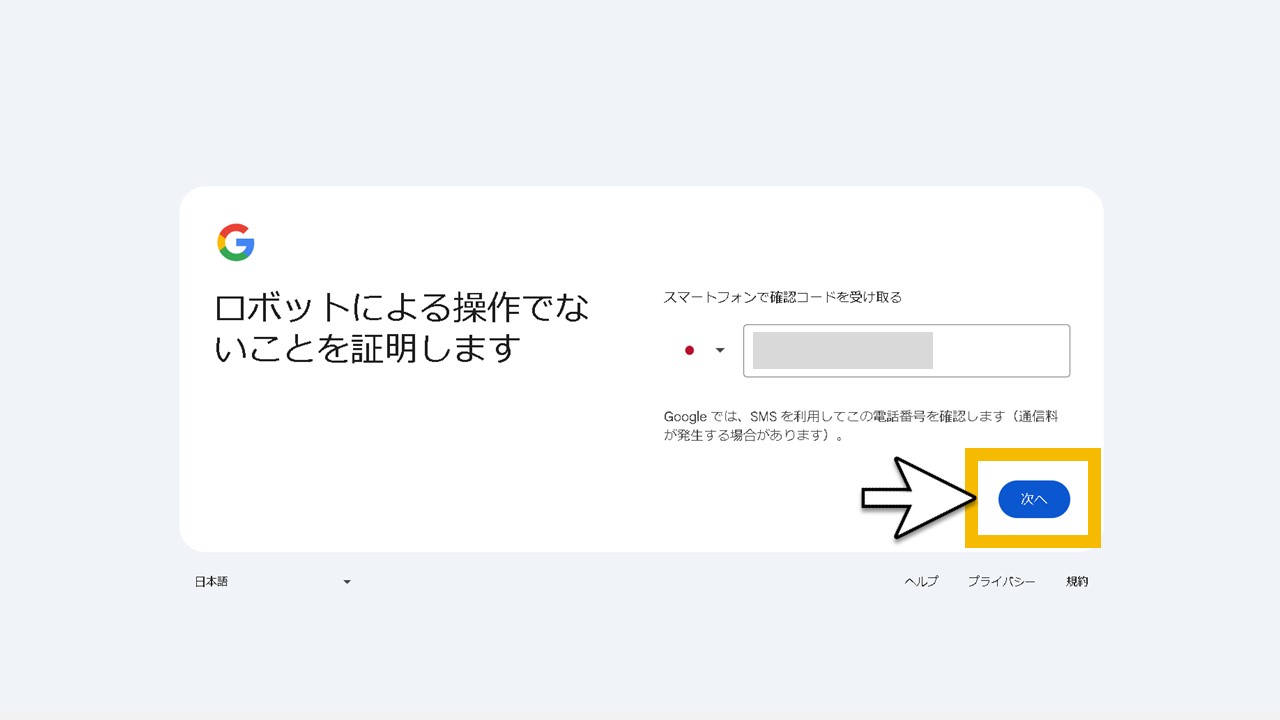
電話番号が入力できたら[次へ]をクリックします。
STEP7:ショートメッセージに届いた確認コードをコピーして入力
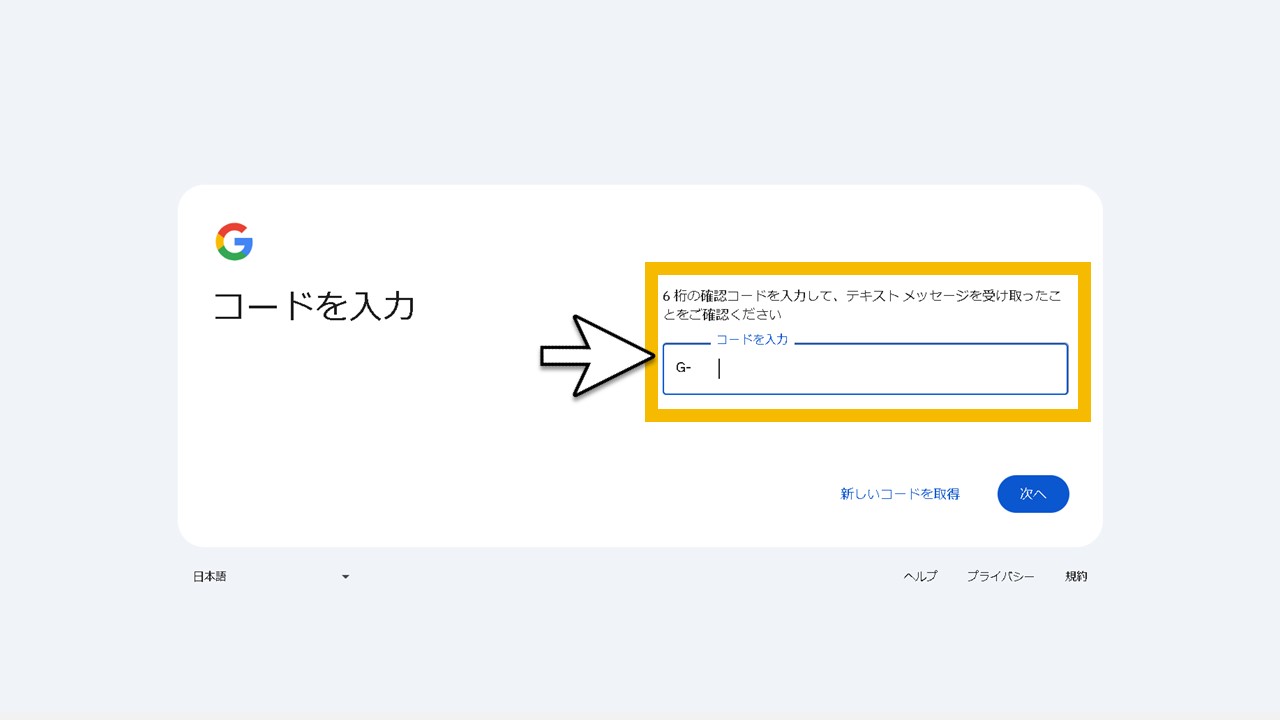
スマートフォン(または携帯電話)のSMSに届いたG-から始まる6桁の確認コードをコピーして、コードを入力します。
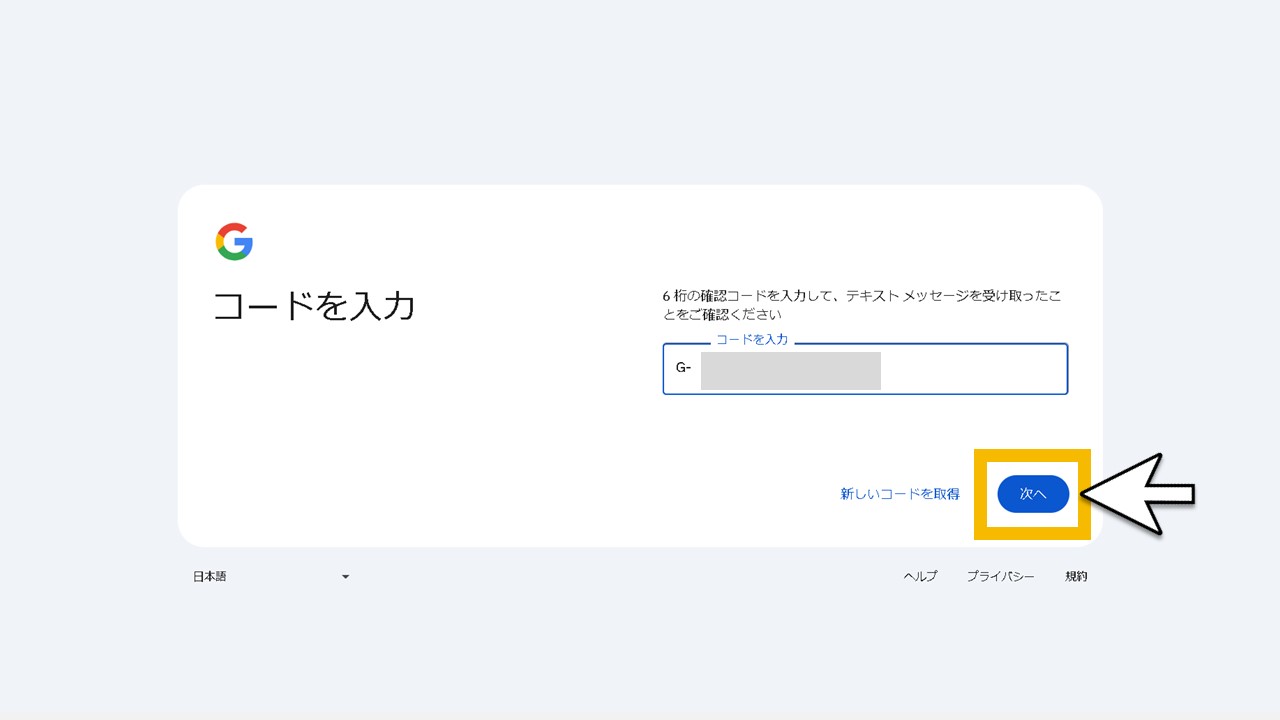
入力できたら[次へ]をクリックします。
SMSが届かない場合は?
SMSが届かない場合は電話番号が間違えているか、またはタイミング悪かった可能性があるので、改めて確認コードを送るため[新しいコードを取得]をクリックします。改めて1つ手前の電話番号入力フォームに戻り、確認コードが送り直せます。
STEP8:再設定用のメールアドレスを追加しないでスキップする
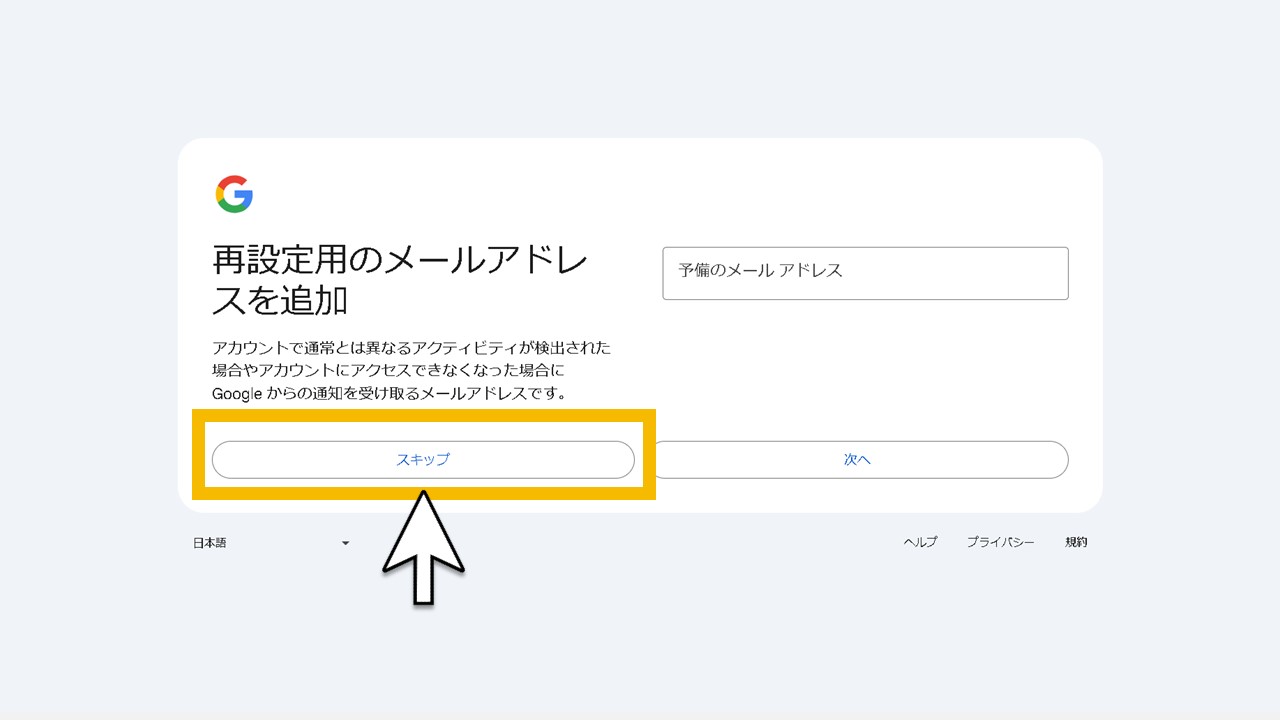
念のため再設定用のメールアドレスを追加する手順が入ってきますが、このタイミングで設定しなくても問題ありません。
再設定用のメールアドレスを追加しない場合は[スキップ]をクリックします。
STEP9:アカウント情報の確認
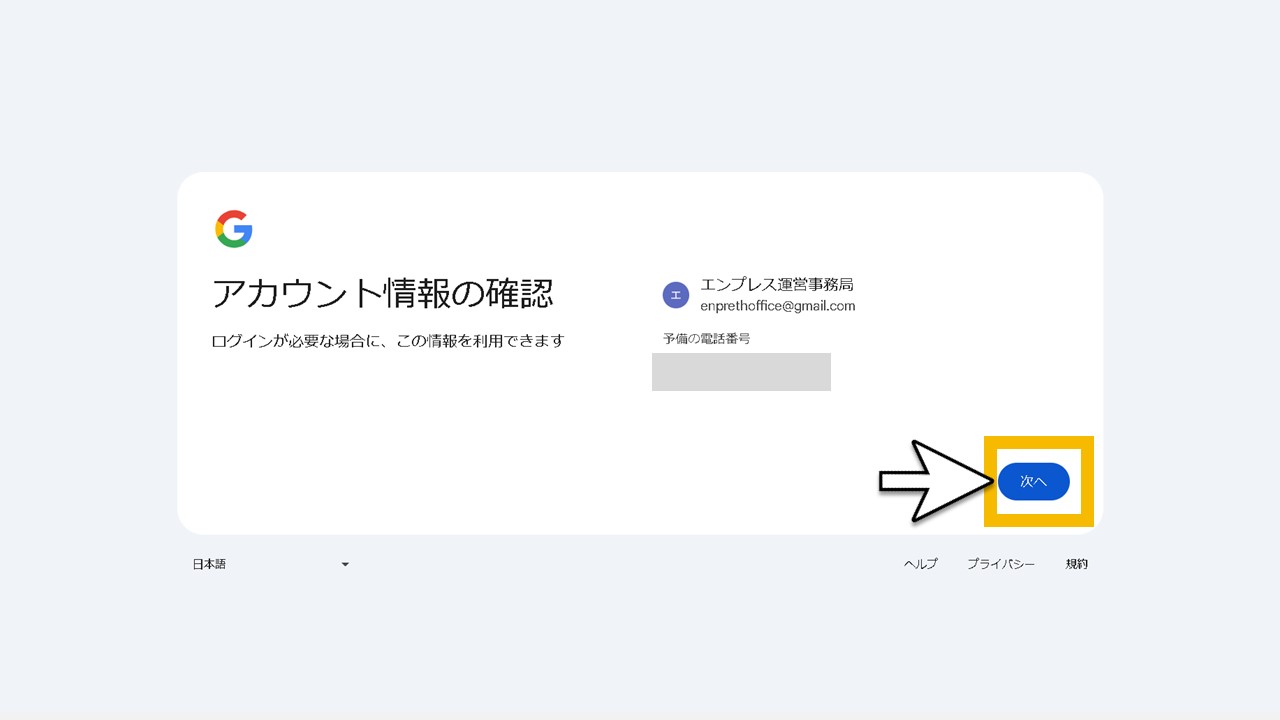
アカウント情報が確認できたら[次へ]をクリックします。
STEP10:プライバシーと利用規約に同意する
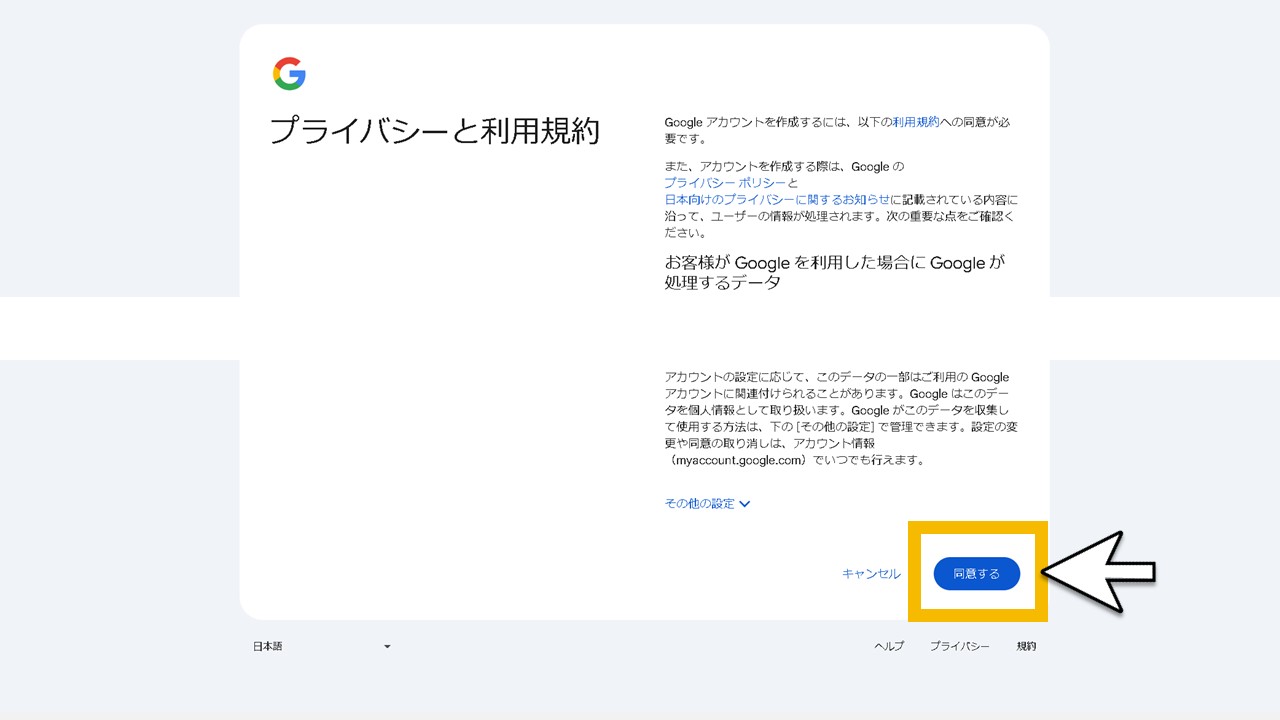
Googleが定めているプライバシーと利用規約を確認して、問題なければ[同意する]をクリックします。
同意しないといけない規約
・お客様が Google を利用した場合に Google が処理するデータ
・Google がお客様の情報を処理する理由
・データを統合する
・設定は自分で管理できます
細かい設定も行う場合
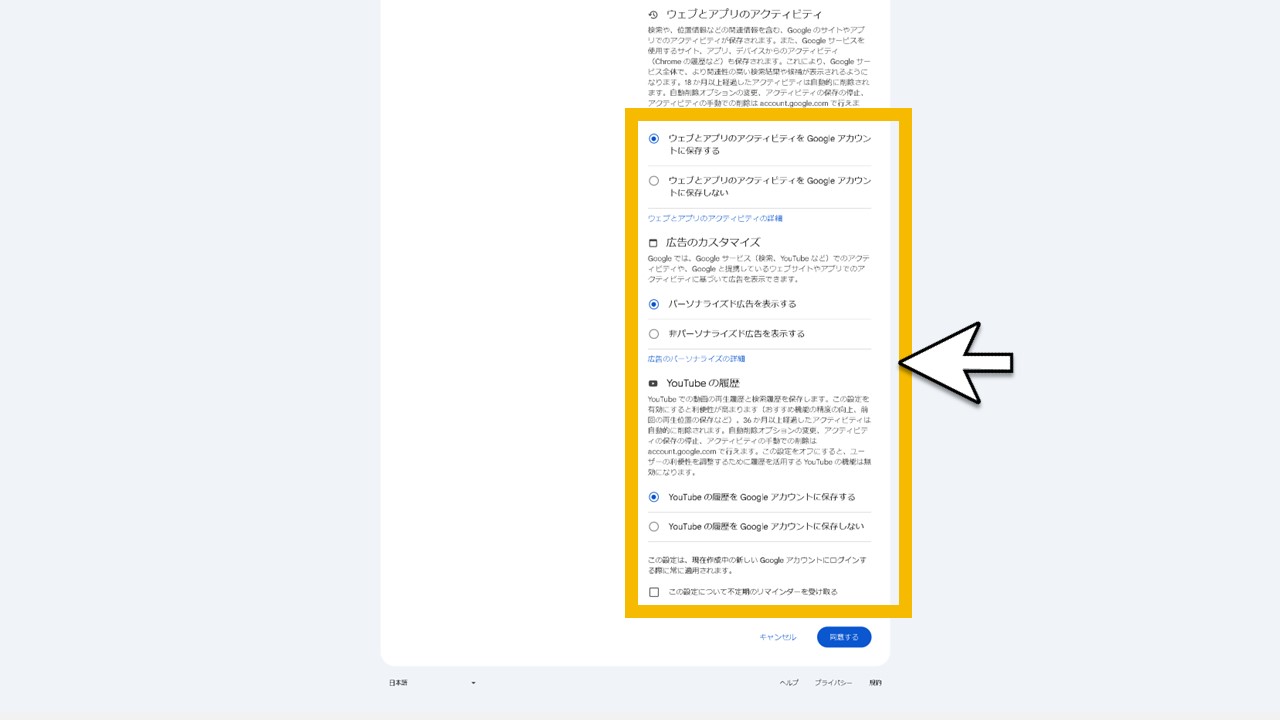
プライバシーと利用規約へ同意する際に3つの細かい設定ができます。
- ウェブとアプリのアクティビティ
- 広告のカスタマイズ
- YouTube の履歴
ただ、これらの設定は何もいじらなくて大丈夫なので、そのままで問題ありません。
STEP11:ログインした状態になる
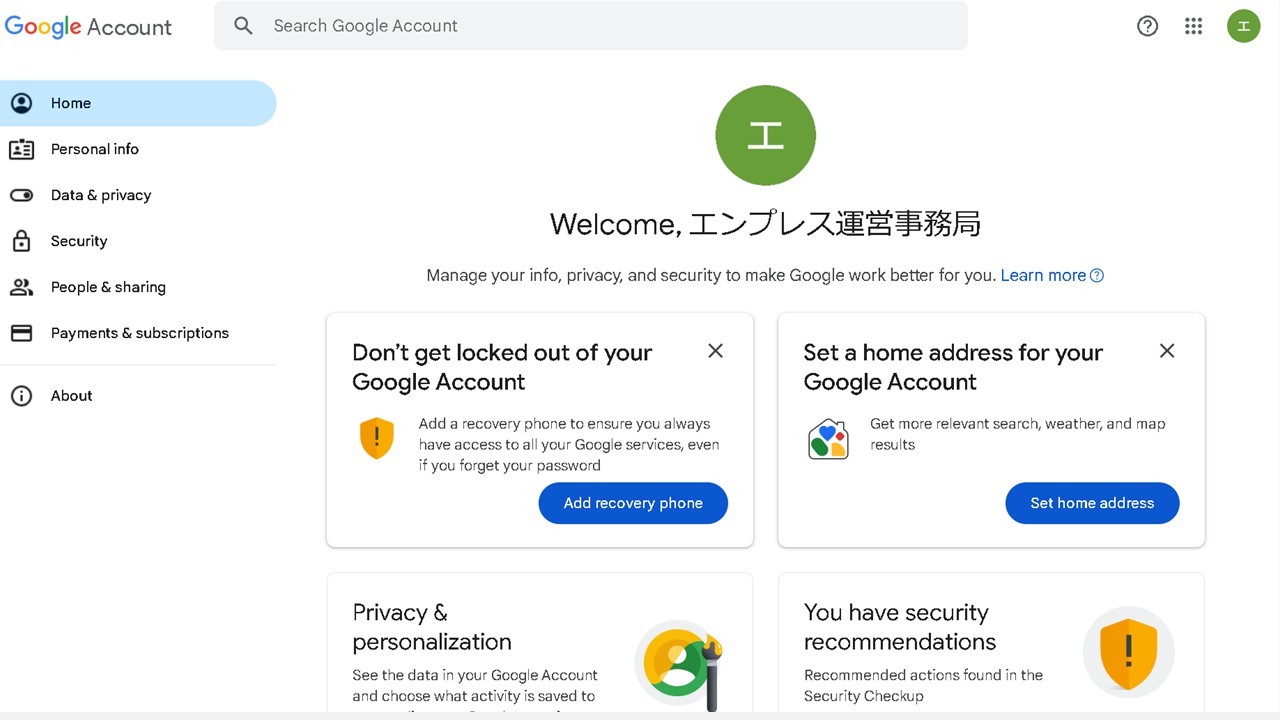
アカウントの作成が完了すると、アカウント画面へログインした状態になります。
Googleアカウントの言語を英語から日本語へ変える手順
Googleアカウントを作成した際に、意図せず言語に英語が選択されている場合があり、日本語でないと使いづらい方は、言語設定で日本語へ変えていきましょう。
STEP1:[Personal info]をクリック
![Googleアカウントの言語を英語から日本語へ変える方法STEP1:[Personal info]をクリック](https://enpreth.jp/wp-content/uploads/2024/09/google-account-lang1.jpg)
[Personal info]をクリックします。
STEP2:[General preferences for the web]の[Language]をクリック
![Googleアカウントの言語を英語から日本語へ変える方法STEP2:[General preferences for the web]の[Language]をクリック](https://enpreth.jp/wp-content/uploads/2024/09/google-account-lang2-1.jpg)
![Googleアカウントの言語を英語から日本語へ変える方法STEP2:[General preferences for the web]の[Language]をクリック](https://enpreth.jp/wp-content/uploads/2024/09/google-account-lang2-2.jpg)
[Personal info]画面の下の方に、言語設定を変更する[General preferences for the web]の[Language]をクリックします。
STEP3:[Preferred Language]の鉛筆マークをクリック
![Googleアカウントの言語を英語から日本語へ変える方法STEP3:[Preferred Language]の鉛筆マークをクリック](https://enpreth.jp/wp-content/uploads/2024/09/google-account-lang3-1.jpg)
鉛筆マークをクリックします。
![Googleアカウントの言語を英語から日本語へ変える方法STEP3:[Preferred Language]の鉛筆マークをクリック](https://enpreth.jp/wp-content/uploads/2024/09/google-account-lang3-2.jpg)
Add Languageで日本語を選択します。
![Googleアカウントの言語を英語から日本語へ変える方法STEP3:[Preferred Language]の鉛筆マークをクリック](https://enpreth.jp/wp-content/uploads/2024/09/google-account-lang3-3.jpg)
[save]をクリックします。
STEP4:言語が日本語に切り替わる
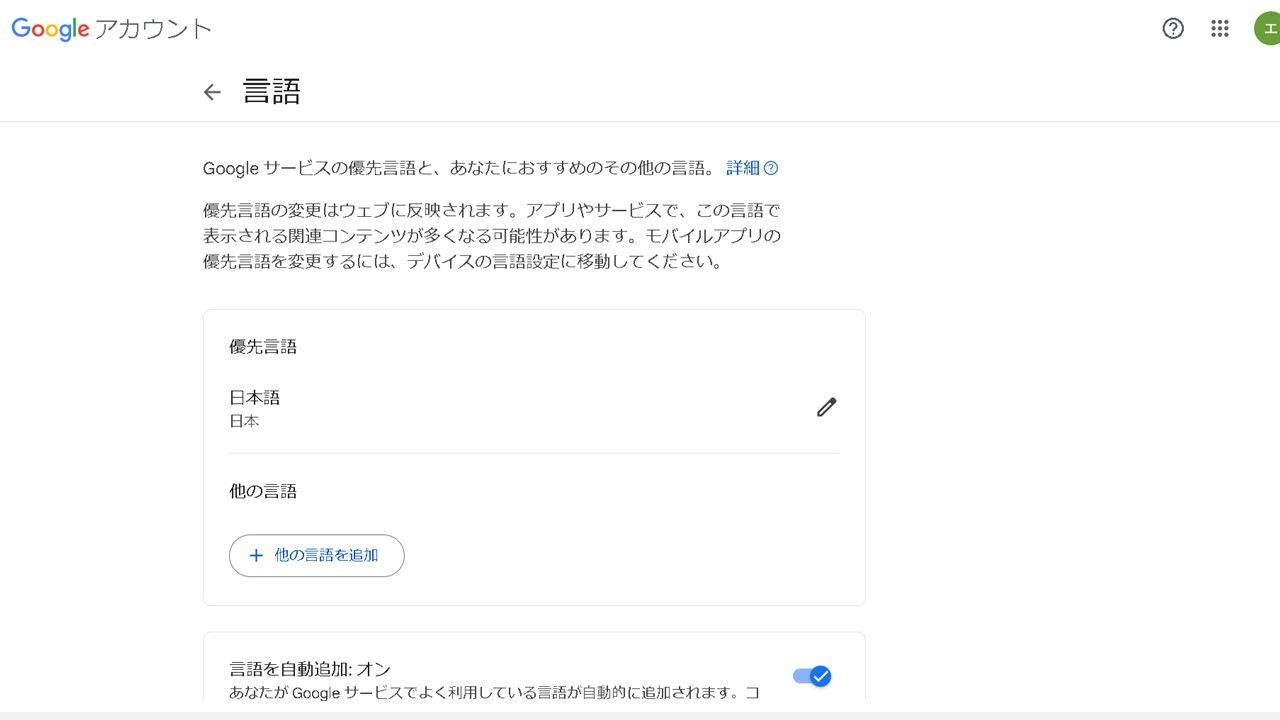
言語が英語から日本語へ切り替わりました。
Googleアカウントへログインする手順
Googleアカウントを作成した状態で、ログインをしていない場合、どのような方法でログインすればいいのか見ていきましょう。
STEP1:Googleを開き[ログイン]をクリック
![Googleアカウントへログインする手順STEP1:Googleを開き[ログイン]をクリック](https://enpreth.jp/wp-content/uploads/2024/09/google-account-login1.jpg)
Google検索(https://www.google.co.jp/)のトップページを開くと、画面右上に[ログイン]ボタンが表示されているのでクリックします。
STEP2:新たに作成したアカウントをクリック
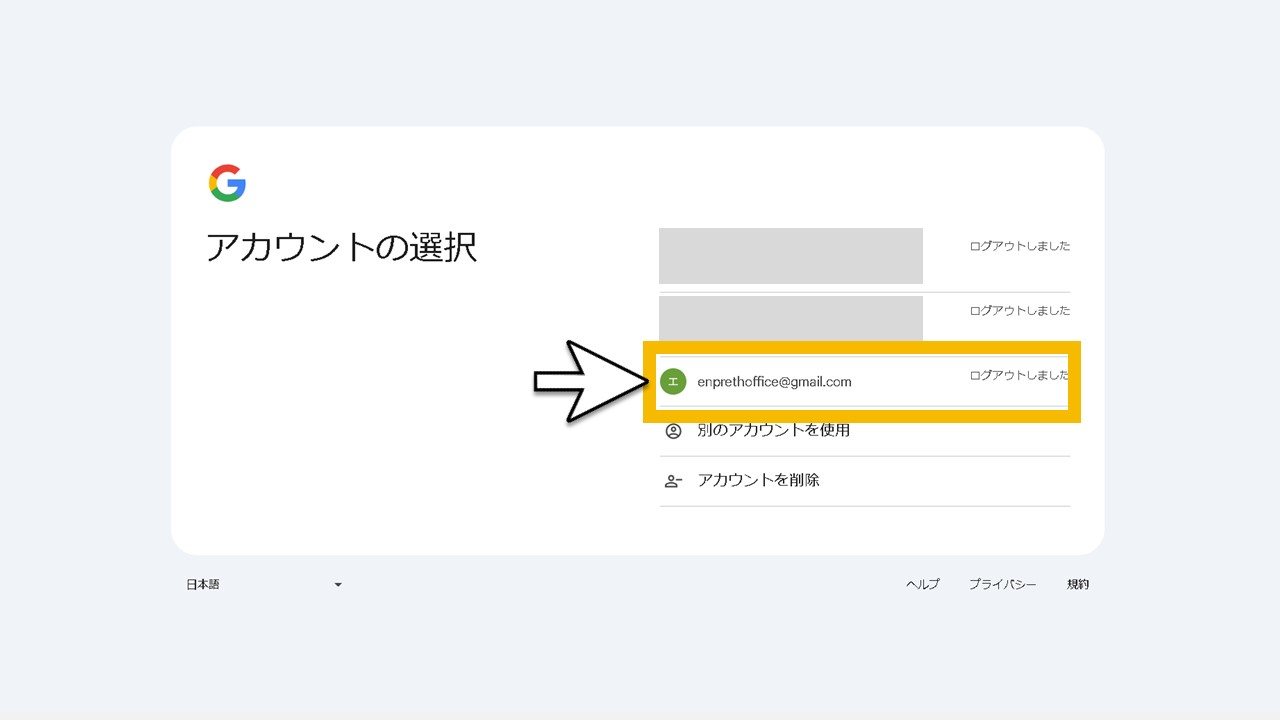
作成したアカウントが表示されていれば、そのアカウントをクリックします。
ログインしたことが無いブラウザでログインする場合は?
Googleアカウントでログインしたことが無いブラウザで、改めてログインをしようと思えば、一覧に表示されていない場合もあります。その場合は[別のアカウントを使用]をクリックして、メールアドレスやパスワードを入力してログインを行っていきます。
STEP3:パスワードを入力
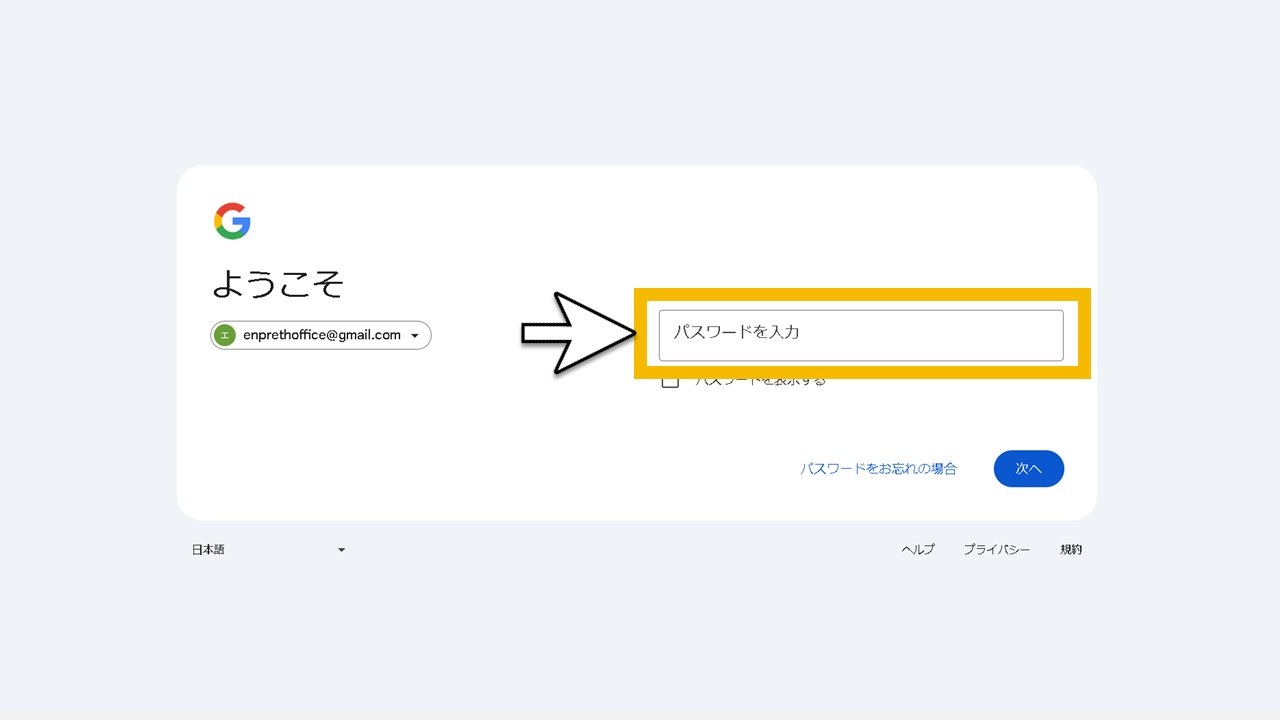
新しく作成したGoogleアカウントのパスワードを入力します。
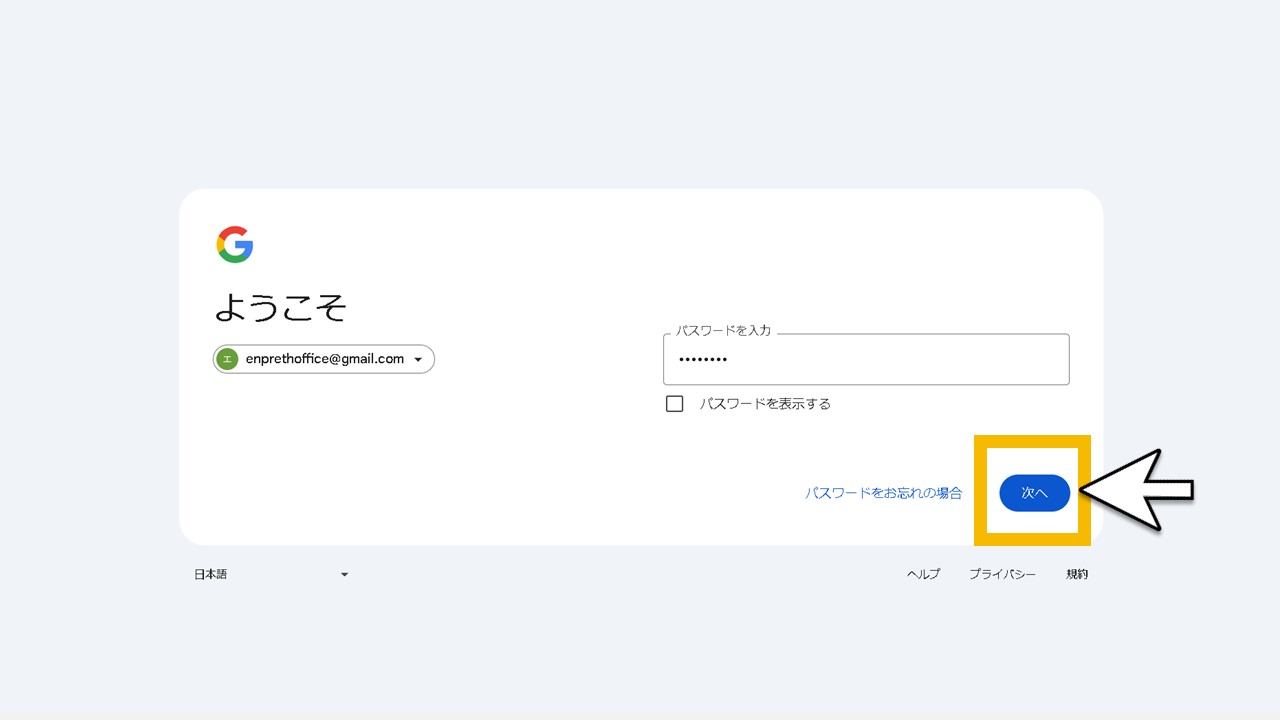
入力できたら[次へ]をクリックします。
再設定用の電話番号orメールアドレスを設定していない場合
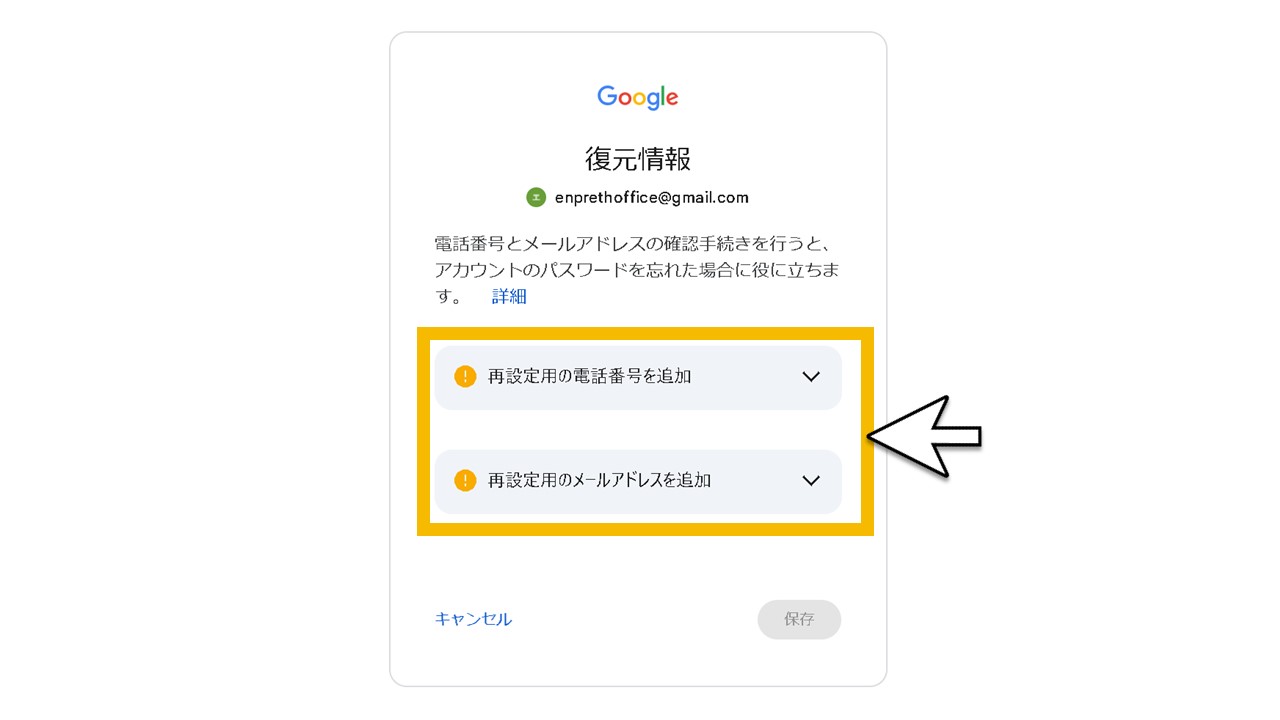
再設定用の情報を入力していない場合は、電話番号またはメールアドレスを追加するよう求められるため、どちらかを選びます。
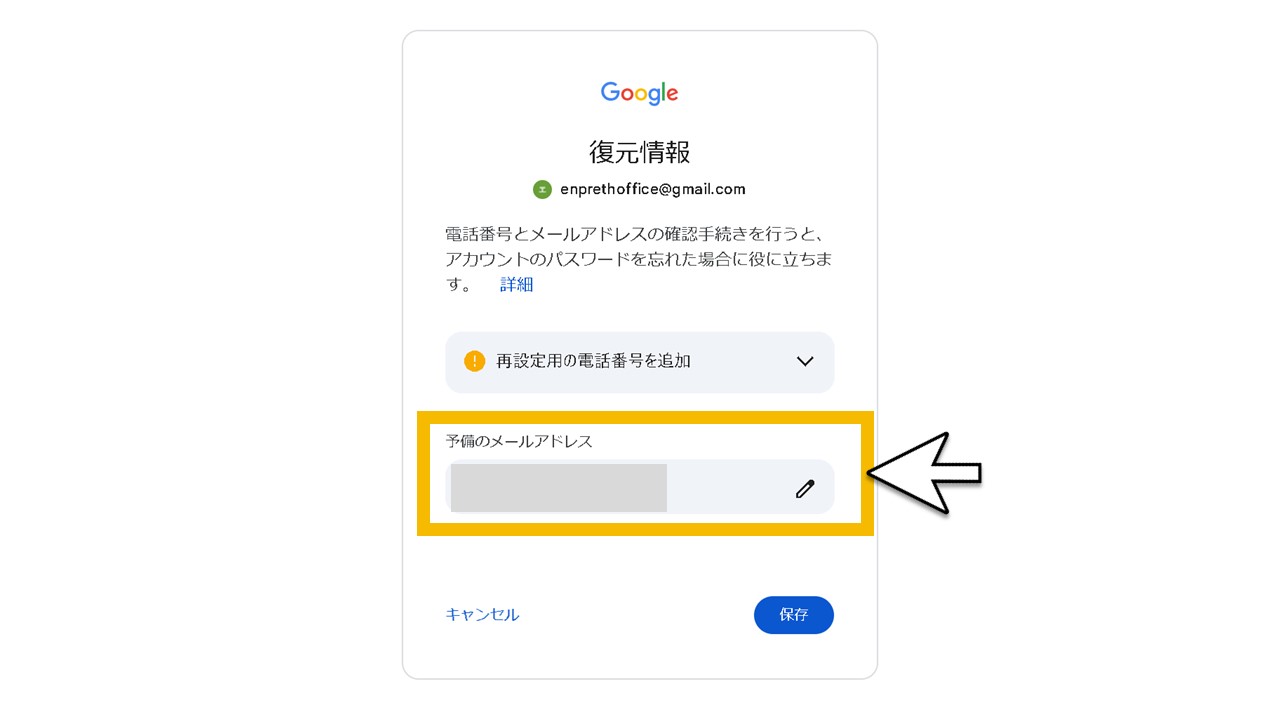
今回はメールアドレスを入力して[保存]をクリックします。
STEP4:ログイン完了
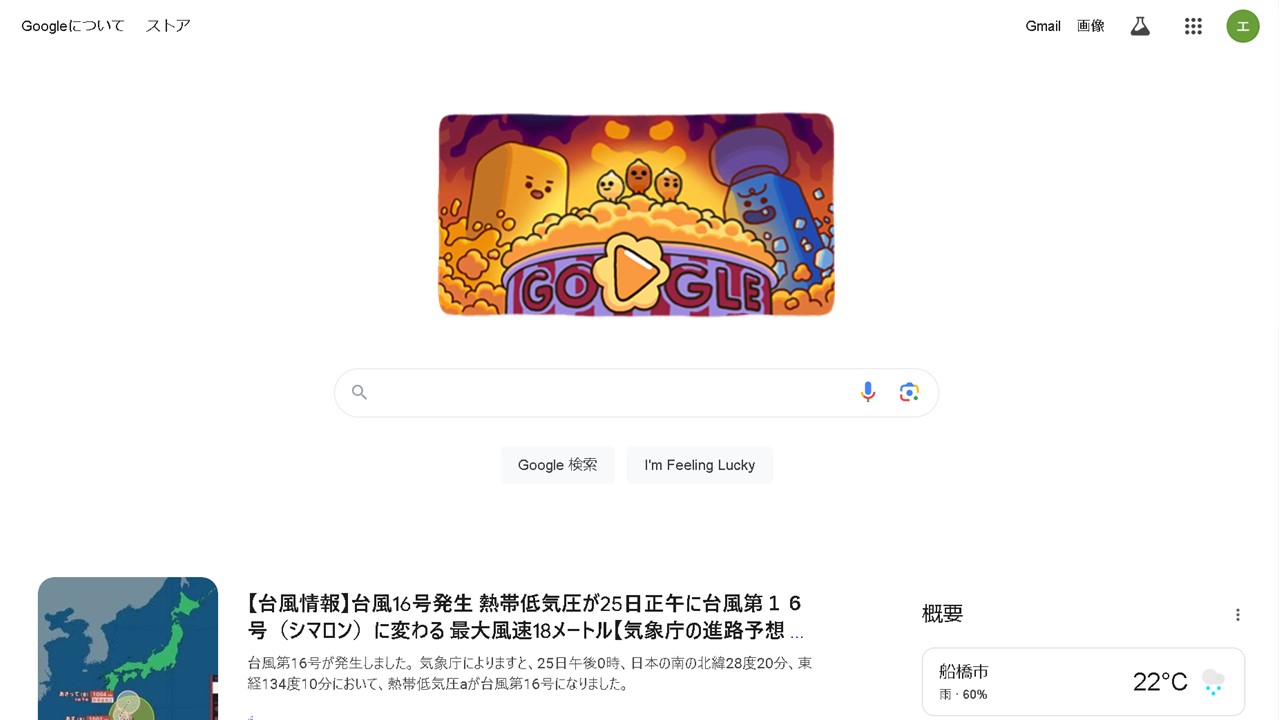
ログインができると、右側のアカウントにご自身のアイコンが表示されて、Google検索の画面下にGoogleニュースが表示されます。
Googleアカウントを削除手順
Googleアカウントを作り過ぎて整理したい、または誤って作成してしまった場合は、アカウントの削除も必要になってきます。
削除は難しくないため、手順を確認していきましょう。
STEP1:Googleアカウント画面の[データとプライバシー]をクリック
![Googleアカウントを削除する方法STEP1:Googleアカウント画面の[データとプライバシー]をクリック](https://enpreth.jp/wp-content/uploads/2024/09/google-account-delete1.jpg)
Googleアカウント画面(https://myaccount.google.com/)に入ったら、左側の[データとプライバシー]をクリックします。
STEP2:その他のオプションの[Googleアカウントの削除]をクリック
![Googleアカウントを削除する方法STEP2:その他のオプションの[Googleアカウントの削除]をクリック](https://enpreth.jp/wp-content/uploads/2024/09/google-account-delete2.jpg)
その他のオプション枠の[Googleアカウントの削除]をクリックします。
STEP3:パスワードを入力
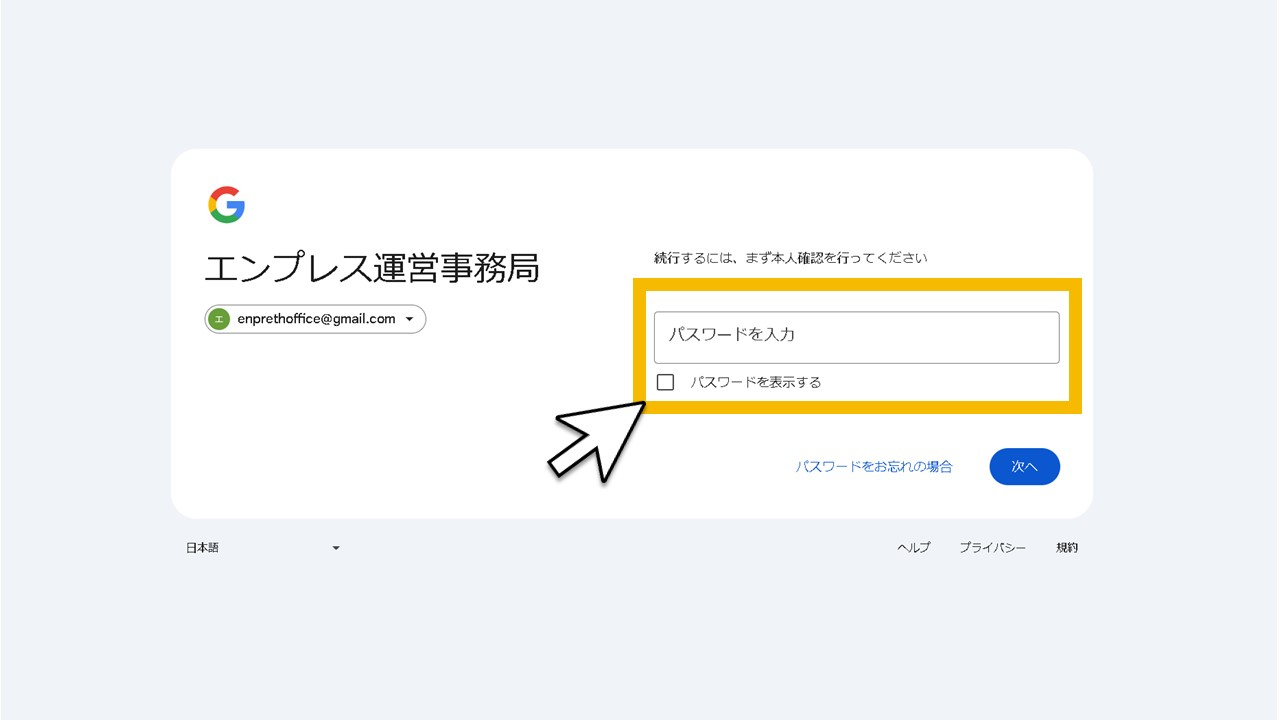
本人確認のためパスワード入力をします。
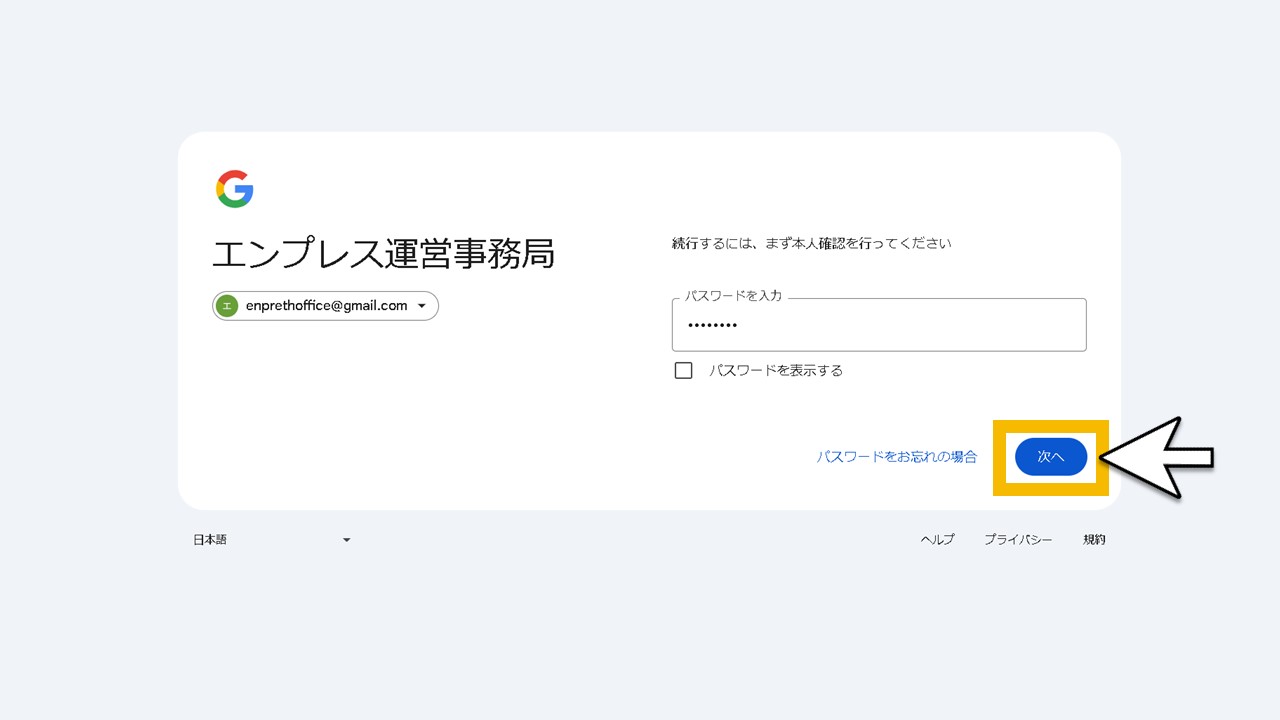
パスワードが入力できたら[次へ]をクリックします。
STEP4:Googleアカウントの削除画面で注意事項の同意とアカウント削除ボタンをクリック

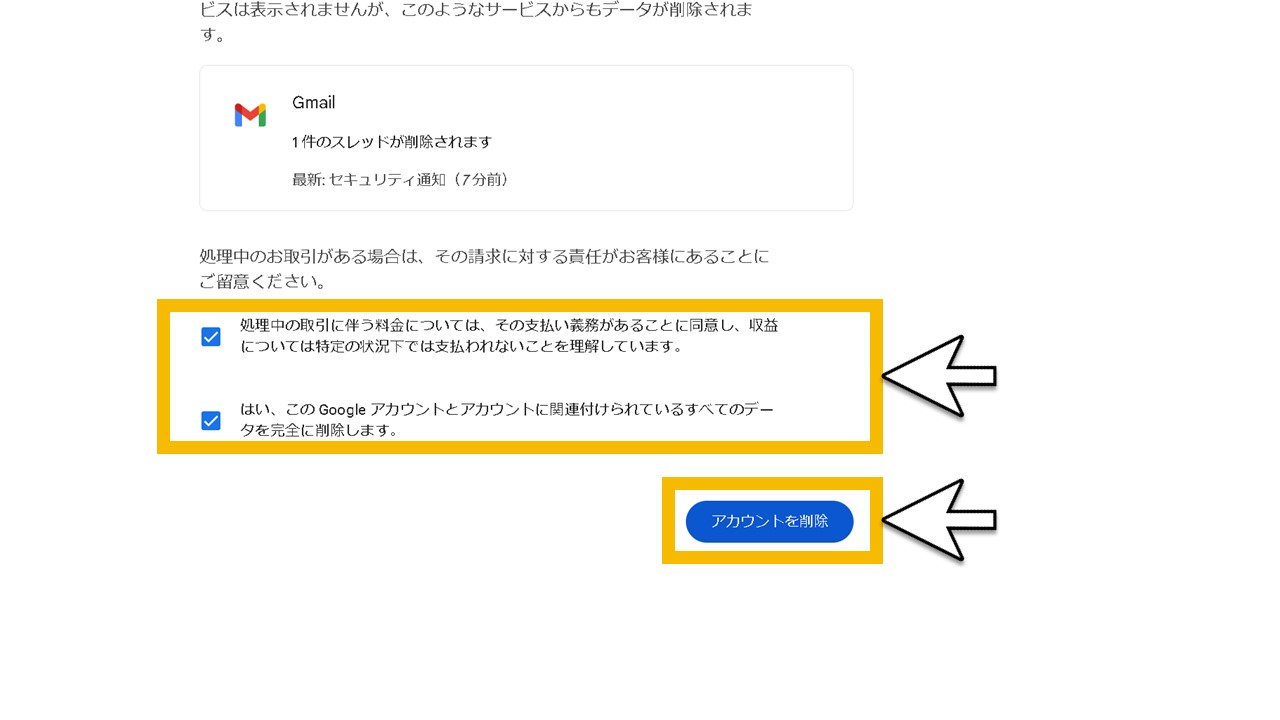
Googleアカウントを削除するために、画面上のチェックボックスにそれぞれチェックを入れます。
| チェック① | 処理中の取引に伴う料金については、その支払い義務があることに同意し、収益については特定の状況下では支払われないことを理解しています。 |
|---|---|
| チェック② | はい、この Google アカウントとアカウントに関連付けられているすべてのデータを完全に削除します。 |
チェックが入れ終わったら[アカウントを削除]をクリックします。
STEP5:Googleアカウントとそのデータをすべて削除しました画面になる
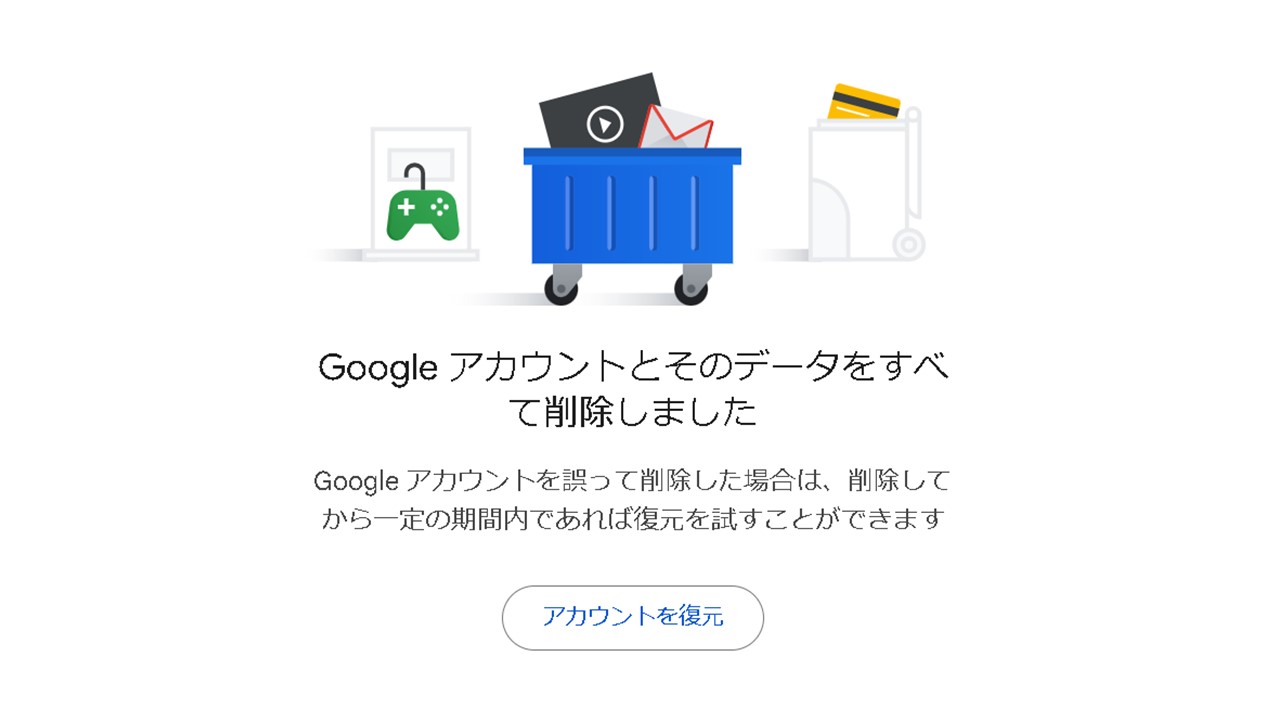
Googleアカウントの削除が完了すると、救済措置のコメントと仕組みが表示されます。
仮に間違えて削除してしまった場合、明確な期間は明言されていませんが、一定期間内であれば[アカウントを復元]をクリックすれば復活させられます。
Googleアカウントを復元手順
Googleアカウントの作成も削除も簡単なので、間違えて削除したくないアカウントを消してしまう場合も。
万が一に備えて、アカウントを復元させる方法を確認していきましょう。
注意事項
すべてのアカウントが復元できるわけではなく、一定期間が過ぎてしまうと復元できないため注意しましょう。
STEP1:アカウント復元画面でメールアドレスを入力
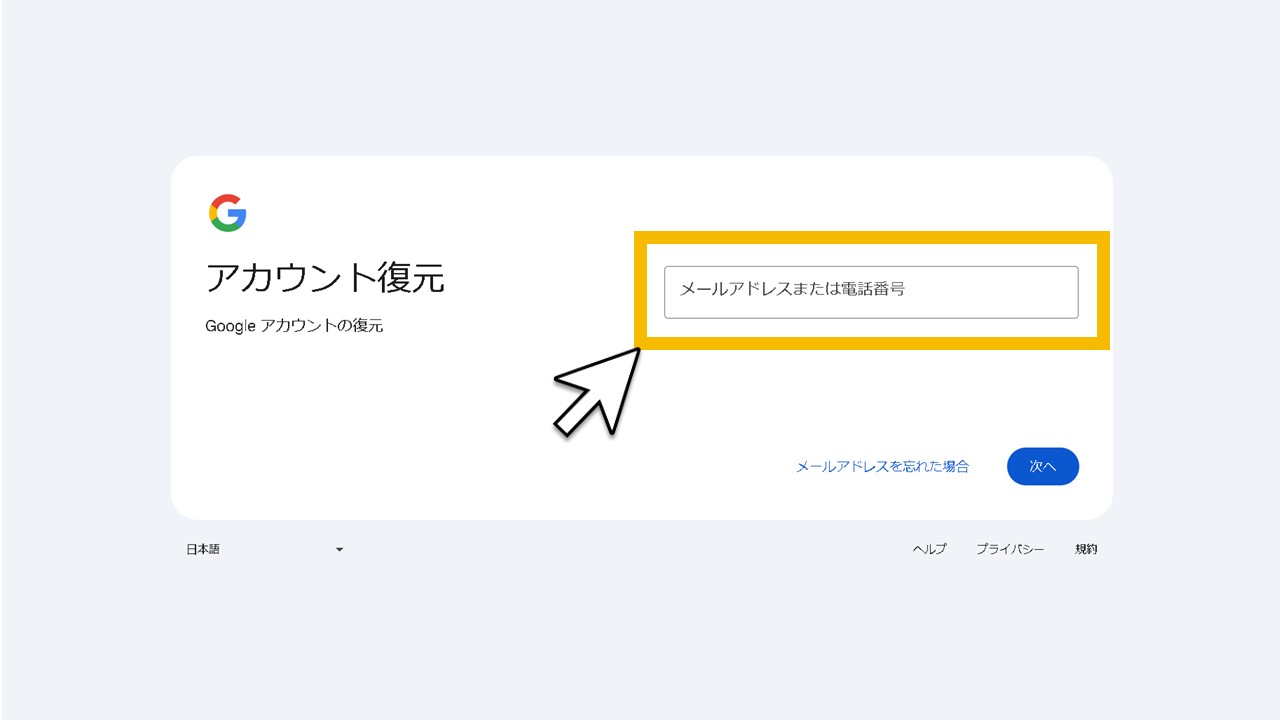
Googleアカウントの復元ページを開き、削除してしまったGoogleアカウントのメールアドレスまたは電話番号を入力します。
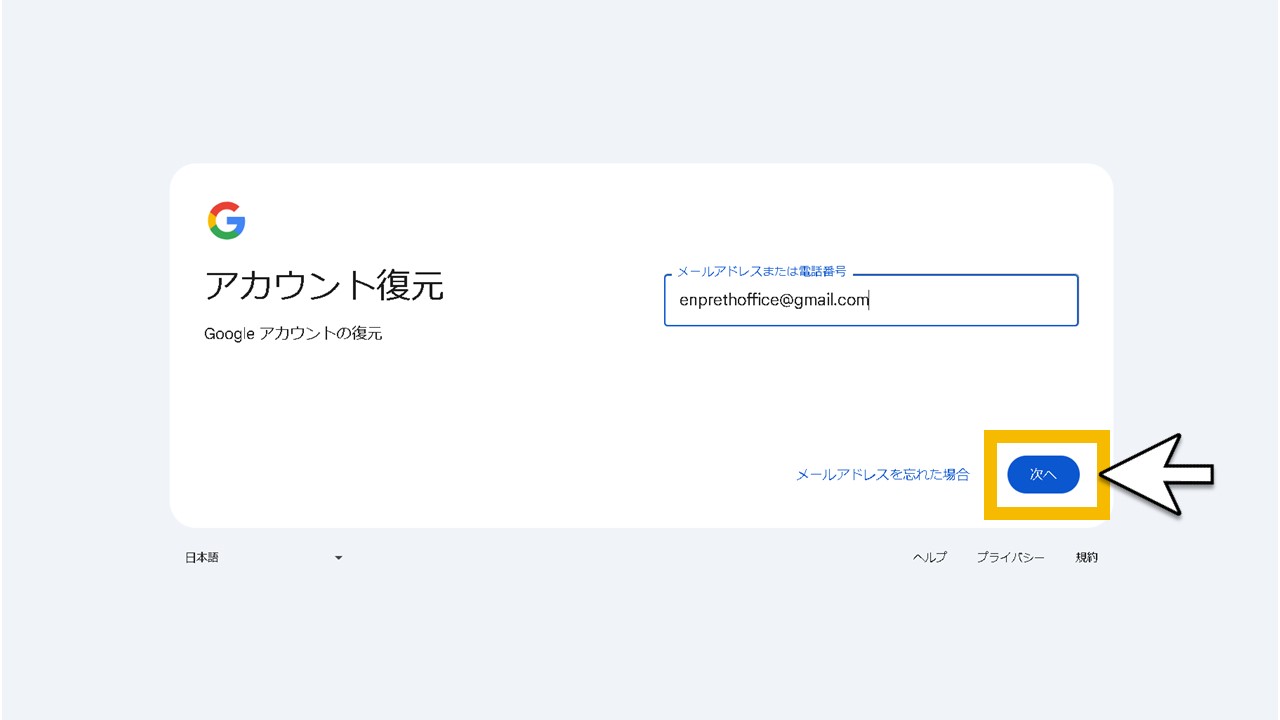
入力できたら[次へ]をクリックします。
STEP2:このまま復元を試みる場合は「次へ」をクリック
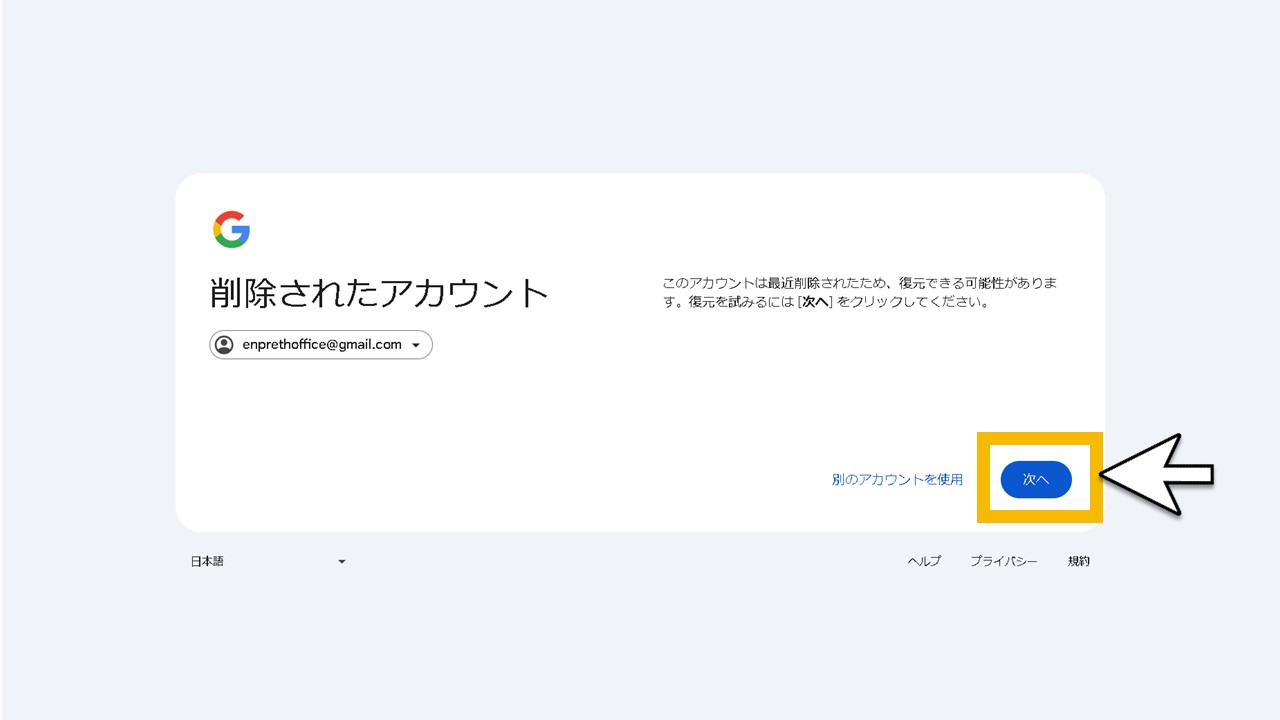
「このアカウントは最近削除されたため、復元できる可能性があります。復元を試みるには [次へ] をクリックしてください。」
とコメントが出てきますが、問題なければ[次へ]をクリックします。
STEP3:パスワードを入力
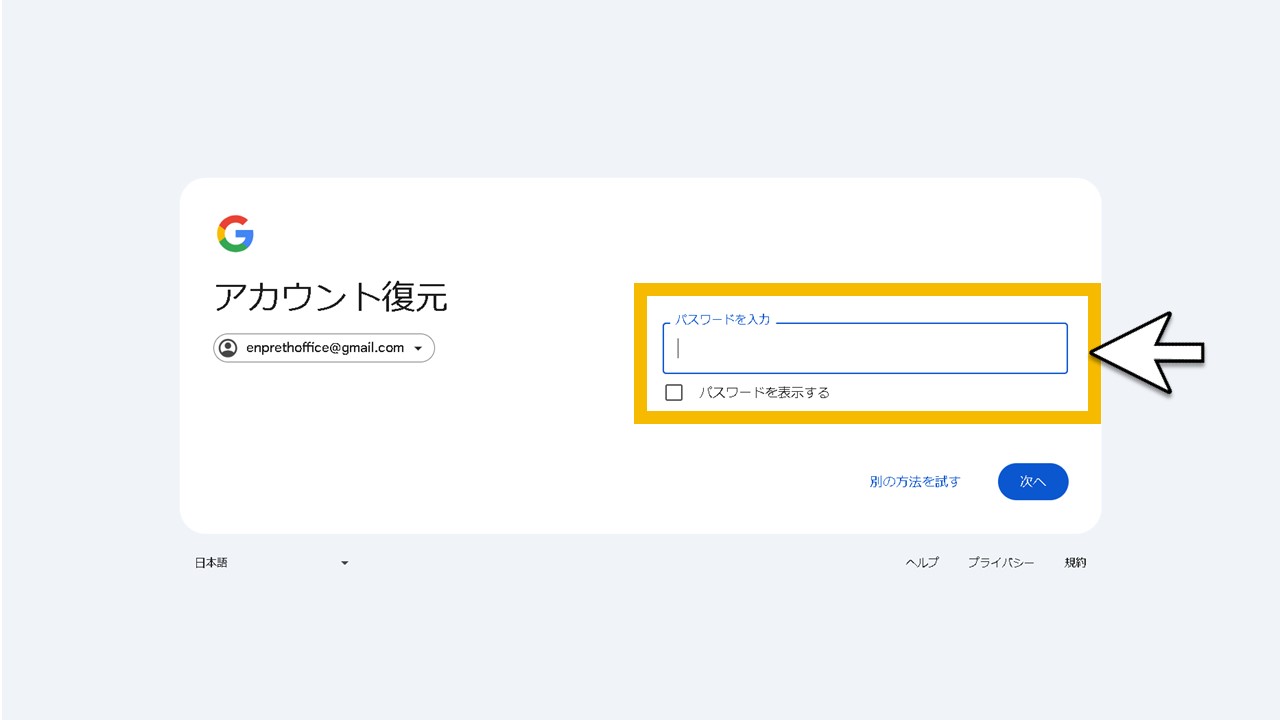
復元したいGoogleアカウントのパスワードを入力します。
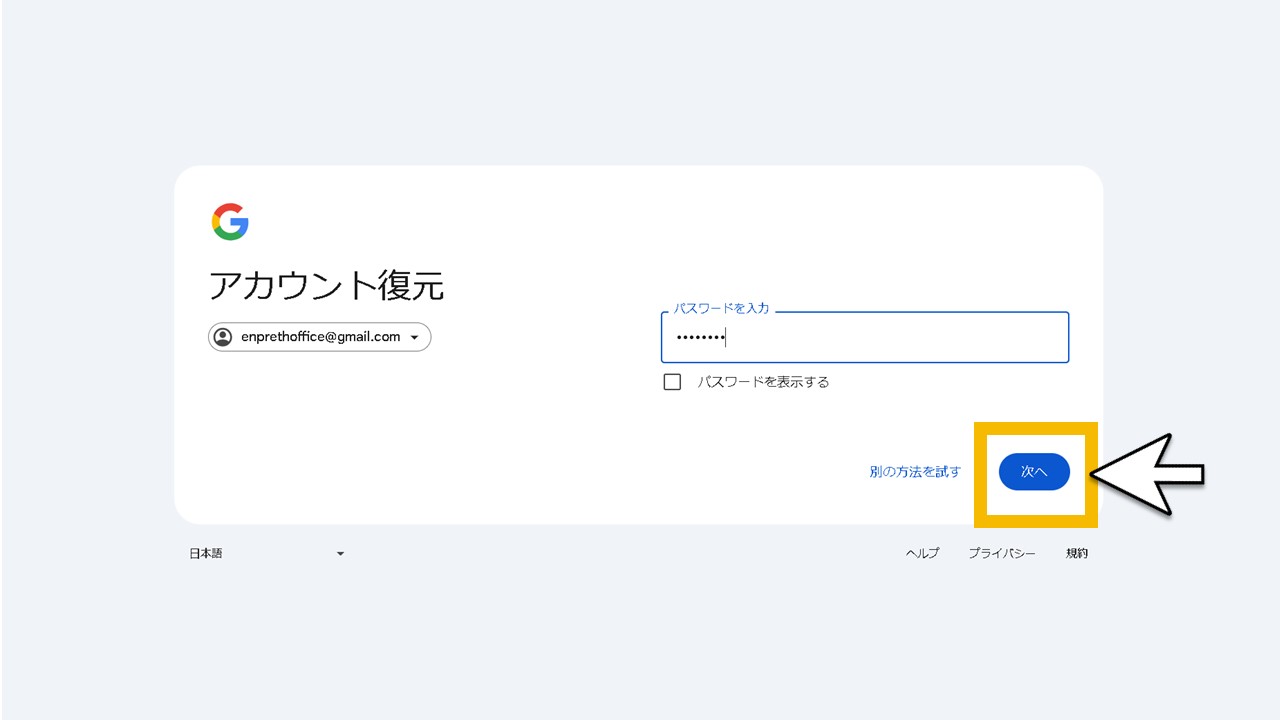
パスワードが入力できたら[次へ]をクリックします。
STEP4:アカウントの復元成功メッセージが表示
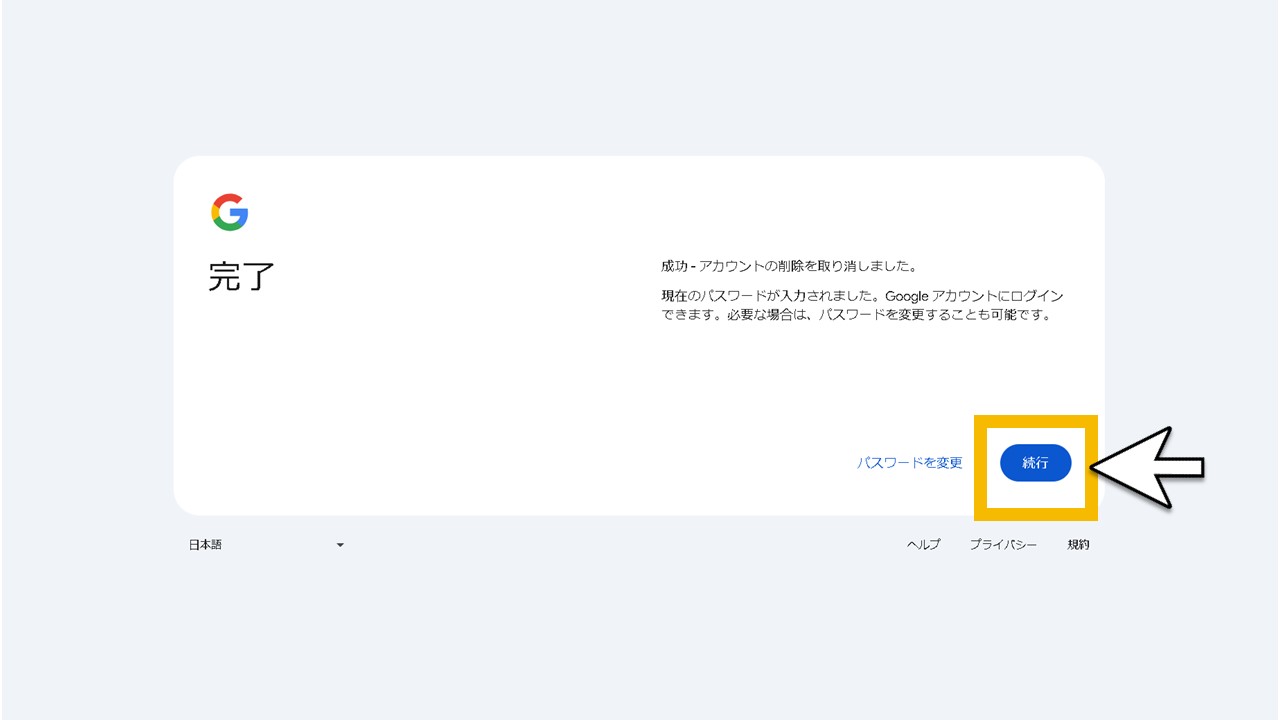
「成功 – アカウントの削除を取り消しました。現在のパスワードが入力されました。Google アカウントにログインできます。必要な場合は、パスワードを変更することも可能です。」
とコメントが表示されたら[続行]をクリックします。
STEP5:復元されたアカウントにログインされる
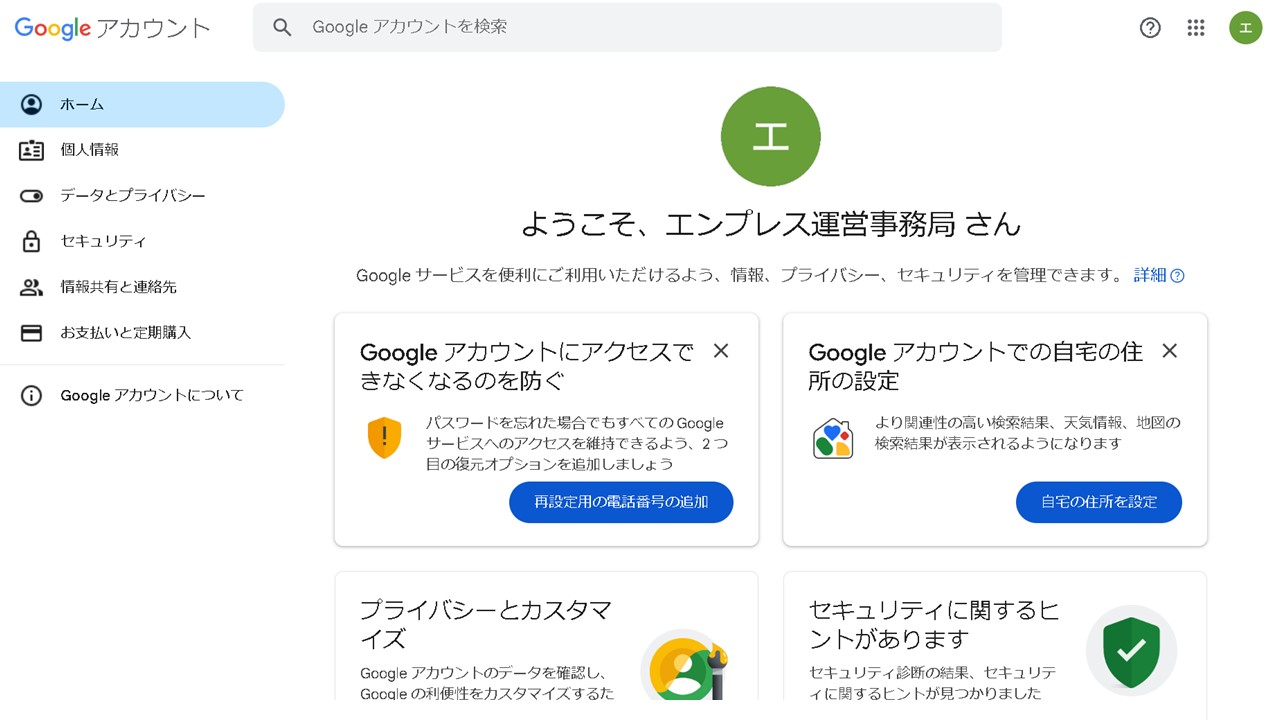
復元されたGoogleアカウントにログインされている状態であれば完了です。