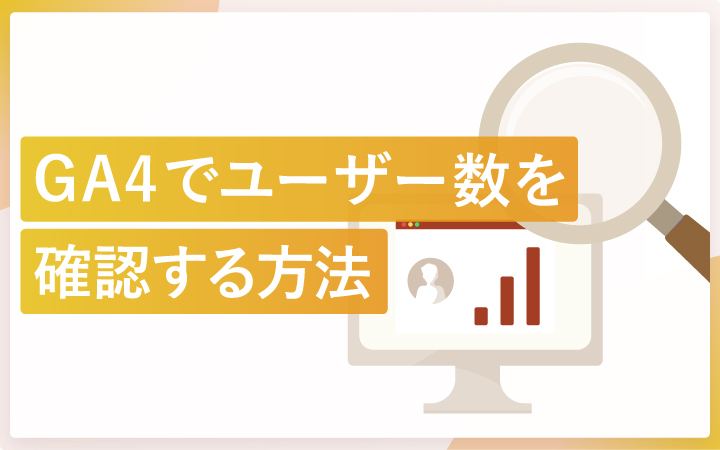
いつも見て頂きありがとうございます!「エンプレス」の編集部:sugiyamaです。webサイトへ何人見にきてくれたのか調べるには、Googleアナリティクス4でユニークユーザー数のデータを見ます。
webサイトの評価指標の一つに、訪問してくれたユーザー数があります。
計測にはGA4(Googleアナリティクス4)などの分析ツールを使いますが、GA4においてユーザー数とは、特定の期間中にwebサイトまたはアプリを訪問してくれたユーザーの人数を指します。
GA4でユーザー数を見るには、どのような手順が必要なのか確認していきましょう。
GA4(Googleアナリティクス4)でページURLごとのユーザー数を確認する手順
GA4でユーザー数を確認する一番早い方法は、レポート画面に表示されたユーザー数を見ることです。
手順も簡単なので見ていきましょう。
- GA4の画面を開く
- [レポート]をクリック
- [エンゲージメント]をクリック
- [ページとスクリーン]をクリック
- ページURLごとの[ユーザー数]が表示される
STEP1:GA4の画面を開く
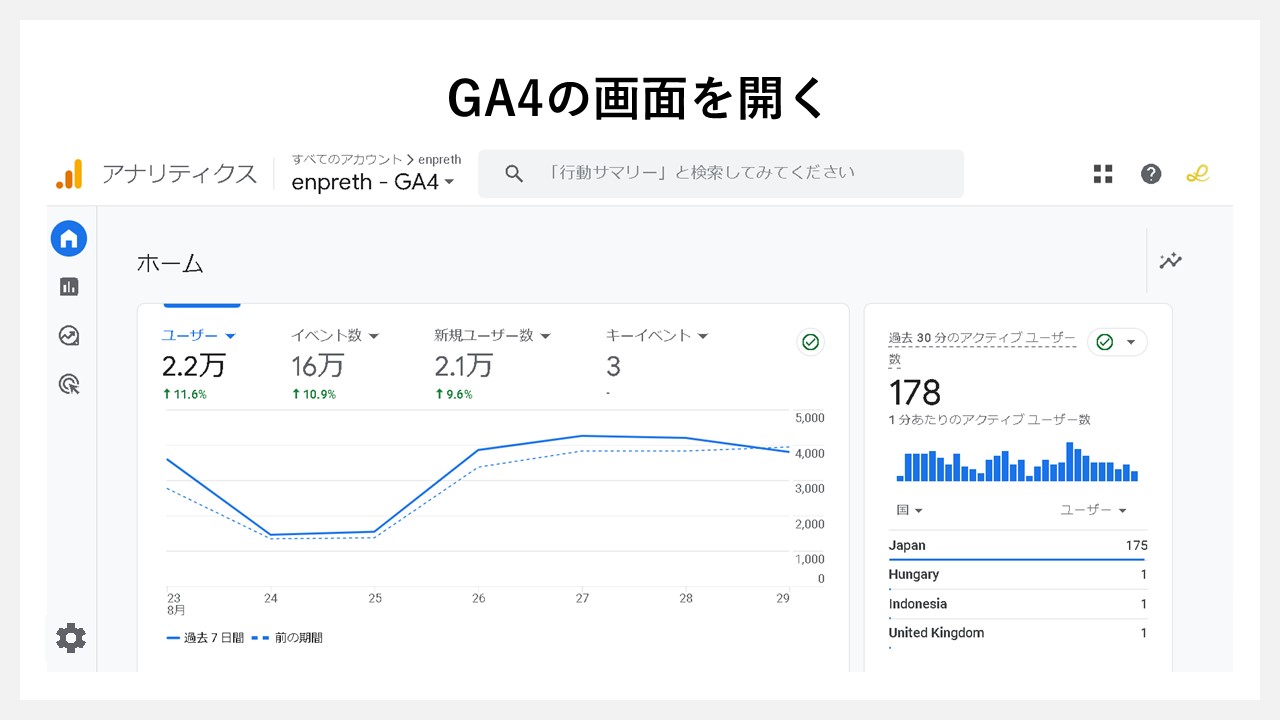
まずはすぐにページURLごとのユーザー数を確認するためGA4を開きます。
STEP2:[レポート]をクリック
![GA4(Googleアナリティクス4)のレポート画面でユーザー数を確認する手順:[レポート]をクリック](https://enpreth.jp/wp-content/uploads/2024/09/ga4-unique-user2.jpg)
右側に設置されたグラフアイコンの[レポート]ボタンをクリックします。
STEP3:[エンゲージメント]をクリック
![GA4(Googleアナリティクス4)のレポート画面でユーザー数を確認する手順:[エンゲージメント]をクリック](https://enpreth.jp/wp-content/uploads/2024/09/ga4-unique-user3.jpg)
レポート画面に移動したら、ライフサイクル内の[エンゲージメント]アコーディオンをクリックして開きます。
STEP4:[ページとスクリーン]をクリック
![GA4(Googleアナリティクス4)のレポート画面でユーザー数を確認する手順:[ページとスクリーン]をクリック](https://enpreth.jp/wp-content/uploads/2024/09/ga4-unique-user4.jpg)
[エンゲージメント]アコーディオンに入っていた[ページとスクリーン]をクリックします。
STEP5:ページURLごとの[ユーザー数]が表示される
![GA4(Googleアナリティクス4)のレポート画面でユーザー数を確認する手順:ページURLごとの[ユーザー数]が表示される](https://enpreth.jp/wp-content/uploads/2024/09/ga4-unique-user5.jpg)
ページとスクリーン画面にて、ページのURLごとで[ユーザー数]が表示されました。
ただ、この状態だとページURLからすぐにページタイトルを思い出せないため、分かりづらいかもしれません。
次は、ページタイトルごとのユーザー数を確認する方法を見ていきます。
GA4(Googleアナリティクス4)の探索画面でページごとのユーザー数を確認する手順
GA4で用意されたレポート画面では、表示の内容がある程度決められているため、不要な情報も出ているケースもあります。
そのため、ページごとのユーザー数だけを見たい場合は、探索機能を使って情報の絞り込みを行います。
- GA4の画面を開く
- [探索]をクリック
- [空白]をクリック
- 変数のディメンションに[ページタイトル] 、指標に [総ユーザー数]を入れる
- 設定の行に[ページタイトル]、値に[総ユーザー数]を入れる
- ページごとの[総ユーザー数]が表示される
STEP1:GA4の画面を開く
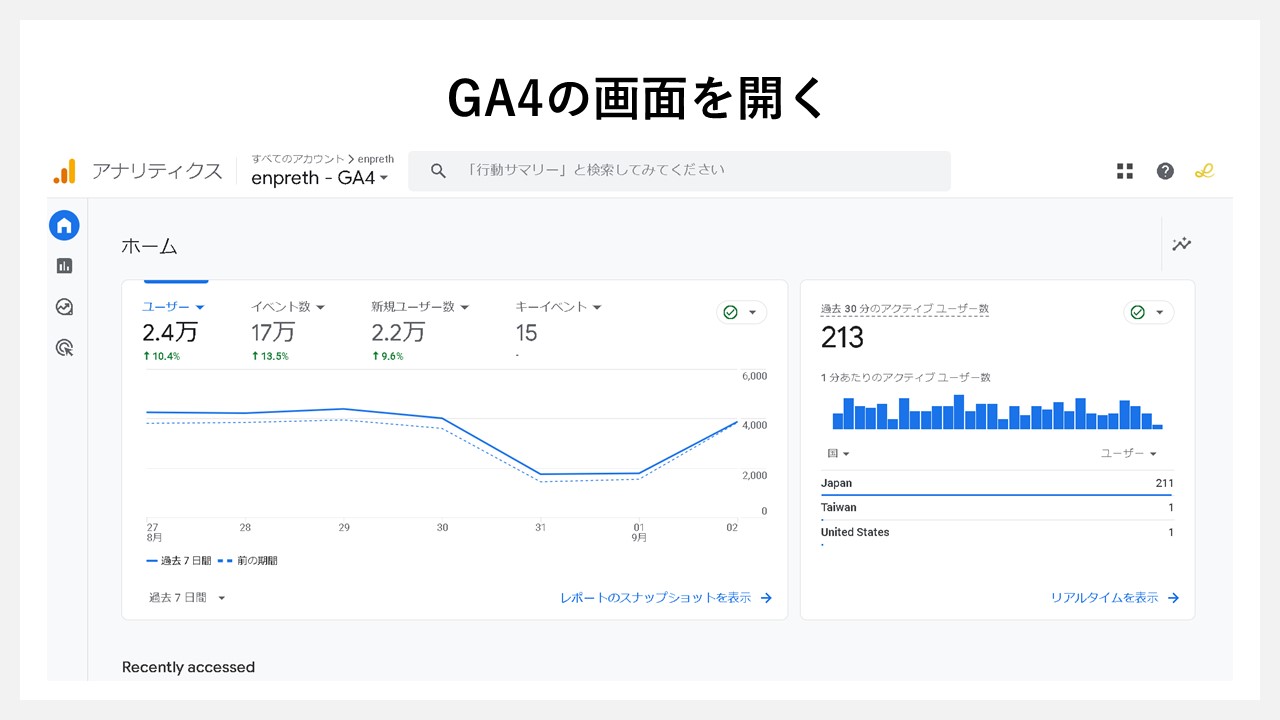
まずはGA4の画面を開きます。
STEP2:[探索]をクリック
![GA4(Googleアナリティクス4)の探索画面でページごとのユーザー数を確認する手順:[探索]をクリック](https://enpreth.jp/wp-content/uploads/2024/09/ga4-unique-user-research2.jpg)
上昇アイコンの[探索]ボタンをクリックします。
STEP3:[空白]をクリック
![GA4(Googleアナリティクス4)の探索画面でページごとのユーザー数を確認する手順:[空白]をクリック](https://enpreth.jp/wp-content/uploads/2024/09/ga4-unique-user-research3.jpg)
新たなデータ探索を行うため[空白]をクリックします。
STEP4:変数のディメンションに[ページタイトル]、 指標に [総ユーザー数]を入れる
![GA4(Googleアナリティクス4)の探索画面でページごとのユーザー数を確認する手順:変数のディメンションに[ページタイトル]、 指標に [総ユーザー数]を入れる](https://enpreth.jp/wp-content/uploads/2024/09/ga4-unique-user-research4.jpg)
変数と設定に、それぞれ必要なデータを紐づける画面が出てきました。変数とは、表示データの元になる情報の指定すること
設定とは、表のどこに何のデータを入れるのか指定すること
まずは「変数」に必要な情報を指定していきます。
ディメンション:ページ / スクリーンの[ページタイトル]を入れる
指標 :ユーザーの[総ユーザー数]を入れる
STEP5:設定の行に[ページタイトル]、値に[総ユーザー数]を入れる
![GA4(Googleアナリティクス4)の探索画面でページごとのユーザー数を確認する手順:行に[ページタイトル]、値に[総ユーザー数]を入れる](https://enpreth.jp/wp-content/uploads/2024/09/ga4-unique-user-research5.jpg)
設定の行と値にそれぞれの情報を紐づけていきます。行とは、何に対しての情報を表示させるか基準となるデータのこと
値とは、行に対する詳細なデータのこと
行:ディメンションの[ページ タイトル]
値:指標の[総ユーザー数]
[変数]に入れた情報を[設定]へ紐づけるには、変数枠に入れた各情報をドラッグ&ドロップまたはダブルクリックして、設定枠へ移していきます。
STEP6:ページごとの[総ユーザー数]が表示される
![GA4(Googleアナリティクス4)の探索画面でページごとのユーザー数を確認する手順:ページごとの[総ユーザー数]が表示される](https://enpreth.jp/wp-content/uploads/2024/09/ga4-unique-user-research6.jpg)
変数と設定にそれぞれ情報を入れると、ページタイトルごとの[総ユーザー数]が表示されます。
たとえば変数のディメンションに[ページパス + クエリ文字列]を入れて、行にも追加すると、ページタイトルと一緒にURLも表示されるので、すぐにページを確認することも可能です。
他にもさまざま紐づけられる情報があるため、探索の絞り込み機能をうまく活用して、欲しいデータを探していきましょう。













