
いつも見て頂きありがとうございます!「エンプレス」の編集部:sugiyamaです。何のソーシャルメディアを経由して訪問したのか、GA4を使って確認していきましょう。
ホームページやアプリの集客状況は、常に把握しておきたい情報の一つですよね。
その中でも、X・Instagram・TiktokなどのSNS(ソーシャル・ネットワーキング・サービス)を経由した訪問は、今後の施策のウェイトを考える上で欠かせません。
GA4(Googleアナリティクス4)を使えば、各SNS経由の訪問情報を可視化できるため、手順を確認していきましょう。
GA4のレポートでSNS経由のトラフィック総数を確認する
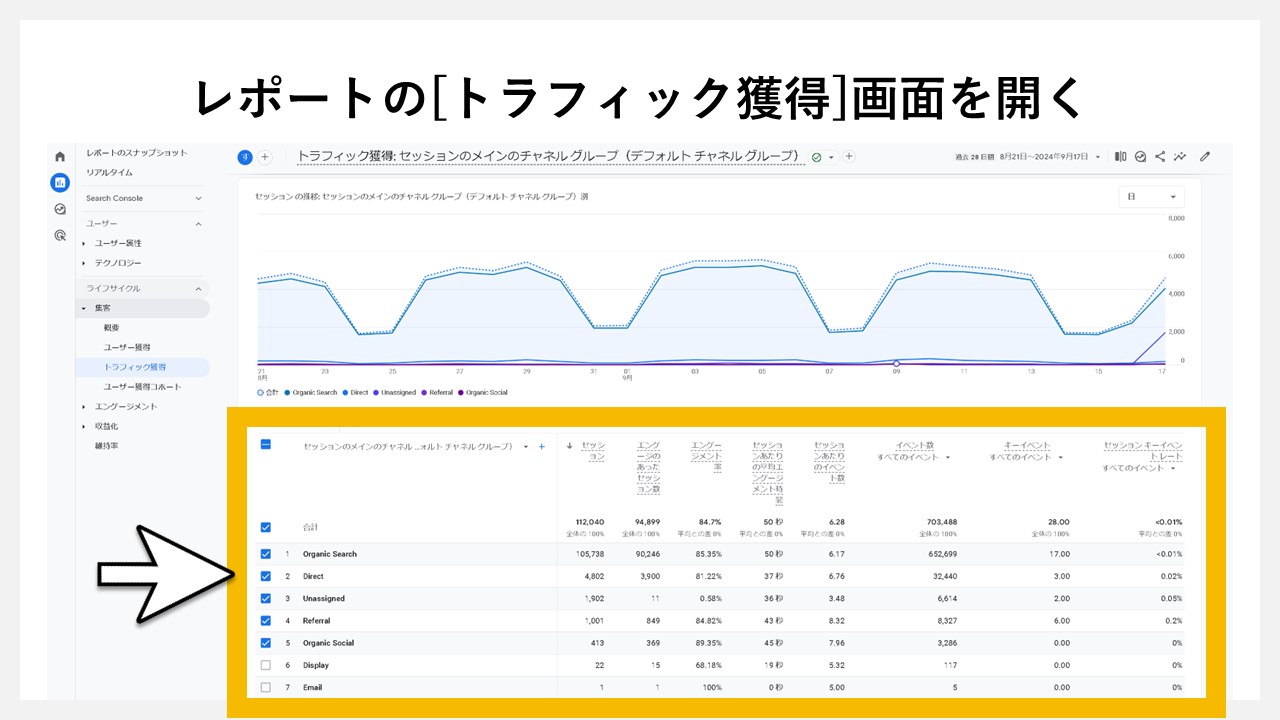
まずは全体的なSNS流入を調べたい時は、レポート機能を活用します。
手順:[レポート] → [集客] → [トラフィック獲得]
トラフィックの獲得画面で、Organic SocialまたはPaid Socialを見れば、どのくらいSNSからのトラフィックが獲得できているか、全体像を確認できます。
| Organic Social | 広告以外のSNS流入 |
|---|---|
| Paid Social | 広告からのSNS流入 |
GA4の探索画面でページごとのSNS経由を確認する流れ
GA4でページごとのSNS流入を確認したい時は、探索機能を使います。
参照元を絞り込めば、各SNSごとでデータも確認できるため、手順を見ていきましょう。
参照元とは?
GA4における参照元とは、ホームページやアプリへ訪問したユーザーが、どこを経由して来たのか示す情報です。たとえばGoogleなどの検索エンジンであればOrganic Search、直接URLを入力して訪問したならDirectと表記されます。
STEP1:GA4の画面を開く
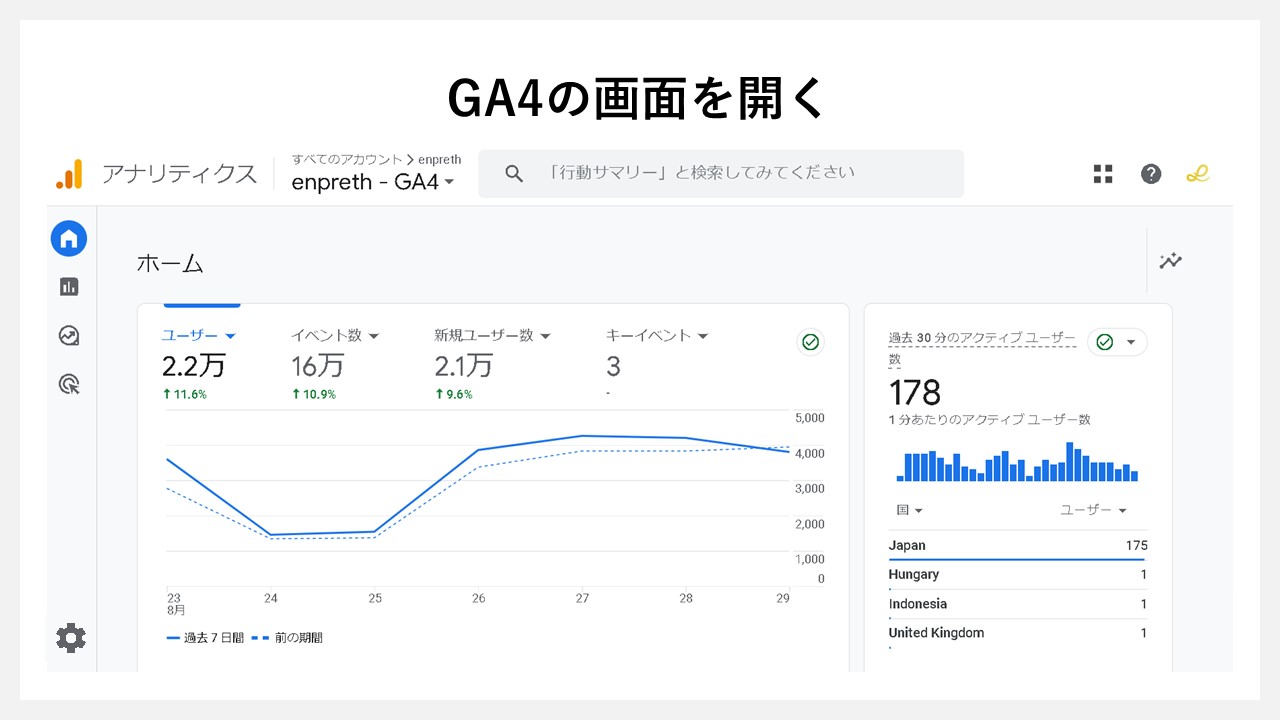
ページごとでSNS経由のセッションを見ていきたいので、まずはGA4を開きます。
STEP2:[探索]をクリック
![[探索]をクリック](https://enpreth.jp/wp-content/uploads/2024/09/ga4-sns-traffic2.jpg)
画面左側に表示された[探索]をクリックします。
STEP3:[空白]をクリック
![[空白]をクリック](https://enpreth.jp/wp-content/uploads/2024/09/ga4-sns-traffic3.jpg)
新しいデータ探索を行っていくため、テンプレートの[空白]か[自由形式]のどちらかをクリックします。
STEP4:変数の[ディメンション]をクリック
![変数の[ディメンション]をクリック](https://enpreth.jp/wp-content/uploads/2024/09/ga4-sns-traffic4.jpg)
どのデータを表示させるか決めるため、変数枠内の[ディメンション]をクリックします。
STEP5:ディメンションを選択してインポート
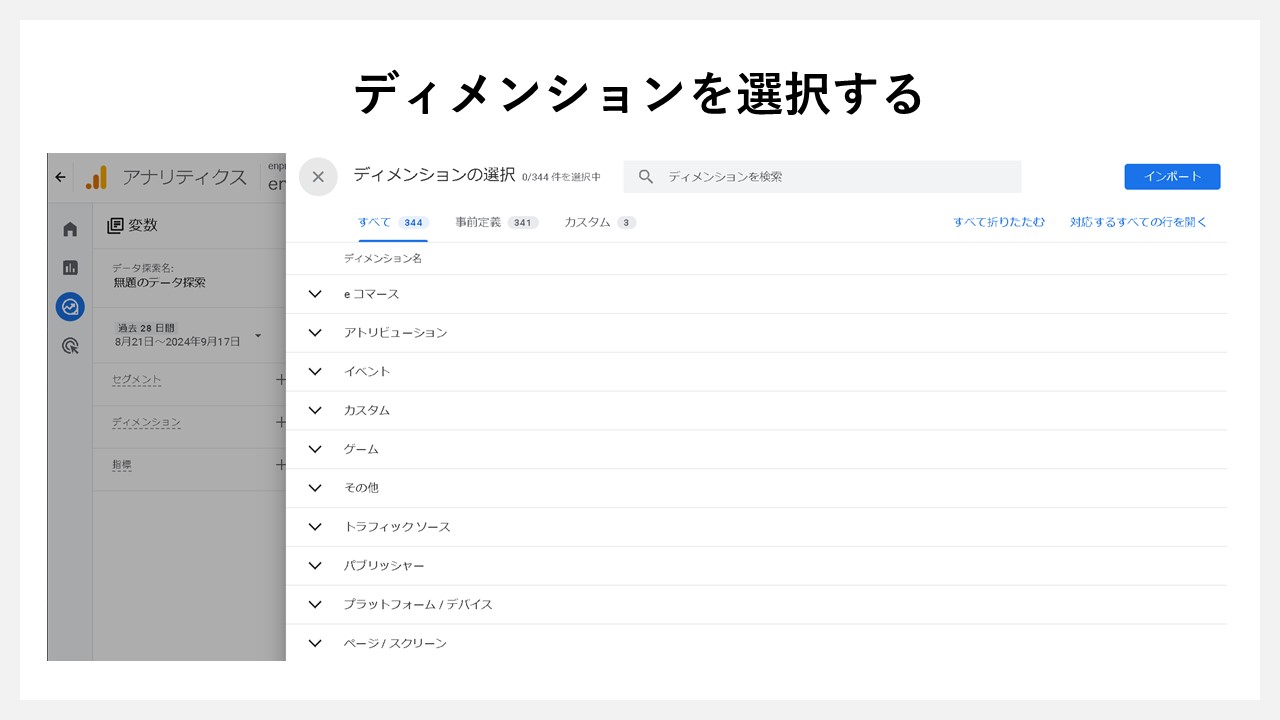
ディメンションの選択画面が、画面右からスライドして表示されたら、下記の2つにチェックを入れていきます。
| ディメンション | 選択 |
|---|---|
| ページ / スクリーン | ページ タイトル |
| トラフィック ソース | セッションの参照元 |
それぞれ選択できたら、画面右上の青い[インポート]ボタンをクリックします。
STEP6:変数の[指標]をクリック
![変数の[指標]をクリック](https://enpreth.jp/wp-content/uploads/2024/09/ga4-sns-traffic6.jpg)
ディメンションに対して、何のデータを表示させるか決めるため、変数枠内の[指標]をクリックします。
STEP7:指標を選択してインポート
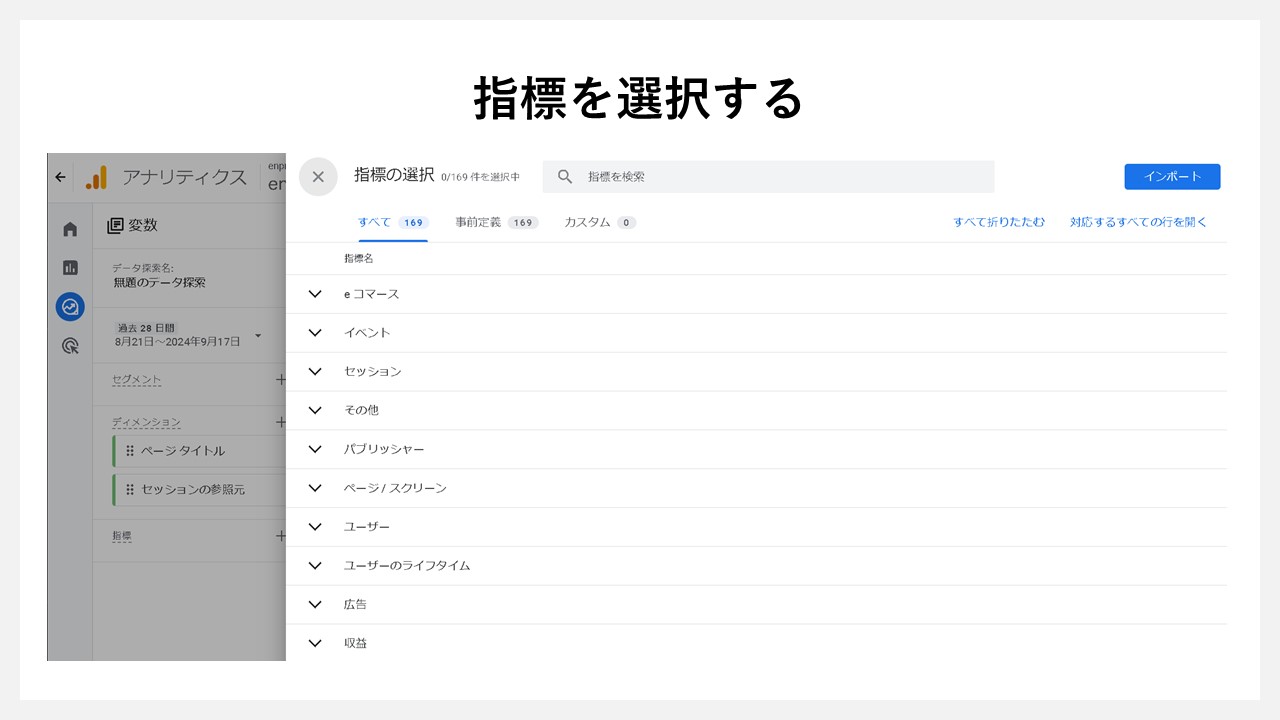
指標の選択画面が画面右からスライドして表示されたら、下記をチェックします。
| 指標 | 選択 |
|---|---|
| セッション | セッション |
[セッション]にチェックを入れたら、画面右上の[インポート]ボタンをクリックします。
PVを確認した場合は?
各SNS経由でページが見られた回数を見たければ、セッションではなくページ / スクリーンの[表示回数]にチェックをしてインポートしましょう。
STEP8:選択したディメンション・指標を[設定]へ入れる
![選択したディメンション・指標を[設定]へ入れる](https://enpreth.jp/wp-content/uploads/2024/09/ga4-sns-traffic8.jpg)
ディメンションと指標の変数が選択できたら、それぞれを設定枠にもセットします。
[変数]を[設定]へセットする2つの方法
方法① ドラッグ&ドロップ
方法② 各変数をダブルクリック
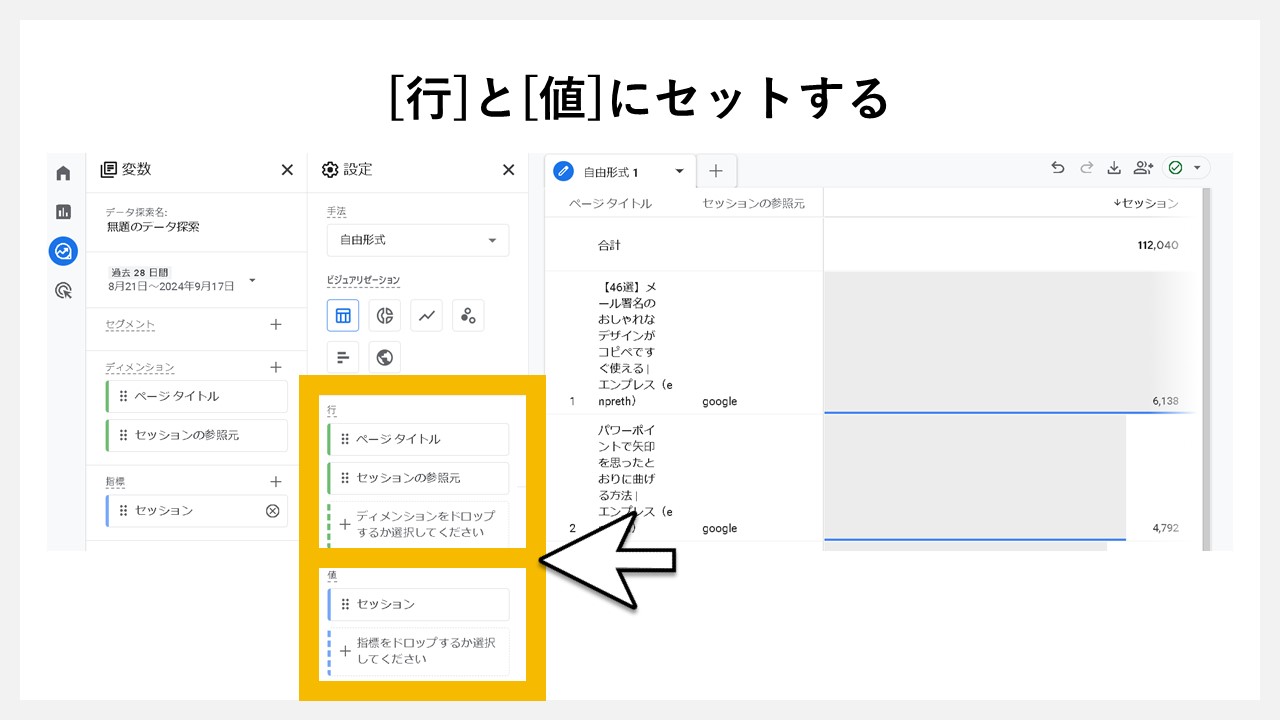
| 設定 | セットする変数 |
|---|---|
| 行 | ページ タイトル、セッションの参照元 |
| 値 | セッション |
それぞれをセットすると、右側のデータ表示枠で、ページごとの参照元とセッション数が表示されます。
STEP9:[フィルタ]をクリック
![[フィルタ]をクリック](https://enpreth.jp/wp-content/uploads/2024/09/ga4-sns-traffic9.jpg)
全ての参照元が表示されている状態なので、特定のSNS経由へ絞り込むため、設定枠内の[フィルタ]をクリックします。
フィルタの配置場所
設定枠の下の方に[フィルタ]が配置されているため、スクロールして探しましょう。
STEP10:[セッションの参照元]をクリック
![[セッションの参照元]をクリック](https://enpreth.jp/wp-content/uploads/2024/09/ga4-sns-traffic10.jpg)
フィルタをクリックすると、セットしたディメンション・指標の変数が表示されます。
参照元で絞り込みたいので[セッションの参照元]をクリックしましょう。
STEP11:[条件]をセットする
![[条件]をセットする](https://enpreth.jp/wp-content/uploads/2024/09/ga4-sns-traffic11.jpg)
セッションの参照元で絞り込むため、さらに条件を設定する枠が表示されます。
| 条件 | セットする内容 |
|---|---|
| マッチ タイプを選択してください | 含む |
| 式を入力 |
条件には色々ありますが、表示を簡単に確認したいだけなので[含む]を選び、調べたいSNSはサンプルとして[pinterest]を入れました。
条件の種類
マッチタイプの選択肢には、指定した内容が含む含まない場合、または一致する一致しない場合などが選択できるため、調べやすい条件を設定しましょう。
GA4上の各SNSの表記例
| 主要な各SNS | 表記例 |
|---|---|
| X(旧Twitter) | t.co、twitter.com |
| instagram.com、l.instagram.com、lm.instagram.com | |
| facebook.com、l.facebook.com、lm.facebook.com | |
| YouTube | youtube.com |
| TikTok | tiktok.com |
| linkedin.com |
STEP12:[適用]をクリック
![[適用]をクリック](https://enpreth.jp/wp-content/uploads/2024/09/ga4-sns-traffic12.jpg)
条件がセットできたら[適用]をクリックします。
STEP13:[フィルタ]にかけた参照元が表示される
![[フィルタ]にかけた参照元が表示される](https://enpreth.jp/wp-content/uploads/2024/09/ga4-sns-traffic13.jpg)
フィルタの設定が完了したら、画面右側のデータ表示枠には、指定した参照元の情報だけが表示されます。
これで、各SNSからのトラフィック状況が確認できるようになりました。
フィルタを調整して、調べたいSNSの流入を確認していきましょう。











