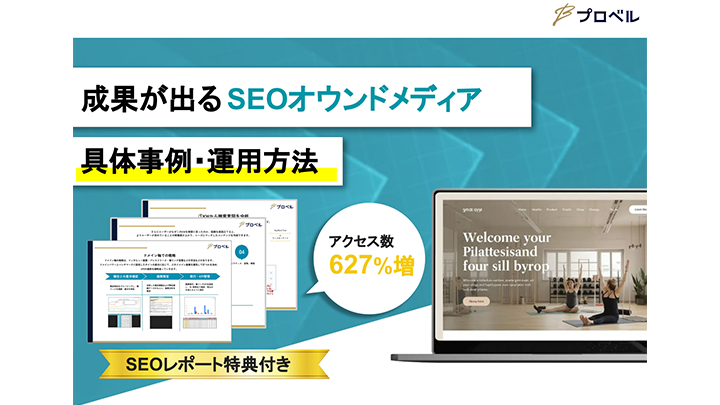いつも見て頂きありがとうございます!「エンプレス」の編集部:sugiyamaです。GA4(Googleアナリティクス4)の探索機能では、特定のセグメントに絞り込んでデータが見れます。
ホームページやアプリを見てくれた方々は、どこから来てくれたのか。
検索ブラウザ(例:Google・Yahoo)やソーシャルネットワークサービス(例:X・Instagram・Pinterest)など、経由が分かるとマーケティング活動で強化すべきポイントも見てきます。
GA4(Googleアナリティクス4)を使えば、ある程度欲しいデータを可視化できますが、いくつか条件を絞り込みたい時には通常の使い方では見れないことも。
特定のセグメントに絞り込んだデータの可視化方法をまとめていくため、参考になれば幸いです。
GA4の探索機能で絞り込んだデータを可視化する流れ
データの探索機能には、任意の絞り込み条件を設定して、特定のセグメントのみのデータを可視化できます。
セグメントのタイプは3つ。
- ユーザーセグメント
- セッションセグメント
- イベントセグメント
これらをカスタムセグメントと呼びますが、特定の検索ブラウザ・SNSなどに該当するデータだけを見たい場合の方法なので、データ分析をより詳しくやりたい時はセグメント機能を使っていきましょう。
サンプルとして、セッションの参照元がGoogleに該当するデータのみ表示させる形で進めていきます。
セグメント例
検索ブラウザ・SNS・広告・デバイス・OS・国や地域・言語・年齢・性別・ファイルの拡張子・検索キーワードなど
STEP1:GA4の画面を開く
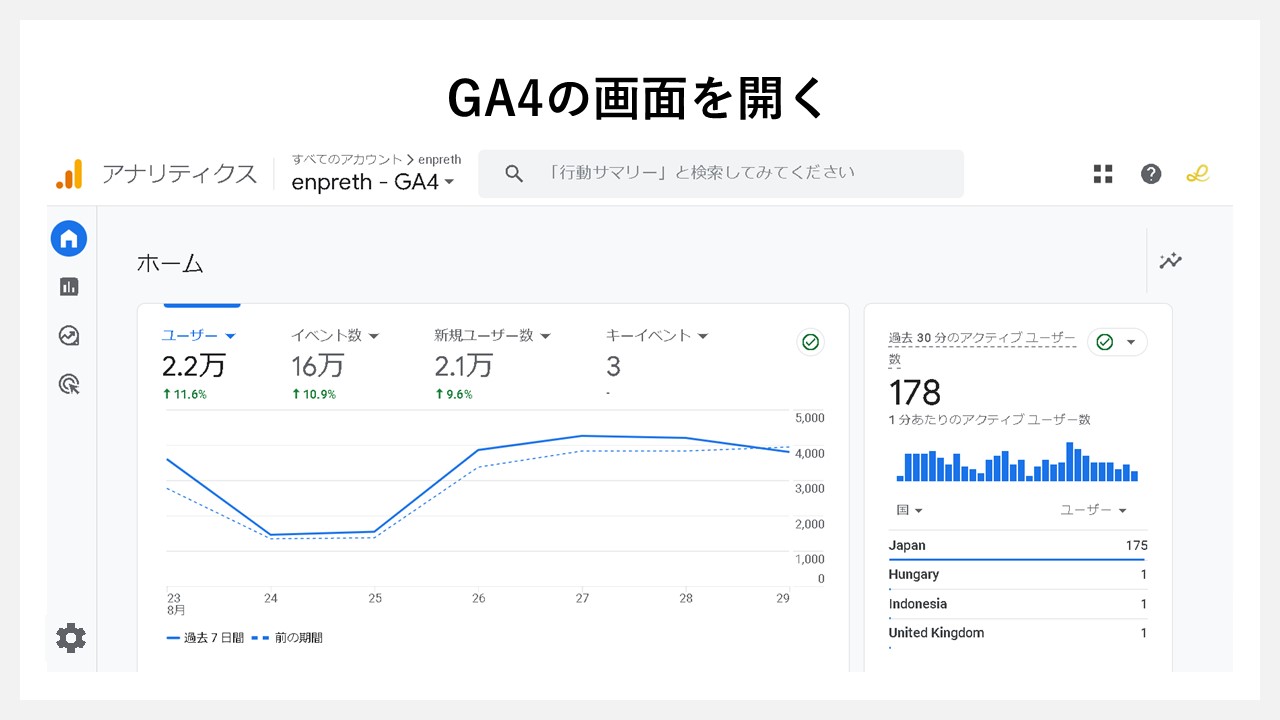
GA4の探索機能を使いたいので、まずはGA4を開きます。
STEP2:[探索]をクリック
![[探索]をクリック](https://enpreth.jp/wp-content/uploads/2024/09/ga4-segment2.jpg)
GA4の画面左側に配置された、右上を向いた矢印アイコンの[探索]をクリックします。
STEP3:データ探索画面の[空白]をクリック
![データ探索画面の[空白]をクリック](https://enpreth.jp/wp-content/uploads/2024/09/ga4-segment3.jpg)
探索画面で、新しいデータ探索を始めるため[空白]またはテンプレートギャラリーの中から、探索したいテンプレートを選ぶ。
| テンプレート | 詳細 |
|---|---|
| 空白 | テンプレートは決めず自由に設定ができる |
| 自由形式 | 表を用いてデータが確認できる |
| ファネルデータ探索 | 複数のステップでユーザーの行動経路が分析できる |
| 経路データ探索 | ツリーグラフによって行動の経路がたどれる |
| セグメントの重複 | ユーザーのセグメントの重なりから行動を把握できる |
| ユーザーエクスプローラ | 個々のユーザーアクションから詳細な行動データが確認できる |
| コホートデータ探索 | 共通した行動をするユーザーの推移が確認できる |
| ユーザーのライフタイム | ユーザーのライフタイム全体を分析できる |
STEP4:変数の[セグメント]をクリック
![変数の[セグメント]をクリック](https://enpreth.jp/wp-content/uploads/2024/09/ga4-segment4.jpg)
データ探索の設定画面で、セグメント枠内の[+]プラスボタンをクリックします。
ポイント!
後々何の絞り込みデータか分かるように、[無題のデータ探索]と入っているラベルを、任意のラベルに変えておくのがお勧めです。
STEP5:[セッション セグメント]をクリック
![[セッション セグメント]をクリック](https://enpreth.jp/wp-content/uploads/2024/09/ga4-segment5.jpg)
右側からスライドして、セグメントの新規作成画面が出てくるので、その中から[セッションセグメント]をクリックします。
ポイント!
今回はセッションを軸にした絞り込みをしますが、ユーザーやイベントを軸にしたい場合は、[ユーザーセグメント]や[イベントセグメント]を選びましょう。
STEP6:任意のラベルに変える
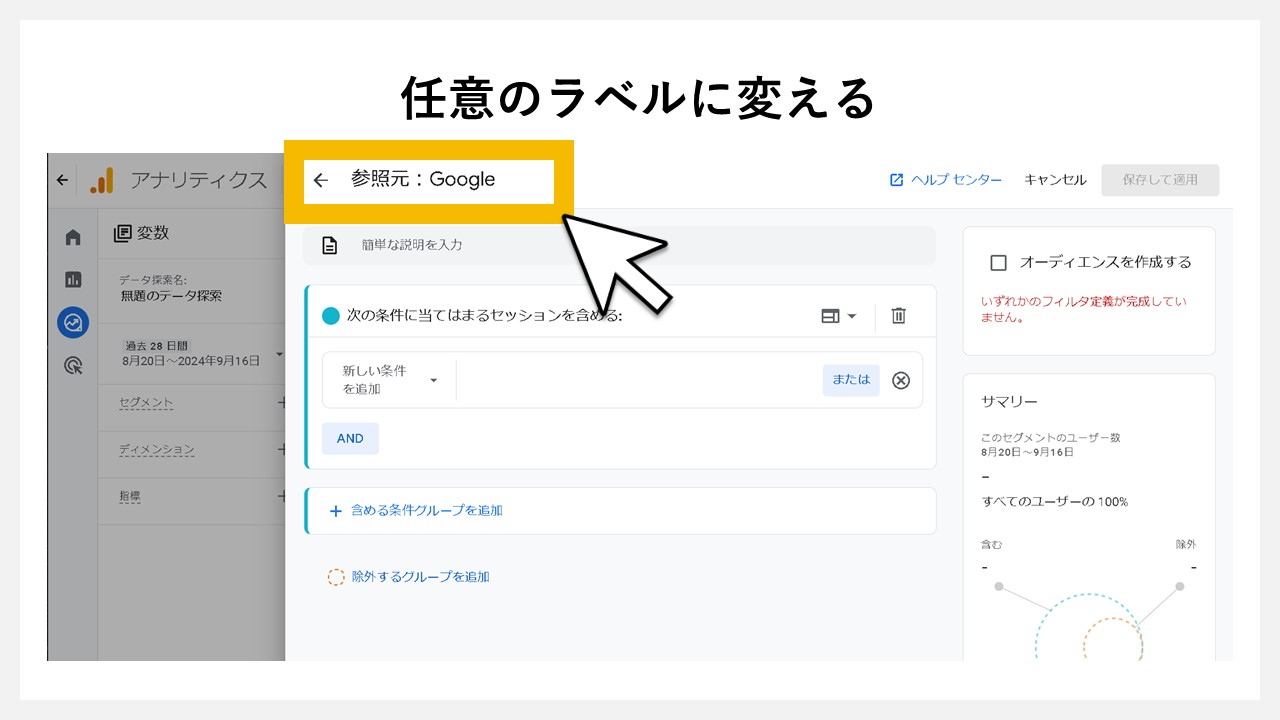
どのようなセグメントにするのか分かりやすいよう、任意のラベルへ変更しておきます。
STEP7:[新しい条件を追加]をクリック
![[新しい条件を追加]をクリック](https://enpreth.jp/wp-content/uploads/2024/09/ga4-segment7.jpg)
[セッションセグメント]を選んでいるため、何のセッションに当てはまるデータをセグメントするのか、[新しい条件を追加]をクリックして選んでいきます。
STEP8:検索フォームで[セッションの参照元]を探す
![検索フォームで[セッションの参照元]を探す](https://enpreth.jp/wp-content/uploads/2024/09/ga4-segment8.jpg)
色々選択できるイベント・ディメンションがありますが探しづらいため、検索フォームに直接[参照元]と入力します。
STEP9:[セッションの参照元]をクリック
![[セッションの参照元]をクリック](https://enpreth.jp/wp-content/uploads/2024/09/ga4-segment9.jpg)
検索結果の中から[セッションの参照元/メディア]をクリックします。
STEP10:[フィルタを追加]をクリック
![[フィルタを追加]をクリック](https://enpreth.jp/wp-content/uploads/2024/09/ga4-segment10.jpg)
選択したセッションの、何で絞り込むのか[フィルタを追加]をクリックします。
STEP11:[google/organic]をクリック
![[google]をクリック](https://enpreth.jp/wp-content/uploads/2024/09/ga4-segment11.jpg)
今回は、Googleから自然流入したセッションで絞り込んでみたいので、[google / organic]をクリックします。
![[適用]をクリックします](https://enpreth.jp/wp-content/uploads/2024/09/ga4-segment11-2.jpg)
選択できたら[適用]をクリックします。
STEP12:[保存して適用]をクリック
![[保存して適用]をクリック](https://enpreth.jp/wp-content/uploads/2024/09/ga4-segment12.jpg)
選択した内容を保存するため[保存して適用]をクリックします。
ポイント!
この状態だと、右側のサマリー枠の中では、絞り込んだ場合の値が表示されます。
STEP13:変数のディメンションに[ページ タイトル]を入れる
![変数のディメンションに[ページ タイトル]を入れる](https://enpreth.jp/wp-content/uploads/2024/09/ga4-segment13.jpg)
ディメンションの[+]プラスボタンをクリックすると、ディメンションの一覧が出てくるので、その中から[ページ タイトル]を選んでクリックします。
STEP14:変数の指標に[セッション]を入れる
![変数の指標に[セッション]を入れる](https://enpreth.jp/wp-content/uploads/2024/09/ga4-segment14.jpg)
指標の[+]プラスボタンをクリックすると、指標の一覧が出てくるので、その中から[セッション]を選んでクリックします。
STEP15:設定枠の[セグメントの比較][行][値]にそれぞれセットする
![[セグメントの比較][行][値]にそれぞれセットする](https://enpreth.jp/wp-content/uploads/2024/09/ga4-segment15.jpg)
変数枠内でセットした各項目を、設定枠へそれぞれセットします。
セグメントの比較:参照元:Google(★新たに設定したセグメント)
行 :ページタイトル(ディメンション)
値 :セッション(指標)
変数に入れた項目をダブルクリックする、またはドラッグ&ドロップで変数枠から設定枠へ、それぞれを移動させます。
STEP16:設定したセグメントに該当するデータのみが表示される
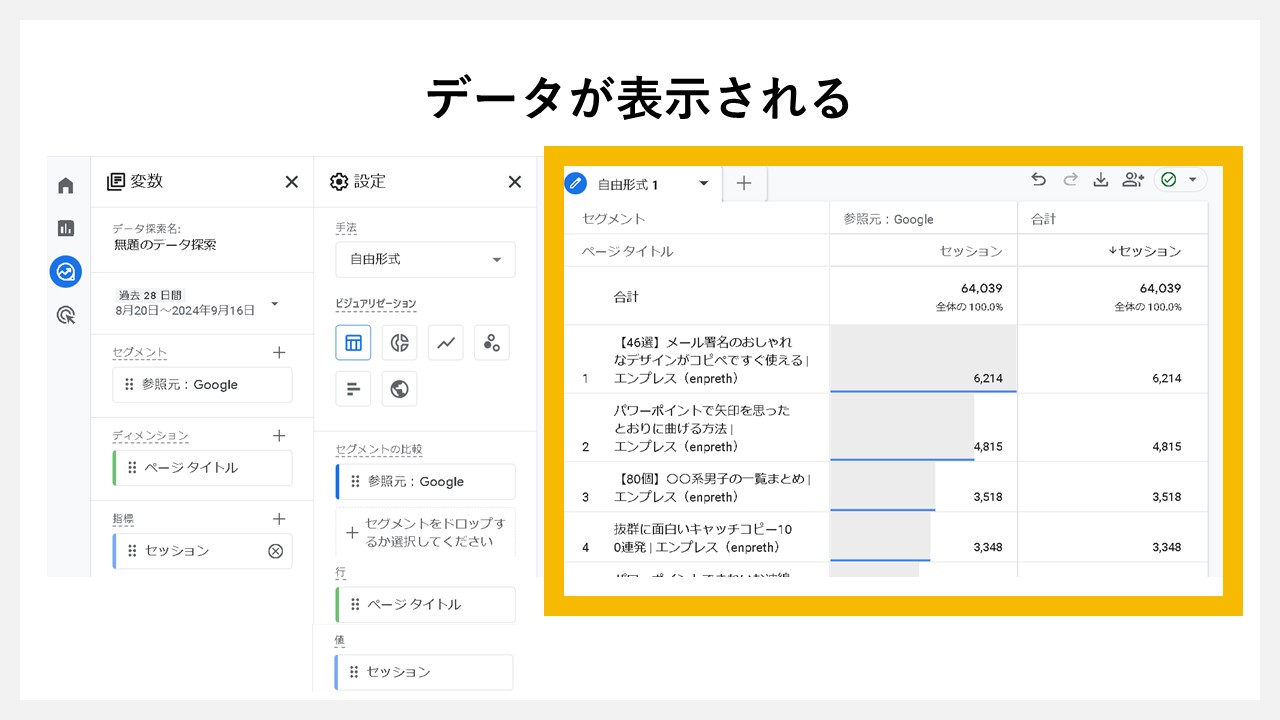
セグメントの比較・行・値に入れた条件へ、全て合致するデータのみが、右側のグラフ枠で表示されました。
サンプルとして参照元をGoogleにしましたが、たとえばSNSのX(旧Twitter)やPinterestなど、特定の対象のみで絞り込めるため、必要なデータの抽出でセグメント機能を使っていきましょう。