
いつも見て頂きありがとうございます!「エンプレス」の編集部:sugiyamaです。webサイトに訪れたユーザーが、すぐページを離れている割合はどのくらいなのか。サイト運用においては必須で知っておきたい情報です。
たとえばユーザーがwebサイトに訪れた際、ページを見た途端にブラウザを閉じたり、または別のサイトへ移動したりする場合は、webサイトに何かしらの問題があり、ユーザーの期待に応えられていないかもしれません。
このようなすぐにページを離れる行動をマーケティング用語で「直帰」と言います。
ユーザーが最初のページを見た後にすぐ離脱する割合を「直帰率」と呼び、GA4(Googleアナリティクス4)を使えば、webサイト全体だけでなくページ単体も調べられます。
GA4を使った直帰率の見方をまとめていますので、参考になれれば幸いです。
GA4の直帰率とは
GA4(Googleアナリティクス4)における直帰率とは、エンゲージメントが発生しなかったセッションの割合を指します。
エンゲージメントとは、ユーザーがwebサイトやアプリに対して、単なる訪問だけではなく、長時間の滞在・複数ページの閲覧・フォーム送信など、積極的に起こした意味のあるアクションを評価する指標のこと。エンゲージメントが高いと、webサイトやアプリに対して興味を持ち、価値を感じている状態だと言えます。
具体的な指標例
・10秒以上の滞在
・コンバージョンイベントが1回以上発生
・ページビューまたはスクリーンビューが2回以上発生
…etc
参考:[GA4] エンゲージメント概要レポート
つまり直帰率とは、Googleが定めたGA4のエンゲージメントの定義から外れるセッションのこと。
計算式
直帰率=GA4のエンゲージメント定義に反するセッション数÷全セッション×100
直帰率が高ければ、コンテンツの魅力不足(タイトル・内容・画像など)、デザインや構造の欠陥(読み込みが遅いなど)、ユーザーニーズに応えられていないと判断でき、改善の糸口として直帰率が活用できるため、常に可視化と把握が大切です。
GA4のレポート画面で直帰率を確認する手順
GA4のレポート画面へ直帰率を表示させるには、設定が必要なので手順を確認していきましょう。
- GA4の画面を開く
- [レポート]をクリック
- [エンゲージメント]をクリック
- [ページとスクリーン]をクリック
- [レポートをカスタマイズ]をクリック
- レポートデータの[指標]をクリック
- [指標を追加]をクリック
- セッションの[直帰率]をクリック
- [適用]をクリック
- レポートの中に[直帰率]が加わる
STEP1:GA4の画面を開く
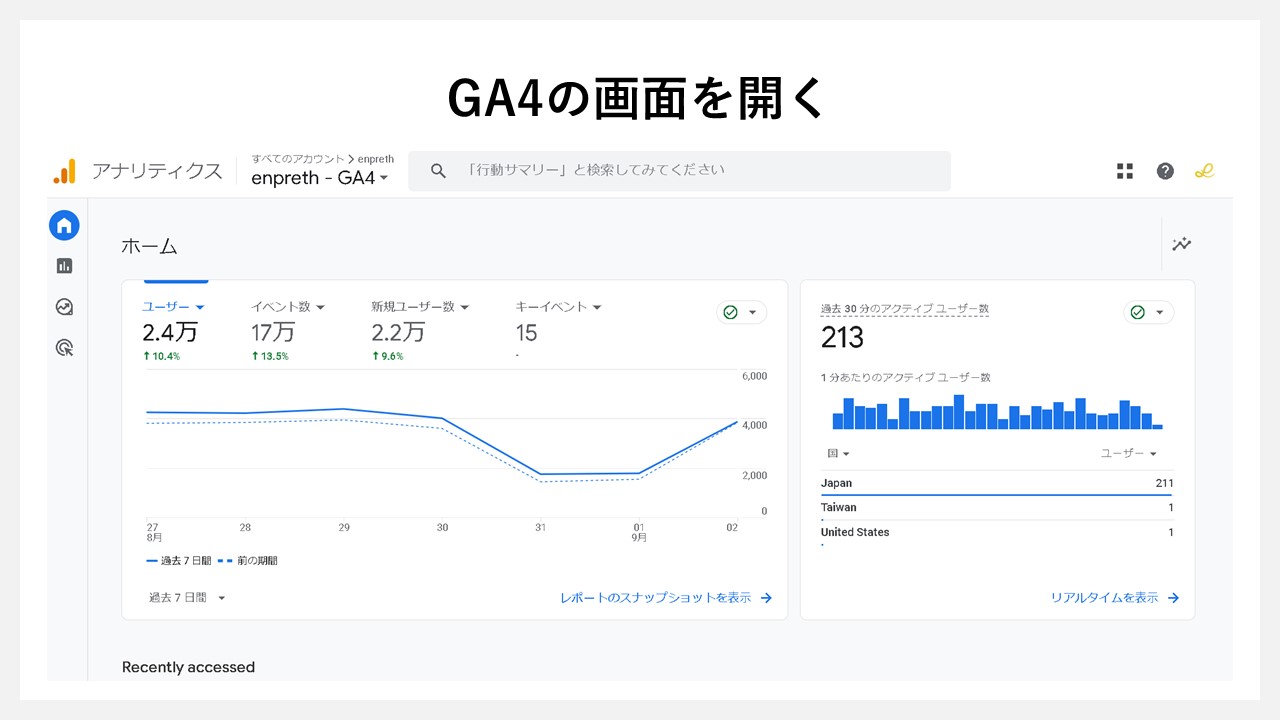
レポート画面に直帰率を追加するため、まずはGA4を開きます。
STEP2:[レポート]をクリック
![GA4のレポート画面で直帰率を確認する手順:[レポート]をクリック](https://enpreth.jp/wp-content/uploads/2024/09/ga4-return-rate-report2.jpg)
左側ナビゲーション内の[レポート]をクリックします。
STEP3:[エンゲージメント]をクリック
![GA4のレポート画面で直帰率を確認する手順:[エンゲージメント]をクリック](https://enpreth.jp/wp-content/uploads/2024/09/ga4-return-rate-report3.jpg)
ライフサイクル枠の[エンゲージメント]をクリックして、アコーディオンを開きます。
STEP4:[ページとスクリーン]をクリック
![GA4のレポート画面で直帰率を確認する手順:[ページとスクリーン]をクリック](https://enpreth.jp/wp-content/uploads/2024/09/ga4-return-rate-report4.jpg)
アコーディオンの中に格納されていた[ページとスクリーン]をクリックします。
STEP5:[レポートをカスタマイズ]をクリック
![GA4のレポート画面で直帰率を確認する手順:[レポートをカスタマイズ]をクリック](https://enpreth.jp/wp-content/uploads/2024/09/ga4-return-rate-report5.jpg)
画面右上の[レポートをカスタマイズ(鉛筆マーク)]をクリックします。
STEP6:レポートデータの[指標]をクリック
![GA4のレポート画面で直帰率を確認する手順:レポートデータの[指標]をクリック](https://enpreth.jp/wp-content/uploads/2024/09/ga4-return-rate-report6.jpg)
レポートのカスタマイズ画面に遷移したら、レポートデータの[指標]をクリックします。
STEP7:[指標を追加]をクリック
![GA4のレポート画面で直帰率を確認する手順:[指標を追加]をクリック](https://enpreth.jp/wp-content/uploads/2024/09/ga4-return-rate-report7.jpg)
指標の一覧・追加画面へ切り替わるので[指標を追加]をクリックします。
※ 追加できる指標は最大12個まで
※ この段階で不要な指標があれば[×]で消せます
STEP8:セッションの[直帰率]をクリック
![GA4のレポート画面で直帰率を確認する手順:セッションの[直帰率]をクリック](https://enpreth.jp/wp-content/uploads/2024/09/ga4-return-rate-report8.jpg)
指標のセッションから[直帰率]を選んでクリックします。
STEP9:[適用]をクリック
![GA4のレポート画面で直帰率を確認する手順:[適用]をクリック](https://enpreth.jp/wp-content/uploads/2024/09/ga4-return-rate-report9.jpg)
追加した[直帰率]の指標を確定させるため、青い[適用]ボタンをクリックします。
STEP10:レポートの中に[直帰率]が加わる
![GA4のレポート画面で直帰率を確認する手順:レポートの中に[直帰率]が加わる](https://enpreth.jp/wp-content/uploads/2024/09/ga4-return-rate-report10.jpg)
レポート画面の「ページとスクリーン」へ新たに[直帰率]が加わりました。
GA4のデータ探索で直帰率を確認する手順
GA4のレポート画面には、その他のデータも可視化されているため、見づらい場合もあります。
そのため、直帰率のデータだけを見るためにデータ探索機能を使い、情報を絞り込んで表示してみましょう。
- GA4の画面を開く
- [探索]をクリック
- [空白]をクリック
- 変数のディメンションに[ページタイトル]、指標に[直帰率]を入れる
- 設定の行に[ページタイトル]、値に[直帰率]を入れる
- [直帰率]が高いページから一覧になる
STEP1:GA4の画面を開く
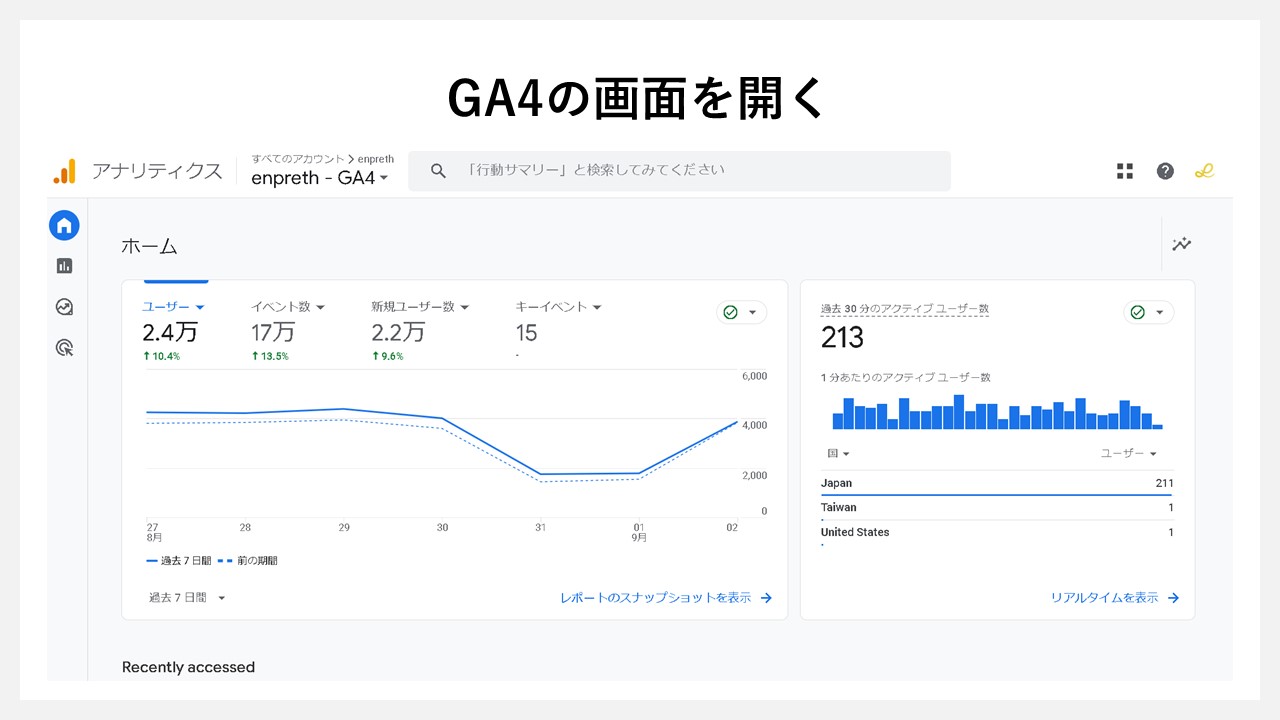
探索画面で直帰率を表示させるため、GA4を開きます。
STEP2:[探索]をクリック
![GA4のデータ探索で直帰率を確認する手順:[探索]をクリック](https://enpreth.jp/wp-content/uploads/2024/09/ga4-return-rate-research2.jpg)
左側ナビゲーション内の[探索]をクリックします。
STEP3:[空白]をクリック
![GA4のデータ探索で直帰率を確認する手順:[空白]をクリック](https://enpreth.jp/wp-content/uploads/2024/09/ga4-return-rate-research3.jpg)
データ探索画面へ遷移したら[空白]をクリックして、新しいデータ探索を作ります。
STEP4:変数のディメンションに[ページタイトル]、指標に[直帰率]を入れる
![GA4のデータ探索で直帰率を確認する手順:変数のディメンションに[ページタイトル]、指標に[直帰率]を入れる](https://enpreth.jp/wp-content/uploads/2024/09/ga4-return-rate-research4.jpg)
変数の「ディメンション」と「指標」に、それぞれ必要な項目を割り当てます。
ディメンション:ページ タイトル
指標 :直帰率
STEP5:設定の行に[ページタイトル]、値に[直帰率]を入れる
![GA4のデータ探索で直帰率を確認する手順:設定の行に[ページタイトル]、値に[直帰率]を入れる](https://enpreth.jp/wp-content/uploads/2024/09/ga4-return-rate-research5.jpg)
変数に入れたディメンション・指標を、設定の行と値へそれぞれ割り当てます。
行:ページ タイトル
値:直帰率
※ドラッグ&ドロップかダブルクリックで変数から設定に反映されます。
STEP6:[直帰率]が高いページから一覧になる
![GA4のデータ探索で直帰率を確認する手順:[直帰率]が高いページから一覧になる](https://enpreth.jp/wp-content/uploads/2024/09/ga4-return-rate-research6.jpg)
ページの右側に表示されていたデータ枠には、ページタイトルに対して、もっとも直帰率が高い順で一覧化されていきます。













