
いつも見て頂きありがとうございます!「エンプレス」の編集部:sugiyamaです。GA4(Googleアナリティクス4)のログイン方法が分からなくなったら、このページをぜひ思い出してください。
アナリティクスのURLを直接検索ブラウザへ入れる
https://analytics.google.com/analytics/web/
※ リンクを付けたのでクリックするだけで遷移できます
他にもアナリティクスの公式サイトから遷移したり、ログインURLを毎回調べるのは手間であれば、ブックマーク登録すればラクになります。
Googleアナリティクスにログインできない場合の原因や対処などもまとめているので、ご確認くださいませ。
- 目次
- GA4(Googleアナリティクス4)の公式サイトからログインする
- Googleのアカウント画面からGoogleアナリティクス4へ移動する
- GA4(Googleアナリティクス4)のログインURLを忘れないためブックマークへ登録する
- GA4(Googleアナリティクス4)にログインできない原因と対処
GA4(Googleアナリティクス4)の公式サイトからログインする
GA4(Googleアナリティクス4)のログイン先が分からなくなった時は、アナリティクスの公式サイトからログインします。
- インターネット検索でアナリティクスの公式サイトを開く
- [アナリティクスにログイン]をクリック
- GA4の画面が開く
STEP1:インターネット検索でアナリティクスの公式サイトを開く
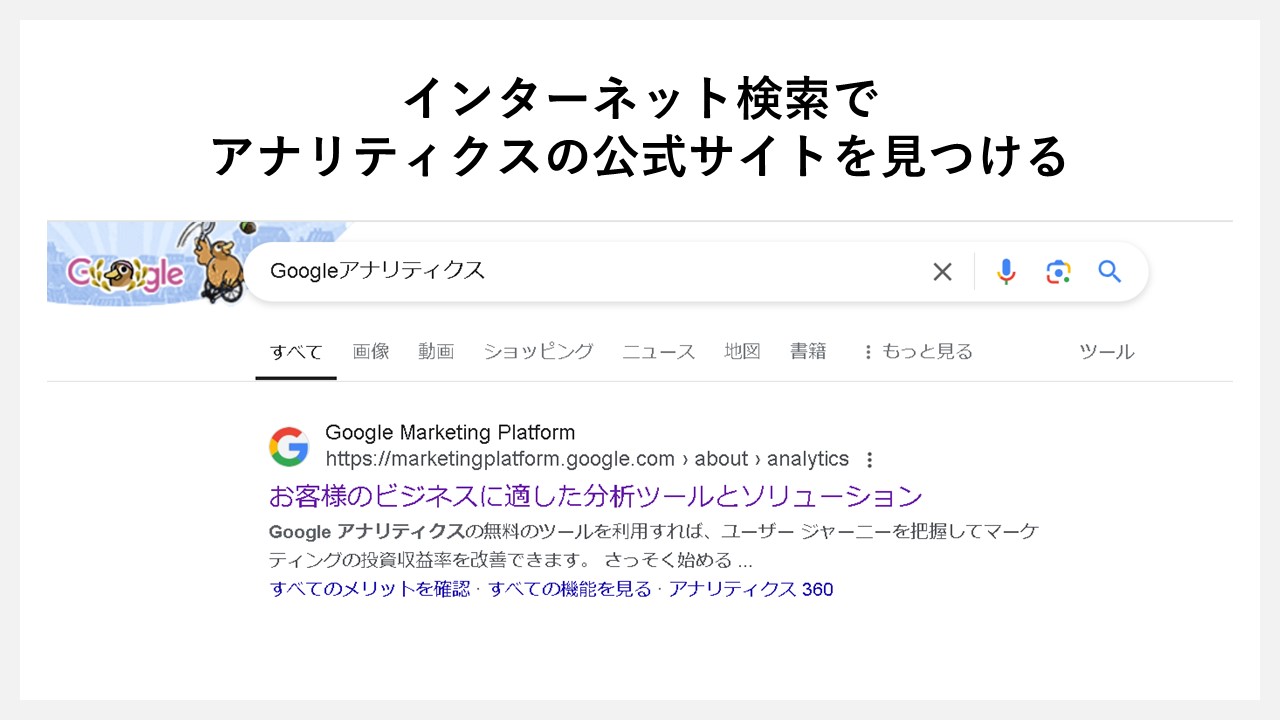
ブラウザを開いて「Googleアナリティクス」と検索をすると、アナリティクスの公式サイトへ繋がる検索結果が表示されます。
公式サイトのURL:https://marketingplatform.google.com/intl/ja/about/analytics/
検索順位にもよりますが、最上位に表示されていると思うのでクリック。
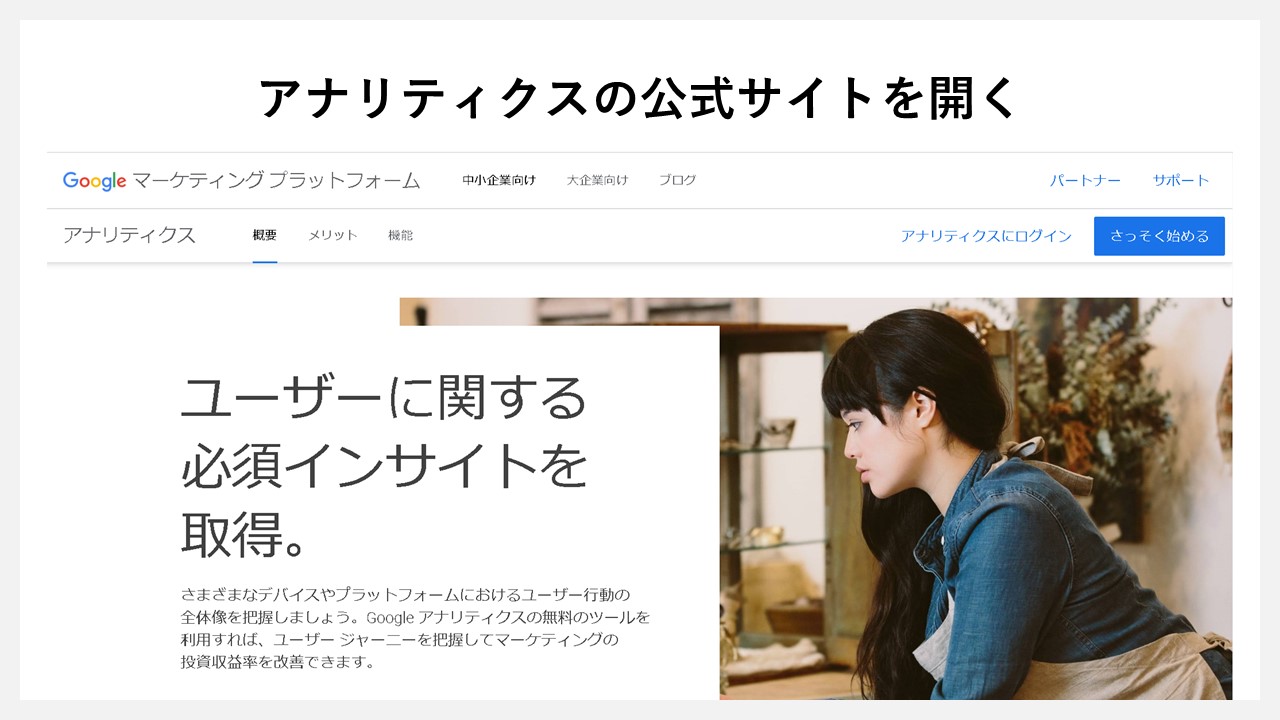
アナリティクスの公式サイトへ入れました。
STEP2:[アナリティクスにログイン]をクリック
![GA4(Googleアナリティクス4)の公式サイトからログインする:[アナリティクスにログイン]をクリック](https://enpreth.jp/wp-content/uploads/2024/09/ga4-login-officialsite2.jpg)
アナリティクスの公式サイトにログインできたら、右上に設置された[アナリティクスにログイン]リンクをクリックします。
もしログインをしたことがない、またはアカウントを作っていない場合は、青い[さっそく始める]ボタンをクリックして、アカウント登録から進めていきます。
STEP3:GA4の画面が開く
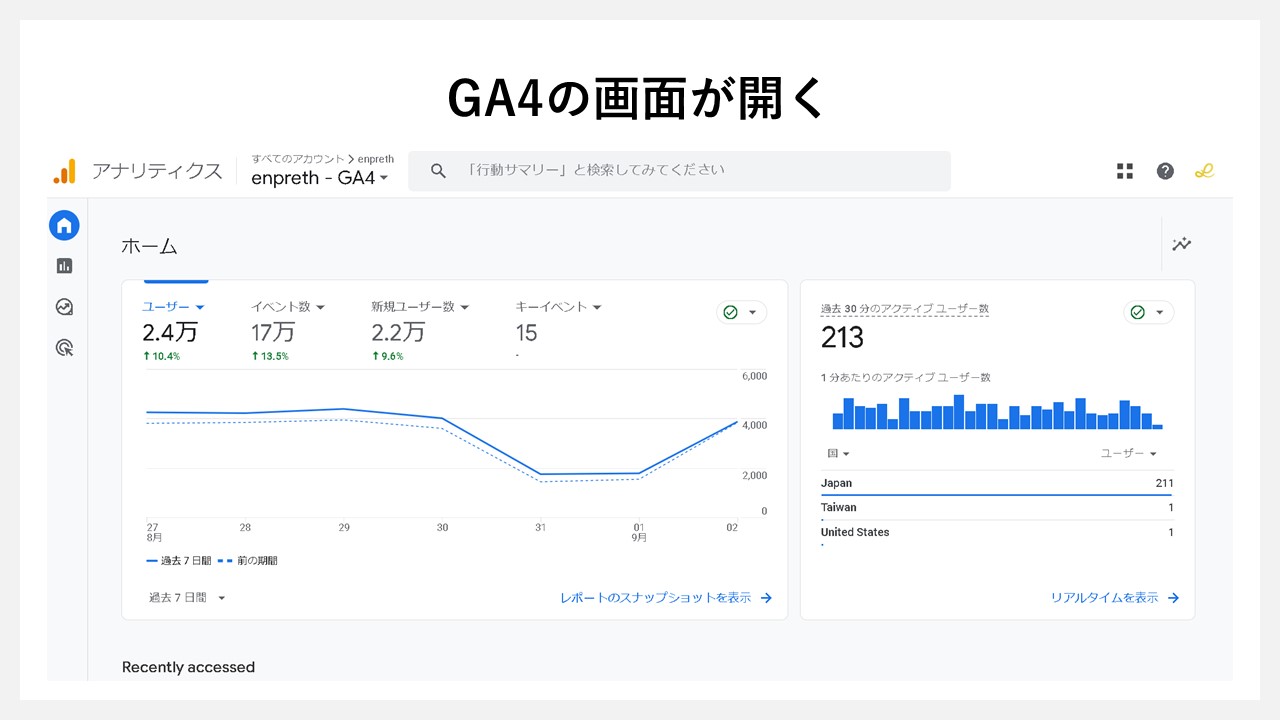
GA4(Googleアナリティクス4)の画面へ遷移できました。
Googleのアカウント画面からGoogleアナリティクスへ移動する
Googleアカウントへログインしていれば、アカウント画面からGA4(Googleアナリティクス4)へログインできます。
- Googleアカウント画面を開く
- [Googleアプリ]をクリック
- Googleアプリの中から[アナリティクス]をクリック
- GA4の画面が開く
STEP1:Googleアカウント画面を開く
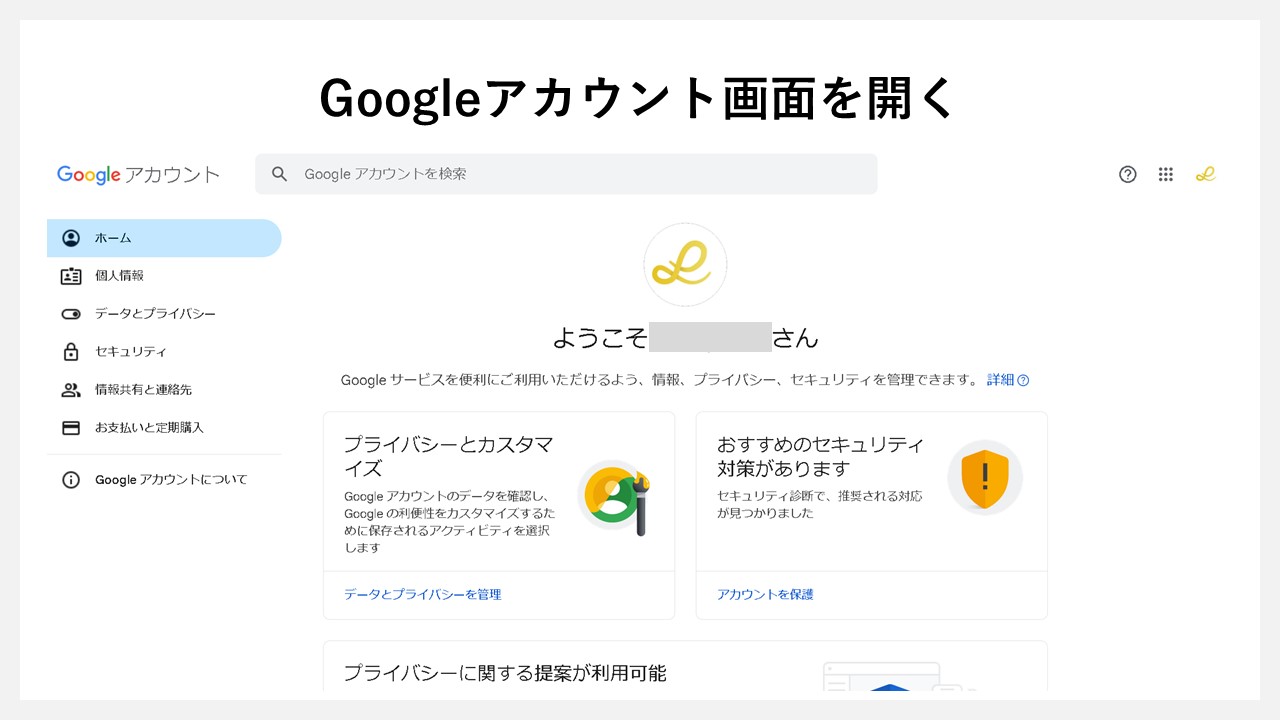
まずはGoogleアカウントの画面へ移動します。
Googleアカウントへログインした状態ならアカウント画面へ直接
https://myaccount.google.com/
Googleアカウントへログインしていない状態ならアカウントログイン画面へ
https://accounts.google.com/InteractiveLogin/signinchooser
STEP2:[Googleアプリ]をクリック
![GoogleのアカウントページからGoogleアナリティクス4へ移動する:[Googleアプリ]をクリック](https://enpreth.jp/wp-content/uploads/2024/09/ga4-login-app2.jpg)
アカウント画面の右上に設置された[Googleアプリ]のアイコンをクリックします。
STEP3:Googleアプリの中から[アナリティクス]をクリック
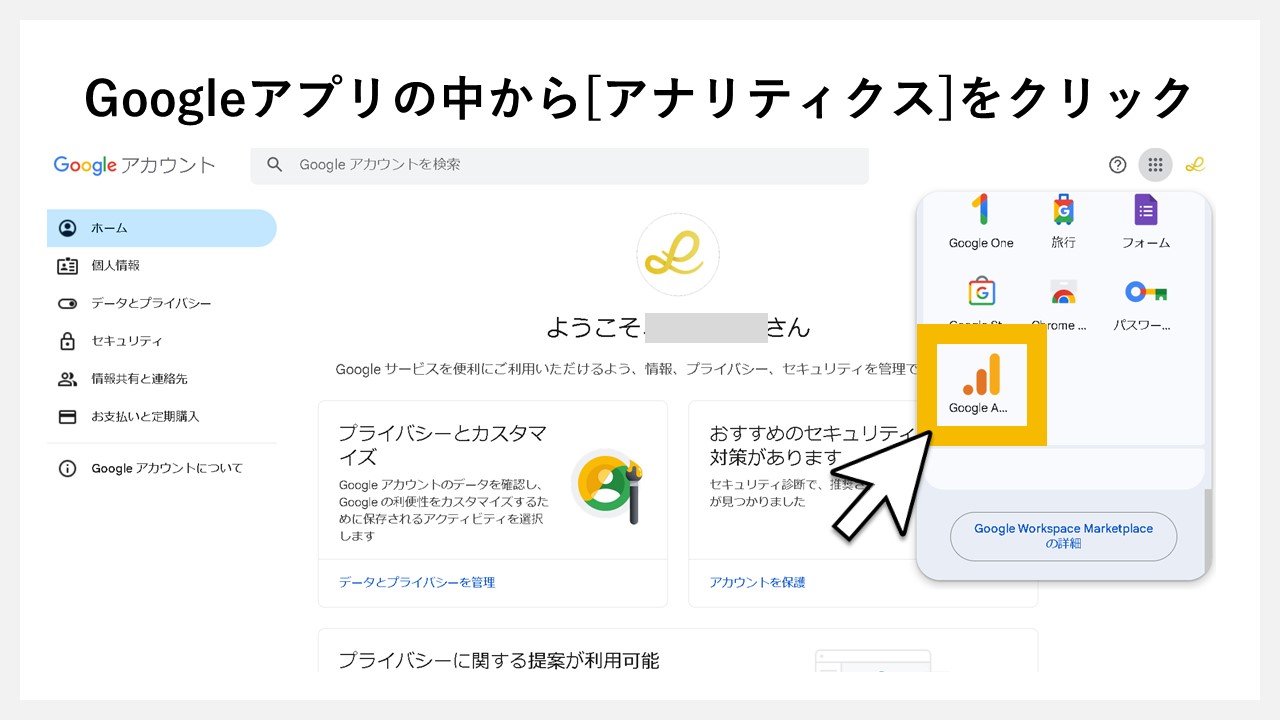
Googleアプリの中から、Googleアナリティクスを探してクリックします。
STEP4:GA4の画面が開く
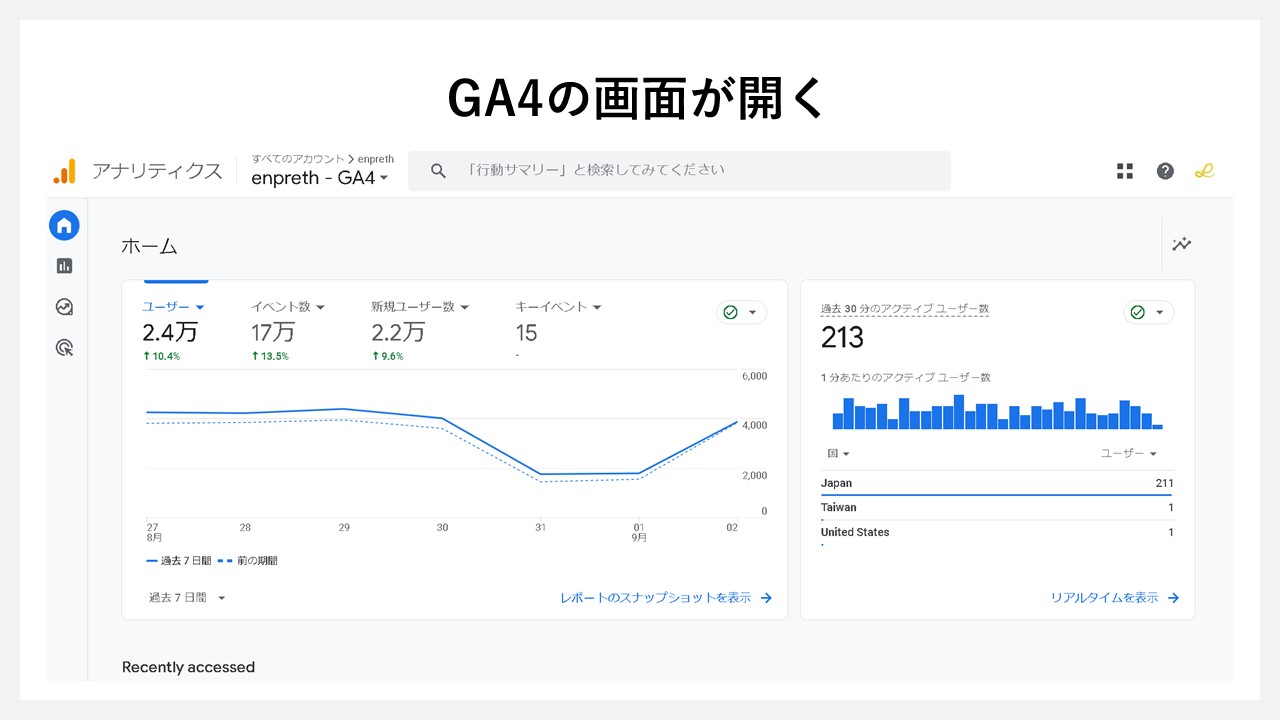
GA4(Googleアナリティクス4)が開きました。
GA4(Googleアナリティクス4)のログインURLを忘れないためブックマークへ登録する
今後もGA4(Googleアナリティクス4)のログインURLを忘れないため、最初からブックマークに登録しておくのがお勧めです。
- GA4の画面を開く
- ブラウザの[三点リーダー]をクリック
- [ブックマークとリスト]をクリック
- [このタブをブックマークに追加]をクリック
- ブックマークへ追加される
- 今後はブラウザのブックマークからログインできる
STEP1:GA4の画面を開く
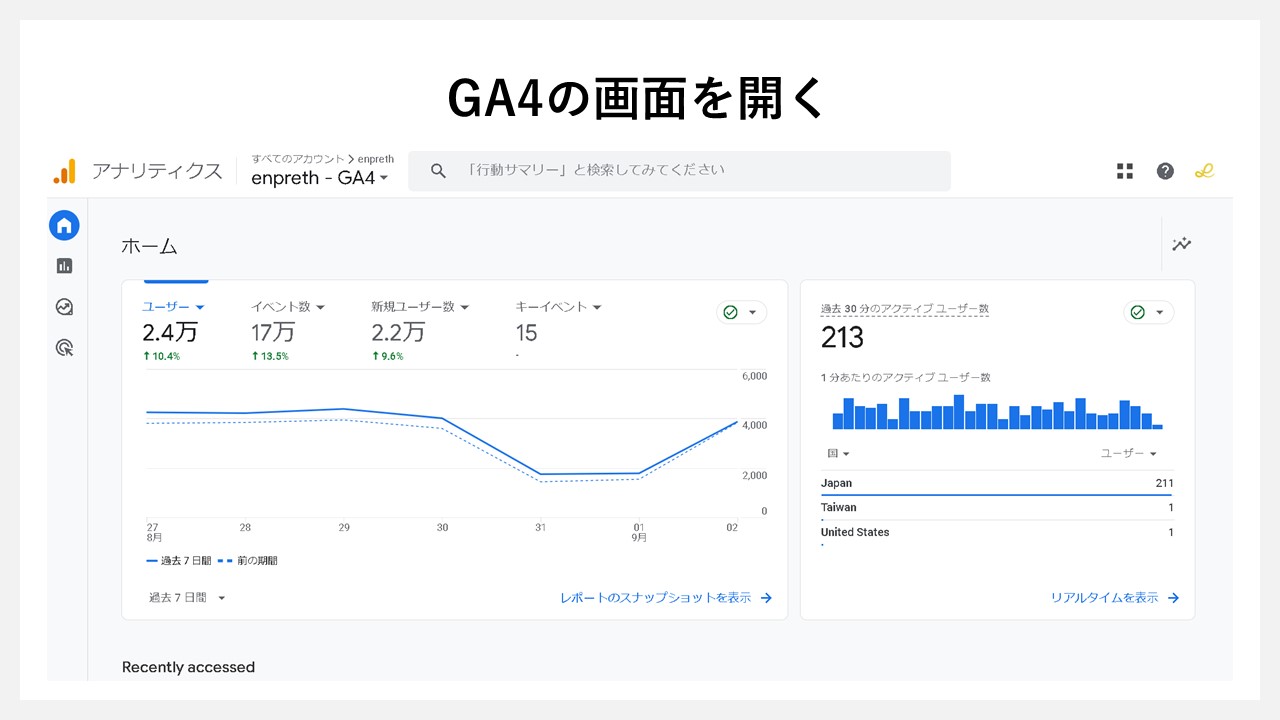
GA4(Googleアナリティクス4)のURLをブックマークへ登録するため、まずはGA4の画面を開きます。
STEP2:ブラウザの[三点リーダー]をクリック
![GA4(Googleアナリティクス4)のログインURLを忘れないためブックマークへ登録する:ブラウザの[三点リーダー]をクリック](https://enpreth.jp/wp-content/uploads/2024/09/ga4-login-bookmark2.jpg)
ブラウザの[三点リーダー]をクリックします。
※ 上記サンプルはGoogle Chromeの場合ですが、他のブラウザでも三点リーダーを見つけてクリックしてください。
STEP3:[ブックマークとリスト]をクリック
![GA4(Googleアナリティクス4)のログインURLを忘れないためブックマークへ登録する:[ブックマークとリスト]をクリック](https://enpreth.jp/wp-content/uploads/2024/09/ga4-login-bookmark3.jpg)
三点リーダーの中から[ブックマークとリスト]をクリックします。
STEP4:[このタブをブックマークに追加]をクリック
![GA4(Googleアナリティクス4)のログインURLを忘れないためブックマークへ登録する:[このタブをブックマークに追加]をクリック](https://enpreth.jp/wp-content/uploads/2024/09/ga4-login-bookmark4.jpg)
[このタブをブックマークに追加]をクリックします。
STEP5:ブックマークへ追加される
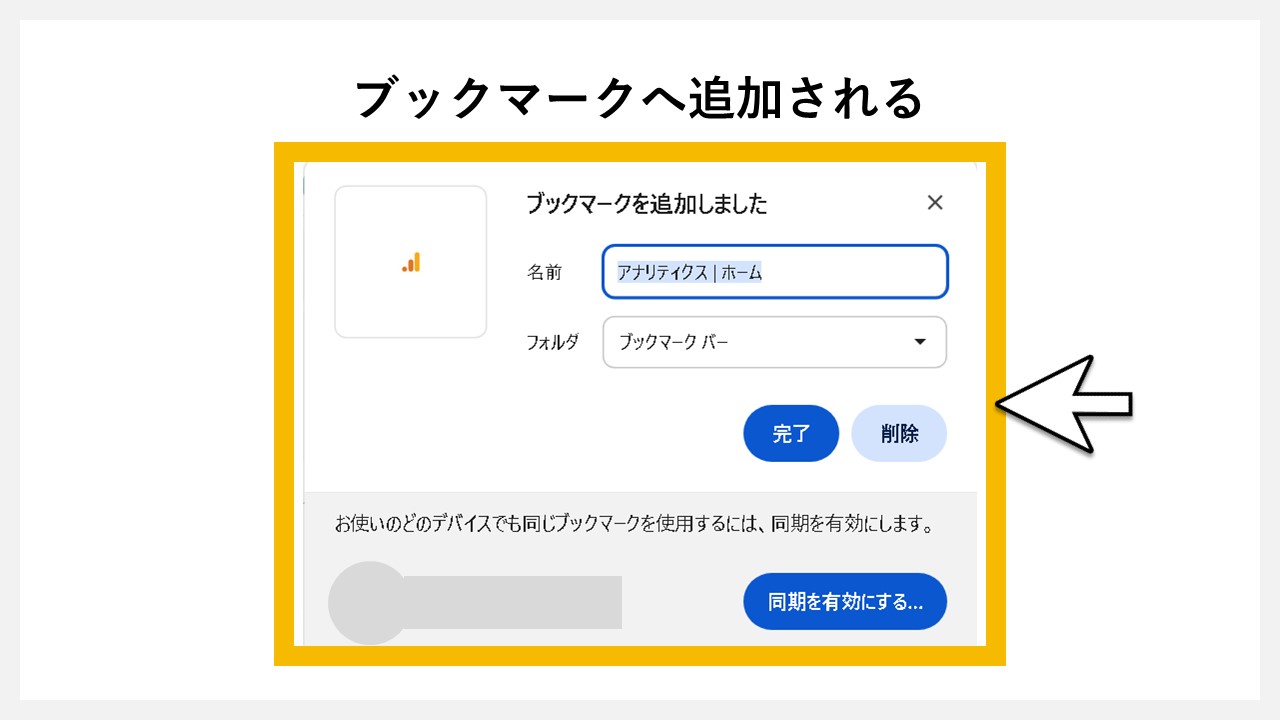
ブックマークへGA4(Googleアナリティクス4)のURLが登録されました。開いたウインドウを閉じるため[完了]をクリックします。
STEP6:今後はブラウザのブックマークからログインできる
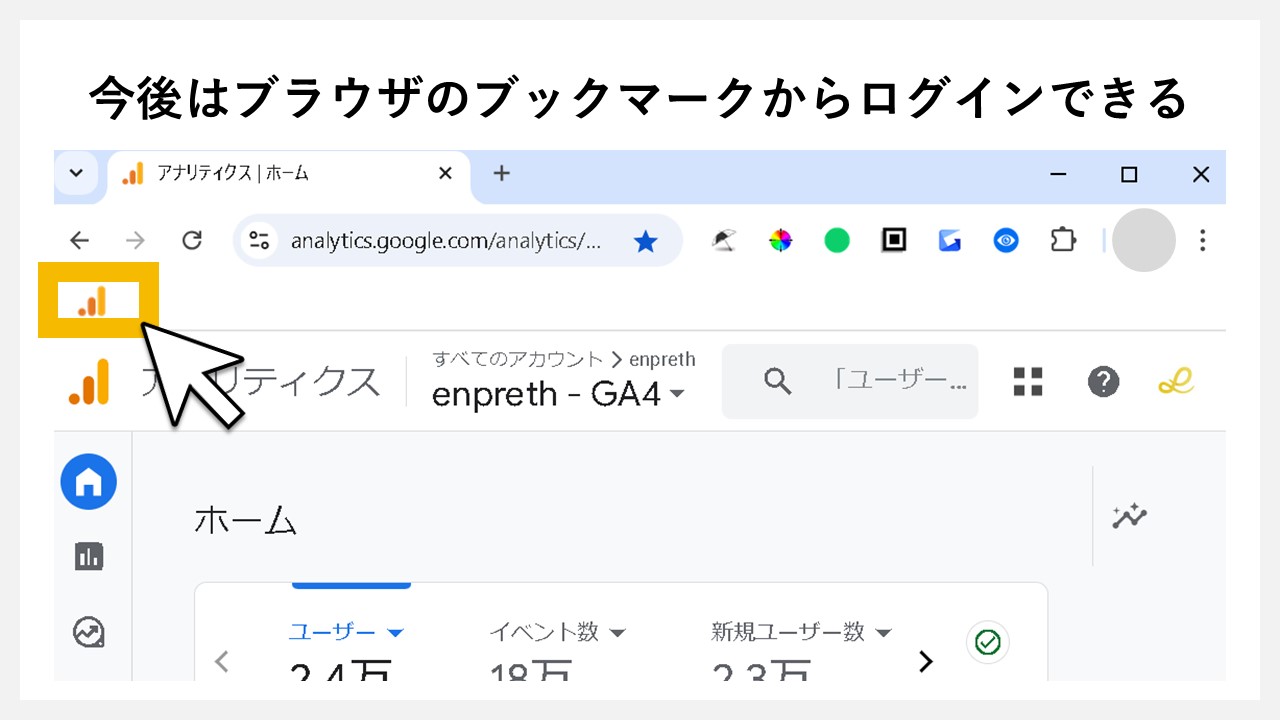
今度からはブラウザに表示されているブックマークから、すぐにGA4(Googleアナリティクス4)へログインできます。
GA4(Googleアナリティクス4)にログインできない原因と対処
GA4(Googleアナリティクス4)へログインしようとしても出来なかったり、うまくいかない場合があるかもしれません。
それらには原因があり、対処もできるのでそれぞれ確認しておきましょう。
① Googleアカウントの情報が間違っている
GA4へログインできない原因の一つとして、Googleアカウントの情報を誤って入力している場合があります。
よくある間違い
・キーボードの入力ミス
・スペースも一緒にコピーして貼り付けている
・そもそも間違えたアカウントを入れている
まずは正しいログインアカウントを確かめてから、丁寧に入力することでアカウントの情報間違えを防げます。
② Googleアナリティクスを登録していないアカウントでログインしている
Googleアカウントは複数持てるため、GA4に登録したアカウントを間違えることがあります。ログインするアカウントでGA4を登録していないと、当然操作はできません。
GA4に登録している正しいアカウントに切り替えてからログインする、または事前にどのアカウントを使っているか確認しておきましょう。
③ ログインできたけど操作できない
GA4では、アカウントごとにアクセス権限が細かく設定されています。ログインできても、操作権限がない場合、制限された操作しかできません。
あなたが操作したい内容に必要な権限が付与されているかを確認し、必要に応じて管理者に権限を依頼することも検討してみましょう。











