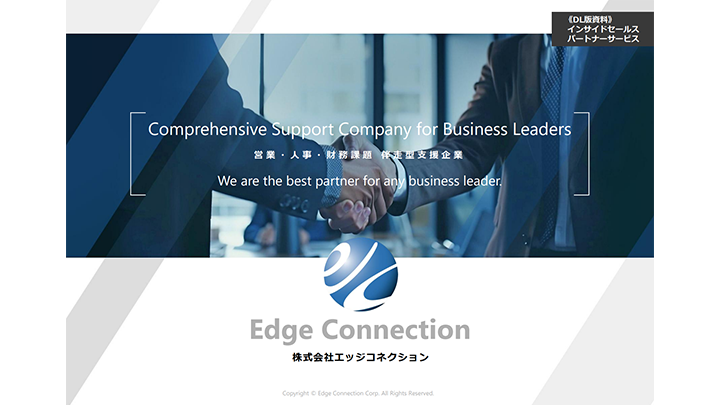いつも見て頂きありがとうございます!「エンプレス」の編集部:sugiyamaです。GA4では計測したくないトラフィックを、管理画面の設定で除外できます。
webサイトまたはアプリを運用していると、自社・メンバー・クライアントなど、計測したくないトラフィック情報が出てきます。
何も設定しないと、自分たちが検証のためにアクセスした分などが、すべてGA4(Googleアナリティクス4)で計測されてしまうため、ユーザーの正確な行動を把握するには、不要な情報の計測は避けなければいけません。
GA4の管理画面では、IPを指定してトラフィックを除外できるため、設定方法を確認していきましょう。
トラフィックとは?
webサイトやアプリを訪れたユーザーの行動を指します。ページを開く、クリックする、スクロールする、ダウンロードするなど、あらゆる活動が含まれます。
特定IPからのトラフィックを除外する方法
GA4では、実際に利用してくれるユーザーの情報だけを扱いたいので、運営側の情報は除外したいケースが多いと思います。
管理画面の機能を使えば、特定IPのトラフィックを除外できるため、設定方法を確認していきましょう。
STEP1:GA4の画面を開く
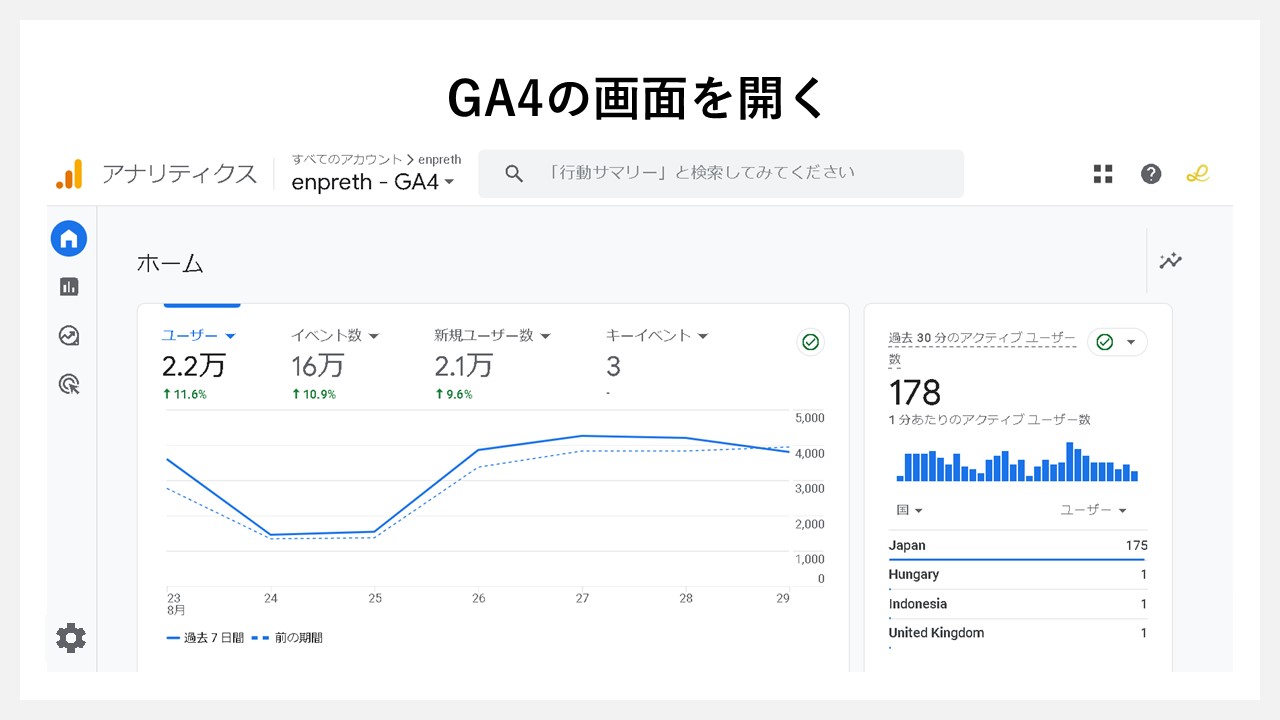
特定のIPを指定して、計測対象から除外したいので、GA4をまずは開きます。
STEP2:[管理]をクリック
![[管理]をクリック](https://enpreth.jp/wp-content/uploads/2024/09/ga4-ip-exclusion2.jpg)
左ナビゲーション内の下に配置された[管理]をクリックします。
STEP3:[データストリーム]をクリック
![[データストリーム]をクリック](https://enpreth.jp/wp-content/uploads/2024/09/ga4-ip-exclusion3.jpg)
データの収集と修正枠の[データストリーム]をクリックします。
STEP4:[ストリーム]をクリック
![[ストリーム]をクリック](https://enpreth.jp/wp-content/uploads/2024/09/ga4-ip-exclusion4.jpg)
データストリーム画面内の、特定IPのトラフィックを除外したい[ストリーム]をクリックします。
STEP5:Googleタグ枠の[タグ設定を行う]をクリック
![Googleタグ枠の[タグ設定を行う]をクリック](https://enpreth.jp/wp-content/uploads/2024/09/ga4-ip-exclusion5.jpg)
ウェブストリームの詳細画面にて、Googleタグ枠の[タグ設定を行う]をクリックします。
STEP6:[内部トラフィックの定義]をクリック
![[内部トラフィックの定義]をクリック](https://enpreth.jp/wp-content/uploads/2024/09/ga4-ip-exclusion6.jpg)
Googleタグ画面の中から[内部トラフィックの定義]をクリックします。
STEP7:内部トラフィックの定義の[作成]をクリック
![内部トラフィックの定義の[作成]をクリック](https://enpreth.jp/wp-content/uploads/2024/09/ga4-ip-exclusion7.jpg)
内部トラフィックの定義を新しく作成するため、青い[作成]ボタンをクリックします。
STEP8:[ペン]マークをクリック
![[ペン]マークをクリック](https://enpreth.jp/wp-content/uploads/2024/09/ga4-ip-exclusion8.jpg)
内部トラフィックのルールを作成するため[ペン]マークをクリックします。
STEP9:[IPアドレスを確認]をクリック
![[IPアドレスを確認]をクリック](https://enpreth.jp/wp-content/uploads/2024/09/ga4-ip-exclusion9.jpg)
IPアドレスを確認するため[IPアドレスを確認]リンクをクリックします。
IPアドレスを知る方法
あなた自身の自宅のIPアドレスではなく、誰か別の場所または別メンバーの自宅のIPアドレスのトラフィックを除外したい場合は、下記のURLへ遷移してIPを確認してもらいましょう。
IPアドレスの確認サイト:https://whatismyipaddress.com/ja/index
STEP10:除外したいIPアドレスを確認する
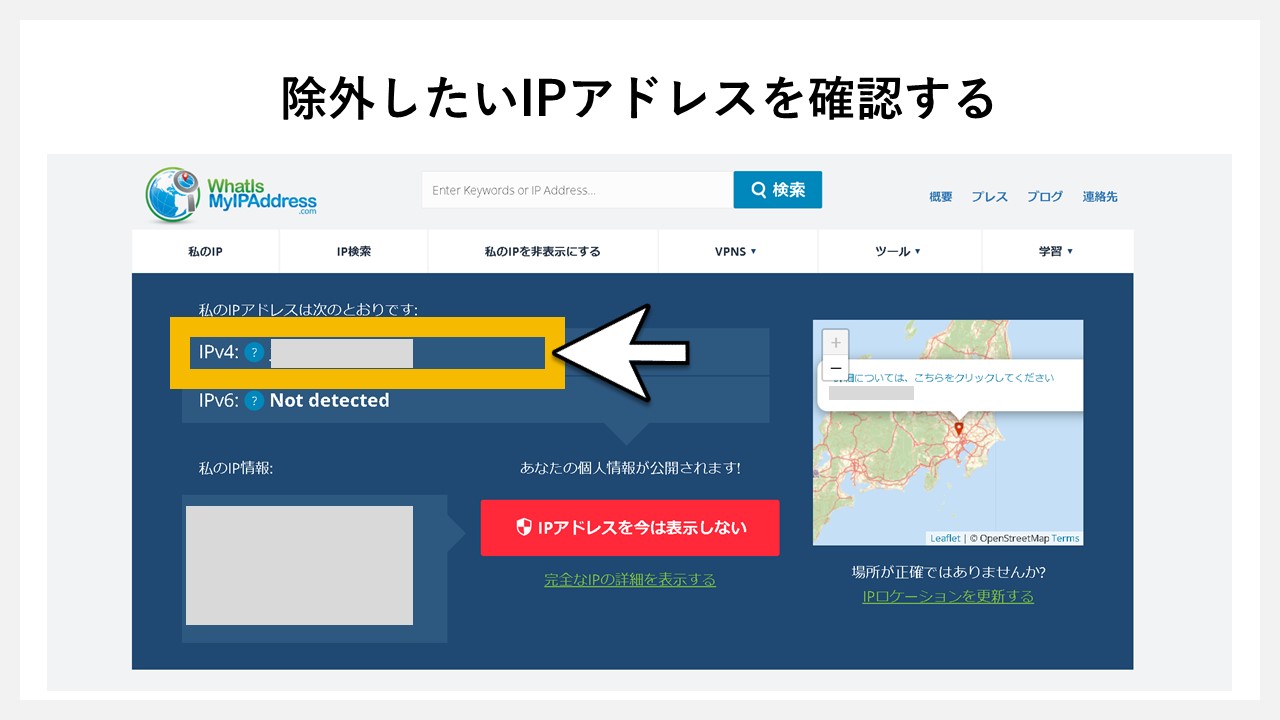
自宅または特定の場所のIPアドレスが確認できたら、コピーしておきます。
IPアドレスの例(数字)
1xx.xxx.xxx.xx
STEP11:各項目を入力・変更していく
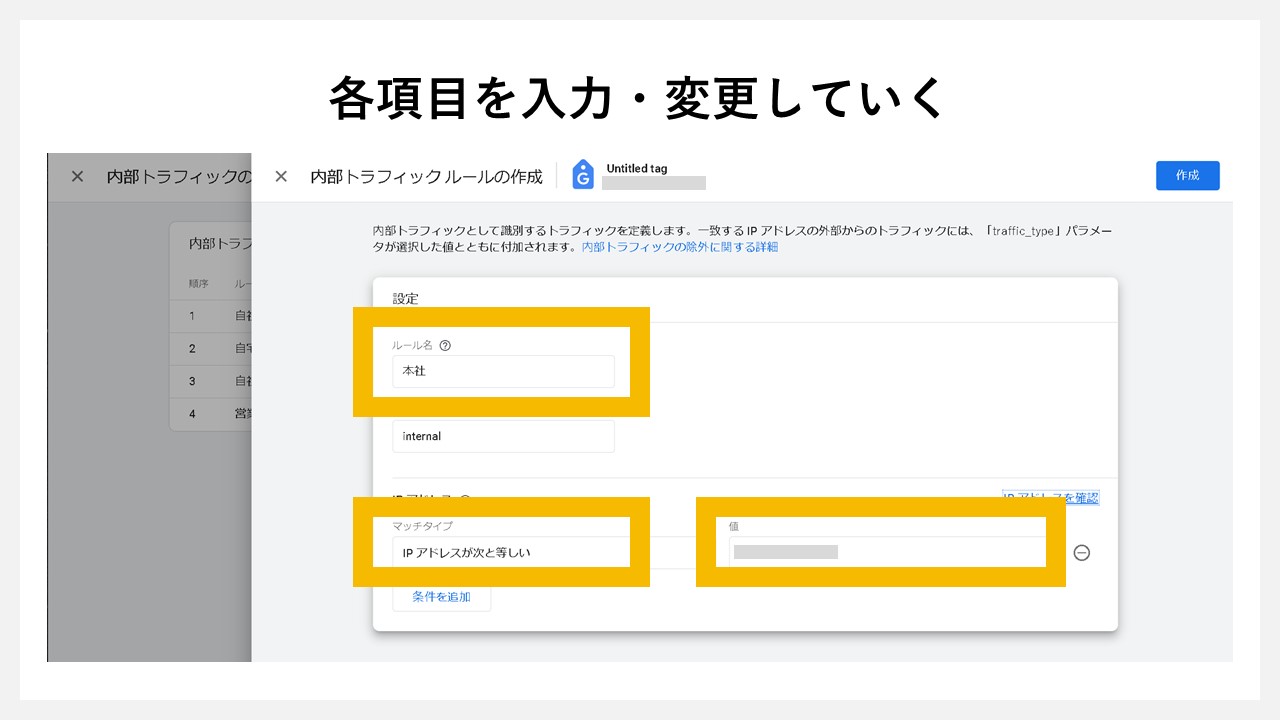
内部トラフィックルールの作成画面に戻ったら、各項目を入力・変更していきます。
| 項目 | 説明 | 入力例 |
|---|---|---|
| ルール名 | ルールの名称を任意で入れる | 本社 |
| IPアドレスのマッチタイプ | 条件 | IPアドレスが次と等しい |
| IPアドレスの値 | IPアドレス | 1xx.xxx.xxx.xx |
STEP12:新しいルールが作成されたか確認
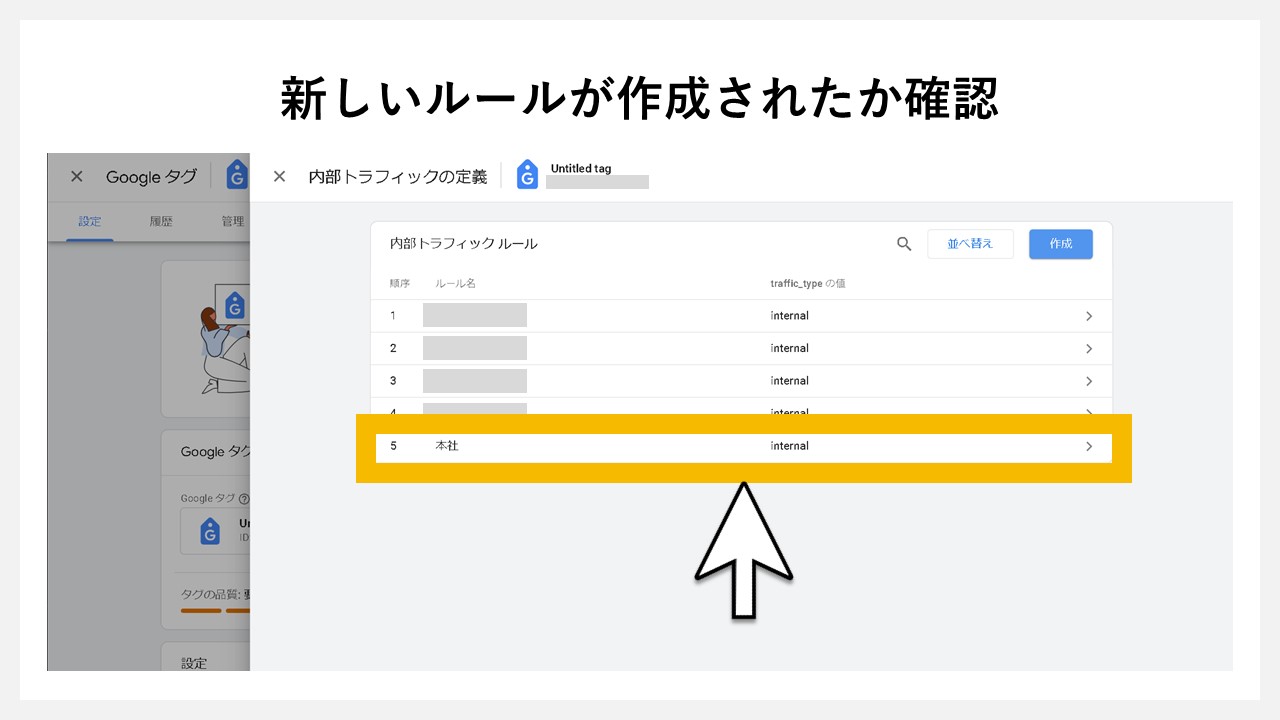
内部トラフィックの定義画面で、さきほど作成した新しいルールが追加されているかを確認します。
STEP13:各画面を閉じる
実際にトラフィックが除外されているか確認したいので、各画面を閉じていきます。
① 内部トラフィックの定義画面を[×]で閉じる
![内部トラフィックの定義画面を[×]で閉じる](https://enpreth.jp/wp-content/uploads/2024/09/ga4-ip-exclusion13-1.jpg)
② Googleタグ画面を[×]で閉じる
![Googleタグ画面を[×]で閉じる](https://enpreth.jp/wp-content/uploads/2024/09/ga4-ip-exclusion13-2.jpg)
③ ウェブストリームの詳細画面を[×]で閉じる
![ウェブストリームの詳細画面を[×]で閉じる](https://enpreth.jp/wp-content/uploads/2024/09/ga4-ip-exclusion13-3.jpg)
STEP14:[レポート]をクリック
![[レポート]をクリック](https://enpreth.jp/wp-content/uploads/2024/09/ga4-ip-exclusion14.jpg)
管理画面に戻ってきたら、左ナビゲーションの中から[レポート]をクリックします。
STEP15:[リアルタイム]をクリック
![[リアルタイム]をクリック](https://enpreth.jp/wp-content/uploads/2024/09/ga4-ip-exclusion15.jpg)
レポート画面の[リアルタイム]をクリックします。
STEP16:IP除外の確認
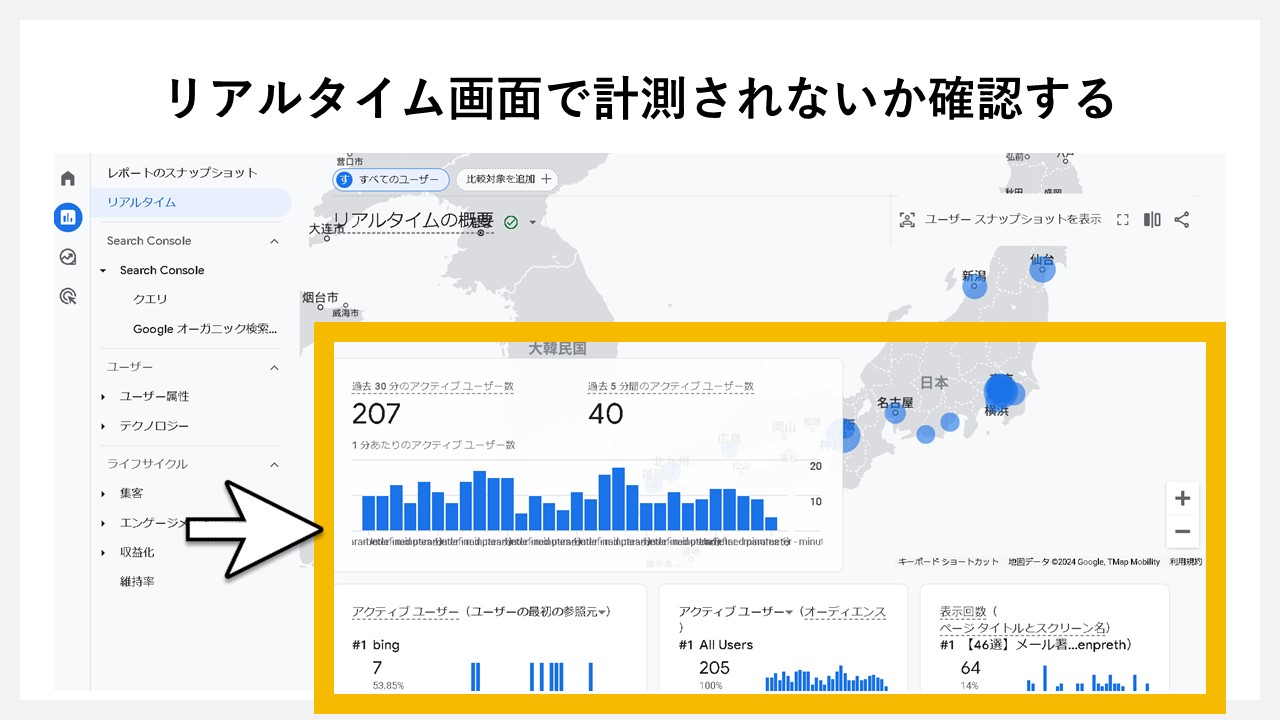
管理画面で設定した特定IPのトラフィックが、リアルタイム画面で計測されないか確認します。
確認時のポイント
よく見られているページで確認すると、他ユーザーのトラフィックと混ざって確認しづらいため、あまり閲覧されないようなページを開き、表示回数の枠でカウントされないか確認すると分かりやすいです。