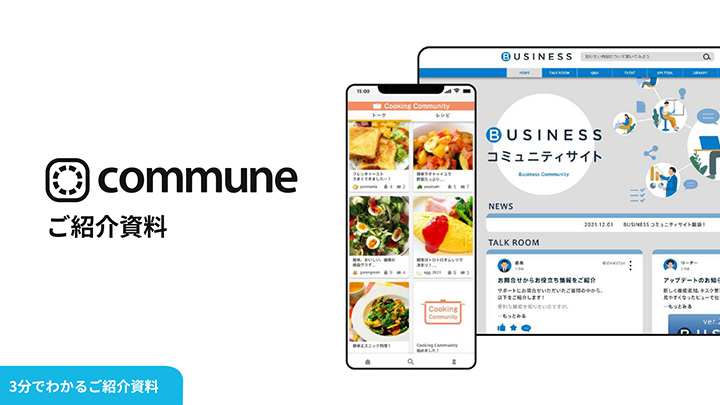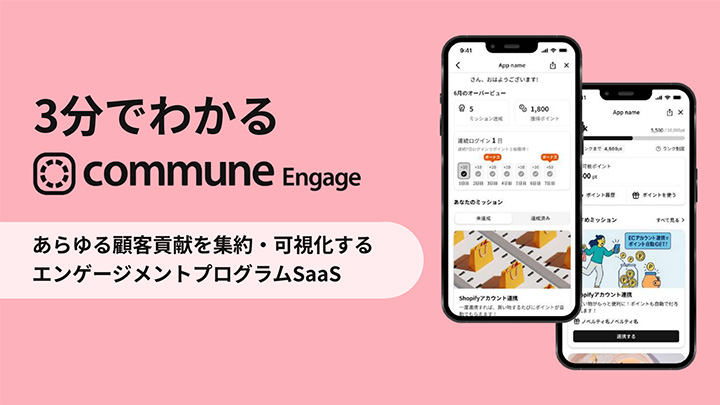いつも見て頂きありがとうございます!「エンプレス」の編集部:sugiyamaです。webサイトやアプリのユーザー行動データが得られるGA4の画面を解説しています。
GA4(Googleアナリティクス4)を使えば、webサイトやアプリ内で行われたユーザー行動のデータを、表やグラフで可視化ができます。
しかし、情報量も多く画面ごとで表示されるデータも違うため、欲しいデータがどこで見れるのか分からないと迷うことも。
どの画面で何のデータが分かるのか解説しているので見ていきましょう。
- 状況別
- まずは全体的なwebサイト(またはアプリ)のパフォーマンスが見たい
- 主要な指標やレポート内容をまとめて見たい
- ユーザーのリアルタイムな行動を知りたい
- どの検索キーワードで流入しているのか知りたい
- どのようなユーザーが見ているのか属性を知りたい
- どのデバイスで閲覧されているのか知りたい
- 集客できているユーザー情報が知りたい
- ユーザーがどれだけアクティブに行動しているか知りたい
- 知りたい情報だけを表示または組み合わせて見たい
- アカウントの管理設定をしたい
まずは全体的なwebサイト(またはアプリ)のパフォーマンスが見たい
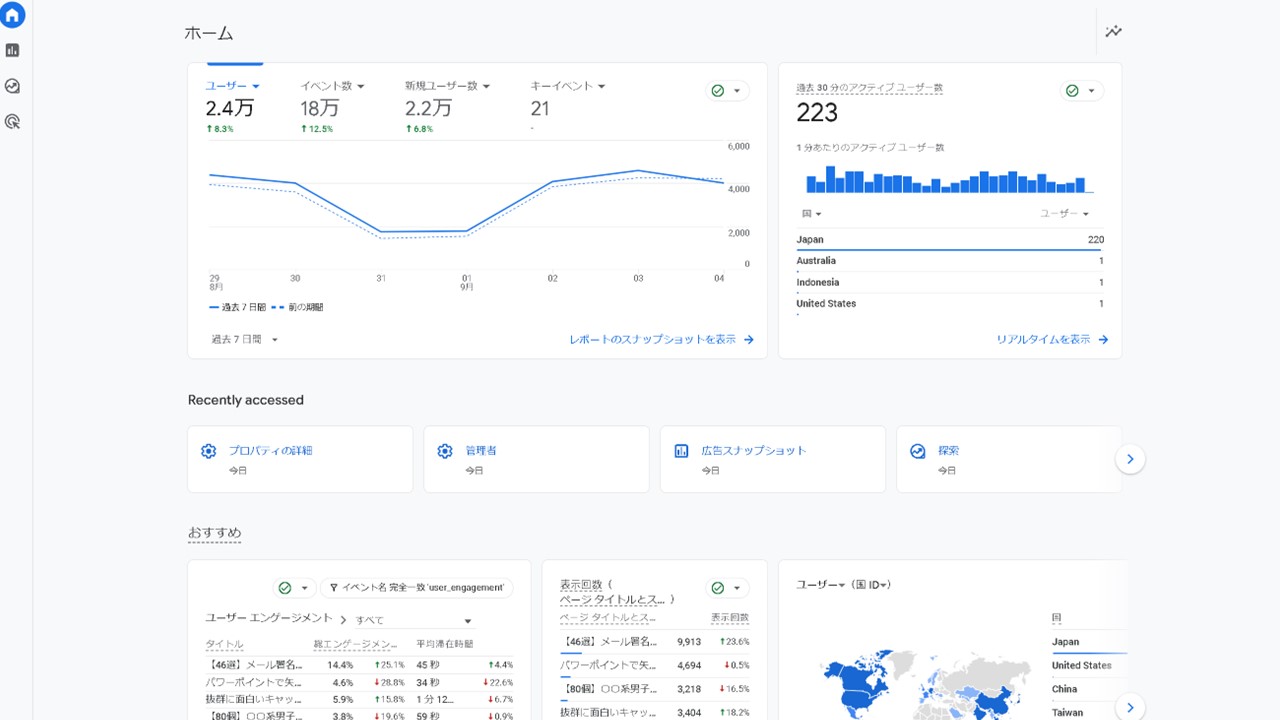
解決:ホーム画面を開く
| 遷移方法 | GA4を開く → ホーム |
|---|---|
| 表示データ | ユーザー数 / イベント数 / 新規ユーザー数 / キーイベント / アクティブユーザー / エンゲージメント / 表示回数 / ユーザー属性 / 最近アクセスした画面のリスト / 分析情報と最適化案など |
ホーム画面には、webサイトやアプリの全体的なパフォーマンスを、ざっくりと確認するための情報が表示されており、状況がパッと見で分かるだけでなく、インサイトなど上昇傾向のデータも確認できます。
ホーム画面を使っておきたい状況
- 全体的なアナリティクスデータを確認したい
- 上昇傾向のあるページやイベントを把握したい
webサイト・アプリは、今どのような状況になっているのか、概要を知ることで分析や実行までのリードタイムも短くできます。
主要な指標やレポート内容をまとめて見たい
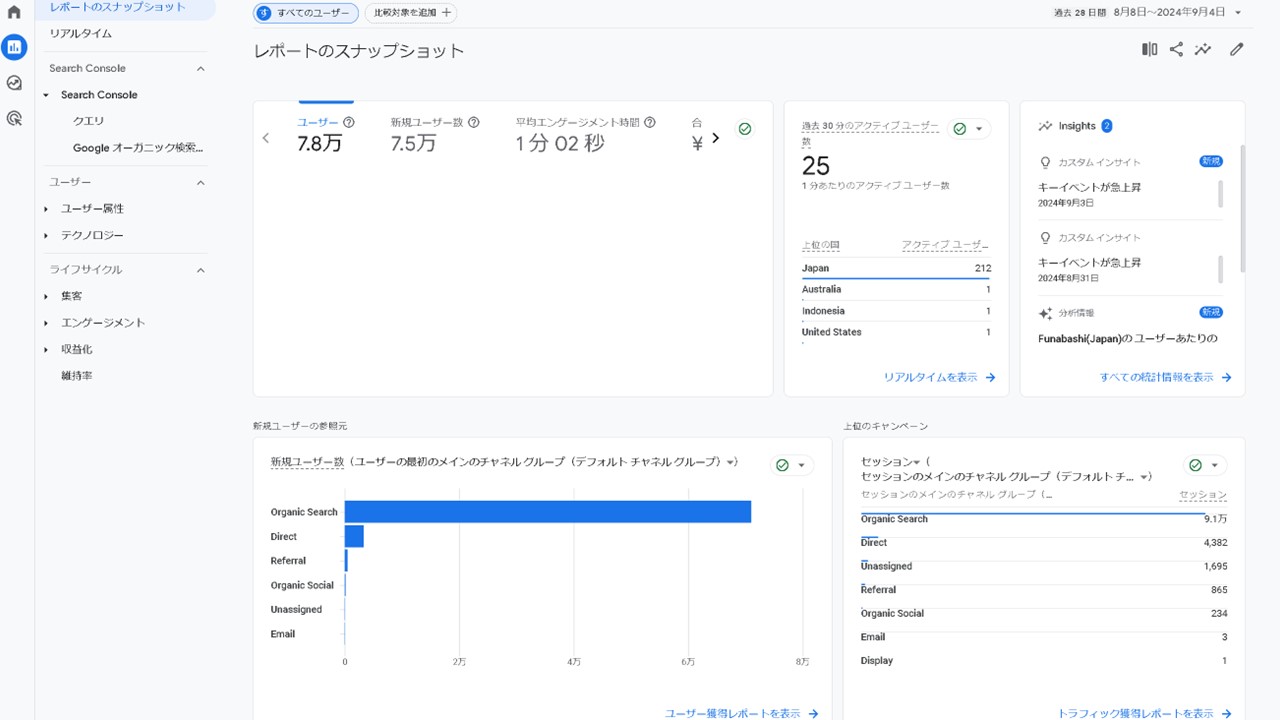
解決:レポートのスナップショット画面を開く
レポート画面で表示できる主要なデータを、一覧にして表示してくれる画面です。普段からレポート画面の内容を複数見分けているなら、レポートのスナップショットでまとめて確認できます。
| 遷移方法 | GA4を開く → レポート → レポートのスナップショット |
|---|---|
| 表示データ | ユーザー / 新規ユーザー数 / 平均エンゲージメント時間 / 合計収益 / アクティブユーザー数 / Insights / 新規ユーザーの参照元 / 上位のキャンペーン / ユーザーのアクティブティの推移 / ユーザー維持率 / ページとスクリーン / 上位のイベント / パフォーマンス上位のキーイベント / 120日間の平均値の取得先 / 売れ筋標品 / プラットフォーム上のアクティビティの比較など |
レポートのスナップショットを使っておきたい状況
- 普段から見たいレポート内容は固定されている
- レポート内容を一括で見たい
レポートのスナップショット画面では、レポートのカスタマイズ機能によって、任意のレポートのみを表示できます。そのため、欲しいデータが決まっているなら、レポートのカスタマイズを行い、必要な情報だけを表示させれば、情報収集もより効率的にできます。
ユーザーのリアルタイムな行動を知りたい
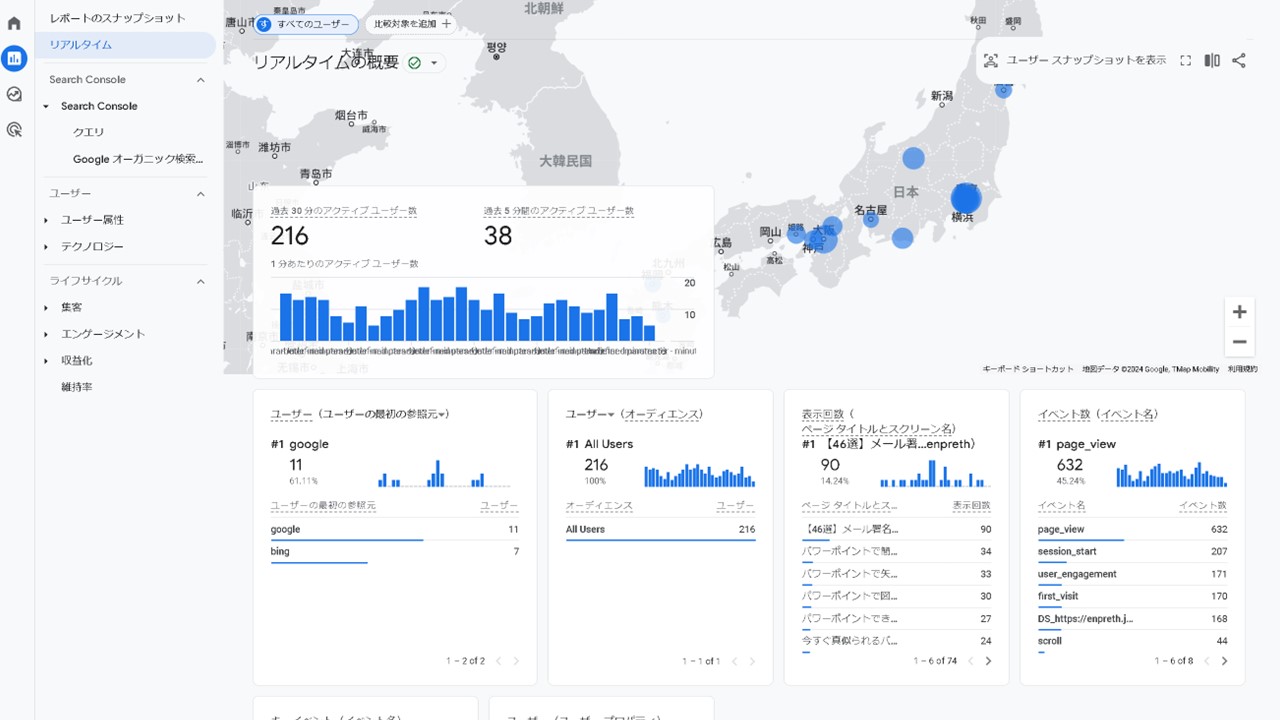
解決:リアルタイム画面を開く
ユーザーが今何人訪問し、どのページを見て、どのようなアクションを起こしているのか、webサイト(アプリ)に対するリアルタイムな行動をグラフや数値として見れる画面です。
| 遷移方法 | GA4を開く → レポート → リアルタイム |
|---|---|
| 表示データ | アクティブユーザー数 / ユーザー / 表示回数 / イベント数 / キーイベントなど |
リアルタイム画面を使っておきたい状況
- 施策や改善を入れた後の変化
- イベントの発火計測
リアルタイムで可視化できる情報は、ある程度決まっていますが、今webサイトやアプリ上で何が起こっているのか瞬時に判断できるため、最新状況をすぐに知りたい時に便利な画面です。
どの検索キーワードで流入しているのか知りたい
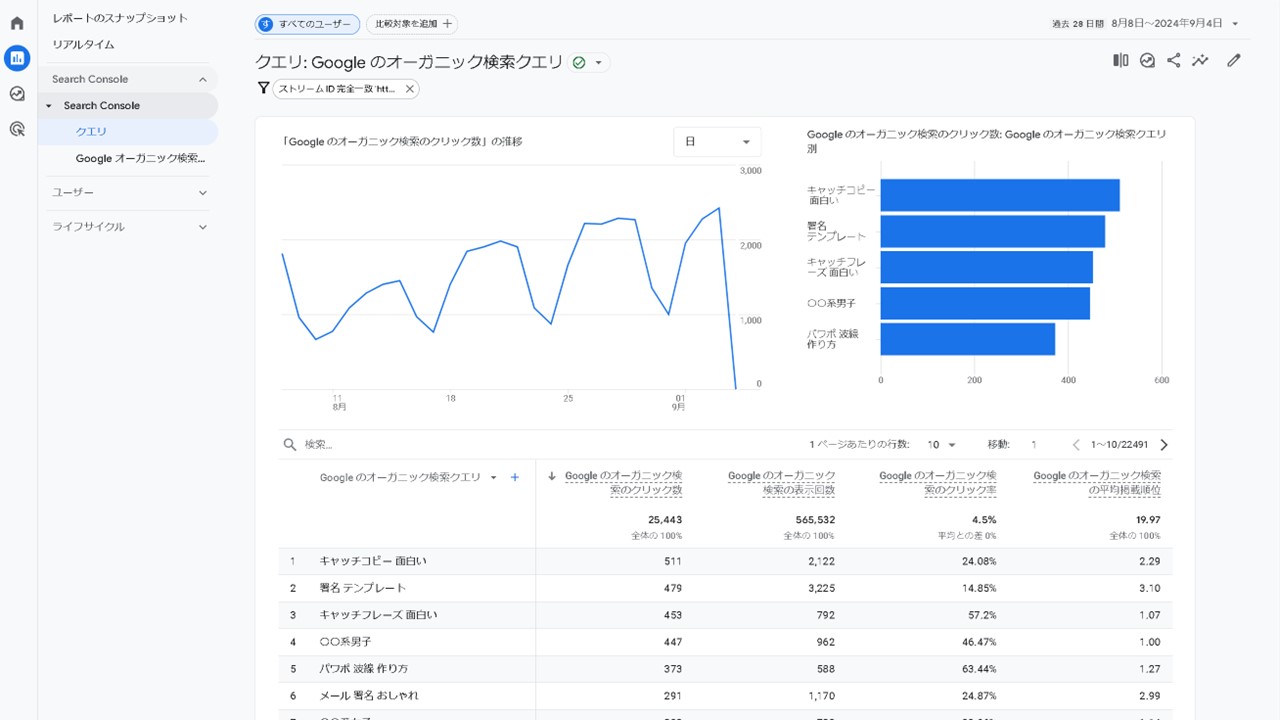
解決:GA4内のSearch Colsole画面を開く
GA4とSearch Colsoleを連携(リンク)させておくと、レポート画面内で検索クエリの情報が表示できます。Search Colsole上の情報がコンパクトにまとめられているため、どの検索キーワードで流入しているのか把握しやすいです。
| 遷移方法 | GA4を開く → レポート → Search Colsole(クエリ or Googleオーガニック検索レポート) |
|---|---|
| 表示データ | Googleのオーガニック検索のクリック数の推移・クリック数・表示回数・クリック率・平均順位 |
GA4内のSearch Colsole画面を使っておきたい状況
- Search Colsoleの画面を見る手間を無くしたい
- ユーザー行動と検索クエリの情報を照らし合わせて分析したい
Search Colsoleの一部の情報のみが表示できる状況なので、あまり融通はきかないのですが、GA4の情報を見ながら検索クエリの情報も確認できるため、分析も捗ります。
どのようなユーザーが見ているのか属性を知りたい
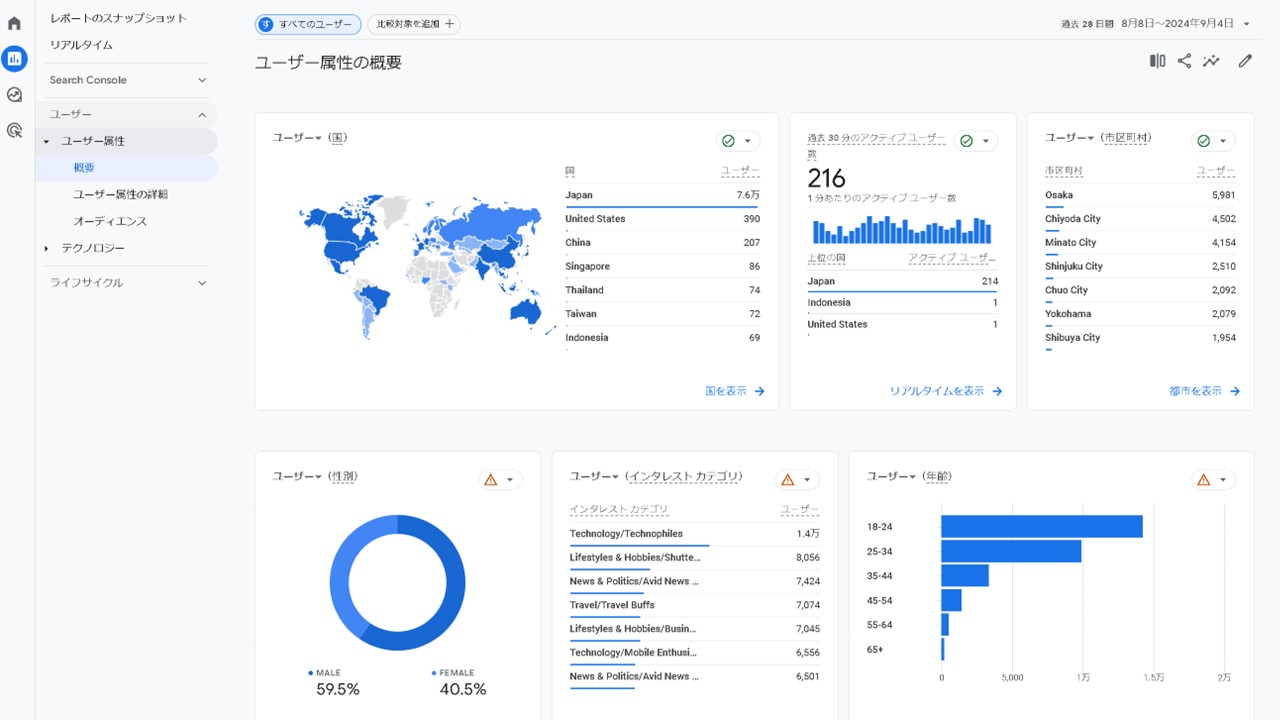
解決:ユーザー属性画面を開く
webサイト(またはアプリ)に訪問してくれたユーザーが、どこの誰かを示すデータが、まとめて確認できる画面です。利用者の解像度を高めて、的確な施策やキャンペーンを実行していくために必要な情報。
| 遷移方法 | GA4を開く → レポート → ユーザー属性 → 概要 |
|---|---|
| 表示データ | ユーザー(国・市区町村・性別・インタレスト・年齢・言語) / アクティブユーザー数など |
ユーザー属性の概要画面を使っておきたい状況
- ペルソナを具体化させたい
- ユーザー属性に合う適切な施策を選びたい
特定の市区町村からのアクセスが多ければ、その地域のユーザーに合うコンテンツを作成するキッカケになったり、男性・女性どちらかが多ければ合わせてデザインを変えるなど、今の状況から考えて改善すべきポイントが見えてくるため、ユーザーを深掘りして把握したい時に役立ちます。
どのデバイスで閲覧されているのか知りたい
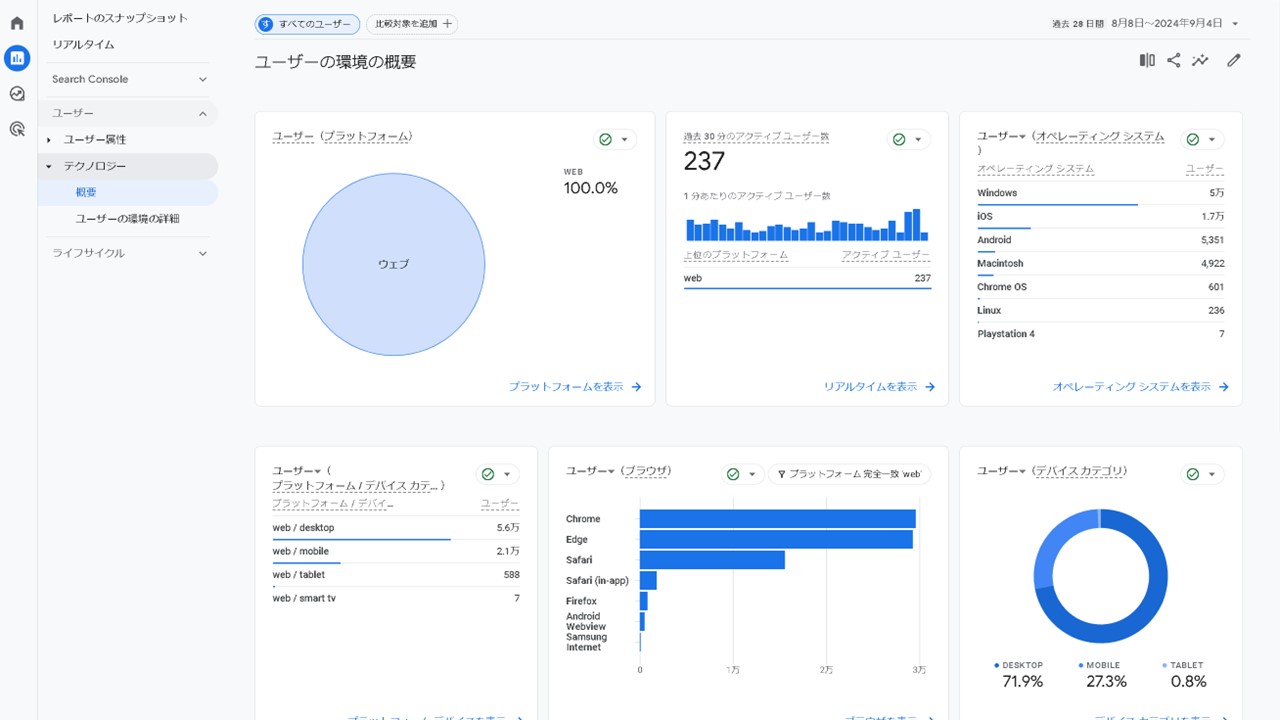
解決:テクノロジー画面を開く
ユーザーがwebサイト(またはアプリ)を見る時、どのデバイスを使用しているのか把握できれば、適切な画面サイズやデザインへ調整することで、より満足度を高められます。
| 遷移方法 | GA4を開く → レポート → テクノロジー → 概要 |
|---|---|
| 表示データ | ユーザー(プラットフォーム・OS・ブラウザ・デバイス・画面の解像度・アプリのバージョン) / アクティブユーザー数 / 最新のアプリのリリース概要 / アプリの安定性の概要など |
テクノロジー画面を使っておきたい状況
- UI・UXの改善根拠にするため
- デザインの作成・調整に活用するため
デスクトップパソコンで見るのか、それともスマートフォンで見ているのか。他にも利用頻度の多いブラウザなども把握できるため、ユーザー状況の解像度が高まり、改善活動に役立てられます。
集客できているユーザー情報が知りたい
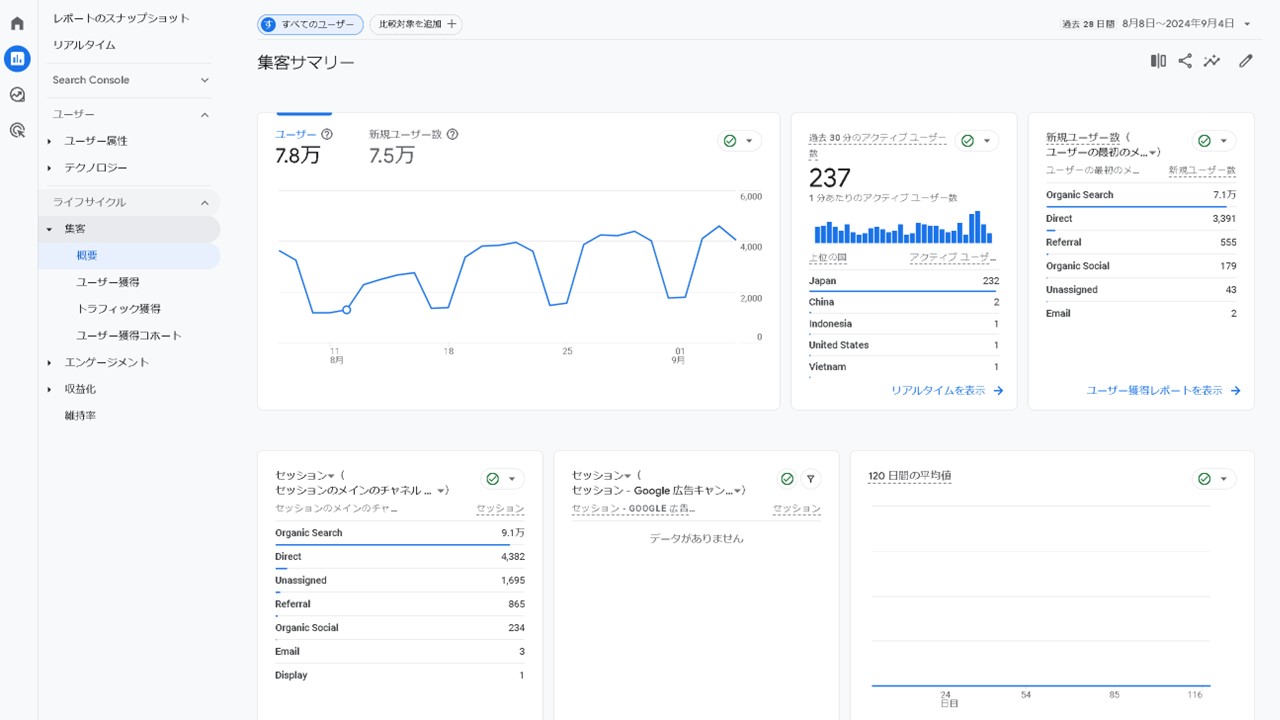
解決:集客画面を開く
ビジネスの成長に欠かせない、webサイト(またはアプリ)の集客状況をまとめて見れる画面。ユーザーがどのチャネル(オーガニック検索・ソーシャル・ダイレクトなど)から流入しているのか、各チャネルのパフォーマンスも確認できます。
| 遷移方法 | GA4を開く → レポート → ライフサイクル → 集客 → 概要 |
|---|---|
| 表示データ | ユーザー / 新規ユーザー数 / アクティブユーザー数 / セッション / 120日間の平均値 / Googleのオーガニックの表示回数・クリック回数など |
集客画面を使っておきたい状況
- 成果の出ているチャネルを把握してさらに伸ばしたい
- ユーザー数に関わる全体的な数値の把握がしたい
集客面は、ビジネスの成果に大きく関わってくるため、伸ばすことはもちろん、低下しているならデータを確認して修正していくキッカケにもできます。
ユーザーがどれだけアクティブに行動しているか知りたい
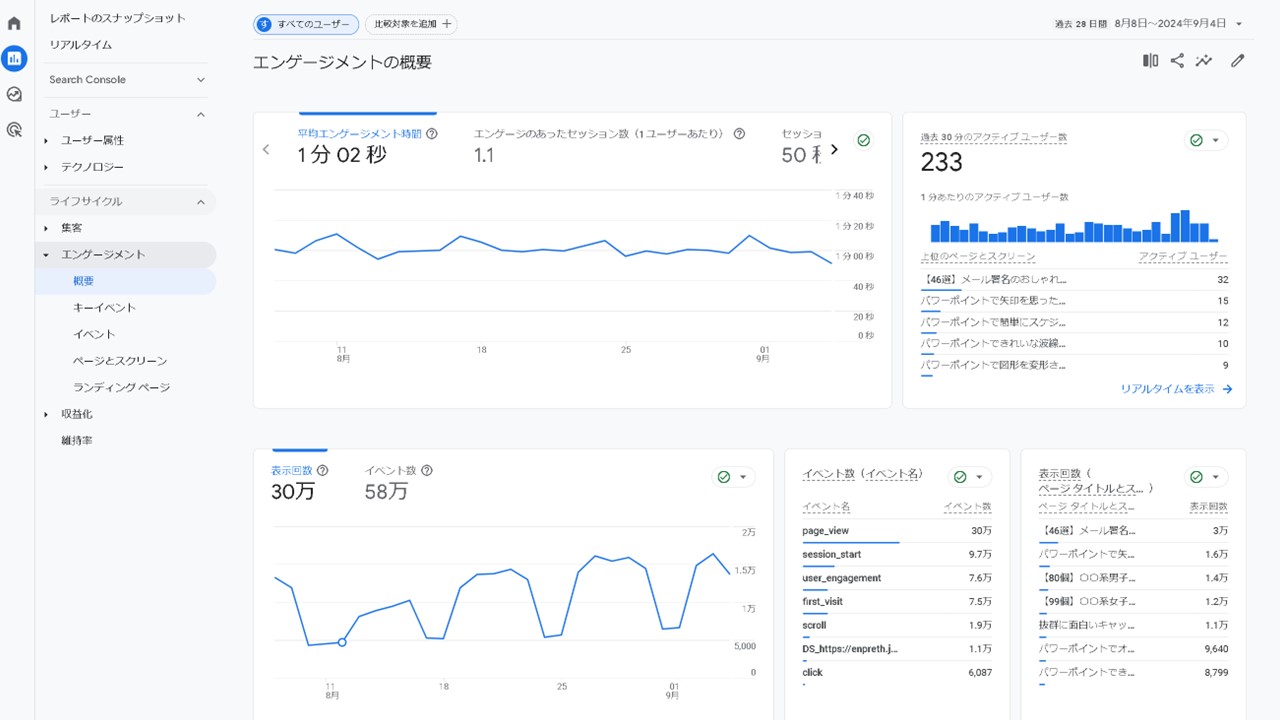
解決:エンゲージメント画面を開く
GA4におけるエンゲージメントとは、Googleが定めた滞在時間や行動回数など、どれだけwebサイトまたはアプリに興味を持ち価値を感じているか、ユーザーが積極的に起こしたアクションを指標化して表したデータです。つまりエンゲージメントが高いほど、webサイト・アプリが活用されていることを表しています。
| 遷移方法 | GA4を開く → レポート → ライフサイクル → エンゲージメント → 概要 |
|---|---|
| 表示データ | 平均エンゲージメント時間 / エンゲージのあったセッション数 / アクティブユーザー数 / 表示回数 / イベント数 / ユーザーのアクティビティの推移 / ユーザーのロイヤリティ |
エンゲージメント画面を使っておきたい状況
- ユーザーの関与度を知りたい
- ユーザーからの期待値が下がっていないか数値として測りたい
webサイト・アプリは、見た目のデザインから掲載されているコンテンツ、そして使い勝手までシビアにユーザーから見られています。しかし、それらは意図して行っているのではなく、無意識に引き起こされている。それらの情報をエンゲージメントとして表すことで、webサイト・アプリの提供側と利用するユーザー側とのコミュニケーションが適切にとれているか示す指標にもなっているため、下げないよう改善していきましょう。
知りたい情報だけを表示または組み合わせて見たい
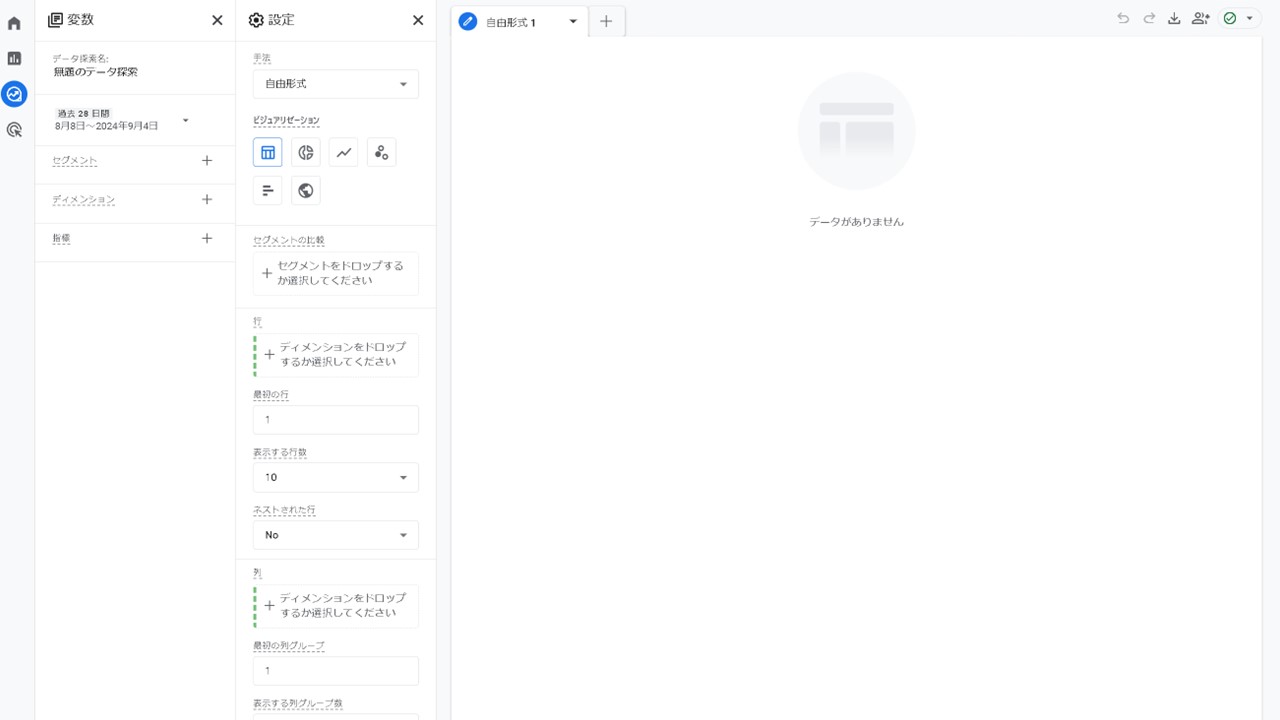
解決:探索画面を開く
探索とは、GA4内で計測されたデータを、ある一定のルールに沿って設定することで、必要な分を必要なだけ抽出できる機能のこと。この機能を使うことで、欲しい情報だけを抜き出せるため、分析がやりやすくなります。
| 遷移方法 | GA4を開く → 探索 → 各種データ探索 |
|---|---|
| 表示データ | ディメンション・指標の設定次第で思った通りのデータを可視化できる |
探索画面を使っておきたい状況
- レポート画面では思った通りのデータが得られない
- 欲しいデータがある程度決まっているためそれだけが欲しい
探索画面では、さまざまな形式でデータを抽出できるため、分析精度をより高められます。必要な情報だけを取り出せるので、改善活動には欠かせません。
探索:自由形式
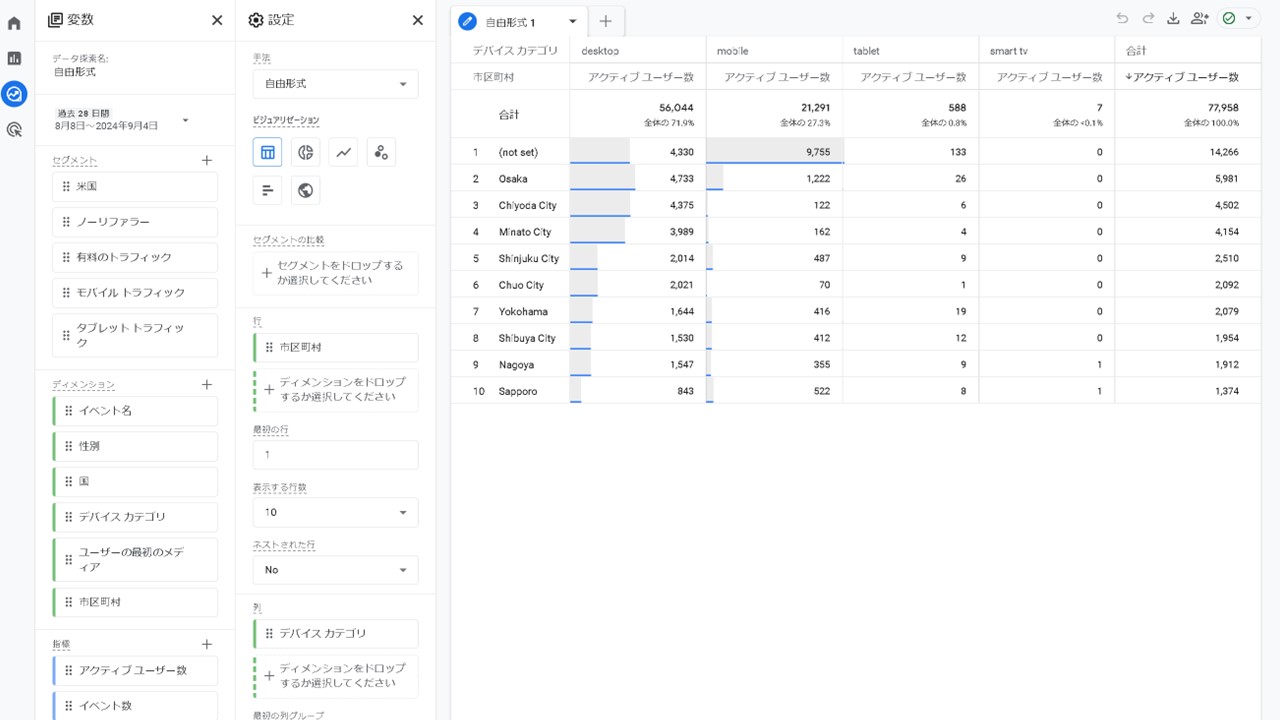
ユーザーデータを表で見たい時は、自由形式を使えば、特定の条件に基づいたデータを表形式で表示できます。
探索:ファネルデータ探索
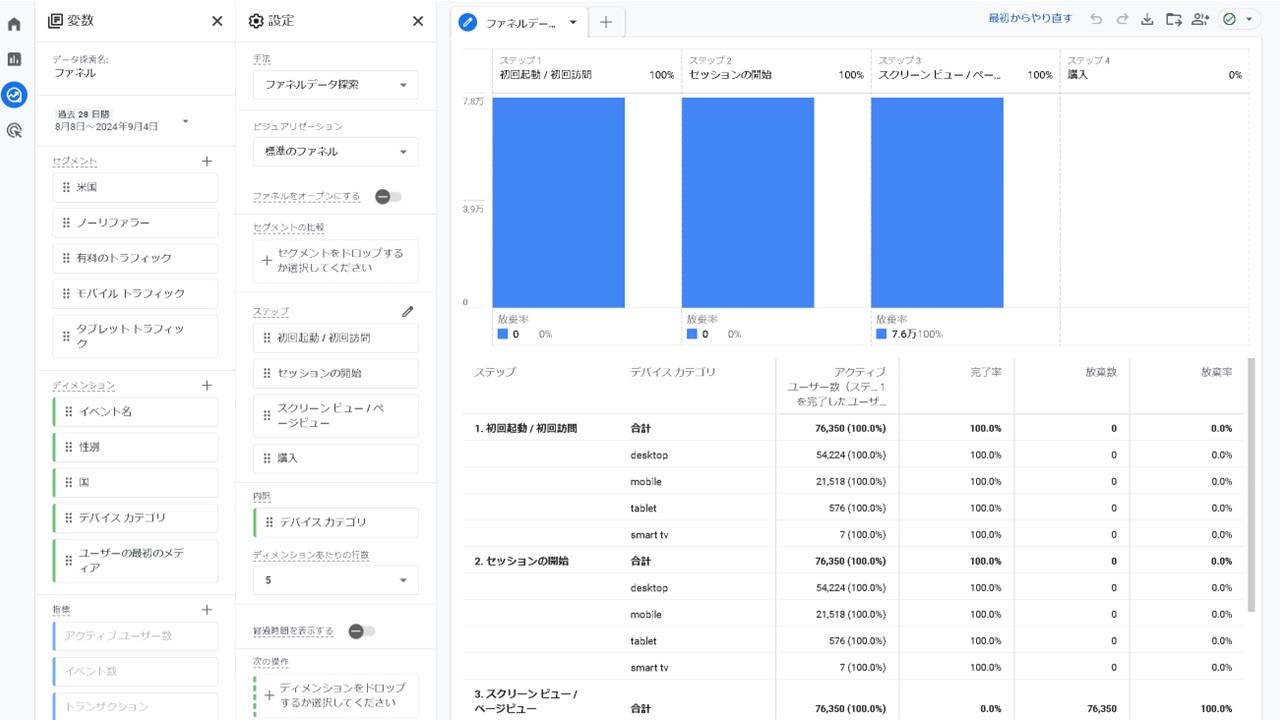
ユーザー行動の推移を知りたい時は、ファネルデータ探索を使えば、特定の行動がどのように進行しているか、またユーザーがどのステップで離脱しているかを確認できます。
探索:経路データ探索
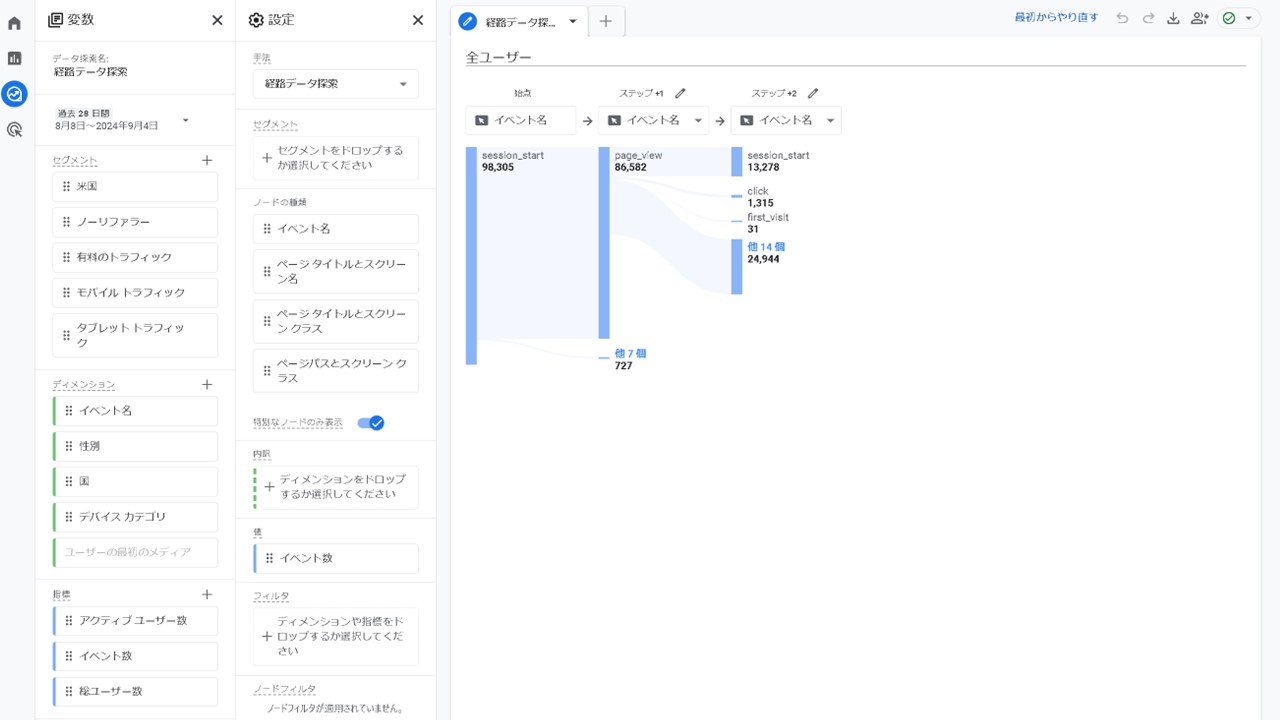
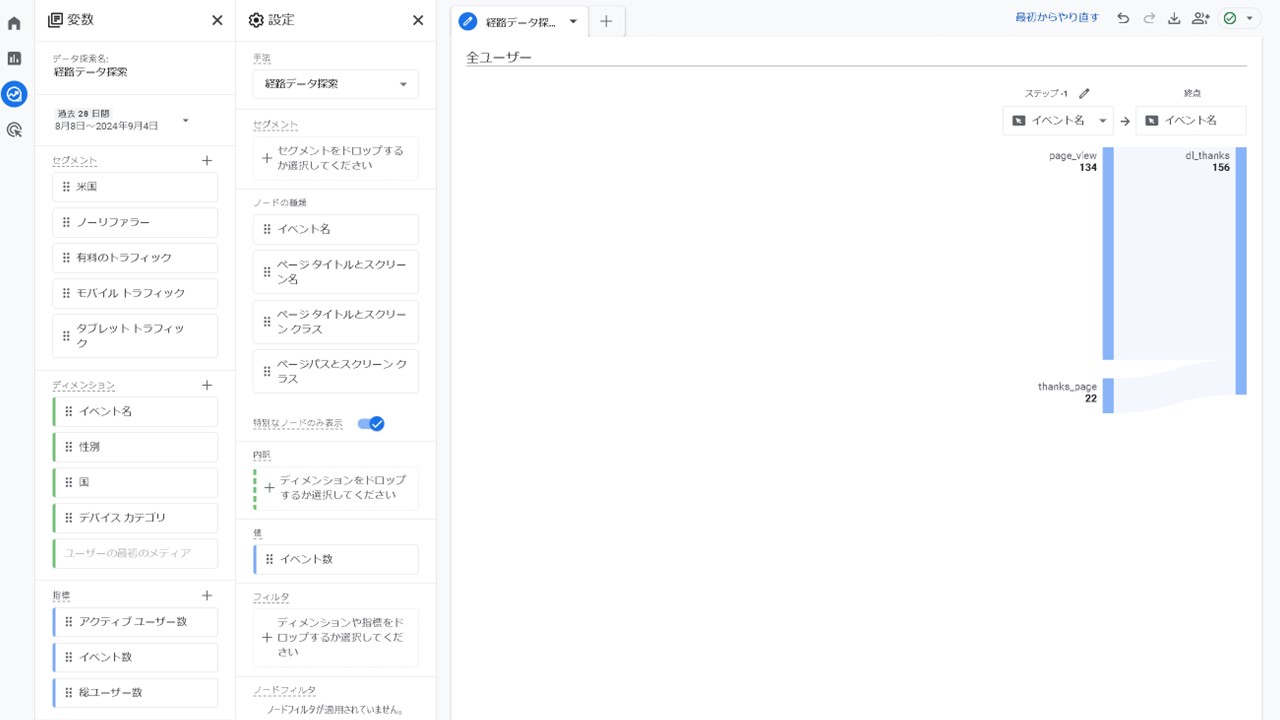
経路データ探索を使えば、ユーザーの行動経路を視覚化し、どのページやイベントを経由してコンバージョンに至ったのかを確認できます。
探索軸を最初のページ(始点)または最終ページ(終点)を選べるので、どちらからでも経路を辿っていけます。
探索:セグメントの重複
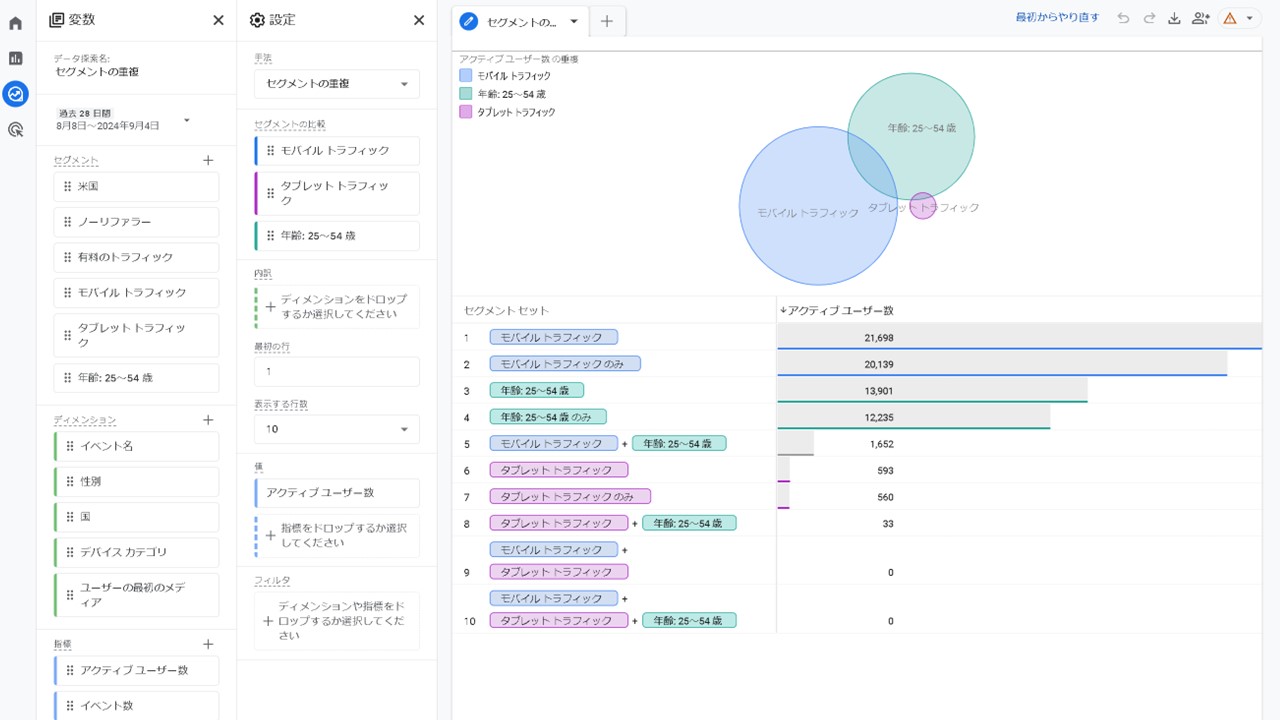
ユーザーを特定のグループごとで比較したい時は、セグメントの重複を使えば、異なるセグメントの重複度合いを確認し、異なるユーザーグループを比較できます。
探索:ユーザーエクスプローラ
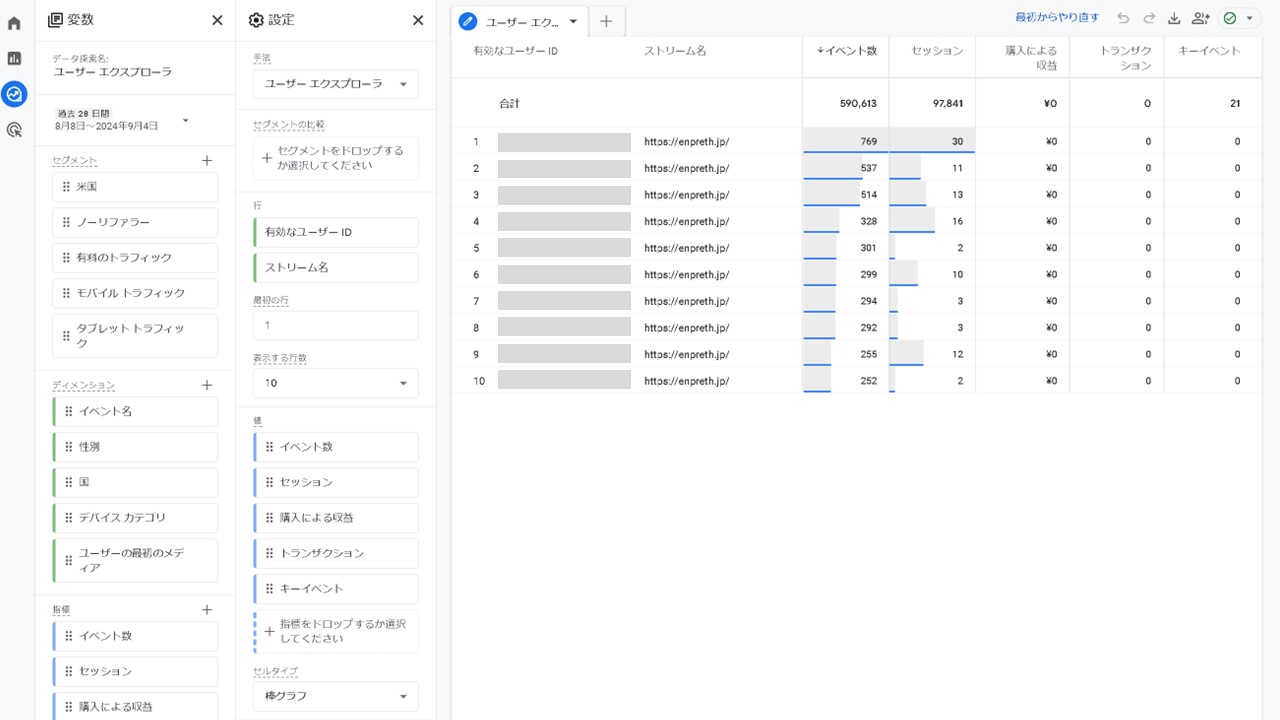
個々のユーザーアクションを細かく知りたい時は、ユーザーエクスプローラを使えば、特定のユーザーがサイトやアプリでどのような行動をしたかを詳細に追跡できます。
探索:コホートデータ探索
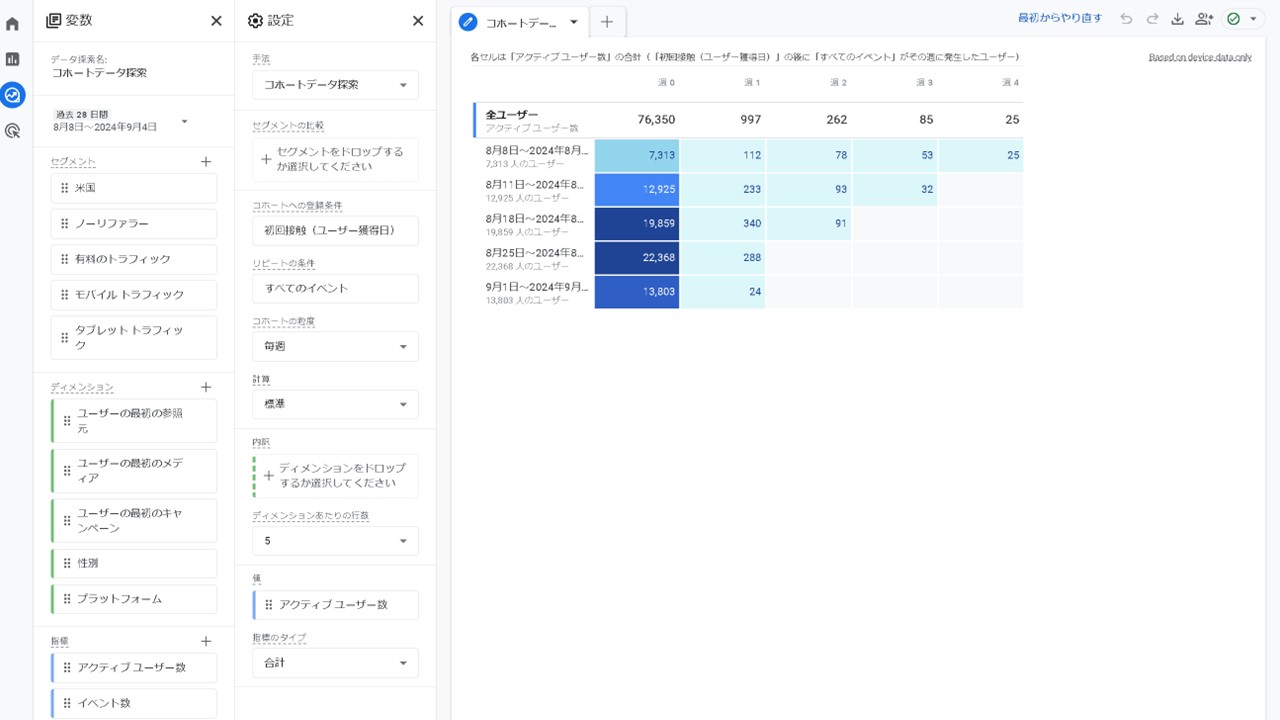
統計データが知りたい時は、コホートデータ探索を使えば、特定の期間に開始したユーザーがその後どのように行動を変化させるかを追跡できます。
探索:ユーザーのライフタイム
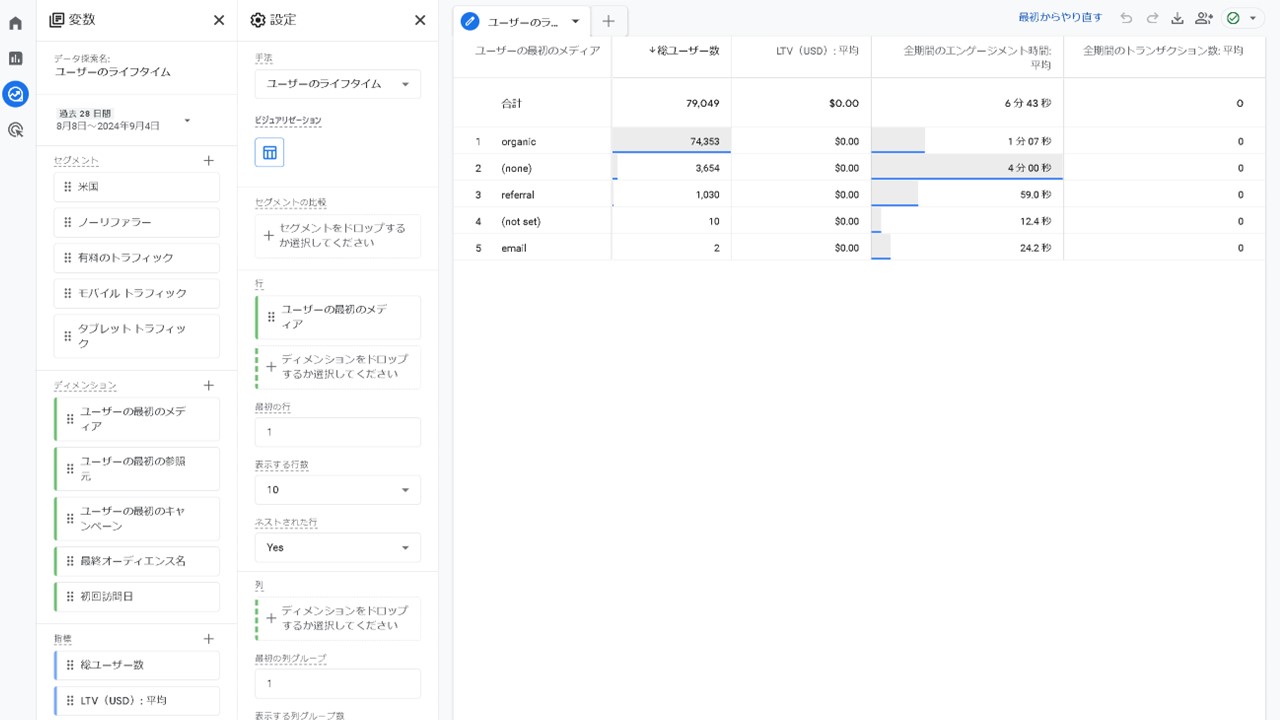
ユーザーの利用状況が知りたい時は、ユーザーのライフタイムを使えば、ユーザーがどのくらいの期間、どのように継続してサイトやアプリを利用しているかを確認できます。
アカウントの管理設定をしたい
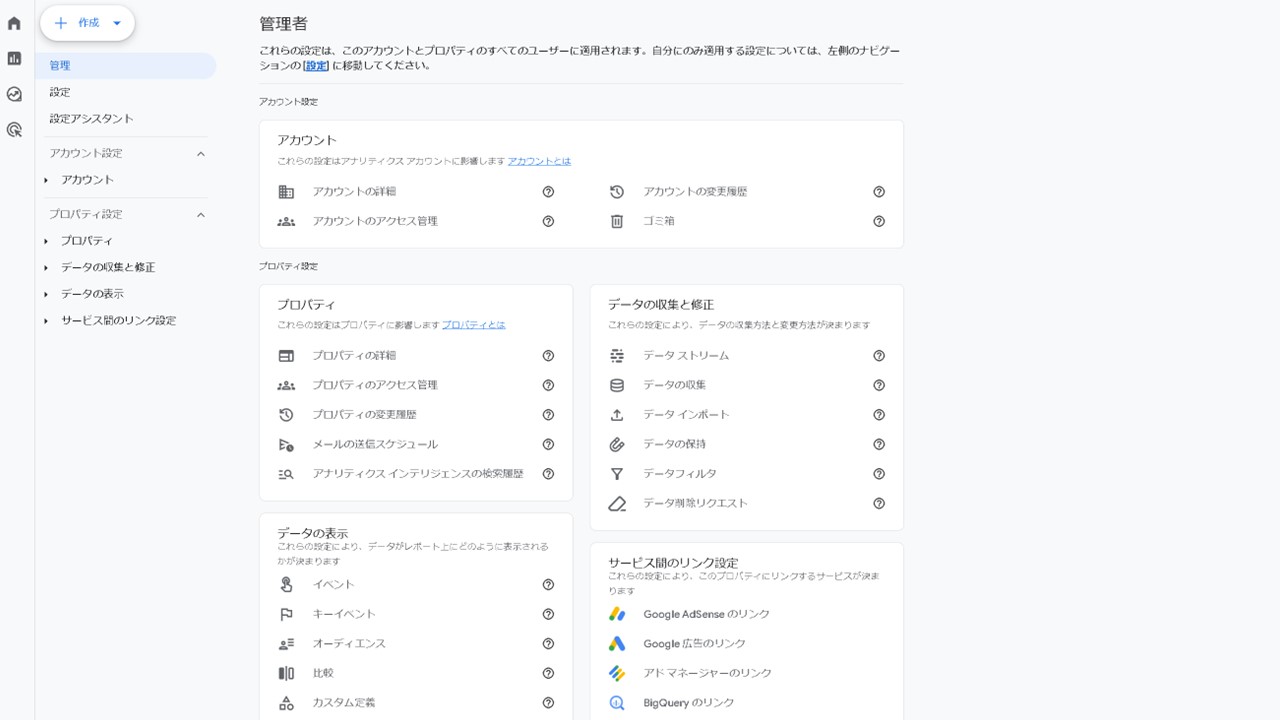
解決:管理画面を開く
管理画面では、アカウント機能の設定権限を細かくできたり、表示させるデータのイベントの追加や編集、その他Google AdSenseやBigQueryなど連携が可能です。
| 遷移方法 | GA4を開く → 管理 |
|---|---|
| 表示データ | アカウント設定 / プロパティ設定 / データの収集と修正 / データの表示 / サービス間のリンク設定など |
管理画面を使っておきたい状況
- 複数人のチームでGA4を運用する
- 新たな指標(イベントなど)を追加してデータを取得したい
企業内でGA4を使う場合は、複数人が使用したり引継ぎなどでアカウント管理が必要になるため、アカウントのアクセス管理機能が役立ちます。他にも、高度なデータ分析を行うためにはGoogleの他サービスとの連携が必要になってくるので、管理画面内の設定が多くなっていきます。