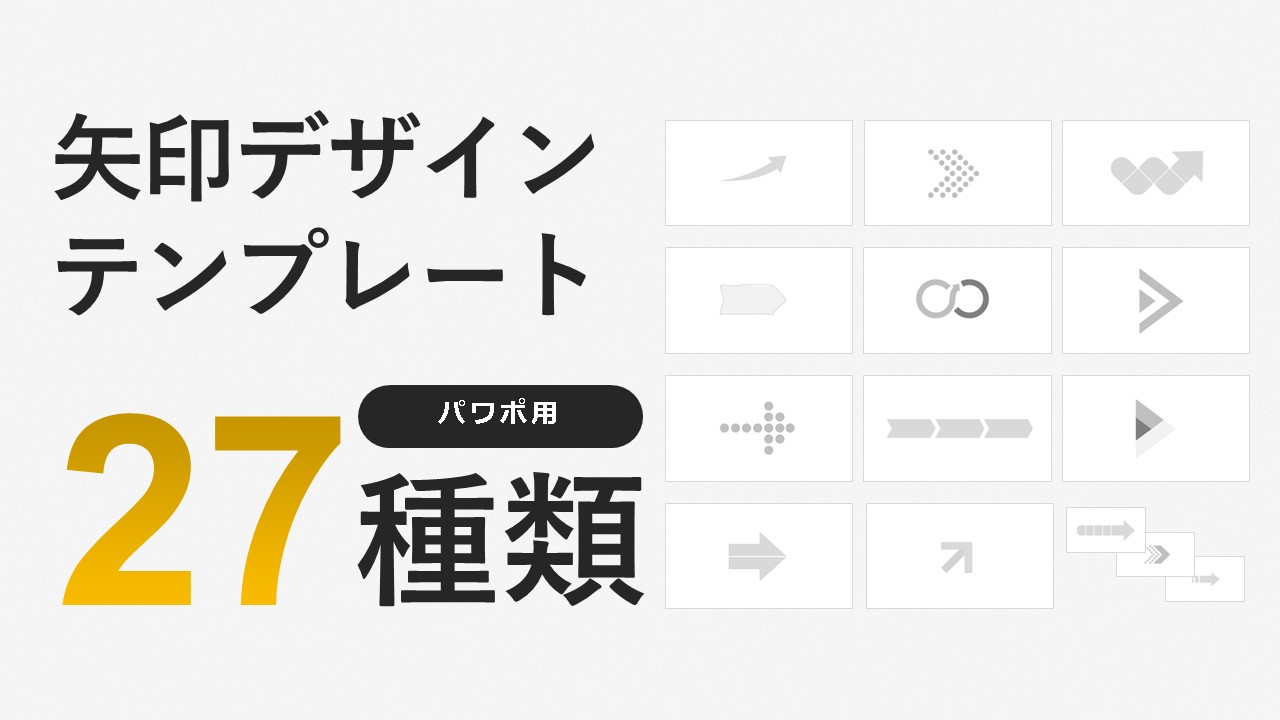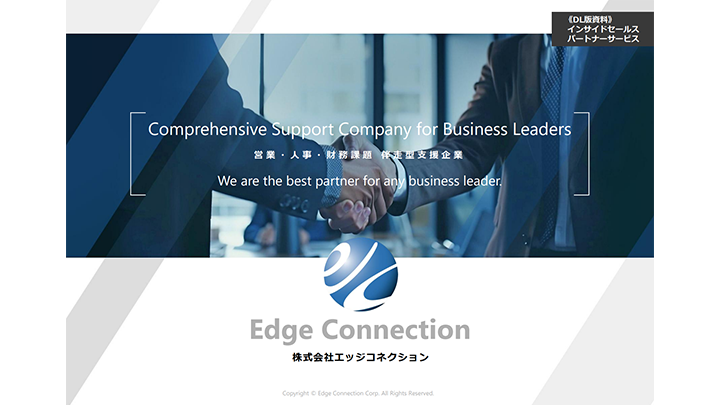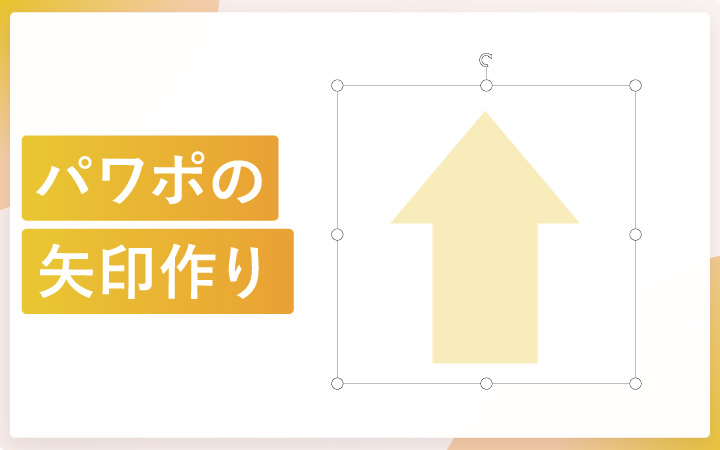
いつも見て頂きありがとうございます!「エンプレス」の編集部:sugiyamaです。パワーポイントの矢印、なんだか思い通りにいかないな…と思っていませんか?
資料のちょっとしたアクセント、または説明がより伝わる形にしたい時は矢印が大活躍。
しかし、頻繁に使う機会は多いものの、実はその矢印、相手から見て「カッコ悪い」と思われているかもしれません。
パワーポイントでよく使う矢印、どうすればオシャレな形になるのか、基礎・作成方法・応用まで解説しています。
- 目次
- パワーポイントの線矢印とは
- パワーポイントのブロック矢印とは
- パワーポイントで挿入できる矢印の種類と作り方
- パワーポイントで矢印を曲げて右肩上がりにする方法
- パワーポイントの矢印デザインOK・NG事例
- パワーポイントで作れるオシャレな矢印デザイン例
- 資料作りにお困りのあなたへ
\パワポの矢印テンプレート/
パワーポイントの線矢印とは
線矢印とは、パワーポイントで挿入できる「線」に対して、矢印を付けた図形のこと。
通常の線としても使えて、矢印も付けられるので、資料作りでは欠かせない図形です。
線の基本
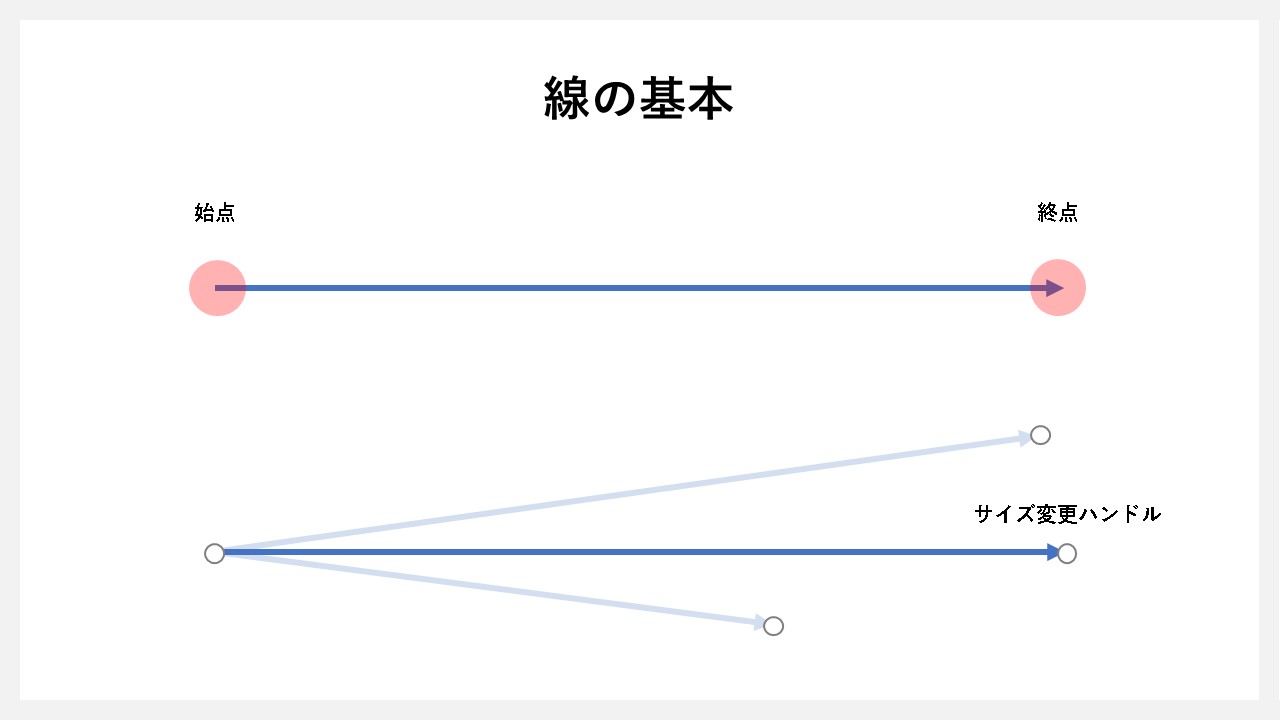
線には2つのポイントがあります。
始点:線の始まりの部分
終点:線の終わりの部分
このどちらにも矢印が付けられるので、必要に応じて線矢印が作れます。
また、線を選択した状態だと、丸い円(サイズ変更ハンドル)が付き、マウスのカーソルを合わせてクリックしたまま動かすと、始点・終点のどちらも動かせます。
線の幅
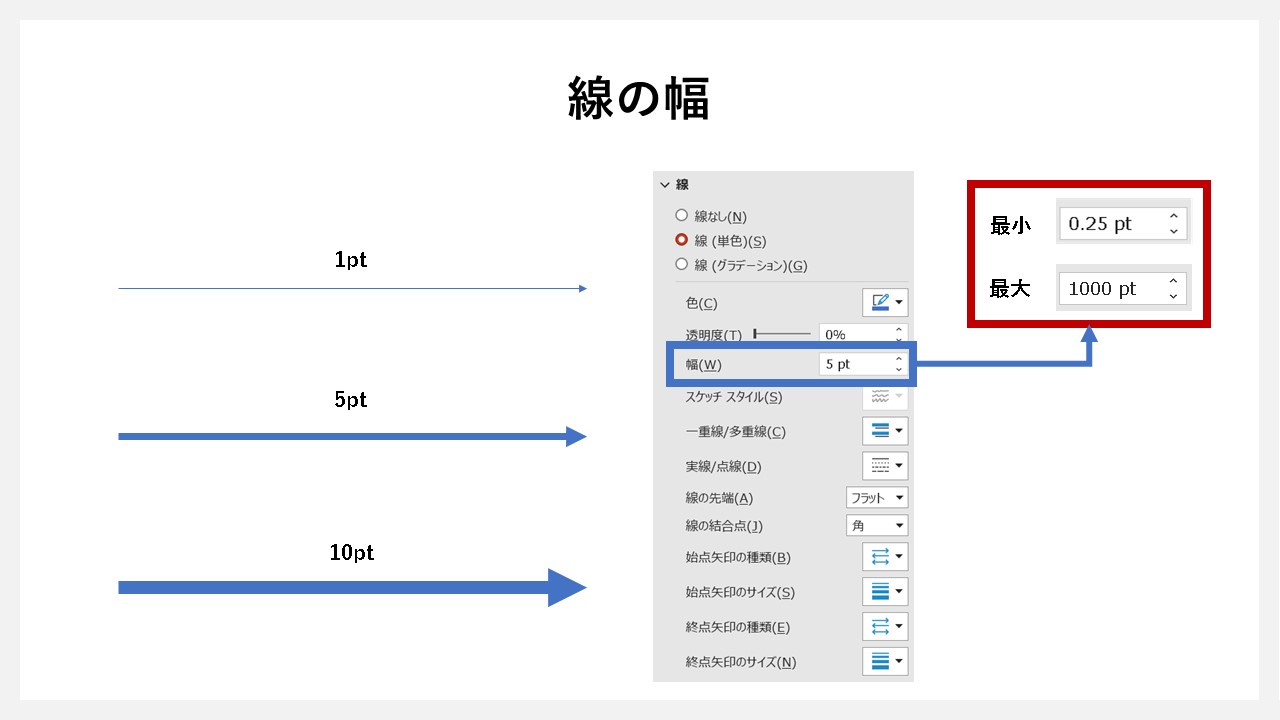
線の幅が変更でき、大きくすると線の両端に付けた矢印が連動して、サイズ変更ができます。
最小幅:0.25pt
最大幅:1000pt
線の幅の変更方法
- 線を選択する
- 右クリックを押して[図形の書式設定]をクリック
- [線]の幅(W)で数値を入れる
線の矢印サイズ
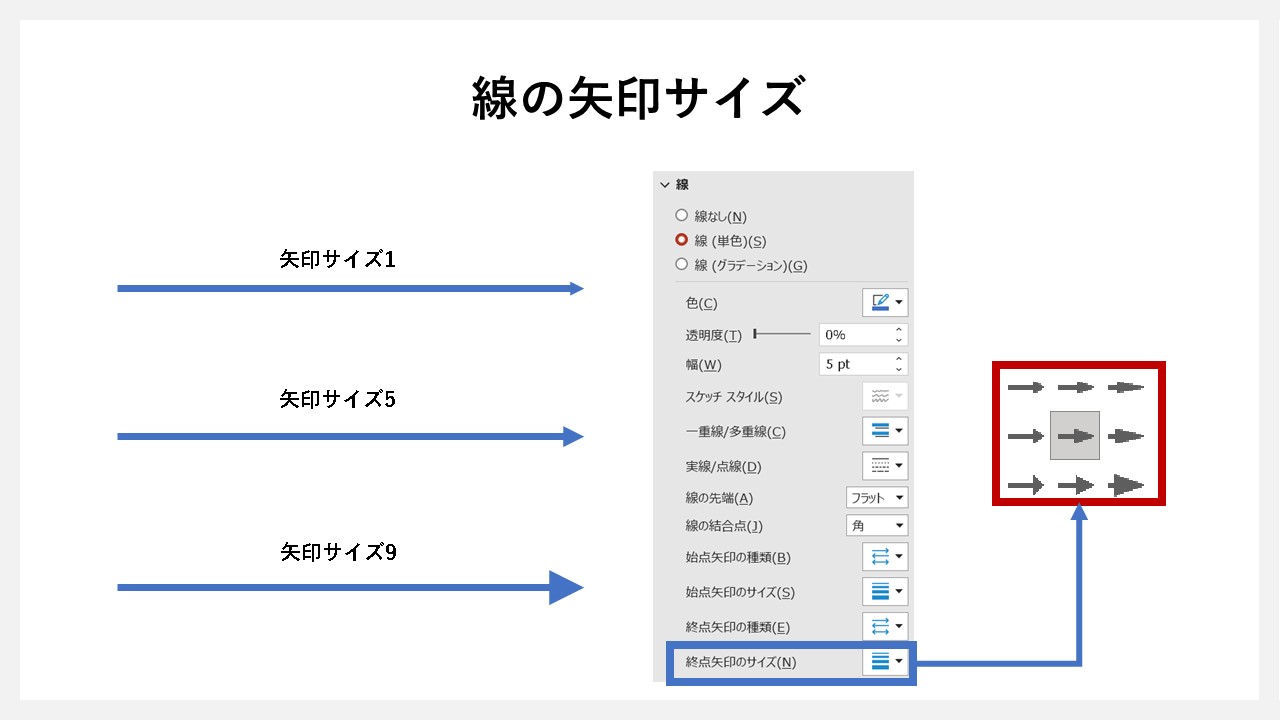
線に付けた矢印自体には9段階のサイズが付けられ、図形の中から線矢印を選び挿入した時は、最初のサイズが5になります。
必要に応じて、矢印自体のサイズを調整しましょう。
線の矢印サイズの変更方法
- 線を選択する
- 右クリックを押して[図形の書式設定]をクリック
- [始点矢印のサイズ(S)]または[終点矢印のサイズ(N)]からサイズを選択する
線の矢印の種類
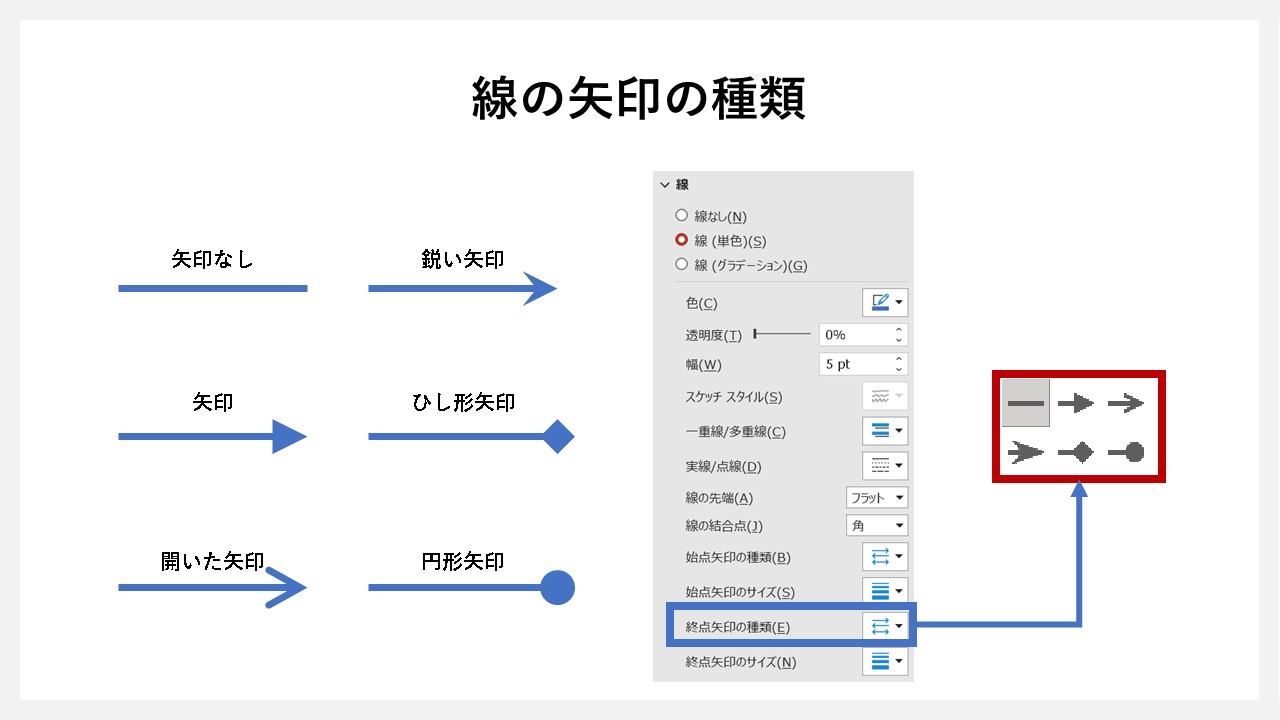
線に付けられる矢印には6種類あります。
| 矢印なし | 線の先端には何も付けない |
|---|---|
| 矢印 | 線の先端に三角形の矢印が付く |
| 開いた矢印 | 線の先端に開いた矢印が付く |
| 鋭い矢印 | 線の先端に鋭角な矢印が付く |
| ひし形矢印 | 線の先端にひし形が付く |
| 円形矢印 | 線の先端に円形が付く |
デザインや状況に応じて、矢印の形をそれぞれ変えられて、始点・終点それぞれ違う種類の設定も可能です。
矢印の種類の変更方法
- 線を選択する
- 右クリックを押して[図形の書式設定]をクリック
- [始点矢印の種類(B)]または[終点矢印の種類(E)]から形状を選択する
パワーポイントのブロック矢印とは
ブロック矢印とは、図形として形作られた矢印のこと。
最初から図形として扱えて、矢印の形状も、ある程度調整できるように作られています。
ブロック矢印の基本
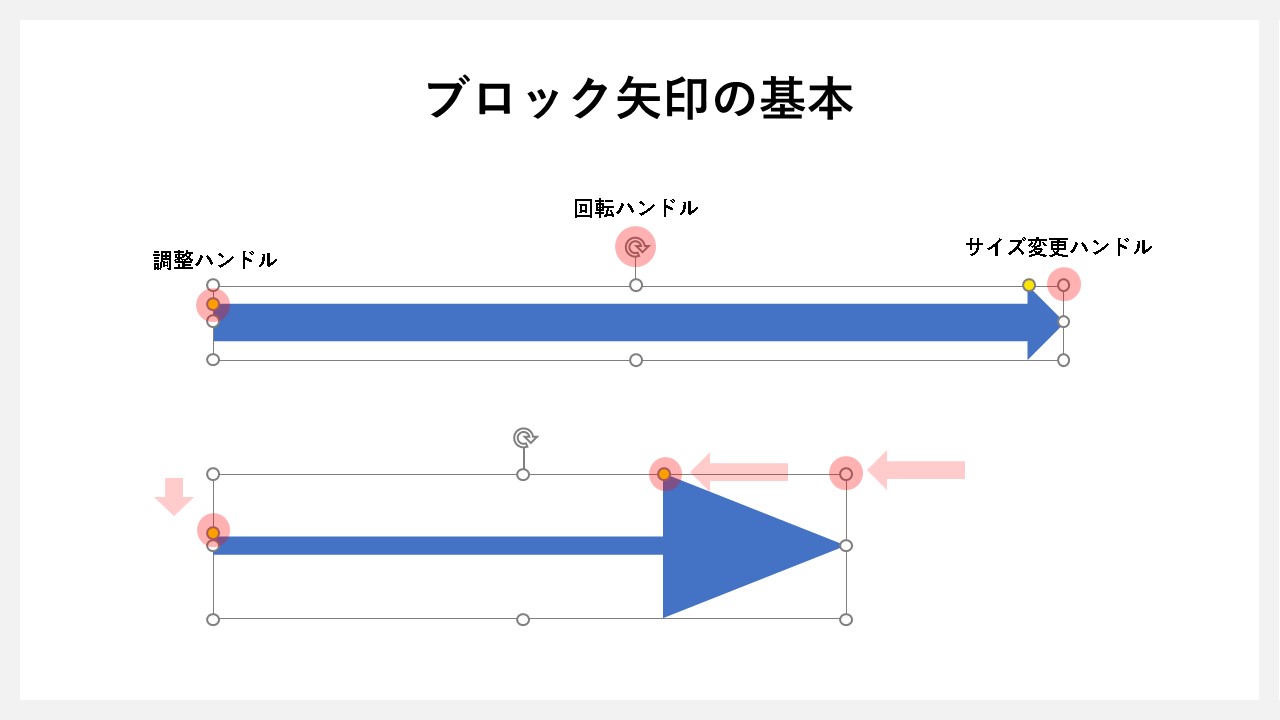
ブロック矢印は3つのハンドルがあり、それぞれを動かすことで、形が変えられます。
| サイズ変更ハンドル | 矢印図形自体の大きさを変更 |
|---|---|
| 調整ハンドル | 矢印の大きさを変更 |
| 回転ハンドル | 図形の角度を変更 |
線矢印の場合は調整・回転ハンドルがないので、ブロック矢印の方が自由に変形しやすいと言えます。
ブロック矢印の図形変更
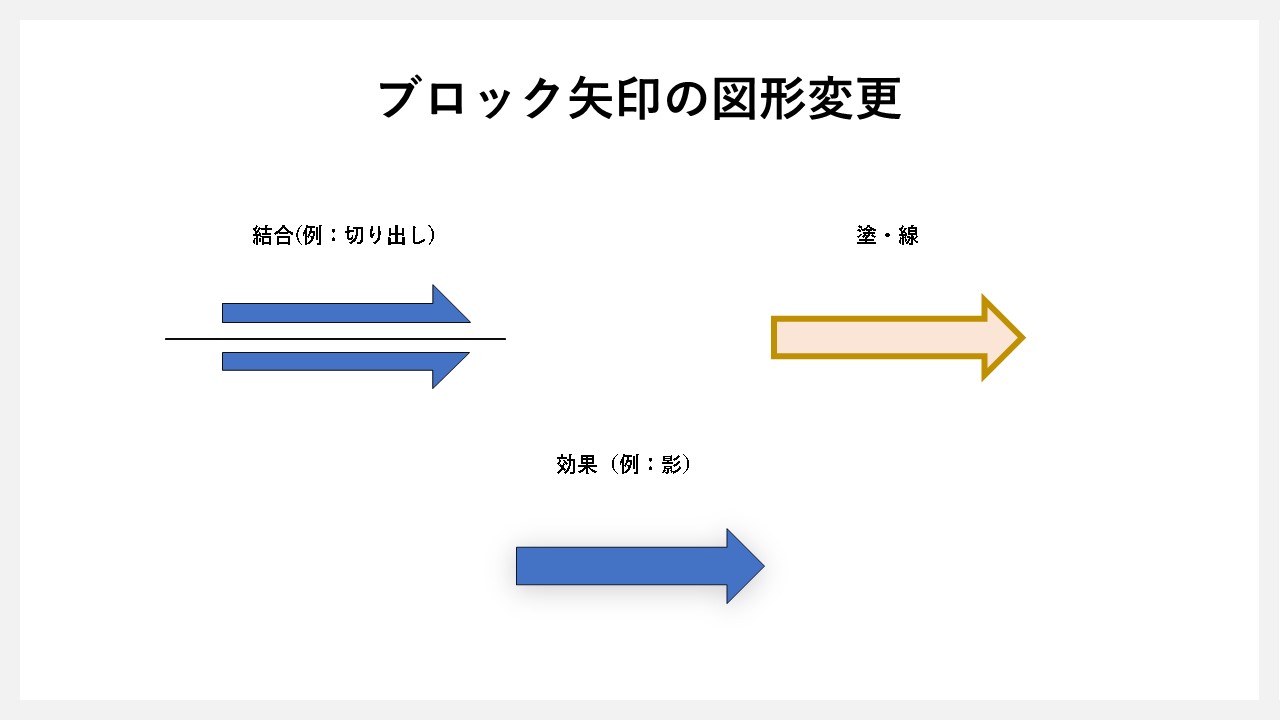
ブロック矢印は、図形として扱えるため[図形の書式]に含まれる機能が使えます。
- 図形の変更
- 頂点の変更
- 図形の結合
- 図形の塗りつぶし
- 図形の枠線
- 図形の効果
など、線矢印よりも応用が効くので、時にこだわりが無ければブロック矢印を使っておけば問題ありません。
パワーポイントで挿入できる矢印の種類と作り方
パワーポイントは通常、図形の中から選ぶ矢印と、他の機能をうまく活用して挿入できる矢印があります。
それぞれ、どのような種類の矢印が使えるのか、一覧にしてみました。
線矢印の種類
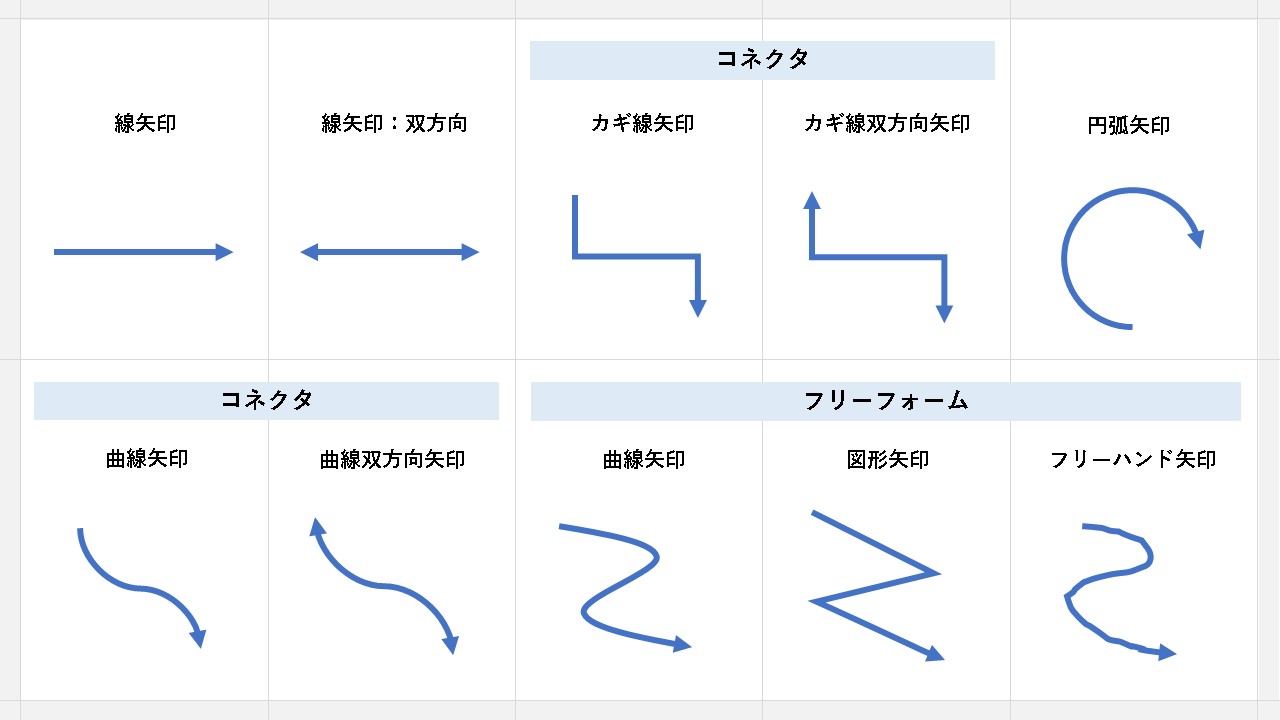
線矢印の一覧
| 種類 | 説明 |
|---|---|
| 線矢印 | 線の形をした直線の先に矢印が付いている |
| 線矢印:双方向 | 直線の両端に矢印が付いている |
| カギ線矢印 | 直角の曲がり角の先に矢印が付いている |
| カギ線双方向矢印 | 直角の曲がり角が付けられた線の両端に矢印が付いている |
| 円弧矢印 | 円系の先に矢印が付いている |
| 曲線矢印 | 曲線の曲がり角の先に矢印が付いている |
| 曲線双方向矢印 | 曲線の曲がり角の両端に矢印が付いている |
| フリーフォーム:曲線矢印 | ある程度自由な線を引けるが角が曲線になり先端が矢印 |
| フリーフォーム:図形矢印 | 曲がり角を自由に調整でき先端に矢印が付いている |
| フリーフォーム:フリーハンド矢印 | 線を自由に動かしながら先端に矢印が付いている |
必要に応じて使い分けていきます。
線矢印の作り方(挿入)
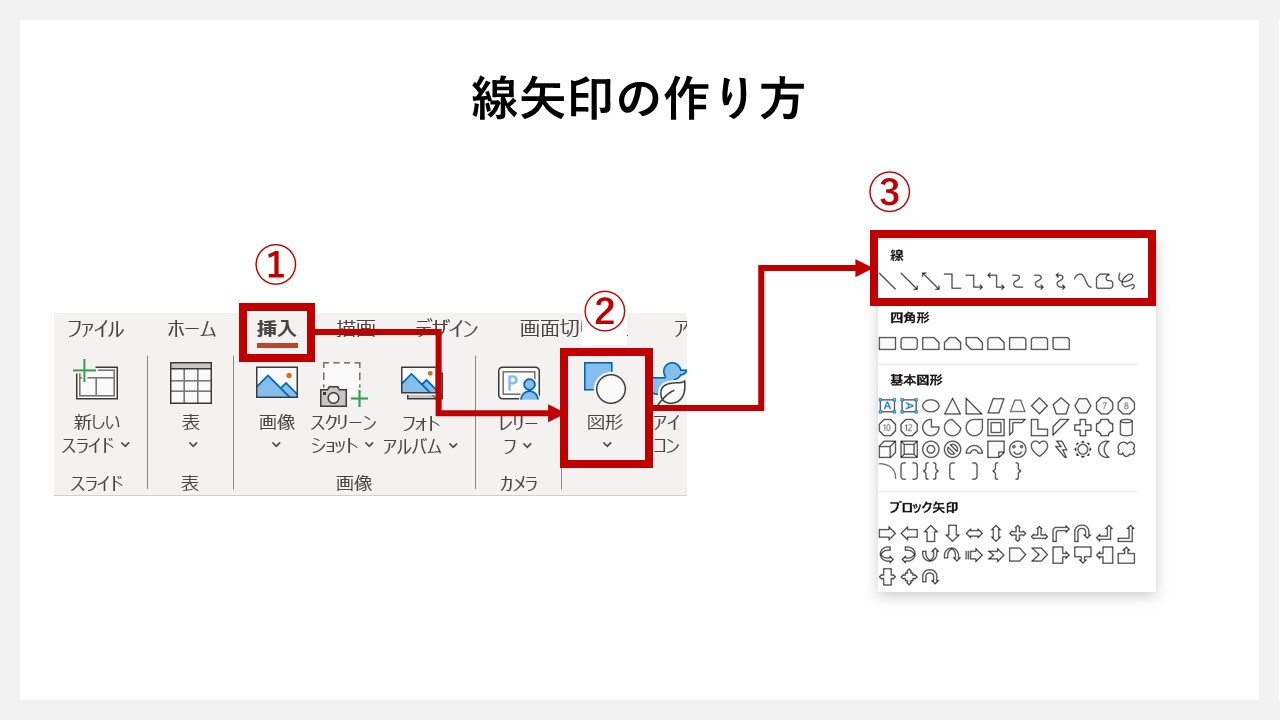
- 上部のナビゲーションバー[挿入]タブをクリック
- [図形]ボタンをクリック
- [線]の中から選んでクリック
ブロック矢印
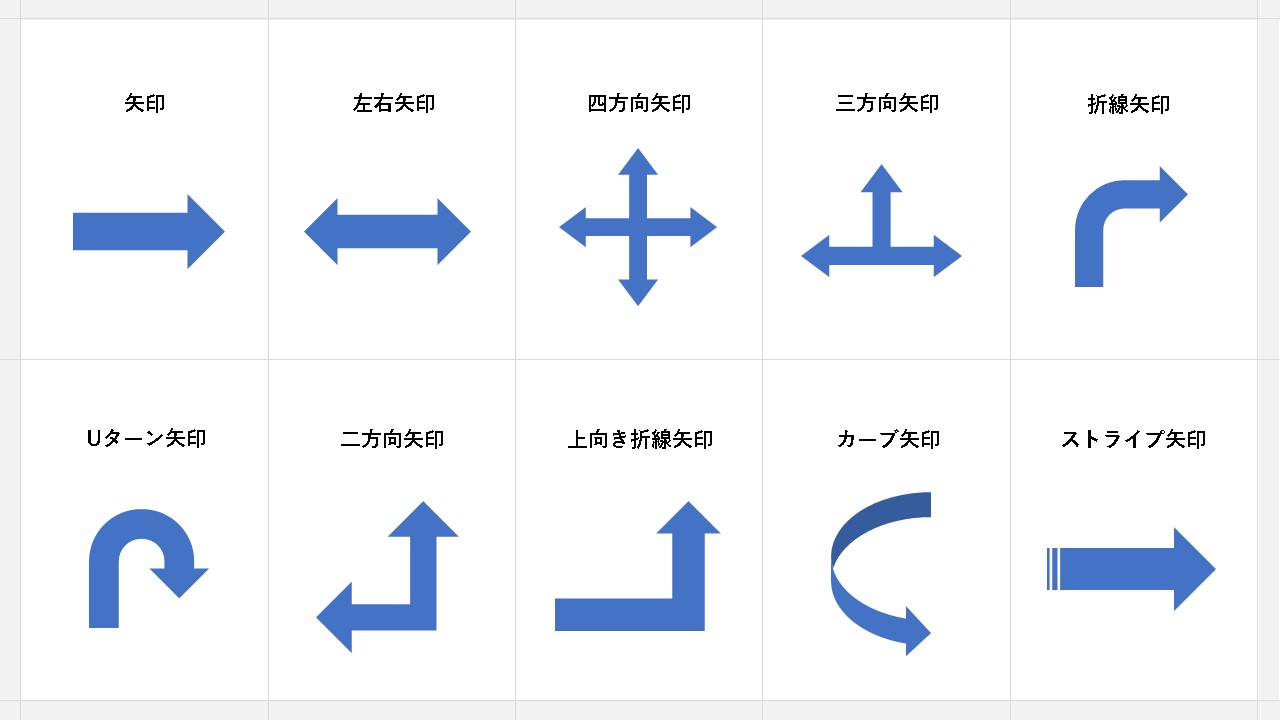
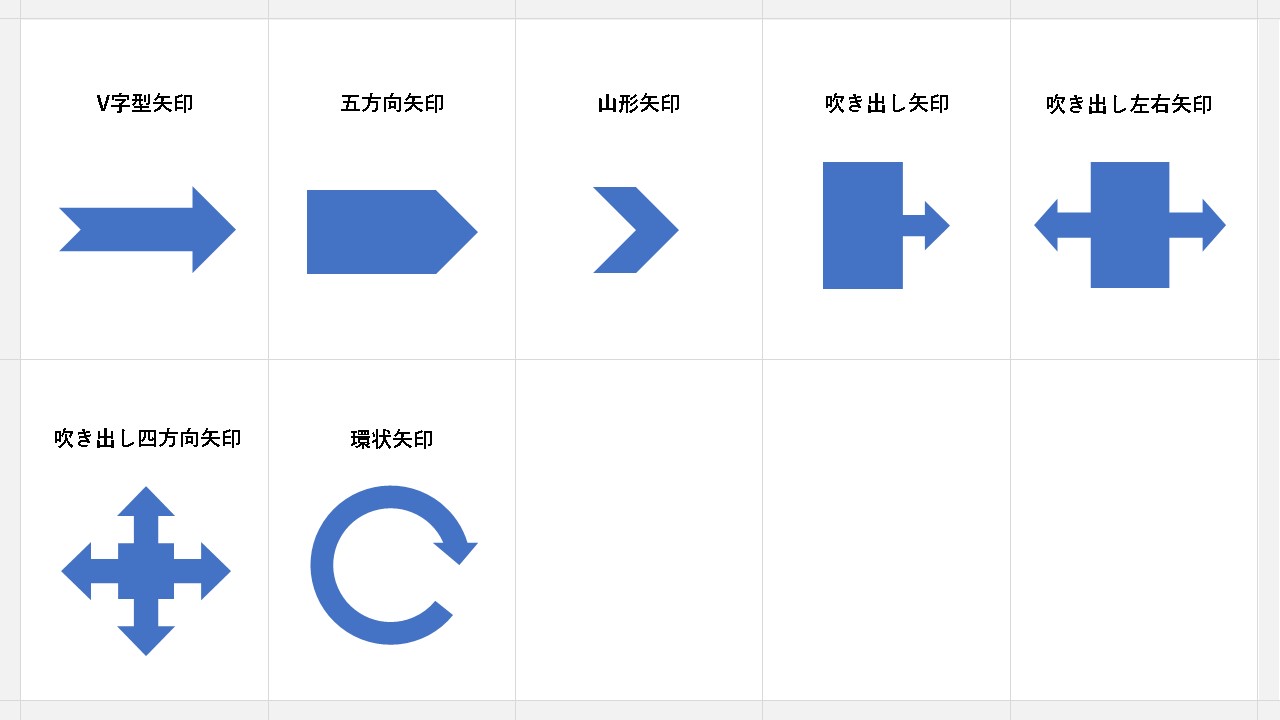
ブロック矢印の一覧
| 種類 | 説明 |
|---|---|
| 矢印 | 基本的な矢印図形 |
| 左右矢印 | 図形の両端に矢印が付いている |
| 四方向矢印 | 四方向に矢印が付いている図形 |
| 三方向矢印 | 三方向に矢印が付いている図形 |
| 折線矢印 | 途中で折れ曲がる矢印図形 |
| Uターン矢印 | Uターンの形をした矢印図形 |
| 二方向矢印 | 直角な曲がり角の両端に矢印が付いている図形 |
| 上向き折線矢印 | 直角な曲がり角の先端に矢印が付いている図形 |
| カーブ矢印 | カーブの形をした先端に矢印が付いている図形 |
| ストライプ矢印 | 先端には矢印が付き末端にはストライプが付いた図形 |
| V字型矢印 | 先端には矢印が付き末端にはV字の切れ込みが付いた矢印 |
| 五方向矢印 | 矢印の端を取り除いた形の図形 |
| 山形矢印 | 山形に整えられた矢印図形 |
| 吹き出し矢印 | 吹き出しの先に矢印が付いた図形 |
| 吹き出し左右矢印 | 吹き出しの両端に矢印が付いた図形 |
| 吹き出し四方向矢印 | 吹き出しの四方向に矢印が付いた図形 |
| 環状矢印 | 環状の形をした先端に矢印が付いた図形 |
形状がたくさんあるため、資料のテイストや状況に合わせやすい。
ブロック矢印の作り方(挿入)
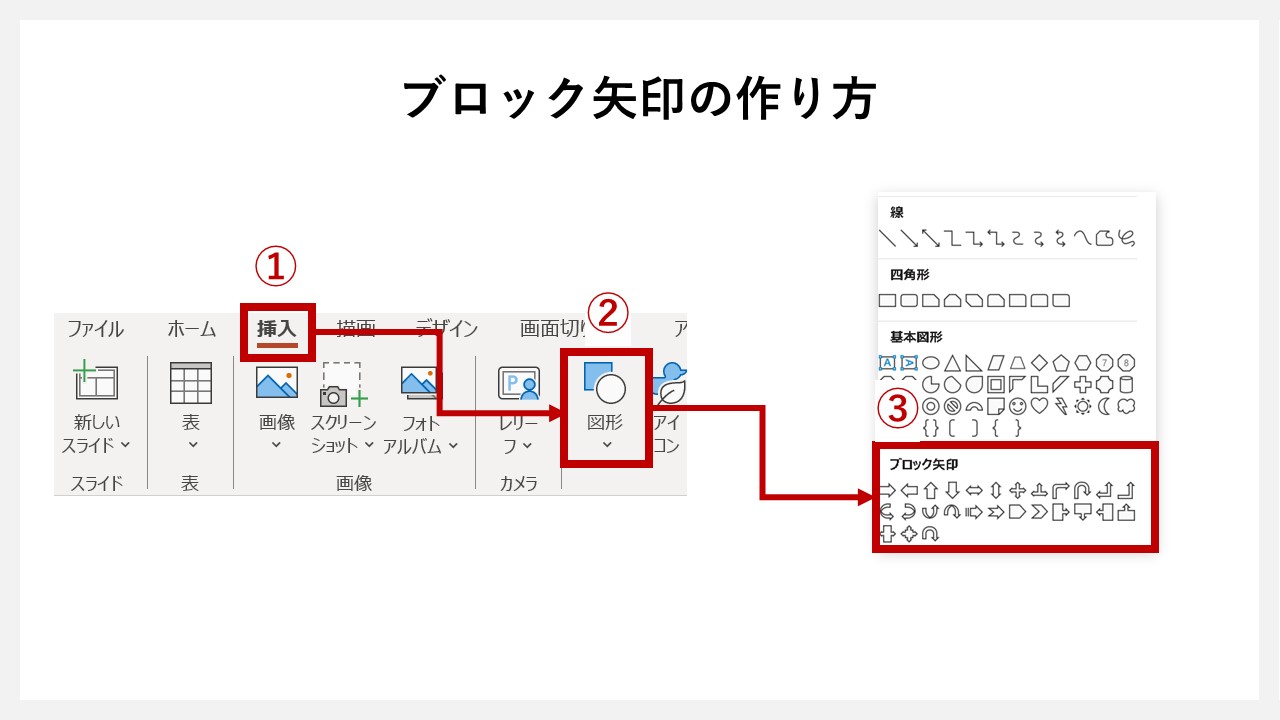
- 上部のナビゲーションバー[挿入]タブをクリック
- [図形]ボタンをクリック
- [ブロック矢印]の中から選んでクリック
ストック画像:アイコン(矢印)
パワーポイントにはストック画像と呼ばれる、開発・提供元であるマイクロソフトが用意してくれている、さまざまな図が使えます。
上記は参考として一部だけを載せていますが、30種類以上の矢印アイコンがあり、変形・加工せずとも、すぐに使える状態の矢印が豊富に取り揃えられています。
アイコン矢印の挿入方法
- 上部のナビゲーションバー[挿入]タブをクリック
- [アイコン]ボタンをクリック
- ストック画像内の[アイコン]の中から矢印を選んで挿入
注意点としては、ストック画像は一度に挿入できる個数が50個なので、使いたいアイコンが多ければ、何回かに分けて挿入することになります。
SmartArt
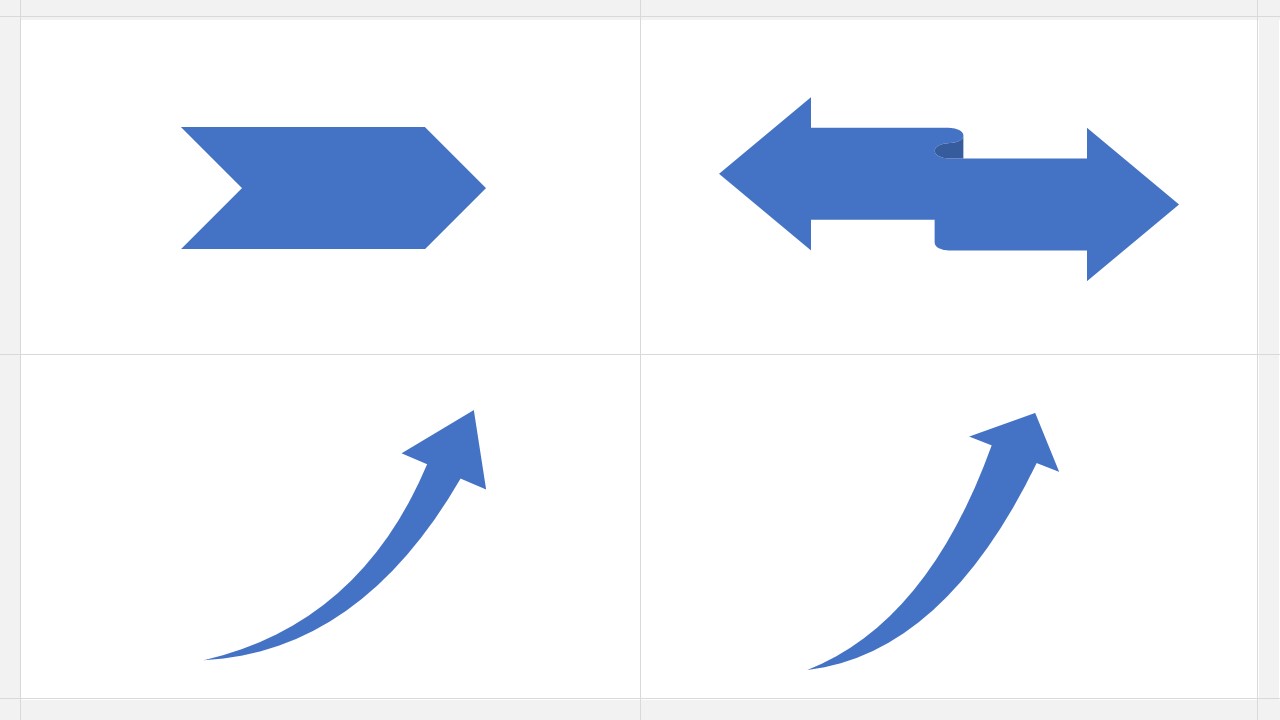
SmartArtとは、資料でよく使われる図解が、最初からレイアウト丸ごと使える状態にしてくれている機能のこと。
リスト・手順・階層構造・ピラミッド・マトリックス図などあり、その中に矢印を使った図解も含まれています。
パワーポイントの[図形]や[アイコン]には入っていない矢印もあるため、ご紹介しています。
SmartArt矢印の挿入と図形への変換方法
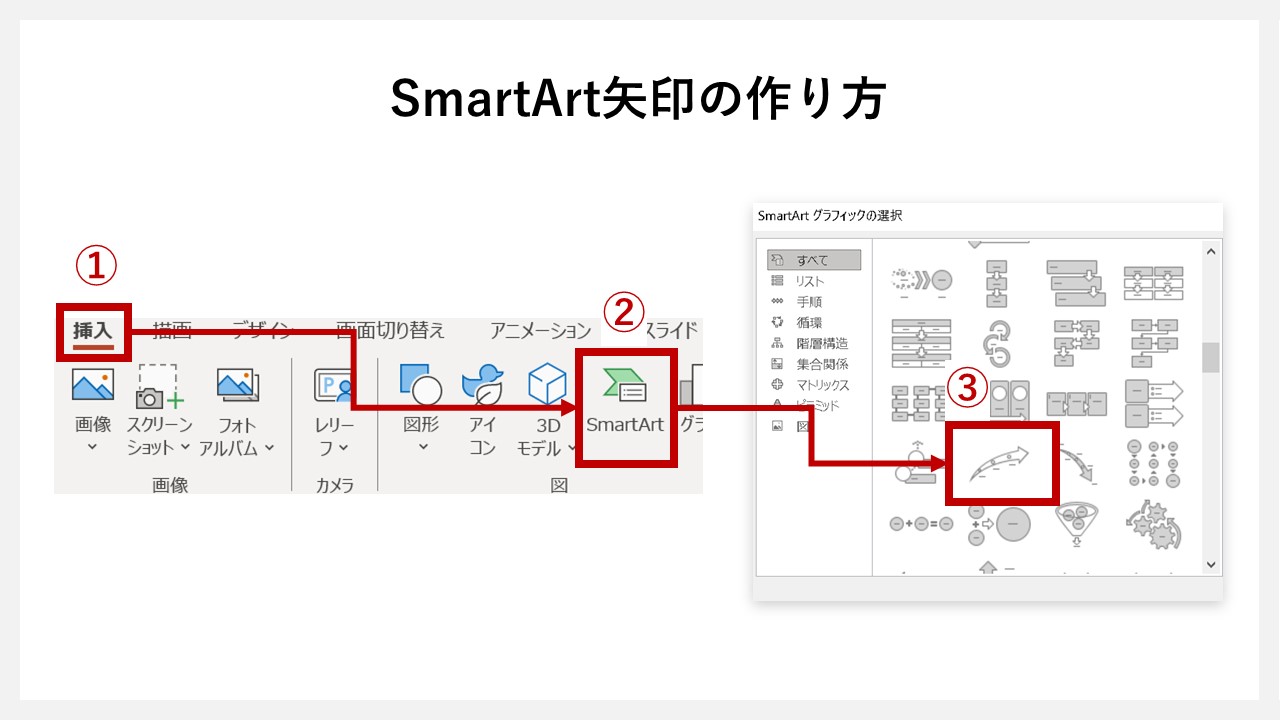
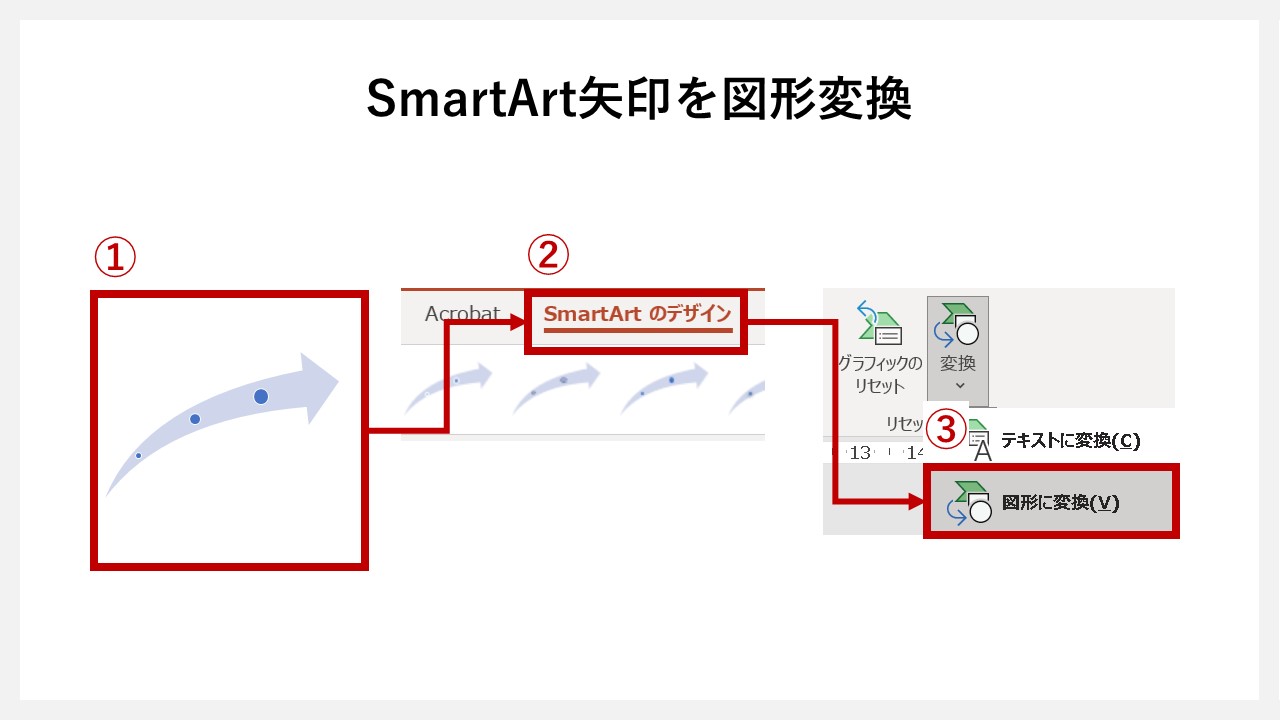
SmartArtの矢印を使うには、まず挿入したあと図形に変換する作業が必要です。
- 上部のナビゲーションバー[挿入]タブをクリック
- [SmartArt]ボタンをクリック
- 矢印のレイアウトを選んで[OK]ボタンをクリック
- 挿入したSmartArtを選択する
- 上部のナビゲーションバー[AmartArtのデザイン]タブをクリック
- [変換]内の[図形に変換(V)]をクリック
この工程を経て、一枚画だったSmartArtがそれぞれ分解されて、矢印部分だけ図形として扱えるようになります。
少し使い出すまで手間はありますが、上昇を示す矢印など、作るのが一苦労なものもあるので、うまくSmartArtを使って頂くのがお勧めです。
パワーポイントで矢印を曲げて右肩上がりにする方法
資料を作っている時に、矢印を使い表現力を高めたいケースはよくあります。
その中でも、グラフや数値の情報に対して、右肩上がりに上昇している雰囲気が出せる矢印は、資料作りに欠かせないアイテム。
ストック画像内の[アイコン]や、SmartArtの中には、すでに右肩上がりを表現した矢印が入っていますが、ご自身で作る場合のやり方を解説していきます。
3ステップで作る曲線矢印
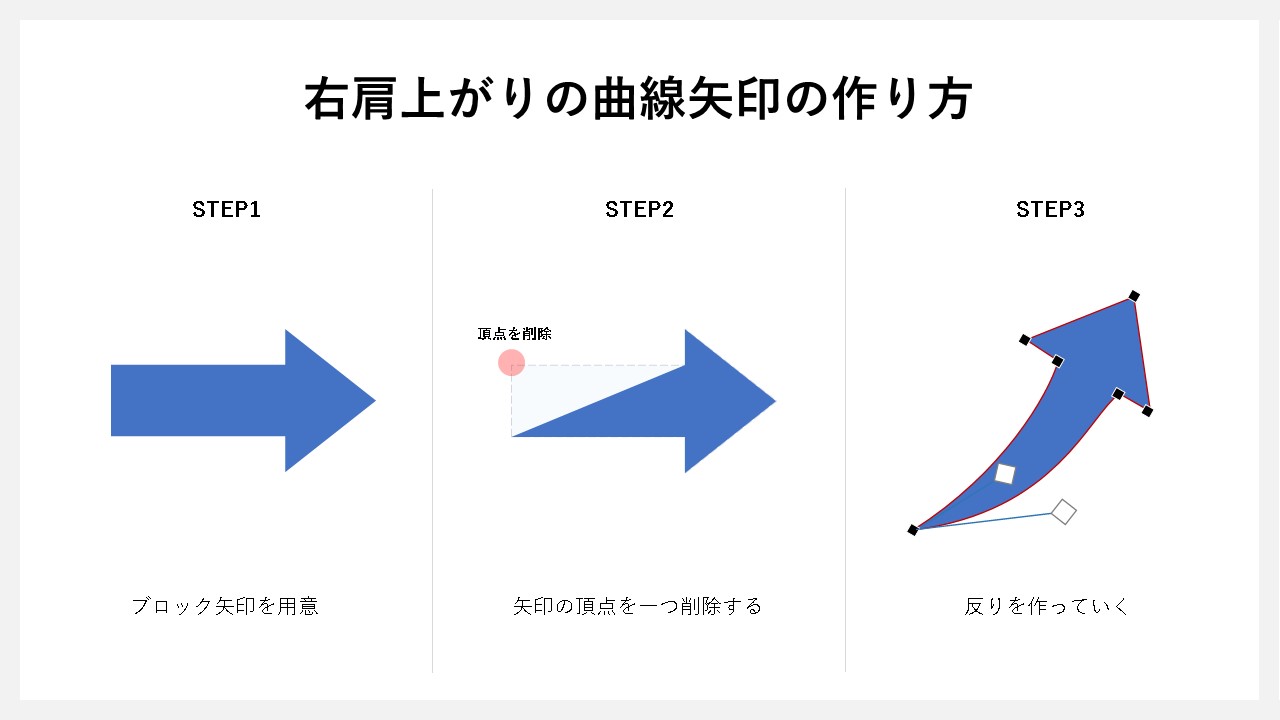
- ナビゲーションバーの[挿入]タブから[矢印]を選択して挿入します
- 矢印を選択した状態で右クリックを押し[頂点の編集]を呼び出して一部の頂点を削除します
- 矢印を回転させ斜め上に向けて[頂点の編集]にて[頂点を中心にスムージングする]を行い反りを作っていきます
あとは矢印を配置したい箇所に合わせて、大きさや反り(曲線)を調整して、右肩上がりの上昇を表す矢印を整えていきます。
パワーポイントの矢印デザインOK・NG事例
パワーポイントで扱える矢印、とくにブロック矢印は使う頻度が高く、形も自由に調整できるので、とても役立ちます。
しかし、その反面、いじっている途中で意図しない形になり、ダサくてカッコ悪い形状になっていることも。
まずは一般的にOK・NGの矢印デザインを見比べてみましょう。
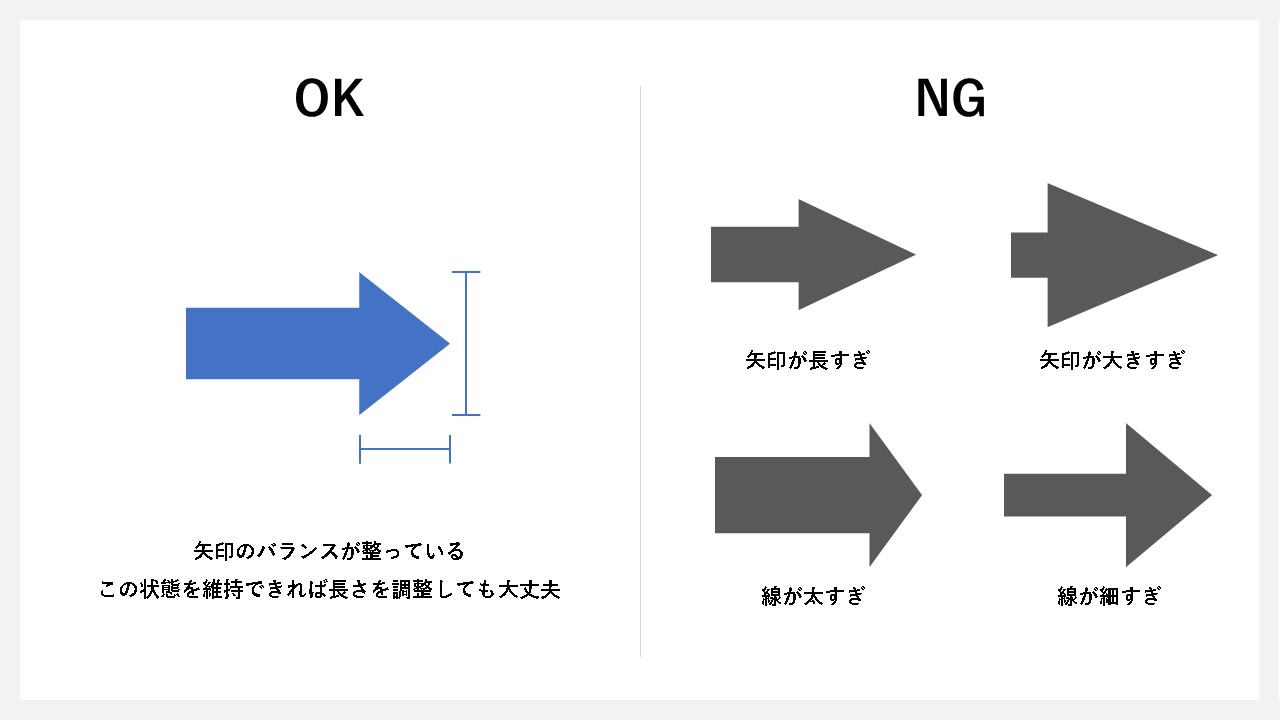
OK:全体のバランスが整っている状態
NG:矢印が長すぎ大きすぎ、線が太すぎ細すぎ
意外とNGな矢印デザインになっていませんか?
急いで資料を作っていると、ついつい手元がくるい、NGに近しい矢印デザインとなっている場合もあるので、このOK・NG事例を見比べて、オシャレで綺麗な矢印を作りましょう。
パワーポイントで作れるオシャレな矢印デザイン例
少しでもオシャレな矢印で、資料をもっと良くしたい…。
たとえばプレゼン・企画・会社説明、またはマーケティングで使うホワイトペーパーなど、資料の見た目は勝敗を分ける要素にもなっています。
競合よりも資料デザインが悪ければ、それだけでマイナス印象になりかねないので、よく使う矢印はオシャレにしたいですよね。
そんな時のアイデアとして、矢印のデザインをまとめたので、参考にして頂けますと幸いです。
無限(∞)矢印:パターン1

円弧 + 三角形
これまで解説してきた、線矢印・ブロック矢印では、微調整ができないため、円弧と三角形を組み合わせて作っています。
無限(∞)矢印:パターン2
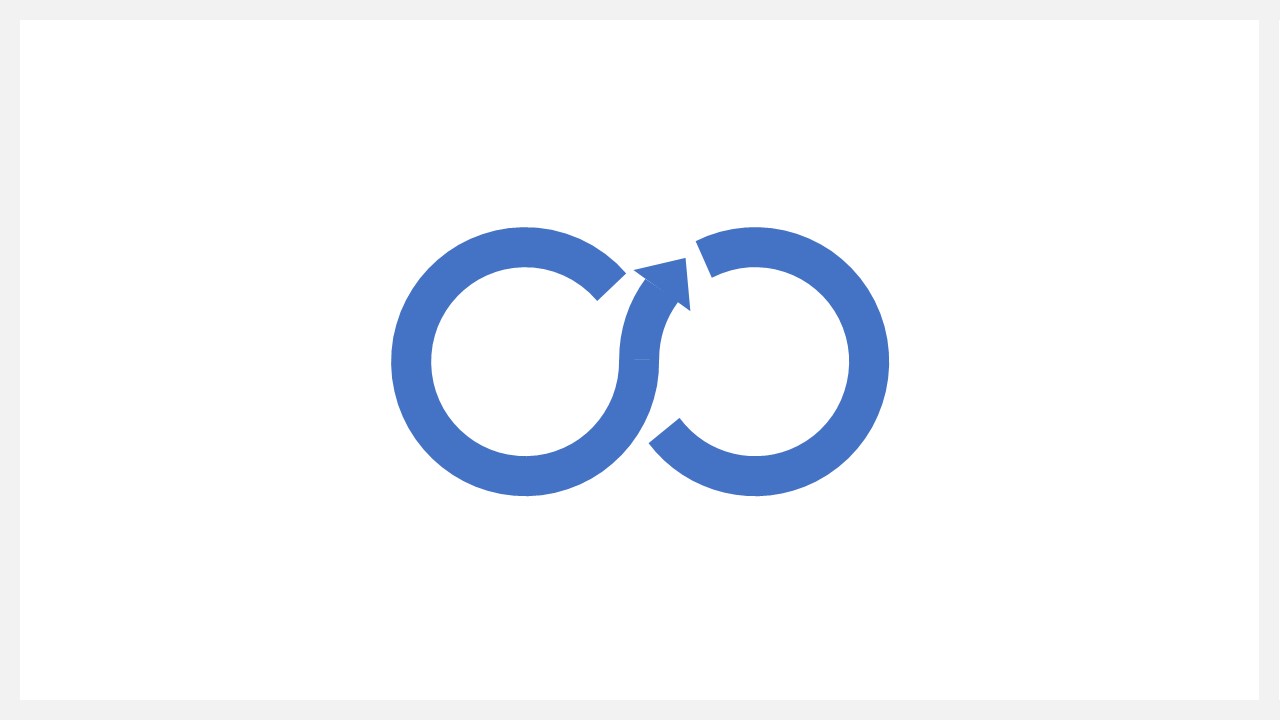
円弧 + 三角形
中心に矢印を持ってくるため、半円をバランスよく配置してつなぎ目がない状態に。
ぐるぐる円
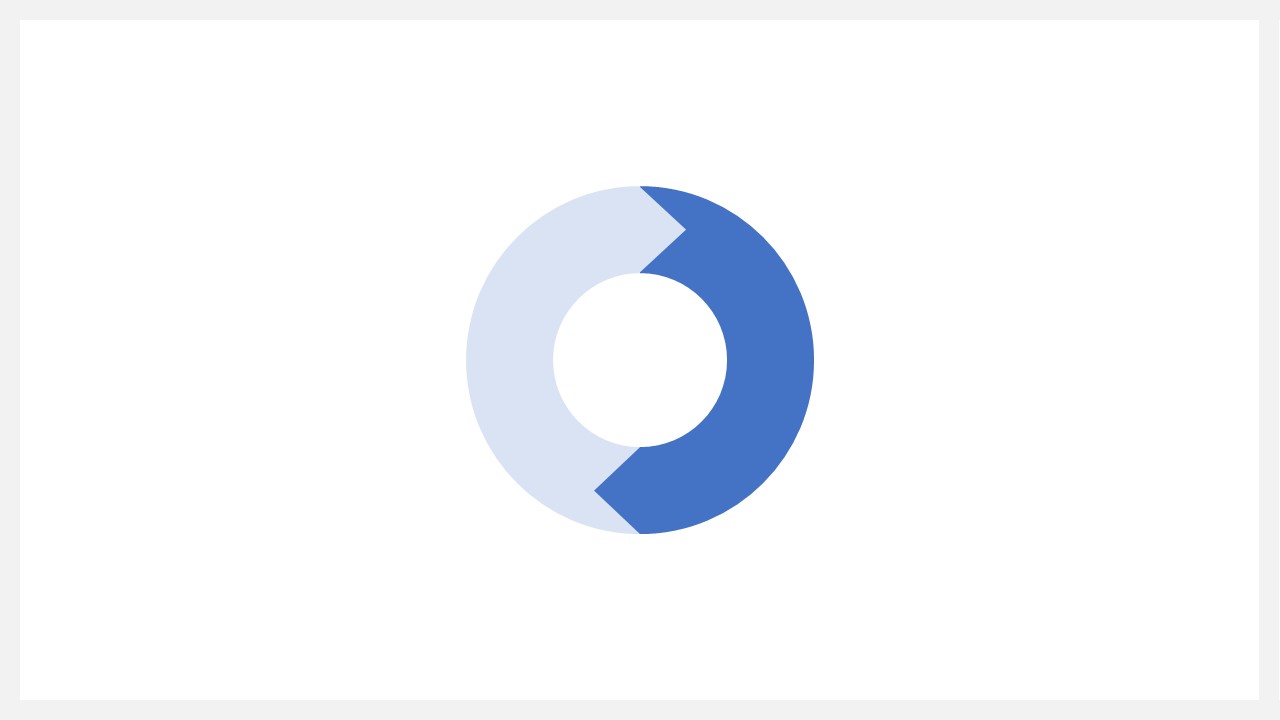
アーチ + 三角形
[図形]内のアーチと三角形を使い、ぐるぐる円でつながる矢印図解です。
アーチの太さと三角形の大きさを合わせる必要があるため、少し手間ですが、通常の矢印では出せないデザインになるため、資料のデザインをワンランク上げたい時に使えます。
断続的なステップ
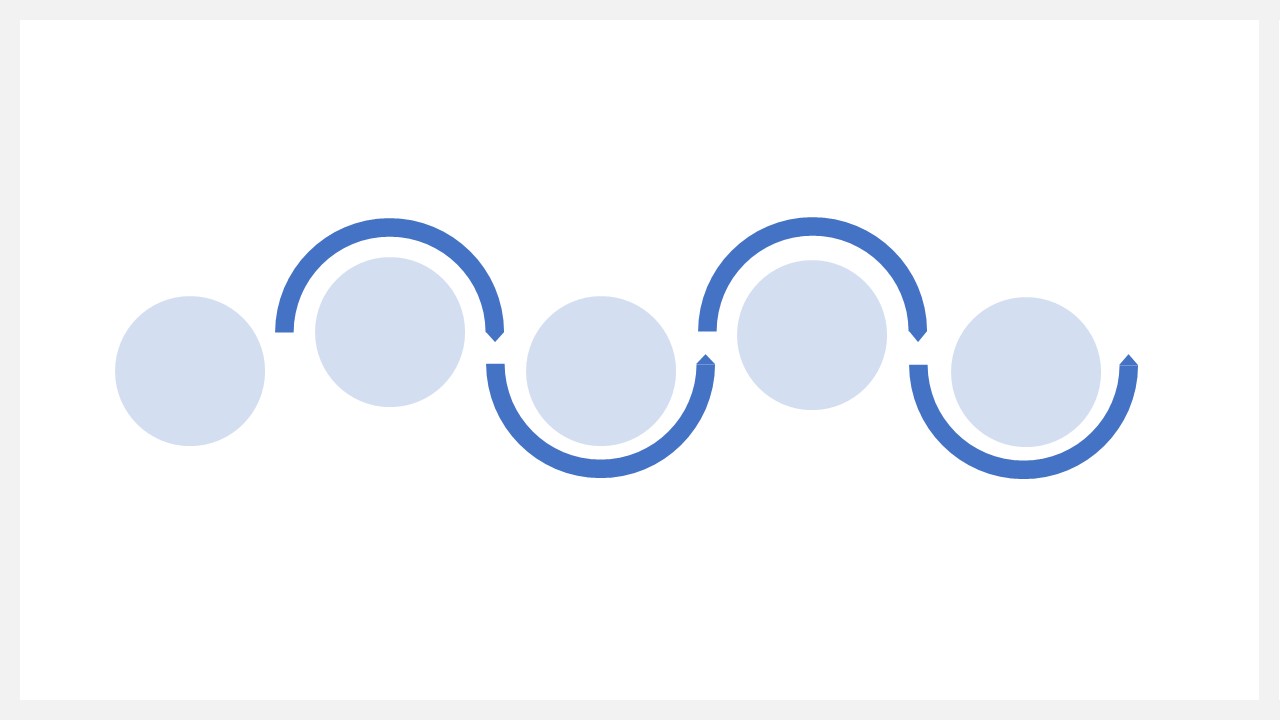
円 + アーチ + 三角形
円を工程(流れ)に見立てて、アーチ状の矢印を繋いで、流れを作っています。
グラデーション矢印
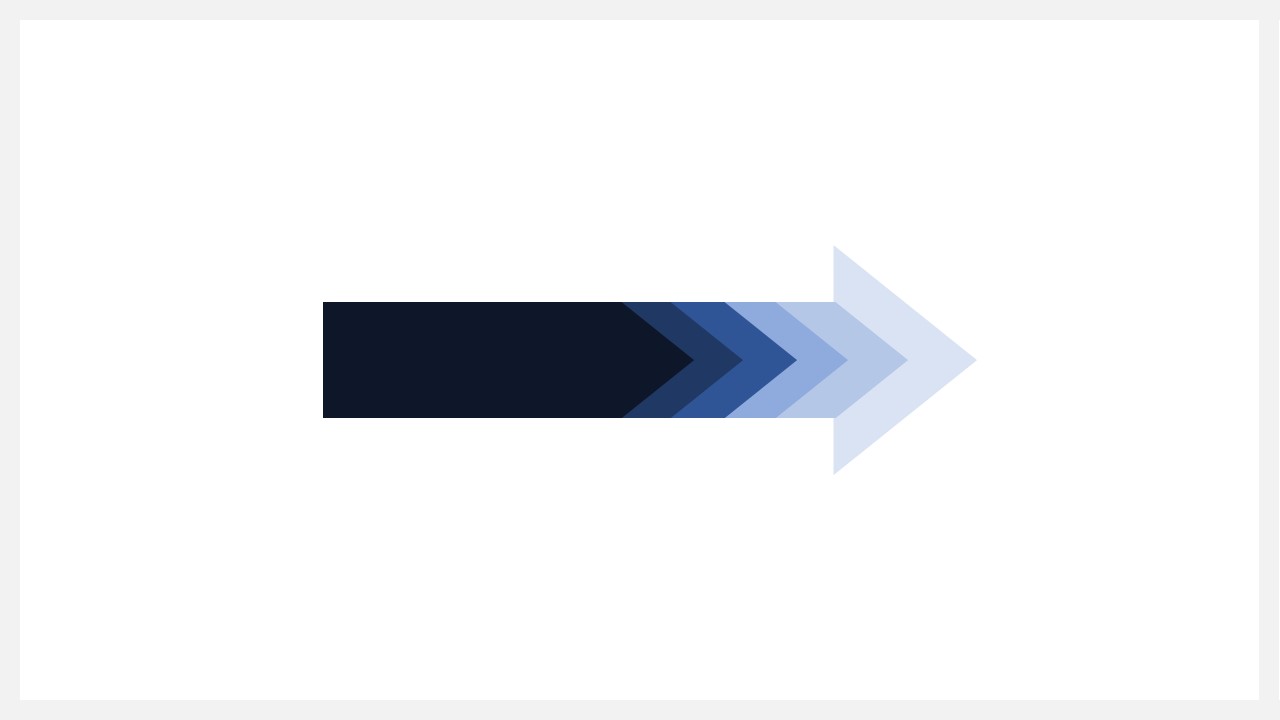
ブロック矢印 + 五方向矢印
ブロック矢印の中に、五方向矢印を入れ、色を段々と変えてグラデーションにしています。
くねくね矢印
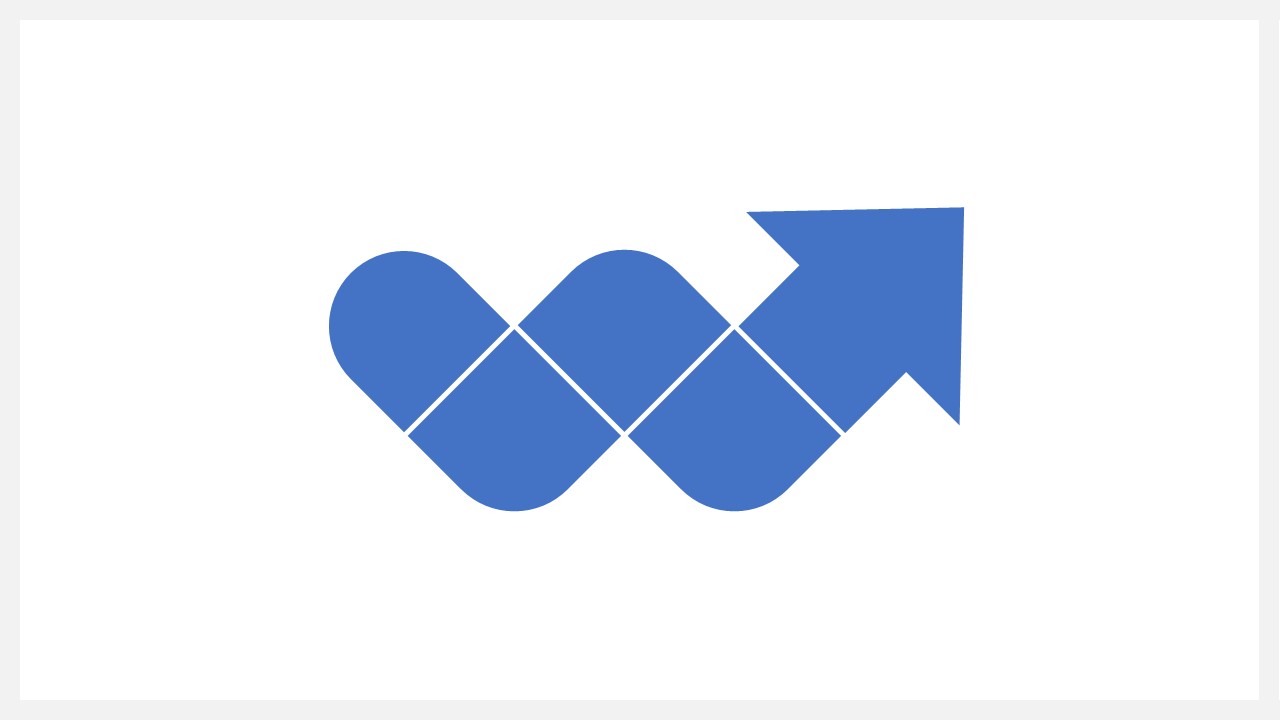
四角形(1つの角を丸める) + 四角形(上の2つの角を丸める) + ブロック矢印
複数の四角形を組み合わせジグザグさせて、最終的なポイントに矢印を配置しています。
すべての太さを合わせるのがポイントです。
フェードイン矢印
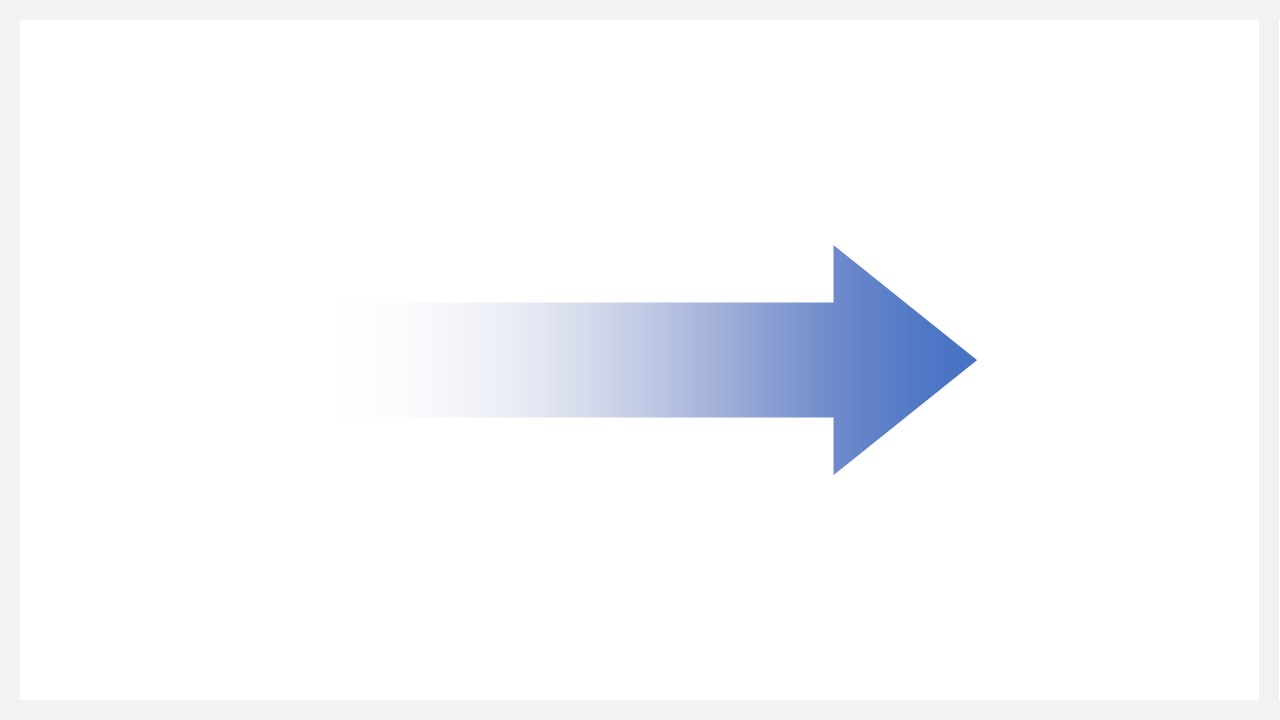
ブロック矢印 + グラデーション
始点を背景色と同じ色でグラデーションを付けると、だんだんと表示されるフェードインの状態が作れるため、少しでもオシャレな矢印にしたい場合に使えるデザインです。
その他矢印デザイン
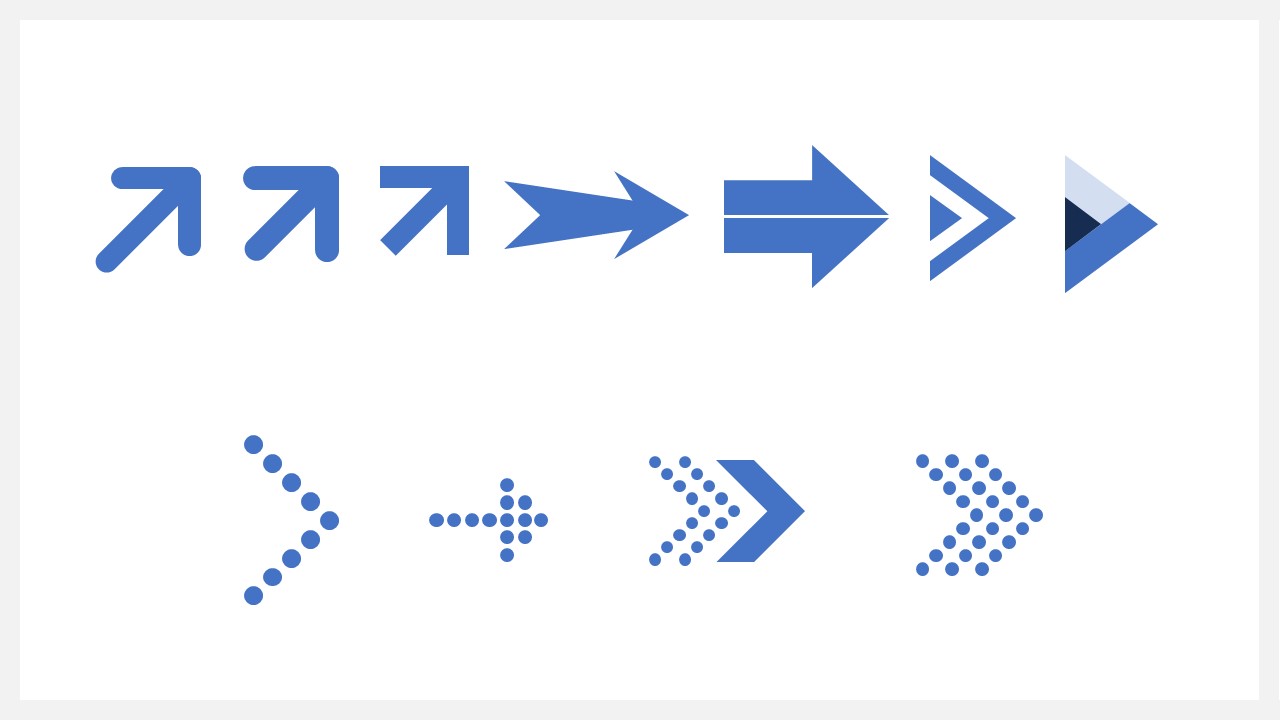
- 四角形(角を丸くする)の組み合わせ矢印
- 四角形の組み合わせ矢印
- 鋭角な矢印
- 分割矢印
- 三角形切り抜き矢印
- 三角形の組み合わせ矢印
- 円の組み合わせ矢印
発想次第で、このような矢印も簡単に作れます。
いつ、誰に、どんな状況で見せる資料なのかを考え、適した矢印が作れるといいですよね。
資料作りでお困りのあなたへ
資料で頻繁に出てくる矢印は、デザイン作りに欠かせない一つ。
色々な形を試したいものの、そもそも時間が十分に取れなかったり、デザイナーと協力できないと、うまく資料が作れない場合もありますよね。
エンプレスは、既存資料のブラッシュアップから、構想段階から企画・構成に入り、成果を一緒に作っていくための資料作りのサポートをしています。
資料のデザインが…とお困りなら、一度無料相談をしてみませんか?