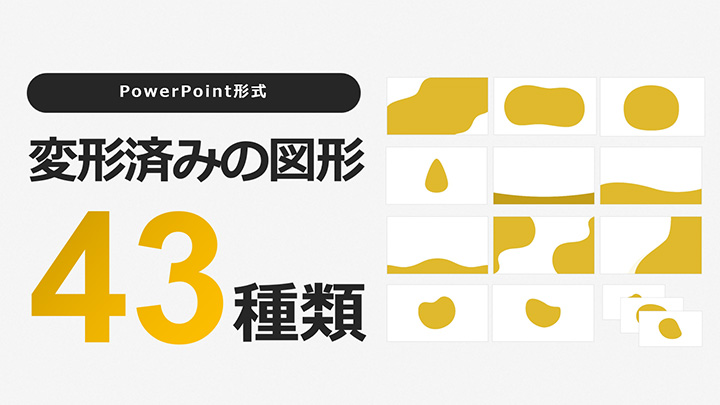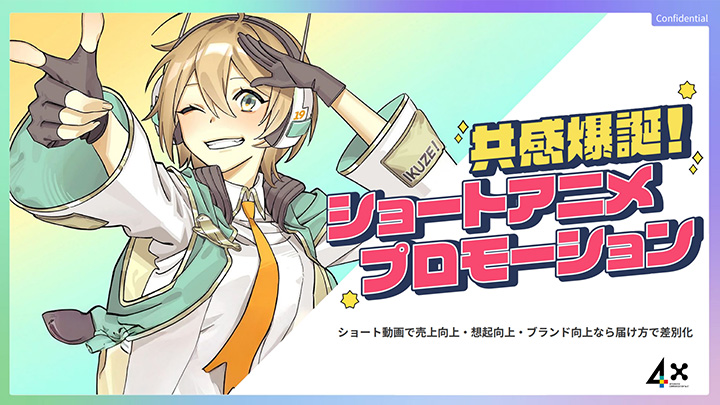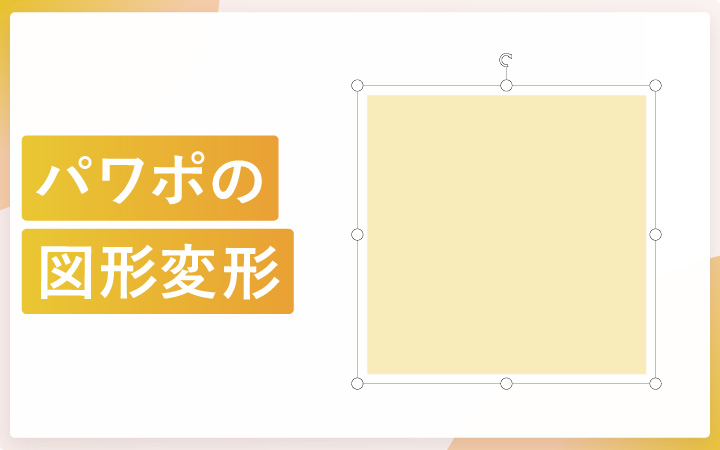
いつも見て頂きありがとうございます!「エンプレス」の編集部:sugiyamaです。プレゼン・企画・ホワイトペーパーなど、資料作りに欠かせない、図形を変形させる情報をまとめています。
資料作りで図形を使うケースは多いですよね。
枠・図解・イラストは、資料を彩るデザインとして活躍しますが、基本の形以外にしたい場合もある。
パワーポイントの図形は、思った通りの形に変形できる機能が、たくさん取り揃えられているので、どんな形に変形できるのか、種類や方法を確認しておきましょう。
パワーポイントで変形できる図形の種類
丸・三角・四角の基本図形から、矢印などパワーポイントで用意されているその他図形も変形して扱えるので、まずはどの図形が変形可能なのか、種類を確認しておきましょう。
| 図形 | 名称 | 補足 |
|---|---|---|
| 線 | 線・コネクタ・曲線・フリーフォームなど線図形 | |
| 四角形 | 四角形をベースに角丸・角の切り取りなどの図形 | |
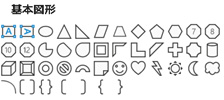 | 基本図形 | 丸・三角・五画・六角やカギカッコなど資料で使われる頻度の高い図形 |
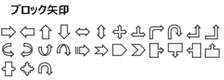 | ブロック矢印 | さまざまな形・向きの矢印 |
| 数式図形 | + / – / × / ÷ / =など数式で使う図形 | |
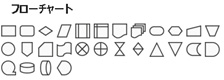 | フローチャート | フローチャートに必要な形の図形 |
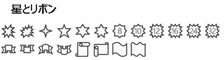 | 星とリボン | 角を鋭角にした図形やリボン型の図形 |
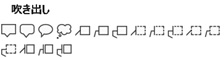 | 吹き出し | 複数の吹き出し図形 |
| 動作設定ボタン | 動画など開始・終了・スキップ等を表す図形(各図形の組み合わせで作られているためそれぞれ頂点の編集も可) | |
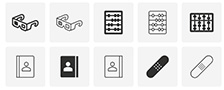 | ストック画像:アイコン | ストック画像内のアイコンも図形に変換することで変形が可能 |
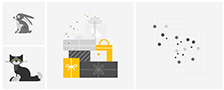 | ストック画像:イラスト | ストック画像内のイラストも図形に変換することで変形が可能 |
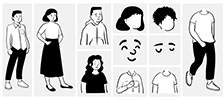 | ストック画像:マンガ | ストック画像内のマンガも図形に変換することで変形が可能 |
パワーポイントで変形できるのは、挿入できる基本図形、ストック画像内でグラフィック形式(*.svg)で作られた画像、または素材配布サイトやご自身で作成したsvg素材となります。
パワーポイントで図形を変形させる種類と方法
図形を変形させるには、図形を選択した状態で周りに出てくる丸(サイズ変更・回転・調整ハンドル)をドラッグで移動させるか、頂点の編集によって行えます。
変形とは、元の形から違う形に変えることを指し、パワーポイントにおける変形は自由に形を変えられることを意味します。
変形方法も複数あるので、それぞれを確認してみましょう。
図形の種類
サイズ変更ハンドル
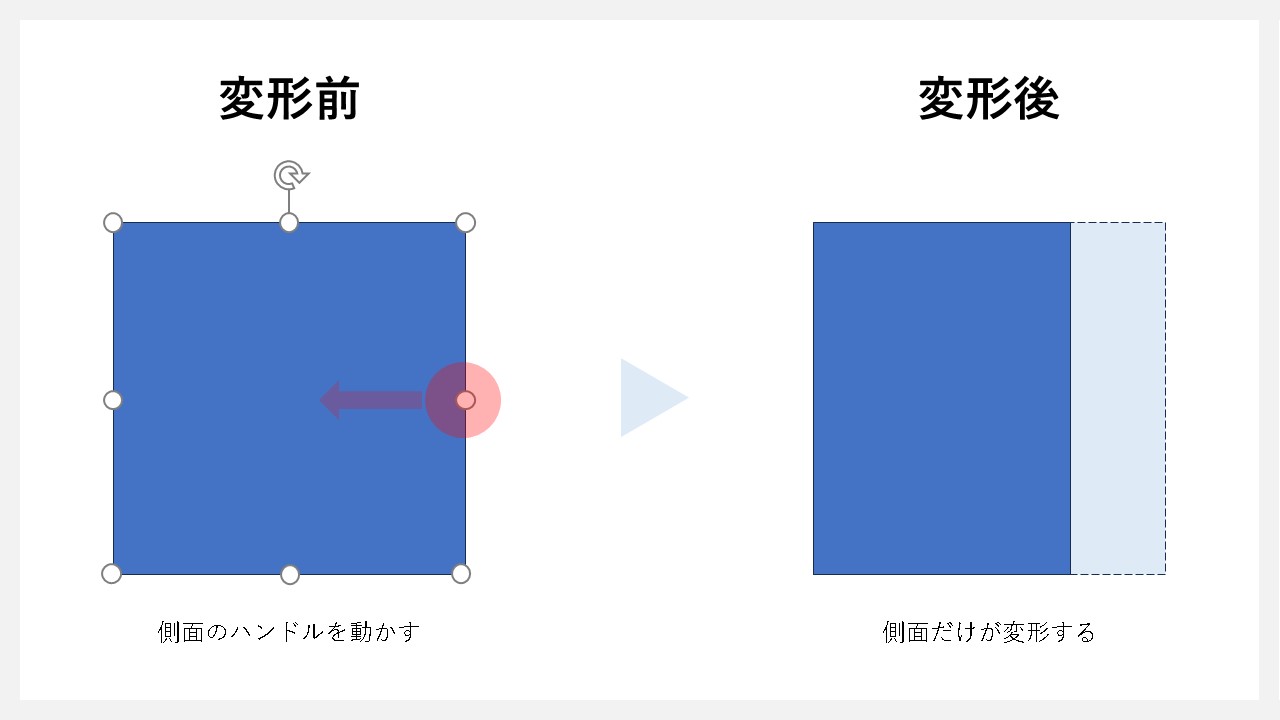
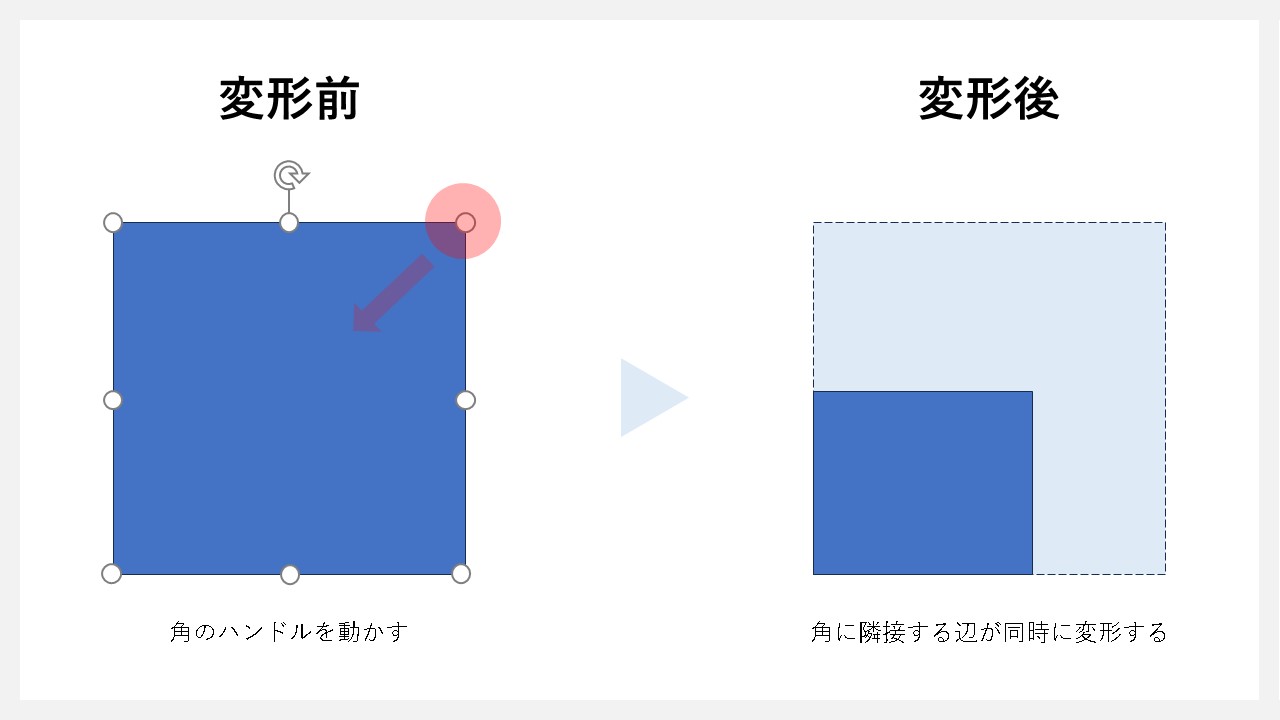
- 図形を選択する
- ハンドルが8つ出てくるのでどれかをクリックする
- 上下左右に動かして図形を変形させる
側面のハンドル:どれか1辺のみ上下左右へ動かせる
角のハンドル :角に隣接する2つの辺が同時に動かせる
基本はサイズ変更ハンドルを使いますが、簡単なのですぐに変形できる方法です。
回転
回転ハンドルを使うと、ぐるりと図形を回転させられます。
通常は平面の回転のみですが、3D回転を使うと奥行が出せるようになります。
角度を付けた回転
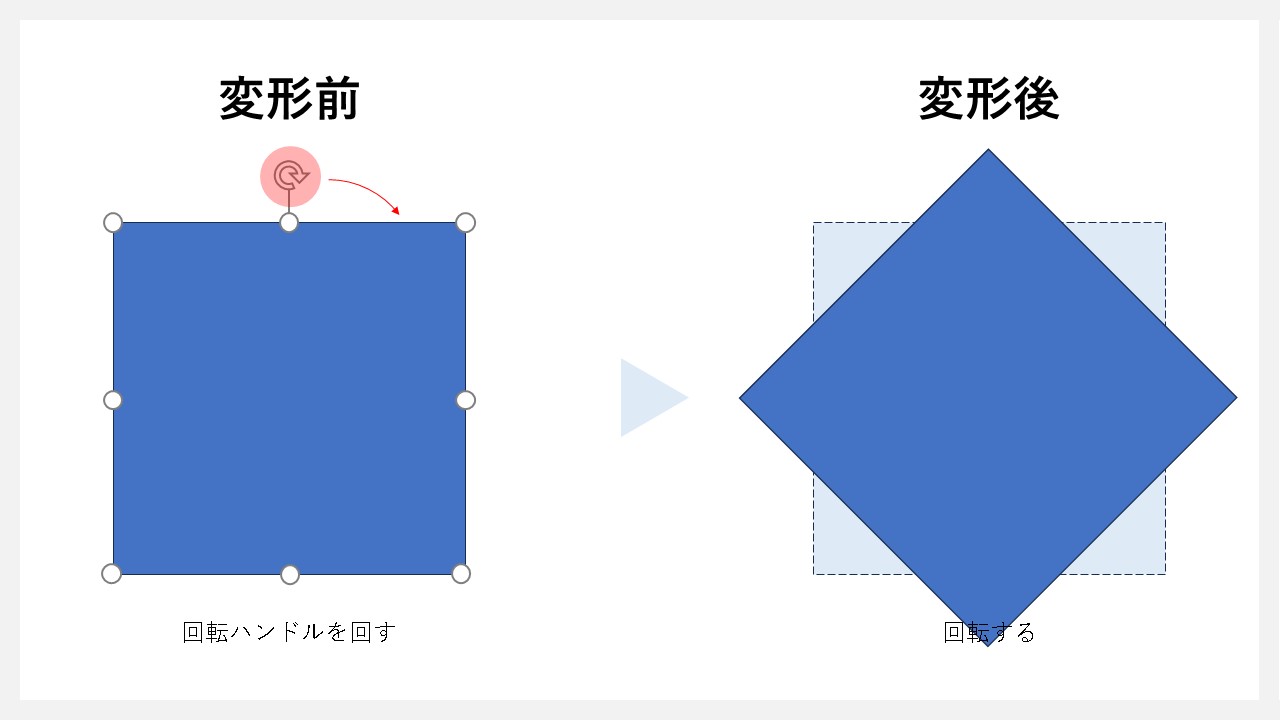
- 図形を選択する
- 回転ハンドルをクリックした状態で左右に動かす
- 図形が回転する
平面の回転であれば、回転ハンドルを使い、好きな角度に回転させられます。
反転
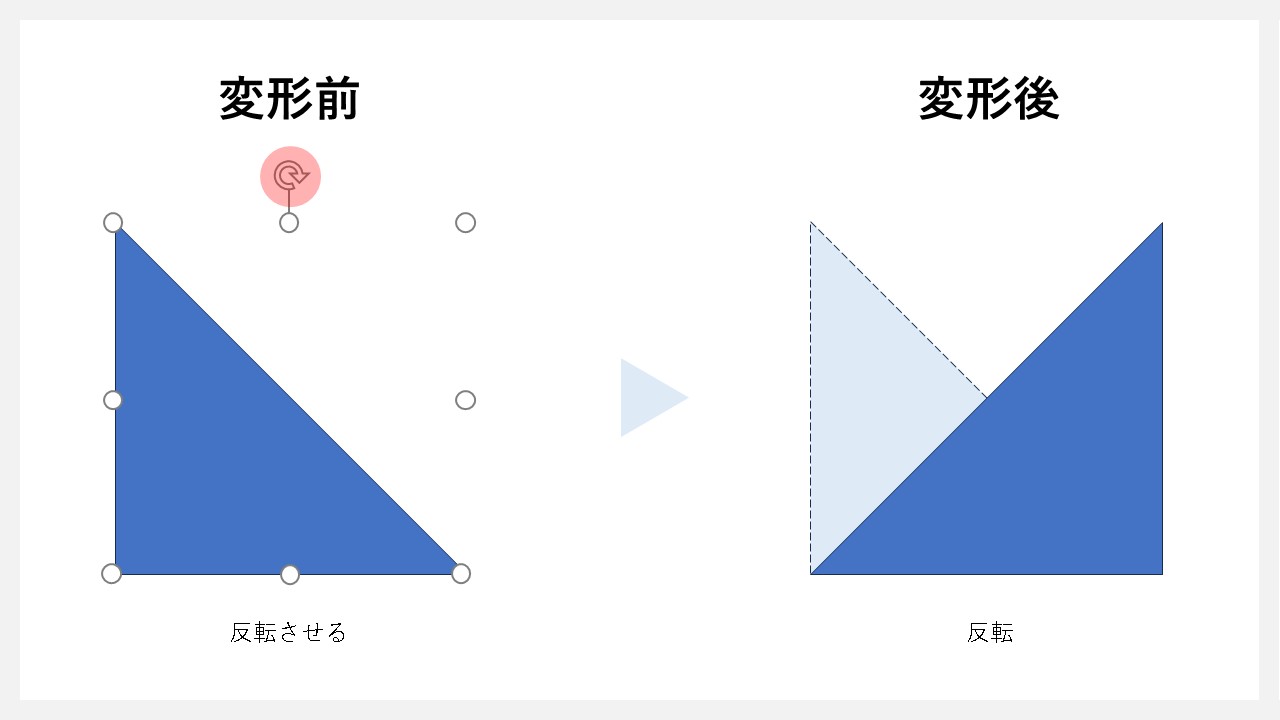
- 図形を選択する
- ナビゲーションバーの[図形の書式]タブをクリックする
- [回転]をクリックする
- [上下反転]または[左右反転]をクリックする
- 指定した向きで反転される
反転は180度の回転を意味しており、これを使うことで左右を入れ替えられます。
[その他の回転オプション]を選べば、回転度合いから高さ・幅など詳細な回転ができます。
3D回転
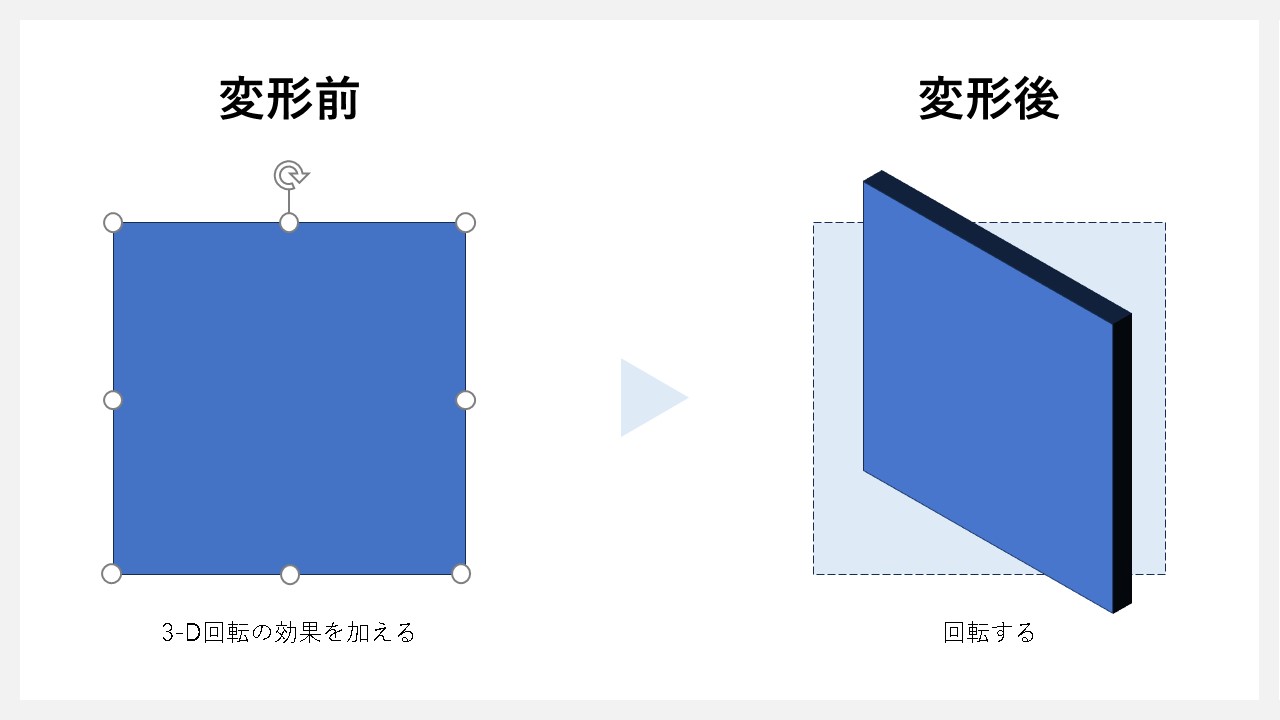
- 図形を選択する
- ナビゲーションバーの[図形の書式]タブをクリックする
- [図の効果]をクリック
- [3-D回転]をクリック
- 回転させたい向きを選択してクリック
図形を立体化させるための効果が3D回転です。
3-D回転オプションを選ぶと、回る方向に加えて奥行も設定できるため、立体図形を作りたい時に役立ちます。
図形そのものを変更する
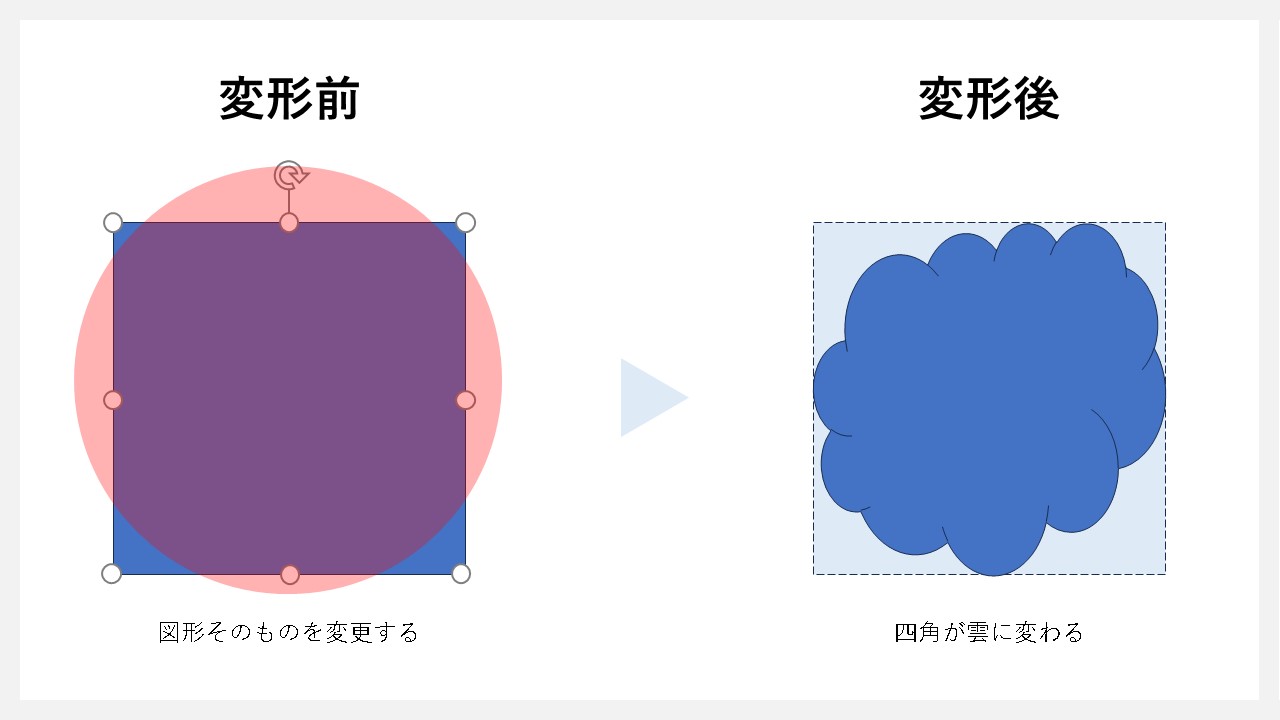
- 図形を選択する
- ナビゲーションバーの[図形の書式]タブをクリックする
- [図形の編集]内の[図形の変更]をクリック
- 変更したい図形を選択する
現在スライド上に配置した図形を、サイズ変更・回転・調整ハンドルを使い変形させるのではなく、別の図形に置き換えることで、使いたい図形へ変えられます。
パワーポイント内の基本的な図形全てへ置き換えられるので、変形ではなく置き換えで済むならこちらの方が作業は早くなります。
頂点の編集(E)
頂点の編集とは、パワーポイントの図形に対して、角や線上に変形用の頂点(アンカーポイント)が付けられ、これらを使うことで変形できる機能。
通常は図形の角に付いていますが追加・削除もでき、頂点を移動させることによって、思った通りの形へ変えられるので方法を確認しておきましょう。
頂点の編集には2種類あり、
それぞれを詳しく解説していきます。
頂点の間の線に対して右クリック
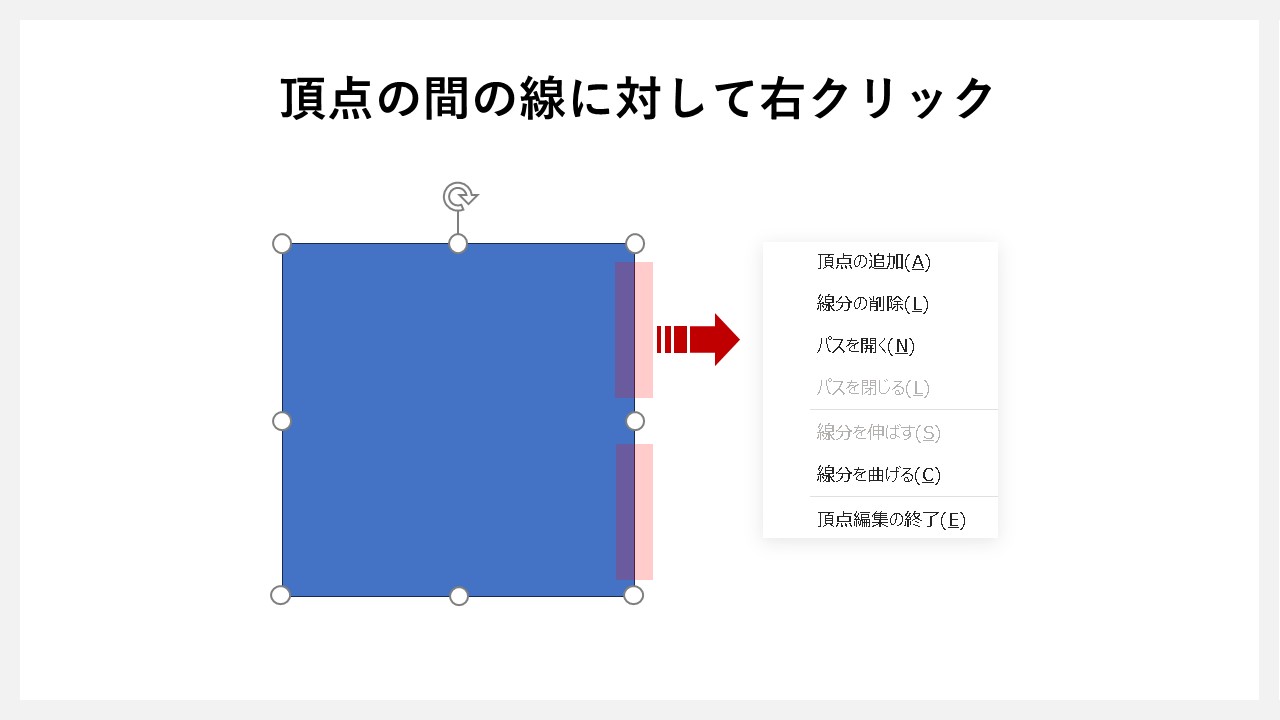
まずは線に対しての編集から。
頂点と頂点の間は線で繋がっており、その線を変形させることで、好きな形に変えられます。
頂点の追加(A)
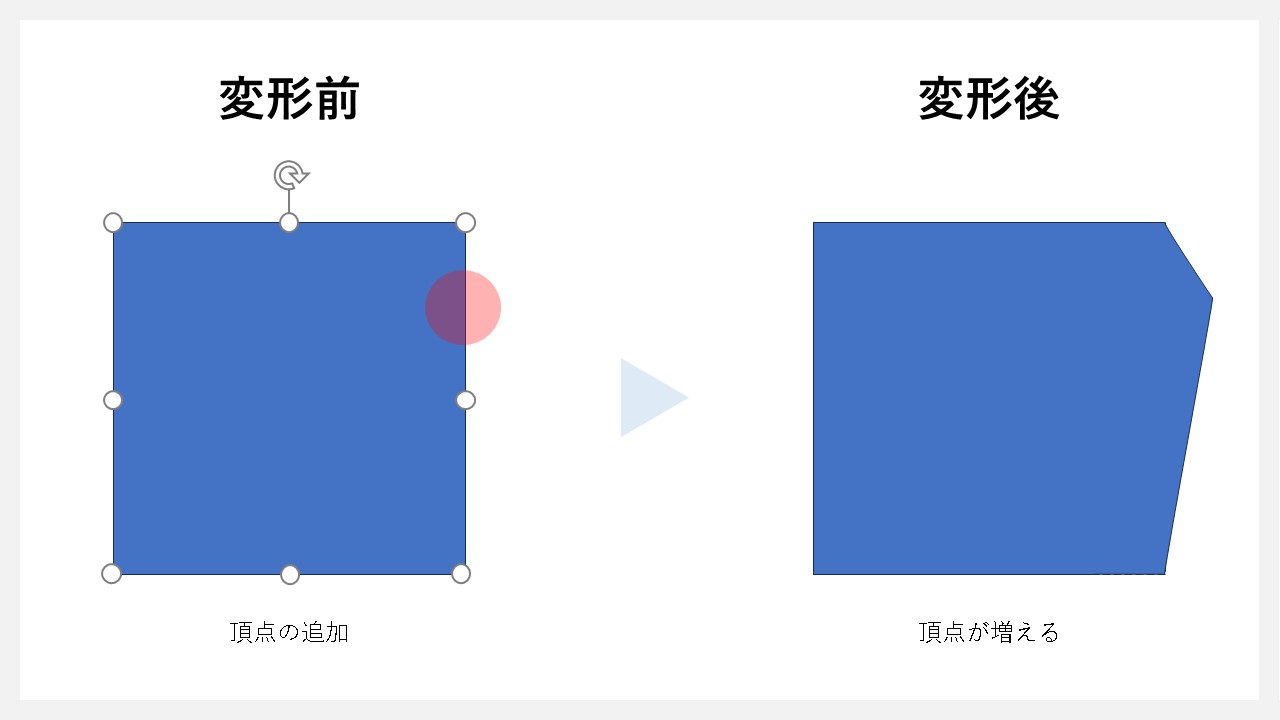
- 図形を選択する
- ナビゲーションバーの[図形の編集]内から[頂点の編集]をクリック
- 線にカーソルを合わせて右クリック
- [頂点の追加]をクリック
線に対して頂点を追加できますが、わざわざ[頂点の追加]ボタンを押さずとも、2通りの方法で頂点が追加できます。
方法① 頂点の編集状態で線にカーソルを合わせて+にしてctrl押しながらクリック
方法② 頂点の編集状態で線を引き延ばすと自動的に頂点が付く
工程を少なくしたい場合は、方法①の方が早いです。
頂点の削除(L)
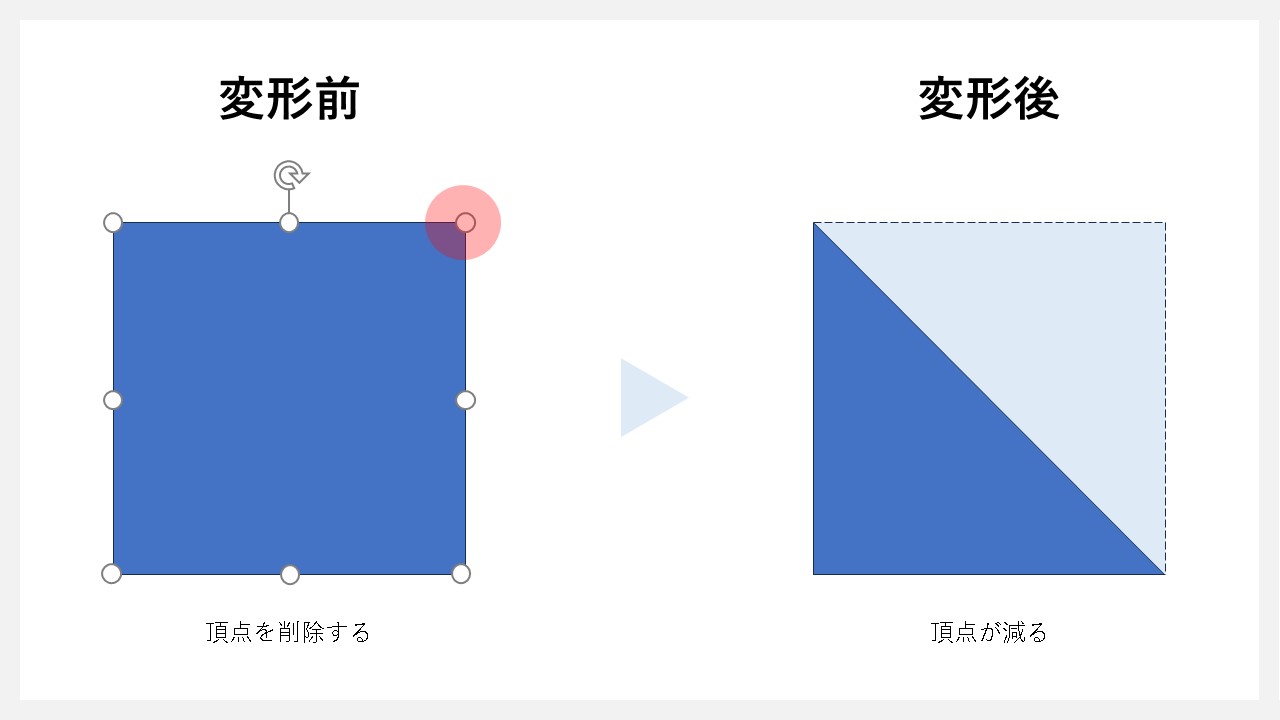
- 図形を選択する
- ナビゲーションバーの[図形の編集]内から[頂点の編集]をクリック
- 頂点にカーソルを合わせて右クリック
- [頂点の削除]をクリック
頂点を削除することで、余計な角がなくなり変形しやすくなります。
頂点に合わせて、ctrlを押すとカーソルが「×」に代わるので、そのままクリックしても頂点は削除できます。
線分の削除(L)
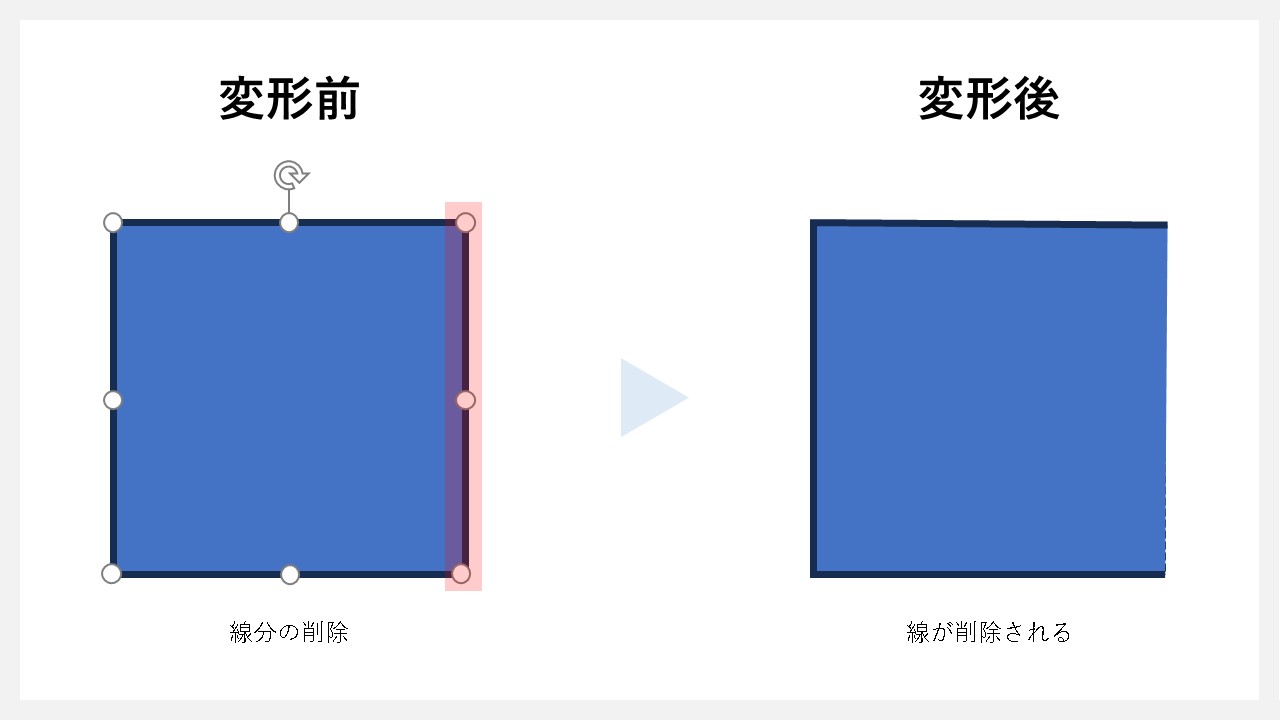
- 図形を選択する
- ナビゲーションバーの[図形の編集]内から[頂点の編集]をクリック
- 図形の線にカーソルを合わせるて右クリック
- [線分の削除]をクリック
図形は線と塗りに分かれて構成されていますが、その中の指定した線のみを削除できます。
図形を組み合わせた際に、どうしても線を付けたくないケースも出てくるので、線分の削除で線を消すことも可能な機能です。
注意点
線分が削除できるのは1か所のみで、複数個所には対応できません。
パスを開く(N)

- 図形を選択する
- ナビゲーションバーの[図形の編集]内から[頂点の編集]をクリック
- 図形の頂点にカーソルを合わせるて右クリック
- [パスを開く]をクリック
パスを開くと、頂点を挟んで繋がっていた2つの線が、それぞれ分解されて分かれます。
ただし、パスがすべて閉じた状態でないと使えません。
パスを閉じる(L)
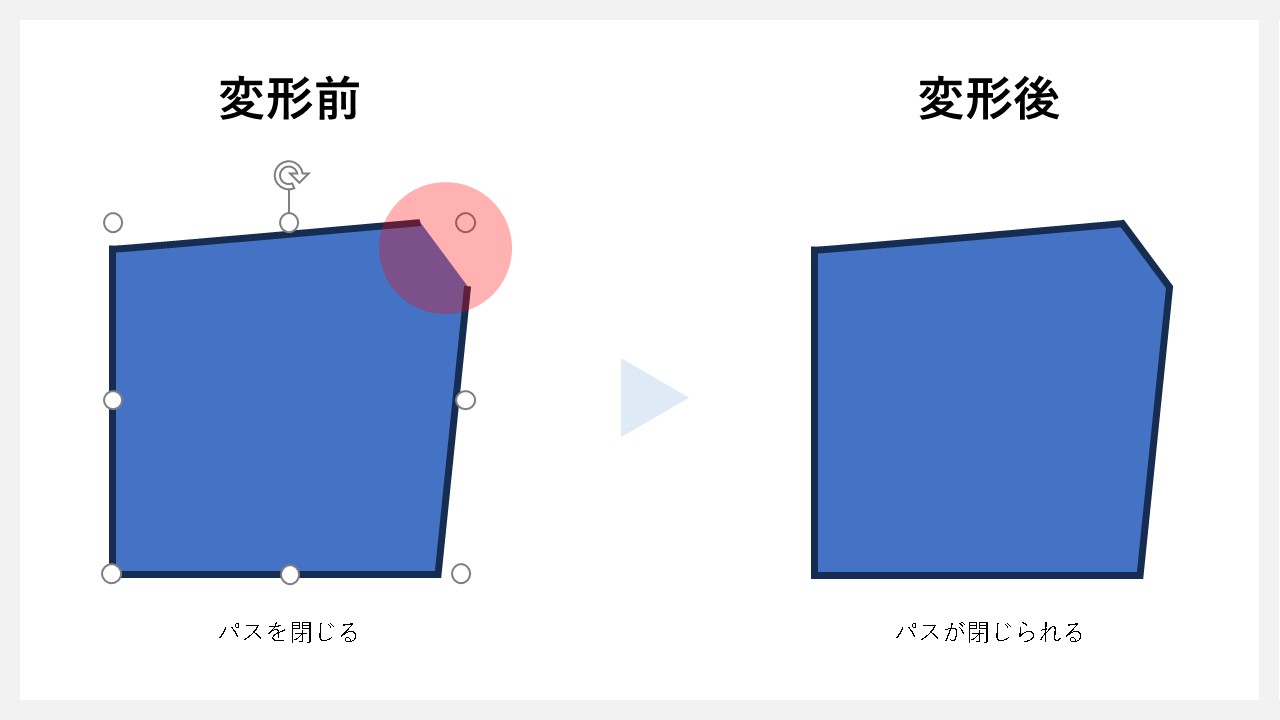
- 図形を選択する
- ナビゲーションバーの[図形の編集]内から[頂点の編集]をクリック
- 図形の頂点にカーソルを合わせるて右クリック
- [パスを閉じる]をクリック
パスを閉じると、開いていた部分のパスがくっつきます。
ただし、パスが開いた状態でないと使えません。
線分を伸ばす(S)
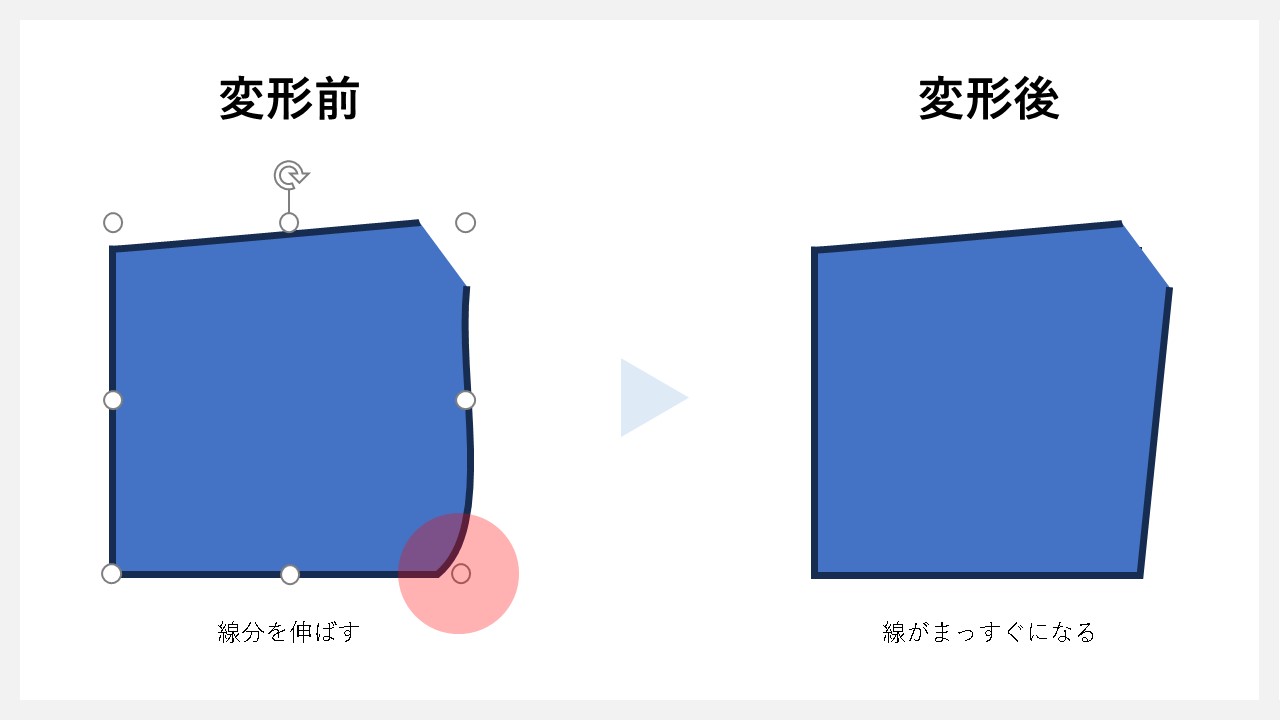
- 図形を選択する
- ナビゲーションバーの[図形の編集]内から[頂点の編集]をクリック
- 曲線に対して右クリック
- [線分を伸ばす]をクリック
曲線など曲がりが付いた線に対して行うと、直線に伸ばしてくれます。(複数個所可能)
線分を曲げる(C)
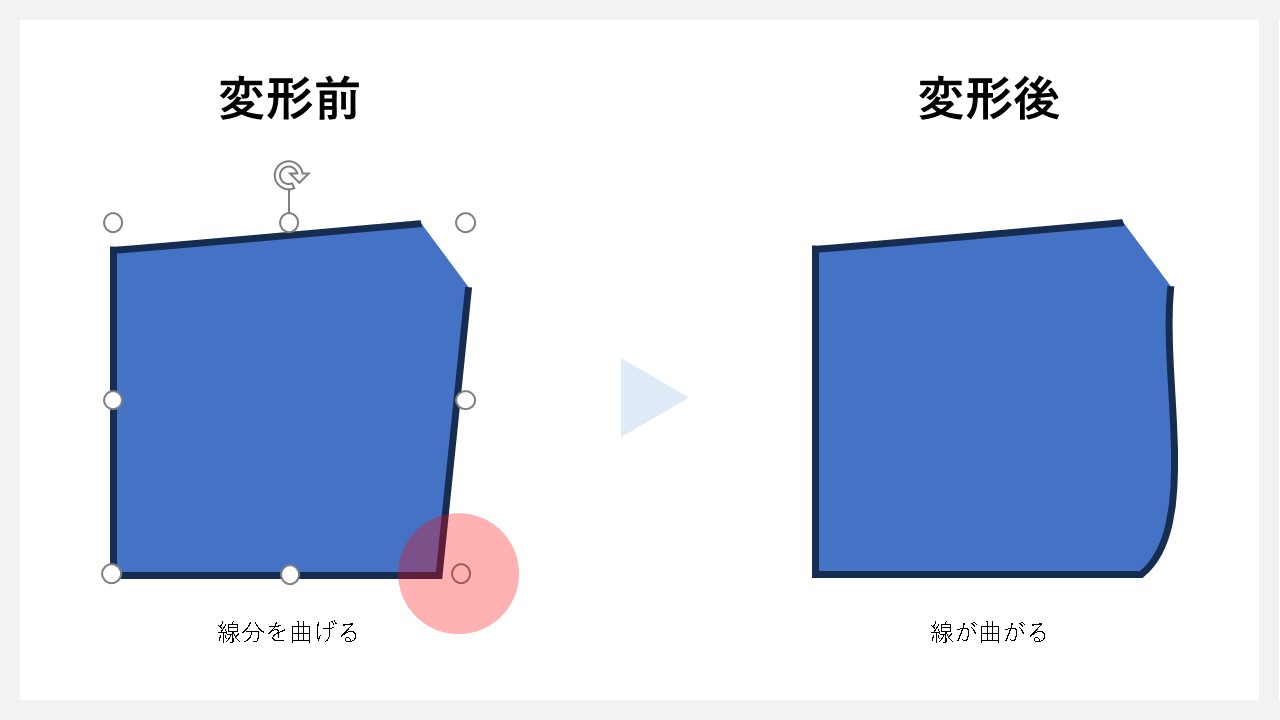
- 図形を選択する
- ナビゲーションバーの[図形の編集]内から[頂点の編集]をクリック
- 直線に対して右クリック
- [線分を曲げる]をクリック
直線に対して行うと、曲がりを付けてくれます。(複数個所可能)
頂点に対して右クリック
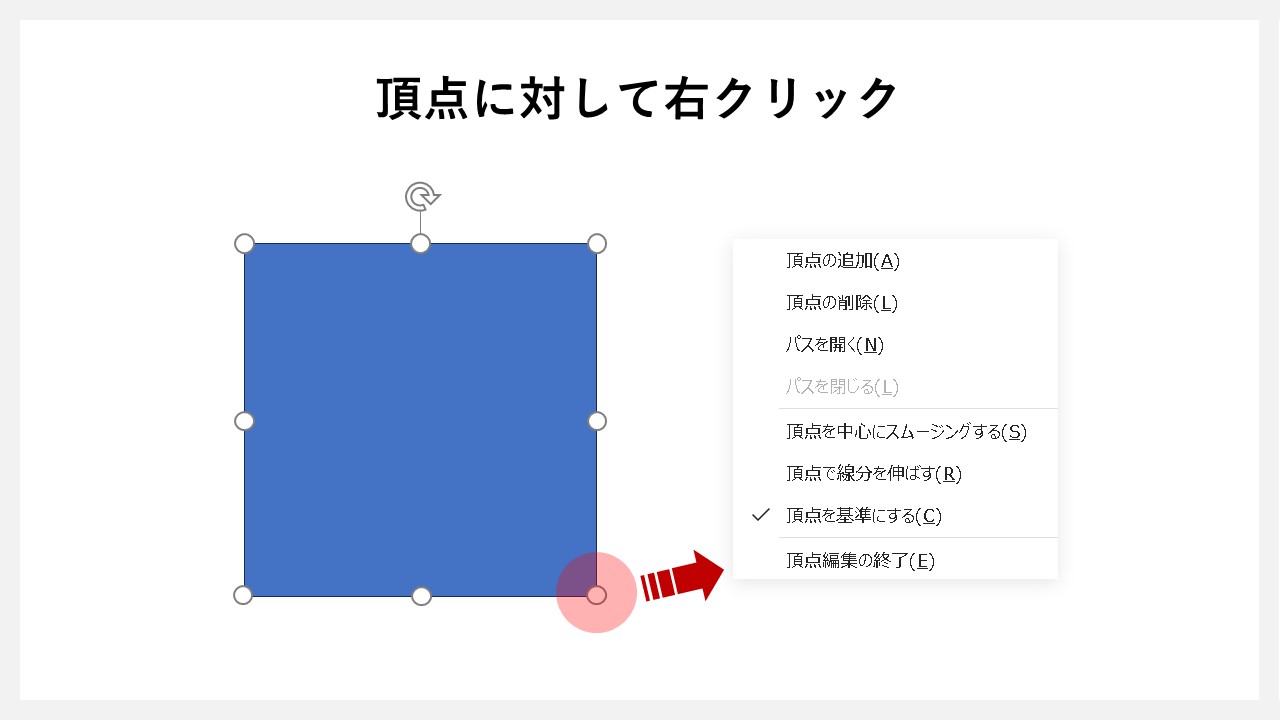
図形の頂点に対しては、3つのハンドルがあるため、それぞれの使いどころを確認していきましょう。
注意事項
頂点を何かに沿って水平・垂直に動かすのは自動ではできず、手動で行わなければいけません。手動でやると、どうしても位置がズレてしまうため、ガイドを付けてルーラー・グリッド線を表示し、基準線を出してから頂点を動かすのがお勧めです。
頂点を中心にスムージングする(S)
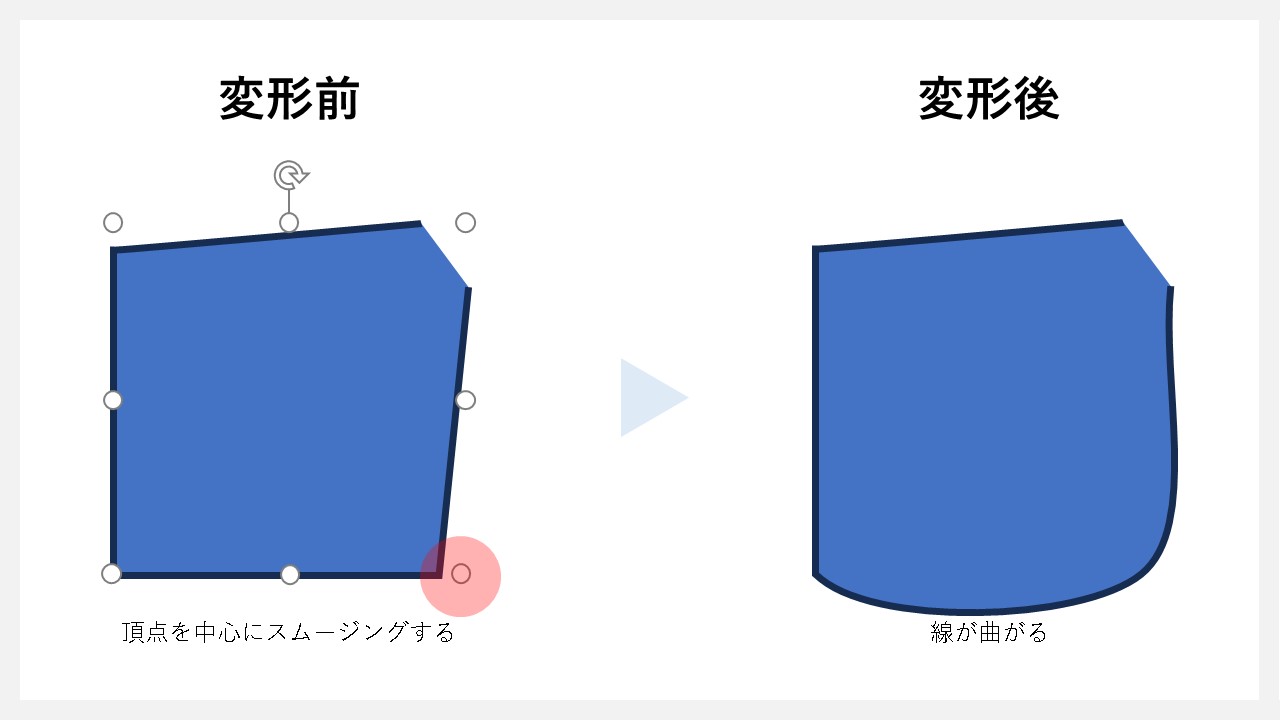
- 図形を選択する
- ナビゲーションバーの[図形の編集]内から[頂点の編集]をクリック
- 頂点で右クリック
- [頂点を中心にスムージングする]をクリック
選択した頂点を中心にして、キレイな曲がりを付けてくれます。
手動でハンドルを使い曲げられますが、操作にコツもありなかなかうまくいかない場合も。
曲がりを付けるのが苦手な方は、スムージングを使いましょう。
頂点をクリックした後に出る、ダイヤ型(ひし形)のハンドル + shiftキーでも同じような操作ができます。
頂点で線分を伸ばす(R)
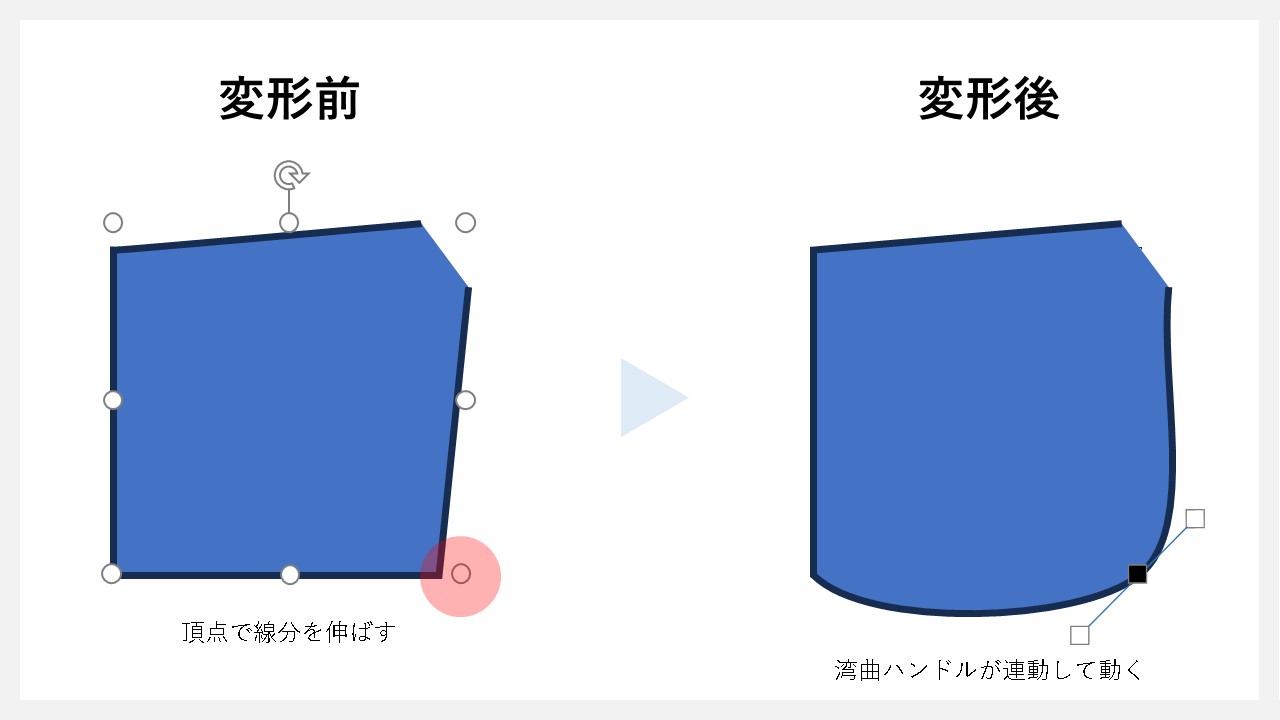
- 図形を選択する
- ナビゲーションバーの[図形の編集]内から[頂点の編集]をクリック
- 頂点で右クリック
- [頂点で線分を伸ばす]をクリック
曲線を作るためのダイヤ型(ひし形)のハンドルが表示され、どちらか片一方動かしても連動してもう一方も動きます。
頂点をクリックした後に出る、ダイヤ型(ひし形)のハンドル + ctrlキーでも同じような操作ができます。
頂点を基準にする(C)
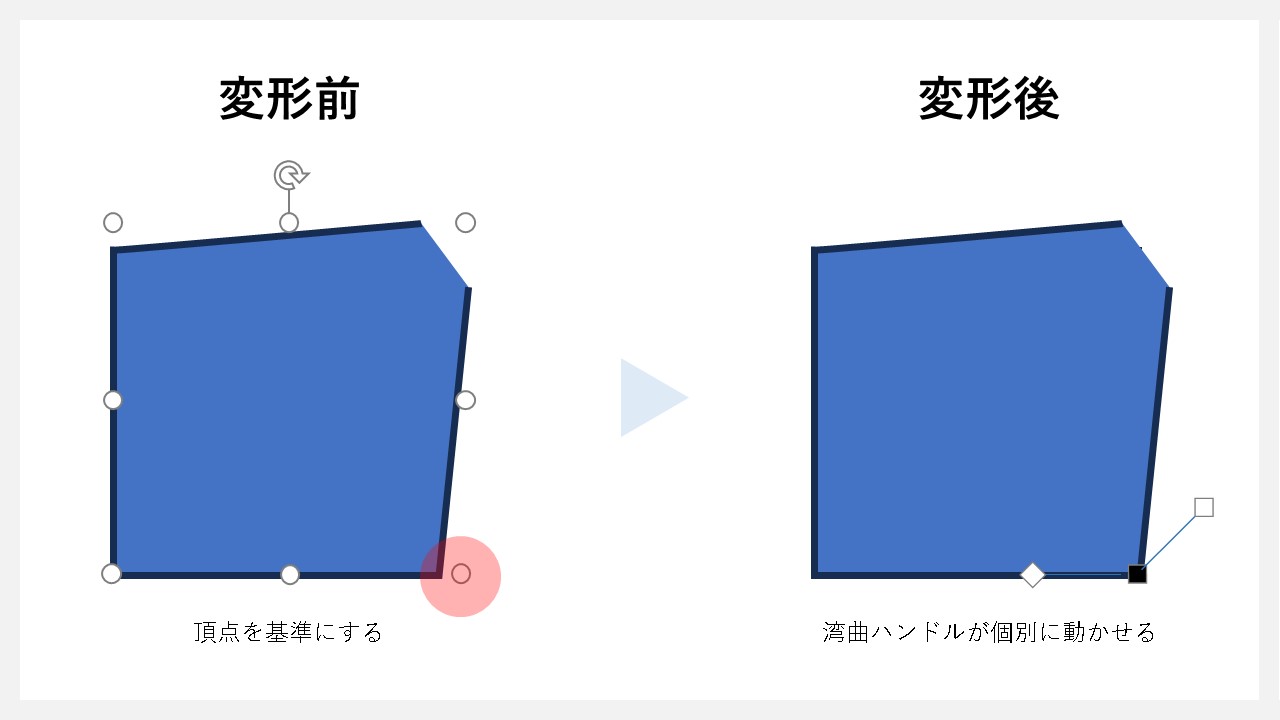
- 図形を選択する
- ナビゲーションバーの[図形の編集]内から[頂点の編集]をクリック
- 頂点で右クリック
- [頂点を基準にする]をクリック
頂点を中心に、曲線を作るためのダイヤ型(ひし形)のハンドルが表示され、それぞれ個別で動かせます。
部分的に曲がりを付けたい場合は、こちらの方法がお勧めです。
頂点をクリックした後に出る、ダイヤ型(ひし形)のハンドル + altキーでも同じような操作ができます。
図形の結合
図形の結合とは、複数の図形を重ねることで、接合・切り抜き・分割ができる機能です。
思った通りの図形を作りたい時は、図形の結合が欠かせないので、それぞれの機能を覚えておきましょう。
結合時の基本情報
※ 図形をグループ化した状態だと結合は使えない
※ 図形の結合が終わったあとも図形として残っている
※ 図形の結合をした図形はまた別の図形とも結合が可能(図形の状態が保たれていれば)
※ 前面に載せている図形の状態を引き継ぐ(背面の塗・線・効果は引き継がれない)
※ 複数の画像でも結合は可能
接合(U)
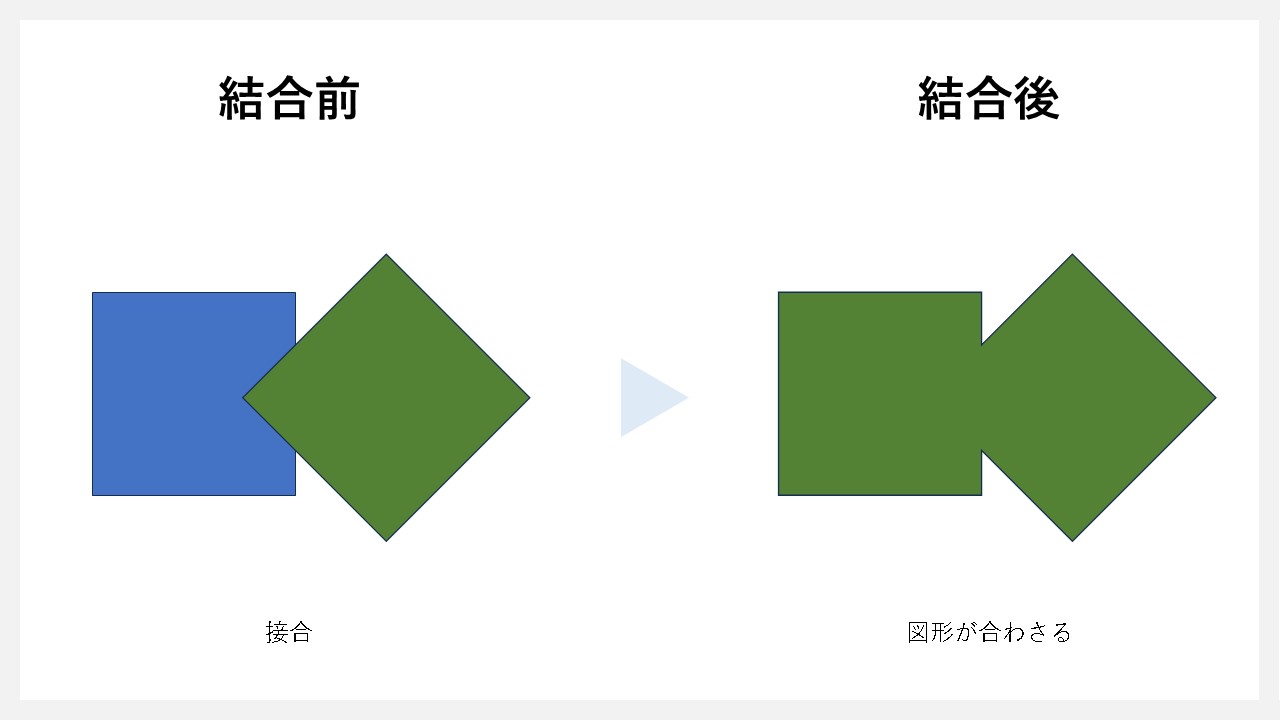
- 複数の図形を一緒に選択する
- ナビゲーションの[図形の書式]タブをクリック
- [図形の結合]をクリック
- [接合]をクリック
複数の図形を合体させたい場合は接合を使います。
たとえば2つの図形を接合させた場合は、そのままかたどられて1つの図形になるので、複雑な形の図形も接合によって楽に作れます。
型抜き/合成(C)
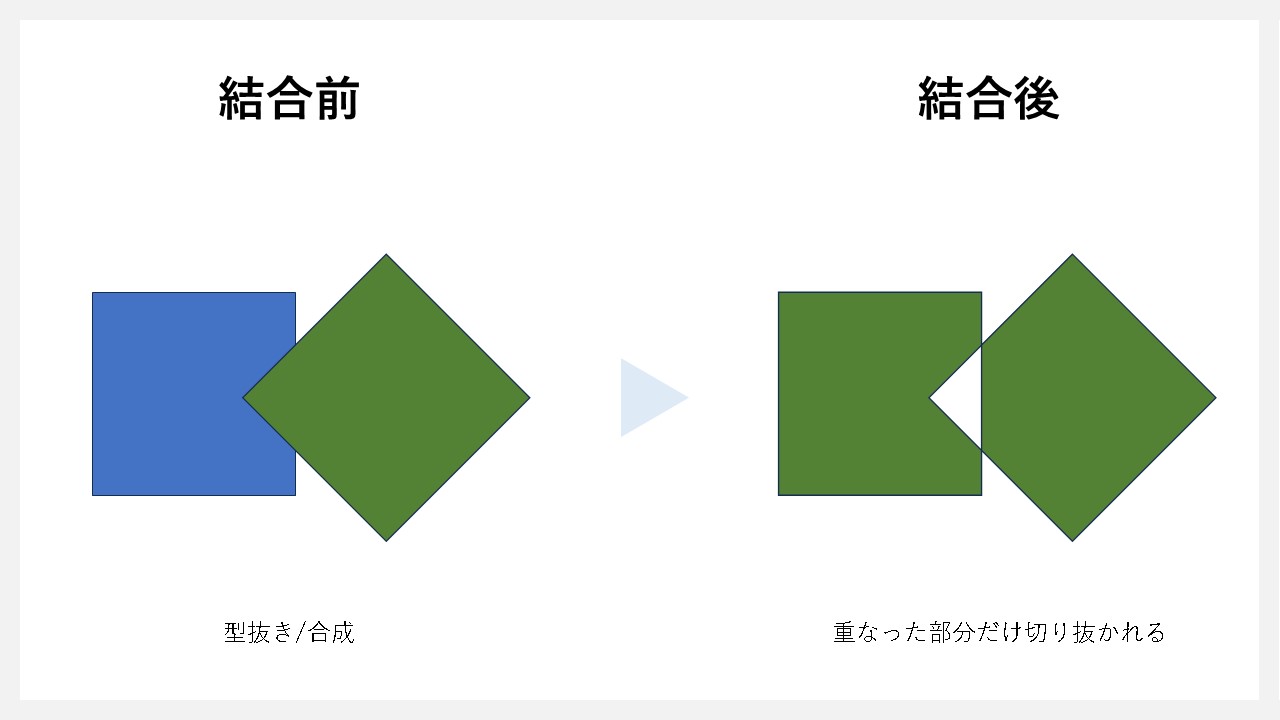
- 図形を選択する
- ナビゲーションの[図形の書式]タブをクリック
- [図形の結合]をクリック
- [型抜き/合成]をクリック
型抜き/合成では、重なった部分のみを切り抜いた図形にできます。
切り出し(F)
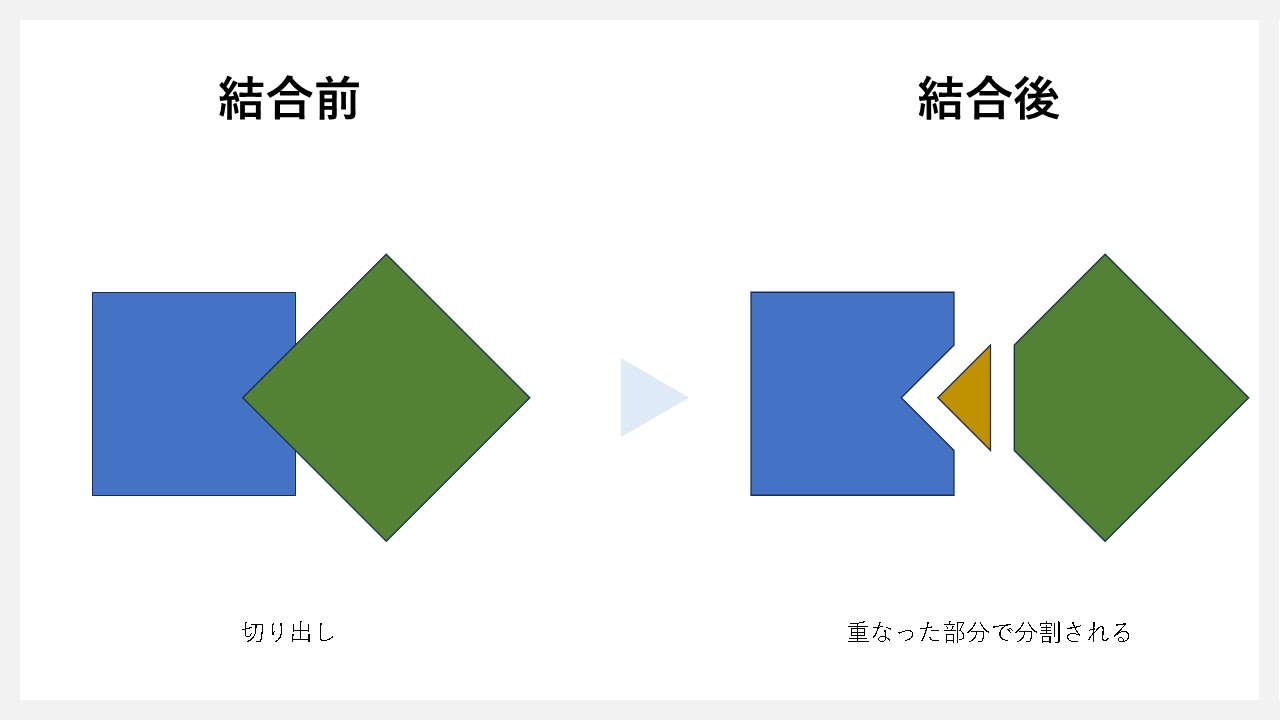
- 図形を選択する
- ナビゲーションの[図形の書式]タブをクリック
- [図形の結合]をクリック
- [切り出し]をクリック
切り出しは、重ねた部分で分割されて、図形がバラバラになります。
それぞれが図形になっているので、細かい形を作りたい時にも便利な機能。
重なり抽出(I)
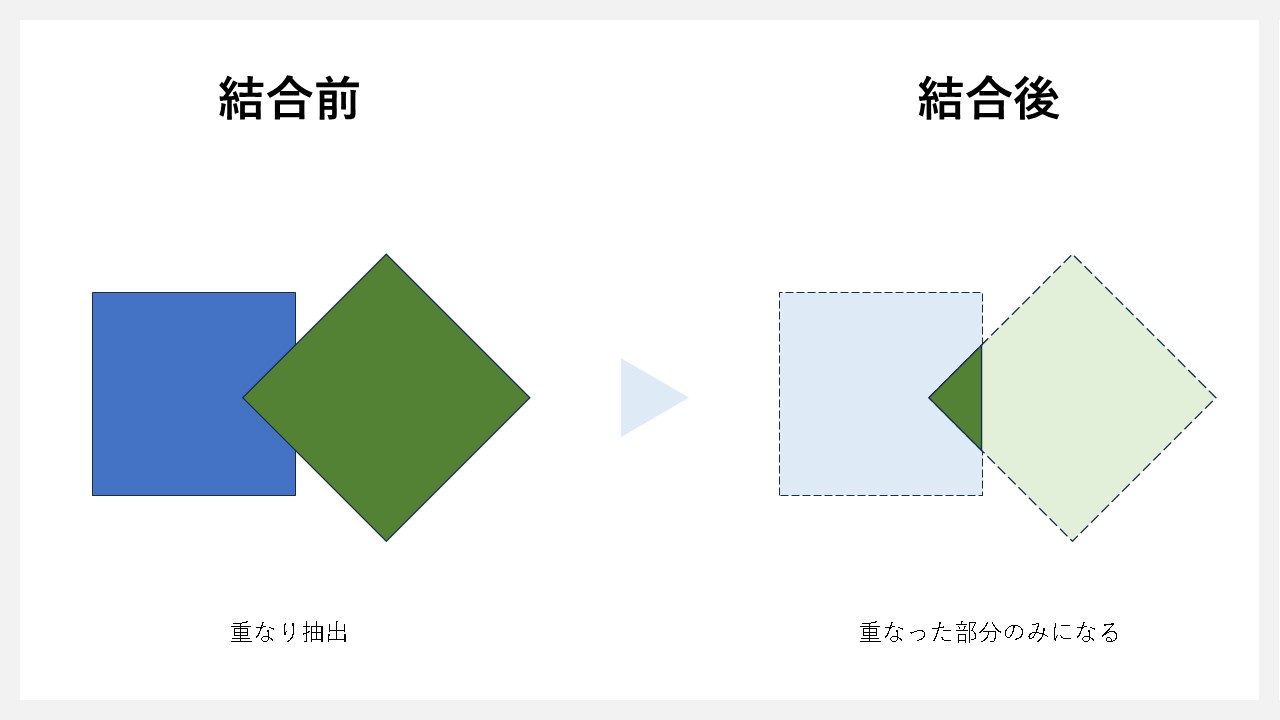
- 図形を選択する
- ナビゲーションの[図形の書式]タブをクリック
- [図形の結合]をクリック
- [型抜き/合成]をクリック
重なり抽出とは、重なった部分のみを残して、図形化してくれます。
単純型抜き(S)
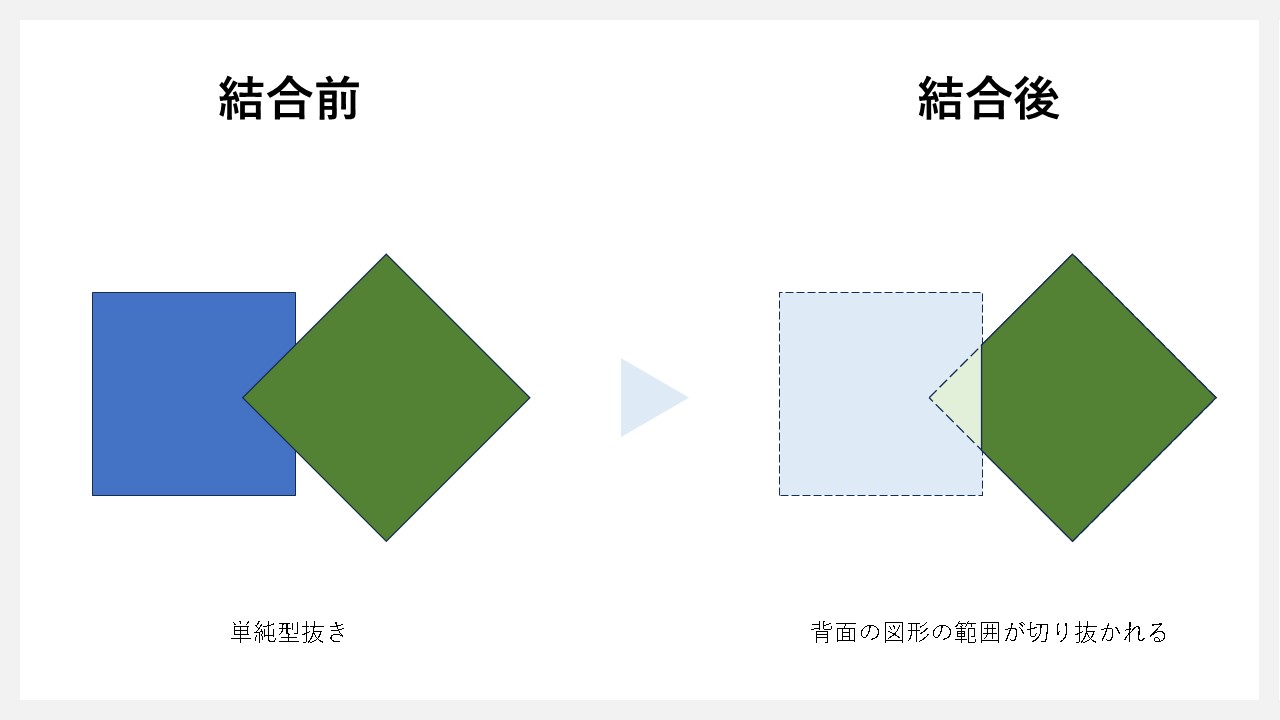
- 図形を選択する
- ナビゲーションの[図形の書式]タブをクリック
- [図形の結合]をクリック
- [型抜き/合成]をクリック
単純型抜きとは、背面の図形の範囲で切り抜かれた図形が作れます。
フリーフォームで図形そのものを作る
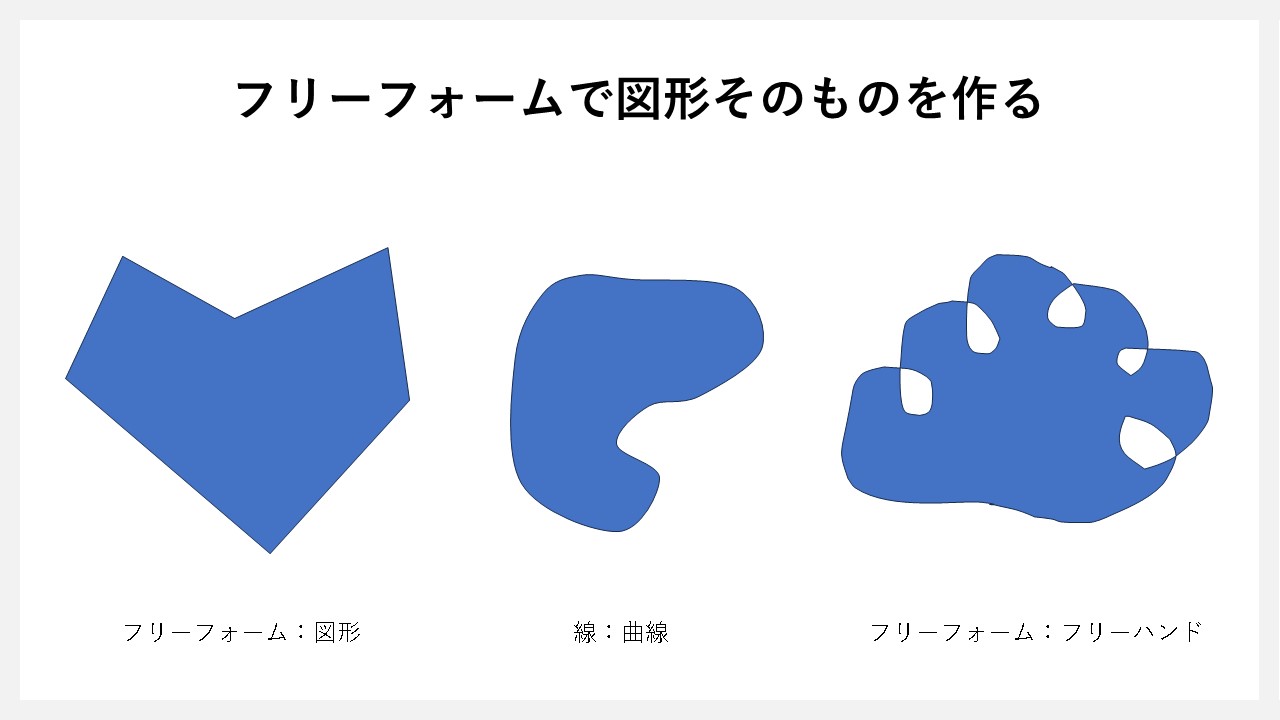
- ナビゲーションバーの[挿入]をクリック
- [図形]をクリック
- フリーフォームの[図形]で[フリーハンド]を選択する
- スライド上にクリックしながら頂点を作り形を作る
フリーフォームを使えば、自由な形で図形を作れます。
たとえば背景にイラストを配置し、フリーフォームでなぞっていけば、簡単に形が出来上がる。
図形の「線」の中にある曲線も同じように自由な図形が作れるので、より細かい形の図形を作る場合にお勧めです。
パワーポイントで図形を作るコツ
パワーポイントで図形を作る時、やり方次第で整ったキレイな図形が作れます。
私自身もよく使っているやり方なので、参考になれば嬉しいです。
図形を分割する
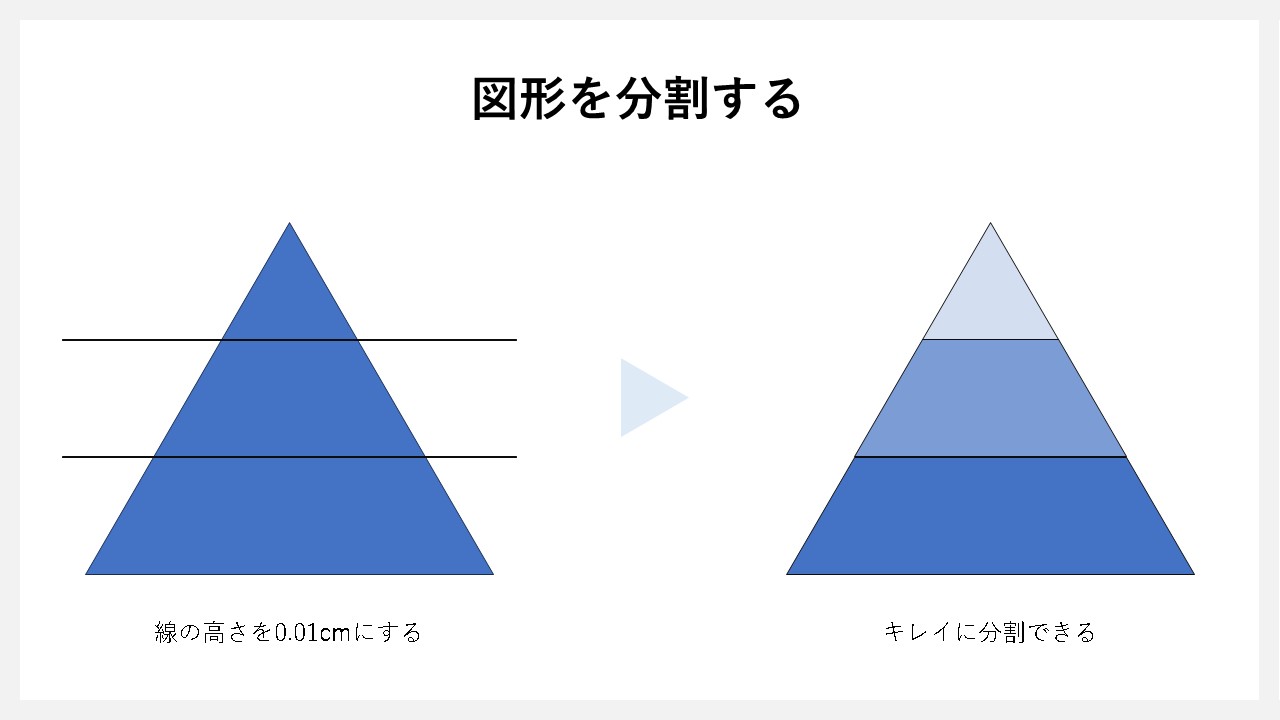
- 図形を挿入する
- 分割するための図形を挿入する
- すべての図形を選択した状態で[切り出し]をする
- 図形が分割される
よく使うのが、三角形や円を分割したい時に、線または図形の幅(高さ)を、0.01cmに変更して切り出しを行うとつなぎ目の無いキレイな図形が作れます。
[図形の書式]タブをクリックした後に表示される右側のナビゲーションに、図形の幅・高さを変えられる項目があるので、そこで数値入力をしてできるだけ細くするのがポイントです。
曲線を作る
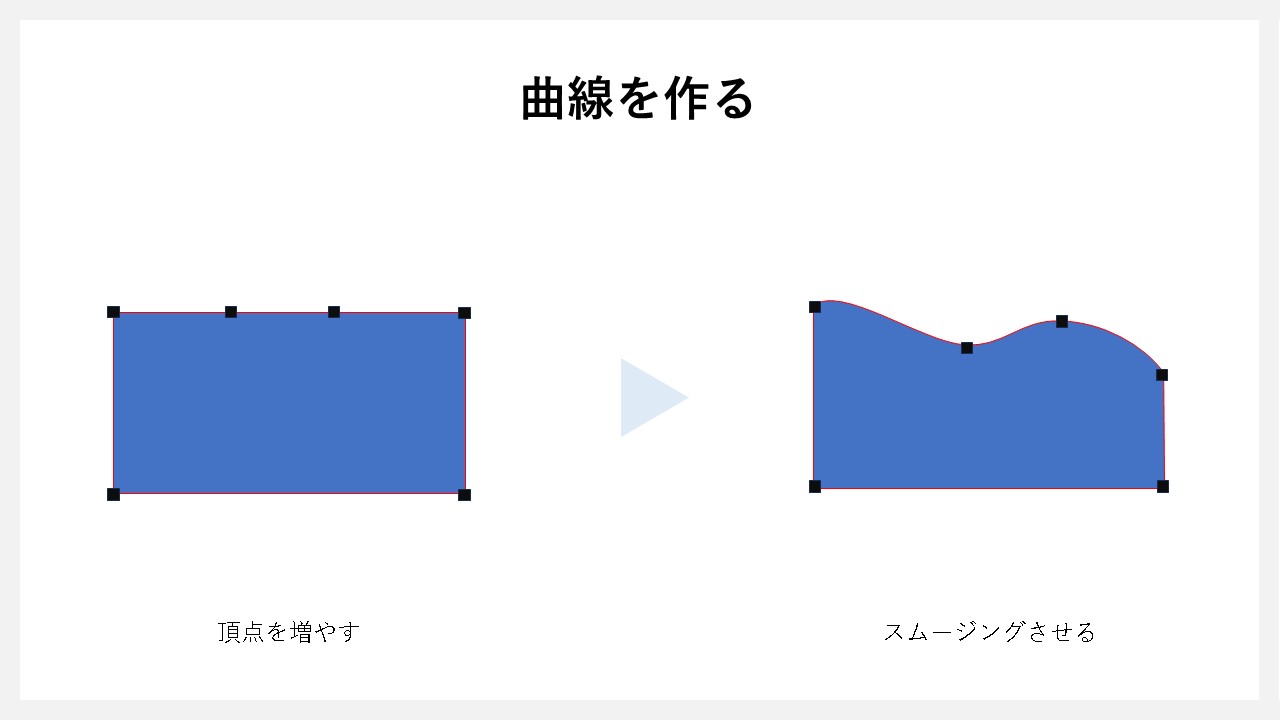
- 図形を挿入する
- 頂点を増やす
- [頂点を中心にスムージングする]を行う
- 手動で微調整する
図形の中に曲線を取り入れたい時は、基本は手動でハンドルを操作しますが、なかなか難しい…。
そこでスムージングを使い、ある程度の曲線が作れた後に、手動で調整するとキレイな曲線が作れます。
切り出し+接合
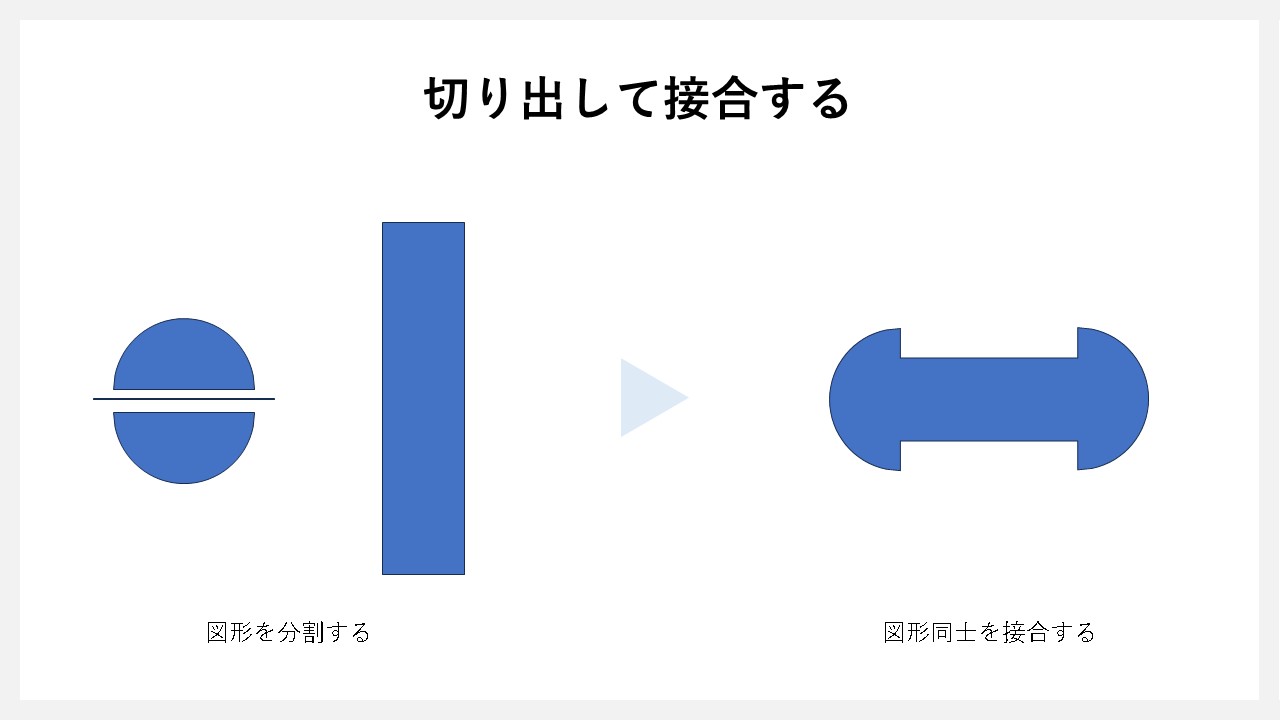
- 切り出し用と接合用の図形を挿入する
- 図形を切り出す
- 切り出した図形を別の図形と接合する
切り出し + 接合の機能を使えば、思った通りの図形を自作できます。
複雑な形にも対応できるため、結合機能を複数組み合わせるのもお勧めです。
左右対称の図形を作る(シンメトリー)
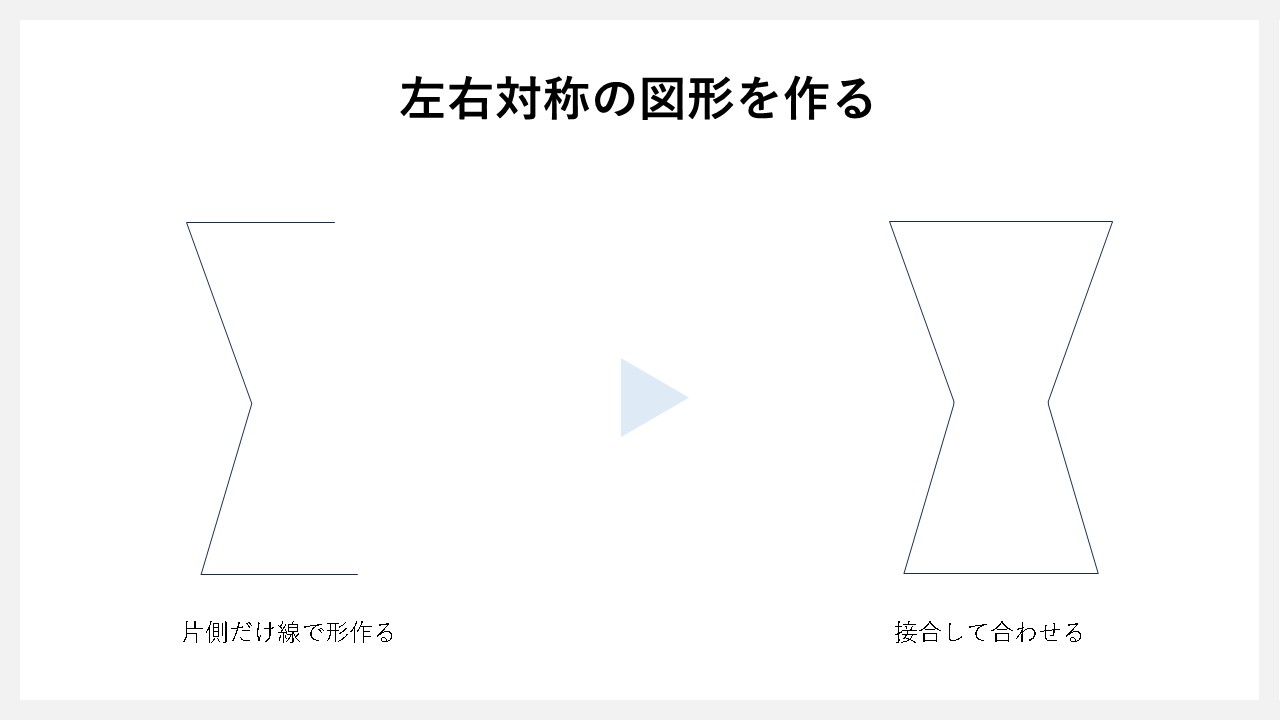
- フリーフォームを使い図形の元になる線を作る
- 線をコピーして反転させる
- 2つの線を合わせて接合する
キレイな左右対称の図形を作りたい時に、便利な方法です。(左右非対称でもOK)
複数の線をつなぎ合わせて図形にすることで複雑な図形も作れます。
資料作りにお困りのあなたへ
図形を使いこなせれば、資料のアクセントとして、お客様にも伝わりやすくなりますよね。
ただ、普段資料作りの時間がなかなか無いで、図形を変形・加工すると時間が意外に取られてしまう…。
結果的に資料作りで時間を使って、お客様に対する説明準備が十分に確保できないことがあるかもしれません。
エンプレスでは、既存資料のブラッシュアップから、企画・構成を通じて一から新しい資料作りのサポートも行っています。
時間がない状態なら、ぜひ資料調整・作成のサポートをご利用頂けますと幸いです。