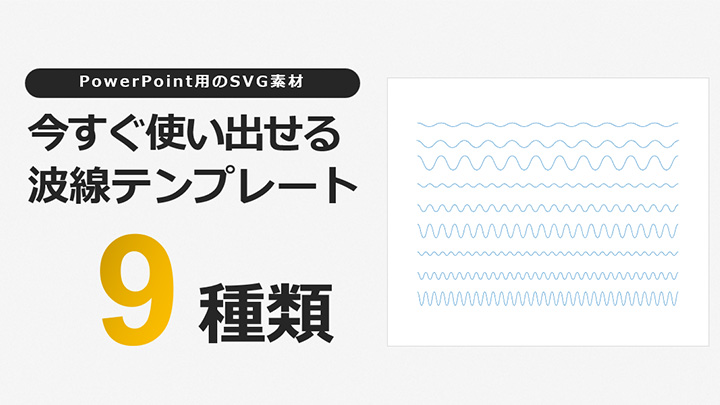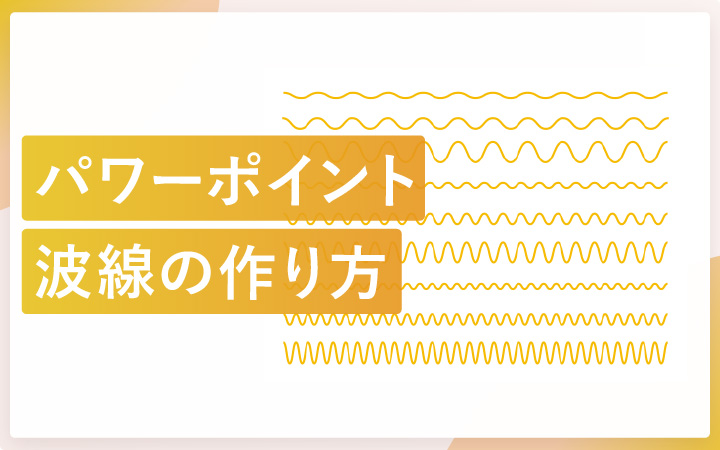
いつも見て頂きありがとうございます!「エンプレス」の編集部:sugiyamaです。資料デザインのちょっとしたアクセントに、波線を取り入れると見栄えが変わってきます。
パワーポイントでジグザグした波線を入れたい時、どう作ればいいか分かりづらいですよね。
それもそのはず、図形としては用意されていないので、自分で作るしかありません。
ただ、キレイな波線を作るにはコツが必要なので、資料の見栄えを落とさないためにも作り方を確認していきましょう。
テキストの「波線記号」を使う
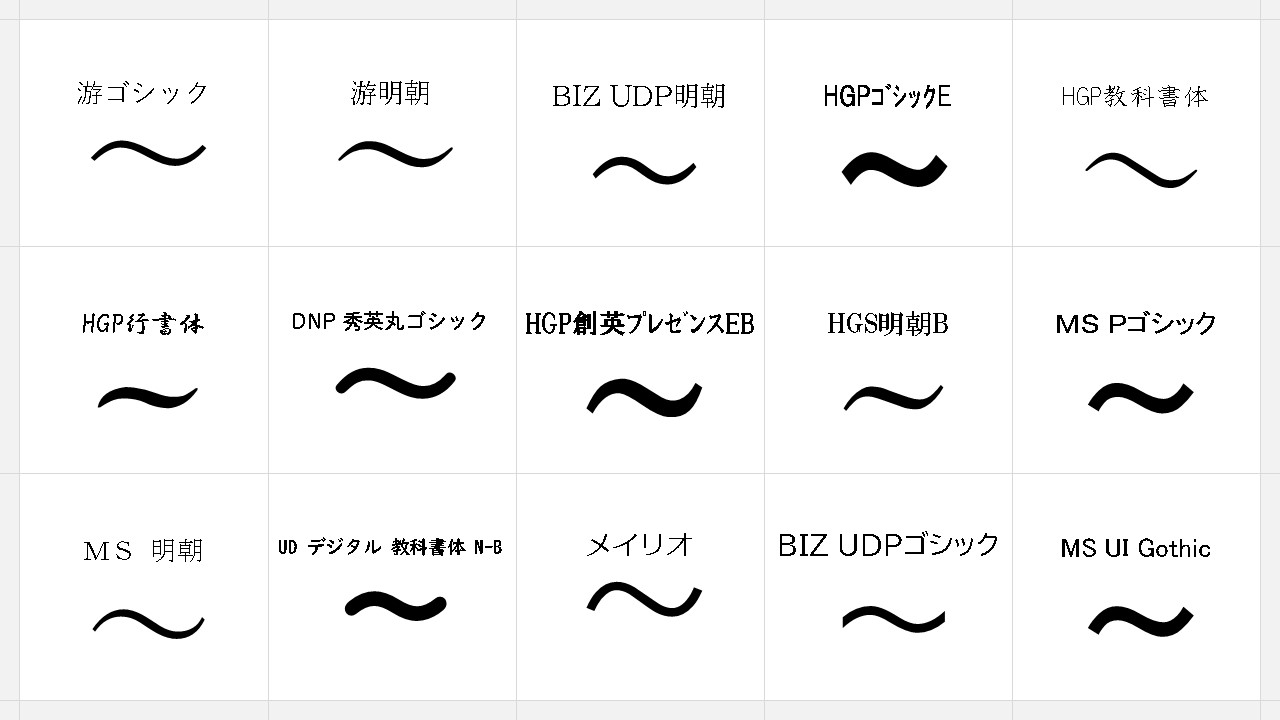
パワーポイントで波線を入れたい場合、一番簡単な方法としては、テキストの「波線記号」を使うことです。
「~」のような記号ですが、フォントによって微妙にどれも形が違う。
お勧めは「游ゴシック」や「游明朝」のような、線幅に変化がある波線記号です。
他にも、フォントを変えれば、色々な波線記号が使えるため、試してみましょう。
「波線記号」を繋ぎ合わせて波線にする
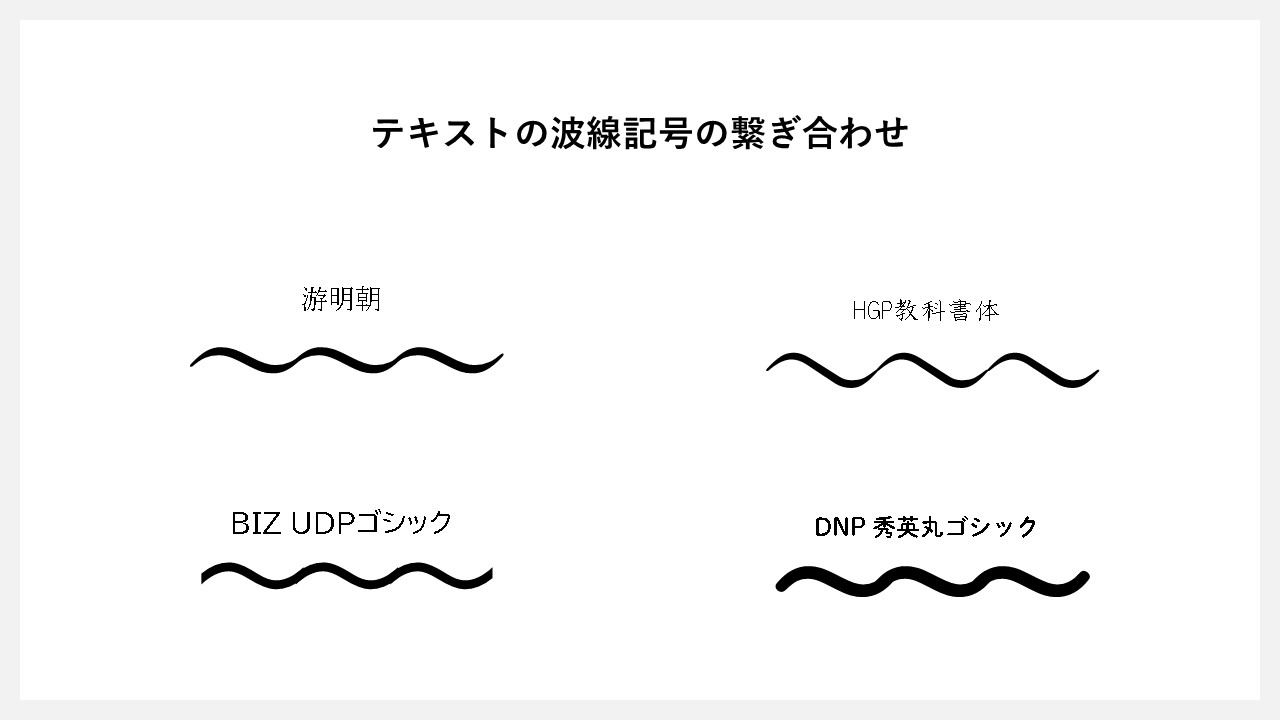
使いたい波線記号が1つだけでは短い場合、繋ぎ合わせて長くする方法もあります。
やり方は簡単で、波線記号を複製(コピー)して、繋ぎ合わせていくだけ。
注意点
波線記号の端と端を繋ぎ合わせた時、ぴったり合わない形状も存在しており、そうであれば汚くなってしまうので、無理に繋ぐことはやめておきましょう。
フリーフォーム[曲線]で波線を描く
![パワーポイント:フリーフォーム[曲線]で波線を描く](https://enpreth.jp/wp-content/uploads/2024/04/powerpoint-line-wave-curve.jpg)
パワーポイントで挿入できる図形の中には、そのまま曲線を描ける線図形が存在します。
フリーフォーム[曲線]を使うと、簡単にカーブが付いた線を引けるので、手軽に波線を作りたい時はお勧めの方法です。
波線の描き方
![パワーポイント:フリーフォーム[曲線]を使った波線の描き方](https://enpreth.jp/wp-content/uploads/2024/04/powerpoint-line-wave-curve2.jpg)
フリーフォーム[曲線]を使って波線を引くのはクリック操作だけ。
上記の図を参考に、描きたい波線に沿って、頂点を作るためにクリックしていきます。(最後はダブルクリックで描画を終わらせる)
キレイな波線を引くには、[表示]タブ内の[グリッド線]を表示させて、ポイントに合わせながら頂点を打っていけば、ある程度整った波線が引けます。
注意点
フリーフォーム[曲線]は、名前の通り自由に描ける曲線なので、マウス操作で行っていきます。グリッド線またはガイド線などを表示させたとしても、人の手による操作なので、どうしてもズレてしまうことも。
フリーフォーム[図形]で頂点のハンドルを曲げて波線にする
![パワーポイント:フリーフォーム[図形]で頂点のハンドルを曲げて波線にする](https://enpreth.jp/wp-content/uploads/2024/04/powerpoint-line-wave-figure.jpg)
パワーポイントのフリーフォーム[図形]を使うことで、直線から波線に調整が可能。
上記の図は、ジグザグした直線から、頂点に曲がりをつけて波線化したサンプルです。
操作のコツがあるため、波線の描き方を確認していきましょう。
波線の描き方
![パワーポイント:フリーフォーム[図形]を使った波線の描き方ステップ1](https://enpreth.jp/wp-content/uploads/2024/04/powerpoint-line-wave-figure2.jpg)
![パワーポイント:フリーフォーム[図形]を使った波線の描き方ステップ2](https://enpreth.jp/wp-content/uploads/2024/04/powerpoint-line-wave-figure3.jpg)
まず最初に、フリーフォーム[図形]で、いくつか頂点を含む線を作ります。
グリッド線に合わせて頂点を打っていけば、比較的簡単にジグザグした線になる。
ただ、そのあとは各頂点のハンドルを操作して、一つずつ曲げていかなくてはいけません。
マウス操作で行うため、手元がズレたりキレイに曲げられない場合もあるので、操作慣れがしていないと難しい波線の作り方。
注意点
フリーハンドの操作なので、キレイに作るのは微調整が発生して、時間がかかります。
SVGで作られた波線の素材を使う
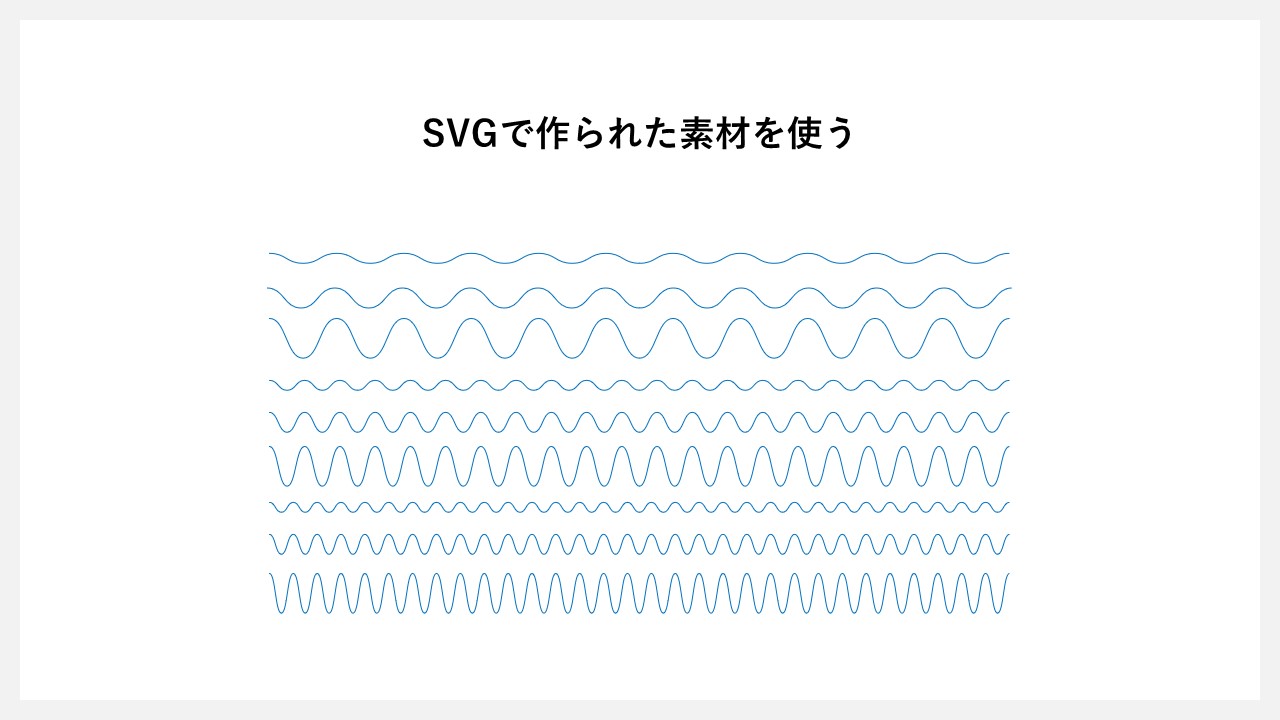
波線を簡単にキレイな状態で使いたいのであれば、すでに波線として作られているSVG素材を使いましょう。
SVG(Scalable Vector Graphics)とは、ベクター形式の画像ファイルのことで、パワーポイント上では図形として扱えます。
正直、パワーポイントの機能で波線を作るのは難しく、左右非対称になって汚く見えてしまうため、整った状態の波線素材を使うのが、もっともキレイで時短にもなる。
パワーポイントでムリして波線を作ろうと思えば、思った以上に時間がかかるので、無理せず波線素材を使うのがお勧めです。
SVGなら太さ・色も変えられる
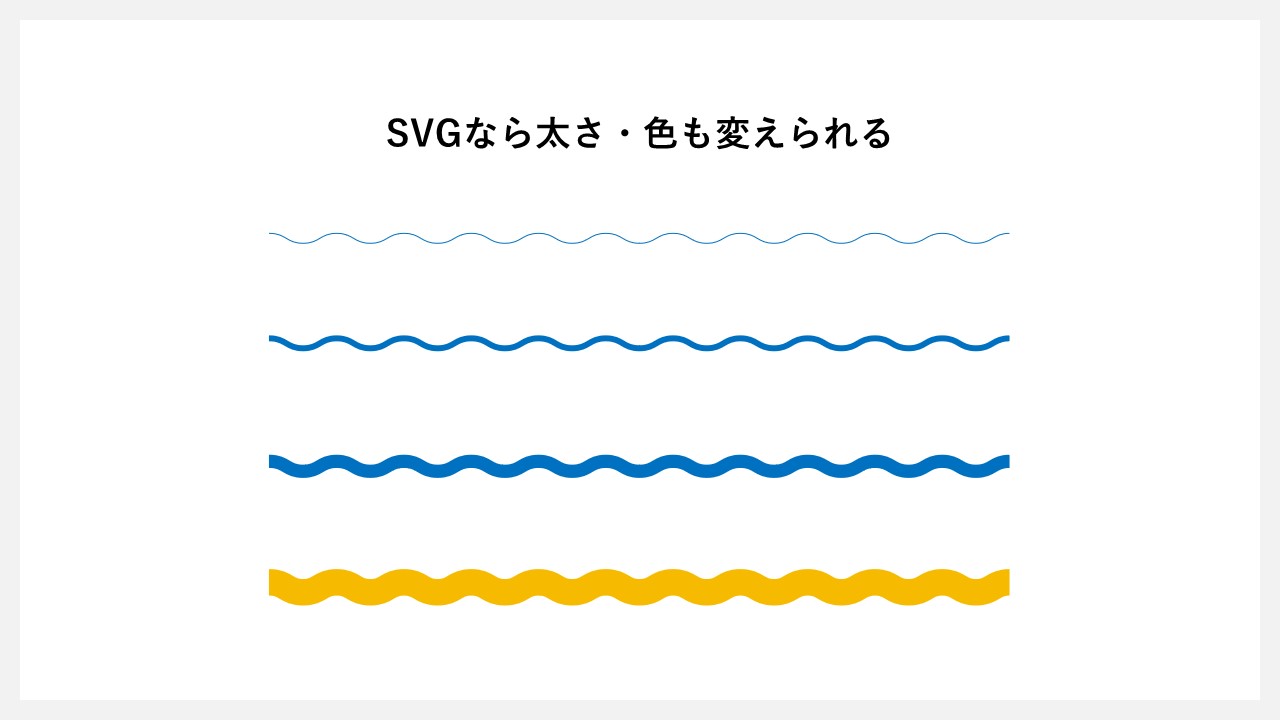
SVGであれば、パワーポイント上は図形として扱えるため、太さ・色も変えられます。
これで思った通りの波線を、資料に取り込めます。
注意点
線のように見えますが図形なので、線の種類を変えることはできません。