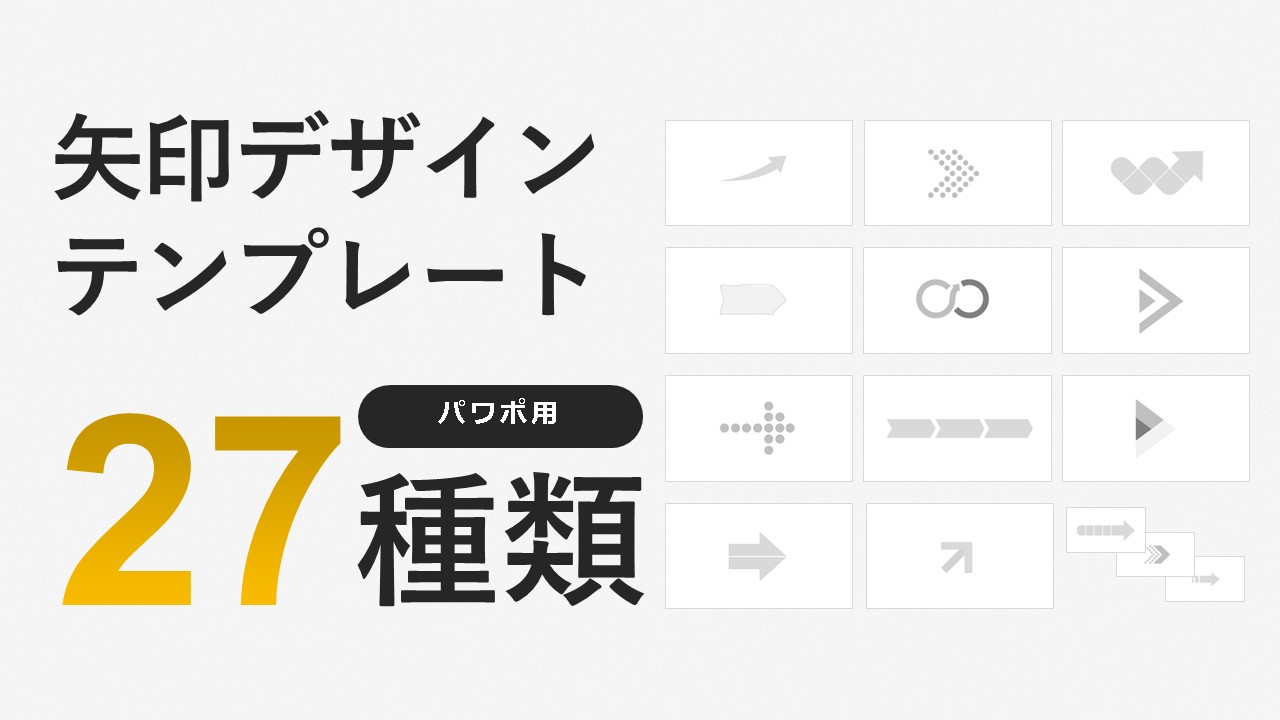いつも見て頂きありがとうございます!「エンプレス」の編集部:sugiyamaです。資料に合わせて、自由に矢印を使いこなすコツをご紹介!
パワーポイントは、線矢印・曲線矢印・ブロック矢印など、さまざま種類の矢印が使えます。
基本図形のまま使ってもいいですが、スライド内にその他入れた情報と合わせるには、形状が合わない場合も…。
そんな時でも大丈夫、実は思ったとおりに曲げたり形を変えることができるので、矢印図形の曲げ方をまとめてみました。
- 目次
- パワーポイントで自由に曲げられる矢印の一覧
- パワーポイント:線矢印の曲げ方
- パワーポイント:コネクタのカギ線矢印の曲げ方
- パワーポイント:コネクタの曲線矢印の曲げ方
- パワーポイント:フリーフォーム図形矢印の曲げ方
- パワーポイント:円弧矢印の曲げ方
- パワーポイント:アーチを使った矢印の曲げ方
- パワーポイント:ブロック矢印の曲げ方
- パワーポイント:曲がった図形と組み合わせて矢印を作る
- パワーポイント:結合した図形と組み合わせて矢印を作る
- 資料作りにお困りのあなたへ
パワーポイントで自由に曲げられる矢印の一覧
パワーポイントで矢印として使える図形の種類が多くて、どれを使えばいいか迷うこともあるかもしれません。
しかし、あなたが思った通りに曲げたり、形状を変形させて使いたいと思っているなら、使える矢印と使えない矢印があります。
まずは自由に曲げられる矢印のみに、赤い背景を付けた一覧表を用意したので、確認してみましょう。
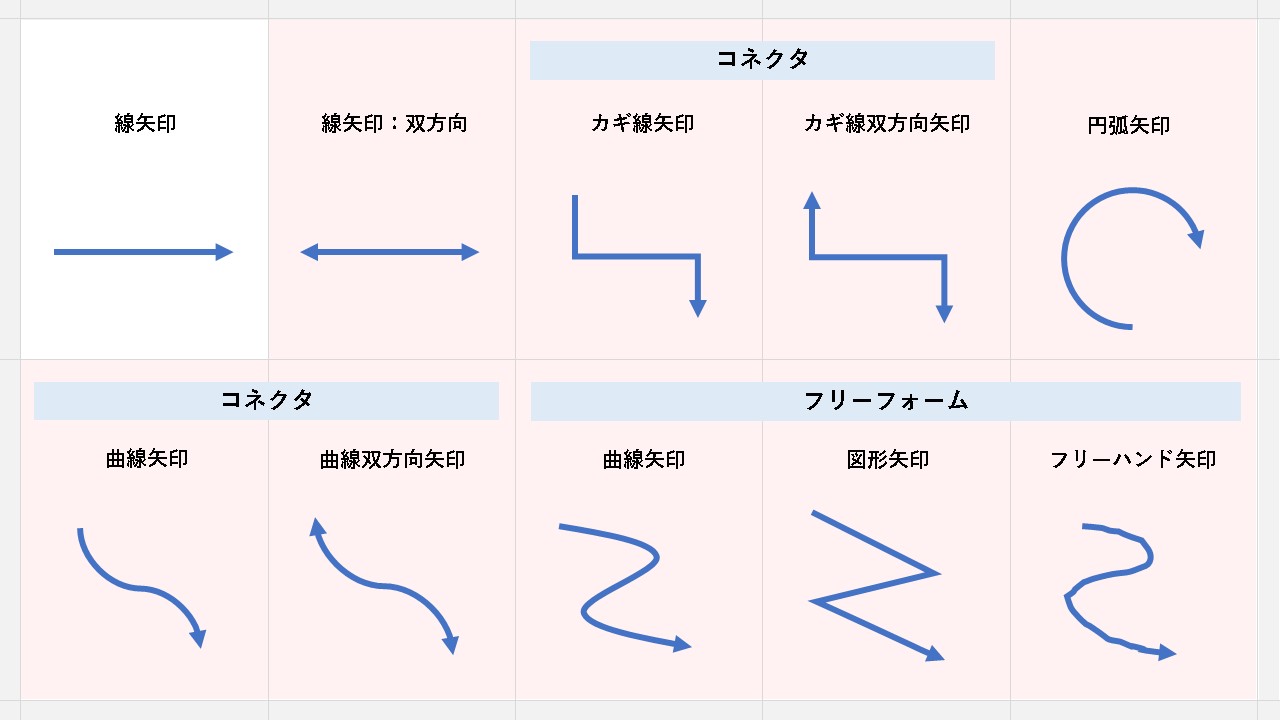
| 線矢印 | 線矢印:双方向 | カギ線矢印 | カギ線双方向矢印 | 円弧矢印 |
|---|---|---|---|---|
| × | 〇 | 〇 | 〇 | 〇 |
| 曲線矢印 | 曲線双方向矢印 | 曲線矢印 | 図形矢印 | フリーハンド矢印 |
| 〇 | 〇 | 〇 | 〇 | 〇 |
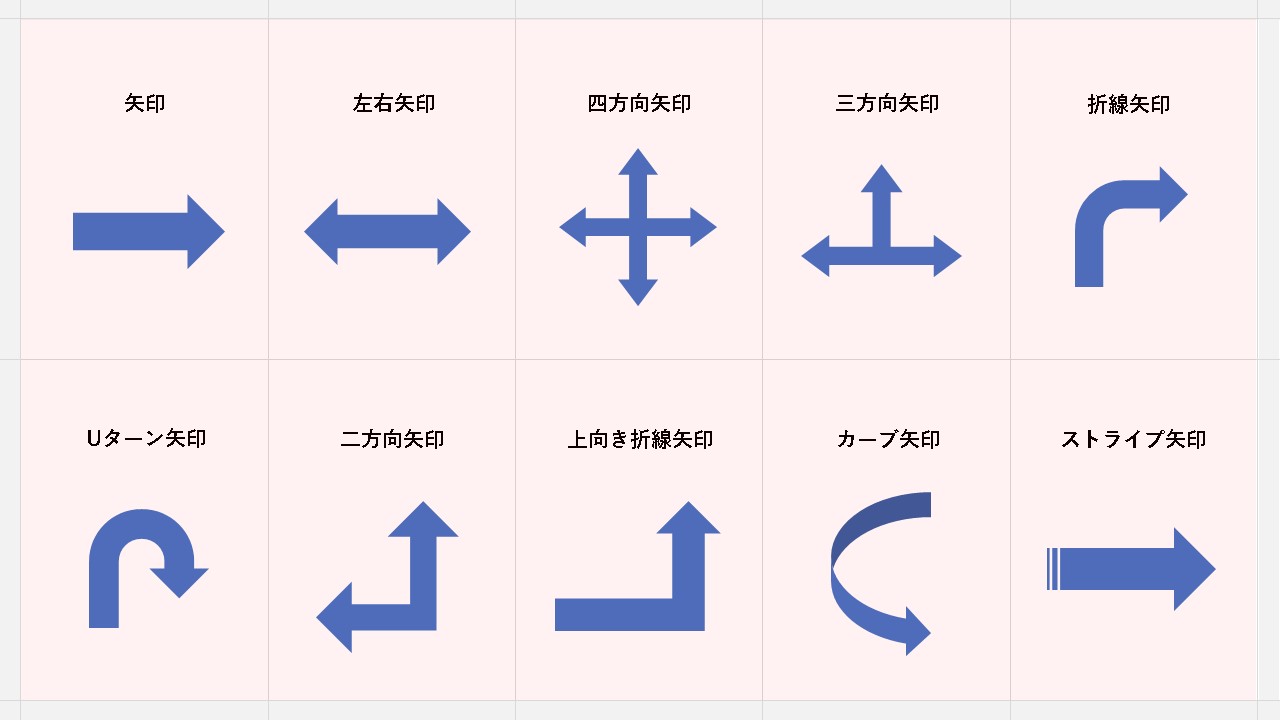
| ブロック矢印 | 左右矢印 | 四方向矢印 | 三方向矢印 | 折線矢印 |
|---|---|---|---|---|
| 〇 | 〇 | 〇 | 〇 | 〇 |
| Uターン矢印 | 二方向矢印 | 上向き折線矢印 | カーブ矢印 | ストライプ矢印 |
| 〇 | 〇 | 〇 | 〇 | 〇 |
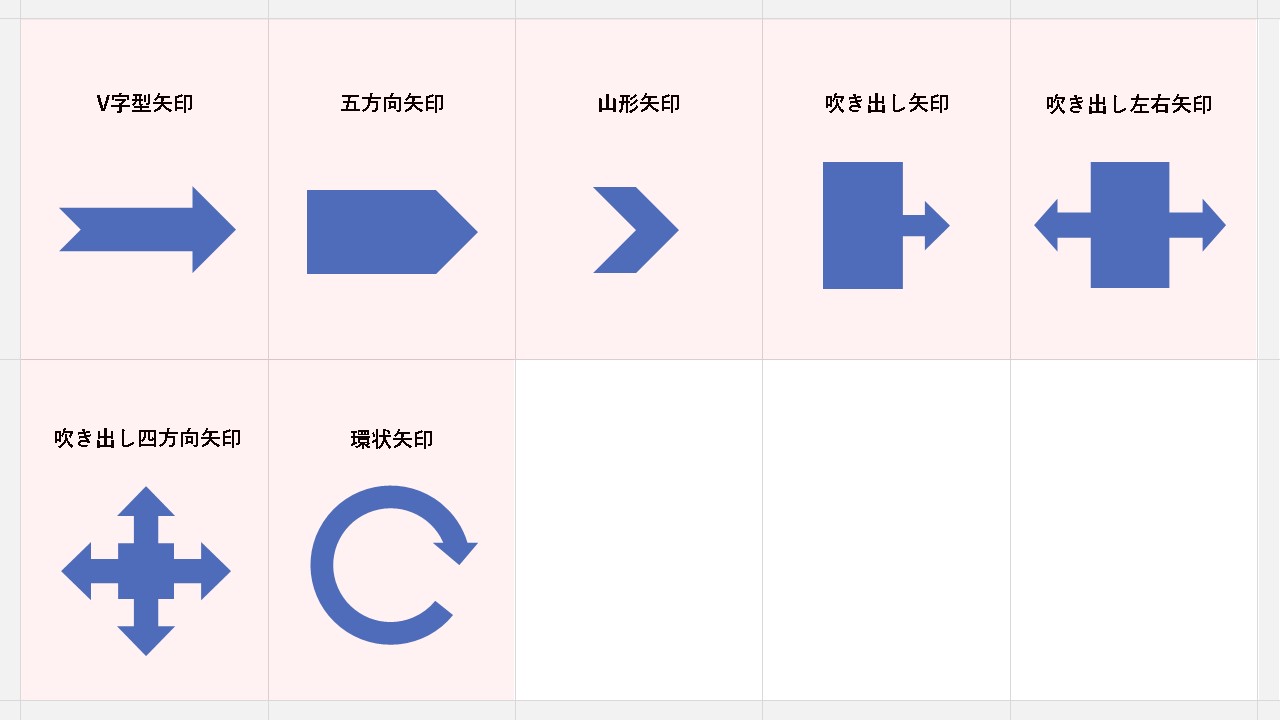
| V字型矢印 | 五方向矢印 | 山形矢印 | 吹き出し矢印 | 吹き出し左右矢印 |
|---|---|---|---|---|
| 〇 | 〇 | 〇 | 〇 | 〇 |
| 吹き出し四方向矢印 | 環状矢印 | |||
| 〇 | 〇 |
こうやって一覧で見ると、矢印として使える図形では、線矢印を除いてほぼ曲げる事ができます。
線矢印が曲げられない理由は、頂点を増やせないから。
しかし、線矢印を使った上で、どうしても曲げたい場合もあると思うので、そんな時はフリーフォームの図形・曲線・フリーハンドで線を作り矢印化すれば大丈夫。
パワーポイントの矢印を曲げる方法を、それぞれ詳しく解説していくので、曲げたい矢印の解説を見てみましょう。
線・線矢印・コネクタ・コネクタ矢印は、頂点が増やせないため、自由な曲がりを完全に表現はできません。下記で詳しく解説していきますが、自由に曲げたい場合はフリーフォームの図形で用意した線を使っていきます。
パワーポイント:線矢印の曲げ方
パワーポイントの基本的な線図形は、曲げることができません。
そのため、線・線矢印を曲げたいなら、コネクタ型へ切り替える必要があるため、その方法をまとめていきます。
- 線を挿入する
- 線の始点または終点に矢印を付ける
- カギ線 or 曲線コネクタへ切り替える
STEP1:線を挿入する
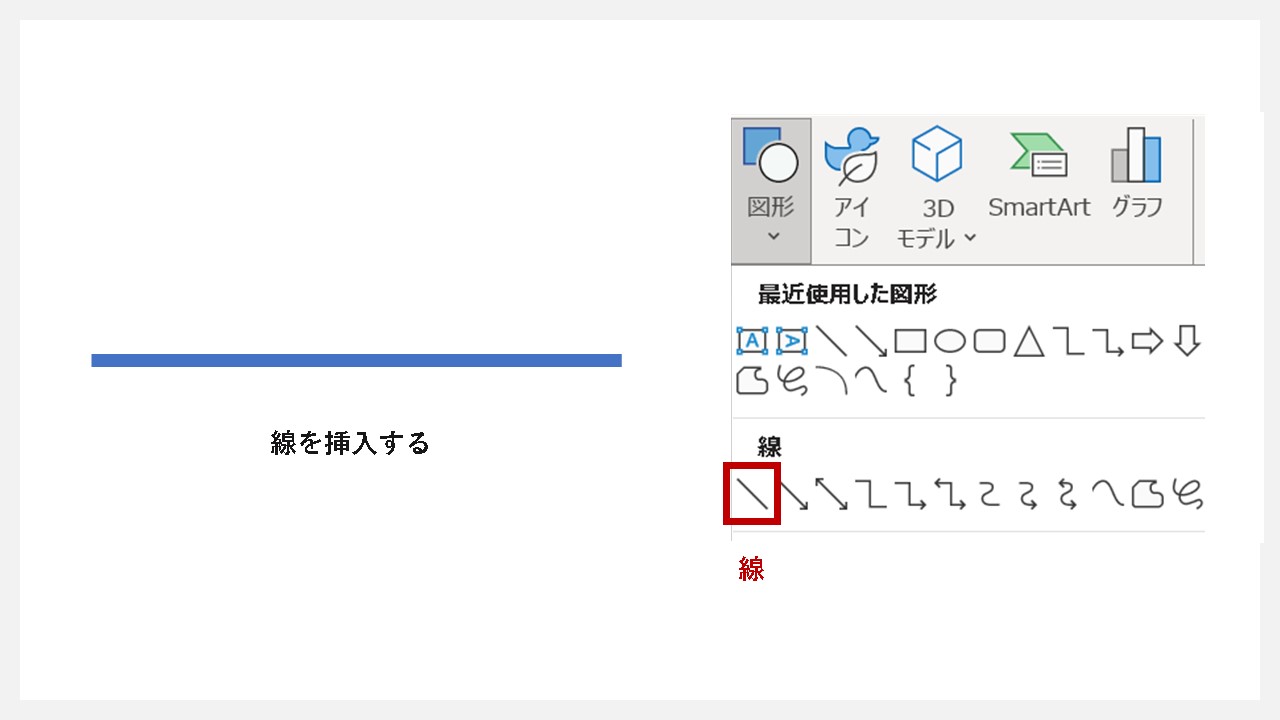
[挿入]タブから[図形]を選び、線をクリックします。
その状態を保ちつつスライド内で線を挿入していきます。
STEP2:線の始点または終点に矢印を付ける
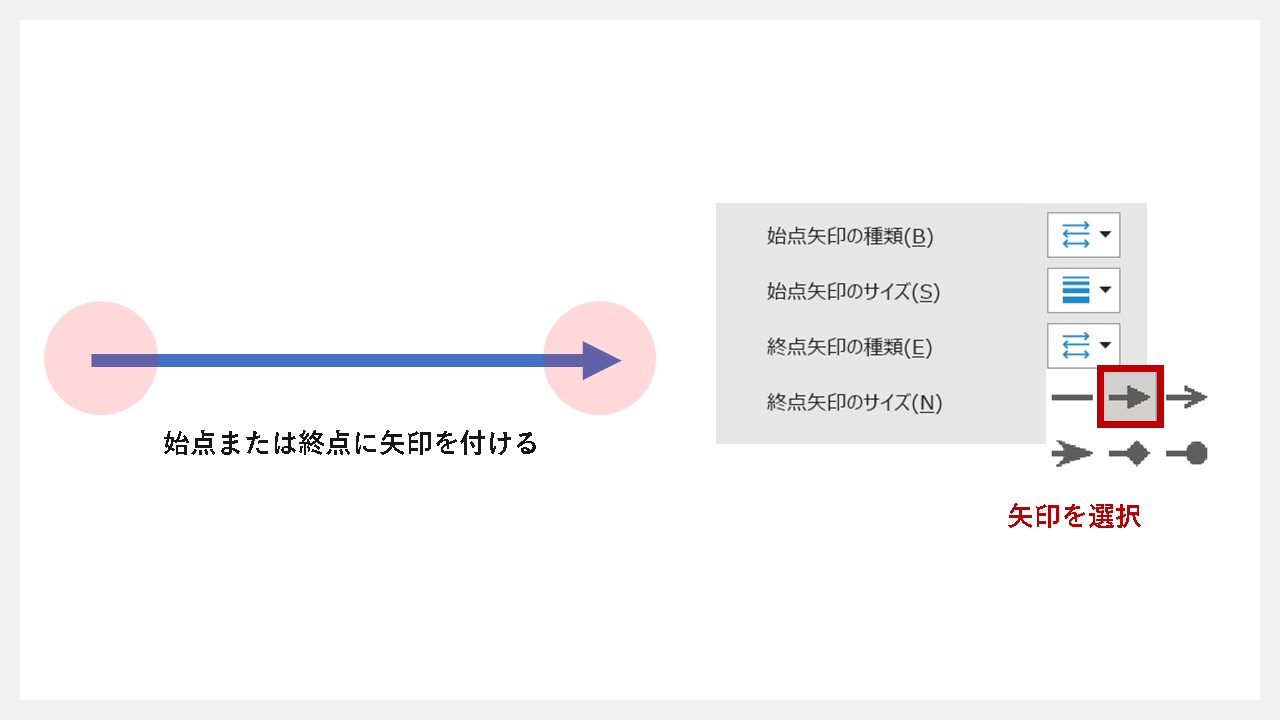
線の両端(始点・終点)の形が変えられるので、三角形の矢印にしていきます。
矢印の種類を変更するには[図形の書式]タブ内の[図形のスタイル]を開く、または線を選択した状態でマウスの右クリックを押して[図形の書式設定(O)]をクリック。
始点または終点矢印の種類で、三角形を選びます。
STEP3:カギ線 or 曲線コネクタへ切り替える
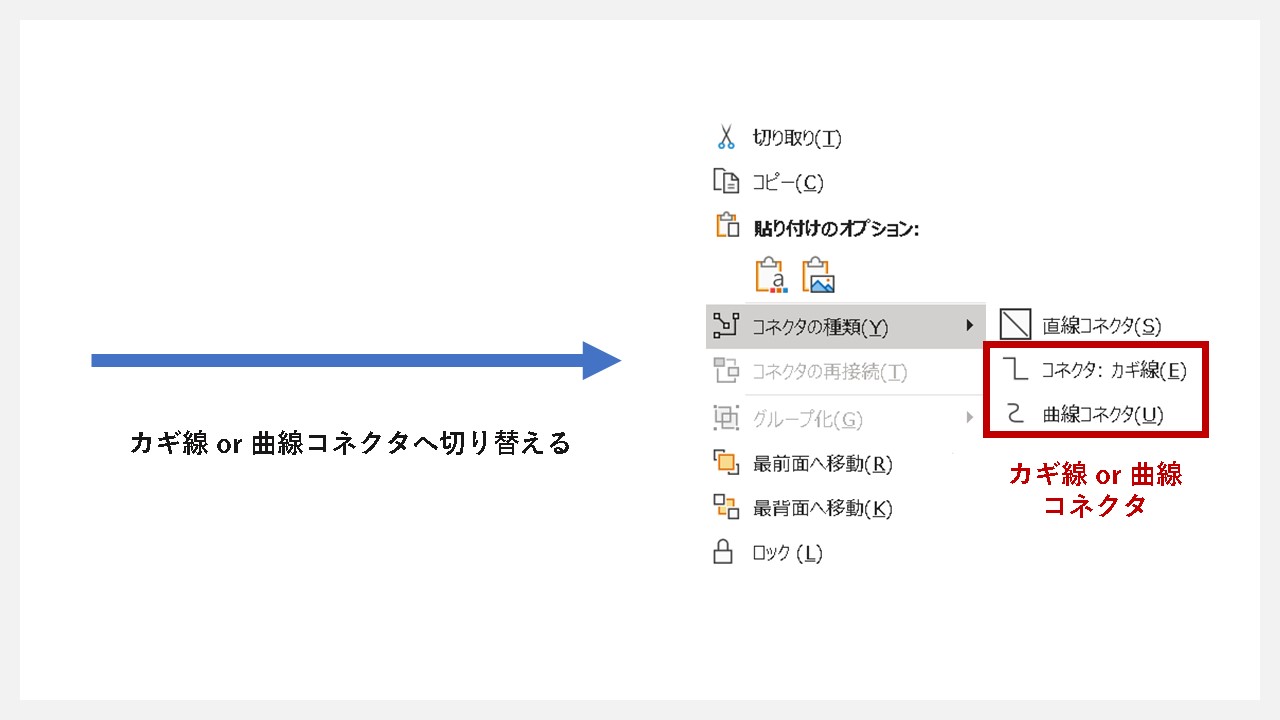
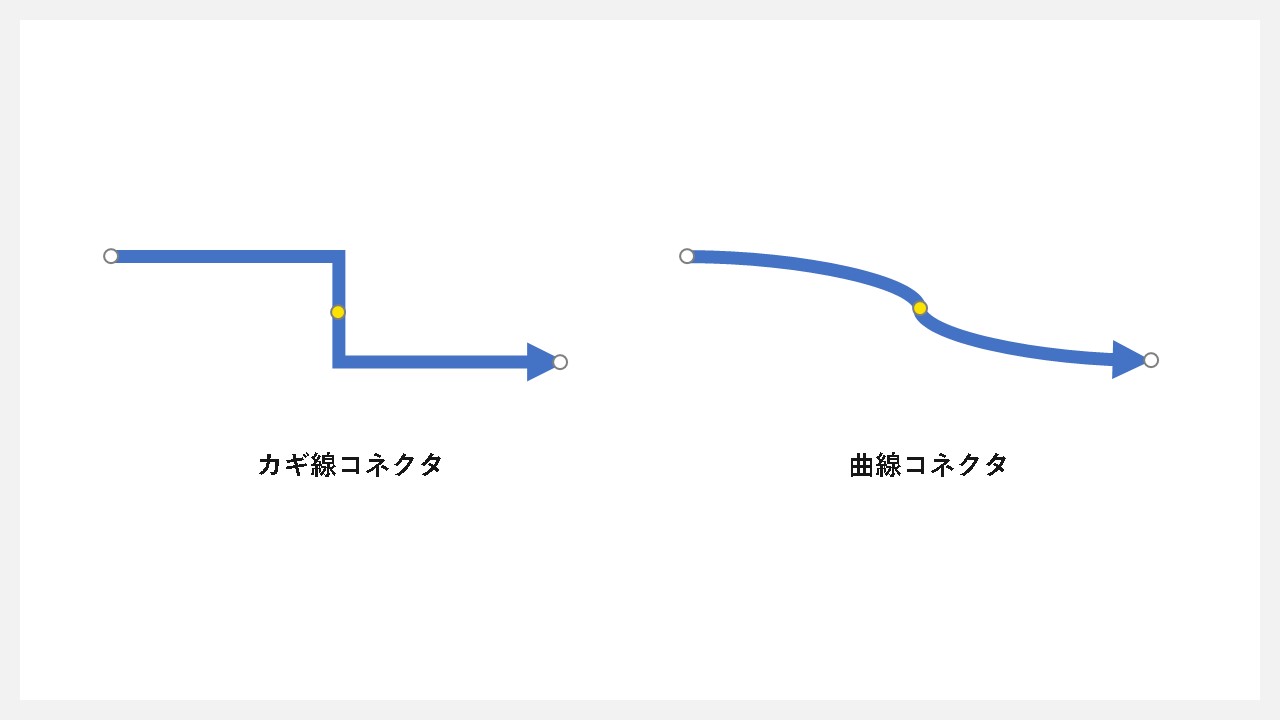
線矢印にした状態の線をクリックして、その状態で右クリック。
[コネクタの種類(Y)]から、コネクタ:カギ線(E)または曲線コネクタ(U)を選択すると、線が切り替わります。
コネクタに変化したことで、操作できるハンドルが増えて、曲げられるようになります。
コネクタとは、他の図形との接続用に用意されている図形のこと。
パワーポイント:コネクタのカギ線矢印の曲げ方
パワーポイントのコネクタであるカギ線矢印は、備わっているハンドルを利用することで、直角に曲がった線を扱えます。
使い方も簡単なので、矢印が付いていないカギ線の状態から解説していきます。
- コネクタのカギ線で線を引く
- カギ線の始点または終点に矢印を付ける
- 各ハンドルを調整して曲げていく
STEP1:コネクタのカギ線で線を引く
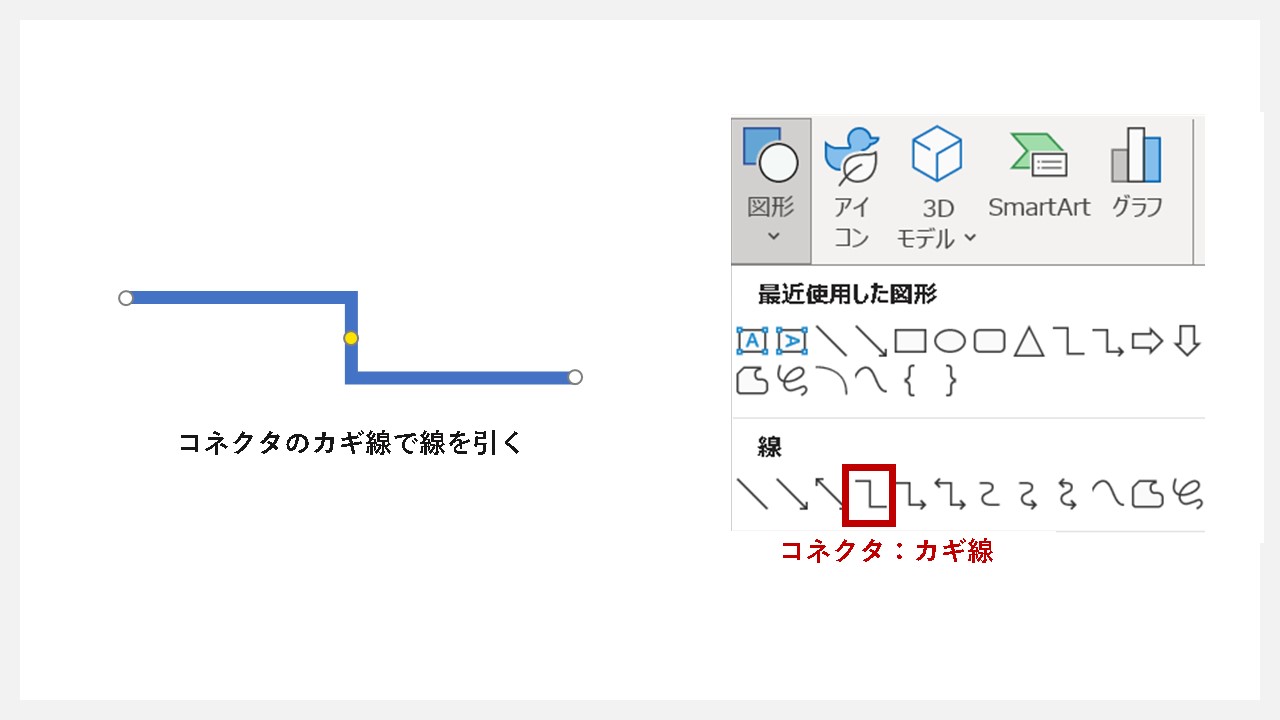
[挿入]タブから[図形]を選び、コネクタのカギ線を選択します。
その状態からスライド内で1度クリックすると、自動的にカギ線が挿入。
STEP2:カギ線の始点または終点に矢印を付ける
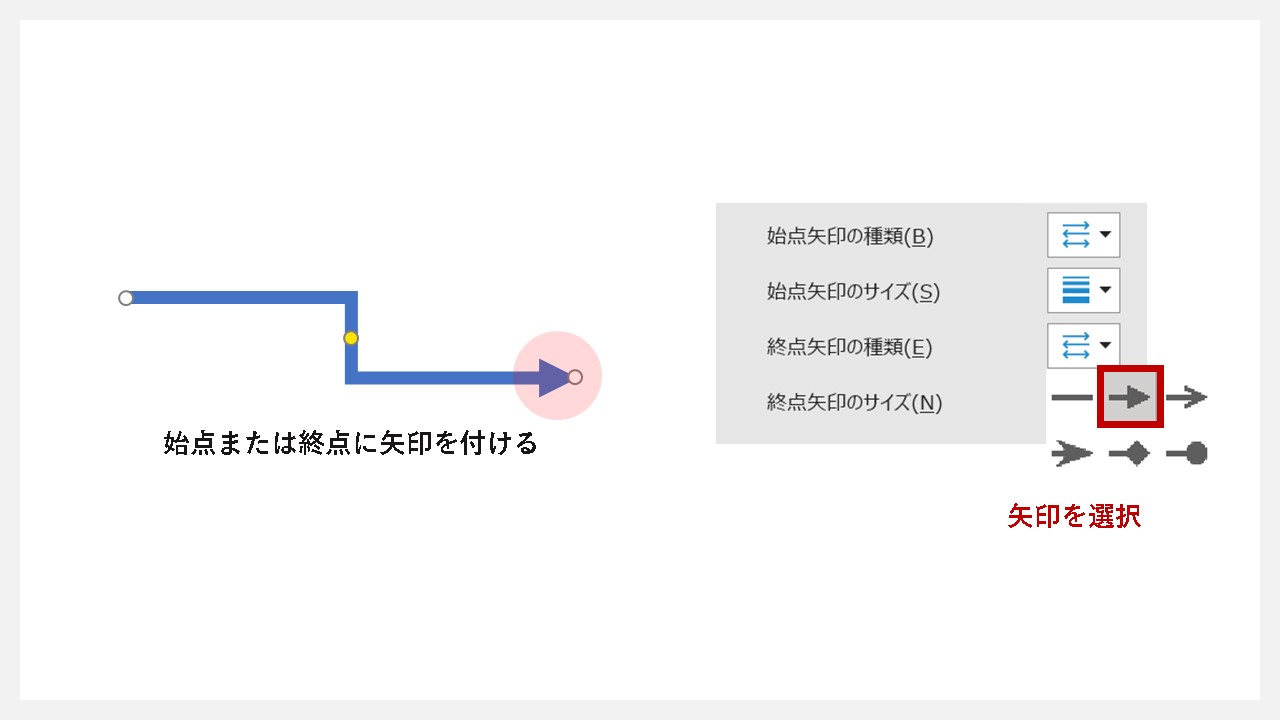
カギ線を選択した状態で右クリックをすると[図形の書式設定]が選べるのでクリック。
始点または終点矢印の種類で、三角形を選びます。
STEP3:各ハンドルを調整して曲げていく
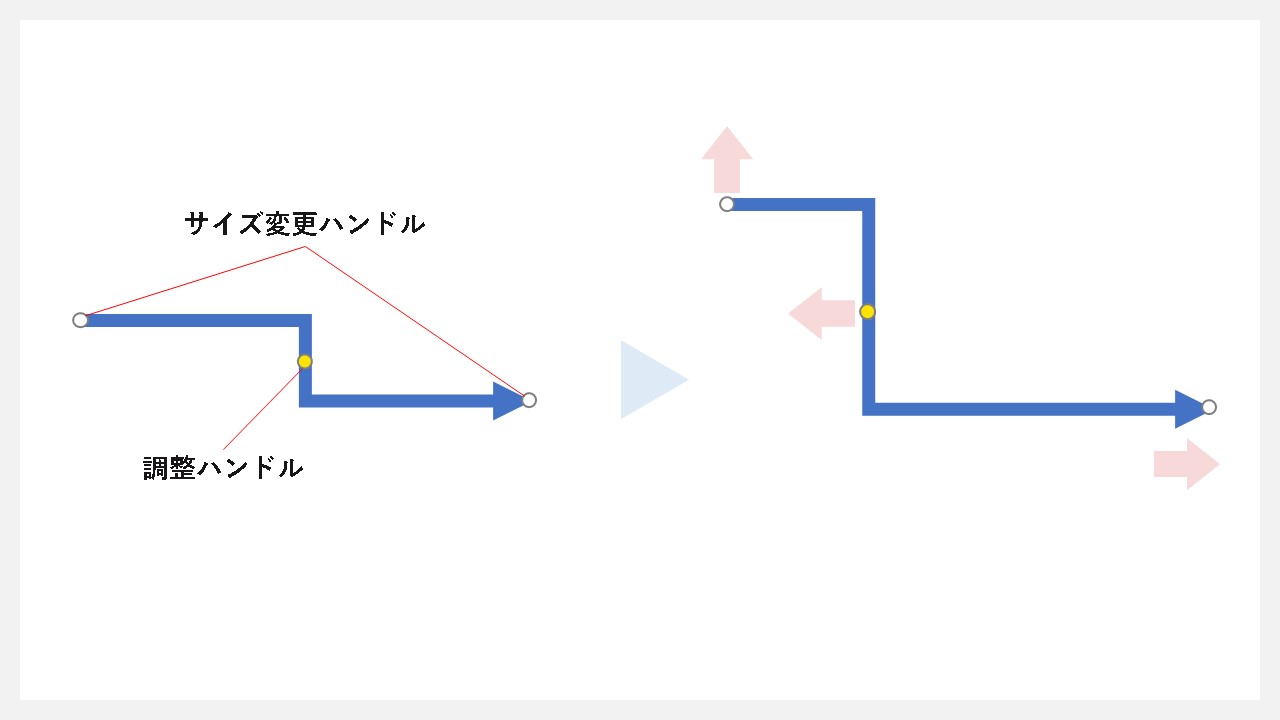
カギ線のサイズ変更ハンドルと、調整ハンドルを使って、曲がりの位置を変更します。
コネクタのカギ線矢印を曲げた事例
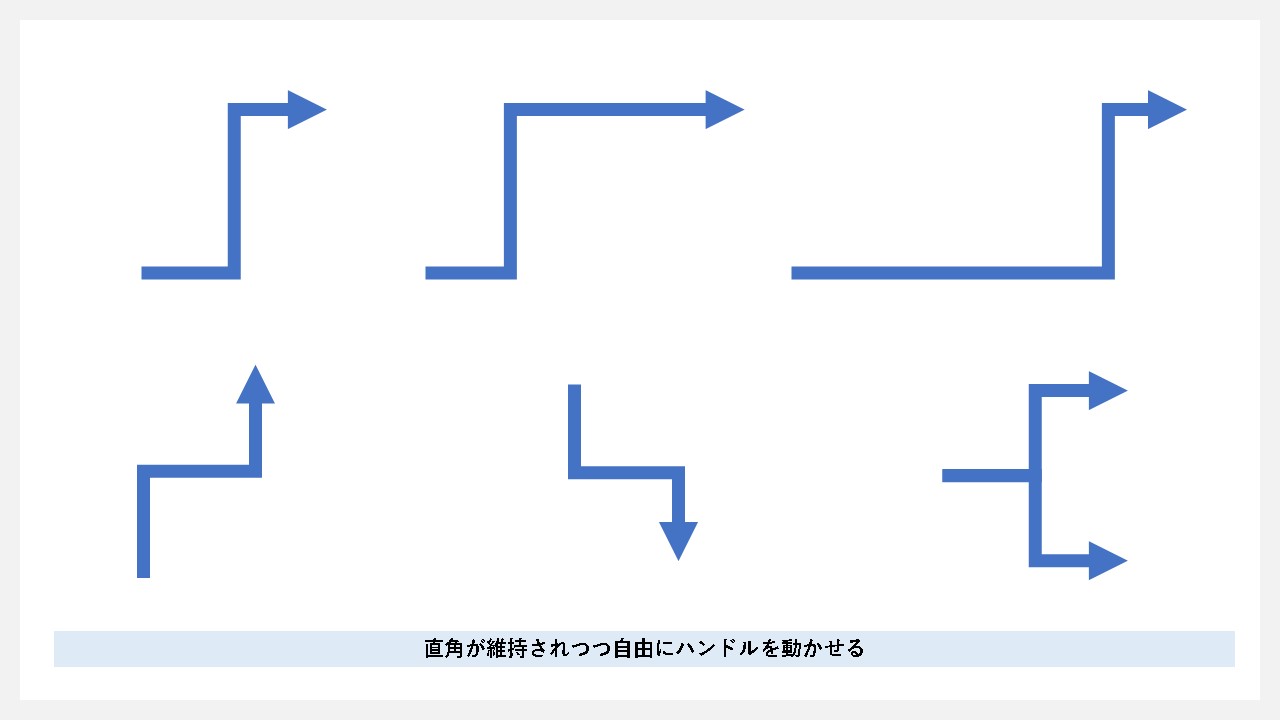
カギ線を使うと、直角に曲がった状態を維持して、さまざまな向きに調整ができます。
また、事例の右下のように、2つを重ねることで、二股に分かれた線も可能。
組み合わせ次第で、三股四股のように分岐させた図にもできるため、資料作成には欠かせない矢印図形の一つ。
カギ線を使い接続ポイントへ接着しながら曲げる
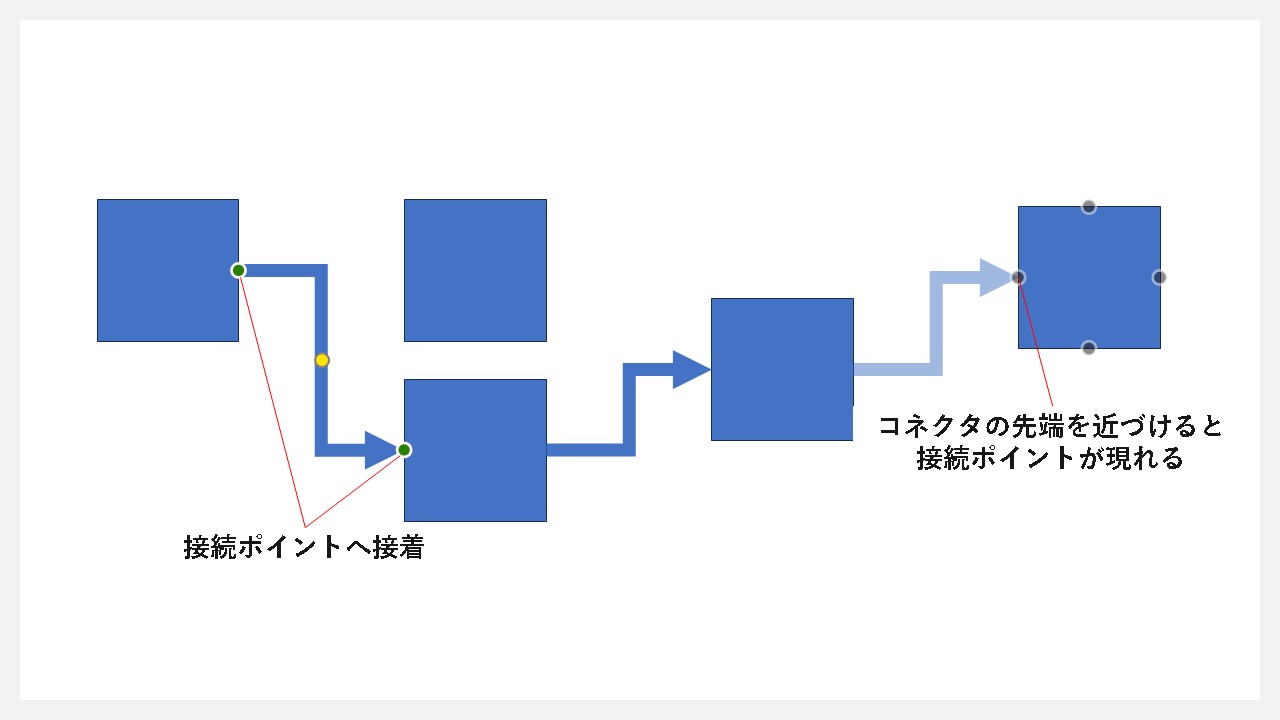
図形にカギ線矢印の先端を近づけると、接続ポイントが現れて、ぴったり合わせることで接着できます。
線を直角に曲げながら、図解を作りたい場合は、カギ線矢印を使いましょう。
パワーポイント:コネクタの曲線矢印の曲げ方
パワーポイントのコネクタには曲線矢印もあります。
カギ線は直角でしたが、曲線矢印は曲がった状態でコネクタを利用できるので、ゆるりとした線で矢印を引きたい場合にお勧めの図形。
- コネクタの曲線で線を引く
- 曲線の始点または終点に矢印を付ける
- 各ハンドルを調整して曲げていく
STEP1:コネクタの曲線で線を引く
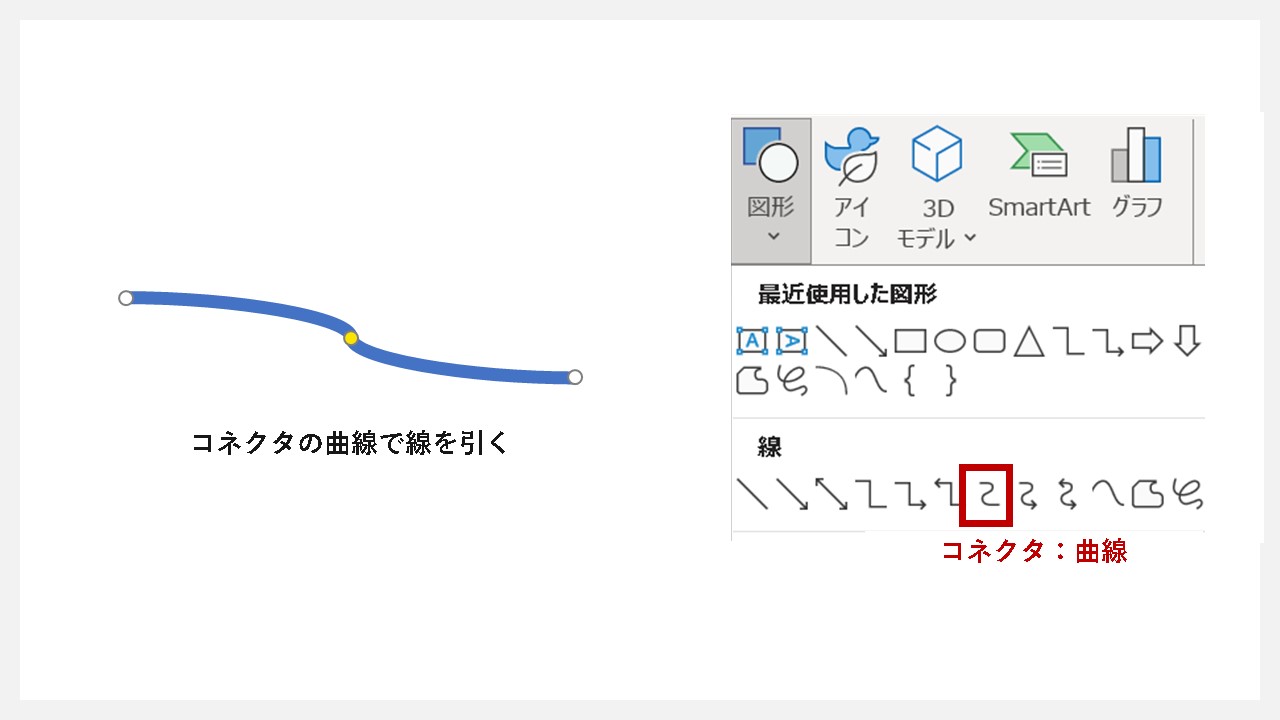
[挿入]タブの[図形]の中から、コネクタ:曲線を選択。
その状態でスライドを1度クリックすると、そのまま自動的にコネクタ:曲線が挿入されます。
STEP2:曲線の始点または終点に矢印を付ける
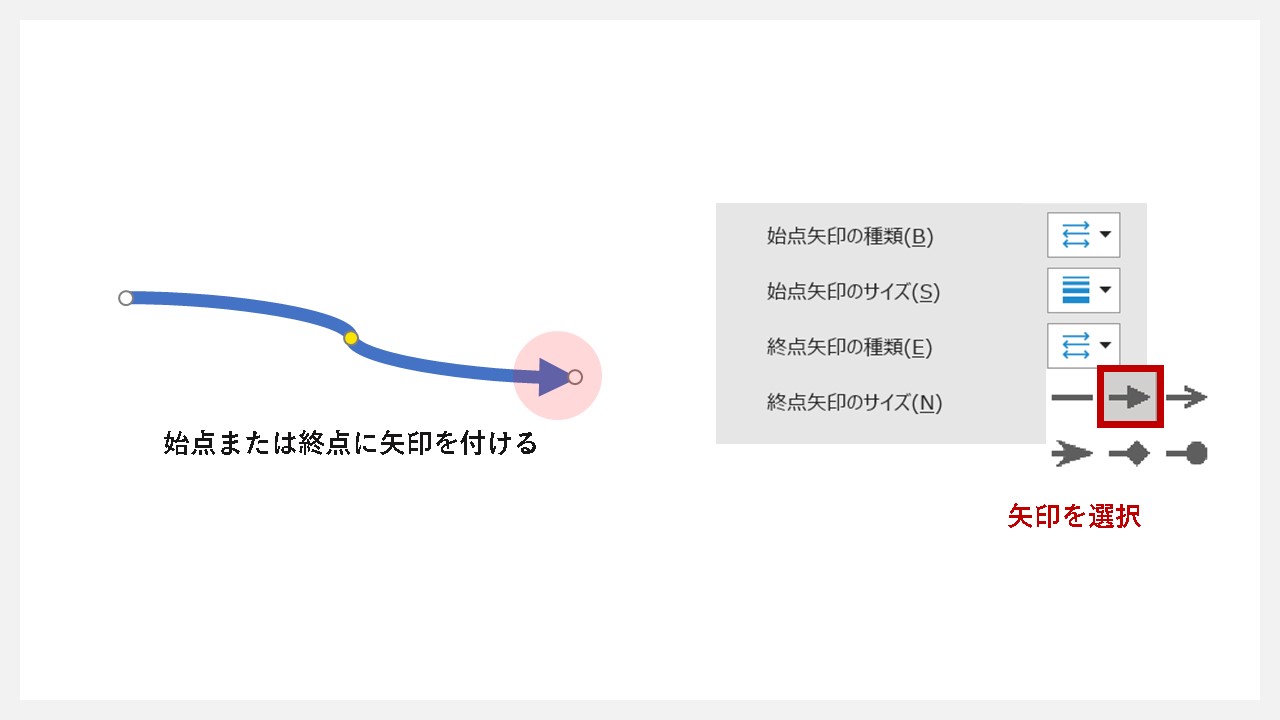
曲線を選択した状態でマウスの右クリックを行い、[図形の書式設定]を選択。
始点または終点どちらかの矢印種類で、三角形を選択します。
STEP3:各ハンドルを調整して曲げていく
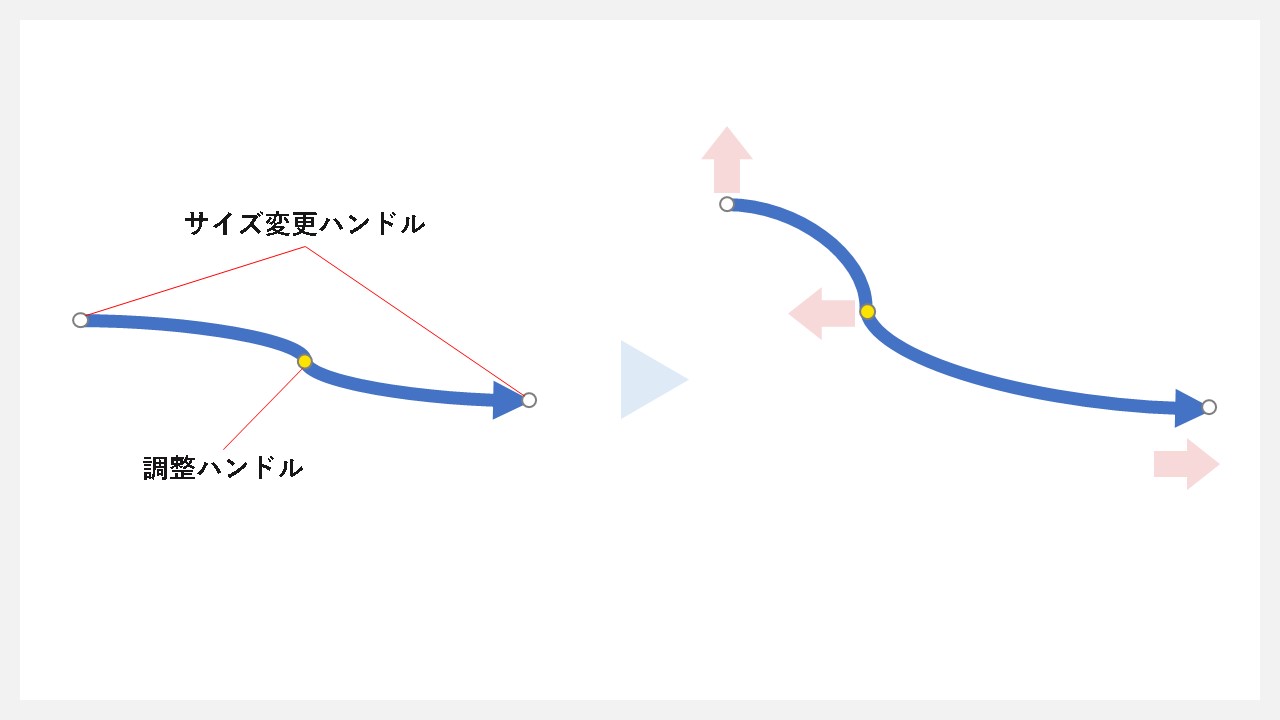
コネクタ:曲線で使えるサイズ変更ハンドル・調整ハンドルを使い、自由に曲がった線を引いていきます。
この曲線は、一定の範囲までしか形作れず、完全に自由な曲がりを作れるわけではないので、用途別に使っていくのがお勧めです。
コネクタの曲線矢印を曲げた事例
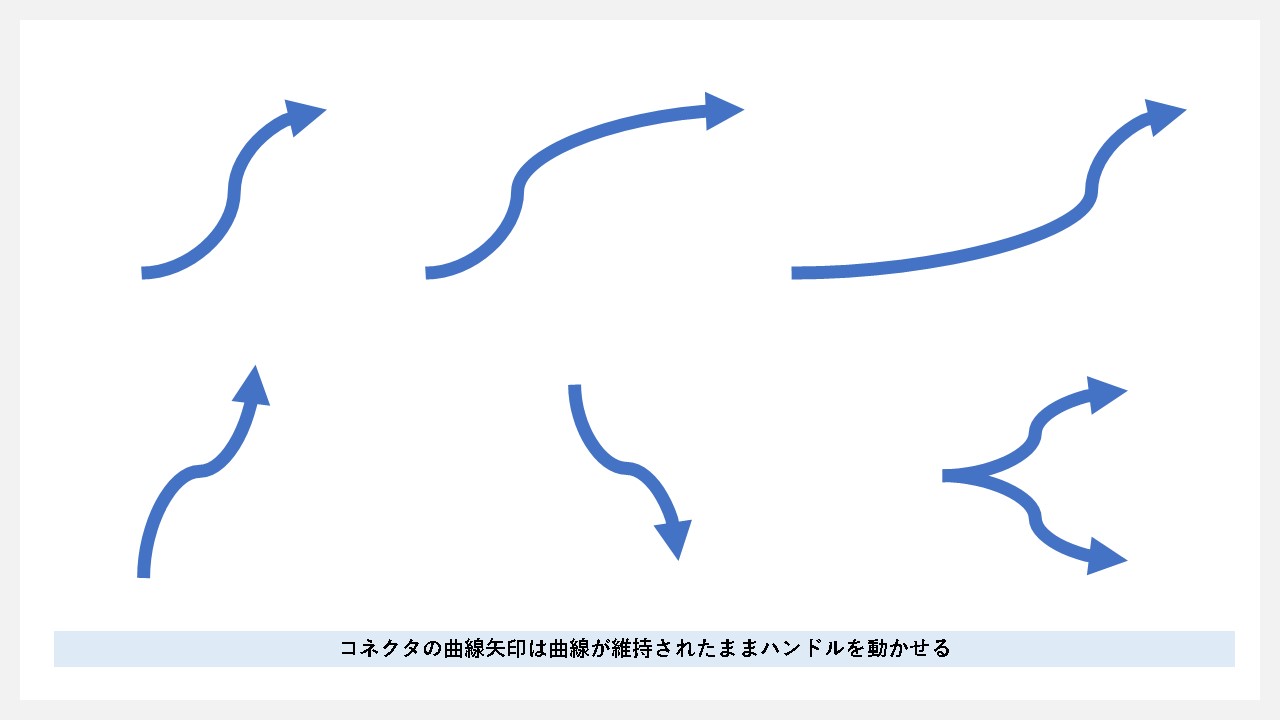
コネクタの曲線矢印は、曲線が維持されたままハンドルが動かせるので、さまざまな形状に変化できます。
二股・三股のような分岐図も作れる。
曲線矢印を使い接続ポイントへ接着しながら曲げる
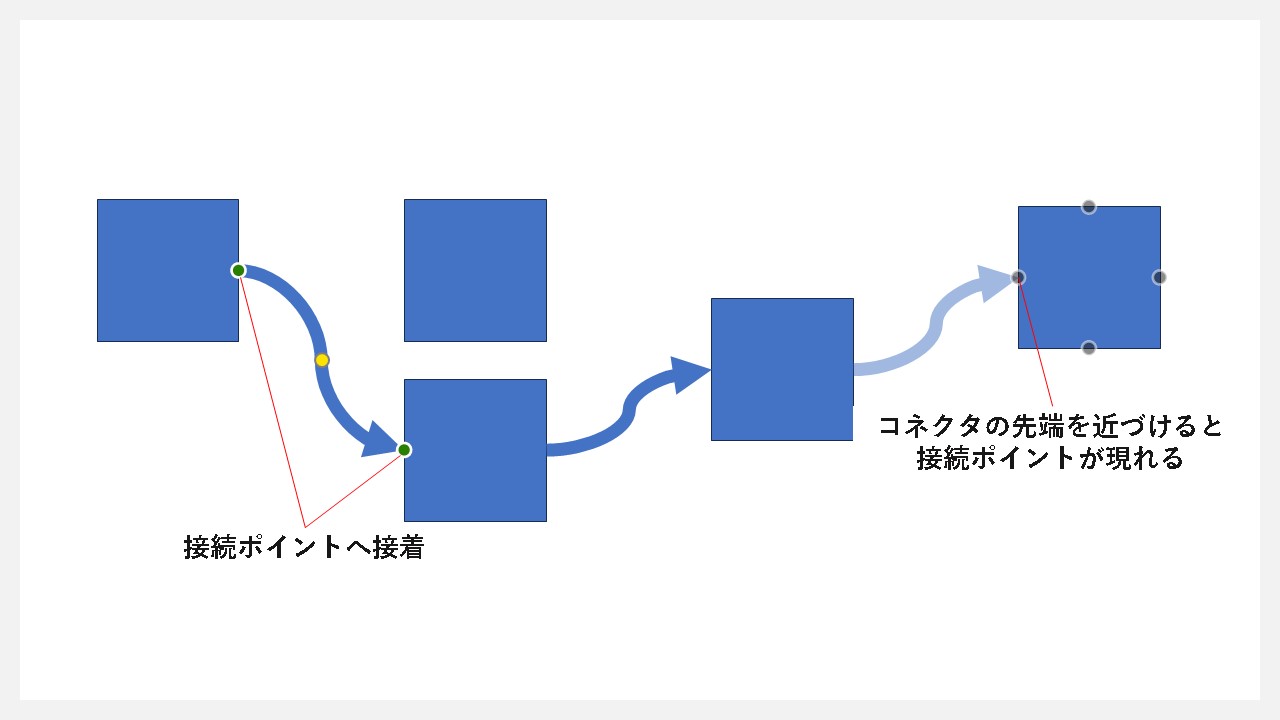
コネクタの曲線矢印を、他の図形に近づけると接続ポイントが現れ、曲線矢印の先端をくっつけることができます。
図形の位置をズラすと、連動して曲線矢印もサイズを曲がり具合を変えながら動いていくので、さまざまな曲がりを表現できます。
パワーポイント:フリーフォーム図形矢印の曲げ方
パワーポイントで、思った通りの曲がりを表現した矢印を作りたい場合、フリーフォームの図形を使います。
通常は自由な形の図形を作る機能ですが、線だけにもできるため、これを使い線矢印として曲げていきます。
- フリーフォームの図形で線を引く
- フリーフォーム図形の始点または終点に矢印を付ける
- 頂点または角度ハンドルを引っ張る
フリーフォームの図形を使った形で解説していますが、フリーフォームの曲線やフリーハンドも同様です。
STEP1:フリーフォームの図形で線を引く
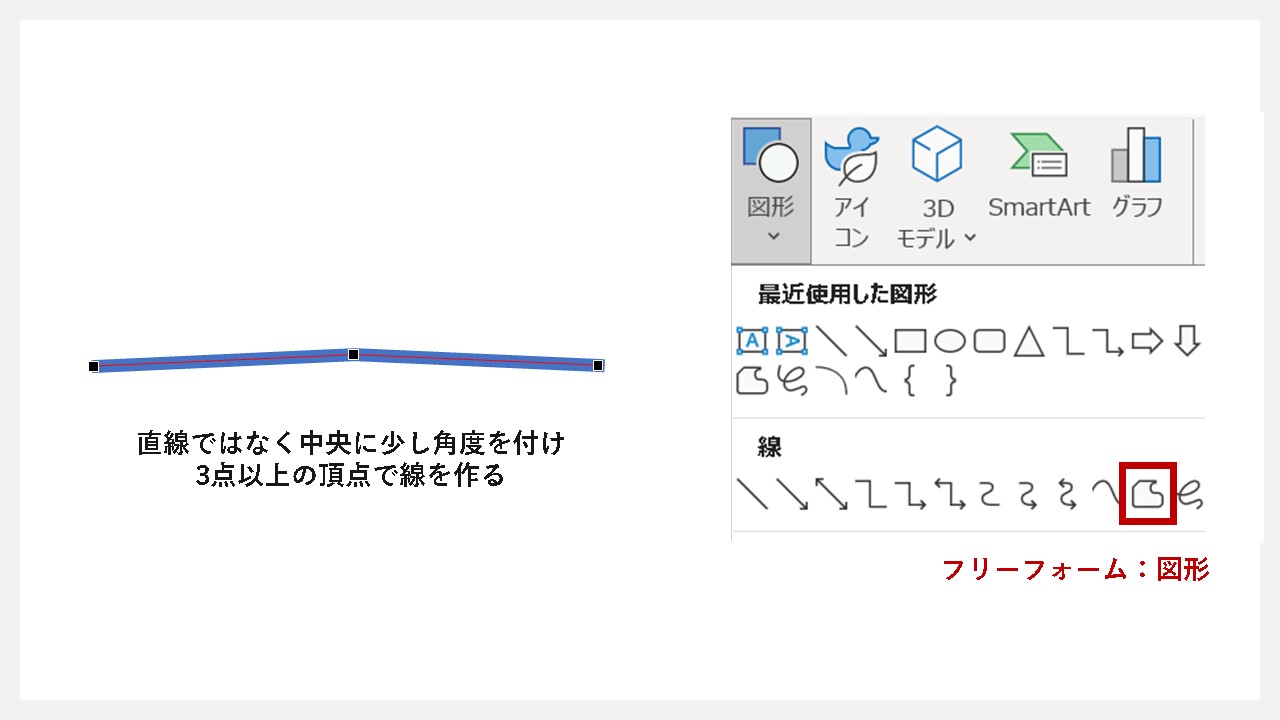
[挿入]タブ内の[図形]の中から、フリーフォーム:図形を選択。
自由な曲がりを作れる線矢印を作っていきたいので、曲げのポイントを用意するため、左から右に3つの頂点を含む線を作ります。
注意点としては、横並びで綺麗な頂点を打ってしまうと、あとで曲げにくくなるので、今回のサンプルではあえて、中央に少しだけ角度を付けて3つの頂点を含む線を作りました。
フリーフォームは本来、自由な図形を作るための機能ですが、同じ個所を2度クリックすることで、描くのをストップできます。この仕組みを利用して、線だけを残す。
STEP2:フリーフォーム図形の始点または終点に矢印を付ける
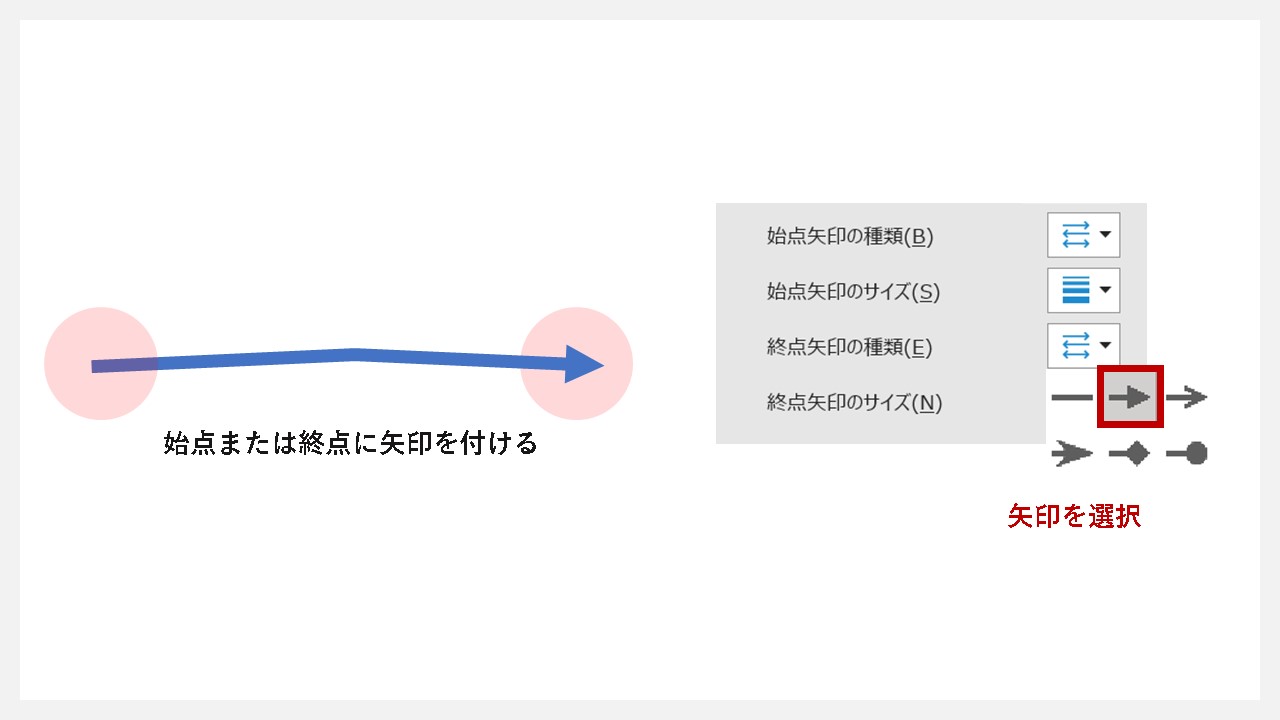
線を選択した状態で右クリックを行い[図形の書式設定]を選択。
始点または終点の矢印に対して、三角形の種類を選択していきます。
STEP3:頂点または角度ハンドルを引っ張る
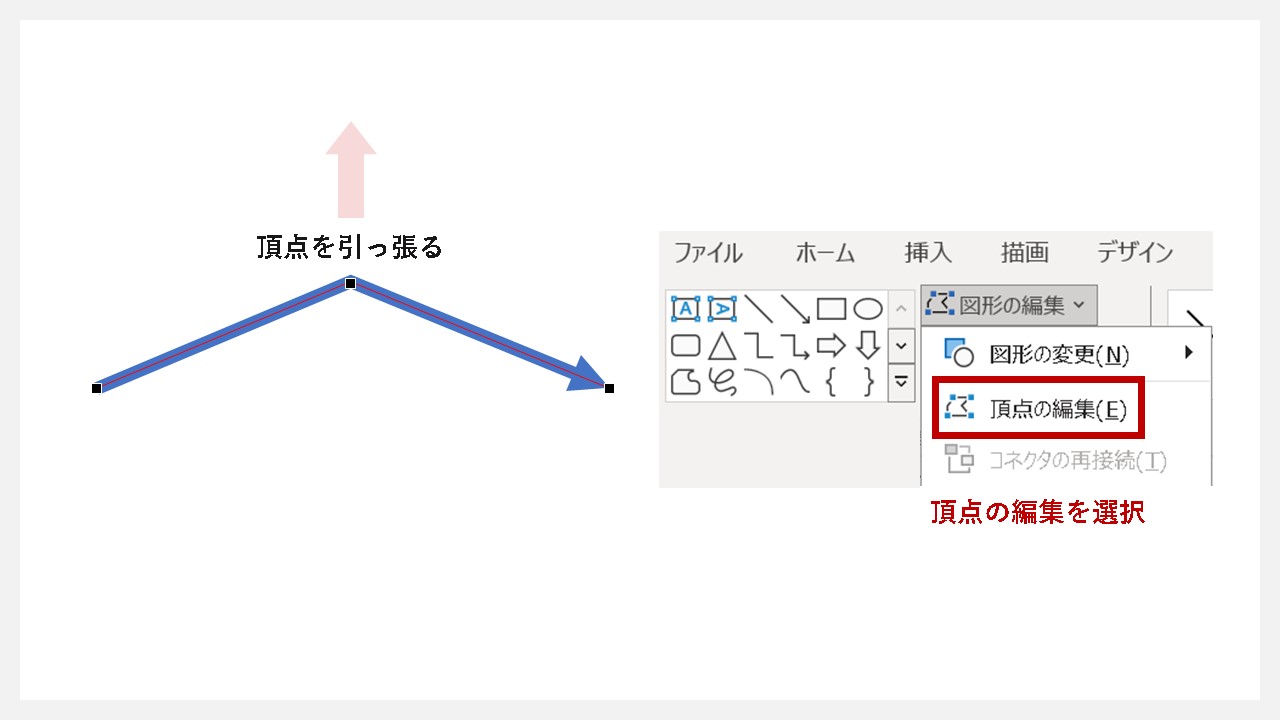
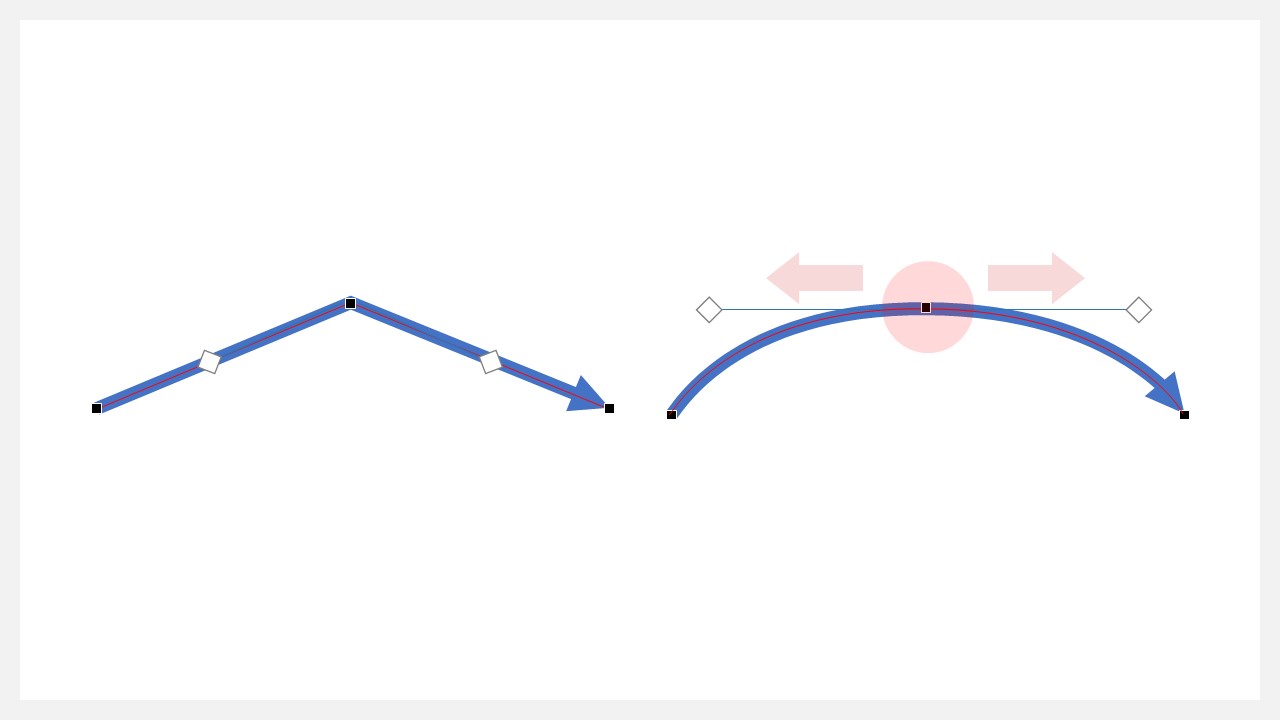
線を選択した状態で[図形の書式]タブをクリックし、[図形の編集]の中から[頂点の編集(E)]をクリック。
中央の頂点を上または下に引っ張ることで、線矢印を曲げられます。
そのままだと直角・鋭角な曲がりですが、それぞれ頂点には角度の調整ハンドルが仕込まれているため、頂点ごとにハンドルを動かせば、曲線にもできます。
フリーフォーム図形矢印を曲げた事例
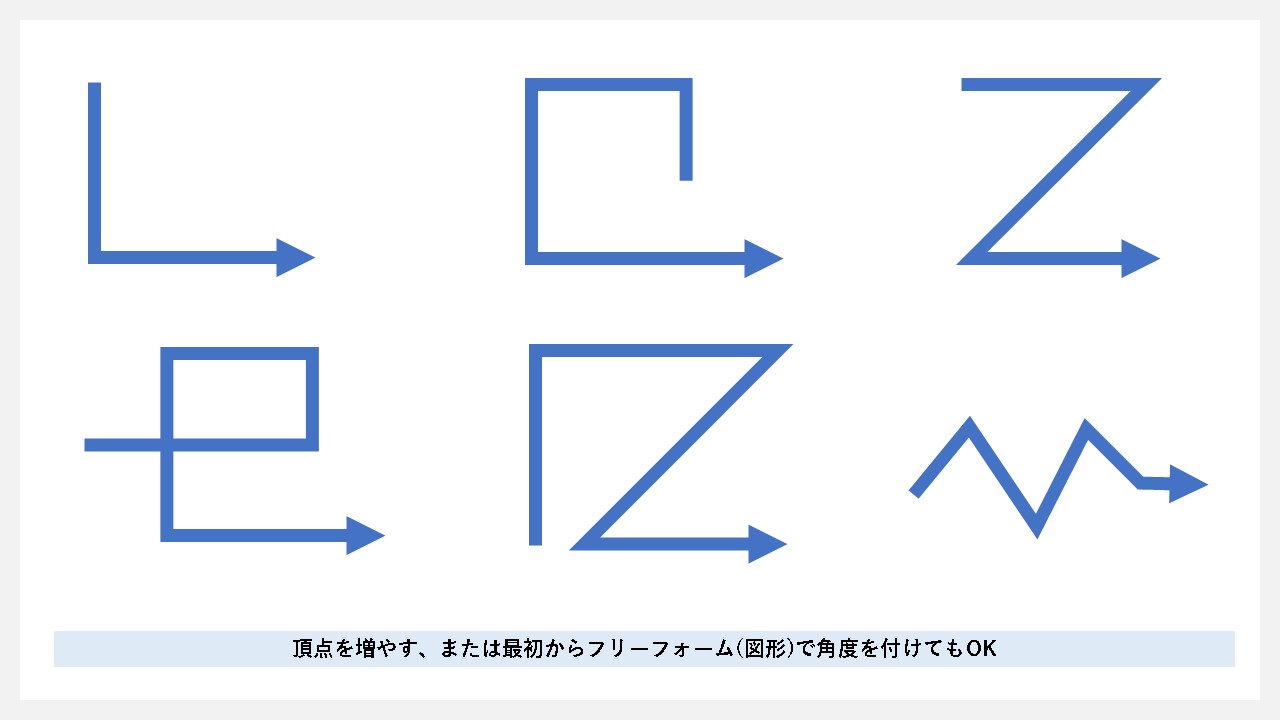
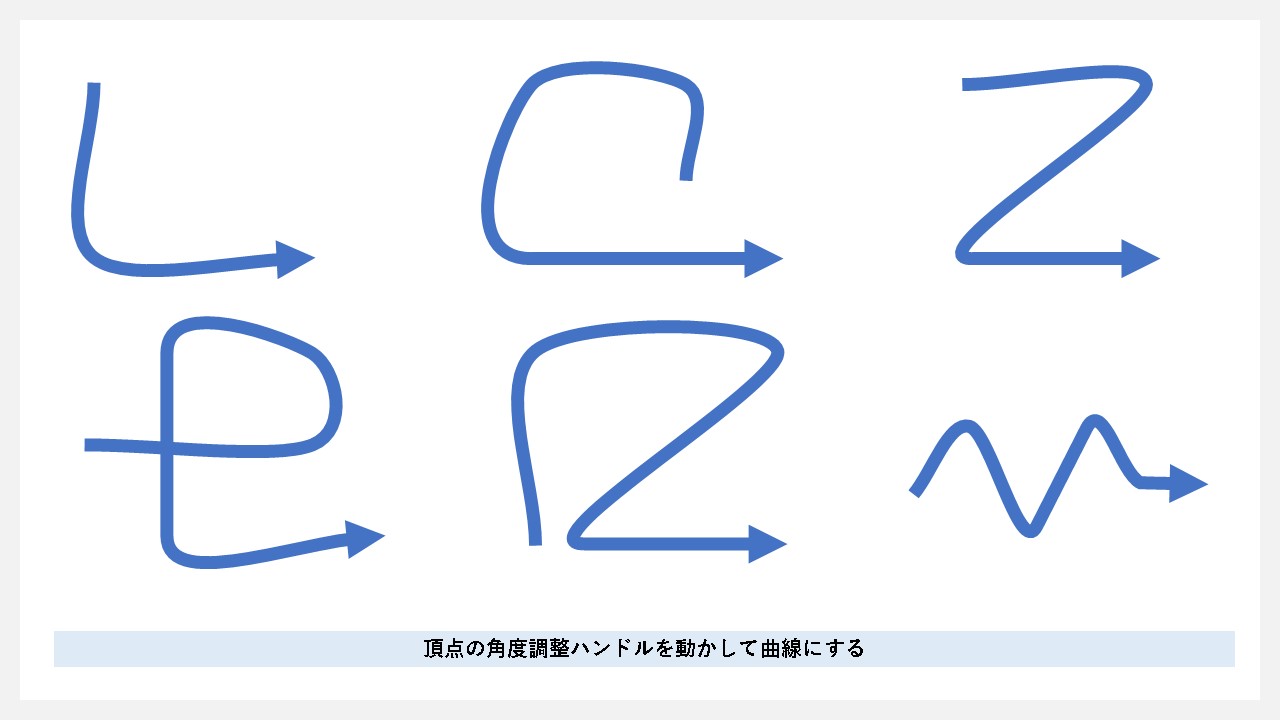
頂点が3つ以上の線矢印を作った後に頂点を動かすか、最初からフリーフォームの図形を作る際に、最初から角度を付けて曲がった状態で線を描けば、思った通りの線矢印が作れます。
パワーポイント:円弧矢印の曲げ方
パワーポイントには、円弧(えんこ)と呼ばれる線図形が組み込まれています。
正円の線矢印を作りたい場合は、円弧を使いましょう。
- 円弧を挿入する
- 円弧の始点または終点に矢印を付ける
- 円弧の各種ハンドルを調整する
STEP1:円弧を挿入する
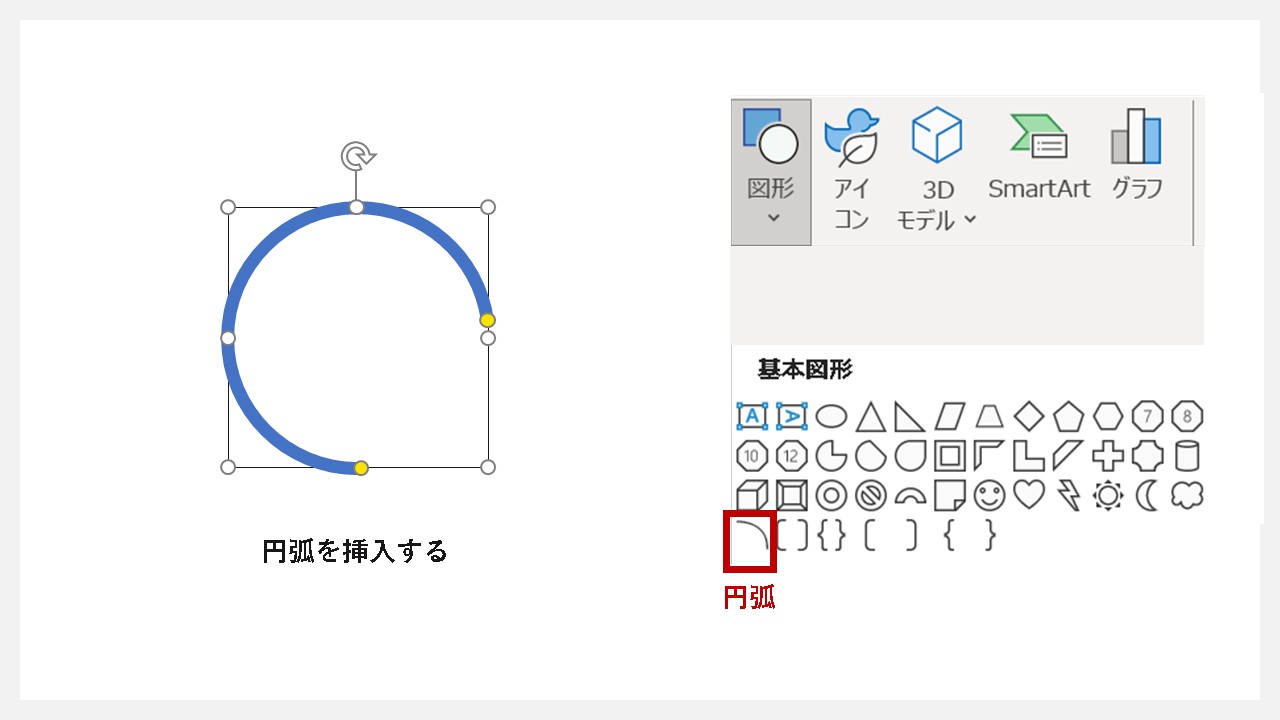
[挿入]タブ内の[図形]から円弧を選択。
スライド内でクリックすれば円弧が挿入できます。
STEP2:円弧の始点または終点に矢印を付ける
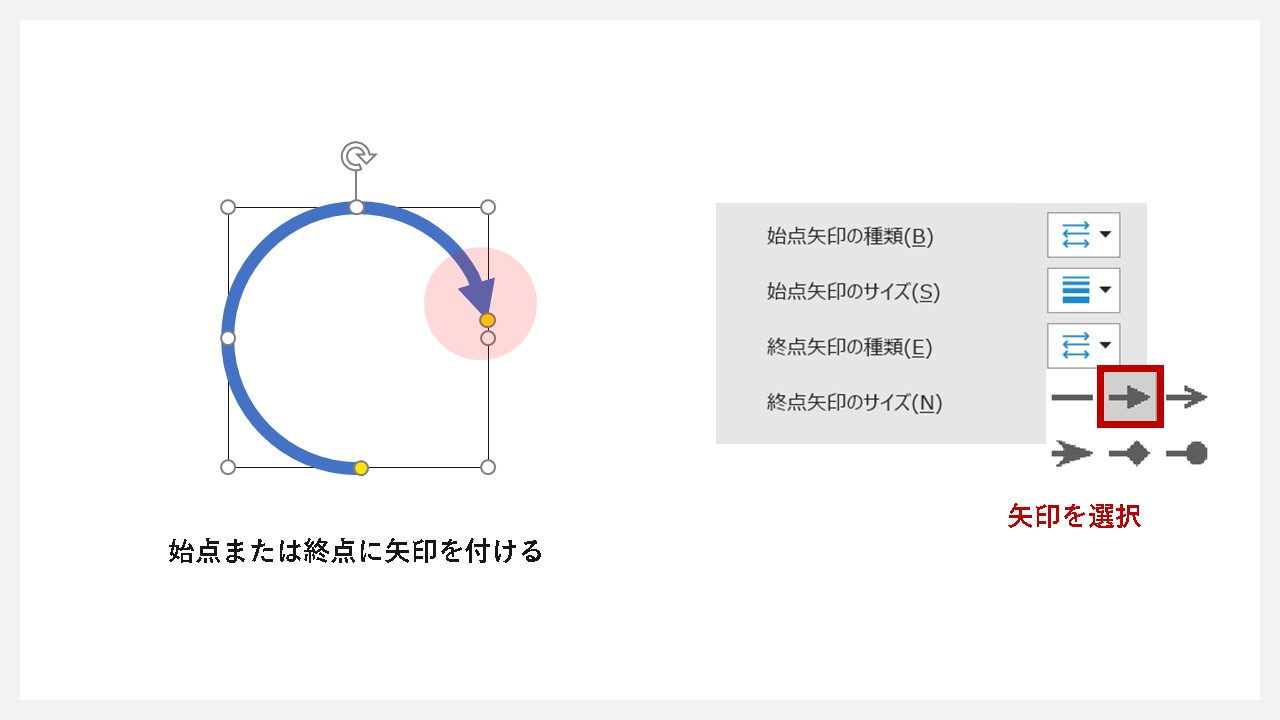
円弧を選択した状態で右クリックを行い[図形の書式設定]をクリック。
円弧の先端(始点・終点)のどちらかに、矢印の形をさせる三角形が付けられます。
STEP3:円弧の各種ハンドルを調整する
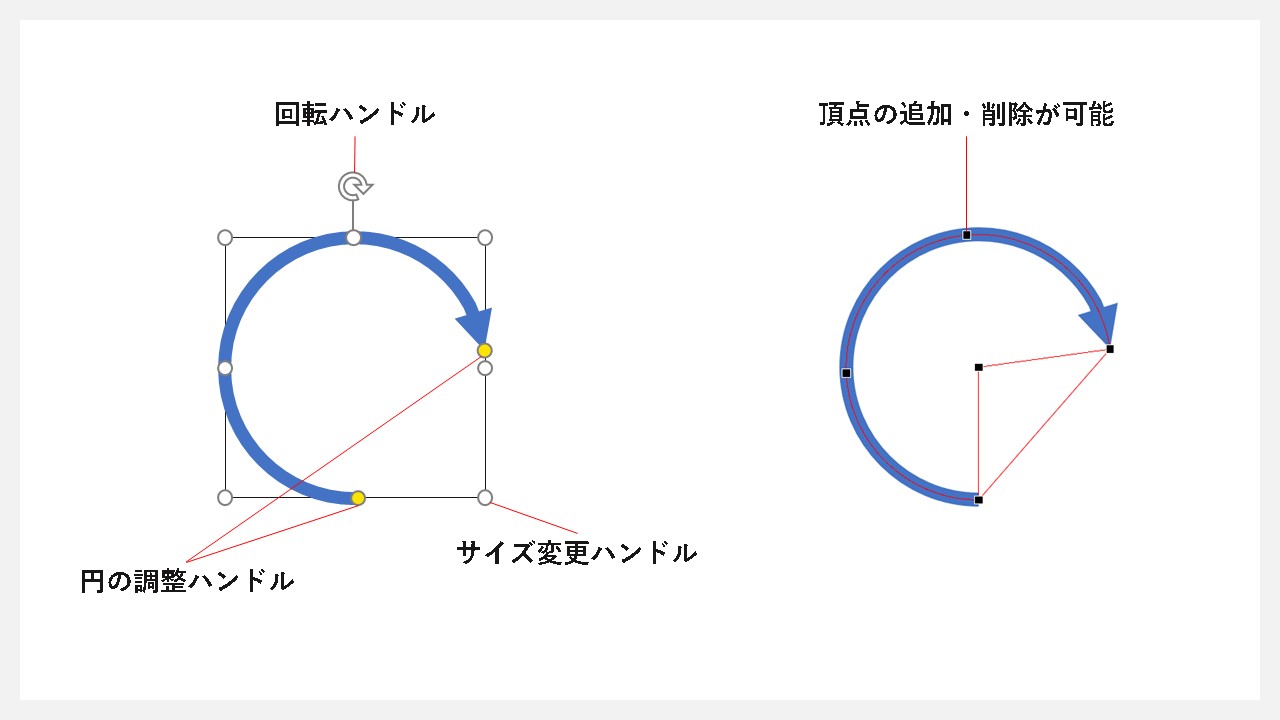
円弧には、図形全体を回す回転ハンドル、大きさを変えるサイズ変更ハンドル、そして円の角度を変える調整ハンドルが付いています。
調整ハンドルを使えば、円自体の長さを変更できるので、この機能を使えばさまざまな円が作れます。
円弧矢印を曲げた事例
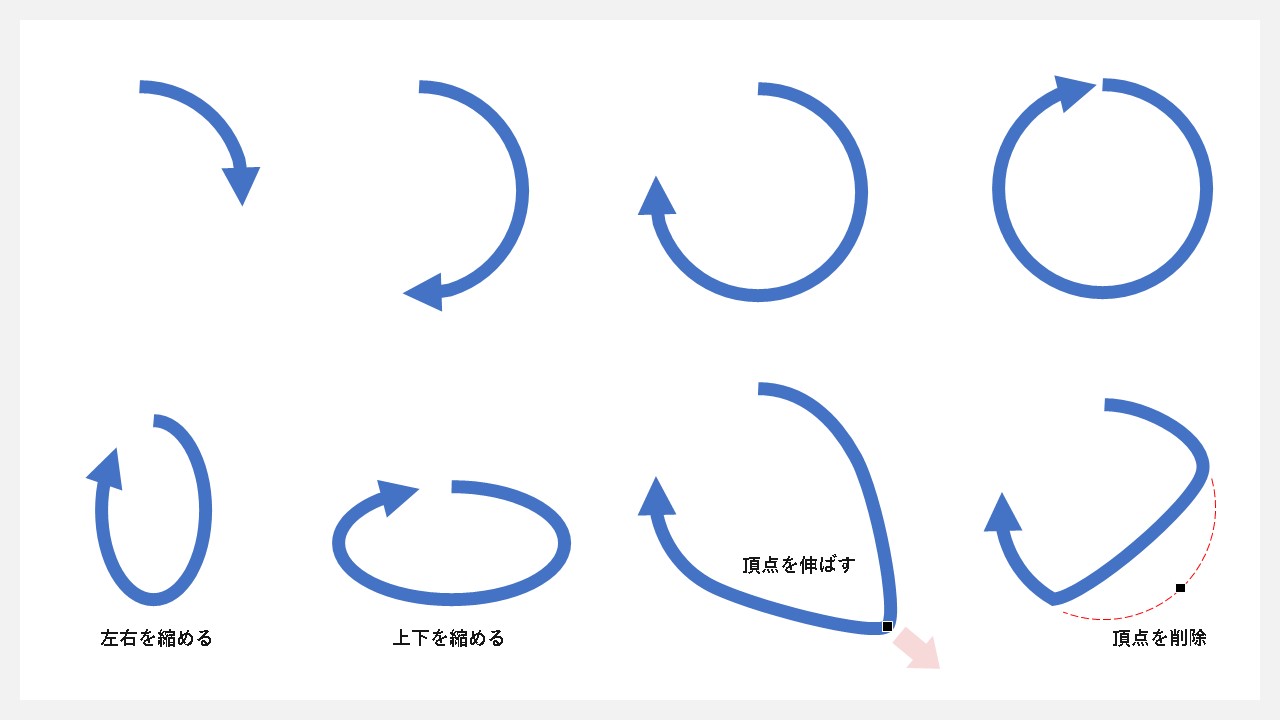
各ハンドルを使うことで、曲がった矢印が作れます。
円弧には頂点が付いており、伸ばしたり削除することで、曲線にバリエーションが作れます。
円弧を繋げた矢印の作り方
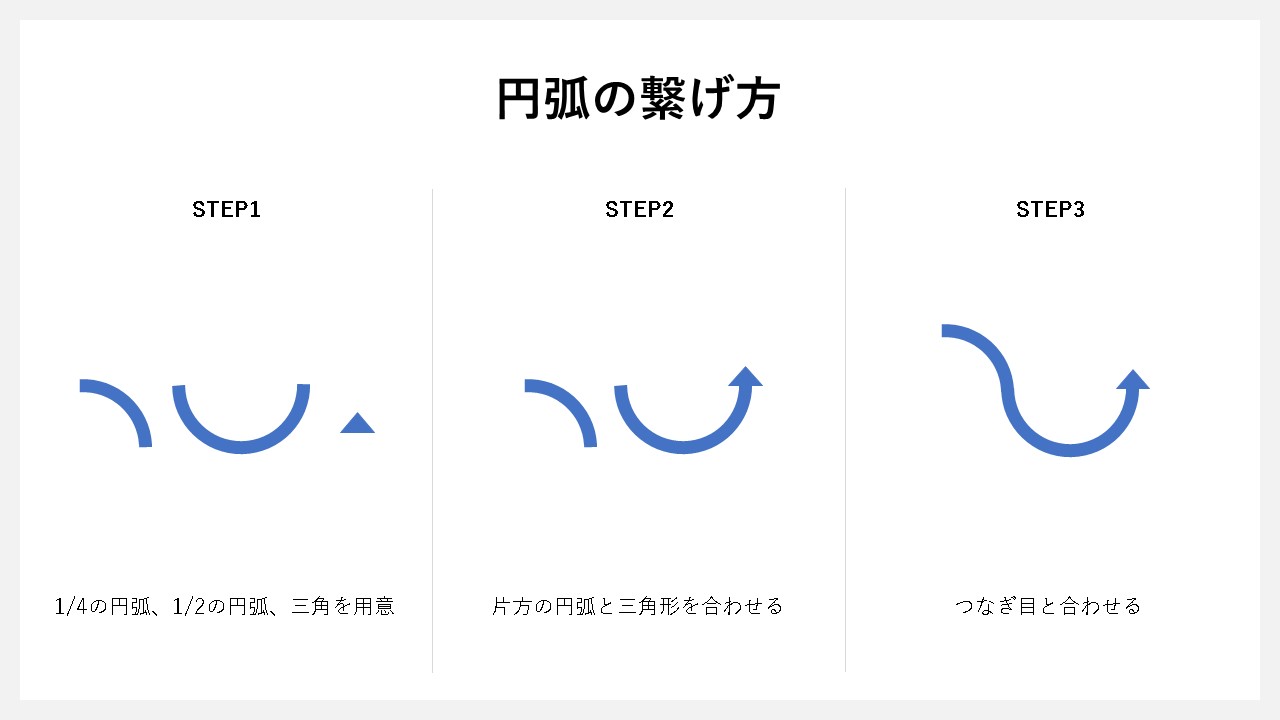
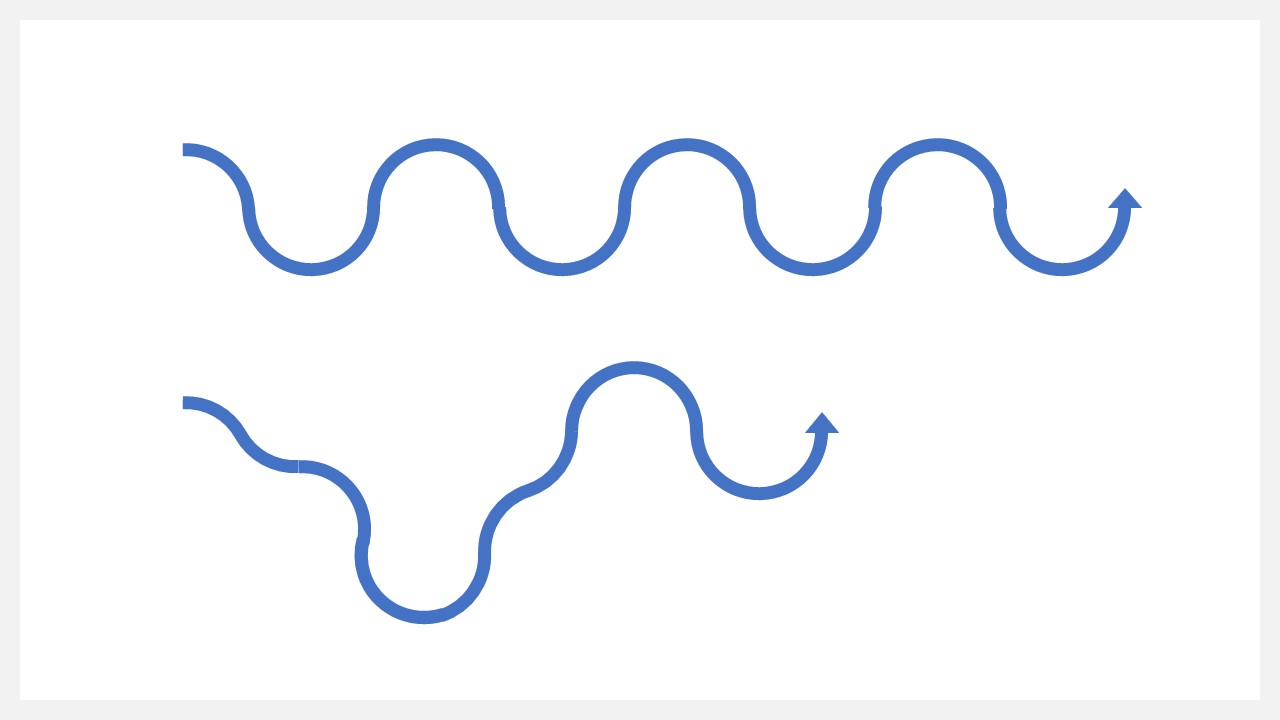
- 1/4の円弧、1/2の円弧、三角を用意
- 片方の円弧と三角形を合わせる
- つなぎ目と合わせる
この流れの通りにすると、円弧を使って複雑な曲線矢印が作れます。
しかし、使う機会は少ないと思いますが、やり方を知っておくと便利ですよ。
パワーポイント:アーチを使った矢印の曲げ方
パワーポイントには、アーチ状態の図形が作れて、外円と内円の大きさも調整できます。
アーチは線のように先端を矢印化できませんが、三角形を合わせることで曲がった矢印を作れるのでご紹介。
- アーチを挿入する
- アーチの各ハンドルを調整する
- 先端に三角形の図形を付ける
STEP1:アーチを挿入する
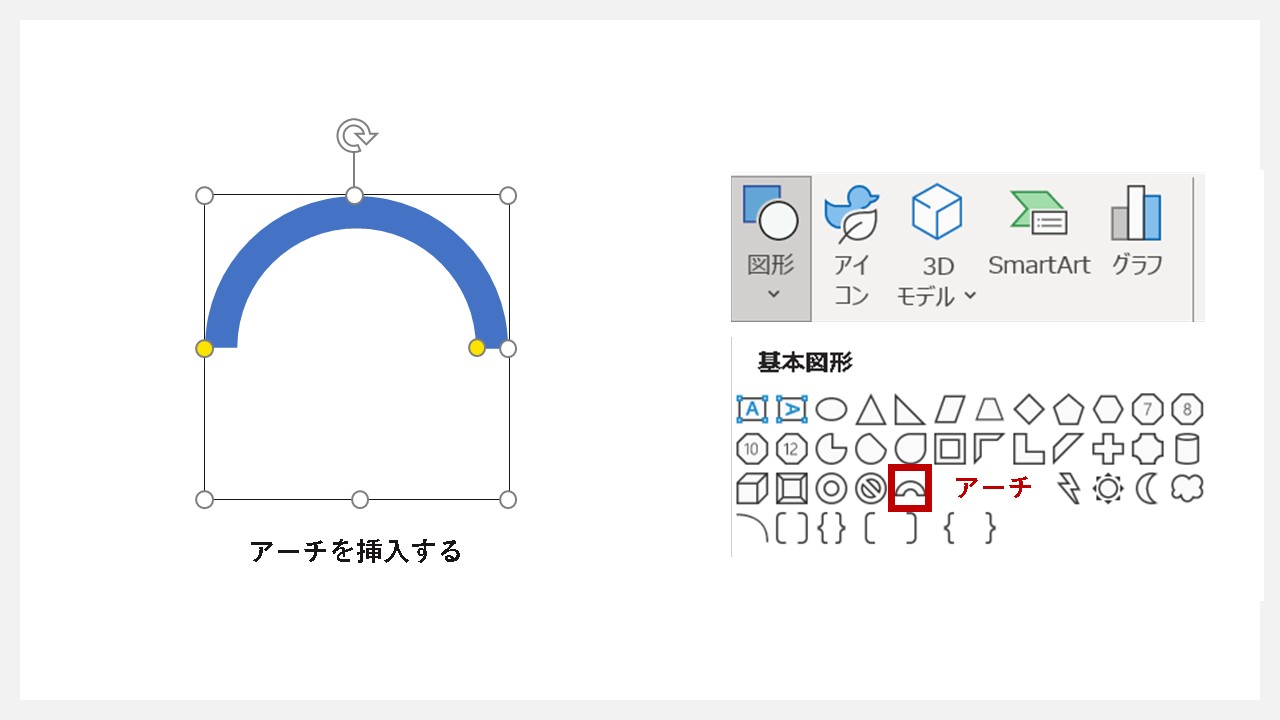
[挿入]タブの[図形]の中からアーチを選択。
クリックするだけで、基本的な大きさのアーチが挿入されます。
STEP2:アーチの各ハンドルを調整する
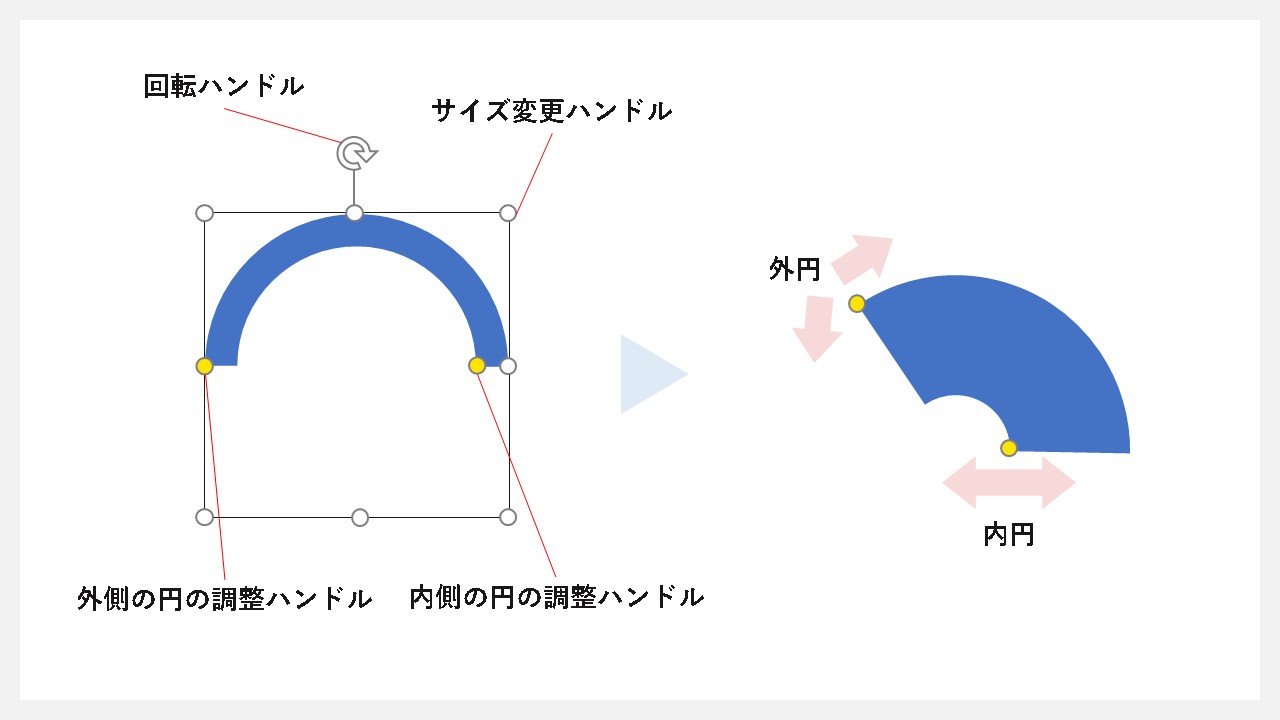
アーチをクリックすると、外と内にそれぞれ黄色い円の調整ハンドルが表示されます。
それぞれを調整して、好きな大きさと曲がりを作っていきます。
STEP3:先端に三角形の図形を付ける
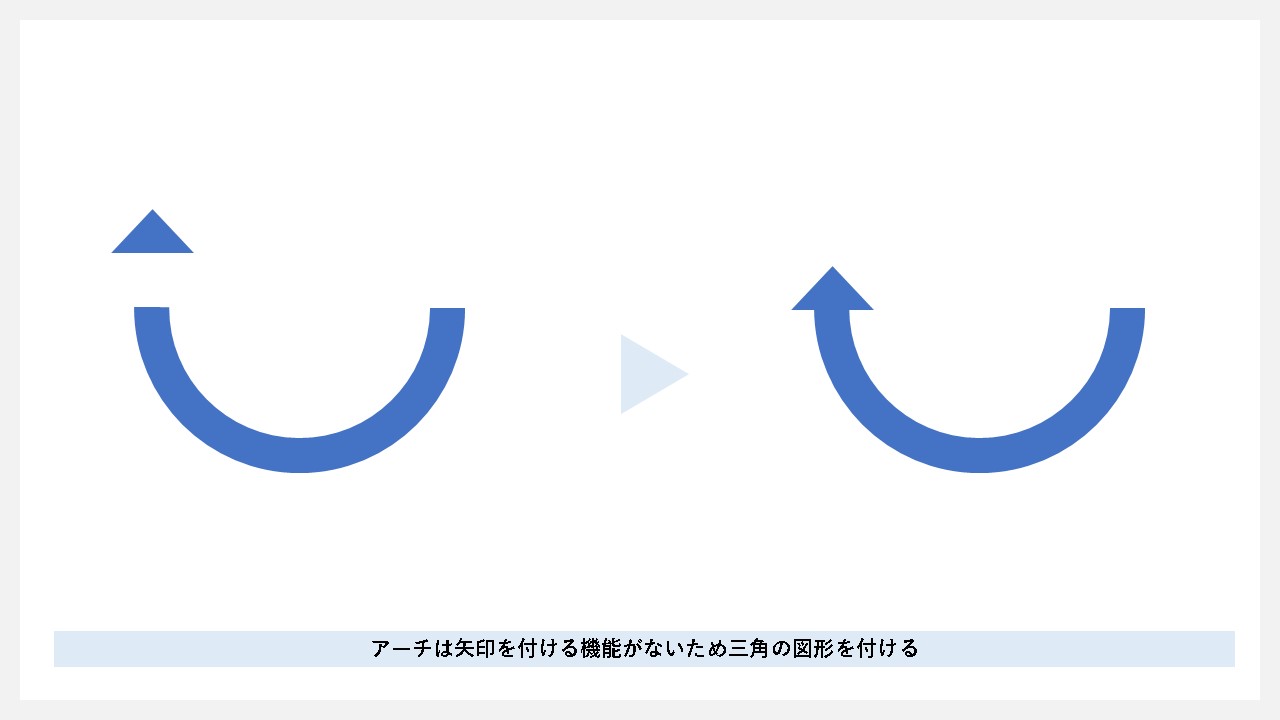
思った通りの曲がりと大きさが作れたら、先端に合わせて矢印を付けます。
このやり方で、矢印図形ではない図形でも、指定した曲がり具合の矢印が作れます。
アーチを使った曲線矢印の事例
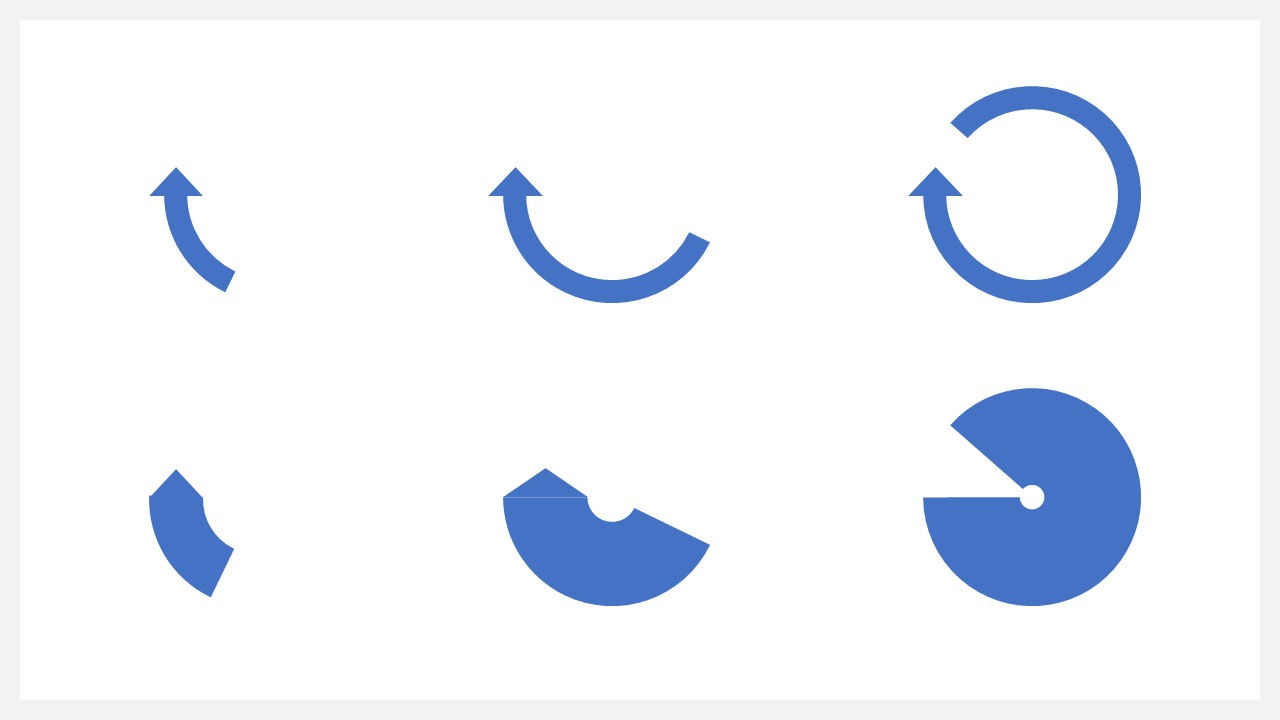
アーチを使った矢印のデザイン各種。
外と内の円を調節できるので、デザインに凝りたい方は、アーチを使った矢印がお勧めです。
アーチを使った円形矢印の作り方
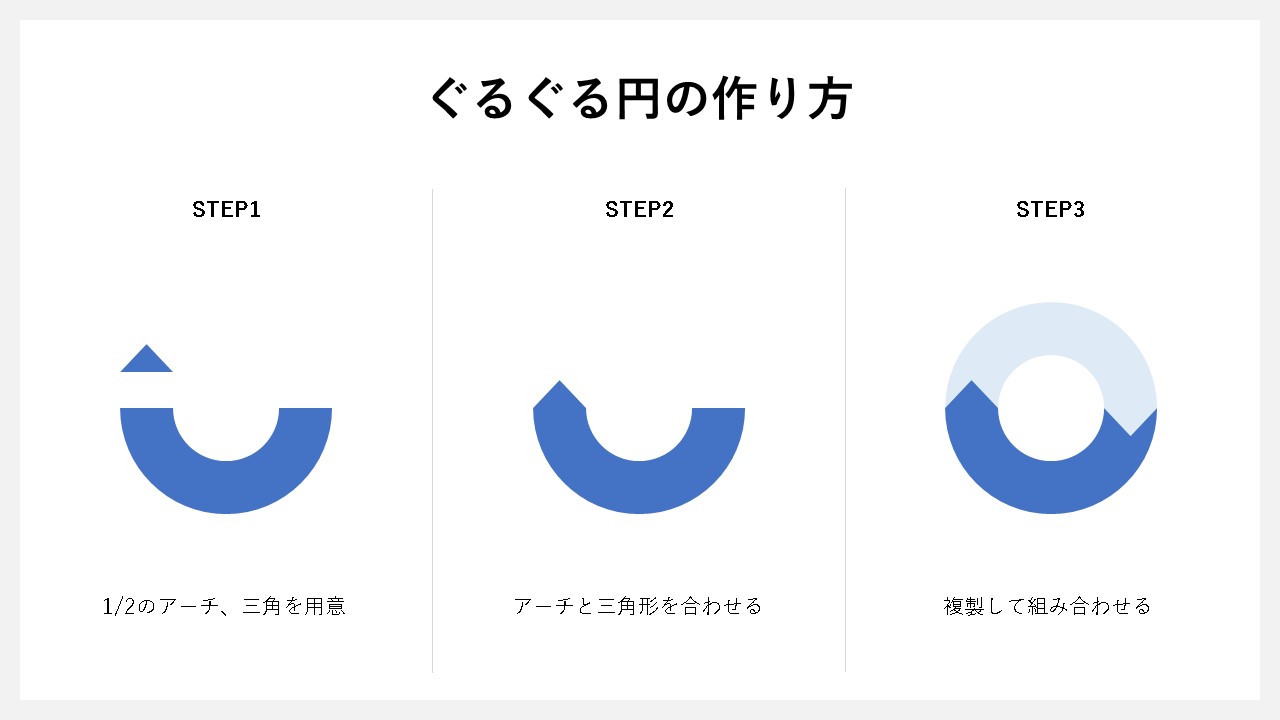
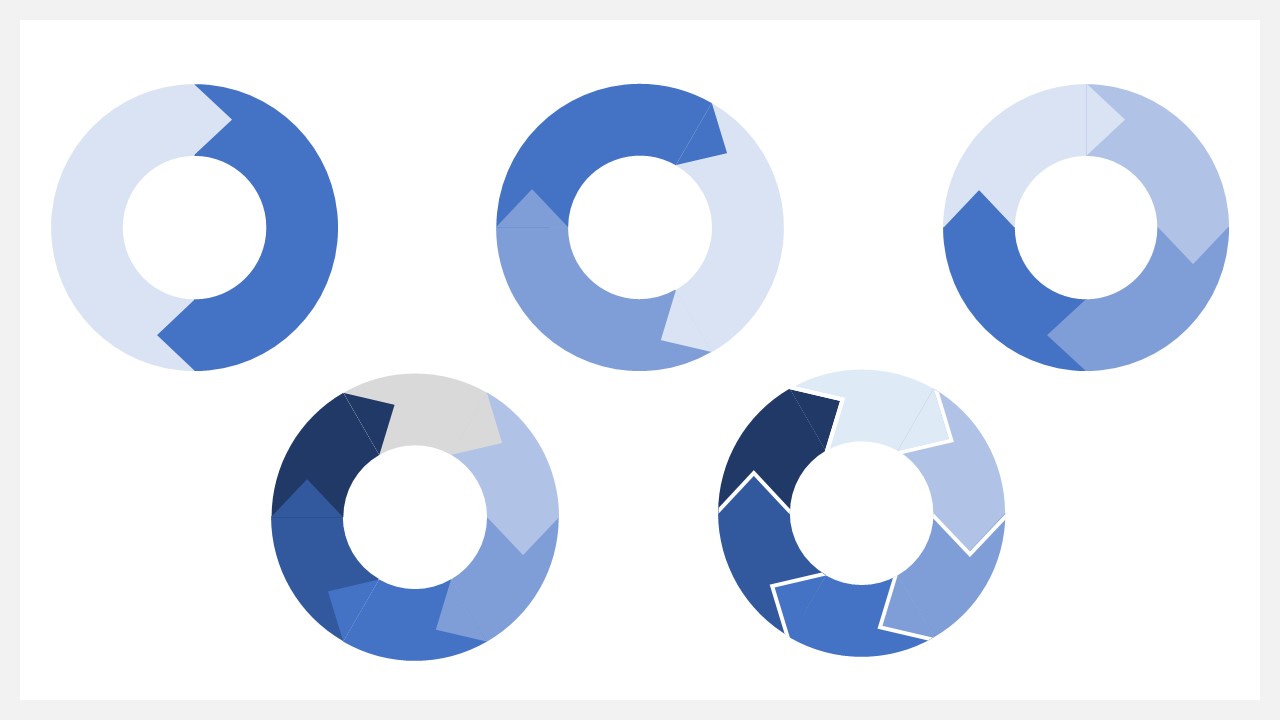
- 1/2のアーチ、三角を用意
- アーチと三角形を合わせる
- 複製して組み合わせる
図解としてよく出てきそうな矢印は、アーチを使うことで表現できます。
ポイントは、通常の矢印のように両端が広がらずに収まっているデザインにすること。
アーチの太さに合わせて三角形を用意できれば、簡単に作れます。
パワーポイント:ブロック矢印の曲げ方
パワーポイントの中で、思った通りに曲げたい機会が多いのが、ブロック矢印ですよね。
頻繁に使う矢印図形ですが、さらに表現の幅を広げるため、どのように曲げればいいのか解説していきます。
- ブロック矢印を挿入する
- 頂点を確認する
- 頂点を一部削除し反りを作っていく
STEP1:ブロック矢印を挿入する
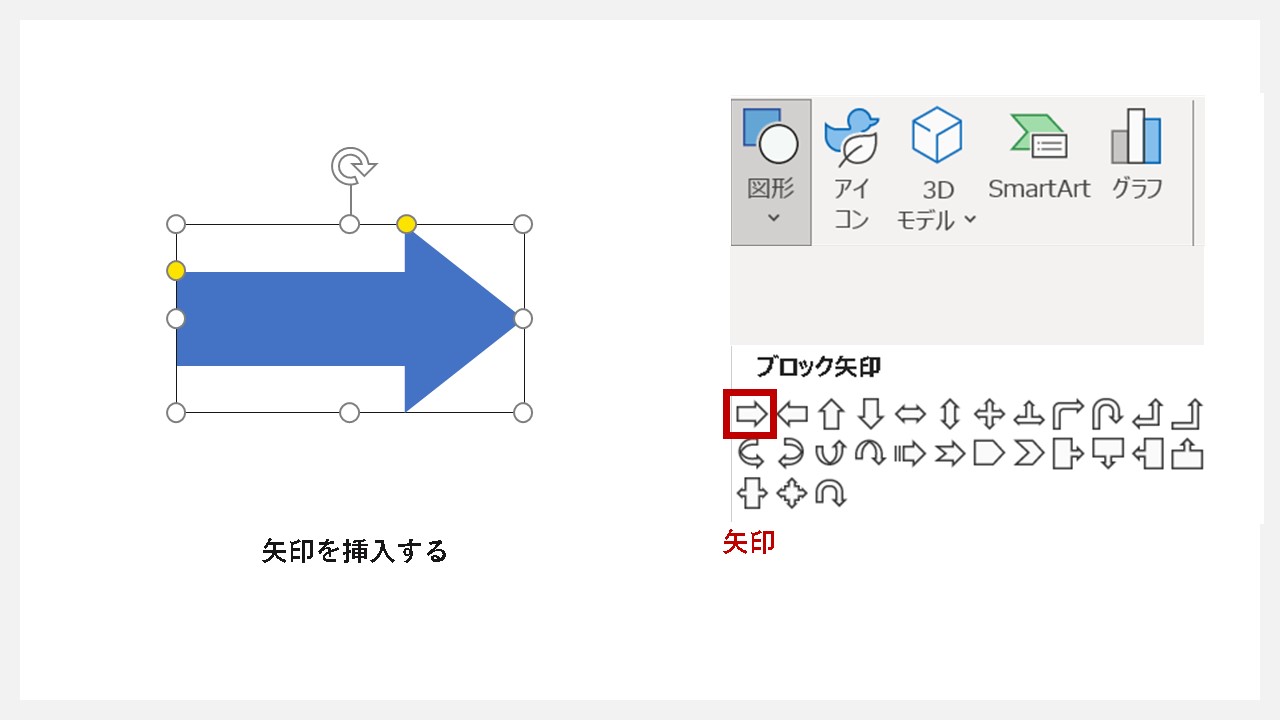
[挿入]タブ内の[図形]の中から、ブロック矢印を選択。
まずは好きな大きさでスライド内に挿入しましょう。
STEP2:頂点を確認する
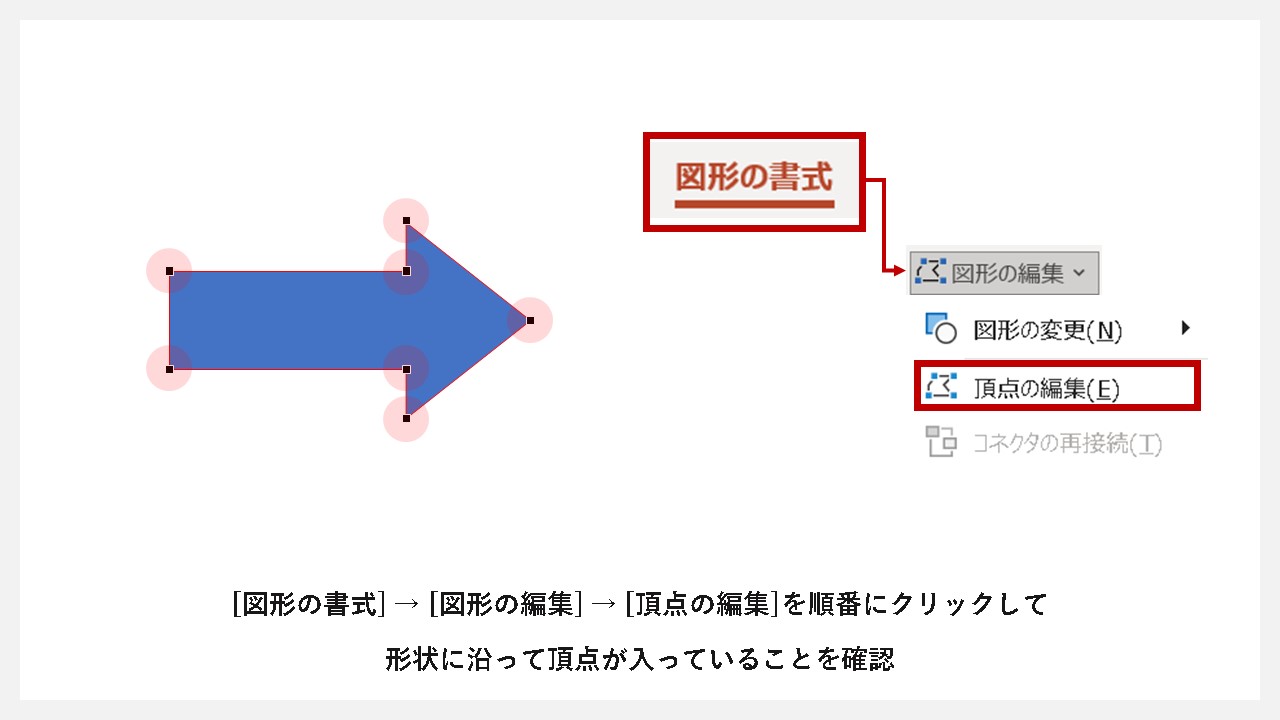
曲げていく前に、動かすポイントである頂点を確認しておきます。
[図形の書式]タブの中から[図形の編集]の[頂点の編集(E)]を選択。
STEP3:頂点を一部削除し反りを作っていく
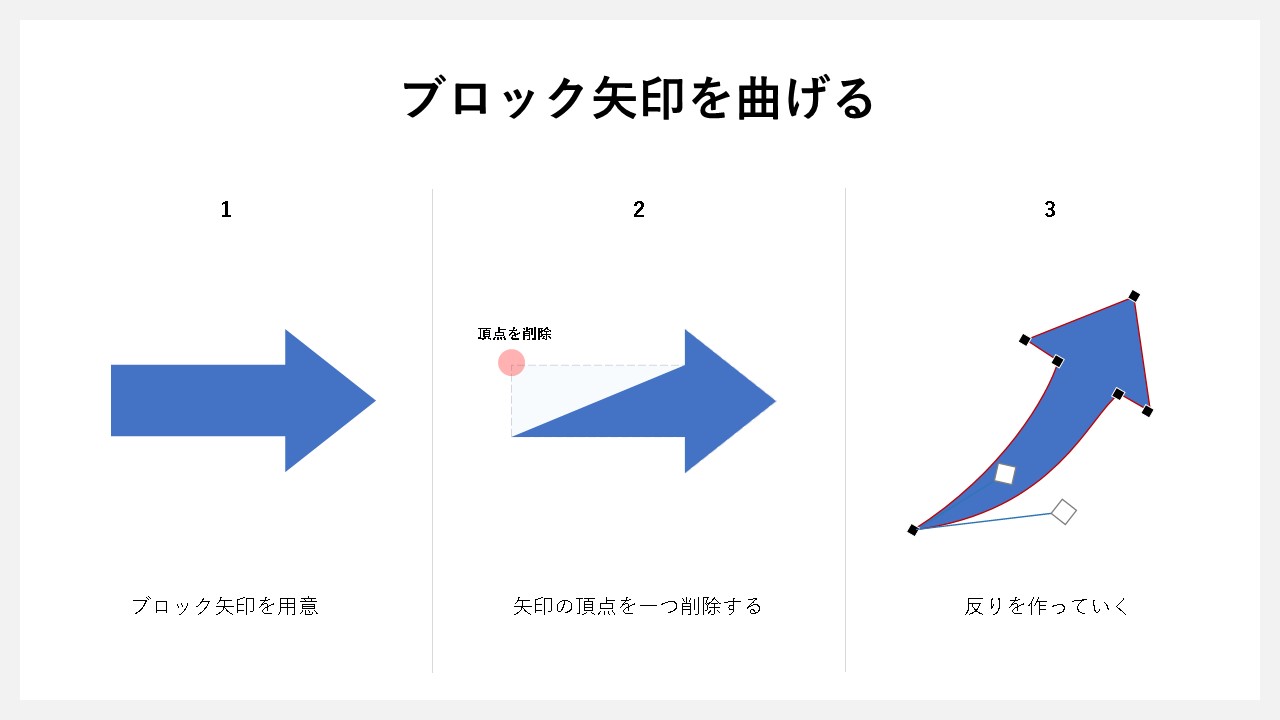
実際にブロック矢印を曲げて、右肩上がりの上昇したイメージが出せる形に調整していきます。
[頂点の編集]状態で矢印の反対側である直角のポイントにマウスを合わせて、右クリックをすると[頂点の削除(L)]が出てきたらクリックし、指定した頂点のみ削除。
そのあとはブロック矢印を右斜め上に向けた状態で、改めて[頂点の編集]にて角度のハンドルを調整していきます。
なかなか慣れていないと難しいので、上記の反りを真似てみるのがお勧めです。
ブロック矢印を曲げた事例
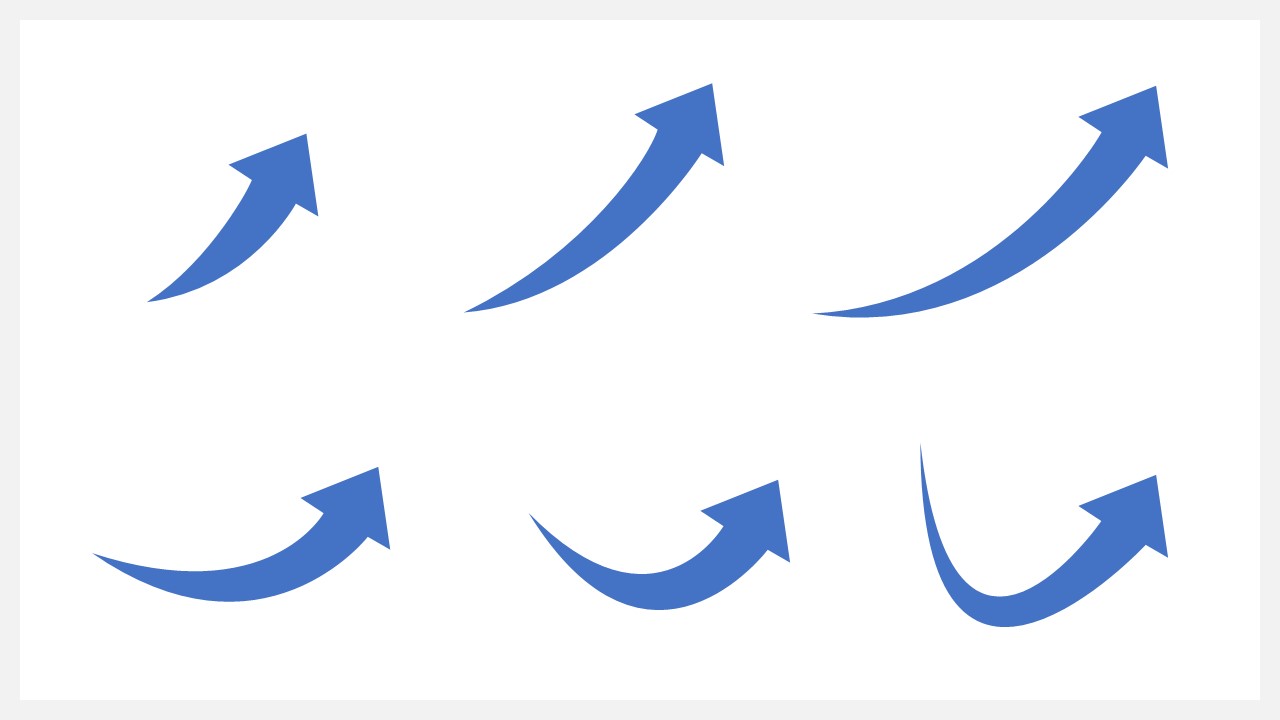
ブロック矢印の頂点を調整すると、このようなさまざまな曲がりを作り出せます。
ご自身が作っている資料に合う、矢印の反りを作っていきましょう。
パワーポイント:曲がった図形と組み合わせて矢印を作る
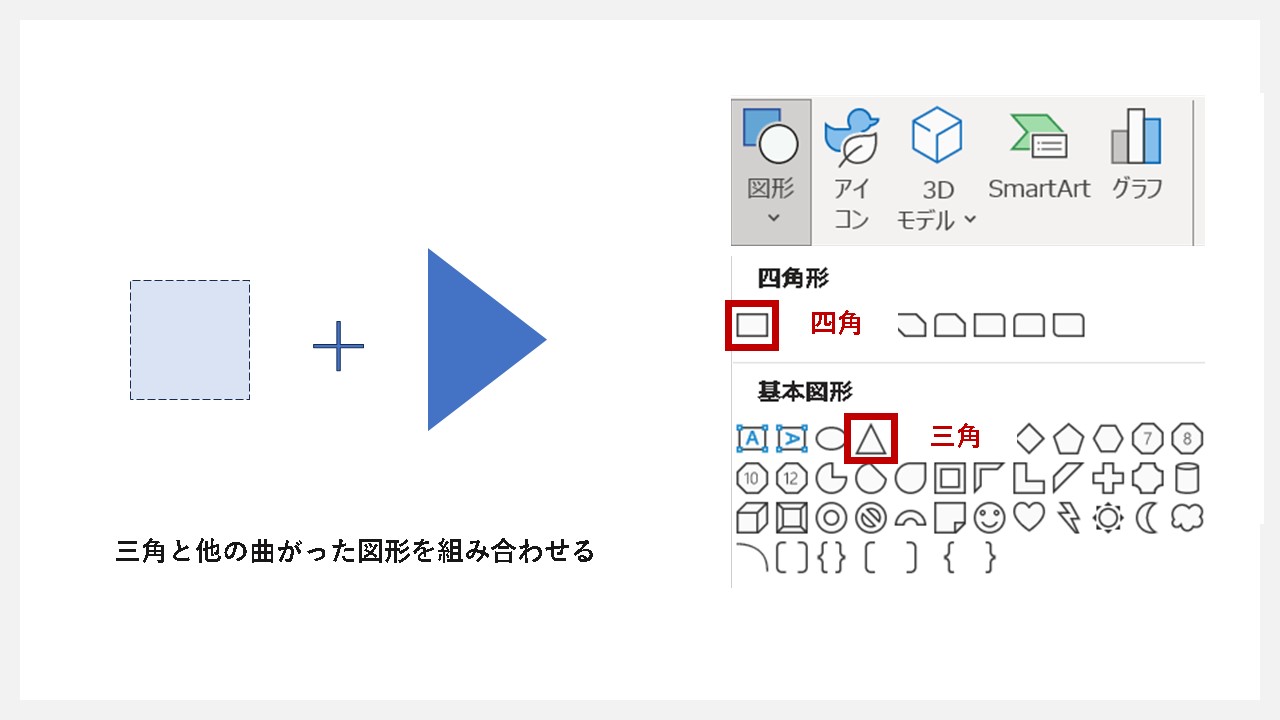
パワーポイントで用意されている矢印図形だけでは、思った通りの矢印にならない場合、既存の図形を組み合わせた矢印を作るのもいいと思います。
曲がった図形と組み合わせて矢印を作る方法
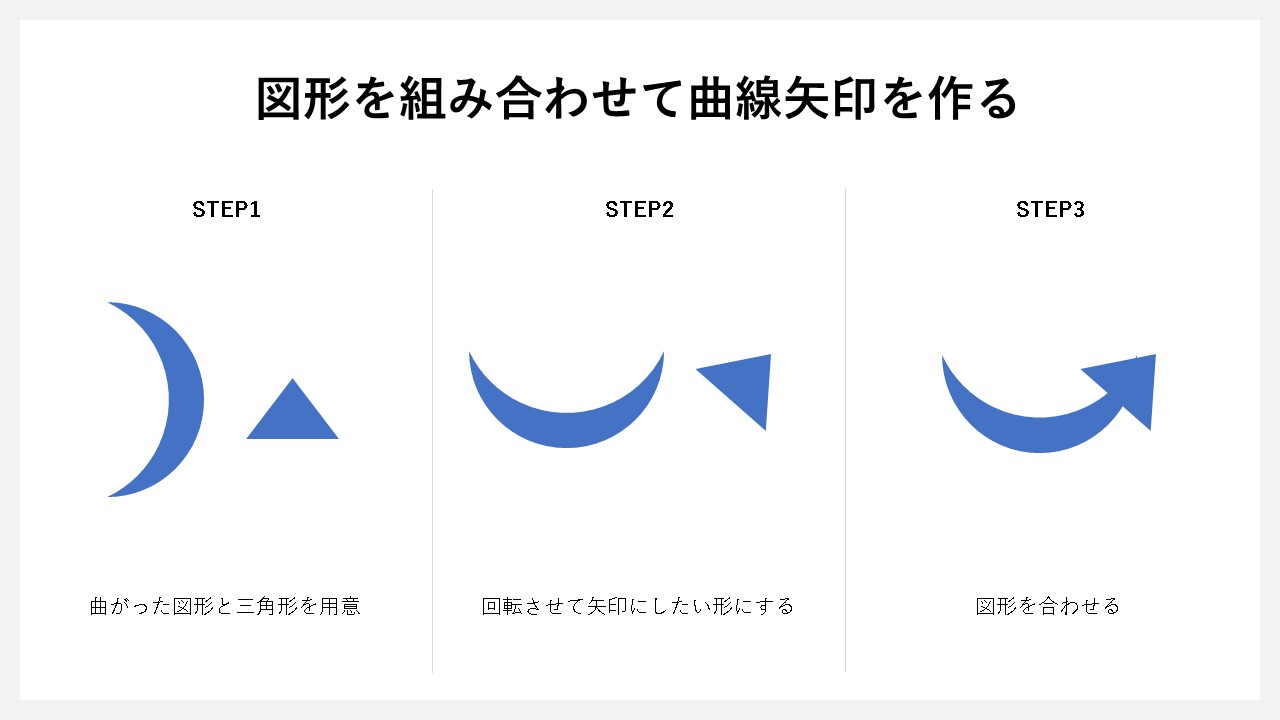
- 曲がった図形と三角形を用意する
- 回転させて矢印にしたい形にする
- 図形を合わせる
基本図形の組み合わせて矢印を作る場合は、できるだけ曲がり・反りのある図形と、三角形を組み合わせるのがお勧めです。
その他図形を組み合わせて作った矢印事例
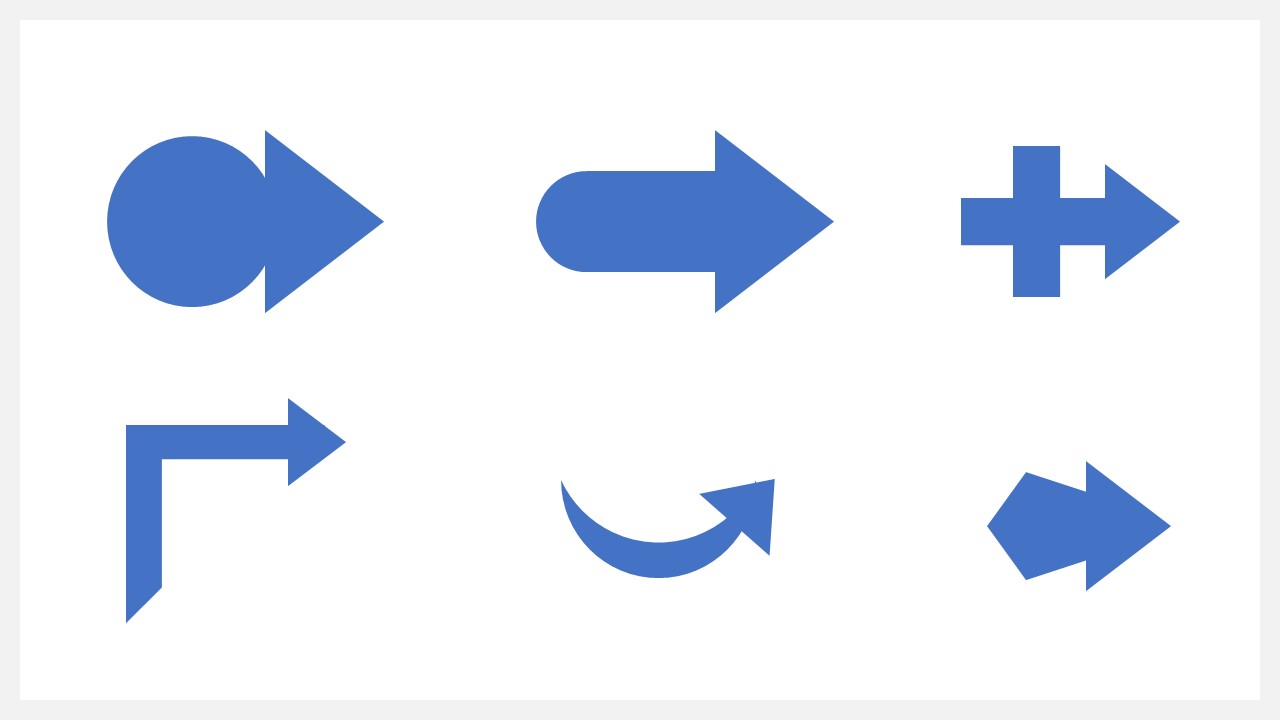
曲がっておらずとも、さまざまな図形で、面白い矢印も作れるので、一部をご紹介しています。
パワーポイント:結合した図形と組み合わせて矢印を作る
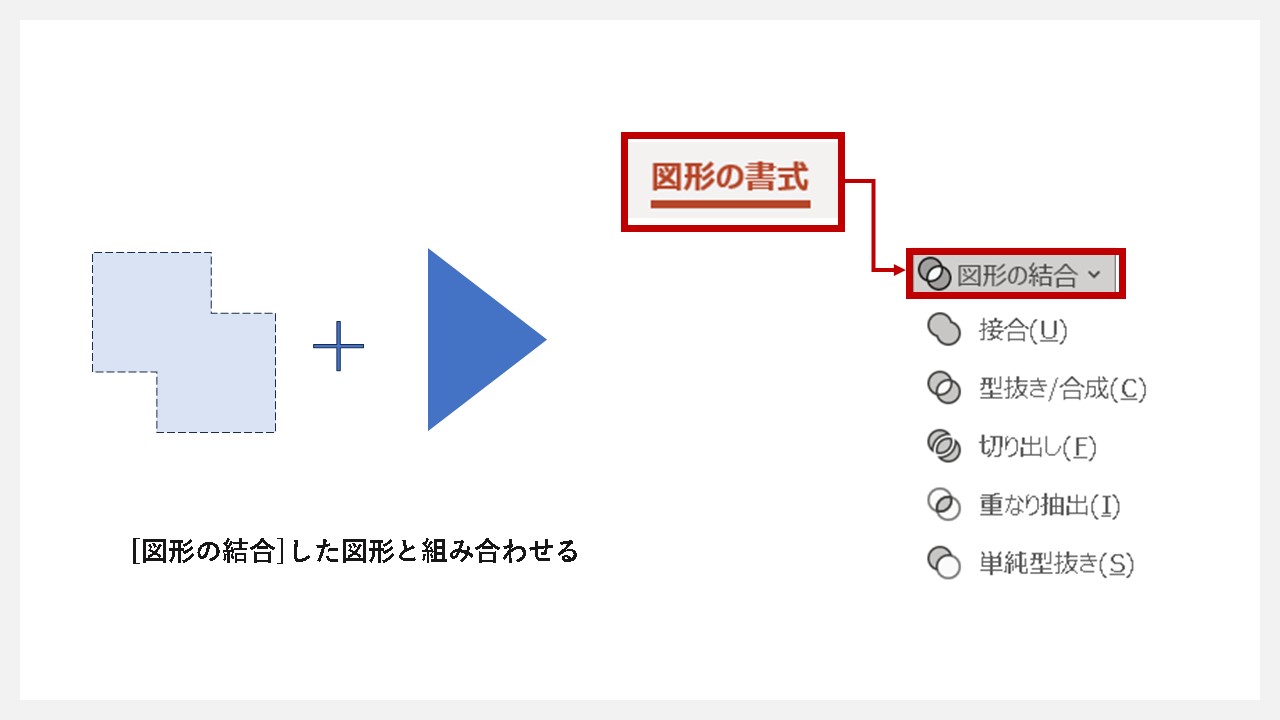
既存の図形との組み合わせでも、思った通りの曲がりをもつ矢印が作れない場合は、図形の結合を行い新たな図形を作れば理想に近づくかもしれません。
結合した図形と組み合わせて矢印を作る方法
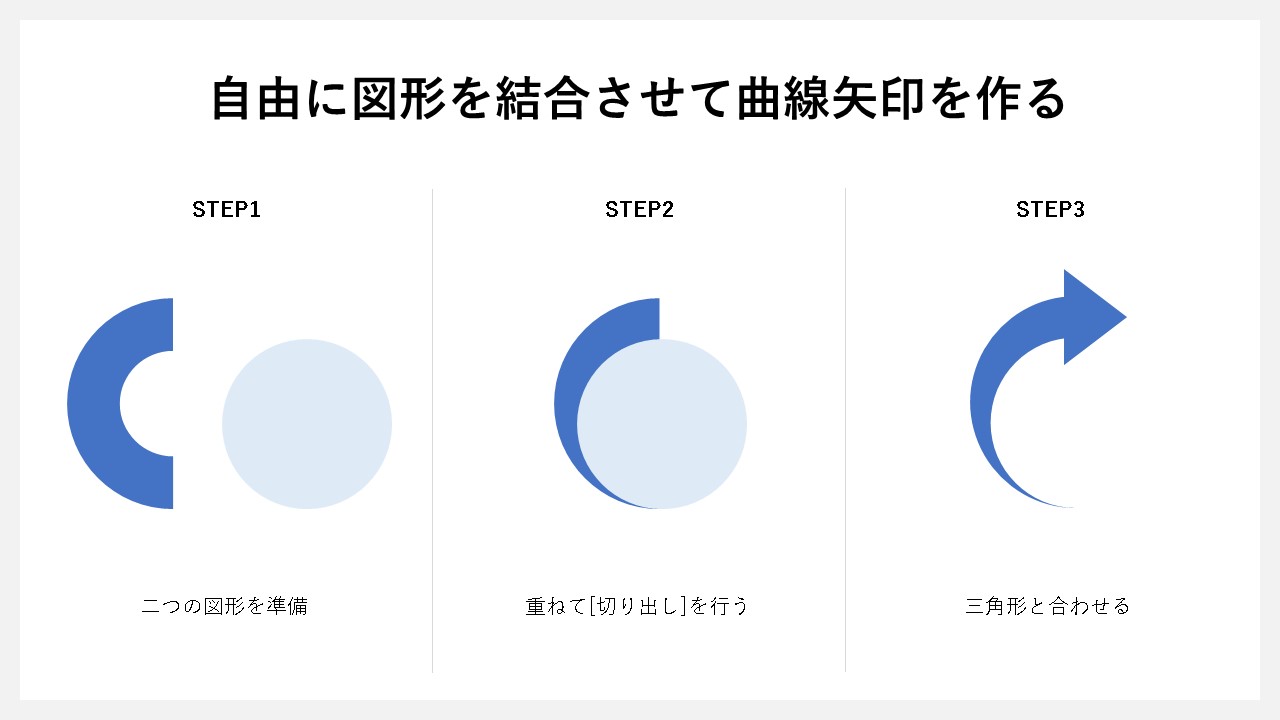
- 二つの図形を準備する
- 2つの図形を選択した状態で[図形の書式]の[図形の結合]の[切り出し]を行う
- 切り出した図形と三角形を合わせる
図形の結合を使えば、他にもさまざまな形で切り抜きが行えて、好きな形で矢印が作れます。
資料作りでお困りのあなたへ
矢印は資料でよく使うパーツの一つなので、使うならオシャレでカッコいいものにしたい…。
しかし、意外と図形を変形させるのは難しく、そこに時間をかけることで大事なことにかけられる時間が減ってしまうことも…。
それが何度も発生するなら、時間がもったいないですよね。
エンプレスは、資料の図形作りから、簡単なデザイン調整、イメージから資料デザインを作ることも可能。
まずはお気軽に無料相談をご利用頂けますと幸いです。