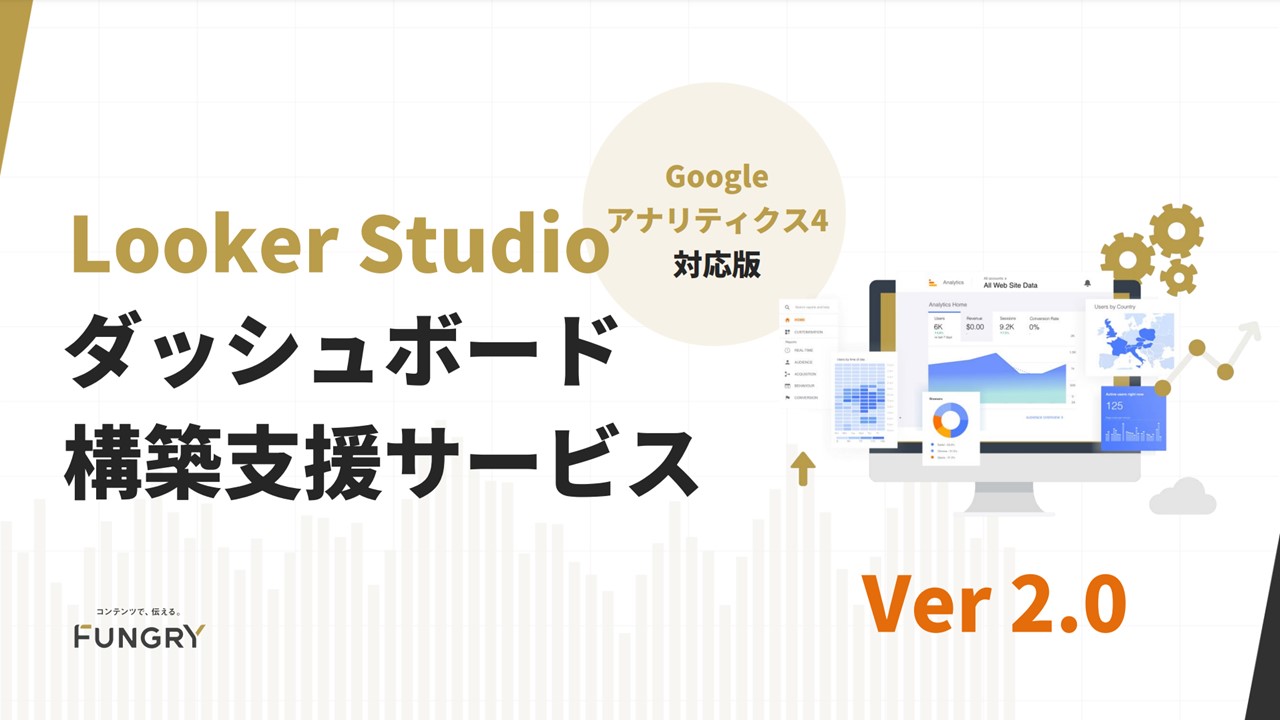いつも見て頂きありがとうございます!「エンプレス」の編集部:sugiyamaです。web担当者であれば、どの検索キーワードでwebサイトに流入されているのか知っておきたいですよね。
GA4(Googleアナリティクス4)は、webサイトのユーザー行動をデータとして保存し、分析に役立てられるよう可視化ができるツールです。
しかし、ページ自体の表示回数やコンバージョン数などは分かるものの、どのような検索キーワードでユーザーが見に来てくれているのか分かりません。
各検索クエリを調べるには、Search Consoleを別途見なければいけませんが、GA4にSearch Consoleを連携させることで、GA4の画面内で確認できます。
クエリのランキングもすぐに確認できるため、操作手順を確認していきましょう。
- 目次
- webサイトの流入元である検索キーワードをGA4へ表示させる手順
- GA4のレポート画面でSearch Consoleのクエリランキングを見る手順
- GA4のレポート画面でリンクさせたSearch Consoleが表示されていない場合の解決方法
webサイトの流入元である検索キーワードをGA4へ表示させる手順
通常、webサイトに訪れたユーザーが、どの検索キーワードから入ってきているのか調べるには、Search Consoleを見なければいけません。
GA4とSearch Consoleの両方を見るのは手間ではあるので、GA4内でSearch Consoleのクエリランキングを表示させる手順を見ていきましょう。
下記の手順は全て、Search Consoleを事前に設定していることが前提となります。
STEP1:GA4の画面を開く
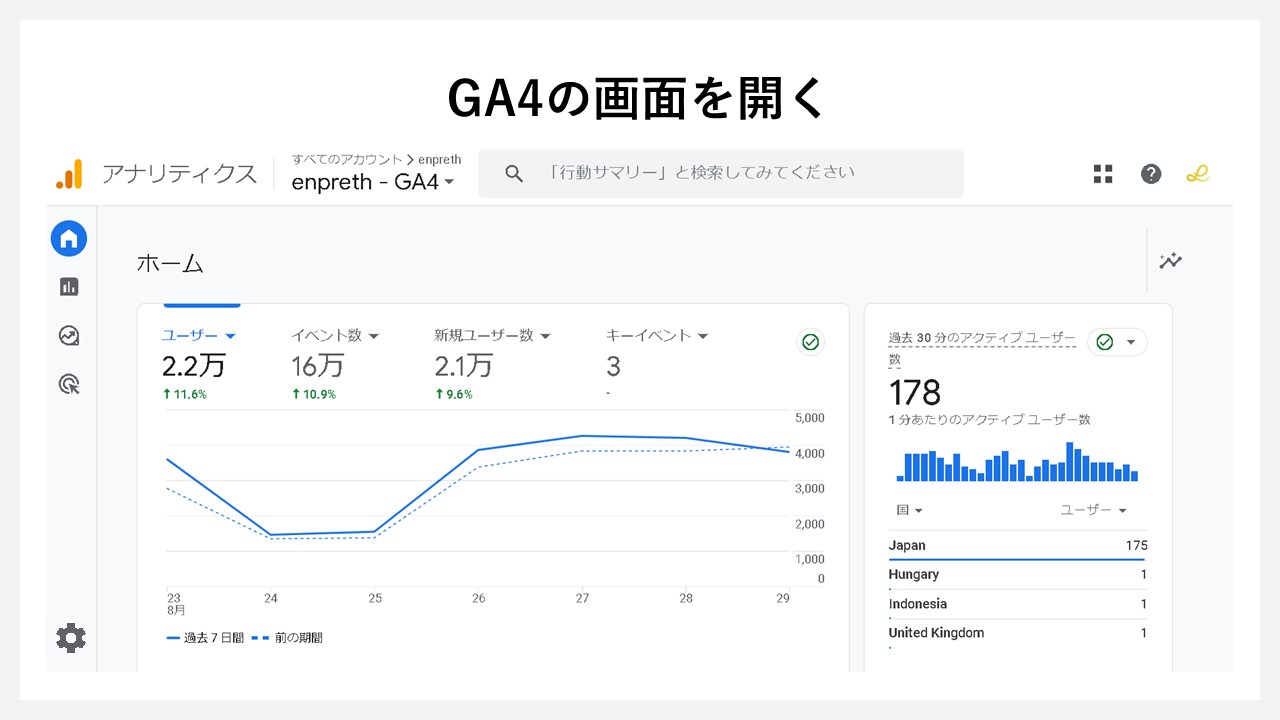
あなたの運用管理しているwebサイトが、どの検索キーワードで流入されているのか調べるため、まずはGA4を開きます。
STEP2:[管理]をクリック
![GA4でどの検索キーワードで一番流入しているか見る手順:[管理]をクリック](https://enpreth.jp/wp-content/uploads/2024/09/ga4-query-ranking2.jpg)
GA4の画面が開けたら、左下に歯車マーク(管理ボタン)が表示されているのでクリックします。
STEP3:[サービス間のリンク設定]をクリック
![GA4でどの検索キーワードで一番流入しているか見る手順:[サービス間のリンク設定]をクリック](https://enpreth.jp/wp-content/uploads/2024/09/ga4-query-ranking3.jpg)
管理画面が開けたら、アコーディオンになっている[サービス間のリンク設定]をクリックします。
STEP4:[Search Consoleのリンク]をクリック
![GA4でどの検索キーワードで一番流入しているか見る手順:[Search Consoleのリンク]をクリック](https://enpreth.jp/wp-content/uploads/2024/09/ga4-query-ranking4.jpg)
[サービス間のリンク設定]をクリックすると、さまざまなツールとの連携リンクが表示され、その中から[Search Consoleのリンク]をクリックします。
リンクとは、Googleサービス同士の連携を意味します。
STEP5:[リンク]をクリック
![GA4でどの検索キーワードで一番流入しているか見る手順:[リンク]をクリック](https://enpreth.jp/wp-content/uploads/2024/09/ga4-query-ranking5.jpg)
[Search Consoleのリンク]が開けたら、右上の青い[リンク]ボタンをクリックします。
まだSearch Consoleと連携させていない場合は、リストは何も表示されていない状態となります。
STEP6:[アカウントを選択]をクリック
![GA4でどの検索キーワードで一番流入しているか見る手順:[アカウントを選択]をクリック](https://enpreth.jp/wp-content/uploads/2024/09/ga4-query-ranking6.jpg)
[リンク]をクリックしたら、右側からスライドして[アカウントを選択]画面が出てくるので、[アカウントを選択]テキストリンクをクリックします。
STEP7:連携したいプロパティ名をクリック
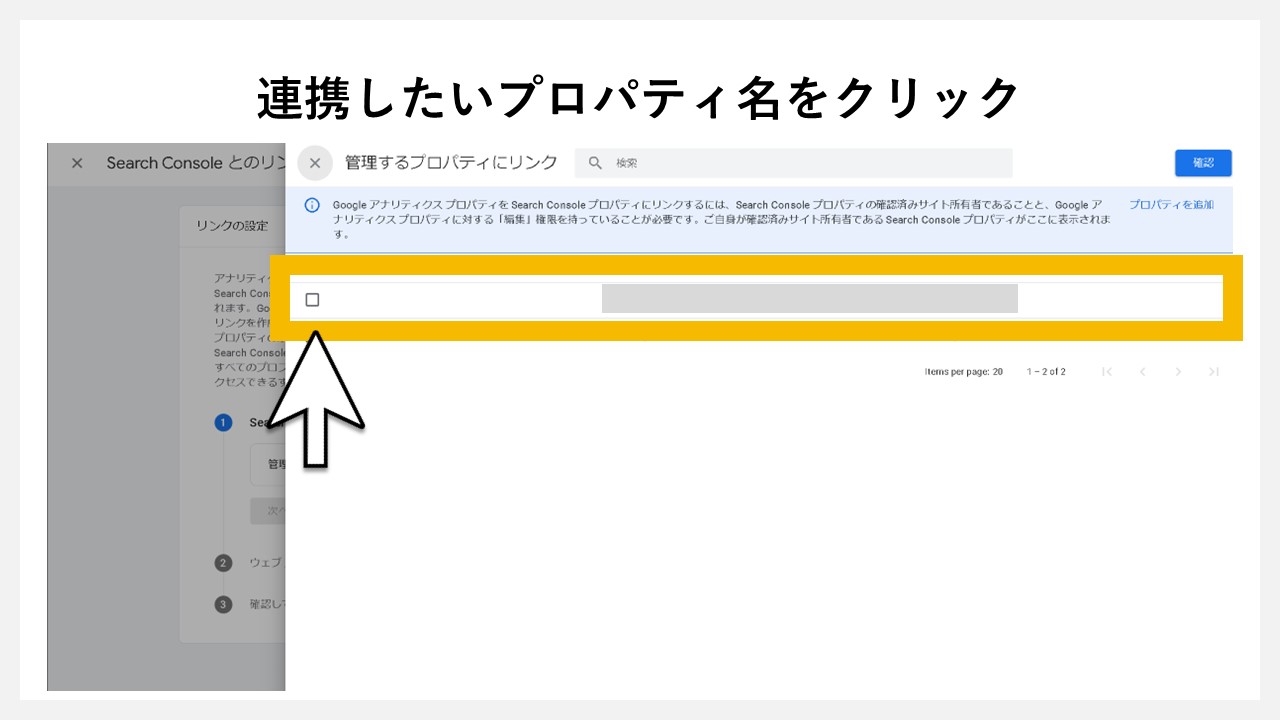
所有者があなたであるSearch Consoleのプロパティが表示されるため、連携したいSearch Consoleのプロパティ名をクリックします。
STEP8:リンクさせるプロパティにチェックを入れて[確認]をクリック
![GA4でどの検索キーワードで一番流入しているか見る手順:リンクさせるプロパティにチェックを入れて[確認]をクリック](https://enpreth.jp/wp-content/uploads/2024/09/ga4-query-ranking8.jpg)
あなたのアカウントに編集権限があるSearch Consoleのプロパティ名が出てくるので、連携させたいプロパティ名のチェックボックスをクリックします。
「www」有り無しの2通りで表示されている場合は、サイトのURLとして正規の方を選びクリックします。
例)プロパティ名の表示のされかた
https://enpreth.jp/
https://www.enpreth.jp/
連携するプロパティ名にチェックが入ったら、画面右上の青い[確認]ボタンをクリックします。
STEP9:[次へ]をクリック
![GA4でどの検索キーワードで一番流入しているか見る手順:[次へ]をクリック](https://enpreth.jp/wp-content/uploads/2024/09/ga4-query-ranking9.jpg)
リンクの設定画面にて、連携させたプロパティ名が出ているなら、青い[次へ]ボタンをクリックします。
STEP10:ウェブストリームの[選択]をクリック
![GA4でどの検索キーワードで一番流入しているか見る手順:ウェブストリームの[選択]をクリック](https://enpreth.jp/wp-content/uploads/2024/09/ga4-query-ranking10.jpg)
「ウェブストリームを選択する」が表示されたら、ウェブストリーム枠の[選択]テキストリンクをクリックします。
STEP11:データストリームをクリック
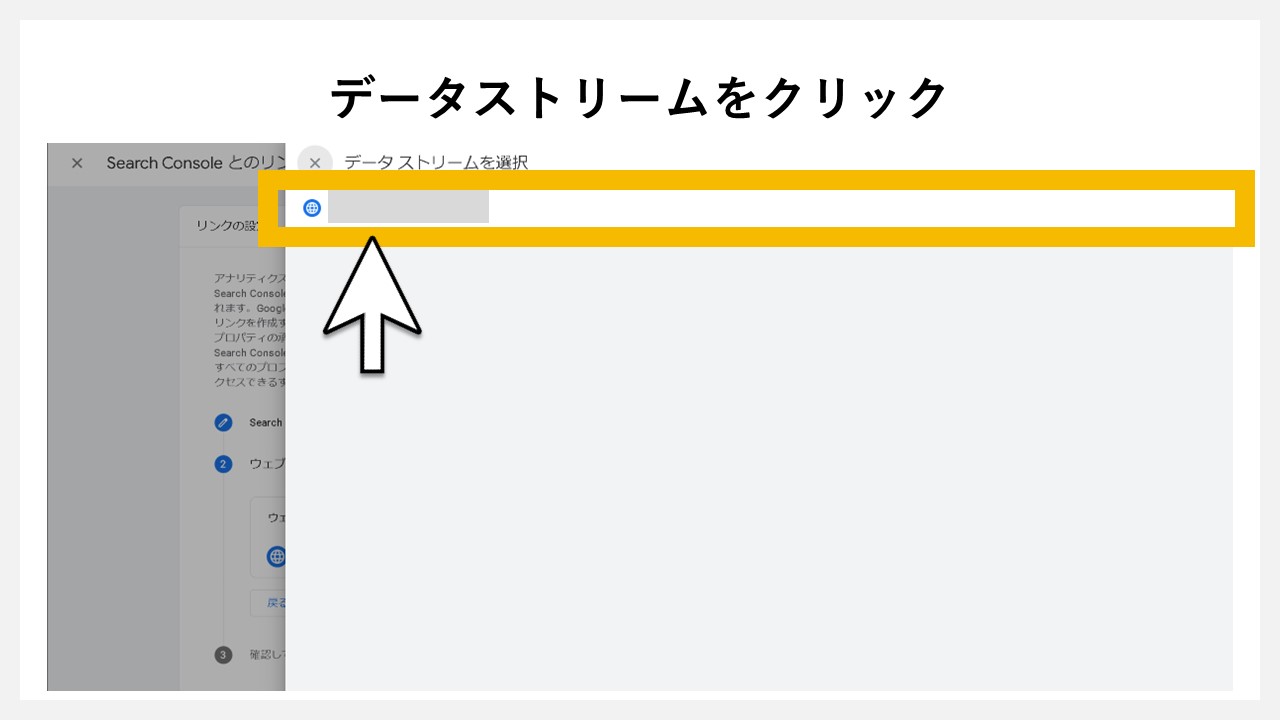
「データストリームを選択」画面が開かれたら、連携させたいデータストリーム(GA4のアカウント)をクリックします。
STEP12:ウェブストリームの反映を確認し[次へ]をクリック
![GA4でどの検索キーワードで一番流入しているか見る手順:ウェブストリームの反映を確認し[次へ]をクリック](https://enpreth.jp/wp-content/uploads/2024/09/ga4-query-ranking12.jpg)
ウェブストリームに選択したデータストリームが表示されていれば、青い[次へ]ボタンをクリックします。
STEP13:確認して送信する画面で[送信]をクリック
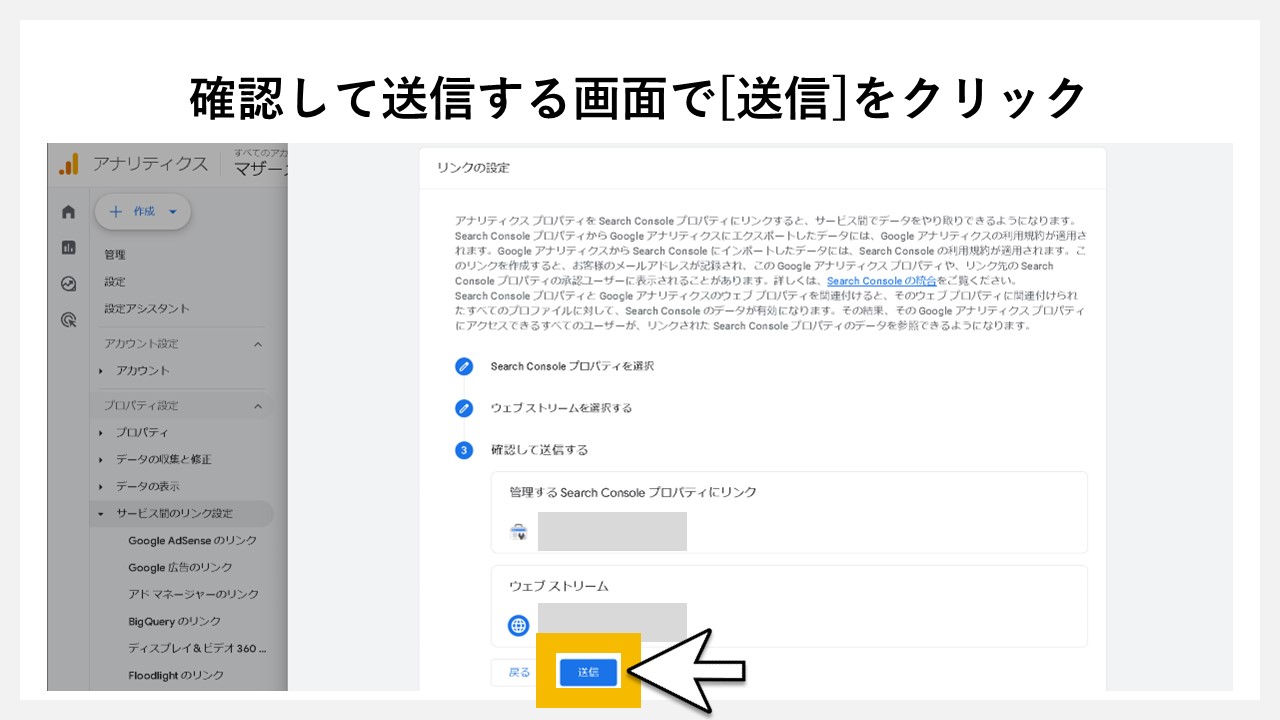
Search Consoleとウェブストリームに、それぞれ選択した内容が反映されており、連携させる対象が確認できたら、青い[送信]ボタンをクリックします。
STEP14:リンク作成済みのラベルを確認
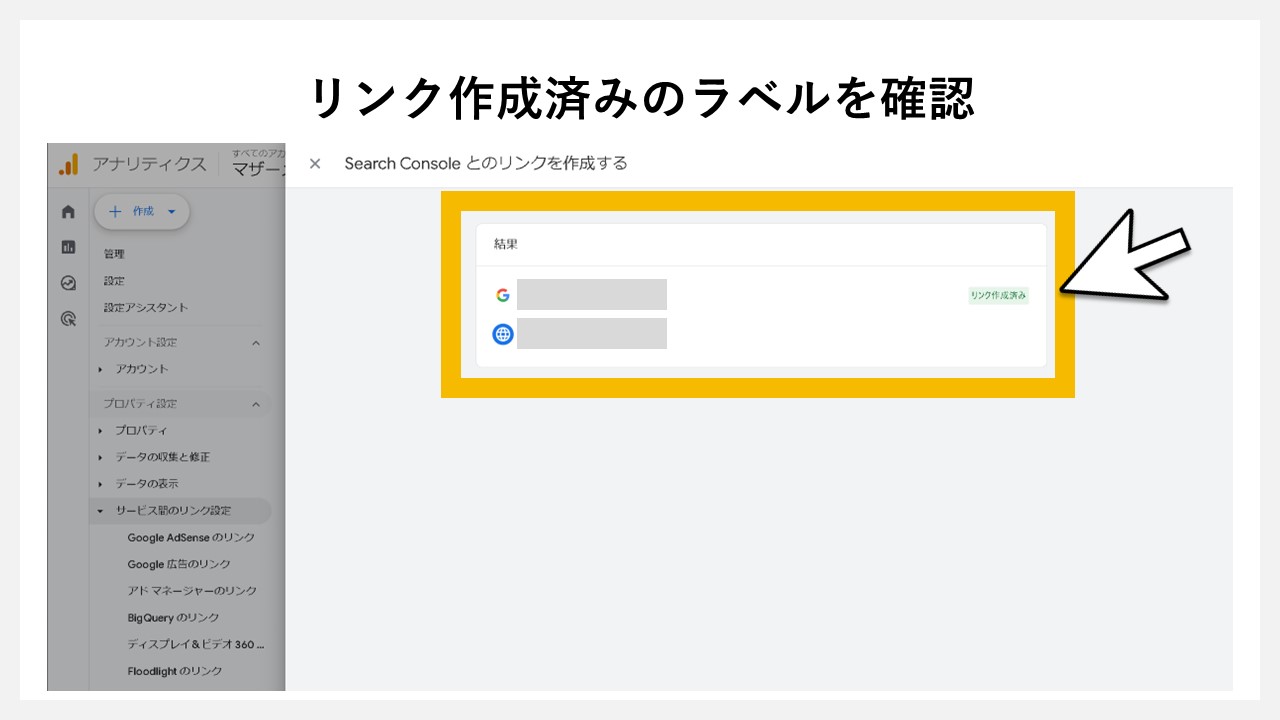
Search Consoleとウェブストリームの連携が完了したら「リンク作成済み」ラベルが表示されます。
![GA4でどの検索キーワードで一番流入しているか見る手順:[×]をクリック<](https://enpreth.jp/wp-content/uploads/2024/09/ga4-query-ranking14-2.jpg)
連携が正しいことを確認して[×]をクリックします。
STEP15:リンクされたSearch Consoleのプロパティを確認
![GA4でどの検索キーワードで一番流入しているか見る手順:[×]をクリック<](https://enpreth.jp/wp-content/uploads/2024/09/ga4-query-ranking15.jpg)
問題なく連携できた場合は、Search Consoleのリンク画面で、対象のSearch Consoleプロパティが表示されます。
STEP16:[レポート]をクリック
![GA4でどの検索キーワードで一番流入しているか見る手順:[レポート]をクリック](https://enpreth.jp/wp-content/uploads/2024/09/ga4-query-ranking16.jpg)
連携されたら、GA4の画面上でSearch Consoleのクエリランキングが確認できるようになっているはずなので、確認するため[レポート]をクリックします。
STEP17:ライフサイクルの[集客]をクリック
![GA4でどの検索キーワードで一番流入しているか見る手順:ライフサイクルの[集客]をクリックwidth=](https://enpreth.jp/wp-content/uploads/2024/09/ga4-query-ranking17.jpg)
[レポート]画面の[集客]をクリックします。
STEP18:集客の[概要]をクリック
![GA4でどの検索キーワードで一番流入しているか見る手順:集客の[概要]をクリック](https://enpreth.jp/wp-content/uploads/2024/09/ga4-query-ranking18.jpg)
[集客]サマリー画面で、Search Consoleのクエリランキングが表示されています。
GA4のレポート画面でSearch Consoleのクエリランキングを見る手順
GA4とSearch Consoleを連携させれば、GA4内でSearch Console用の画面が自動的に追加されます。
「webサイトの流入元である検索キーワードをGA4へ表示させる手順」が終わっている状態で、下記の手順を確認していきましょう。
STEP1:[レポート]をクリック
![GA4でどの検索キーワードで一番流入しているか見る手順:[レポート]をクリック](https://enpreth.jp/wp-content/uploads/2024/09/ga4-query-ranking-display1.jpg)
GA4の画面を開いたら[レポート]をクリックします。
STEP2:Search Consoleの[クエリ]をクリック
![GA4でどの検索キーワードで一番流入しているか見る手順:Search Consoleの[クエリ]をクリック](https://enpreth.jp/wp-content/uploads/2024/09/ga4-query-ranking-display2.jpg)
Search Consoleを連携させている場合は、[レポート]画面のリアルタイムボタンの下に[Search Console]ボタンが表示されています。その中から[クエリ]をクリックします。
STEP3:クエリのランキングが表示
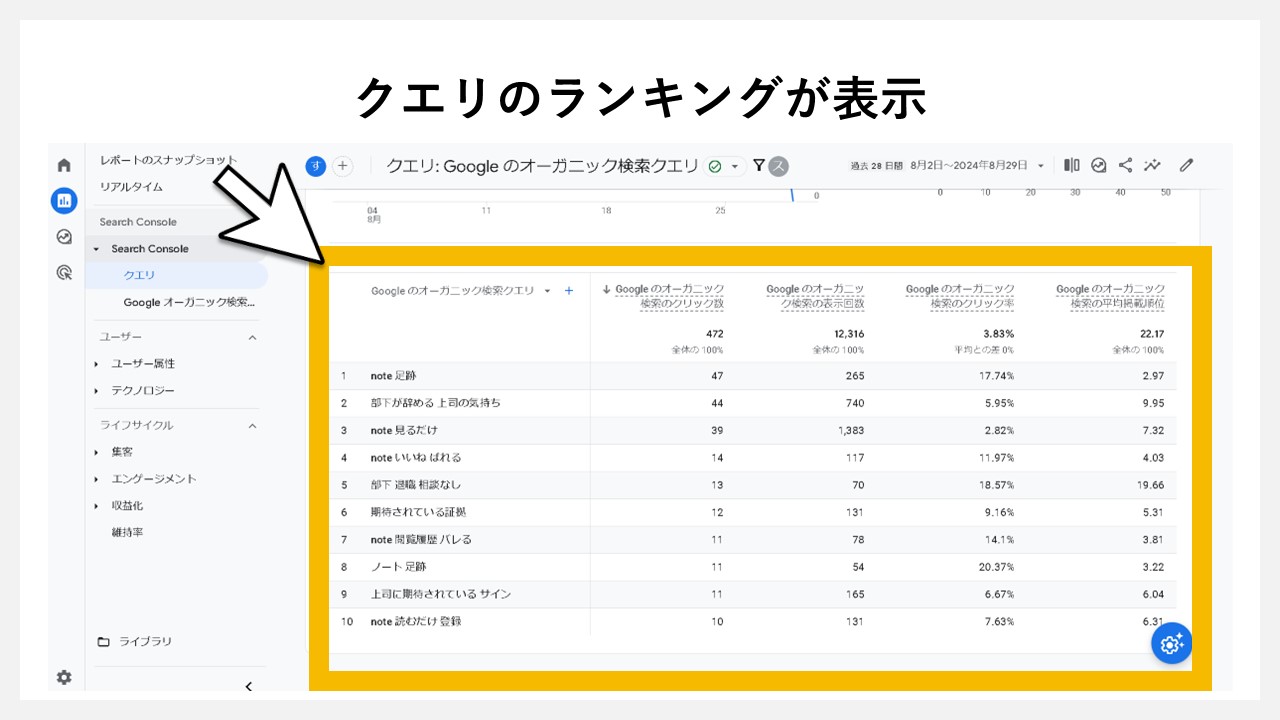
Search Consoleのクエリランキングが表示されています。
GA4のレポート画面でリンクさせたSearch Consoleが表示されていない場合の解決方法
GA4とSearch Consoleを連携(リンク)させれば、レポート画面にSearch Console枠が追加されるのですが、もし追加されていない場合は手動で切り替える必要があります。
STEP1:レポートの[ライブラリ]をクリック
![GA4でどの検索キーワードで一番流入しているか見る手順:レポートの[ライブラリ]をクリック](https://enpreth.jp/wp-content/uploads/2024/09/ga4-query-ranking-library1.jpg)
[レポート]画面の[ライブラリ]をクリックします。
STEP2:Search Consoleの[三点リーダー]をクリック
![GA4でどの検索キーワードで一番流入しているか見る手順:Search Consoleの[三点リーダー]をクリック](https://enpreth.jp/wp-content/uploads/2024/09/ga4-query-ranking-library2.jpg)
[ライブラリ]画面のコレクション枠に表示されたSearch Consoleの[三点リーダー]をクリックします。
![GA4でどの検索キーワードで一番流入しているか見る手順:[公開]をクリック](https://enpreth.jp/wp-content/uploads/2024/09/ga4-query-ranking-library2-2.jpg)
[公開]をクリックします。
STEP3:公開済になると[Search Console]が表示
![GA4でどの検索キーワードで一番流入しているか見る手順:公開済だと[Search Console]が表示](https://enpreth.jp/wp-content/uploads/2024/09/ga4-query-ranking-library3.jpg)
Search Consoleを公開済みに変更すると、GA4のレポート画面にもSearch Consoleが表示されます。